Файл подкачки, или виртуальная память — это системный файл на жестком диске компьютера, который Windows использует, чтобы компенсировать нехватку оперативной памяти, если приложениям ее не хватает. Что это за файл, как он работает, что о нем нужно знать, как увеличить файл подкачки в Windows 10, или, наоборот — как отключить файл подкачки в Windows 10, читайте в нашей шпаргалке. В конце статьи — короткое видео, в котором все показано.
Файл подкачки в Windows: зачем он нужен и как работает?
Всем известно, что запущенные приложения на компьютере выполняются в оперативной памяти (ОЗУ, RAM). Выражаясь образно, при запуске приложения считываются с жесткого диска и временно «переписываются» в оперативную память. Вся информация в приложениях тоже хранится в оперативной памяти до тех пор, пока вы их не закроете.
Когда количество оперативной памяти заполняется, в дело вступает так называемый «файл подкачки». Это скрытый системный файл на жестком диске, который может выполнять функции ОЗУ. Вместо того, чтобы закрыть приложение, которому не хватает RAM, Windows скидывает его в файл подкачки и при необходимости возвращает обратно.
Какие приложения отправлять в файл подкачки, система решает сама. К примеру, приложение, которое долго находится в свернутом состоянии, может быть помечено системой как неактуальное. При нехватке RAM оно отправится в файл на жестком диске, чтобы немного почистить память.
В современных компьютерах устанавливается достаточно много ОЗУ, поэтому файл подкачки используется редко. Но если вы замечаете, что приложение при открытии немного «подлагивает», а индикатор жесткого диска на ПК мигает, значит, Windows возвратила его в RAM из файла подкачки. Если это происходит часто, стоит задуматься о том, чтобы докупить немного памяти.
Файл подкачки в Windows 10: что такое pagefile.sys и swapfile.sys?
В Windows 10, в отличии от более старых версий Windows, используются два файла подкачки: pagefile.sys и swapfile.sys. Они хранятся в корне диске C:\ и найти их можно, если включить на своем компьютере отображение скрытых и системных файлов.
В файл pagefile.sys при нехватке памяти отправляются обычные приложения, которые вы устанавливаете из разных источников — браузер, графический редактор, мессенджеры и так далее. А в файл swapfile.sys — встроенные приложения Windows 10 и приложения, установленные из Магазина Windows.
Swapfile и Pagefile всегда работают в паре. Объем swapfile.sys не превышает пары десятков мегабайт, а вот pagefile.sys в процессе работы может «раздуваться» до нескольких гигабайт. Из-за этого некоторые ищут способ, как отключить файл подкачки в Windows 10, чтобы освободить место на диске. Но если сделать это, отключится и swapfile.sys — а без него многие встроенные приложения Windows 10 просто перестанут запускаться.
Файл подкачки Windows 10: оптимальный размер
Вообще-то, ваша «виндовс» сама решает, какой объем файла подкачки ей нужен, и стандартного объема хватает в большинстве случаев. Кроме того, на компьютерах с большим количеством RAM он вообще довольно редко используется.
Но можно высчитать, сколько составляет оптимальный объем файла подкачки в Windows 10 и самостоятельно. Расскажем, как сделать это правильно.
- Откройте все нужные вам приложения. Затем запустите Диспетчер задач (Ctrl+Alt+Delete) и посмотрите на занятый объем RAM на вкладке Производительность.
- Умножьте объем занятой памяти на 2. К примеру, 3 Гбайт из 4 Гбайт занято, значит — 6 Гбайт.
- Вычитаем из полученного значения количество вашей RAM. 6 минус 4 — 2 Гбайт. Это и есть оптимальный размер файла подкачки для вашего ПК. Если у вас получился отрицательный размер, значит вам не надо увеличивать, уменьшать или вообще как-то изменять стандартный объем файла подкачки.
Не рекомендуется поднимать и повышать размер файла подкачки более чем в три раза от актуального объема ОЗУ.
Как увеличить файл подкачки в Windows 10?
Расскажем, как поставить файл подкачки на Windows 10 в оптимальное значение.
- Откройте меню Пуск, найдите и запустите приложение «Настройка представления и производительности системы«.
- Перейдите на вкладку Дополнительно и в разделе Виртуальная память щелкните Изменить.
- Снимите отметку возле пункта Автоматически выбирать объем файла подкачки.
- Выделите системный диск из списка, а затем нажмите Указать размер.
- В строке Исходный размер (МБ) укажите минимальный размер файла подкачки — он не должен быть меньше 800 Мбайт, а в строку Максимальный размер (МБ) введите нужный объем, который вы разрешите системе отнять. Значения должны быть указаны в мегабайтах (1 Гбайт = 1 024 Мбайт).
- После ввода новых параметров нажмите Задать, а затем Ок.
Как отключить файл подкачки в Windows 10?
Вообще-то, отключать файл подкачки не рекомендуется. Во-первых, приложения начнут «вылетать» (самопроизвольно перезагружаться), а некоторые вообще не смогут запуститься. Но если у вас много RAM, а место на жестком диске осталось мало, то отключение файла подкачки позволит освободить пару Гбайт. Главное — потом не пожалеть о своем решении. Может быть, вам поможет очистка диска, или нужно почаще очищать кэш браузера?
Нижеприведенные инструкции можно использовать на свой страх и риск!
Отключаем pagefile.sys
- Откройте Проводник, нажмите правой кнопкой мыши по Этот Компьютер и выберите Свойства.
- Нажмите в левом меню Дополнительные параметры системы.
- На вкладке Дополнительно найдите раздел Быстродействие и нажмите Параметры.
- Снова откроется новое окно. На нем откройте вкладку Дополнительно. В области Виртуальная память нажмите Изменить.
- Снимите отметку возле Автоматически выбирать объем файла подкачки. Установите отметку в положение Без файла подкачки и кликните Задать и ОК.
Отключаем swapfile.sys
- Обязательно сделайте точку восстановления системы.
- Нажмите Win + R и введите regedit, чтобы зайти в редактор реестра.
- Скопируйте в адресную строку редактора реестра следующий адрес: Компьютер\HKEY_LOCAL_MACHINE\SYSTEM\CurrentControlSet\Control\Session Manager\Memory Management
- В правой части окна редактора реестра нажмите правую кнопку мыши, выберите Создать – Значение DWORD (32-бита).
- Назовите его SwapfileControl и перезагрузите компьютер.
- После этого swapfile будет отключен. Включить файл подкачки в Windows 10 обратно можно, удалив созданный параметр.
Как переместить файл подкачки?
Есть небольшая хитрость, как настроить файл подкачки на Windows 10. Если в вашем компьютере стоят несколько дисков, можно перенести файл подкачки с системного диска (не раздела!) на другой диск.
- Для этого в уже знакомом приложении Настройка представления и производительности системы > Дополнительно > Виртуальная память нажмите Изменить.
- Снимите отметку возле пункта Автоматически выбирать объем файла подкачки. Затем выделите ваш системный диск и нажмите Без файла подкачки. Нажмите Задать > ОК.
- Выберите в том же списке диск, на котором вы хотите хранить файл подкачки. Нажмите Размер по выбору системы > Задать. Кликните ОК и перезагрузите компьютер, чтобы система применила ваши настройки.
ВАЖНО: не рекомендуется перемещать файл подкачки на накопитель типа SSD, так как это может сократить срок его службы, увеличив число циклов перезаписи.
Вот еще несколько полезных материалов по оптимизации:
- Освобождаем место на диске, переместив файл подкачки
- Сколько оперативной памяти нужно компьютеру?
- Как ускорить Windows: пошаговое руководство
Один из частых советов по ускорению работы Windows касается оптимизации файла подкачки. Можно задать его размер самостоятельно, переместить или вовсе удалить. Из этой статьи вы узнаете, зачем это нужно и стоит ли вообще что-либо менять.
Что такое «Файл подкачки»
Где находится файл подкачки
Как открыть настройки файла подкачки на Windows 10 и Windows 11
Как открыть настройки файла подкачки на старых версиях Windows
Что такое pagefile.sys и swapfile.sys
Как правильно настроить файл подкачки
Вывод
Что такое «Файл подкачки»
Где находится файл подкачки
Как открыть настройки файла подкачки на Windows 10 и Windows 11
Как открыть настройки файла подкачки на старых версиях Windows
Что такое pagefile.sys и swapfile.sys
Как правильно настроить файл подкачки
Вывод
Что такое «Файл подкачки»
Файл подкачки (сокращенно ФП) — это виртуальная память, которая представляет собой особый файл на жестком диске или твердотельном накопителе компьютера. Когда системе Windows не хватает оперативной памяти, то используется файл подкачки. Благодаря этому программы не выгружаются из оперативной памяти и не вылетают с ошибками.
Где находится файл подкачки
Файл подкачки имеет название pagefile.sys и находится в корне диска. Чтобы его увидеть, нужно включить отображение защищенных системных объектов. Сделать это можно так:
- Откройте корневую папку нужного диска и перейдите на вкладку «Вид».
- Кликните на «Параметры».
- Перейдите на вкладку «Вид».
- Снимите галочку с пункта «Скрывать защищенные системные файлы».
- Выскочит предупреждение, выберите «Да» и далее «ОК».

Имейте в виду, что оставлять на виду системные файлы Windows небезопасно. Не забудьте затем вернуть все как было. Также можно воспользоваться сторонними файловыми менеджерами вроде Total Commander. Там показать и затем скрыть элементы можно одним щелчком мыши.
Как открыть настройки файла подкачки на Windows 10 и Windows 11
В большинстве случаев вмешательство пользователя не требуется. Но если вы все же решитесь, то сделать это можно разными способами.
Поиск Windows

Проще всего использовать «Проводник», в частности, стандартный поиск Windows:
- откройте поисковую строку Windows (значок лупы на панели задач);
- введите любое слово из запроса «Настройка представления и производительности системы» (операционная система «Виндовс» должна показать нужную ссылку, еще до того, как вы закончите набор фразы);
- в открывшемся окне перейдите на вкладку «Дополнительно»;
- в разделе «Виртуальная память» выберите «Изменить».
Win + R

Также можно воспользоваться встроенной в Windows утилитой «Выполнить», но этот путь чуть дольше:
- нажмите сочетание клавиш Win + R;
- введите в появившемся окне команду sysdm.cpl и нажмите Enter;
- перейдите на вкладку «Дополнительно»;
- в разделе «Быстродействие» выберите «Параметры»;
- перейдите на вкладку «Дополнительно»;
- в разделе «Виртуальная память» выберите «Изменить».
Меню «Пуск»

Найти нужное окно можно и через меню «Пуск»:
- кликните правой кнопкой мыши по «Пуску» и выберите «Система» (сюда же можно попасть, если зайти в свойства значка «Этот компьютер» через правый клик мыши);
- в правой части окна кликните на «Дополнительные параметры системы»;
- в разделе «Быстродействие» выберите «Параметры»;
- перейдите на вкладку «Дополнительно»;
- в разделе «Виртуальная память» выберите «Изменить».
Как открыть настройки файла подкачки на старых версиях Windows
На более старых версиях операционной системы Windows путь отличается незначительно. Детальные инструкции прописаны ниже.
Windows XP
На Windows XP выполните следующие шаги:
- нажмите правой кнопкой мыши на значке «Мой компьютер» и выберите «Свойства»;
- перейдите на вкладку «Дополнительно»;
- в разделе «Быстродействие» кликните на кнопку «Параметры».
- на вкладке «Дополнительно» кликните на кнопку «Изменить».
Windows 7 и Windows 8.1
В седьмой и восьмой версии Windows отличия от XP минимальные:
- кликните правой кнопкой мыши на значке «Мой компьютер» и выберите «Свойства»;
- в левой части экрана нажмите «Защита системы» (также сюда можно попасть через команду sysdm.cpl в окне «Выполнить», которое открывается сочетанием Win + R);
- перейдите на вкладку «Дополнительно» (или можно сразу перейти сюда, нажав на «Дополнительные параметры системы в предыдущем пункте)»;
- выберите «Параметры» в разделе «Быстродействие».
- на вкладке «Дополнительно» нажмите на кнопку «Изменить».
Что такое pagefile.sys и swapfile.sys
В Windows 8, 10 и 11 кроме pagefile.sys есть также swapfile.sys, который используется для приложений из Microsoft Store. Они взаимосвязаны, поэтому если вы отключаете файл подкачки, то оба файла пропадают. Находятся они все тоже в корневой папке диска в скрытом виде.
Как правильно настроить файл подкачки
Как правило, самостоятельно настраивать ничего не требуется. Операционная система Windows прекрасно работает и так, поэтому лучше оставить все, как задано по умолчанию. Тем не менее, некоторые вещи все же стоит знать.
Как увеличить или уменьшить файл подкачки

Если файл подкачки занимает слишком много места, то его размер можно изменить. Или, наоборот, увеличить, если возникают какие-либо неполадки. Сделайте следующее:
- перейдите в раздел «Виртуальная память» одним из перечисленных выше способов;
- снимите галочку с пункта «Автоматически выбирать объем файла подкачки»;
- активируйте переключатель «Указать размер» (текущий размер можно посмотреть в последней строке этого же окна);
- задайте исходный и максимальный размер в мегабайтах (помните, что 1 Гб = 1024 Мб, используйте калькулятор для расчета), можно задать одинаковое значение;
- кликните на «ОК» и перезагрузите ПК, чтобы изменения вступили в силу.
Какой оптимальный размер для файла подкачки?
Оптимальный размер определяет Windows. Самостоятельно рассчитать его сложно. Хотя в сети можно встретить самые разные рекомендации. Например, что размер файла подкачки должен быть в 1,5 или 2 раза больше объема ОЗУ (RAM), установленной в системе. Однако, рассуждая логически, можно сделать обратные выводы: чем больше физической оперативной памяти установлено на компьютере, тем меньше требуется дополнительной памяти. То есть умножать 16 Гб «оперативки» на 2 явно не стоит.
То же самое касается и вопросов в духе «Какой размер файла подкачки нужен, если в компьютере установлено 8 Гб оперативной памяти?». Все зависит от сценариев использования, но лучше предоставить выбор размера самой системе Windows.
Как переместить файл подкачки

Если решите переместить файл, выполните следующие шаги:
- перейдите в «Виртуальную память»;
- снимите галочку «Автоматически выбирать объем файла подкачки»;
- на текущем диске выберите «Без файла подкачки»;
- далее определите, куда следует перенести и на выбранном диске отметьте галочку «Размер по выбору системы» или выставьте размер самостоятельно;
- выберите «ОК» и перезагрузите Windows.
Стоит ли переносить файл подкачки на SSD?
Если файл подкачки расположен на HDD, то его перенос на SSD ускорит компьютер (о том, как еще можно «разогнать» Windows, читайте в отдельной статье). Так как скорость твердотельных накопителей намного выше, чем обычных жестких дисков.
С другой стороны, у некоторых пользователей могут возникнуть опасения, что накопитель будет быстрее изнашиваться. Это не лишено смысла, но на практике угробить накопитель таким образом вряд ли получится, даже при всем желании. Подробнее об уходе за SDD и о том, как определить его ресурс, читайте в нашей статье «Как ускорить работу и продлить жизнь SSD — правда и мифы».
Если же накопитель малого объема и места постоянно не хватает, то стоит оставить pagefile на обычном «ХДД». Хотя, как вариант, можно еще попробовать задать размер вручную, чтобы высвободить место.
Как отключить файл подкачки

Чтобы отключить файл подкачки, то есть удалить его, следуйте инструкции:
- перейдите в «Виртуальную память»;
- снимите галочку «Автоматически выбирать объем файла подкачки»;
- на всех дисках выберите «Без файла подкачки»;
- далее «ОК» и перезагрузите компьютер.
Стоит ли отключать файл подкачки?
На этот вопрос нельзя дать однозначный ответ. Все зависит от условий использования компьютера. В теории это позволит сэкономить место на накопителе и, возможно, даже повысить производительность, так как Windows не будет обращаться к медленному накопителю, а постарается использовать весь объем ОЗУ. С другой стороны, в некоторых случаях компьютер будет работать нестабильно: приложения могут вылетать, сообщать об ошибках (причем не обязательно явно связанных с оперативной памятью) или вовсе не запускаться. Не помогут даже 64 гигабайта оперативной памяти. Также не будут сохраняться дампы при сбоях системы.
То есть удалять файл подкачки стоит, только если на компьютере установлен достаточный для возложенных задач объем ОЗУ, и вы используете определенный набор приложений, которые стабильно работают без виртуальной памяти. При этом помните, что всегда есть риск забыть, что вы что-то меняли в системе, из-за этого в случае возникновения проблем, вероятно, придется долго искать причину. Например, из-за этого могут вылетать игры Escape From Tarkov и God of War.
Если вам нужно освободить пространство на диске, то вместо полного отключения, лучше уменьшить размер (но делать его микроскопическим все равно не стоит) или переместить pagefile.sys на более емкий накопитель.
Вывод
Лучшее, что вы можете сделать с файлом подкачки — это оставить его в покое. ОС Windows сама прекрасно справляется с определением оптимального размера, в то время как вмешательство в работу компьютера может негативно сказаться на стабильности и производительности. Тем не менее если pagefile находится на жестком диске, то его стоит перенести на твердотельный накопитель (при наличии).
Это тоже интересно:
- Сколько раз нужно делать дефрагментацию и для чего она нужна?
- Что будет, если зажать Shift и выключить ПК с Windows 10
- Как узнать, какая оперативная память установлена на компьютере с Windows
Все способы:
- Включаем файл подкачки на Виндовс 10
- Вариант 1: «Свойства системы»
- Вариант 2: Поиск по системе
- Заключение
- Вопросы и ответы: 1
Виртуальная память или файл подкачки (pagefile.sys) обеспечивает нормальное функционирование программ в среде операционной системы Виндовс. Особенно эффективно его использование в тех случаях, когда возможностей оперативного запоминающего устройства (ОЗУ) оказывается недостаточно или требуется уменьшить нагрузку на него.
Важно понимать, что многие программные компоненты и системные средства в принципе не способны работать без подкачки. Отсутствие данного файла, в таком случае, чревато разного рода сбоями, ошибками и даже BSOD-ами. И все же, в Windows 10 виртуальная память иногда оказывается отключенной, поэтому далее мы расскажем, как ее задействовать.
Читайте также: Устранение проблем с «синими экранами смерти» в Windows
Включаем файл подкачки на Виндовс 10
Виртуальная память включена по умолчанию, она активно используется системой и программным обеспечением для их собственных нужд. В подкачку выгружаются неиспользуемые данные из оперативной памяти, что позволяет оптимизировать и повысить скорость ее работы. Следовательно, если pagefile.sys оказывается отключенным, как минимум, можно столкнуться с уведомлением о том, что на компьютере недостаточно памяти, а вот возможный максимум выше мы уже обозначили.
Очевидно, что для устранения проблемы с нехваткой RAM и обеспечения нормальной работоспособности системы в целом и отдельных программных компонентов необходимо включить файл подкачки. Сделать это можно одним единственным способом – обратившись к «Параметрам быстродействия» ОС Windows, но попасть в него можно по-разному.
Вариант 1: «Свойства системы»
Первый метод того, как узнать размер файла подкачки в Windows 10, разберем через окно «Свойства системы». Открыть их проще всего из окна «Этот компьютер», однако существует и более быстрый вариант. Но обо всем по порядку.
Читайте также: Как создать ярлык «Мой компьютер» на Рабочем столе Windows 10
- Любым удобным способом откройте «Этот компьютер», например, отыскав нужную директорию в меню «Пуск», перейдя в нее из системного «Проводника» или попросту запустив ярлык на рабочем столе, если таковой там имеется.
- Кликните правой кнопкой мышки (ПКМ) на пустом месте и выберите в контекстном меню пункт «Свойства».
- В боковой панели открывшегося окна «Система» нажмите левой кнопкой мышки (ЛКМ) на пункт «Дополнительные параметры системы».
- Оказавшись в окне «Свойства системы», убедитесь, что открыта вкладка «Дополнительно». Если это не так, перейдите в нее, а затем нажмите по кнопке «Параметры», расположенной в блоке «Быстродействие» и отмеченной на изображении ниже.
Совет: Попасть в «Свойства системы» можно и немного быстрее, минуя три предыдущих шага. Для этого вызовите окно «Выполнить», зажав клавиши «WIN+R» на клавиатуре, и введите в строку «Открыть» команду sysdm.cpl. Нажмите «ENTER» или кнопку «ОК» для подтверждения.
- В окне «Параметры быстродействия», которое будет открыто, перейдите во вкладку «Дополнительно».
- В блоке «Виртуальная память» нажмите по кнопке «Изменить».
- Если ранее файл подкачки был отключен, в открывшемся окне будет установлена отметка напротив соответствующего пункта – «Без файла подкачки».
Выберите один из возможных вариантов его включения:
- Определившись с вариантом создания виртуальной памяти и ее объемом, нажмите по кнопке «ОК» для того, чтобы внесенные изменения вступили в силу.
- Нажмите «ОК» для закрытия окна «Параметры быстродействия», после чего обязательно перезагрузите компьютер. Не забудьте предварительно сохранить открытые документы и/или проекты, а также закрыть используемые программы.
Читайте также: Как изменить размер файла подкачки в Windows 10







Как видите, нет ничего сложного в том, чтобы заново активировать виртуальную память, если ранее по каким-то причинам она была отключена.
Вариант 2: Поиск по системе
Возможность поиска по системе нельзя назвать отличительной особенностью Windows 10, но именно в этой версии ОС данная функция стала максимально удобной и действительно эффективно работающей. Неудивительно, что внутренний поиск способен помочь нам открыть и «Параметры быстродействия».
- Нажмите кнопку поиска на панели задач или клавиши «WIN+S» на клавиатуре для вызова интересующего нас окна.
- Начните вводить в поисковую строку запрос – «Представления…».
- В списке появившихся результатов поиска нажатием ЛКМ выберите лучшее соответствие – «Настройка представления и производительности системы». В окне «Параметры быстродействия», которое будет открыто, перейдите во вкладку «Дополнительно».
- Далее нажмите по кнопке «Изменить», расположенной в блоке «Виртуальная память».
- Выберите один из возможных вариантов включения файла подкачки, указав его размер самостоятельно или возложив это решение на систему.
Более подробно дальнейшие действия описаны в пункте №7 предыдущей части статьи. Выполнив их, поочередно закройте окна «Виртуальная память» и «Параметры быстродействия» путем нажатия кнопки «ОК», после чего в обязательном порядке перезагрузите компьютер.





Этот вариант включения файла подкачки абсолютно идентичен предыдущему, разница заключается лишь в том, каким образом мы с вами перешли в необходимый раздел системы. Собственно, используя продуманную функцию поиска Виндовс 10, можно не только сократить количество шагов, требуемых для выполнения того или иного действия, но и избавить себя от необходимости запоминания различных команд.
Заключение
Из этой небольшой статьи вы узнали, как включить файл подкачки на компьютере с Windows 10. О том, как изменить его размер и какое значение является оптимальным, мы рассказывали в отдельных материалах, с которыми тоже настоятельно рекомендуем ознакомиться (все ссылки есть выше).
Наша группа в TelegramПолезные советы и помощь
В операционных системах Windows для работы используется так называемый файл подкачки, иначе — «виртуальная память»: своего рода расширение оперативной памяти, обеспечивающее работу программ даже в том случае, когда физической памяти RAM недостаточно. Windows 11, Windows 10 и предыдущие версии системы дополнительно могут перемещать неиспользуемые данные из оперативной памяти в файл подкачки, причем, по информации Microsoft, каждая новая версия делает это лучше.
В этой инструкции подробно о том, как настроить файл подкачки Windows 10 и предыдущих версий системы: отключить или включить его, увеличить или уменьшить, перенести на другой диск. Дополнительно статья включает информацию о существующих рекомендациях, касающихся правильной настройки виртуальной памяти.
Файл подкачки Windows 11 и Windows 10
По умолчанию, Windows 11/10 автоматически определяет размер файла подкачки в соответствии с потребностями системы и особенностями работы. По мнению некоторых пользователей, в ряде случаев изменение настроек файла подкачки вручную может помочь оптимизировать работу системы, иногда может быть целесообразно вообще отключить его. Другие пользователи и я в их числе считают, что оптимальный вариант — ничего не изменять и оставить включенным автоматическое определение размера файла подкачки.
В этом руководстве — о том, как увеличить, уменьшить или отключить файл подкачки и удалить файл pagefile.sys (скрытый системный файл, расположенный в корне диска C: и содержащий данные файла подкачки) с диска, а также о том, какие существуют рекомендации о правильной настройке файла подкачки, в зависимости от того, как вы используете компьютер и его характеристик.
Размер файла подкачки — как увеличить, уменьшить или отключить
Настройки виртуальной памяти или, что то же самое, файла подкачки в Windows выполняется в параметрах быстродействия системы. Для указания размеров, включения или отключения файла подкачки достаточно выполнить следующие шаги:
- Для того, чтобы зайти в настройки файла подкачки Windows 11/10, вы можете просто начать набирать слово «производительность» в поле поиска, после чего выбрать пункт «Настройка представления и производительности системы».
- Второй вариант попасть в нужное окно — нажать клавиши Win+R на клавиатуре, ввести sysdm.cpl и нажать Enter, после чего перейти на вкладку «Дополнительно» и нажать кнопку «Параметры» в разделе «Быстродействие».
- В открывшемся окне выберите вкладку «Дополнительно», а в разделе «Виртуальная память» нажмите кнопку «Изменить» для настройки виртуальной памяти.
- По умолчанию в параметрах будет установлено «Автоматически выбирать объем файла подкачки» и на сегодня это и есть моя рекомендация для большинства пользователей, в том числе тех, которые используют SSD, а не жесткий диск.
- Для того, чтобы увеличить или уменьшить — задать вручную размер файла подкачки, снимите отметку с «Автоматически выбирать объем файла подкачки», отметьте пункт «Указать размер» и задайте нужные размеры. После этого обязательно нажмите кнопку «Задать», иначе параметры не применятся. После этого примените настройки. Изменения вступают в силу после перезагрузки системы.
- Для того, чтобы отключить файл подкачки и удалить файл pagefile.sys с диска C, выберите пункт «Без файла подкачки», а затем нажмите кнопку «Задать» справа и утвердительно ответьте на появившееся в результате сообщение и нажмите Ок.
- Файл подкачки с жесткого диска или SSD пропадает не сразу, а после перезагрузки компьютера, удалить его вручную до этого момента не получится: вы будете видеть сообщение о том, что он используется.
В некоторых случаях, например, когда после предыдущих изменений параметров файла подкачки система перестала запускаться, может пригодиться настройка файла подкачки в редакторе реестра.
Файл подкачки UWP приложений (swapfile.sys)
Помимо файла подкачки pagefile.sys, который был и в предыдущих версиях ОС, в последних версиях Windows присутствует новый скрытый системный файл swapfile.sys, также находящийся в корне системного раздела диска и, по сути, представляющий собой своеобразный файл подкачки, используемый не для обычных («Классическое приложение» в терминологии Windows 10), а для «Универсальных приложений» UWP.

Новый файл подкачки swapfile.sys потребовался в связи с тем, что для универсальных приложений изменились способы работы с памятью и, в отличие от обычных программ, которые используют файл подкачки как обычную оперативную память, файл swapfile.sys используется как файл, хранящий «полное» состояние отдельных приложений, своего рода файл гибернации конкретных приложений, из которого они могут в короткое время могут продолжать работу при обращении. Предвидя вопрос о том, как удалить swapfile.sys: его наличие зависит от того, включен ли обычный файл подкачки (виртуальная память), т.е. удаляется он тем же способом, что и pagefile.sys, они взаимосвязаны.
Настройка файла подкачки Windows 7 и 8.1
В предыдущих версиях Windows действия по настройке файла подкачки выполняются схожим образом, за исключением того, что доступны дополнительные варианты получения доступа к необходимым настройкам.

Для настройки параметров файла подкачки, зайдите в «Свойства компьютера» (правый клик по значку «Мой компьютер» — свойства»), после чего в списке слева выберите «Защита системы». Более быстрый способ сделать то же самое — нажать клавиши Win + R на клавиатуре и ввести команду sysdm.cpl.

В диалоговом окне откройте вкладку «Дополнительно», а затем кликните по кнопке «Параметры» в разделе «Быстродействие» и тоже выберите вкладку «Дополнительно». Нажмите кнопку «Изменить» в разделе «Виртуальная память».

Как раз здесь вы можете настроить необходимые параметры виртуальной памяти:
- Отключить виртуальную память (файл подкачки)
- Уменьшить или увеличить файл подкачки Windows
Указав вручную размер файла подкачки или выбрав опцию «Без файла подкачки», обязательно нажмите кнопку «Задать» и лишь затем — «Ок». Для того, чтобы сделанные изменения начали использоваться, выполните перезагрузку компьютера.
Перенос файла подкачки на другой диск
Один из вариантов настройки файла подкачки, который в ряде случаев может оказаться полезным для производительности системы — перенос его на отдельный жесткий диск или SSD. При этом имеется в виду именно отдельный физический диск, а не раздел на диске (в случае логического раздела перенос файла подкачки, наоборот, может привести к падению производительности).
Как перенести файл подкачки на другой диск в Windows 11/10/8.1/7:
- В настройках файла подкачки (виртуальной памяти) Windows отключите файл подкачки для диска, на котором он находится (выбрать пункт «Без файла подкачки» и нажать «Задать».
- Для второго диска, на который мы переносим файл подкачки, задайте размер или установите его по выбору системы и так же нажмите «Задать».
- Нажмите Ок и перезагрузите компьютер.
Более подробная инструкция доступна в отдельной статье: Как перенести файл подкачки на другой диск в Windows. Если вы хотите перенести файл подкачки с SSD на HDD с целью продлить срок жизни твердотельного накопителя — возможно, этого делать и не стоит, если только у вас не старый SSD с малой емкостью. В результате вы потеряете в производительности, а увеличение срока службы может оказаться очень несущественным. Подробнее — Настройка SSD для Windows 10 (актуально и для Windows 11).
Правильная настройка файла подкачки
В Интернете можно найти большое количество отличающихся рекомендаций о том, как правильно настроить файл подкачки в Windows от людей с самым разным уровнем компетенции:
- Например, один из разработчиков Microsoft Sysinternals рекомендует устанавливать минимальный размер файла подкачки равный разнице между максимальным объемом используемой памяти при пиковой нагрузке и физическим объемом RAM. А в качестве максимального размера — это же число, умноженное в два раза.
- Один из разделов в справке Майкрософт, ориентированный на серверные системы в качестве рекомендации указывает оставить автоматически определяемый размер, либо установить его равным 150% доступной оперативной памяти.
- Еще одна частая рекомендация, не лишенная оснований — использовать одинаковый минимальный (исходный) и максимальный размер файла подкачки во избежание фрагментации этого файла и, как следствие, снижения производительности. Это не актуально для SSD, но может быть вполне осмысленным для HDD.
- Ну и вариант настройки, который приходится встречать чаще других — отключить файл подкачки Windows, если на компьютере имеется достаточный объем оперативной памяти.
Большинству своих читателей я бы не стал рекомендовать следовать последнему из приведенных пунктов, а возможно и вовсе менять размер файла подкачки. Потому как в случае возникновения проблем при запуске или работе программ и игр в будущем можно не вспомнить, что эти проблемы могут быть вызваны отключением файла подкачки.
Многие пользователи отключают файл подкачки, рассчитывая на то, что при значительном объеме доступной оперативной памяти и при использовании SSD они не получат проблем и продлят срок службы накопителя. Отчасти это так, но для современных объемных твердотельных дисков выгоды от отключения файла подкачки незначительны: на срок службы это существенным образом не повлияет, а вот проблемы с работой и запуском программ могут возникнуть, независимо от объема RAM.
Что будет, если отключить файл подкачки
При отключенном файле подкачки иногда всё работает как и прежде. Но при небольшом размере оперативной памяти (или при использовании требовательных к ресурсам компьютера процессов), вы можете получить сообщение с предупреждением: «На компьютере недостаточно памяти. Чтобы освободить память для нормальной работы программ, сохраните файлы, а затем закройте или перезапустите все открытые программы» или «Чтобы предотвратить потерю данных, закройте программы».
Также при отключенном файле подкачки не сохраняются дампы памяти при сбоях системы. Это не все возможные проблемы после отключения файла подкачки. Например, распространён вариант, когда программы закрываются или сообщают об ошибке, которую бывает сложно связать с отключенным когда-то файлом виртуальной памяти, особенно если это было давно.
Если вы приняли решение отключить файл подкачки и когда-либо столкнётесь что программы сообщают о системных ошибках, таких как: «Ошибка при запуске приложения», показывают собственные тексты сообщений (например, ошибка вывода в OBS), просто не запускаются (Premiere Pro и игры), либо показывают черный экран (Photoshop), рекомендую в первую очередь попробовать снова включить его. Возможные и другие проблемы: например, при очередном входе в систему вы можете получить сообщение о том, что был создан временный файл подкачки.
Мой личный взгляд на файл подкачки и рекомендация — оставить его размер автоматически определяемым системой и, если есть возможность — именно на SSD, при условии, что вам требуется высокая производительность. В Интернете вы можете найти рекомендации, значительно отличающиеся от того, что предлагаю я. Каким из них следовать — решать вам. При использовании моего варианта, вы, скорее всего, не столкнетесь с ситуацией, когда программа не запустится из-за недостатка памяти или по иным причинам.
Несколько кликов, перезагрузка — и всё будет готово.
Что такое файл подкачки и зачем он нужен
Во время работы данные всех запущенных приложений хранятся не на диске, а в более быстрой оперативной памяти. При большом количестве активных программ ОЗУ может переполниться, что приведёт к ошибкам из‑за недостатка памяти и сбоям в работе компьютера. Чтобы этого не происходило и приложения продолжали работать, даже когда оперативка закончилась, в Windows и других ОС используется файл подкачки.
Он является своеобразным продолжением оперативной памяти и служит для хранения не поместившихся в неё данных. Это скрытый файл, который находится на системном диске. В Windows 10 таких файлов два: swapfile.sys и pagefile.sys. Первый отвечает за работу встроенных приложений и программ из магазина Windows, а второй — за ПО из сторонних источников.
Какой размер файла подкачки Windows 10 выбрать
Размер файла подкачки зависит от объёма оперативной памяти: чем её больше, тем меньше файл. По умолчанию Windows управляет его размером автоматически и довольно неплохо с этим справляется. Так что если нет особых причин, лучше оставить все настройки как есть.
Если же хотите поэкспериментировать, стоит отталкиваться от собственного опыта использования ПК. Для этого запустите все нужные для работы приложения и откройте «Диспетчер задач», нажав Shift + Control + Esc. Переключитесь на вкладку «Производительность», выберите в боковом меню раздел «Память» и посмотрите, какой её объём используется.
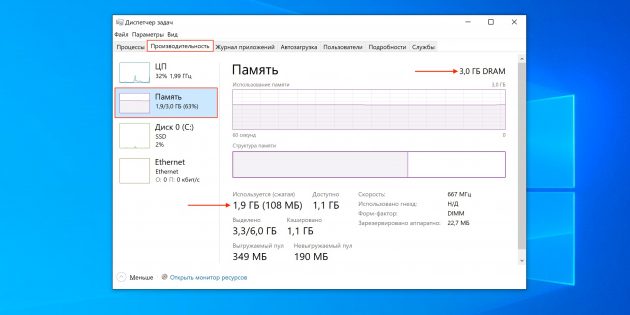
Эту цифру нужно умножить на два и отнять количество имеющейся оперативной памяти. Полученное число и будет оптимальным размером файла подкачки Windows 10. Если в результате вычислений получится отрицательное значение, тогда объём следует оставить без изменений.
В нашем примере используется 1,9 ГБ из 3 ГБ доступной оперативной памяти. Считаем: 1,9 × 2 – 3 = 0,8 ГБ. Это и будет оптимальным размером файла подкачки в данном случае.
Как настроить файл подкачки Windows 10

Для изменения объёма нажмите Win + R, введите sysdm.cpl и кликните OK.

Переключитесь на вкладку «Дополнительно» и кликните «Параметры».
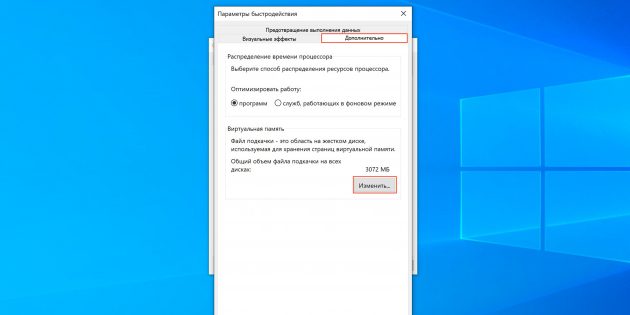
Перейдите на ещё одну вкладку «Дополнительно» и нажмите кнопку «Изменить…».
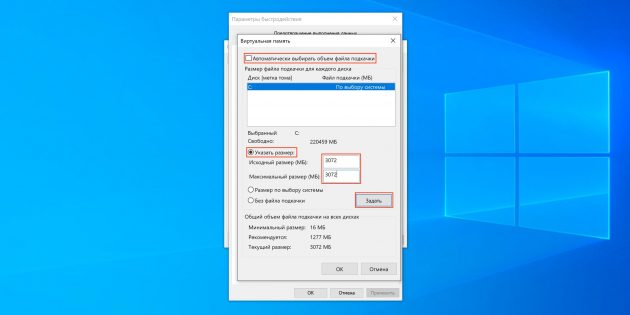
Снимите галочку с пункта «Автоматически выбирать объём файла подкачки», кликните «Указать размер», а затем вбейте минимальный и максимальный объём в мегабайтах. Не забудьте нажать кнопку «Задать» для сохранения.
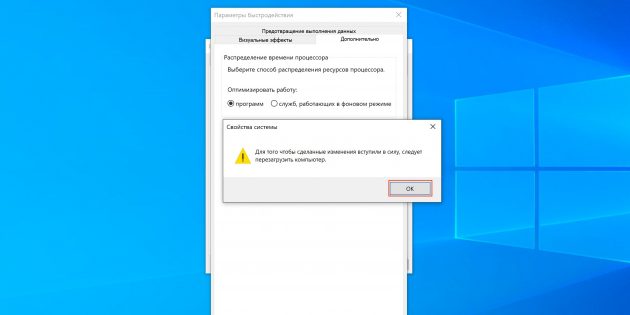
После этого система предложит перезагрузить компьютер. Кликните OK, чтобы изменения вступили в силу.
Стоит ли отключать файл подкачки Windows 10
Мы не рекомендуем этого делать, поскольку даже при наличии большого количества оперативной памяти Windows всё равно использует файл подкачки. Если отключить его, то при переполнении ОЗУ будут возникать ошибки: приложения могут вылетать, а некоторые из них и вовсе перестанут запускаться.













