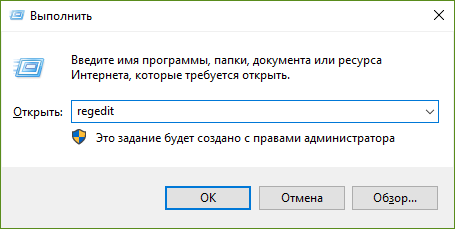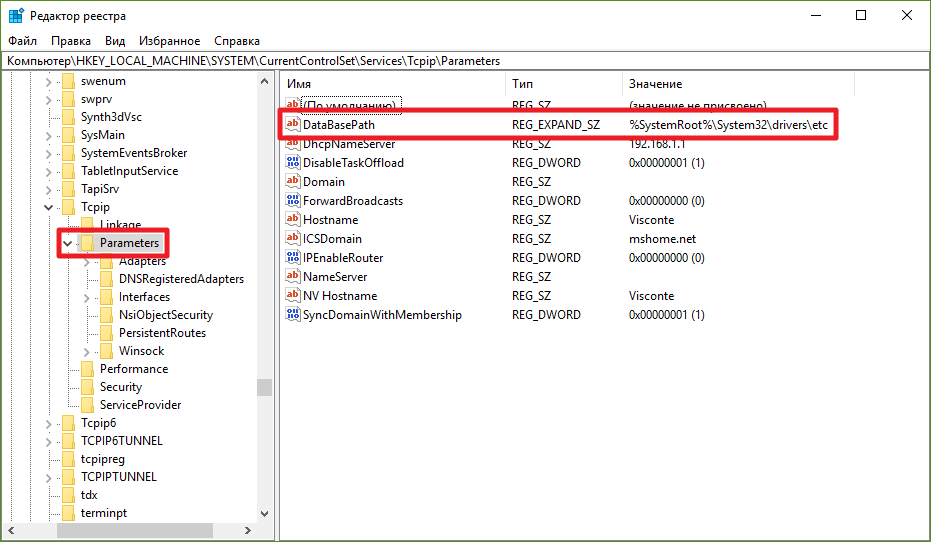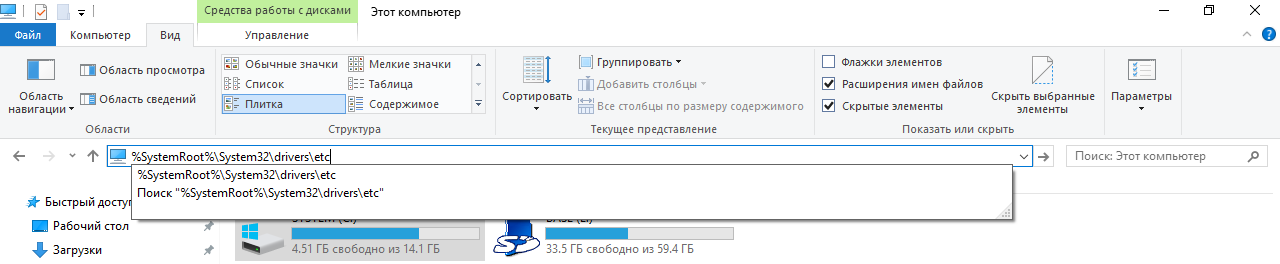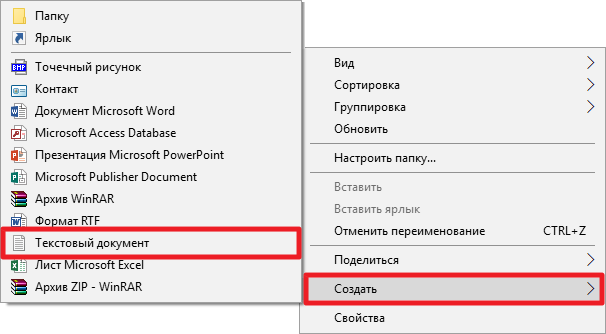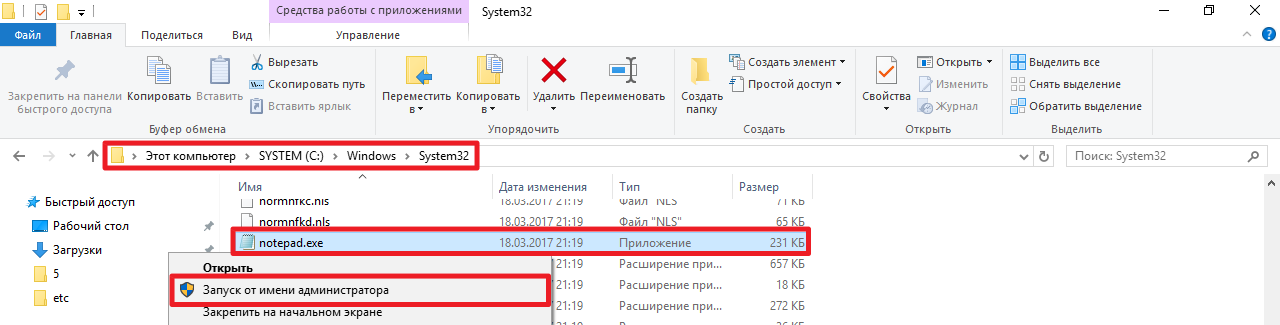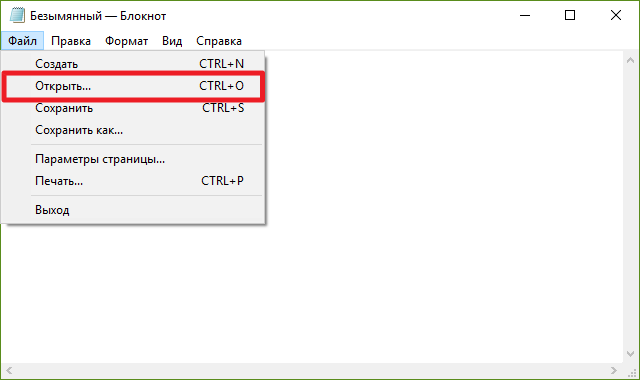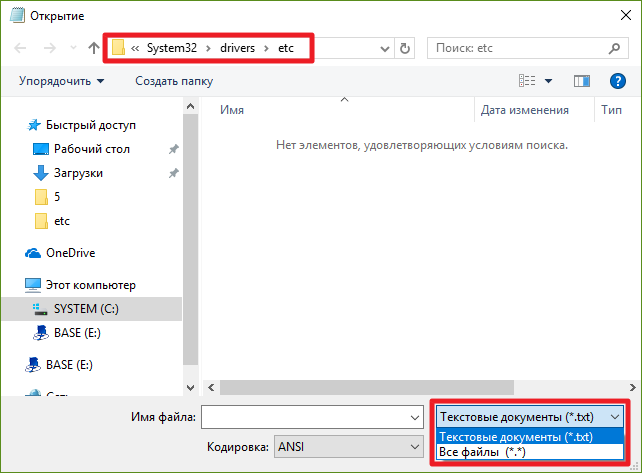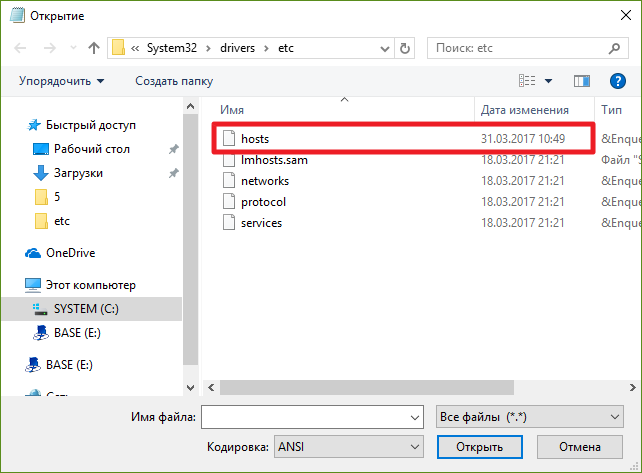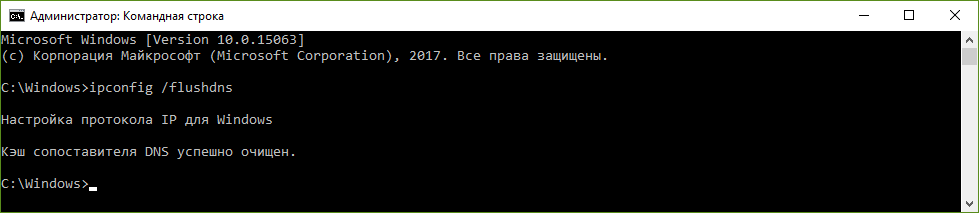В этой инструкции по порядку будет описано, как изменить файл hosts в Windows 10, где он находится (и что делать, если его там нет), каково его содержимое по умолчанию и о том, как правильно сохранить этот файл после изменения, если он не сохраняется. Также в конце статьи приведена информация на случай, если внесенные изменения hosts не работают.
По сути, по сравнению с двумя предыдущими версиями ОС в файле hosts для Windows 10 ничего не поменялось: ни расположение, ни содержимое, ни способы редактирования. Тем не менее, решил написать отдельную детальную инструкцию по работе с данным файлом именно в новой ОС.
Где находится файл hosts в Windows 10
Файл hosts находится в той же папке, что и раньше, а именно в C:\Windows\System32\drivers\etc (при условии, что система установлена именно в C:\Windows, а не куда-либо еще, в последнем случае ищите в соответствующей папке).
При этом для того, чтобы открыть «правильный» файл hosts, рекомендую для начала зайти в Панель управления (через правый клик по пуску) — параметры проводника. И на вкладке «Вид» в конце списка снять отметку «Скрывать расширения для зарегистрированных типов файлов», а уже после этого переходить к папке с файлом hosts.
Смысл рекомендации: некоторые начинающие пользователи открывают не файл hosts, а, например, hosts.txt, hosts.bak и тому подобные файлы, в результате, сделанные в таких файлах изменения не влияют на работу Интернета, как требуется. Нужно открывать тот файл, который не имеет никакого расширения (см. на скриншоте).

Если файл hosts отсутствует в папке C:\ Windows\ System32\ drivers\ etc — это нормально (хоть и странно) и не должно никоим образом влиять на работу системы (по умолчанию этот файл и так пустой и не содержит ничего кроме комментариев, не влияющих на работу).
Примечание: теоретически, расположение файла hosts в системе может быть изменено (например, какими-то программами для защиты этого файла). Чтобы узнать, не было ли изменено оно у вас:
- Запустите редактор реестра (клавиши Win+R, ввести regedit)
- Перейдите к разделу реестра
HKEY_LOCAL_MACHINE\SYSTEM\CurrentControlSet\Services\Tcpip\Parameters\
- Посмотрите на значение параметра DataBasePath, именно это значение указывает на папку с файлом hosts в Windows 10 (по умолчанию %SystemRoot%\System32\drivers\etc )
По расположению файла закончили, переходим к его изменению.
Как изменить файл hosts
По умолчанию изменение файла hosts в Windows 10 доступно только администраторам системы. То, что этот момент не учитывается начинающими пользователями является наиболее частой причиной того, что файл hosts не сохраняется после изменения.
Для изменения файла hosts необходимо открыть его в текстовом редакторе, запущенном от имени Администратора (обязательно). Покажу на примере стандартного редактора «Блокнот».
В поиске Windows 10 начните набирать «Блокнот», а после того как программа появится в результатах поиска, кликните по ней правой кнопкой мыши и выберите «Запустить от имени администратора».
Следующий шаг — открыть файл hosts. Для этого в блокноте выберите «Файл» — «Открыть», перейдите к папке с этим файлом, в поле с типом файла поставьте «Все файлы» и выберите тот файл hosts, который не имеет никакого расширения.

По умолчанию содержимое файла hosts в Windows 10 выглядит так, как вы можете видеть на скриншоте ниже. Но: если hosts пустой, не следует из-за этого переживать, это нормально: дело в том, что содержимое файла по умолчанию с точки зрения функций — то же самое, что и пустой файл, так как все строки, начинающиеся со знака решетки — это просто комментарии, которые не имеют никакого значения для работы.

Для редактирования файла hosts просто добавьте подряд новые строки, которые должны выглядеть как IP-адрес, один или несколько пробелов, адрес сайта (URL, который будет перенаправляться на указанный IP-адрес).
Чтобы было понятнее — в примере ниже был заблокирован ВК (все обращения к нему будут перенаправляться на 127.0.0.1 — это адрес используется для обозначения «текущего компьютера»), а также сделано так, чтобы при вводе адреса dlink.ru в адресную строку браузера автоматически открывались настройки роутера по IP-адресу 192.168.0.1.

Примечание: не знаю, насколько это важно, но по некоторым рекомендациям, файл hosts должен содержать пустую последнюю строку.
После завершения редактирования, просто выберите файл — сохранить (если hosts не сохраняется, то вы запустили текстовый редактор не от имени Администратора. В редких случаях бывает нужно отдельно задать права доступа к файлу в его свойствах на вкладке «Безопасность»).
Как скачать или восстановить файл hosts Windows 10
Как уже было написано чуть выше, содержимое файла hosts по умолчанию, хоть и содержит некоторый текст, но он равнозначен пустому файлу. Таким образом, если вы ищите, где скачать этот файл или хотите восстановить его к содержимому по умолчанию, то самый простой способ будет таким:
- На рабочем столе кликните правой кнопкой мыши, выберите «Создать» — «Текстовый документ». При вводе имени сотрите расширение .txt, а сам файл назовите hosts (если расширение не показывается — включите его отображение в «панель управления» — «параметры проводника» внизу на вкладке «Вид»). При переименовании вам сообщат, что файл может не открыться — это нормально.
- Скопируйте этот файл в C:\Windows\System32\drivers\etc
Готово, файл восстановлен к такому виду, в каком он пребывает сразу после установки Windows 10. Примечание: если у вас возник вопрос о том, почему мы сразу не создали файл в нужной папке, то да, можно и так, просто в некоторых случаях оказывается недостаточно прав для создания там файла, а вот с копированием всё обычно срабатывает.
Что делать, если файл hosts не работает
Изменения, сделанные в файле hosts должны вступать в действие без перезагрузки компьютера и без каких-либо изменений. Однако, в некоторых случаях этого не происходит, и они не срабатывают. Если вы столкнулись с такой проблемой, то попробуйте следующее:
- Откройте командную строку от имени администратора (через меню правого клика по «Пуск»)
- Введите команду ipconfig /flushdns и нажмите Enter.
Также, если вы используете hosts для блокировки сайтов, рекомендуется использовать сразу два варианта адреса — с www и без (как в моем примере с ВК ранее).
Использование прокси-сервера также может мешать срабатыванию файла hosts. Зайдите в Панель управления (в поле «Просмотр» вверху справа должно стоять «Значки») — Свойства браузера. Откройте вкладку «Подключения» и нажмите кнопку «Настройка сети». Уберите все отметки, в том числе «Автоматическое определение параметров».
Еще одна деталь, которая может привести к тому, что файл hosts не работает — пробелы перед IP-адресом в начале строки, пустые строки между записями, пробелы в пустых строках, а также набор пробелов и табуляции между IP-адресом и URL (лучше использовать один пробел, допускается табуляция). Кодировка файла hosts — допускается ANSI или UTF-8 (блокнот по умолчанию сохраняет ANSI).
В этой статье мы расскажем, что такое файл hosts и где он лежит.
hosts — это текстовый документ, в котором прописаны соответствия доменов IP-адресам. Когда вы вводите домен в адресной строке браузера, в первую очередь запрос IP-адреса отправляется к файлу hosts. Если в нем не прописана информация об искомом сайте, запрос перенаправляется к системе DNS.
Как выглядит файл hosts в Windows:

Как выглядит файл hosts в Linux:

Как появился файл hosts
В 1970-х годах появилась прародительница современного интернета: сеть под названием ARPAnet. Она состояла из нескольких сотен порталов с информацией. За маршрутизацию в этой сети отвечал файл hosts.txt: в нем хранились соответствия между именем ресурса и его IP-адресом.
В то время за hosts.txt отвечал Сетевой информационный центр Стэнфордского исследовательского института (сокращенно NIC SRI). Если в сети появился новый сайт, администраторы отправляли информацию об изменениях в NIC SRI. После этого они синхронизировали свой файл hosts с данными из NIC. Это происходило 1-2 раза в неделю.
Однако по мере распространения интернета эта схема работы стала невозможна: объем информации рос, и синхронизировать данные стало значительно сложнее.
В 1984 году появились документы, в которых была описана система DNS. Именно она пришла на замену hosts.txt.
Файл hosts по-прежнему существует, но его назначение изменилось. Он есть на каждом компьютере и отвечает за отображение сайтов на конкретном устройстве. На глобальную паутину hosts не влияет.
Как можно использовать файл hosts
Файл hosts можно использовать для проверки работы сайта: это полезно, если вы недавно зарегистрировали новый домен или изменили DNS-серверы для существующего. Обновление DNS происходит в течение 24 часов, однако hosts позволяет увидеть сайт раньше. Для этого в нем нужно прописать доменное имя и IP-адрес хоста.
Что такое хост? Это сервер или услуга, на которой размещен ваш сайт. Уточнить ее IP-адрес можно у поставщика услуг.
Где находится файл hosts
Расположение файла hosts зависит от семейства и версии ОС, которая установлена на вашем компьютере.
- Путь к файлу hosts на Windows 10: c:\windows\system32\drivers\etc\hosts
- Путь к файлу hosts на Windows 11: c:\windows\system32\drivers\etc\hosts
- Путь к файлу hosts на Windows 7: c:\windows\system32\drivers\etc\hosts
- Путь к файлу hosts на Linux: /etc/hosts
- Путь к файлу hosts на macOS: /private/etc/hosts
Не удается изменить файл hosts: как это исправить
Иногда попытка изменить hosts завершается ошибкой. С этим можно столкнуться, если вы редактируете файл в системе Windows.
Чтобы решить эту проблему, откройте Блокнот от имени администратора. Для этого:
- Кликните по строке поиска. Нажмите на Блокнот правой кнопкой мыши и выберите Запуск от имени администратора:
- Нажмите на меню Файл и выберите Открыть.
- Выберите файл hosts на вашем компьютере и нажмите Открыть.
- Добавьте данные о вашем сайте. В примере:
123.123.123.123 — IP-адрес вашего хостинга,
sweb.ru — доменное имя вашего сайта. - Затем нажмите Файл и выберите Сохранить
Что такое localhost
localhost — это домен, который позволяет обратиться к вашему компьютеру напрямую. Это имя привязано к IP-адресу 127.0.0.1.
Как правило, localhost используется для настройки сетевых инструментов: например, если вы настроили сервер на компьютере и хотите к нему обратиться по имени или IP.
Помимо этого, localhost можно использовать, чтобы закрыть доступ к какому-либо сайту. Предположим, вы хотите заблокировать vk.com на конкретном компьютере. Тогда в файл hosts необходимо добавить строку:
127.0.0.1 vk.com
Как восстановить оригинальный файл hosts
Если вы случайно удалили файл hosts, его можно восстановить вручную. Для этого перейдите в папку, в которой он должен храниться. Затем создайте текстовый файл без расширения, назовите его hosts. После этого файл необходимо наполнить. Содержимое по умолчанию зависит от ОС, которая установлена на вашем компьютере.
Стандартный hosts для Windows:
# Copyright (c) 1993-2006 Microsoft Corp.
#
# This is a sample HOSTS file used by Microsoft TCP/IP for Windows.
#
# This file contains the mappings of IP addresses to host names. Each
# entry should be kept on an individual line. The IP address should
# be placed in the first column followed by the corresponding host name.
# The IP address and the host name should be separated by at least one
# space.
#
# Additionally, comments (such as these) may be inserted on individual
# lines or following the machine name denoted by a '#' symbol.
#
# For example:
#
# 102.54.94.97 rhino.acme.com # source server
# 38.25.63.10 x.acme.com
# x client host
# localhost name resolution is handle within DNS itself.
# 127.0.0.1 localhost
# ::1 localhost
Стандартный hosts для Linux:
127.0.0.1 localhost
127.0.1.1 username
# The following lines are desirable for IPv6 capable hosts
::1 ip6-localhost ip6-loopback
fe00::0 ip6-localnet
ff00::0 ip6-mcastprefix
ff02::1 ip6-allnodes
ff02::2 ip6-allrouters
Вместо username укажите имя вашей учетной записи на компьютере.
Стандартный hosts для MacOS:
##
# Host Database
#
# localhost is used to configure the loopback interface
# when the system is booting. Do not change this entry.
##
127.0.0.1 localhost
255.255.255.255 broadcasthost
::1 localhost
После этого сохраните файл.
Несмотря на то, что файл hosts уже не влияет на работу сайтов в глобальной сети, он помогает решить некоторые важные задачи на вашем компьютере.
Applies ToWindows 8 Windows 8.1 Windows 7 Windows Vista Windows XP Windows 10 Windows 11
Аннотация
Рекомендации, приведенные в этой статье, позволяют вернуть содержимое файла hosts к используемому по умолчанию.
Что такое файл Hosts
Файл Hosts используется операционной системой для сопоставления удобных для человека имен узлов с числовыми IP-адресами, которые идентифицируют и находят узел в IP-сети. Файл hosts является одним из нескольких системных ресурсов, которые адресуют сетевые узлы в компьютерной сети и являются общей частью реализации IP-адресов операционной системы.
Файл Hosts содержит строки текста, состоящие из IP-адреса в первом текстовом поле, за которым следует одно или несколько имен узлов. Каждое поле отделено пробелом (по историческим причинам часто предпочтение отдают знакам табуляции, но пробелы также используются). Файл также может включать строки с примечаниями, обозначенные символом #, который ставится в начале каждой такой строки. Пустые строки в файле игнорируются.
Если файл Hosts изменен по умолчанию, сброс его может помочь устранить некоторые проблемы с подключением.
Решение
Чтобы восстановить параметры файла Hosts по умолчанию, выполните указанные ниже действия в зависимости от используемой версии операционной системы.
Чтобы восстановить параметры файла hosts по умолчанию, выполните указанные ниже действия.
1. Откройте Блокнот. Для этого найдите «Блокнот», а затем коснитесь или щелкните значок Блокнот .
2. Скопируйте следующий текст и вставьте его в файл:
-
# Copyright (c) 1993-2006 Microsoft Corp. # # This is a sample HOSTS file used by Microsoft TCP/IP for Windows. # # This file contains the mappings of IP addresses to host names. Each # entry should be kept on an individual line. The IP address should # be placed in the first column followed by the corresponding host name. # The IP address and the host name should be separated by at least one # space. # # Additionally, comments (such as these) may be inserted on individual # lines or following the machine name denoted by a ‘#’ symbol. # # For example: # # 102.54.94.97 rhino.acme.com # source server # 38.25.63.10 x.acme.com # x client host # localhost name resolution is handle within DNS itself. # 127.0.0.1 localhost # ::1 localhost
3. В меню Файл выберите Сохранить как, введите hosts в поле Имя файла (как показано на следующем рисунке), а затем сохраните файл на рабочем столе.

4. Закройте Блокнот.
5. Выполните поиск по запросу %WinDir%\System32\Drivers\Etc, а затем щелкните значок папки «Файл «.
6. Коснитесь и удерживайте файл Hosts или щелкните его правой кнопкой мыши, выберите команду Переименовать, а затем переименуйте файл в Hosts.old.
7. Скопируйте или переместите файл Hosts, созданный на шаге 3, с рабочего стола в папку %WinDir%\System32\Drivers\Etc . Если вам будет предложено ввести пароль администратора, нажмите кнопку Продолжить.
Чтобы восстановить параметры файла hosts по умолчанию, выполните указанные ниже действия.
1. Откройте Блокнот. Для этого найдите «Блокнот» с помощью Кортаны, а затем коснитесь или щелкните значок Блокнот .
2. Скопируйте следующий текст и вставьте его в файл:
-
# Copyright (c) 1993-2006 Microsoft Corp. # # This is a sample HOSTS file used by Microsoft TCP/IP for Windows. # # This file contains the mappings of IP addresses to host names. Each # entry should be kept on an individual line. The IP address should # be placed in the first column followed by the corresponding host name. # The IP address and the host name should be separated by at least one # space. # # Additionally, comments (such as these) may be inserted on individual # lines or following the machine name denoted by a ‘#’ symbol. # # For example: # # 102.54.94.97 rhino.acme.com # source server # 38.25.63.10 x.acme.com # x client host # localhost name resolution is handle within DNS itself. # 127.0.0.1 localhost # ::1 localhost
3. В меню Файл выберите Сохранить как, введите hosts в поле Имя файла (как показано на следующем рисунке), а затем сохраните файл на рабочем столе.

4. Закройте Блокнот.
5. Выполните поиск по запросу %WinDir%\System32\Drivers\Etc с помощью Кортаны, а затем щелкните значок папки «Файл «.
6. Коснитесь и удерживайте файл Hosts или щелкните его правой кнопкой мыши, выберите команду Переименовать, а затем переименуйте файл в Hosts.old.
7. Скопируйте или переместите файл Hosts, созданный на шаге 3, с рабочего стола в папку %WinDir%\System32\Drivers\Etc . Если вам будет предложено ввести пароль администратора, нажмите кнопку Продолжить.
Чтобы восстановить параметры файла hosts по умолчанию, выполните указанные ниже действия.
1. Откройте Блокнот. Для этого проведите пальцем от правого края экрана, коснитесь пункта Поиск, введите Блокнот, а затем коснитесь значка Блокнота . Если вы используете мышь, наведите указатель мыши на правый верхний угол экрана, переместите указатель мыши вниз, нажмите кнопку Поиск, введите Блокнот, а затем — Блокнот.
2. Скопируйте следующий текст и вставьте его в файл:
-
# Copyright (c) 1993-2006 Microsoft Corp. # # This is a sample HOSTS file used by Microsoft TCP/IP for Windows. # # This file contains the mappings of IP addresses to host names. Each # entry should be kept on an individual line. The IP address should # be placed in the first column followed by the corresponding host name. # The IP address and the host name should be separated by at least one # space. # # Additionally, comments (such as these) may be inserted on individual # lines or following the machine name denoted by a ‘#’ symbol. # # For example: # # 102.54.94.97 rhino.acme.com # source server # 38.25.63.10 x.acme.com # x client host # localhost name resolution is handle within DNS itself. # 127.0.0.1 localhost # ::1 localhost
3. В меню Файл выберите Сохранить как, введите hosts в поле Имя файла (как показано на следующем рисунке), а затем сохраните файл на рабочем столе.
4. Закройте Блокнот.
5. Откройте папку %WinDir%\System32\Drivers\Etc. Для этого выполните следующие действия:
-
а. Проведите пальцем от правого края экрана, коснитесь пункта Поиск, введите выполнить, а затем коснитесь значка Выполнить . Или, если вы используете мышь, наведите указатель на правый верхний угол экрана, переместите указатель мыши вниз, выберите Поиск, введите выполнить, а затем щелкните значок Выполнить .
-
б. В поле Открыть введите команду %WinDir%\System32\Drivers\Etc и нажмите кнопку ОК.
6. Выберите файл Hosts, выберите Переименовать, а затем переименуйте файл в Hosts.old.
7. Скопируйте или переместите файл Hosts, созданный на шаге 3, в папку %WinDir%\System32\Drivers\Etc. Если вам будет предложено ввести пароль администратора, нажмите кнопку Продолжить.
Чтобы самостоятельно восстановить параметры файла hosts до значений по умолчанию, сделайте следующее:
-
Нажмите кнопку Пуск, нажмите кнопку Выполнить, введите Notepadи нажмите кнопку ОК.
-
Найдите свою версию Windows из приведенного ниже списка и скопируйте следующий текст для этой версии Windows, а затем вставьте его в Блокнот:
-
Для Windows 7:
- # Copyright (c) 1993-2006 Microsoft Corp. # # This is a sample HOSTS file used by Microsoft TCP/IP for Windows. # # This file contains the mappings of IP addresses to host names. Each # entry should be kept on an individual line. The IP address should # be placed in the first column followed by the corresponding host name. # The IP address and the host name should be separated by at least one # space. # # Additionally, comments (such as these) may be inserted on individual # lines or following the machine name denoted by a ‘#’ symbol. # # For example: # # 102.54.94.97 rhino.acme.com # source server # 38.25.63.10 x.acme.com # x client host # localhost name resolution is handle within DNS itself. # 127.0.0.1 localhost # ::1 localhost
-
Для Windows Vista или Windows Server 2008:
- # Copyright (c) 1993-2006 Microsoft Corp. # # This is a sample HOSTS file used by Microsoft TCP/IP for Windows. # # This file contains the mappings of IP addresses to host names. Each # entry should be kept on an individual line. The IP address should # be placed in the first column followed by the corresponding host name. # The IP address and the host name should be separated by at least one # space. # # Additionally, comments (such as these) may be inserted on individual # lines or following the machine name denoted by a ‘#’ symbol. # # For example: # # 102.54.94.97 rhino.acme.com # source server # 38.25.63.10 x.acme.com # x client host 127.0.0.1 localhost ::1 localhost
-
Для Windows XP или Windows Server 2003:
- # Copyright (c) 1993-1999 Microsoft Corp. # # This is a sample HOSTS file used by Microsoft TCP/IP for Windows. # # This file contains the mappings of IP addresses to host names. Each # entry should be kept on an individual line. The IP address should # be placed in the first column followed by the corresponding host name. # The IP address and the host name should be separated by at least one # space. # # Additionally, comments (such as these) may be inserted on individual # lines or following the machine name denoted by a ‘#’ symbol. # # For example: # # 102.54.94.97 rhino.acme.com # source server # 38.25.63.10 x.acme.com # x client host 127.0.0.1 localhost
3. В меню Файл выберите Сохранить как, введите hosts в поле Имя файла , а затем сохраните файл на рабочем столе.

4. Выберите Пуск > Выполнить, введите %WinDir%\System32\Drivers\Etc, а затем нажмите кнопку ОК.
5. Выберите файл Hosts и переименуйте его в Hosts.old.
6. Скопируйте или переместите файл Hosts, созданный на шаге 3, в папку %WinDir%\System32\Drivers\Etc. Если вам будет предложено ввести пароль администратора, нажмите кнопку Продолжить.
Дополнительная информация
Поддержка Windows XP прекращена
Корпорация Майкрософт прекратила поддержку Windows XP 8 апреля 2014 г. Это могло повлиять на безопасность и своевременную установку обновлений для вашего программного обеспечения. Узнайте, что это значит для вас и как оставаться защищенным.
Поддержка Windows Server 2003 прекращена 14 июля 2015 г.
Корпорация Майкрософт прекратила поддержку Windows Server 2003 14 июля 2015 г. Это могло повлиять на безопасность и своевременную установку обновлений для вашего программного обеспечения. Узнайте, что это значит для вас и как оставаться защищенным.
Нужна дополнительная помощь?
Нужны дополнительные параметры?
Изучите преимущества подписки, просмотрите учебные курсы, узнайте, как защитить свое устройство и т. д.
Что такое файл «hosts»
Файл «hosts» — это небольшой текстовый документ без расширения, в котором хранятся сопоставления доменного имени и его IP-адреса. Раньше он играл ключевую роль в преобразовании цифровых адресов интернет-ресурсов в понятные буквенные адреса, ныне он считается устаревшим, а все его функции выполняет служба DNS. Сегодня файл используется в основном для перенаправления URL адресов, чаще всего для ограничения доступа к некоторым ресурсам в глобальной сети.
Расположение файла «hosts»
В Windows 10 по умолчанию файл «hosts» располагается в системном каталоге C:\windows\system32\drivers\etc, однако может статься, что вы его там не обнаружите. Основных причин тому две: либо он был удален, либо перемещен администратором.

Найти перемещенный файл «hosts» можно с помощью штатного поиска Windows или уточнив путь к нему в системном реестре.
- Откройте «Редактор реестра», для чего вызовите нажатием Win + R окошко быстрого выполнения команд, введите в него команду
regeditи нажмите Enter. - Разверните ветку
HKLM\SYSTEM\CurrentControlSet\services\Tcpip\Parameters, найдите справа параметр с именем «DataBasePath» и посмотрите его значение. Это и будет путь к «hosts».


Как создать файл «hosts»
Если «hosts» отсутствует, создайте его вручную. Сделать это можно с помощью любого текстового редактора, хотя бы того же «Блокнота». Наличие прав администратора является обязательным условием.
- Создайте на рабочем столе простой текстовый файл и назовите «hosts».
- Удалите у него расширение TXT и нажмите клавишу ввода. Появится диалоговое окошко с предупреждением, что переименованный файл может оказаться недоступным. Нажмите в нем «Да».
- Перейдите в «Проводнике» в расположение
C:\windows\system32\drivers\etcи скопируйте в него созданный файл «hosts». Если появится диалоговое окно «Нет доступа к целевой папке», нажмите «Продолжить», чтобы выполнить процедуру копирования.



Создать файл непосредственно в папке «etc», так как она является системной защищенной, нельзя. Создавать в ней можно только каталоги, а что же касается записанных по умолчанию в «hosts» данных, то это комментарии, без которых вполне можно обойтись.
Наша группа в TelegramПолезные советы и помощь
Windows позволяет осуществить довольно тонкую настройку любых параметров подключения к сети. Одной из частей этого механизма является системный файл hosts, который чаще всего используется для ограничения доступа к некоторым ресурсам интернета. В этой инструкции мы расскажем всё про hosts — что это такое, где он хранится, как его открыть, отредактировать и восстановить, а также что делать, если система работает с ним некорректно.
Зачем нужен файл hosts
Файл hosts предназначен для включения или отключения доступа к тем или иным ресурсам локальной сети и интернета. С его помощью ваш системный администратор или какие-либо программы могут ограничить посещение каких-нибудь сайтов. Иногда файл используется вредоносными программами: с его помощью они перенаправляют все попытки зайти на какие-либо сайты на, например, рекламные ресурсы.
Вы можете использовать файл hosts в Windows 10 для ограничения доступа, к примеру, детей к конкретным сайтам, а также для снятия запретов, установленных системным администратором.
Где находится файл hosts в Windows 10
Чтобы получить доступ к файлу hosts, вам надо узнать, где он располагается.
Где находится файл hosts по умолчанию
По умолчанию файл hosts располагается в папке C:\Windows\System32\drivers\etc. Но, посетив эту папку, вы можете запутаться. Дело в том, что в ней могут находиться ещё несколько файлов с похожими названиями, но с другими расширениями (например, .sam, .txt). У файла hosts расширения нет! Для определения правильного файла сделайте следующее:
- Откройте Проводник.
- Перейдите во вкладку Вид.
- Поставьте галочку Расширения имен файлов.
Теперь вы легко сможете отыскать нужный файл hosts.

Что делать, если в стандартной папке нет файла hosts
Может случиться, что в указанной выше папке нет файла hosts. В таком случае следует узнать, куда Windows (или ваш системный администратор) могла его поместить.
- Нажмите Win + R.
- Введите команду regedit и нажмите Enter.
- Перейдите в следующую ветвь: HKEY_LOCAL_MACHINE \ SYSTEM \ CurrentControlSet \ Services \ Tcpip \ Parameters.
- Найдите справа ключ DataBasePath и кликните по нему два раза.
- Скопируйте его значение.
- Откройте Проводник, вставьте скопированный путь в его адресную строку и нажмите Enter.
Открылась стандартная папка (C:\Windows\System32\drivers\etc)
Если откроется стандартная папка, которую вы уже посещали, и в которой файла hosts нет, то система его просто не создала. В таком случае вы можете добавить его вручную.
- Кликните правой клавишей мыши.
- Выберите Создать — Текстовый документ.
- Назовите его hosts и удалите расширение .txt из названия.
- Пропустите предупреждение о том, что изменение расширения может сделать файл недоступным.
Есть вероятность, что у вас будет недостаточно прав для создания файла сразу в указанной папке. В таком случае сделайте следующее:
- Создайте файл на рабочем столе или в любой другой папке.
- Скопируйте и вставьте его в папку C:\Windows\System32\drivers\etc.
Готово, теперь у вас существует файл hosts.
Открылась другая папка
Если откроется какая-либо другая папка, то, значит, ваш системный администратор или стороннее ПО переместили файл hosts в неё. Если он в ней присутствует, то всё в порядке. Если же его там нет, то воспользуйтесь инструкцией выше для его создания.
Как изменить файл hosts
Редактирование файла hosts может потребоваться для установки или снятия каких-нибудь ограничений. Для этого понадобится запустить Блокнот с правами администратора, открыть в нём файл hosts и записать/стереть необходимые строки.
Как запустить блокнот с правами администратора
Существует несколько способов сделать это, причем некоторые работают только в Windows 10. Если какая-то инструкция для вас не подошла, воспользуйтесь следующей.
Как запустить Блокнот с правами администратора через поиск
- Нажмите Win + S.
- Наберите в поисковой строке Блокнот.
- Кликните по найденной программе правой клавишей мыши и выберите пункт Запустить от имени администратора.
Как запустить Блокнот с правами администратора через командную строку
- Нажмите Win + S.
- Наберите в поисковой строке Командная строка.
- Кликните по найденной программе правой клавишей мыши и выберите пункт Запустить от имени администратора.
- Введите команду notepad и нажмите Enter.
Как запустить Блокнот с правами администратора через исполняемый файл
Этот способ сработает также для сторонних приложений, вроде Notepad++.
- Откройте Проводник.
- Перейдите в папку C:\Windows\system32.
- Найдите файл notepad.exe, кликните по нему правой клавишей мыши и выберите пункт Запуск от имени администратора.
Как открыть файл hosts
Когда у вас открыт Блокнот, сделайте следующее:
- Нажмите Файл — Открыть.
- Перейдите в папку, где хранится файл hosts.
- В выпадающем списке справа от имени файла замените Текстовые документы (*.txt) на Все файлы (*.*).
- Выберите файл hosts.
Как отредактировать файл hosts
Структура файла hosts довольно проста. В каждой строке записаны какие-либо данные, причём каждую строку система рассматривает по отдельности. Существует два вида строк:
- В начале строки стоит решётка (#). В таком случае эта строка распознаётся, как комментарий, и система с ней ничего не делает.
- В строке записан IP-адрес, а затем какой-либо сайт. В таком случае при открытии данного сайта в любом браузере или другой программе система автоматически перебросит вас на данный IP-адрес.
По умолчанию в файле hosts содержится около двух десятков закомментированных строк. Возможны случаи, когда файл полностью пуст.

Как удалить ограничения в файле hosts
Если ваш системный администратор или какое-либо ПО (в том числе вредоносное) оставили в файле hosts какие-либо строки без решётки (#), то при попытках посещения указанных в них сайтов вы будете перенаправлены на соответствующие IP-адреса. Системными администраторами чаще всего используется адрес 127.0.0.1 — это перенаправление на самого себя, то есть сайт просто не откроется. Вредоносные программы могут перенаправлять на какие-либо рекламные ресурсы.
Чтобы удалить ограничение, достаточно просто стереть строку с ним. Если вы хотите избавиться от всех ограничений, нажмите Ctrl + A, после чего Delete. Не забудьте сохранить файл после редактирования. Для этого нажмите Ctrl + S либо кликните на Файл — Сохранить.
Как добавить ограничения в файл hosts
Для непосредственно отключения возможности посещения какого-либо сайта нужно использовать перенаправление на IP-адрес 127.0.0.1. Если же вы хотите, например, чтобы какой-то сайт переадресовывал вас на страницу настроек роутера, вам нужно будет ввести другой IP.
- В новой строке введите IP-адрес.
- Нажмите пробел один или несколько раз.
- Введите адрес сайта, запросы на который будут перенаправляться.
- Сохраните изменения. Для этого нажмите Ctrl + S либо кликните на Файл — Сохранить.
В качестве примера покажем файл hosts, который будет блокировать несколько социальных сетей, а также перенаправлять пользователя с сайта router.com на настройки его роутера:

Несколько примечаний о дополнительных требованиях к файлу hosts в Windows 10:
- В файле не должно быть пустых строк. Если вы хотите добавить какие-то отступы, не забудьте поставить в начале пустой строки решётку (#). Пример такого отступа можно увидеть на скриншоте выше.
- IP-адрес должен находиться в самом начале строки, без пробелов перед ним.
- В качестве разделителя между IP-адресом и сайтом должны использоваться несколько пробелов или несколько табуляций. Не следует смешивать их.
- Если вы блокируете какой-либо сайт вида xyz.com, то необходимо отдельно заблокировать и сайт www.xyz.com.
- Исходные комментарии, которые оставила система, можно стереть — они ни на что не влияют.
Как восстановить файл hosts
В случае необходимости вы всегда можете вернуть файл hosts в стандартное состояние. Это можно сделать несколькими путями.
- Откройте файл hosts и удалите все ограничения. Можно просто нажать Ctrl + A, а затем Delete. Не забудьте сохранить файл с помощью комбинации клавиш Ctrl + S или кликнув на кнопку Файл — Сохранить.
- Удалите старый файл hosts и создайте пустой новый. О том, как это сделать, мы писали выше.
Что делать, если файл hosts не работает
Иногда случается, что система работает с файлом hosts некорректно, из-за чего перенаправление не происходит. Если вы попали в такую ситуацию, убедитесь, что:
- У вас отключен прокси-сервер, VPN и тому подобное.
- Ваш файл hosts составлен правильно, при его редактировании вы учли примечания, список которых можно увидеть выше.
Если с этим всё в порядке, следует попробовать очистить кэш DNS:
- Нажмите Win + S.
- Наберите в поисковой строке Командная строка.
- Кликните по найденной программе правой клавишей мыши и выберите пункт Запустить от имени администратора.
- Введите команду ipconfig /flushdns и нажмите Enter.
- После окончания процесса перезагрузите систему.
Эта инструкция должна была помочь вам разобраться с файлом hosts в Windows 10, а также научить вас просматривать и редактировать его.