После установки драйверов на компьютере или ноутбуке, они копируются в единое хранилище, а не остаются в расположении, откуда вы их устанавливаете (впрочем, там они остаются тоже).
В этой инструкции для начинающих подробно о том, где хранятся драйверы Windows 10, можно ли удалить файлы драйверов оттуда и дополнительная информация, которая может быть полезной.
Место хранения драйверов
Файлы установленных драйверов (.inf, .sys и другие), причем не только активных в настоящий момент времени, но и готовых к установке находятся в различных папках Windows 10:
- C:\Windows\System32\drivers — здесь активные файлы .sys, но без файлов информации для установки .inf.
- C:\Windows\System32\DriverStore\FileRepository — наборы входящих в состав системы драйверов и устанавливаемых вами, готовых к повторной установке, включают полный набор файлов.
- C:\Windows\INF — файлы .INF для активных драйверов устройств и важных системных драйверов.
- В некоторых случаях — в папке DRVSTORE в System32.
Если говорить о папке FileRepository, она может занимать многие гигабайты на диске: всё зависит от установленных драйверов и количества устройств, для которых они устанавливались, частоты обновлений (предыдущие версии драйвера также могут храниться).
Самый простой способ перейти в папку, где хранятся драйверы — запустить проводник, скопировать и вставить полный путь к папке в адресную строку проводника и нажать Enter, папка сразу откроется.
Дополнительная информация
А теперь ответы на некоторые вопросы, связанные с папками драйверов и файлами, в них хранящимися:
- Можно ли удалить драйверы из этих папок? — удалять вручную из папки нежелательно, есть риск проблем с работой устройств как уже установленных, так и подключаемых в дальнейшем.
- Но существует возможность очистить папку DriverStore\FileRepository от старых драйверов для экономии места на диске.
- При желании вы можете создать резервную копию драйверов в удобном расположении, при этом копировать вручную отдельные файлы не потребуется.
- Путь к используемому конкретным устройством файлу драйвера можно получить в диспетчере устройств, открыв свойства устройства, а затем нажав кнопку «Сведения» на вкладке «Драйвер». При этом будут отображены пути к файлам драйвера .sys в C:\Windows\System32\drivers, но не к файлам установки .INF (в будущих обновлениях диспетчера устройств Windows 10 в меню «Вид» появится пункт «По драйверу», сортирующий устройства по .INF драйверу установки).
В этой публикации, друзья, рассмотрим вопрос, который может встать перед нами при решении различных проблем на компьютере — где папка с драйверами в Windows 10 и 11. Операционная система в определённых своих её расположениях хранит активные файлы драйверов SYS. И в определённых расположениях хранит установщики драйверов, установленных когда-либо автоматически или нами вручную – файлы INF, чтобы обеспечить возможности отката драйверов, их экспорта и для прочих задач. Что это за расположения? Можно ли удалять из них драйверы? И как узнать пути хранения драйверов конкретных устройства компьютера?
Где папка с драйверами в Windows 10 и 11
Windows 10 и 11 хранит драйверы в расположениях:
- C:\Windows\System32\drivers — это хранилище активных драйверов SYS. Помимо самих SYS-файлов драйверов содержит папки с другими файлами, необходимыми для работы драйверов;
- C:\Windows\INF — это хранилище INF-файлов информации об активных драйверах, файлов кэша драйверов, логов и журналов установки драйверов и т.п.;
- C:\Windows\System32\DriverStore\FileRepository — структурированное, сгруппированное по производителям и устройствам хранилище файлов установки драйверов, поставляемых вместе с операционной системой и устанавливаемых нами конкретно для нашего компьютера;
- C:\Windows\System32\DriverStore – хранилище некоторых файлов, связанных с файлами установки драйверов, находящихся в указанной выше подпапке «FileRepository».
И, друзья, немного информации о файлах драйверов Windows.
Активные файлы драйверов SYS (с расширением «.sys», от System Files) представляют собой непосредственно исполняемый код драйвера, который обеспечивает взаимодействие с аппаратным обеспечением компьютера.
Файлы INF (с расширением «.inf», от Information) содержат информацию о драйвере и инструкции для операционной системы о том, как установить и настроить соответствующий драйвер. Файлы INF обычно включают в себя параметры установки, пути к файлам драйвера, версии, ссылки на другие файлы SYS, которые необходимо установить вместе с драйвером, а также другие конфигурационные данные. Файлы INF не являются исполняемыми файлами, но предоставляют информацию об устройстве и том, как обеспечить правильное взаимодействие с ним.
Имея права администратора, любое из указанных расположений хранения файлов драйверов можем открыть в проводнике Windows и посмотреть, что за файлы там хранятся, сколько весят эти папки.
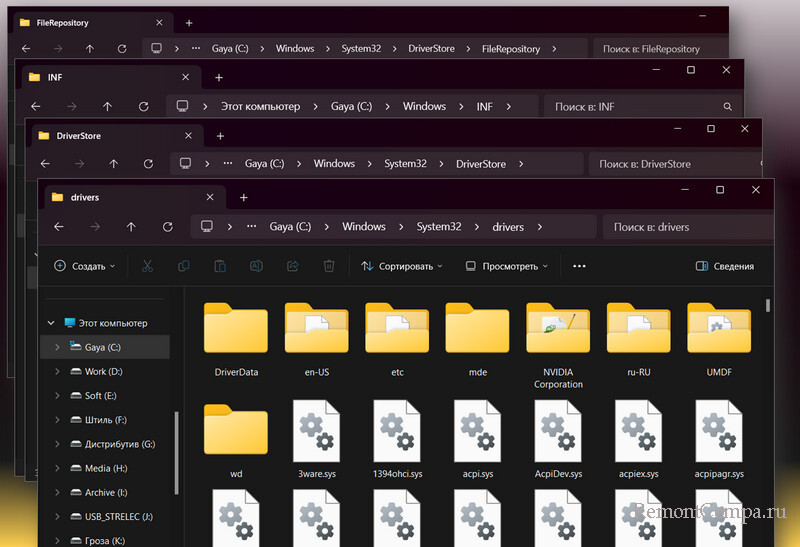
Удалять файлы драйверов из всех этих расположений нельзя. Можно лишь очистить папку FileRepository, если она занимает много места на диске С. Удаление файлов значимых драйверов может привести к тому, что операционная система перестанет корректно взаимодействовать с подключённым оборудованием. Вмешательство в файлы драйверов должно осуществляться осторожно и только в случае, если есть чёткое понимание, что и зачем делается. Windows не позволит просто взять и удалить значимые для её работы файлы драйверов. Удаление таких файлов при необходимости производится с LiveDisk’а. Перед удалением желательно экспортировать драйверы и сохранить их файлы экспорта на несистемном диске, чтобы в результате неверных действий можно было попытаться драйверы восстановить и устранить возникшие проблемы.
И, наконец, друзья, как узнать расположение хранения драйверов конкретного устройства компьютера? Запускаем диспетчер устройств Windows, можно в меню по клавишам Win+X. Двойным кликом открываем окошко свойств устройства. Во вкладке «Драйвер» кликаем «Сведения».
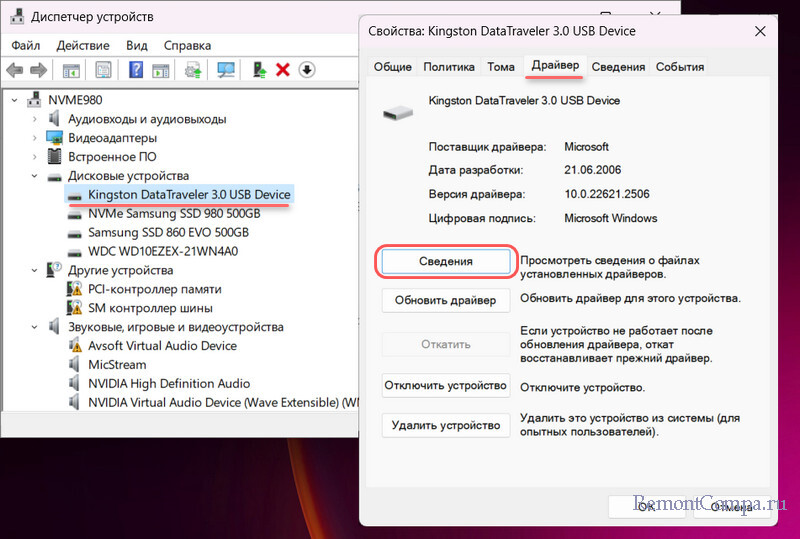
И можем видеть пути и файлы драйверов этого устройства.
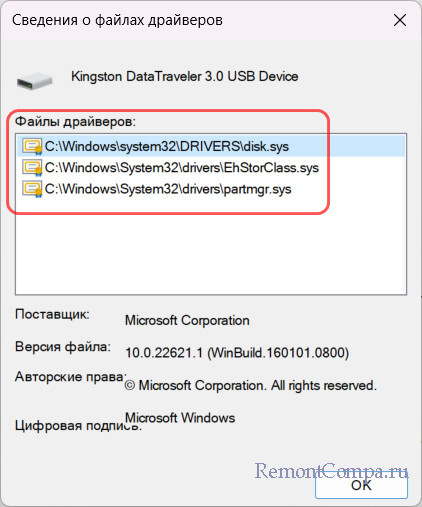
Содержание статьи:
- Неск. популярных вопросов по драйверам
- Как понять, что нет драйвера
- В какой «папке» Windows хранятся файлы драйверов
- Про перенос драйверов из одной ОС в другую
- Вопросы и ответы: 7
Всем здравия!
При переустановке (обновлении) Windows одна из больных тем — это драйвера (относительно редко на каком ноутбуке/ПК всё проходит «гладко» и ОС сама их обновляет). Именно поэтому, я не сторонник полного форматирования системного диска со «старой» Windows (до тех пор, пока не будет ОТ и ДО настроена «новая»), т.к. даже, если она не загружается — из нее можно «вытащить» драйвера или еще какие файлы!
Собственно, сегодняшняя заметка будет посвящена как раз этой проблеме…
Вообще, при установке драйверов — их файлы копируются на системный раздел (на котором установлена ОС Windows, обычно, это диск «C:\»). Точное расположение файлов на диске — в каждом случае может быть разным (но чаще всего это каталоги «Windows» и «Program Files»).
Само собой, в большинстве случаев можно найти расположение установленных драйверов, и перенести их в другую ОС (однако, с этим нужно быть осторожным и не забывать перед этим сделать 👉 контрольную точку восстановления…).
Ниже рассмотрим как это всё можно сделать… 😉
*
Неск. популярных вопросов по драйверам
Как понять, что нет драйвера
Итак…
Заметить, что у вас отсутствует (не обновлен) драйвер на какое-нибудь оборудование — достаточно легко. Например, чаще всего сталкиваешься с тем, что:
- при запуске определенных игр или программ — вылетают ошибки;
- при подкл. второго дисплея — появляется сообщение о невозможности подать на него изображение (а иногда и дословное: «reinstall drivers» как у меня в примере ниже 👇);
- отсутствуют панели управления звуком, графикой;
- могут не работать часть функциональных клавиш и те функции, за которые они отвечают (подсветка, тачпад, тонкая настройка звука и пр.) — это касается ноутбуков.

Драйвера в системе нет — еще один дисплей к ноутбуку не подключается (Win+P не работает)

Пример ошибки при запуске игры
👉 В помощь!
Как установить драйвера на компьютер, ноутбук — см. инструкцию с неск. способами
*
В какой «папке» Windows хранятся файлы драйверов
👉 В подобных случаях (как на скринах выше) — рекомендуется сразу же открыть 👉 диспетчер устройств (Device Manager) — именно в нем, кстати, можно будет узнать установлен ли драйвер, и где та папка, в которой хранятся его файлы.
Например, возьмем видеокарту — для начала нужно найти и раскрыть вкладку «Display adapters» («Видеоадаптеры»), затем кликнуть по нужной видеокарте правой кнопкой мыши и в меню выбрать «Properties» (свойства). См. пример ниже. 👇

Properties
Далее перейти во вкладку «Driver» (Драйвер) и нажать по кнопке «Driver Details» (Сведение о драйвере).

Driver details
👉 Собственно, все файлы драйвера будут представлены списком (напротив каждого показан путь). Обычно, это системная папка: «C:\Windows\System32» («C:\Windows\System32\DriverStore»).

Путь
Обратите внимание, что помимо самих файлов драйверов (для установки их на др. ПК) — важен еще и файл INF (файл сведений для установки). Находятся подобные файлы в системном каталоге «C:\Windows\INF».

Сведения
👉 Основное!
Чаще всего файлы драйверов располагаются в каталогах:
- C:\Windows\INF
- C:\Windows\System32
- C:\Program Files
*
Про перенос драйверов из одной ОС в другую
Когда «новая» Windows установлена на одном ПК со «старой»
Допустим, у вас была ОС Windows 10, но она начала сбоить и вы установили себе еще одну ОС Windows 10 на другой раздел диска (благо, 👉 это можно сделать без потери данных и не спеша перенести все программы и файлы из одной системы в другую).
Теперь вам нужно в «новую» ОС установить какой-нибудь драйвер, который был в «старой».
*
В этом случае нажмите ПКМ 👉 в диспетчере устройств по устройству, для которого вы хотите обновить драйвер — из появившегося меню выберите пункт «Update driver» (обновить драйвер).

Update driver (обновление)
Далее следует выбрать второй вариант «Browse my computer…» (Искать на моем компьютере). 👇

Browse my computer
Затем указать папку «Windows/system32» у «старой» ОС Windows (в которой раньше был установлен этот драйвер). В моем примере ниже этот путь «F:\Windows\System32».
Далее согласиться на поиск драйвера в этой папке и подождать.

Системная папка
Как правило, Windows автоматически его находит, устанавливает и просит у вас разрешение на перезагрузку устройства! Задача решена? 😉

Перезагрузка (драйвер поставлен)
Способ весьма не плохой, и позволяет быстро обновить все драйвера, который у вас были в предыдущей версии Windows (за редким исключением, где нужны спец. панельки управления…).
*
Универсальный вариант
Есть спец. утилиты, который могут сделать бэкап драйверов в одной системе, а затем восстановить этот бэкап в другой. Речь идет о: 3D Chip, Driver Easy, SlimDrivers, Driver Genius, Driver Booster.
В одной из своей прошлой инструкции я показал, как это можно сделать на практике. Ссылочка ниже в помощь.
👉 В помощь!
1) Создание резервной копии драйверов (бэкап «дров» в Windows — мини-инструкция).
2) Лучшие утилиты для работы с драйверами.

Начало создание копии драйверов / Double Driver
*
Дополнения по теме — приветствуются в комментариях ниже.
Всем успехов!
👋

Windows 10Фото: iguides.ru
Драйвером называют программу, которая отвечает за работу какого-то периферийного (или не очень) устройства. Например, драйвера для ноутбуков и нетбуков Toshiba https://driverpack.io/ru/laptops/toshiba могут поддерживать внешние мыши, принтеры, сканеры, другую оргтехнику.
Обычно при установке драйвера мы скачиваем программу в папку «Загрузки» и устанавливаем ее с помощью мастера. Поэтому, если необходимо попасть в папку с драйверами, могут возникнуть проблемы. Кратко расскажем о том, где хранятся драйвера Windows 10 и как себя с ними вести.
Важно! В большинстве случаев обычному юзеру не требуется знать, где именно находятся драйвера. Для установки, переустановки подобного специализированного ПО, достаточно пользоваться возможностями мастера инсталляции или специализированными программами, к примеру, DriverPack. Она позволит в несколько кликов решить любую проблему с компьютером без поиска драйверов в системных папках.
Место хранения
Операционная система Windows 10 хранит в своих папках уже установленные драйвера (их расширения будут преимущественно .inf, .sys, но могут встречаться и другие), а также автоматически скачанные инсталляторы, готовые к использованию. Найти файлы можно в следующих местах:
- C:\Windows\System32\drivers. В этой папке хранятся активные файлы .sys, но найти информацию по установке (документ с расширением .inf в папке не выйдет).
- C:\Windows\System32\DriverStore\FileRepository. В папке лежат полные пакеты входящих в состав системы драйверов, которые можно использовать для переустановки текущего ПО. В них полный набор файлов, готовых к инсталляции.
- C:\Windows\INF. Сюда система складывает все информационные файлы активных драйверов, что довольно удобно, если нужно найти такие данные.
- C:\Windows\System32\DriverStore. Иногда драйвера оказываются и в этой папке.
Самая «тяжелая» папка из перечисленных – это обычно FileRepository. В ней могут находиться не только установленные драйвера для всех устройств, которые сейчас используются, но и старые программы, оборудование которых уже вами продано или отдано, а также несколько предыдущих версий активного драйвера, чтобы, случись что, вы могли откатиться к старым параметрам, если в новом драйвере найдется баг.
Совет. Если вы хотите попасть в одну из перечисленных папок, запустите проводник, скопируйте полный путь из статьи в адресную строку и нажмите Enter.
Как вести себя с драйверами Windows 10
Драйвер – это системная программа. Это означает, что он отвечает за стабильную и правильную работу системы Windows 10. Поэтому нельзя просто так удалять файлы инсталляции и тем более активные драйвера через explorer. Это чревато неполадками: например, при подключении нового устройства Windows 10 не сможет его распознать.
Другие правила безопасности при изучении папок драйверов:
- если вы хотите очистить хранилище от старых драйверов, используйте специальные утилиты и программы, которые не позволят удалить нужное;
- для создания резервных копий тоже желательно использовать утилиты, которые встроены в систему, или сторонние приложения с таким функционалом. Они же помогут быстро скачать драйвера для ноутбуков и нетбуков Sony https://driverpack.io/ru/laptops/sony или компьютеров других брендов.
- если вам нужен только путь к драйверу, получить его можно, открыв диспетчер устройств. Искать файл в explorer необязательно.
Главная заповедь обычного пользователя Windows 10 гласит: если вы не понимаете назначения каких-то файлов – не трогайте их и ни в коем случае не удаляйте. Скорее всего, это важные для системы папки, без которых она не будет нормально работать. Если придерживаться этой рекомендации, можно изучать любые системные разделы на диске, которые по какой-то причине вас заинтересовали.
На правах рекламы

