Как найти блокнот!? По английски он называется «notepad«. Где находится блокнот на компьютере!? Часто приходится рассказывать о первых шагах и постоянно требуется в качестве примера показывать на блокноте! Поэтому. чтобы не давать ссылку на внешний источник, пусть будет здесь!
Есть несколько способов найти блокнот на компьютере в windows 10, через поиск.
Если пуск находится внизу. то идем вниз и влево, ищем кнопку лупа.
Нажимаем и начинаем печатать слово блокнот, в окне для ввода.
Собственно вот в результате поиска мы нашли блокнот в в windows 10
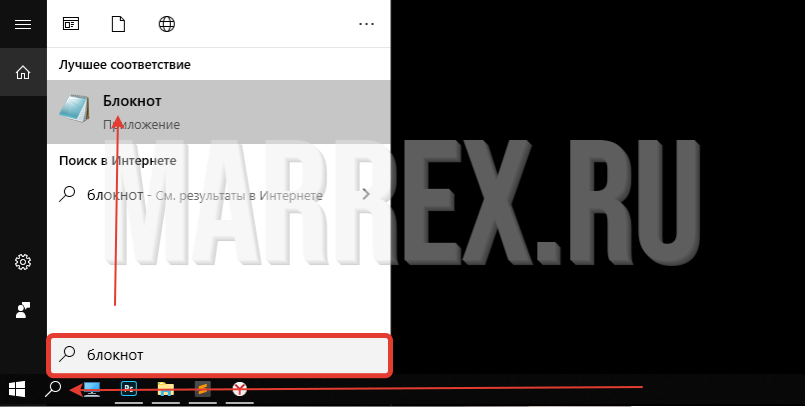
Второй способ найти блокнот в windows 10
Идем в пуск
Справа линия прокрутки, опускаемся почти до саомго низа!
Открываем служебные.
Внутри мы наблюдаем программу, которую искали -> блокнот!
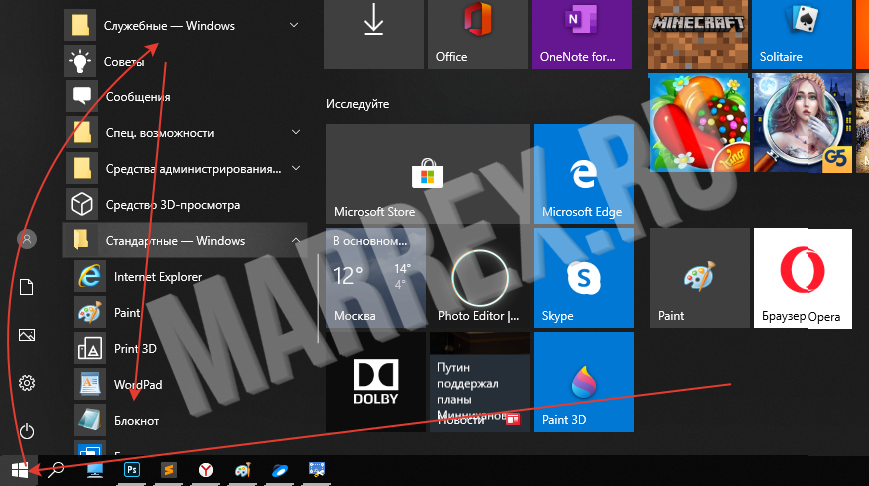
Третий способ найти блокнот в windows 10
Открываем рабочий стол
Нажимаем ctrl + R
В поле для ввода печатаем «notepad»,
после этого нажимаем «ОК».
Видим, что наш блокнот открылся автоматически!
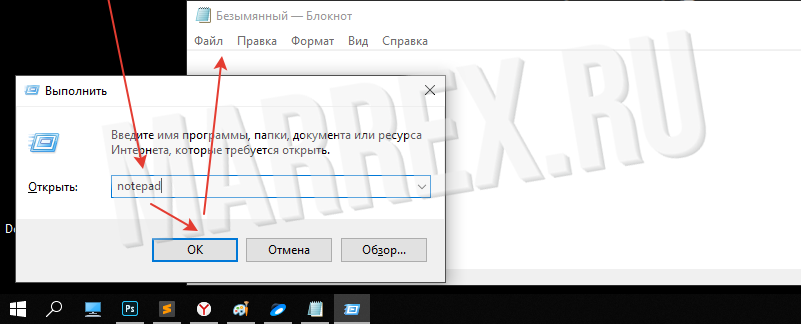
Как найти блокнот в windows 7
Совершенно аналогично ищем блокнот в windows 7 ->
Один из вариантов, через поиск,
Забиваем, в поиске блокнот и видим, что среди возможных вариантов есть наш искомый блокнот!
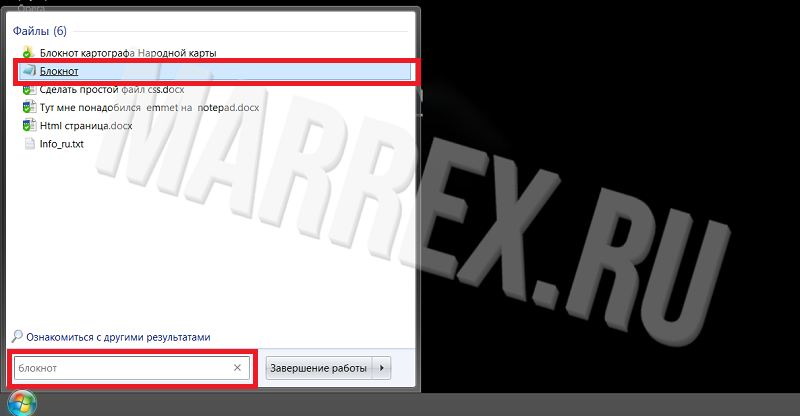
Через командную строку поиск блокнота
Ка уже было сказано выше нажимаем сочетание win + К.
В поле ввода вбиваем notepad^
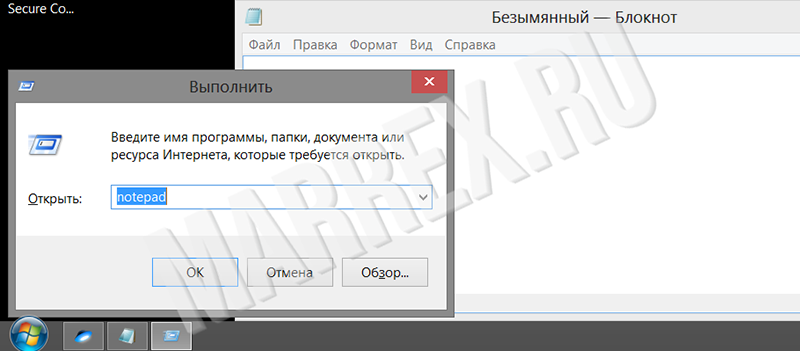
Как найти блокнот в windows 8
Для поиска блокнота в windows 8, если у вас не оригинальная 8-ка, то ведем мышку в правый нижний угол, и должно выйти боковое окно, где сверху должна быть лупа -> нажимаем!
После этого в строке поиска вводим notepad.

Друзья, приветствую вас на портале WiFiGid! В этой статье я покажу вам как можно открыть блокнот на Windows 10 и Windows 11, и мы даже создадим блокнот на рабочем столе (да, все что применяю сам, то и будет здесь без всякой воды). Устраивает? Тогда по рукам и приступаем к активным действиям. Только классные понятные пошаговые инструкции с картинками.
Содержание
- Способ 1 – Создаем на рабочем столе
- Способ 2 – Поиск Windows
- Способ 3 – Команда
- Способ 4 – Меню «Пуск»
- Способ 5 – Запуск файла
- Видео по теме
- Задать вопрос автору статьи
Способ 1 – Создаем на рабочем столе

Можно было бы начать с классических способов, но их я активно не использую. Лично мне нравится сразу создавать текстовый файл на рабочем столе и спокойно открывать его блокнотом. И вам рекомендую делать точно так же, т.к. это намного быстрее.
Я показываю, как создать блокнот на рабочем столе, вы же можете использовать у себя абсолютно любую папку.
- Щелкаем правой кнопкой мыши по любому свободному месту на рабочем столе. В выпавшем контекстном меню находим пункт «Создать», наводим на него, а в следующем списке выбираем «Текстовый файл».

- Появится созданный файл, для которого мы можем задать нужное вам имя (если файл временный, я иногда ничего не прописываю, а сразу перехожу к его открытию).

- Открываем файл (просто двойным щелчком) – у вас должен открыться тот самый блокнот.
Возможно, вы заметили, что у меня вместо блокнота используется Notepad++. Это просто расширенная версия блокнота, вас скорее всего устроит и стандартный. Если вдруг текстовый файл открывается не через блокнот, то щелкаем по нему правой кнопкой мыши – «Открыть с помощью…» и выбираем именно блокнот в списке доступных программ.

Переходим к стандартным методам. Самый простой – воспользоваться встроенным поиском Windows и просто прописать туда «Блокнот».

Способ 3 – Команда
Еще один универсальный способ для продвинутых. Просто используем команду:
notepad
Команду можно прописать в любом из следующих мест:
- Командная строка, Терминал, Windows PowerShell.
- Утилита «Выполнить» (запускается через + R).
- Запуск через «Диспетчер задач».
Используйте любой известный для вас способ, этот раздел здесь больше для продвинутых пользователей.

Способ 4 – Меню «Пуск»
Все реже и реже пользуюсь меню программ в Пуске, т.к. способы выше работают гораздо быстрее. Но кому-то будет удобнее найти блокнот в Windows «по старинке». Просто открываем меню «Пуск» и перебираем разные варианты. Обычно Блокнот находится в папке «Стандартные», но у вас все может быть по другому.

Способ 5 – Запуск файла
Конечно, если блокнот можно запустить, то он где-то лежит в вашей Windows. Правильный путь, где находится блокнот:
C:\Windows\System32\notepad.exe
Т.е. можете перейти по этому пути у себя на компьютере и там найти файл запуска Блокнота.

Видео по теме
Where is NOTEPAD in Windows 10? Windows Notepad is a text editor which comes in-built in Windows Operating System. You can edit almost any type of file with Notepad, you can even edit any web page using Notepad Editor. You don’t need any third-party text editor because Notepad enables you to edit any HTML files easily. Notepad is a very light-weight application which is extremely fast & simple to use. Therefore, people find notepad as the most trusted text editor software when compared to other third-party text editors available in the market.

However to work with notepad, first, you need to locate & open Notepad on your device. In most cases, the notepad shortcut is present on the desktop or you can open notepad using Windows search. But on some devices when you can’t find notepad then you need to follow this guide using which you can easily locate the Notepad on Windows 10 and create a shortcut on your desktop for easy access to it. Here, we have categorized 6 ways to open Notepad in Windows 10.
Table of Contents
How to use Notepad to edit HTML Web Pages
Like any other third-party text editor, notepad is loaded with features to enable you to edit your HTML web pages quickly.
1.Open Notepad using any one of the way listed below.
2.Write some HTML code in the Notepad file.

3.Click on the File menu and choose Save As an option to save that file.
4.Name the file anything you like but the file extension should be .htm or .html. For example, you should name the file as index.html or index.html.

Note: Make sure the to file name should not end with a .txt extension.
5.Next, select UTF-8 from the Encoding drop-down.
6.Now double-click on the file you just saved with the html or html extension.

7.Once the file opens, you will see a web page.
8.If you already have a web page which you want to edit then right-click on the file and choose Open with then select Notepad.
In order to make any changes on the Notepad, you need to navigate to that file and open it to edit.
Note: There are several third-party text editors software available but Notepad comes preinstalled with Windows. It is fast and intuitive to use for any text editing job.
Make sure to create a restore point just in case something goes wrong.
Method 1 – Open Notepad through Start Menu
1.Open Start Menu.
2.Navigate to All Apps > Windows Accessories and then choose Notepad to open.

Isn’t easy to locate notepad on your device? There are more ways to open Notepad.
Method 2 – Open Notepad through Command Prompt
1.Open Command Prompt on your device using any one of the methods.
2.Here in the elevated command prompt type below mentioned command and hit enter:
Notepad.exe

Once you hit Enter, the command prompt will open Notepad on your device immediately.
Method 3 – Open Notepad by using Windows Search Bar
1.Press Windows + S to bring up Windows Search and type Notepad.
2.Choose the Notepad from the search result.
Method 4 – Open Notepad via Right-click Context Menu
1.Right-click on an empty area of your Desktop then navigate to New > Text Document.
2.Double-click on Text Document to open the Notepad document.

With this method, the device will directly create a notepad text file on your desktop. You need to save it and open it to start editing.
Method 5 – Open Notepad via Run Command
1.Press Windows key + R and type notepad.
2.Hit Enter or Press OK to open Notepad.
Method 6 – Open Notepad through Windows Explorer
Another way to open Notepad is through Windows Explorer section
1.Press Windows Key + E to open Windows Explorer and navigate to This PC > OS (C:) > Windows.
2.Here you will locate the notepad.exe file. Double-click on it to open Notepad.

You can also open Notepad using Windows PowerShell. All you need to do is open Windows PowerShell and type notepad and hit Enter.
Tips to easily Access Notepad
Option 1 – Pin Notepad to the Taskbar
If you frequently open Notepad, it would be better for you to configure some settings to access Notepad quickly on your device. You can pin Notepad in the taskbar which will make accessing notepad more convenient for you.
1.Open Notepad Window using any of the above method.
2.Right-click on Notepad icon present on the taskbar.
3.Choose Pin to Taskbar option.
Option 2 – Create a Notepad Shortcut on the Desktop
Wouldn’t be easier for you to access notepad directly from your desktop? Yes, therefore you can easily create a shortcut of Notepad on your desktop
1.Open Start menu.
2.Locate Notepad from the program menu.
3.Right-click on the Notepad and choose Open file location.
4.You need to drag the Notepad icon to the Desktop.

That’s it, Notepad shortcut will be created on your desktop.
Above-mentioned are all the 6 ways to access and open Notepad, there can be a few other ways to access Notepad, but I guess the above ones are quite enough for now. Depending on your preferences and convenient, you can opt for any specific method to open Notepad on your device. However, it would be better if you pin the notepad in the taskbar or create a shortcut for quick access. If you want to learn more tips and tricks related to the Windows operating system, stay tuned. Please share your views related to this article in the comment box.
Recommended:
- Troubleshoot Internet Connection Problems in Windows 10
- 7-Zip vs WinZip vs WinRAR (Best File Compression Tool)
- Fix Wireless Router Keeps Disconnecting Or Dropping
- How to Open TAR Files (.tar.gz) on Windows 10
I hope this article was helpful and now you know the answer to the question: Where is NOTEPAD in Windows 10? But if you still have any questions regarding this tutorial then feel free to ask them in the comment’s section.
Applies ToWindows 10 Windows 8.1 Windows 7 Windows 11
Чтобы открыть Блокнот, нажмите кнопку Пуск , введите Блокнот, а затем в результатах выберите Блокнот .
Вот ответы на несколько распространенных вопросов о Блокноте:
При использовании Блокнота в Windows можно удалять или изменять колонтитулы перед печатью документа. По умолчанию в Блокноте используются следующие колонтитулы.
-
Заголовки: &f
-
Нижние колонтитулы: страница &p
Эти команды дают название документа в верхней части страницы и номер страницы в нижней части печатного документа.
Примечание: Эти параметры нельзя сохранить, поэтому все параметры и верхнего, и нижнего колонтитула необходимо вводить вручную каждый раз при печати документа.
Выберите Параметры страницы в меню Файл и введите нужные команды в текстовых полях Верхний и Нижний колонтитулы. Если оставить текстовое поле Верхний или Нижний колонтитул пустым, колонтитулы не будут печататься. Вот краткий список команд колонтитулов.
|
Команда |
Действие |
|---|---|
|
&l |
Выровняйте следующие символы по левому краю. |
|
&c |
Отцентрировать следующие символы по центру. |
|
&r |
Выровняйте следующие символы по правому краю. |
|
&d |
Выведите текущую дату. |
|
&t |
Выведите текущее время. |
|
&f |
Выведите имя документа. |
|
&p |
Выведите номер страницы. |
Примечание: Если код форматирования не является первым элементом в текстовом поле Заголовок, заголовок будет по центру независимо от используемых кодов форматирования. Например, чтобы выровнять заголовок по левому краю страницы, используйте текст &lTitle.
С помощью Блокнота можно создать файл типа журнала, который добавляет текущую дату и время при каждом открытии файла Блокнота. Вот как создать файл журнала в Блокноте:
-
Откройте Блокнот.
-
Тип. LOG в первой строке, а затем нажмите клавишу ВВОД, чтобы перейти к следующей строке.
-
В меню Файл выберите команду Сохранить как, введите описательное имя файла в поле Имя файла и нажмите кнопку ОК.
При следующем открытии файла обратите внимание, что дата и время были добавлены в конец журнала, непосредственно перед местом, где можно добавить новый текст. Эту функцию можно использовать для автоматического добавления текущей даты и времени в каждую запись журнала.
Нужна дополнительная помощь?
Нужны дополнительные параметры?
Изучите преимущества подписки, просмотрите учебные курсы, узнайте, как защитить свое устройство и т. д.
Программа «Блокнот» (Notepad) — это простой текстовый редактор, который предназначен для создания и редактирования текстовых файлов (Text Files). Существует много текстовых редакторов. Блокнот отличается от них тем, что у него нет панели инструментов, линейки форматирования и полноценной строки состояния.
Содержание:
1. Где Блокнот в Windows 10
2. Блокнот в Windows 8
3. Блокнот для Windows 7
4. Блокнот в Windows XP
5. Две причины, по которой Блокнот любят опытные пользователи
6. Как открыть Стандартные программы Windows
Форматирование текста в Блокноте практически отсутствует, также нет возможности вставлять рисунки и таблицы. Зато программа Блокнот быстро осваивается. Начнем с вопроса, где находится блокнот.
Блокнот можно найти
- 1-ый способ: в разделе Программы (Приложения) — Стандартные – Блокнот,
- 2-ой способ: через Поиск.
Посмотрим, где находится Блокнот, конкретно для операционных систем Windows 10, 8, 7 и XP.
Где Блокнот в Windows 10
Как уже отмечалось выше, Блокнот можно искать:
- с помощью Поиска,
- в Стандартных программах.
Поиск находится в Панели задач Windows 10, он спрятан под значком лупы.
1 на рис. 1 — открываем Поиск,
2 — в строке поиска набираем на клавиатуре: блокнот, нажимаем Enter,
3 на рис. 1 — кликаем по найденному Блокноту.
Второй вариант, чтобы найти Блокнот — это открыть Стандартные программы.
1 на рис. 2 — кликаем Пуск,
2 — скроллим в конец открывшихся программ, щелкаем «Стандартные — WIndows»,
3 на рис. 2 — в Стандартных ищем Блокнот.
В видео можно посмотреть, где найти Блокнот в Windows 10:
Блокнот в Windows 8
1-ый способ через Программы
Открываем в Windows 8 отображение всех приложений. Среди них находим раздел «Стандартные — Windows» (цифра 2 на рис. 3), в котором выбираем Блокнот (цифра 3 на рис. 3).

2-ой способ через Поиск
Чтобы в Windows 8 вызвать панель, содержащую Поиск:
- при сенсорном управлении — быстро проведем пальцем от правого края экрана,
- а при управлении мышкой — сверху в правом углу делаем движение мышкой справа налево. После этого появится небольшая панель, на которой сверху самой первой будет кнопка «Поиск».
В строке для Поиска (цифра 2 на рис. 4) набираем слово Блокнот, после чего перед нами слева предстанет значок программы Блокнот (цифра 3 на рис. 4):

Чтобы его открыть, кликаем по значку Блокнота (цифра 3 на рис. 4) и работаем в Блокноте.
Блокнот для Windows 7
1-ый способ через Программы
Кликаем по кнопке Пуск. В конце открывшегося списка находим ссылку «Все программы» (цифра 1 на рис. 5) и кликаем по ней.
Появляется большой список программ. С помощью полосы прокрутки справа (цифра 1 на рис. 5) прокручиваем этот список до тех пор, пока не появится папка «Стандартные» (цифра 2 на рис. 6). Щелчком мыши открываем эту папку.
Папка откроется, после чего остается только щелкнуть по ссылке Блокнот (рис. 7) и начать работать с текстовым редактором.
2-ой способ через Поиск
Для Windows 7 вариант с Поиском является самым простым, с моей точки зрения.
Кликаем кнопку Пуск.
В строке Поиска (цифра 2 на рис. 5) вводим слово Блокнот, как показано на рис. 8, цифра 1. Мгновенно сверху появляется программа Блокнот (цифра 2 на рис. 8), остается щелкнуть по ней и можно работать с текстом.
Блокнот в Windows XP
1-ый способ через Программы
Считаю этот способ самым удобным для Windows XP. Кликаем кнопку Пуск. В открывшемся меню щелкаем по опции Программы, затем кликаем по Стандартные, последний клик – по опции Блокнот (рис. 9).

2-ой способ через Поиск
Кликнув по кнопке Пуск, появится меню, как на рис. 7.
Щелкаем по значку лупы с надписью «Найти», затем по «Файлы и папки».
В окне «Результаты поиска» снова щелкаем по опции «Файлы и папки».
Появится поле «Часть имени файла или имя файла целиком», в котором вводим слово Блокнот и щелкаем по кнопке «Найти».
Запустится поиск, в результате которого должен появиться ярлык программы Блокнот, после чего можно кликнуть по кнопке «Остановить» поиск. А затем по щелкаем по найденному ярлыку программы Блокнот.
Две причины, по которой Блокнот любят опытные пользователи
При всей простоте Блокнота этим редактором частенько пользуются опытные пользователи, например, при работе с модемом. Это связано с тем, что в Блокноте можно создать, либо открыть и редактировать файлы, имеющие следующие типы (расширения, форматы):
- .txt,
- .bat,
- .ini,
- .sys,
- .wri,
- .dat.
Еще одна причина, по которой Блокнотом любят пользоваться уверенные пользователи, состоит в том, что файл, созданный и сохраненный в этой программе, будет «чистым». Иными словами, такой файл не будет нагружен дополнительным кодом в отличие от файла, прошедшего через текстовый редактор MS Word.
С такой проблемой сталкиваются многие новички, создающие свой первый сайт. Они готовят статьи для сайта в редакторе Word, а потом копируют их сразу на свой сайт, вмест с кучей лишнего, дополнительного кода от Word. Поэтому статьи на сайт лучше вставлять из Блокнота, тогда не будет лишнего кода.
Как открыть Стандартные программы Windows
В операционных системах Windows XP, 7, 8 есть стандартные программы, в Windows 8 они называются «стандартные приложения». Они встроены в операционную систему Windows также, как карманы пришиты к платью, то есть, они всегда есть, просто их надо найти, открыть и пользоваться ими!
О том, как найти стандартные программы для Windows, подробно описано в этой статье на примере Блокнота.
В Windows 7 стандартными программами являются:
- графический редактор Paint для создания и редактирования рисунков,
- текстовый редактор Word Pad для текстовых файлов со сложным форматированием,
- Блокнот для текстовых файлов с простым форматированием,
- Выполнить для открытия программы, папки , документа или веб-сайта
- Записки для создания коротких заметок,
- Звукозапись для записи звука на своем ПК,
- Калькулятор для вычислений как на ручном калькуляторе,
- Ножницы для создания скриншотов,
- Командная строка для выполнения вводимых с клавиатуры команд,
- Панель математического ввода,
- Проводник — отображает файлы и папки на ПК,
- папка со Служебными программами
- и др.
Дополнительные материалы:
Ввод текста в Блокноте
Правка текста в Блокноте
Как открыть два окна рядом на примере Проводника и Блокнота
Как рисовать в Word?
