Все способы:
- Узнаем температуру видеокарты в Windows 10
- Вариант 1: AIDA64
- Вариант 2: HWMonitor
- Вариант 3: SpeedFan
- Вариант 4: Piriform Speccy
- Вопросы и ответы: 0
Видеокарта на компьютере с Виндовс 10 является одним из наиболее важных и дорогостоящих компонентов, при перегреве которого возникает существенное падание производительности. Кроме того, из-за постоянного нагрева устройство в итоге может выйти из строя, требуя замены. Чтобы избежать негативных последствий, стоит иногда проверять температуру. Именно об этой процедуре нами будет рассказано в ходе настоящей статьи.
Узнаем температуру видеокарты в Windows 10
По умолчанию операционная система Windows 10, как и все предшествующие версии, не предоставляет возможности просмотреть информацию о температуре компонентов, включая видеокарту. Из-за этого придется воспользоваться сторонними программами, не требующими каких-то специальных навыков при использовании. Более того, большая часть софта работает и на других версиях ОС, позволяя также получить сведения о температуре прочих компонентов.
Читайте также: Как узнать температуру процессора в Windows 10
Вариант 1: AIDA64
AIDA64 — одно из самых эффективных средств для диагностики компьютера из-под операционной системы. Этот софт предоставляет детальные сведения о каждом установленном компоненте и температуре, если это возможно. С его помощью также можно вычислить уровень нагрева видеокарты, как встроенной на ноутбуках, так и дискретной.
Скачать AIDA64
- Перейдите по выше представленной ссылке, загрузите софт на компьютер и установите. Выбранный вами выпуск значения не имеет, во всех случаях информация о температуре отображается одинаково точно.
- Запустив программу, перейдите в раздел «Компьютер» и выберите пункт «Датчики».
Читайте также: Как пользоваться AIDA64
- На открывшейся странице будет представлена информация о каждом компоненте. В зависимости от типа установленной видеокарты нужное значение будет обозначено подписью «Диод ГП».
Указанных значений может быть сразу несколько из-за наличия более одной видеокарты, например, в случае ноутбука. При этом некоторые модели графических процессоров отображаться не будут.
Как видно, АИДА64 позволяет с легкостью измерить температуру видеокарты вне зависимости от типа. Обычно этой программы будет достаточно.
Вариант 2: HWMonitor
HWMonitor более компактный в плане интерфейса и веса в целом, нежели AIDA64. Однако при этом единственные предоставляемые данные сводятся к температуре различных компонентов. Не стала исключением и видеокарта.
Скачать HWMonitor
- Установите и запустите программу. Здесь не требуется куда-либо переходить, информация о температуре будет представлена на главной странице.
- Для получения нужных сведений о температуре разверните блок с названием вашей видеокарты и сделайте то же самое с подразделом «Temperatures». Именно здесь располагаются сведения о нагреве графического процессора в момент измерения.
Читайте также: Как пользоваться HWMonitor

Программа очень проста в использовании, и потому вы без проблем найдете нужные сведения. Однако, как и в AIDA64, не всегда можно отследить температуру. Особенно в случае встроенных GPU на ноутбуках.
Вариант 3: SpeedFan
Этот софт также довольно прост в использовании за счет емкого понятного интерфейса, но, несмотря на это, предоставляет информацию, считываемую со всех датчиков. По умолчанию SpeedFan обладает английским интерфейсом, но при этом русский можно включить в настройках.
Скачать SpeedFan
- Сведения о нагреве графического процессора будут размещены на главной странице «Показатели» в отдельном блоке. Нужная строка обозначена как «GPU».
- Помимо этого, в программе предусмотрены «Графики». Переключившись на соответствующую вкладку и выбрав «Температуры» из выпадающего списка, вы сможете более наглядно увидеть падения и возрастания градусов в режиме реального времени.
- Вернитесь на главную страницу и нажмите кнопку «Конфигурация». Здесь на вкладке «Температуры» будут находиться данные о каждом компоненте компьютера, включая видеокарту, обозначенную как «GPU». Тут сведений несколько больше, нежели на главной странице.


Этот софт станет прекрасной альтернативой предыдущим, предоставляя возможность не только наблюдать за температурой, но и собственноручно менять скорость каждого установленного кулера.
Вариант 4: Piriform Speccy
Программа Piriform Speccy не такая емкая, как большинство ранее рассмотренных, но заслуживает внимания как минимум из-за того, что выпущена компанией, ответственной за поддержку CCleaner. Нужные сведения можно просмотреть сразу в двух разделах, отличающихся общей информативностью.
Скачать Piriform Speccy
- Сразу после запуска программы температуру видеокарты можно будет увидеть на главной странице в блоке «Graphics». Здесь же будете отображена модель видеоадаптера и графическая память.
- Более подробные сведения расположены на вкладке «Graphics», если выбрать соответствующий пункт в меню. Определяется нагрев лишь некоторых устройств, выводя информацию об этом в строке «Temperature».


Надеемся, Speccy оказалась вам полезна, позволив узнать информацию о температуре видеокарты.
Как было сказано, по умолчанию система не предоставляет инструментов для просмотра температуры видеокарты, в то время как, например, нагрев процессора можно узнать в BIOS. Мы же рассмотрели все наиболее удобные в использовании программы и на этом завершаем статью.
Наша группа в TelegramПолезные советы и помощь
Температура видеокарты напрямую влияет на производительность и долговечность вашего ПК и, в особенности, ноутбука. Поэтому важно следить за тем, чтобы показатель не превышал критическое значение. Узнать температуру можно множеством способов, и о десяти мы расскажем в нашем материале.
«Диспетчер задач»
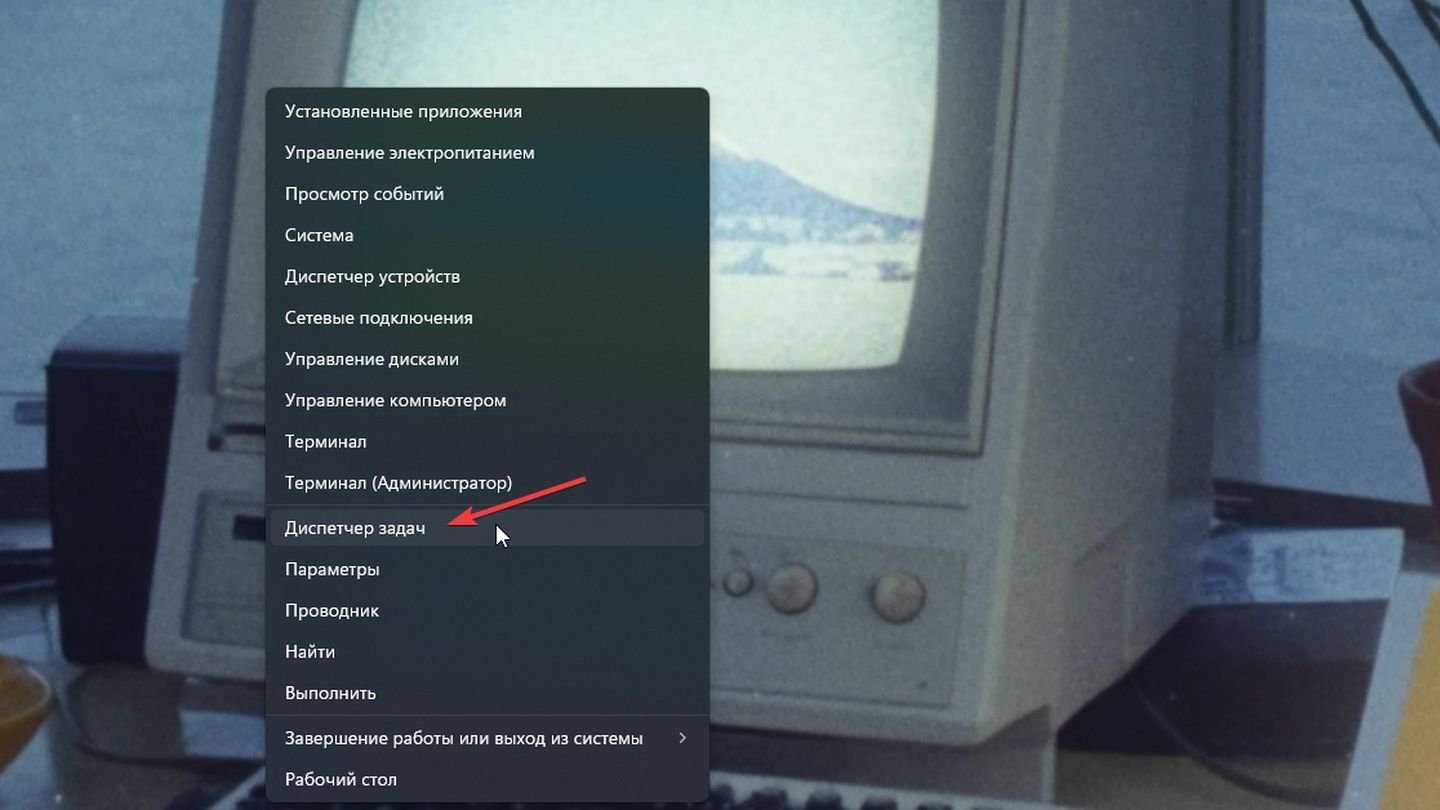
Источник: CQ / Windows 11
- Нажмите Ctrl + Alt + Del и выберите «Диспетчер задач». Или правой кнопкой мыши по значку Win в трее → «Диспетчер задач»;
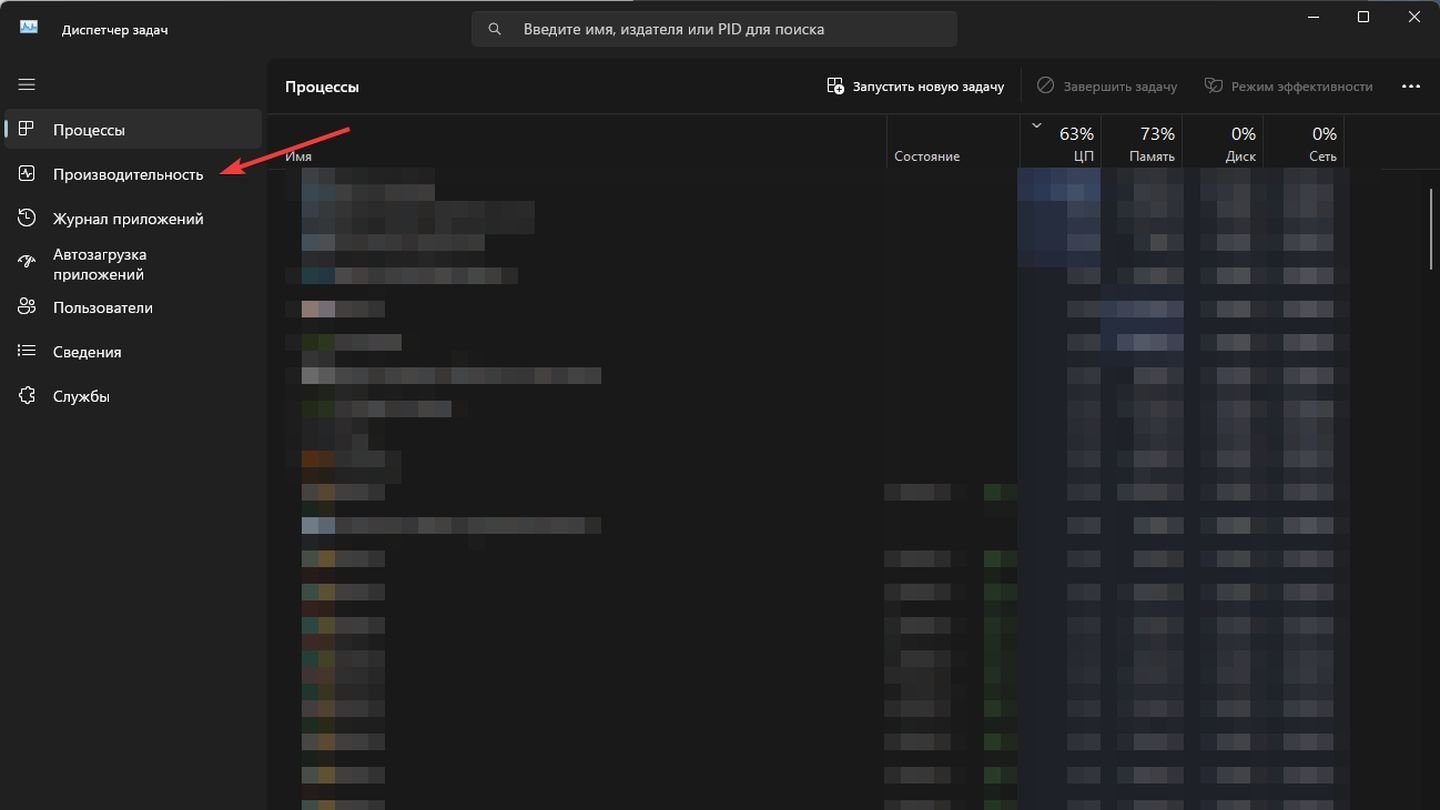
Источник: CQ / Windows 11
- Перейдите на вкладку «Производительность»;
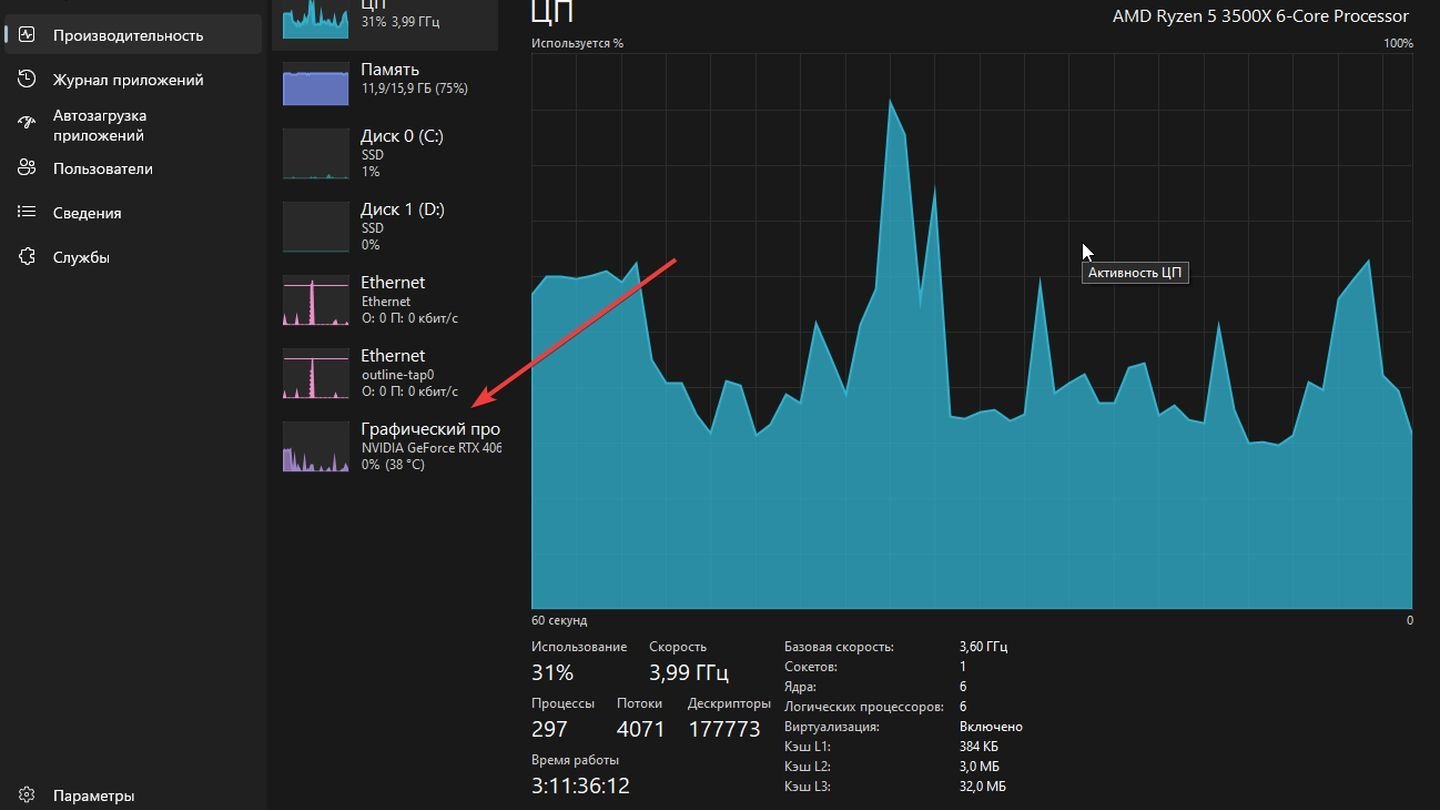
Источник: CQ / Windows 11
- В левом меню выберите «Графический процессор».
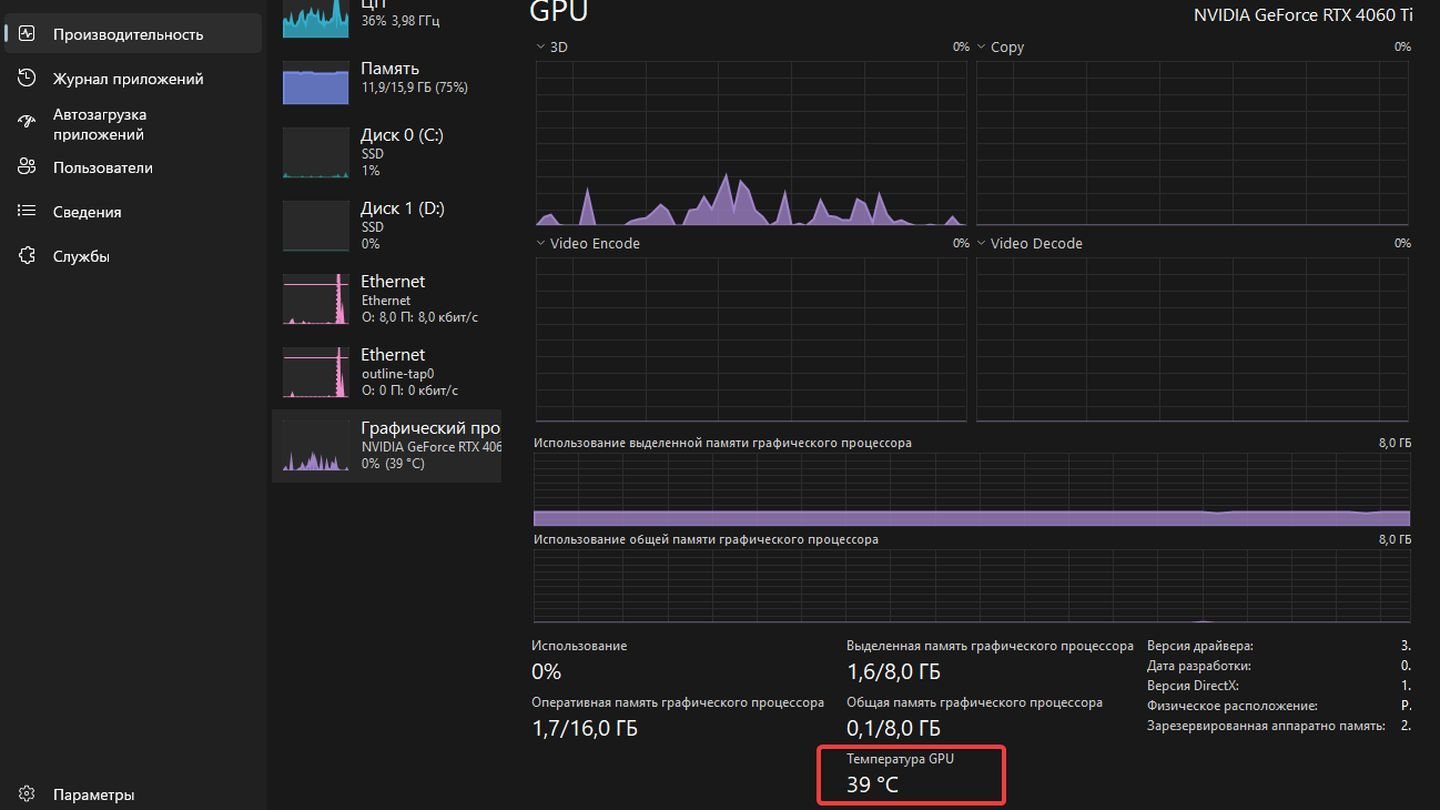
Источник: CQ / Windows 11
- В правой части окна вы увидите информацию о загрузке и температуре видеокарты.
NVIDIA App
NVIDIA App — это программное обеспечение от NVIDIA, предназначенное для оптимизации и улучшения игрового опыта на компьютерах с графическими картами NVIDIA. Программа автоматически настраивает оптимальные параметры для игр, обеспечивая баланс между производительностью и качеством графики. Она также автоматически обновляет драйверы для графических карт, поддерживая систему в актуальном состоянии и обеспечивая лучшую совместимость с новыми играми.
Кроме того, программа отслеживает производительность системы и графической карты в реальном времени. NVIDIA App необходима для улучшения игрового опыта, обеспечения оптимальной производительности и удобства в управлении настройками графики и драйверами.
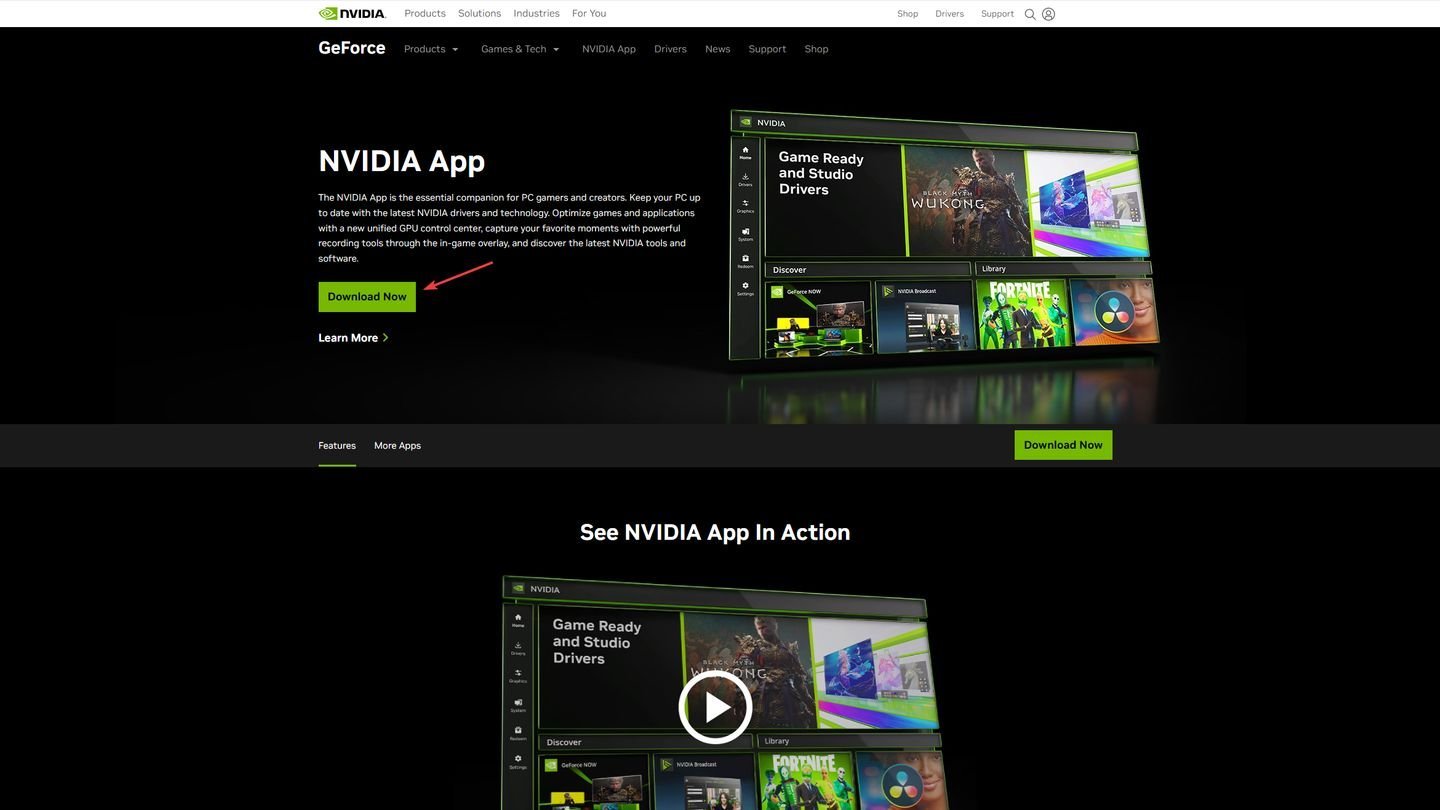
Источник: CQ / Сайт NVIDIA
- Скачайте и установите NVIDIA App с официального сайта;

Источник: CQ / NVIDIA App
- Откройте программу и войдите в свой аккаунт NVIDIA;
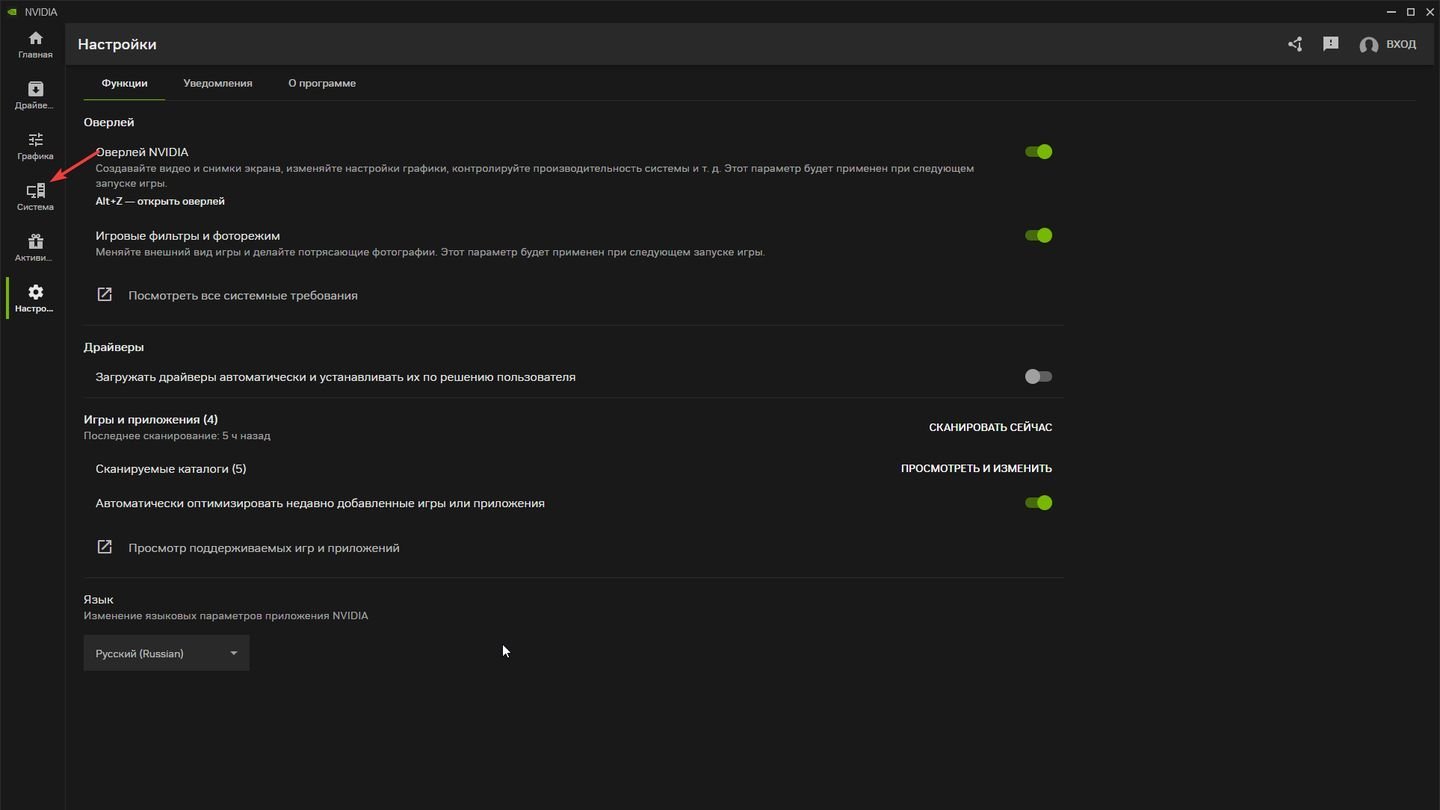
Источник: CQ / NVIDIA App
- Перейдите в раздел «Система»;
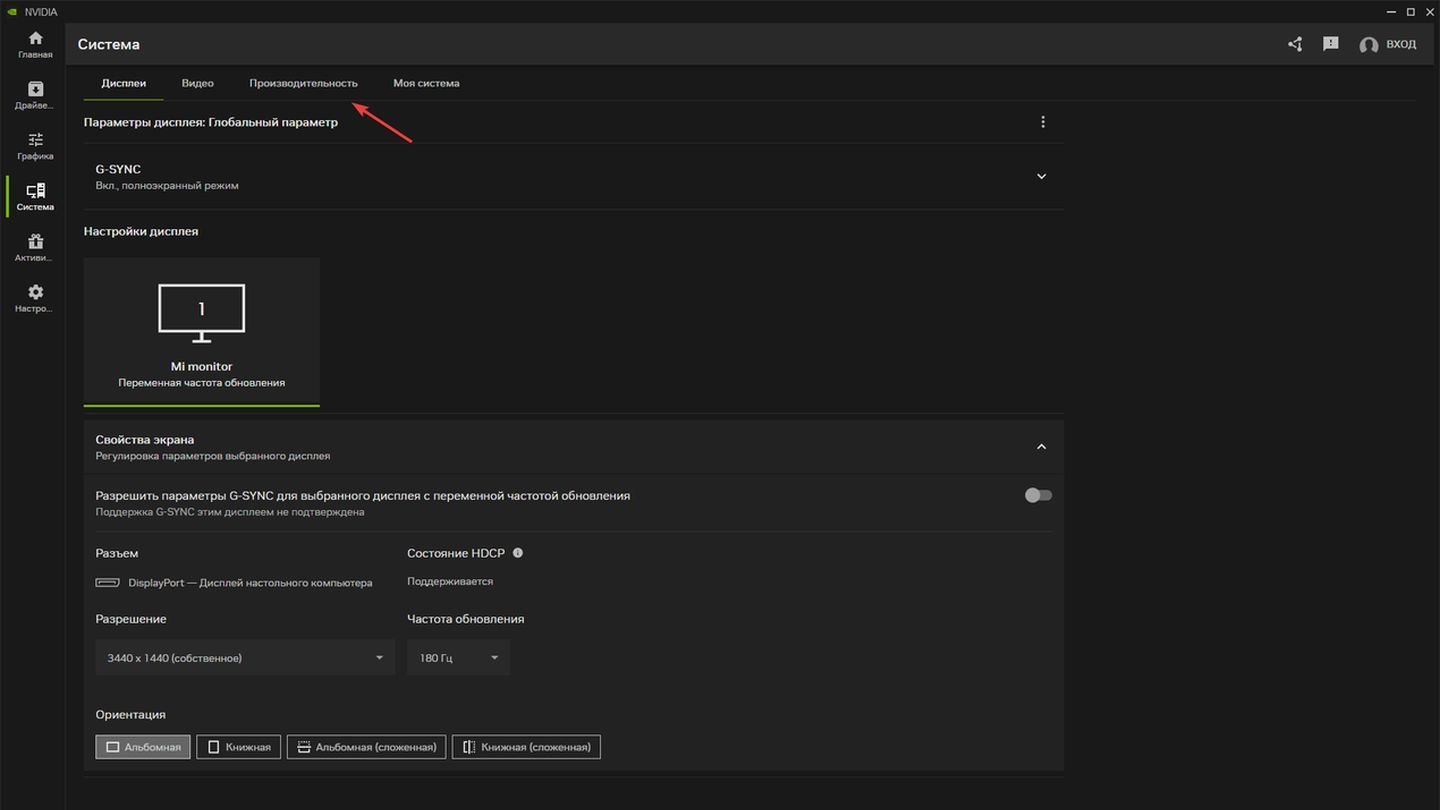
Источник: CQ / NVIDIA App
- Пройдите на вкладку «Производительность»;
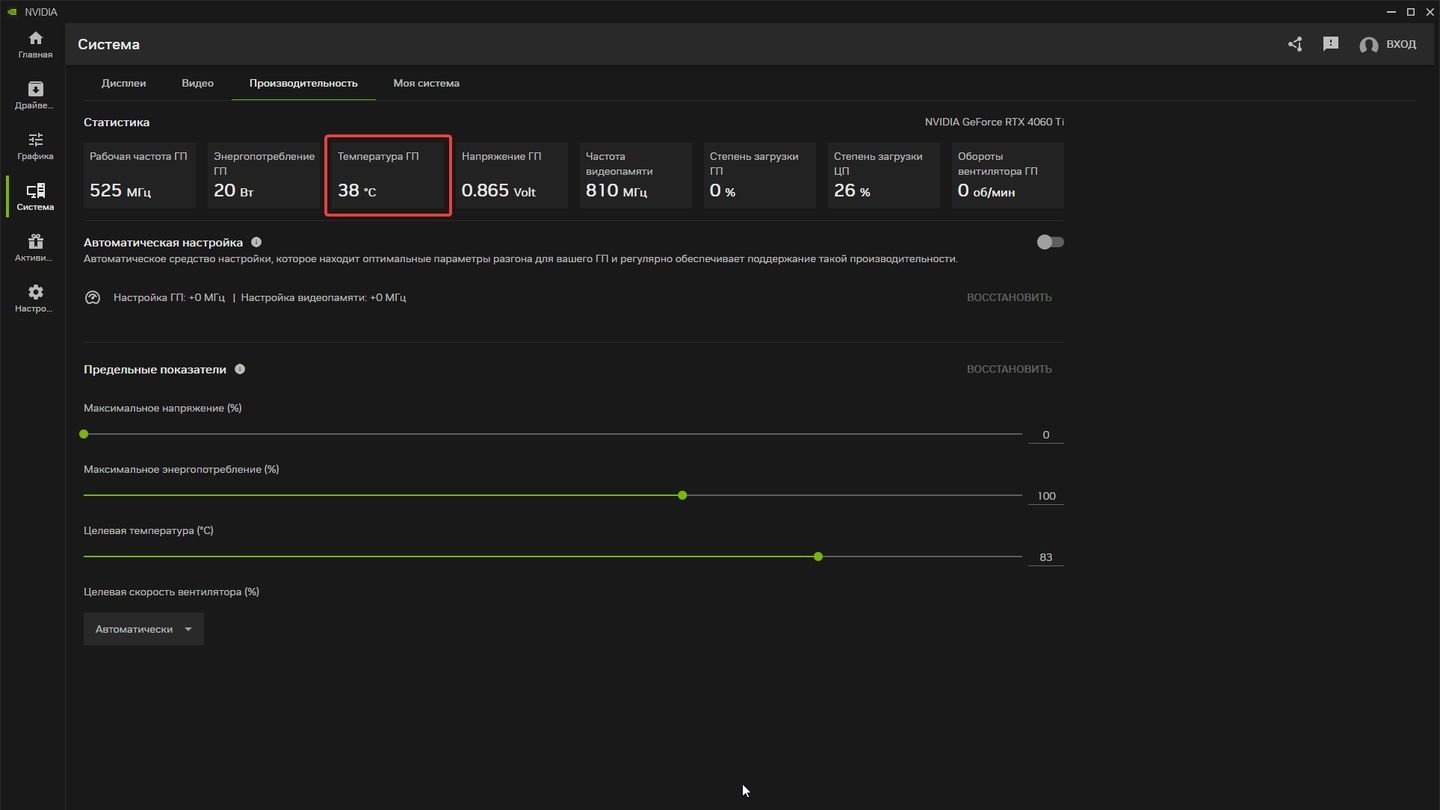
Источник: CQ / NVIDIA App
- Запустите любую игру и нажмите Alt + Z для отображения оверлея с информацией о температуре.
Через AMD Radeon Software
AMD Radeon Software — это комплексное программное обеспечение от AMD, разработанное для оптимизации и управления графическими картами Radeon. Программа предоставляет широкий спектр инструментов для улучшения игрового опыта и производительности системы. Она автоматически настраивает оптимальные параметры для игр, обеспечивая баланс между качеством графики и производительностью.
Radeon Software также включает функцию автоматического обновления драйверов, что помогает поддерживать систему в актуальном состоянии и обеспечивает совместимость с новыми играми и приложениями.
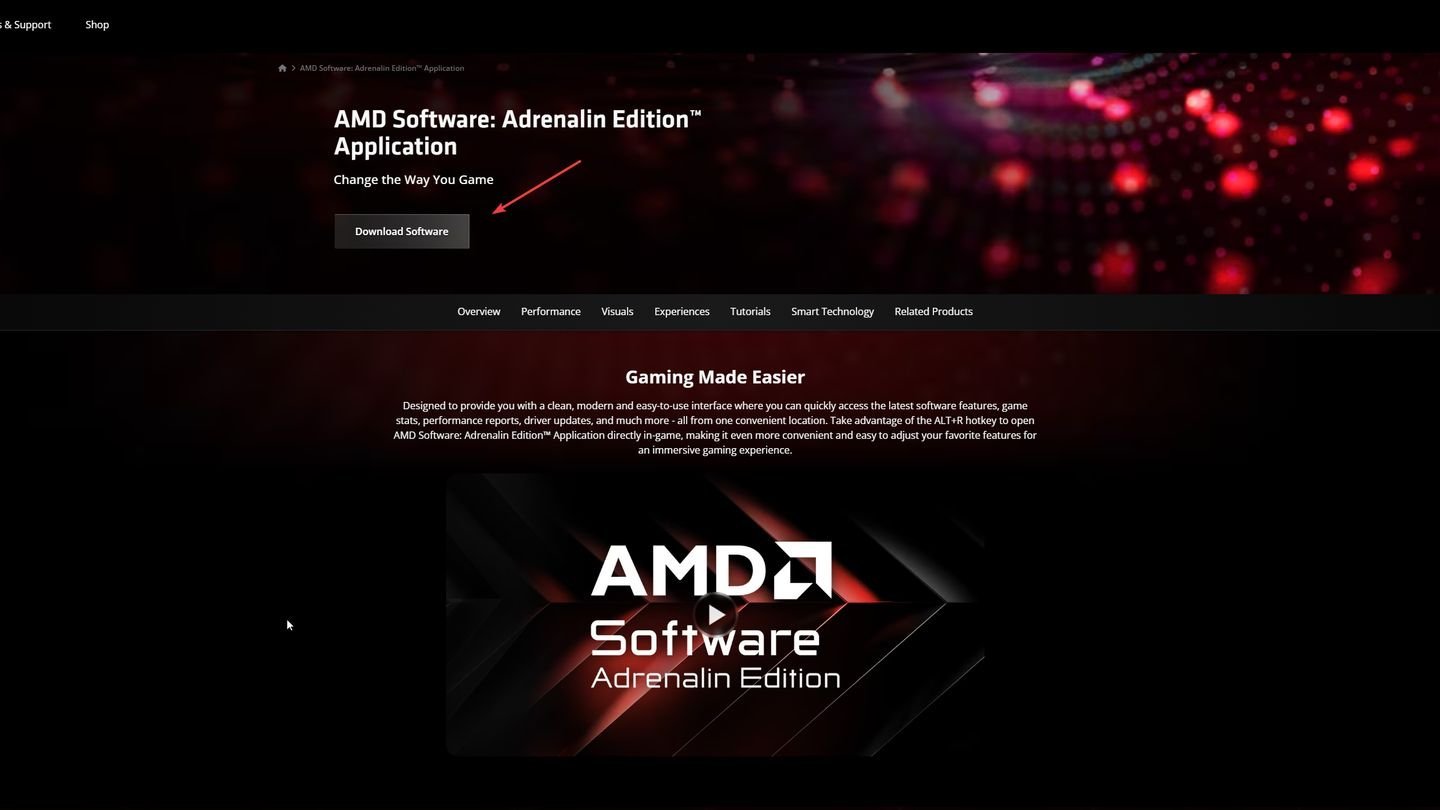
Источник: CQ / AMD Software
- Скачайте программу по ссылке.
- Откройте AMD Radeon Software;
- Перейдите в раздел «Производительность»;
- Выберите «Показатели»;
- Здесь вы увидите текущую температуру вашей видеокарты AMD.
MSI Afterburner
MSI Afterburner — это популярное программное обеспечение для разгона и мониторинга графических карт, разработанное компанией MSI. Программа поддерживает широкий спектр графических карт, включая модели от NVIDIA и AMD, и предоставляет пользователям мощные инструменты для управления производительностью своей системы.
MSI Afterburner позволяет настраивать частоты ядра и памяти графической карты, а также регулировать напряжение и скорость вентиляторов, что дает возможность оптимизировать производительность и охлаждение в зависимости от потребностей пользователя.

Источник: CQ / MSI Afterburner
- Скачайте и установите MSI Afterburner с официального сайта;

Источник: CQ / MSI Afterburner
- Запустите программу;
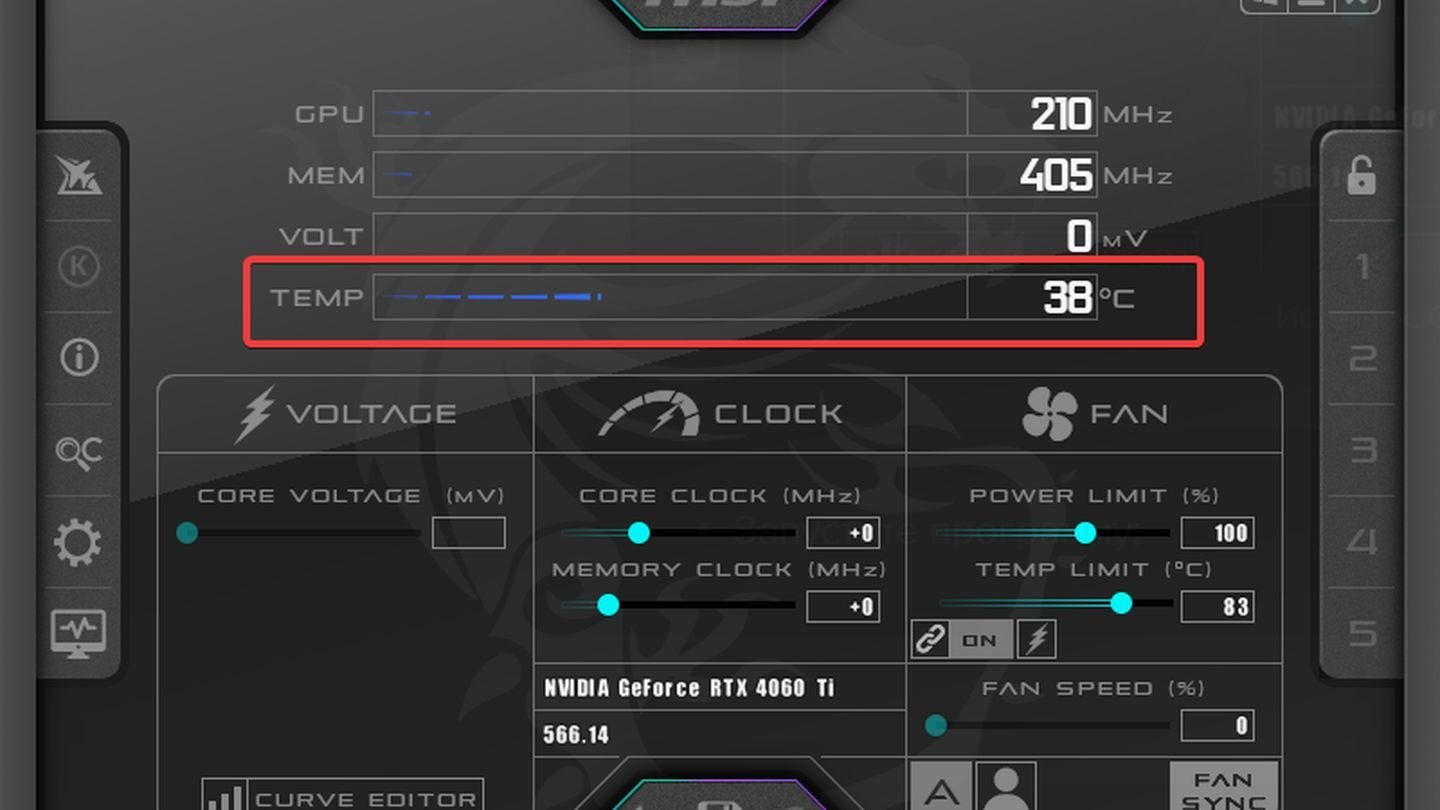
Источник: CQ / MSI Afterburner
- На главном экране отображается температура GPU в реальном времени.
GPU-Z
GPU-Z — это бесплатная утилита для мониторинга и диагностики графических карт, разработанная компанией TechPowerUp. Программа предоставляет подробную информацию о графическом процессоре (GPU), установленном в системе, включая модель, производителя, частоты, объем и тип памяти, а также данные о драйверах и BIOS. GPU-Z отображает ключевые параметры в реальном времени, такие как температура, частота ядра и памяти, использование памяти и напряжение, что позволяет пользователям отслеживать состояние своей графической карты и выявлять возможные проблемы.
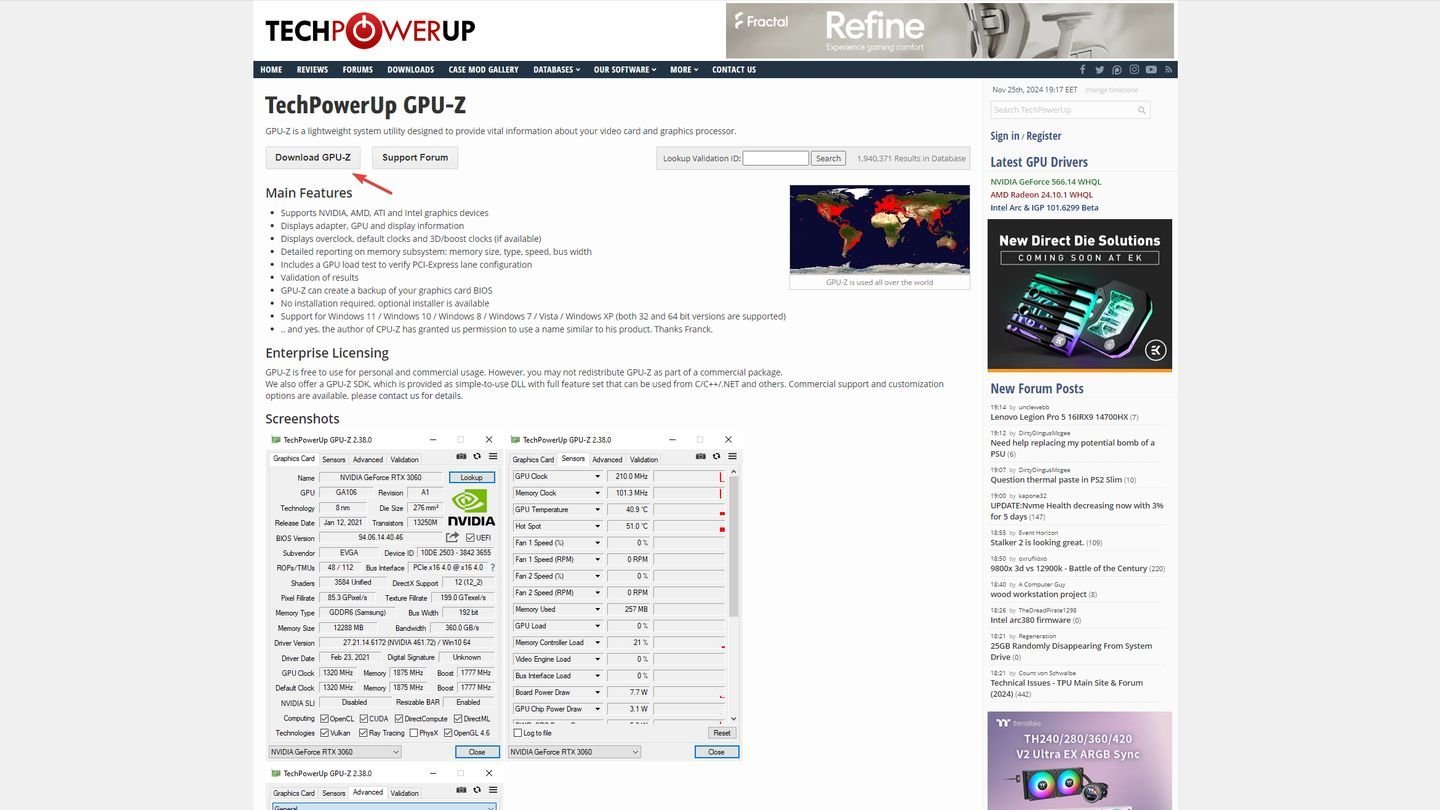
Источник: CQ / GPU-Z
- Скачайте GPU-Z с официального сайта techPowerUp;
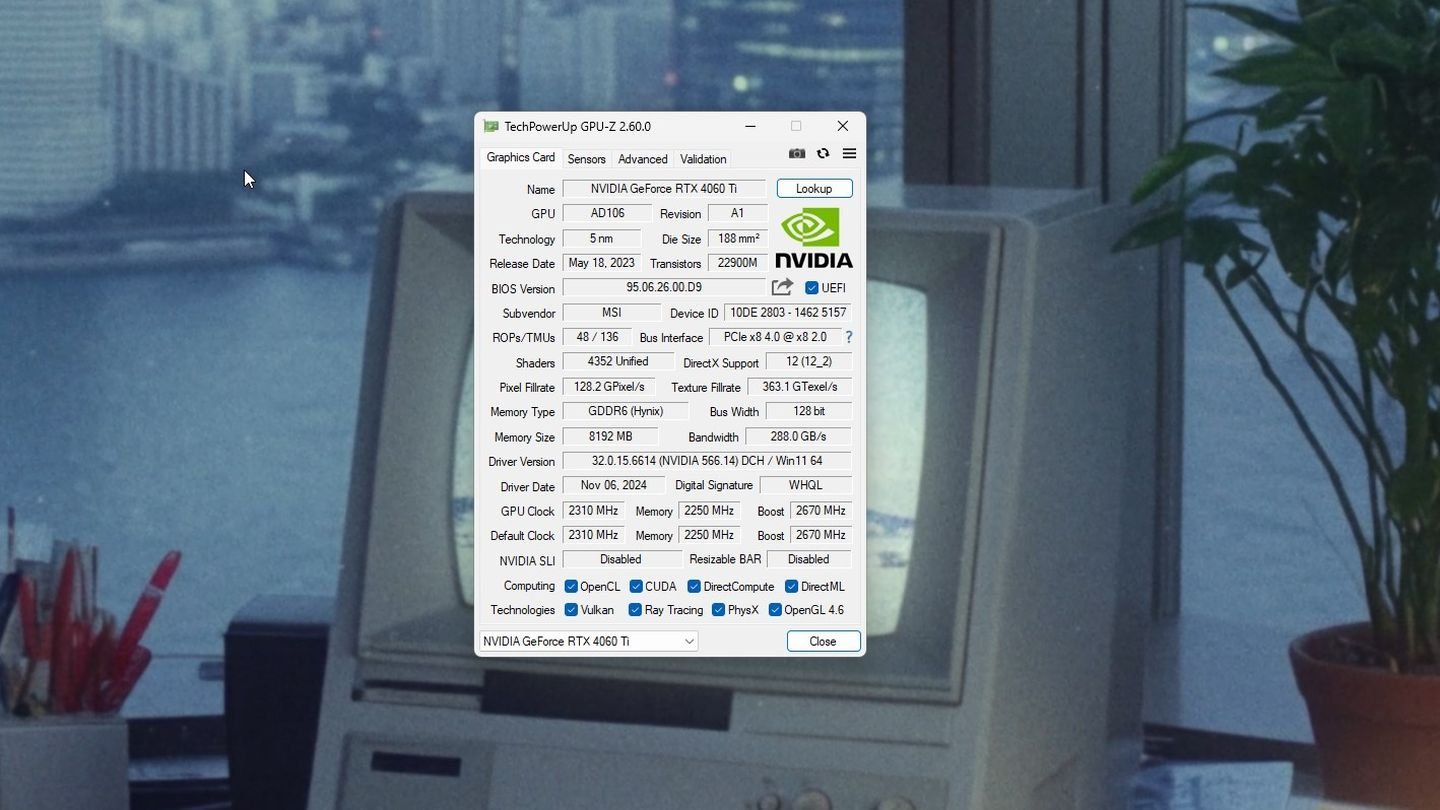
Источник: CQ / GPU-Z
- Установите и запустите программу;
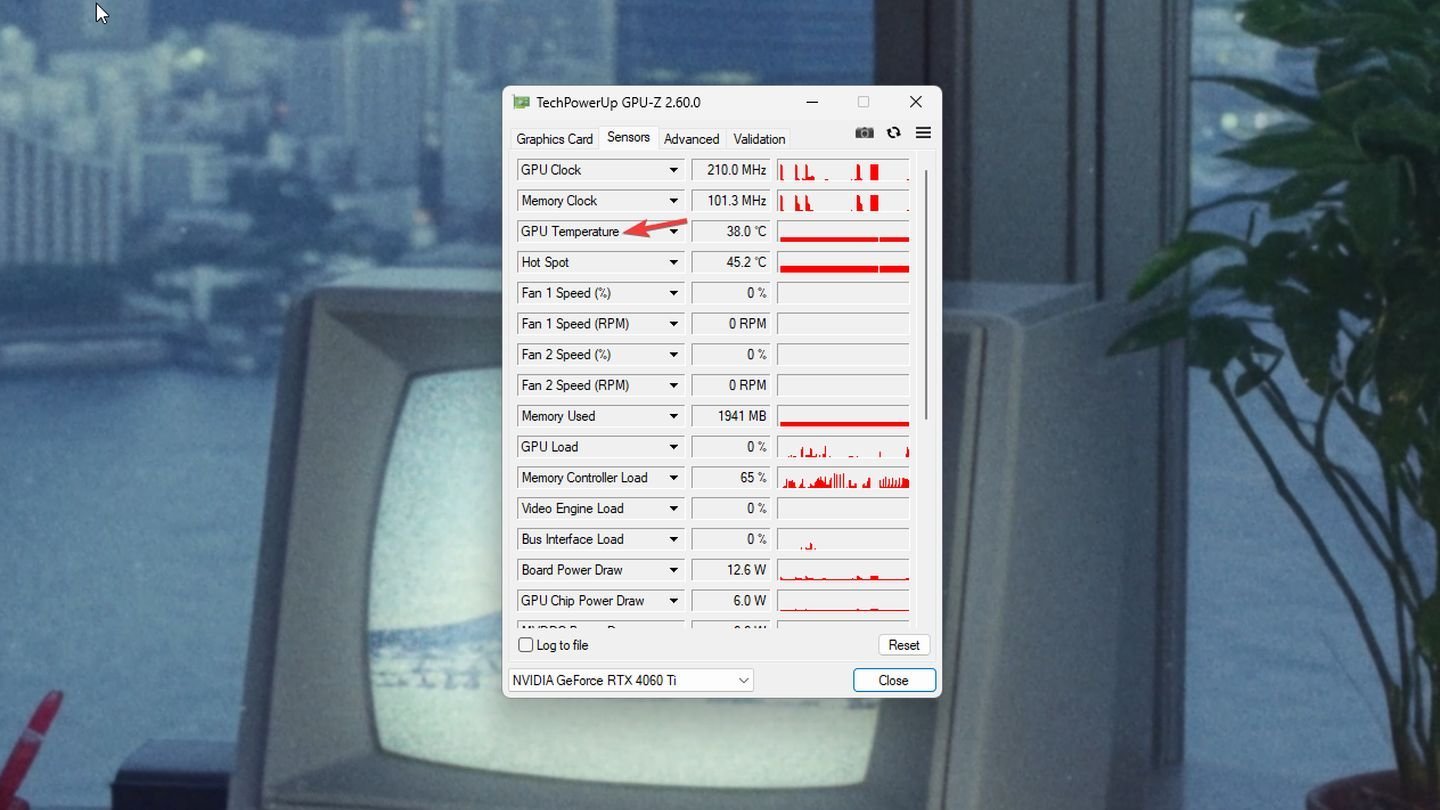
Источник: CQ / GPU-Z
- На вкладке Sensors вы найдете информацию о температуре видеокарты.
HWMonitor
HWMonitor — это мощное программное обеспечение для мониторинга аппаратных компонентов компьютера, разработанное компанией CPUID. Программа предоставляет подробную информацию о состоянии различных компонентов системы, таких как процессор, графическая карта, материнская плата, жесткие диски и другие устройства.
HWMonitor отображает ключевые параметры в реальном времени, включая температуру, напряжение, частоты, использование ресурсов и скорость вентиляторов, что позволяет пользователям отслеживать состояние своей системы и выявлять возможные проблемы.
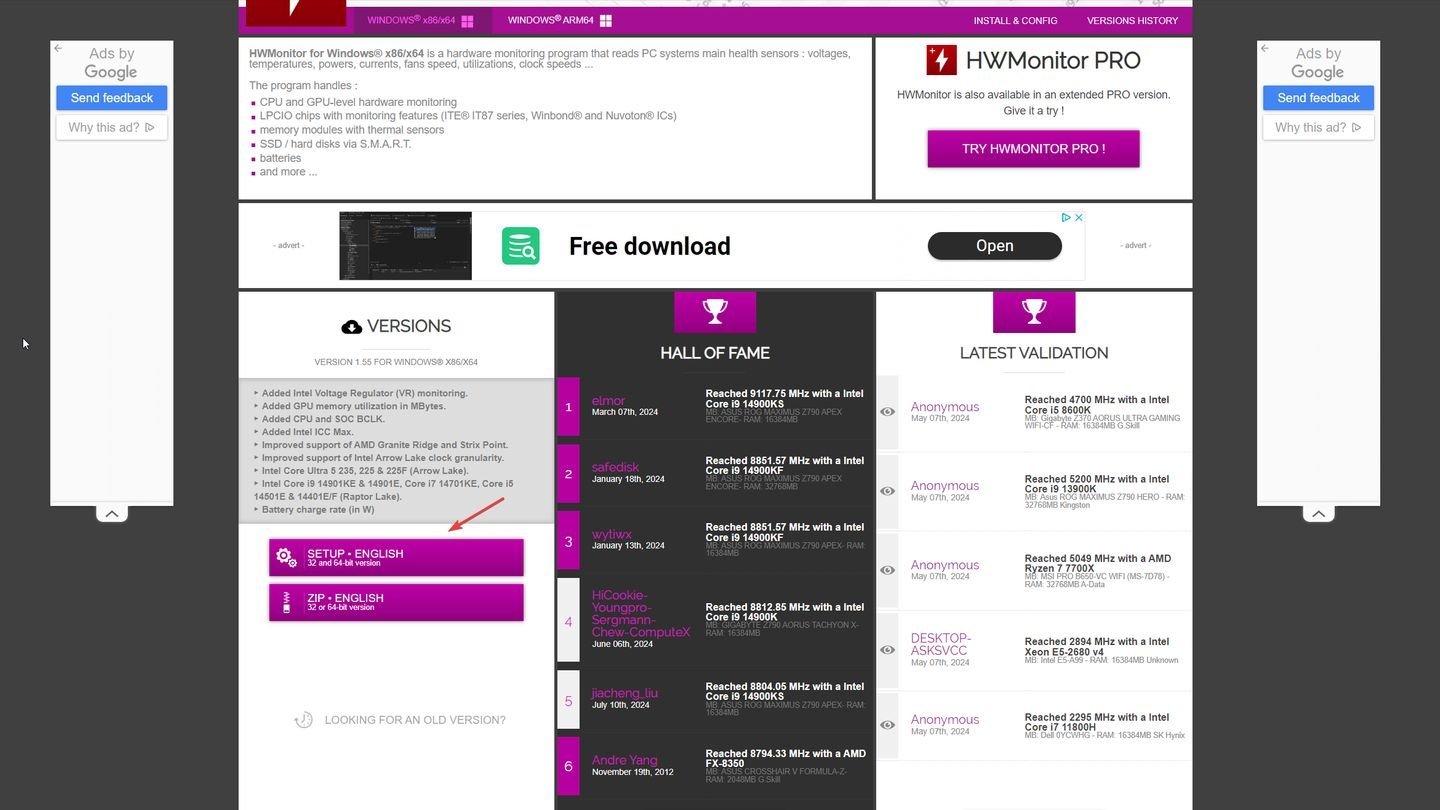
Источник: CQ / HWMonitor
- Скачайте и установите HWMonitor от CPUID;
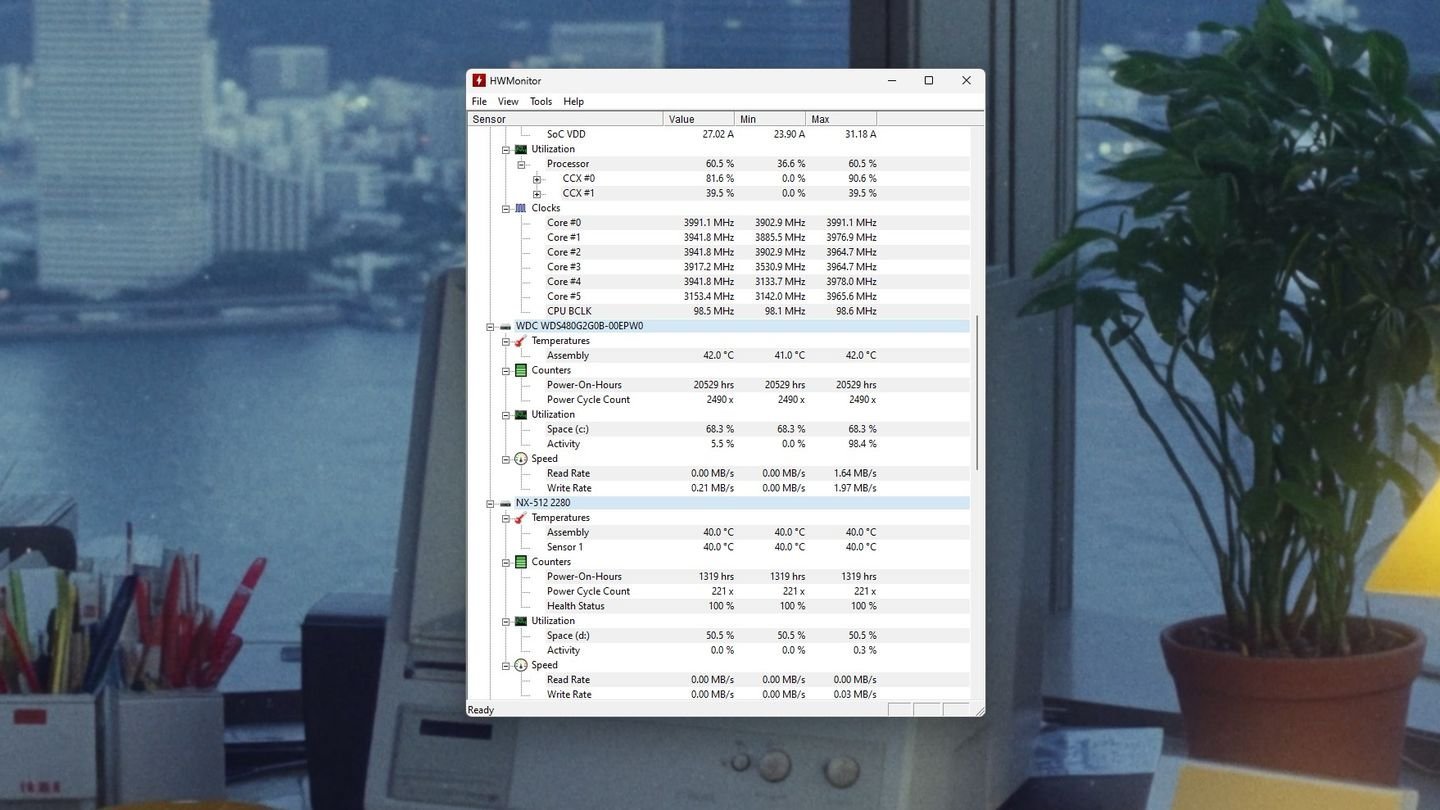
Источник: CQ / HWMonitor
- Запустите программу;
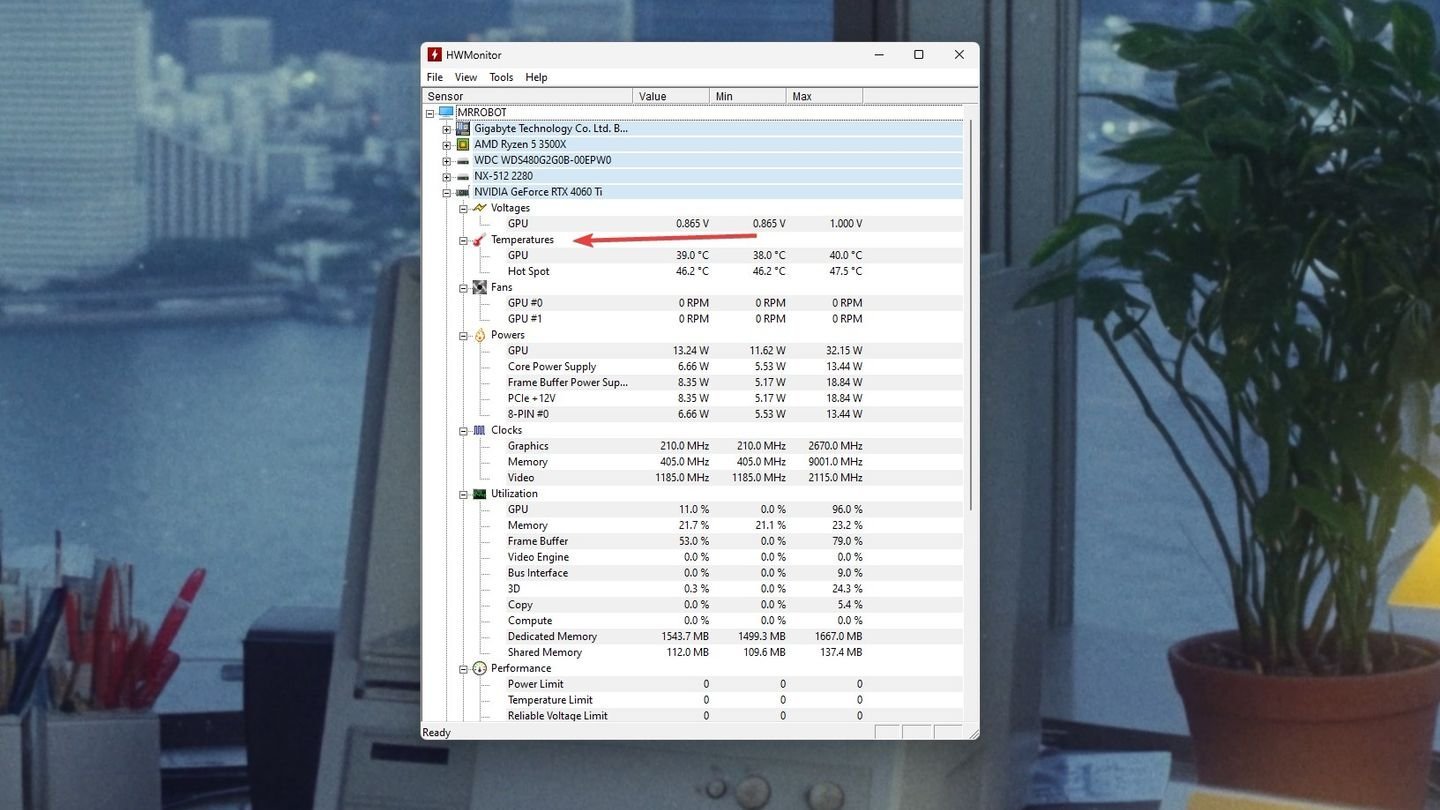
Источник: CQ / HWMonitor
- В списке компонентов найдите вашу видеокарту;
- Под названием GPU отображается текущая температура.
AIDA64
AIDA64 — это мощное программное обеспечение для диагностики и мониторинга аппаратных и программных компонентов компьютера, разработанное компанией FinalWire. Программа предоставляет подробную информацию о конфигурации системы, включая процессор, материнскую плату, оперативную память, графическую карту, жесткие диски и другие устройства.
AIDA64 отображает ключевые параметры в реальном времени, такие как температура, напряжение, частоты, использование ресурсов и скорость вентиляторов, что позволяет пользователям отслеживать состояние своей системы и выявлять возможные проблемы.
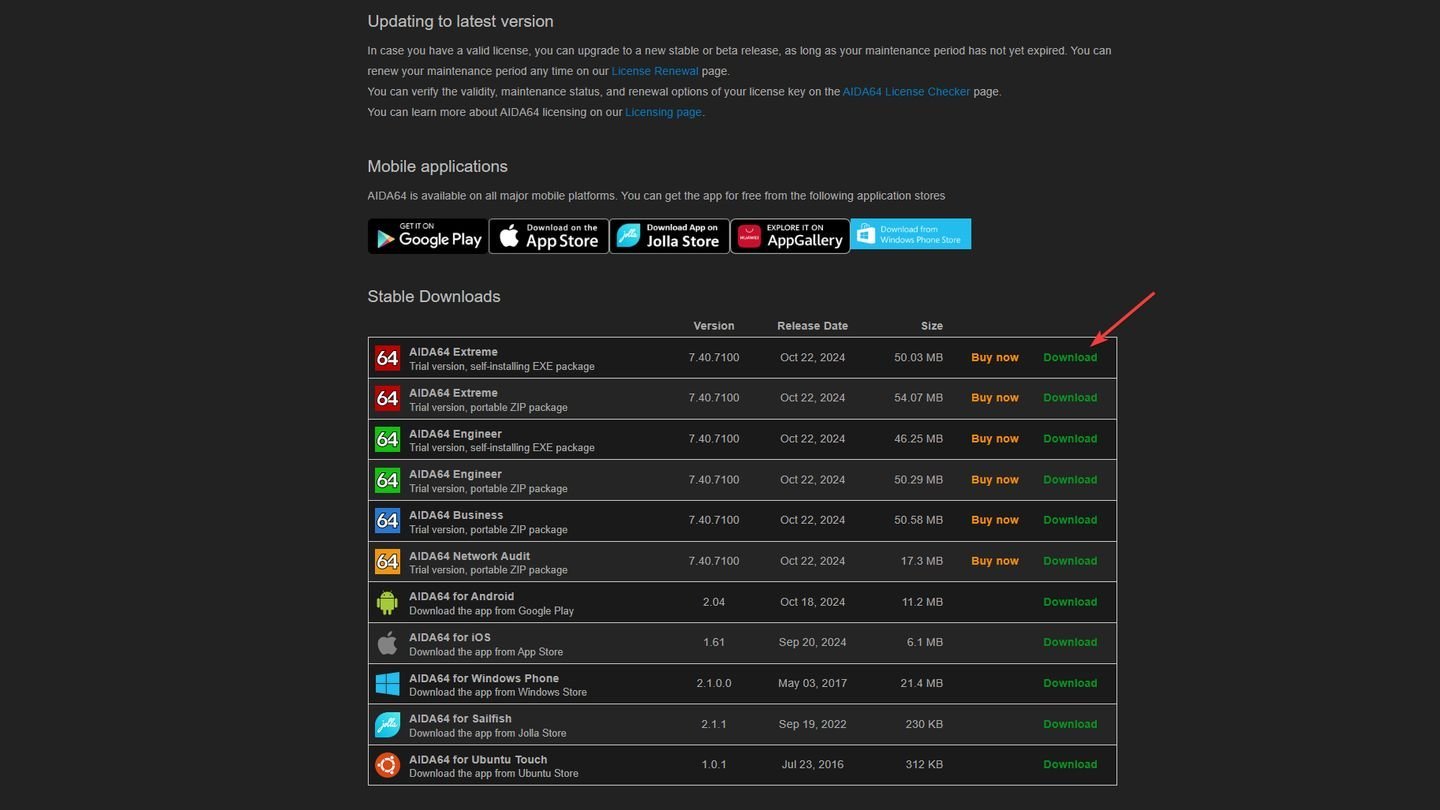
Источник: CQ / AIDA64
- Скачайте и установите AIDA64;
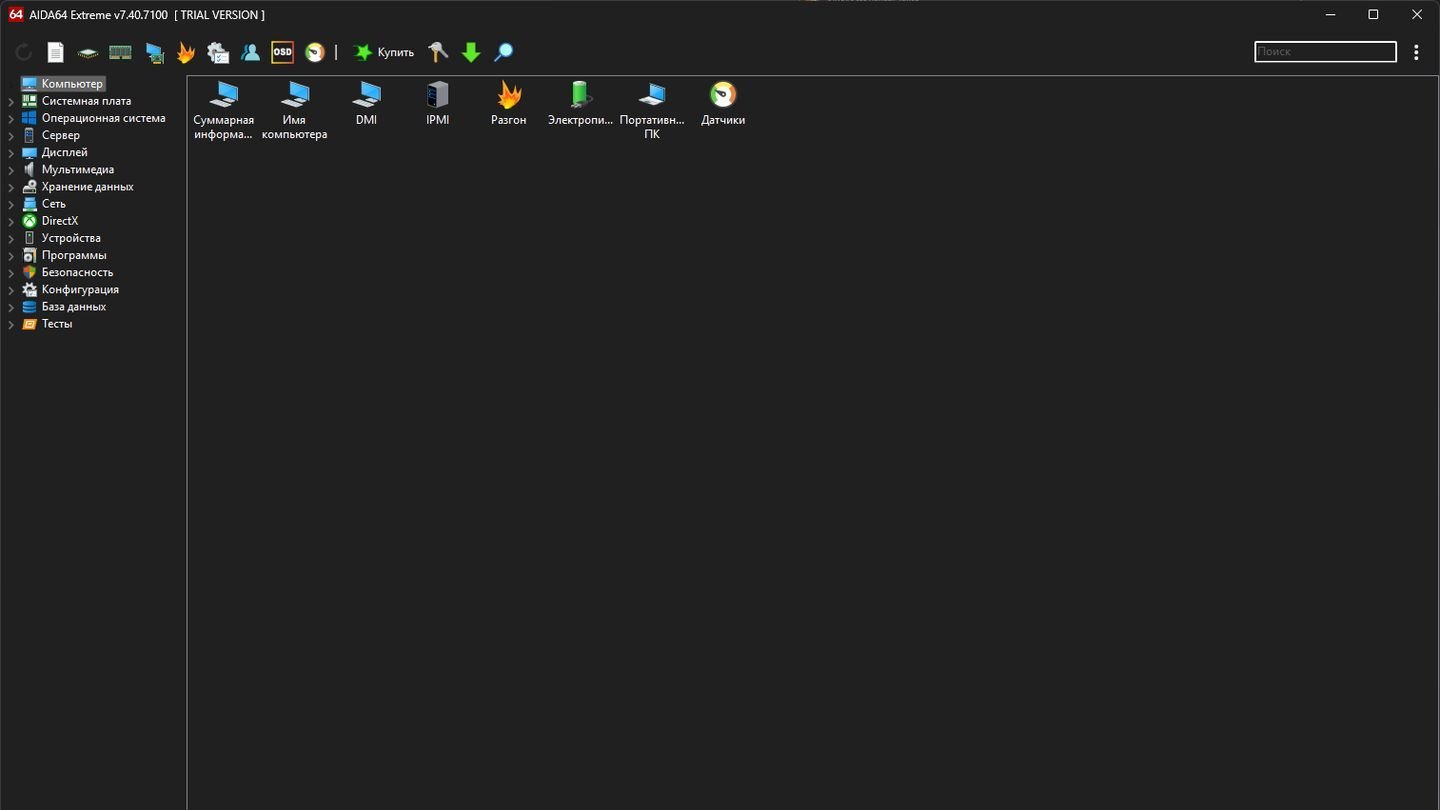
Источник: CQ / AIDA64
- Откройте программу и перейдите в раздел «Компьютер».

Источник: CQ / AIDA64
- Выберите «Датчики»;
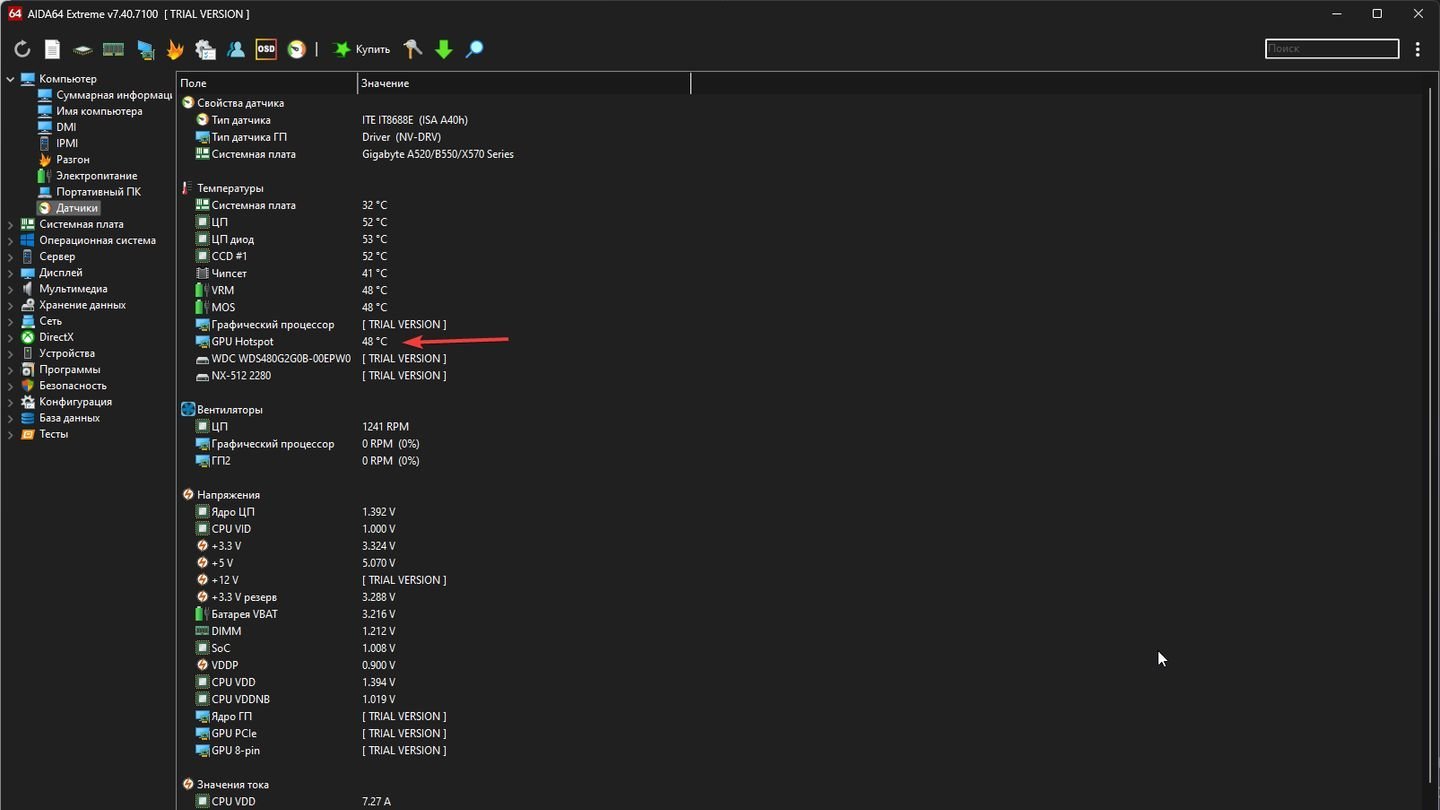
Источник: CQ / AIDA64
- Найдите температуру GPU Hotspot в списке датчиков.
Open Hardware Monitor
Open Hardware Monitor — это бесплатное и открытое программное обеспечение для мониторинга аппаратных компонентов компьютера, разработанное сообществом разработчиков. Программа предоставляет подробную информацию о состоянии различных компонентов системы, таких как процессор, графическая карта, материнская плата и жесткие диски.
Open Hardware Monitor отображает ключевые параметры в реальном времени, включая температуру, напряжение, частоты, использование ресурсов и скорость вентиляторов, что позволяет пользователям отслеживать состояние своей системы и выявлять возможные проблемы.
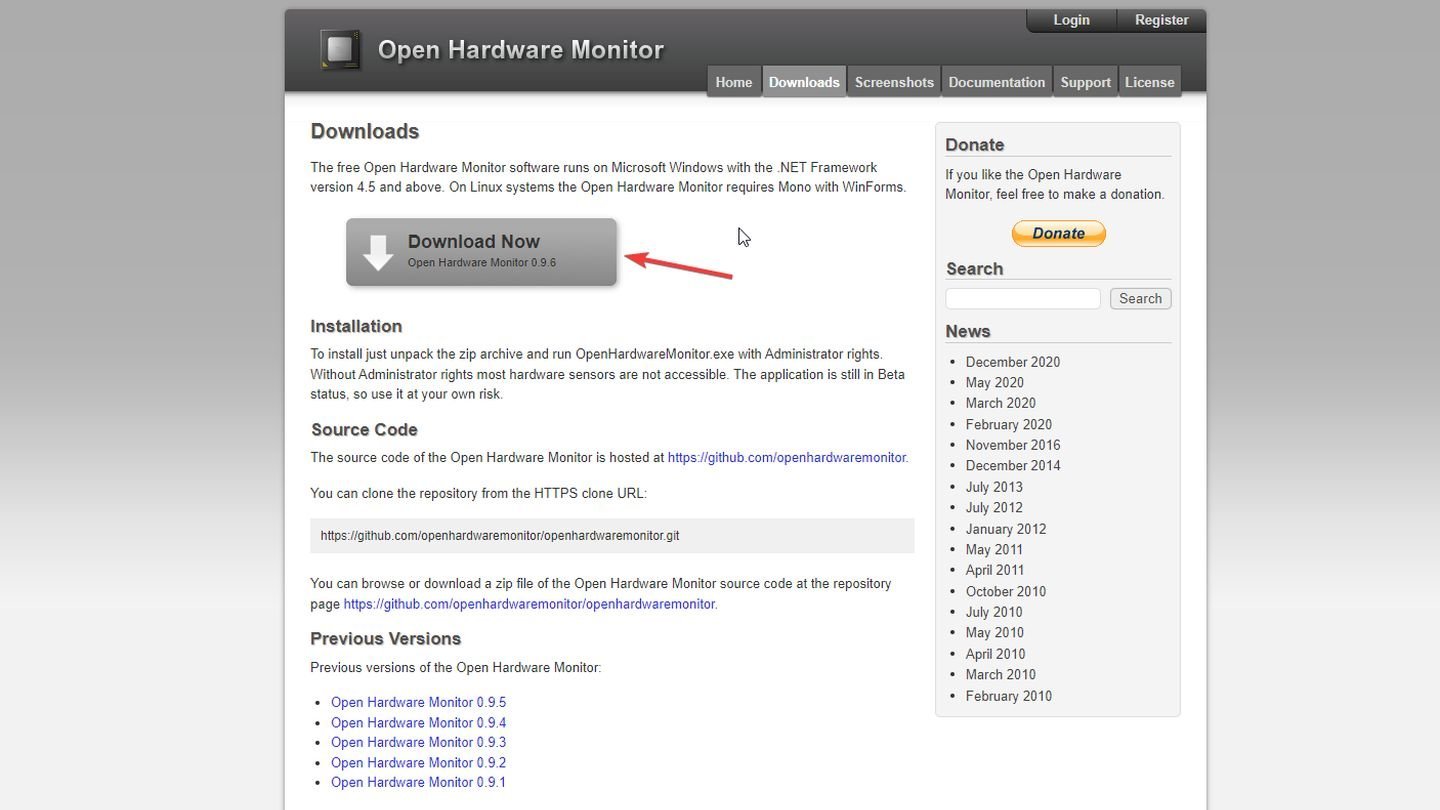
Источник: CQ / Open Hardware Monitor
- Скачайте Open Hardware Monitor;
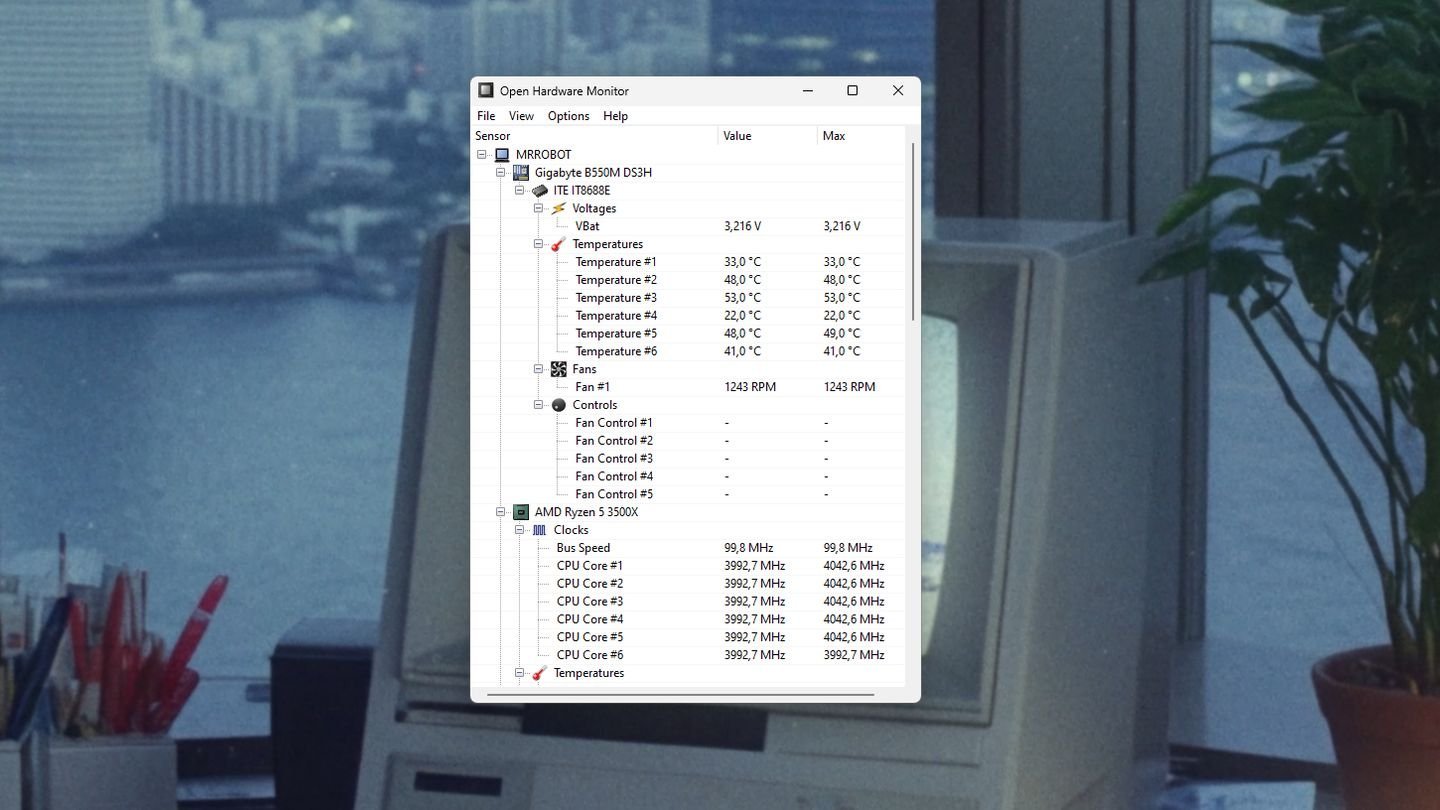
Источник: CQ / Open Hardware Monitor
- Запустите программу без установки;
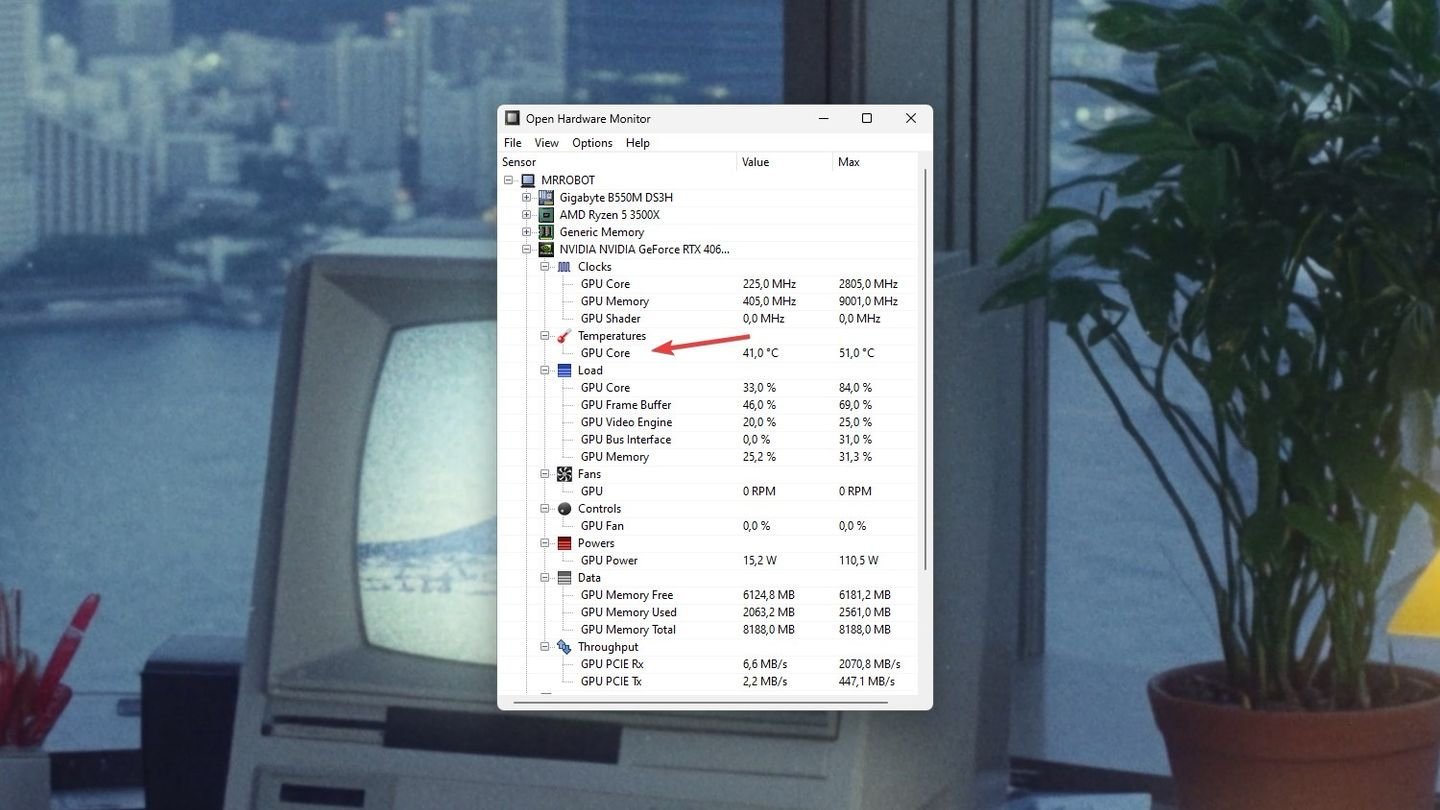
Источник: Open Hardare Monitor
- В дереве компонентов найдите вашу видеокарту;
- Просмотрите текущую температуру GPU.
Speccy
Speccy — это удобное и мощное программное обеспечение для диагностики и мониторинга аппаратных и программных компонентов компьютера, разработанное компанией Piriform. Программа предоставляет подробную информацию о конфигурации системы, включая процессор, материнскую плату, оперативную память, графическую карту, жесткие диски и другие устройства.
Speccy отображает ключевые параметры в реальном времени, такие как температура, напряжение, частоты, использование ресурсов и скорость вентиляторов, что позволяет пользователям отслеживать состояние своей системы и выявлять возможные проблемы.
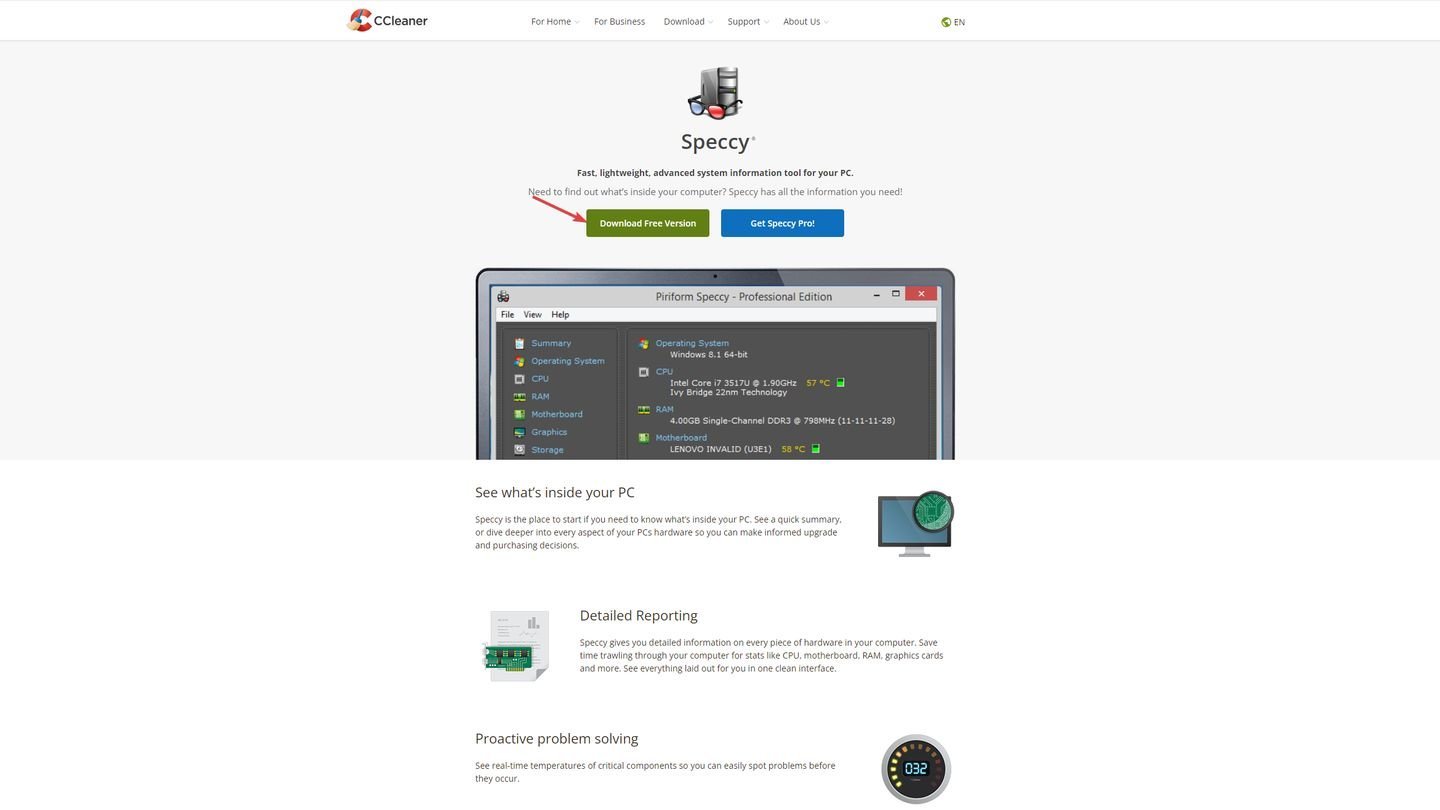
Источник: CQ / Speccy
- Скачайте и установите Speccy от Piriform;
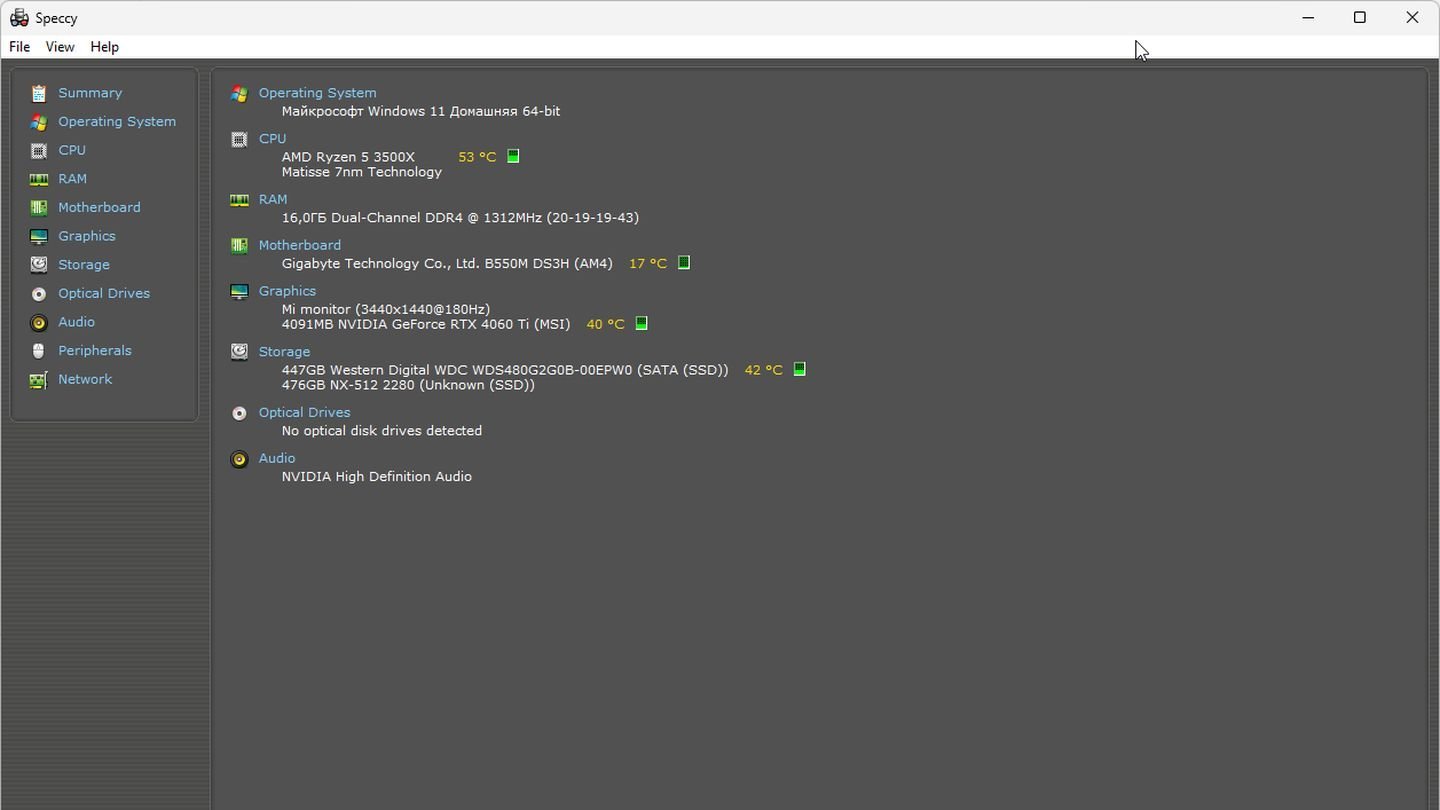
Источник: CQ / Speccy
- Запустите программу;
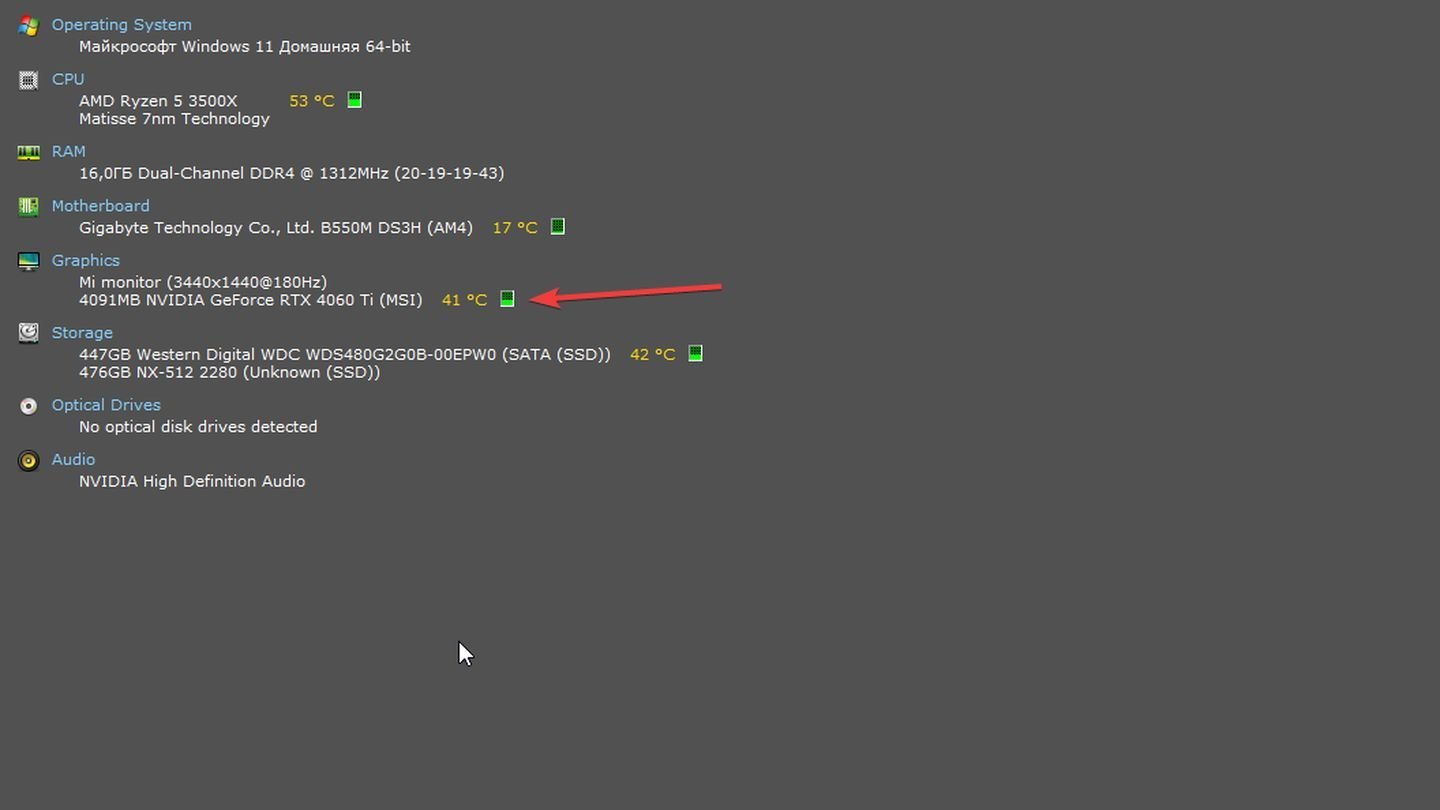
Источник: CQ / Speccy
- В главном окне отображается общая информация о системе, включая температуру GPU;
- Для подробностей перейдите в раздел Graphics.
Командная строка NVIDIA SMI
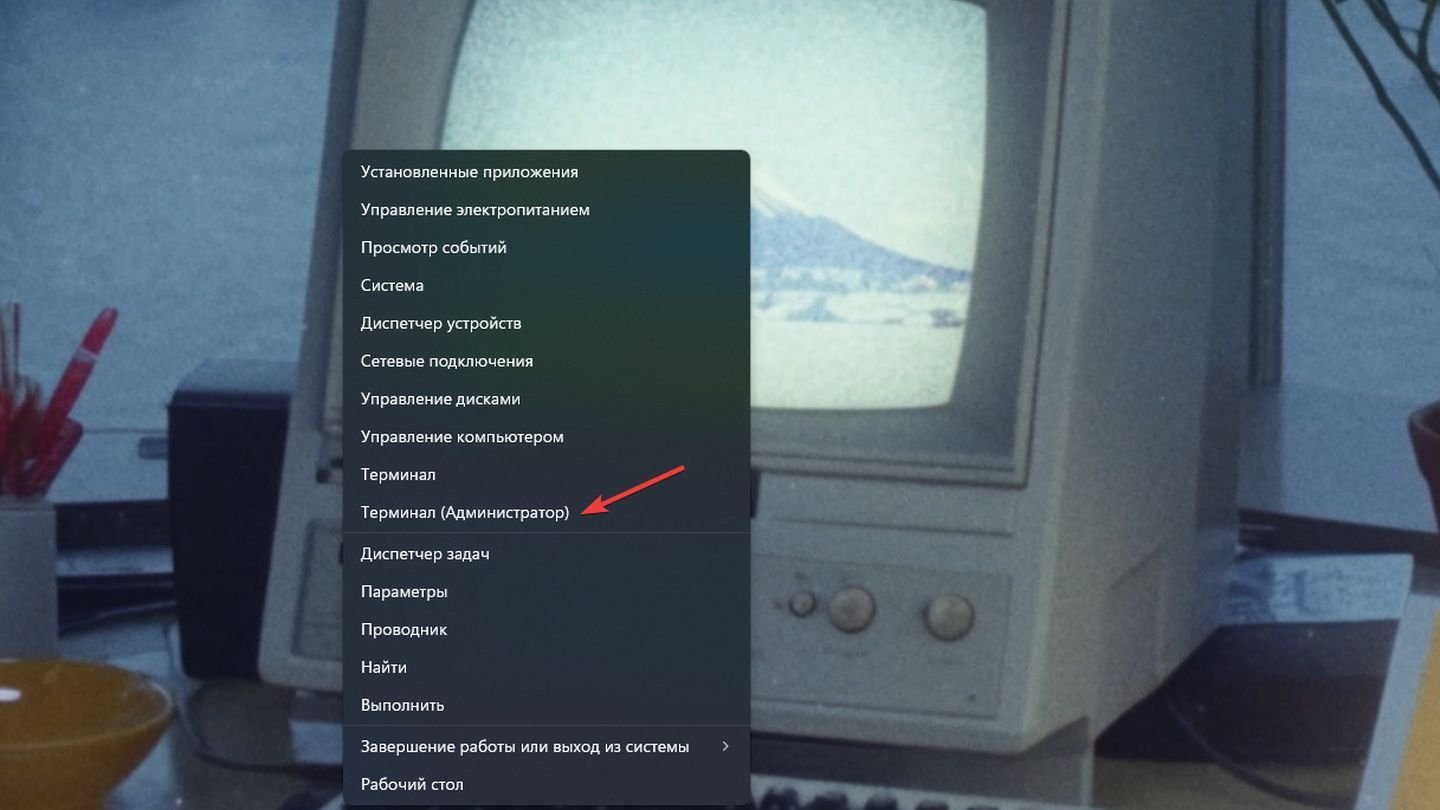
Источник: CQ / Windows 11
- Откройте Командную строку или PowerShell.
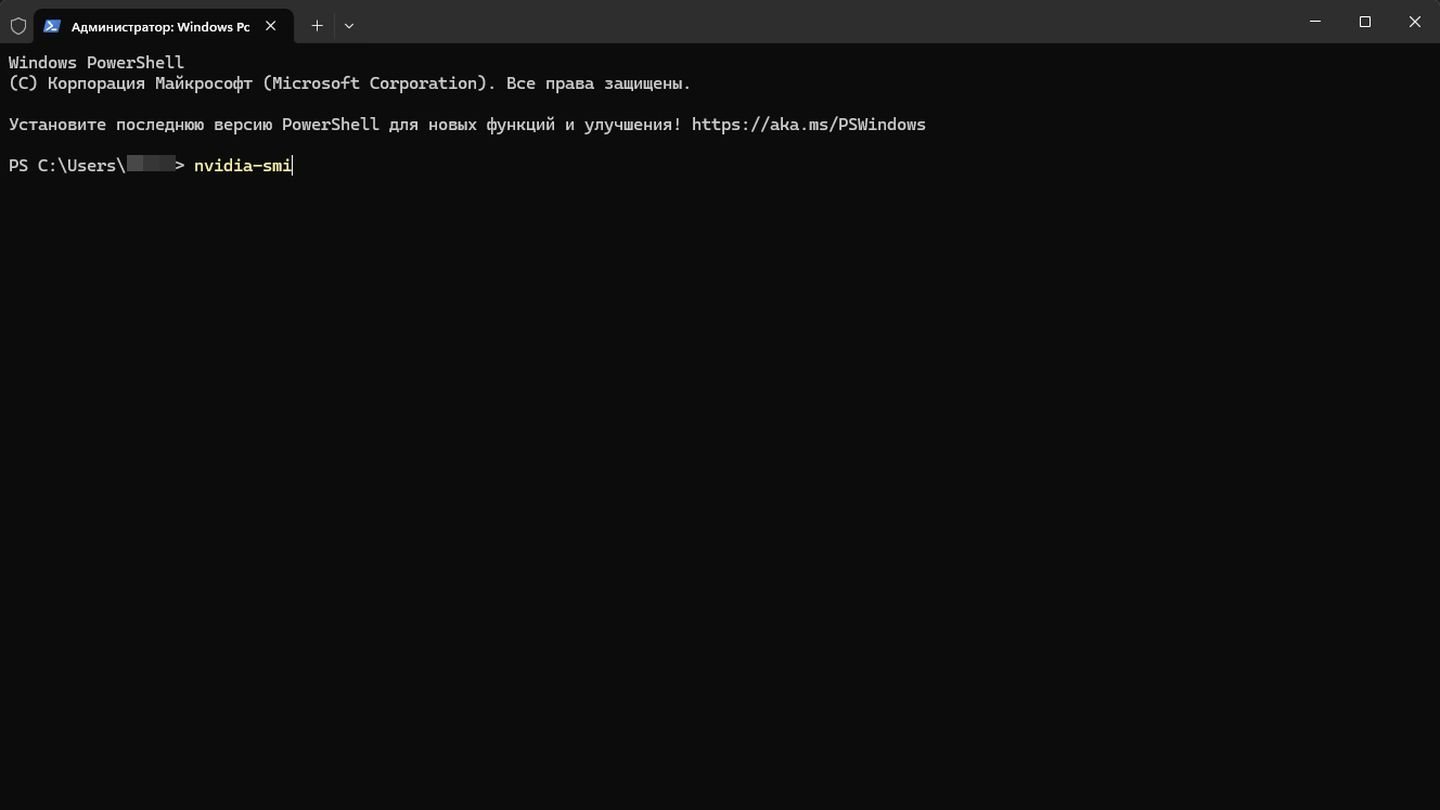
Источник: CQ / Windows 11
- Введите команду nvidia-smi и нажмите Enter.
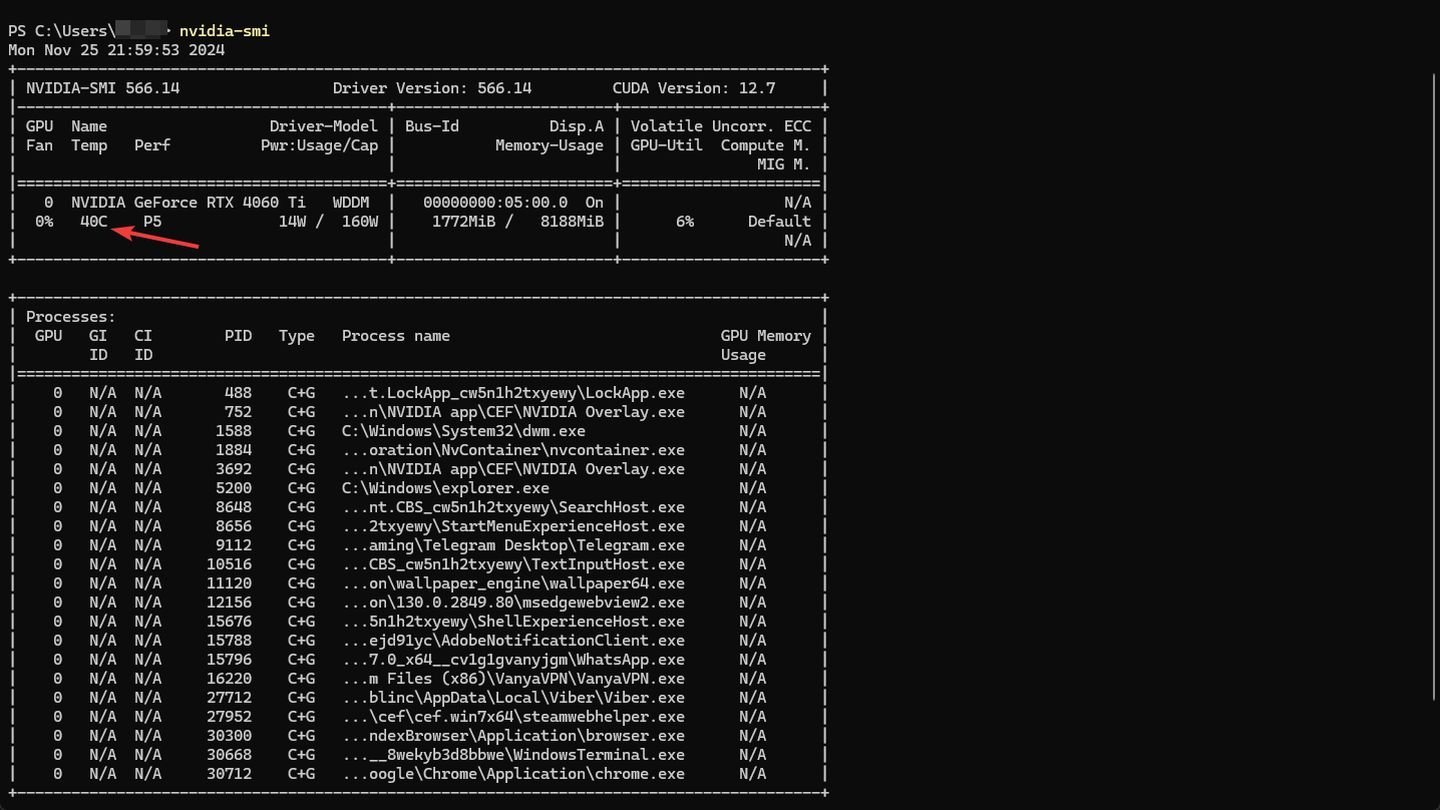
Источник: CQ / Windows 11
- В выводе команды вы увидите текущую температуру GPU.
Примечание: Убедитесь, что у вас установлены драйверы NVIDIA с поддержкой SMI.
Заглавное фото: GameRant
Читайте также:
- Базовый видеоадаптер Microsoft вместо видеокарты — что делать
- Как обновить драйвера видеокарты
- Как отключить встроенную видеокарту на ноутбуке
- Как узнать модель видеокарты на компьютере
- 7 способов проверки видеокарты на ПК
Несколько рекомендаций.
За температурой видеокарты и видеопамяти стоит следить, чтобы продлить сроки их службы. Это особенно важно, если вы часто играете, создаете видео или разгоняете ПК. В этой статье мы разберем встроенные и дополнительные программы для мониторинга и расскажем, как снизить температуру.
Встроенные способы
В Windows 10 и 11 можно проверить температуру через диспетчер задач. Нажмите Ctrl+Alt+Delete, Ctrl+Shift+Esc или нажмите правой кнопкой мыши на панель задач. В появившемся диспетчере перейдите на вкладку «Производительность» – на Windows 10 она расположена вверху, на Windows 11 в колонке слева. В конце списка, в разделе «Графический процессор», написана температура в градусах.

Этот метод подойдет, если вы хотите узнать температуру прямо сейчас. Однако есть и более продвинутые методы, ради которых не придется переключаться на диспетчер задач каждые несколько минут.
В приложениях Nvidia и Radeon можно включить оверлей, который будет показывать температуру прямо в игре. Просто перейдите в раздел настройки и включите «Оверлей Nvidia».

Задайте ему расположение в месте, где он не будет закрывать игровой HUD, и следите за температурой.

Аналогичным образом можно включить оверлей для AMD Radeon. Перейдите на вкладку «Производительность» в верхней части экрана, нажмите на «Показатели» и в списке справа «Отображать оверлей показателей».
Альтернативные способы
Для более продвинутой проверки можно использовать сторонние программы.
1. MSI Afterburner. У программы широкий спектр функций, и отслеживание температуры в ней тоже присутствует.
2. HWMonitor. Поможет отслеживать не только температуру, но и все остальные характеристики, например, скорость кулеров.
3. NZXT CAM. Программа работает, даже если у вас нет кулеров, клавиатуры и прочих комплектующих этого производителя.
4. FPS Monitor. Не просто счетчик кадров в секунду, но и подсчет всех характеристик, влияющих на игровой процесс.
Какая нормальная температура у видеокарты?
Нормальной считается температура 50-55 градусов в простое и 80-85 градусов в игре или в программах. Иногда температура может кратковременно подниматься до 90 и выше градусов.
Максимальная температура зависит еще и от видеокарты – в среднем, температура в 90 градусов считается максимальной для многих современных устройств. Подробнее можно посмотреть на сайте Techpowerup – выберите производителя и модель, кликните на Details и в окошке слева в разделе Thermal limits найдите строчку Max.
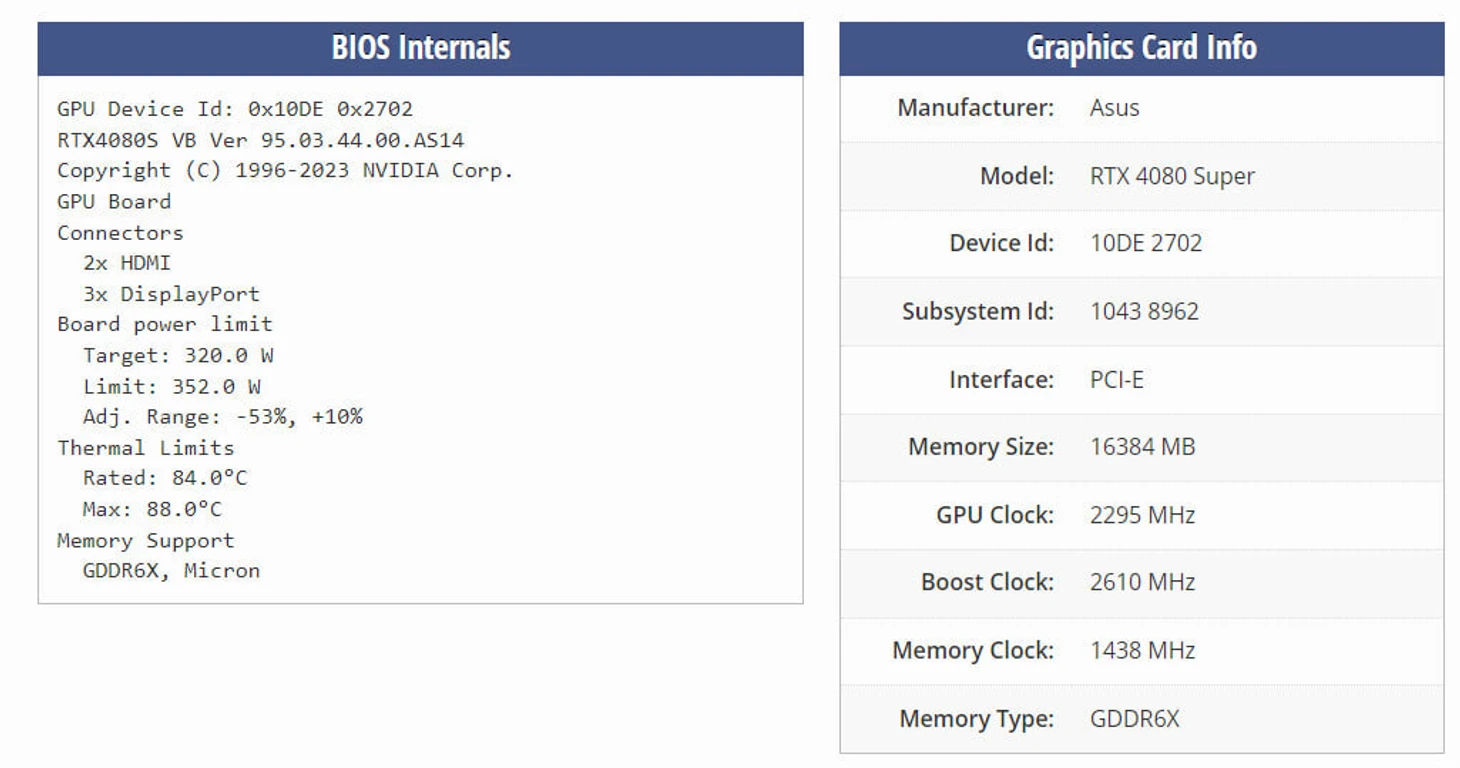
Важно отслеживать температуру видеопамяти, ведь она нагревается сильнее всего. Для этого можно воспользоваться программой FPS Monitor. После установки кликните на датчики, потом в «Настройках элемента» долистайте до GPU, нажмите на плюс и добавьте «GPU Memory Junction Temperature».

Как снизить температуру видеокарты?
Есть несколько способов снижения температуры. Первый и самый легкий в исполнении – увеличение скорости вентиляторов, например, с помощью MSI Afterburner или встроенных программ вашей видеокарты. Однако этот способ повысит шум.
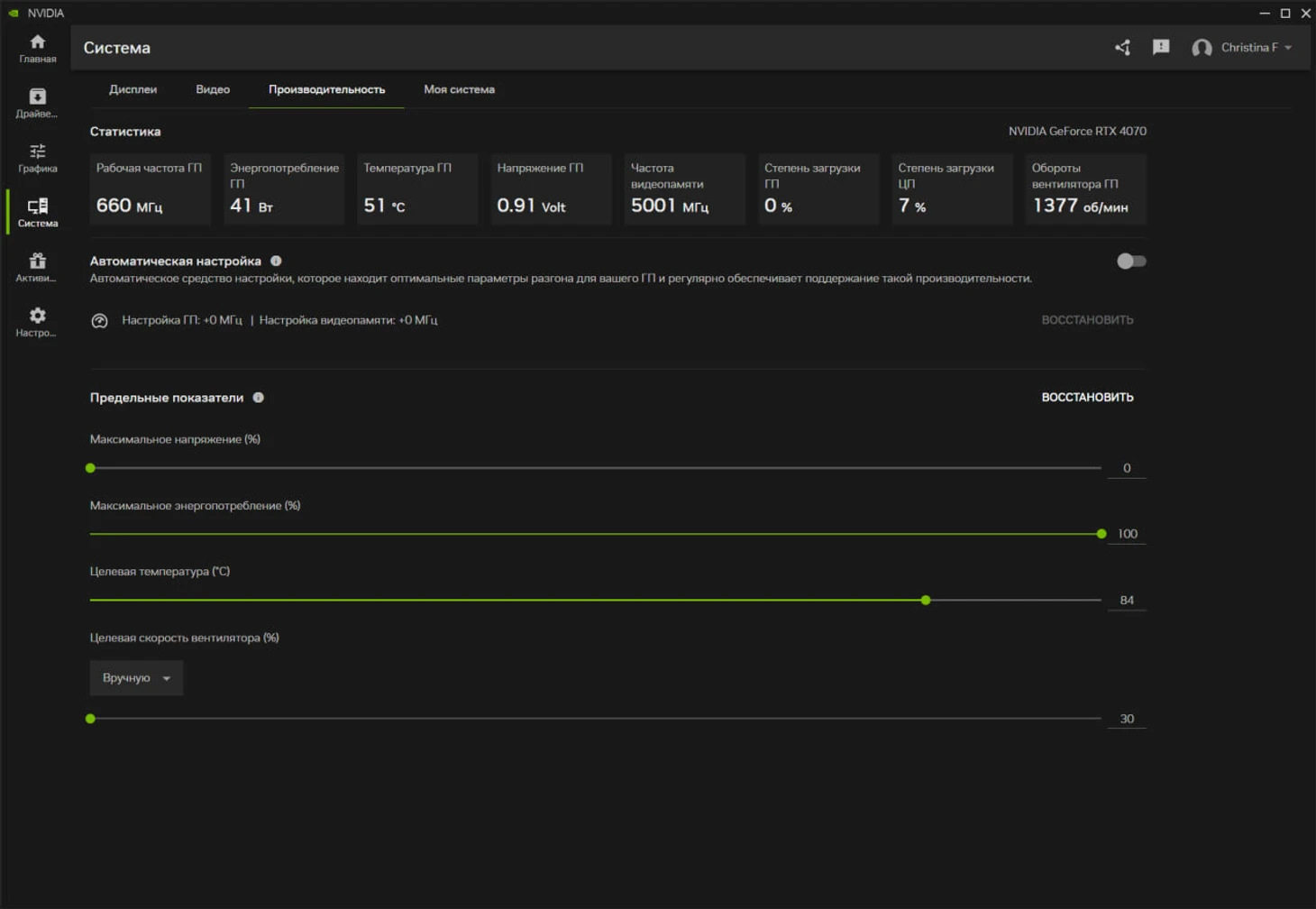
-
Второй, не менее легкий способ – снижение графических настроек в игре. Если проблемы связаны исключительно с игрой, попробуйте для начала разобраться с ней – возможно, она плохо оптимизирована, либо вы поставили графику выше, чем ваша видеокарта способна вытянуть. Но этот способ не решит проблему с перегревом, возникающую в простое.
-
Третий способ – снижение температуры в комнате. Если компьютер стоит у окна летом или у батареи зимой, он будет сильнее греться. Стоит поставить его на более проветриваемое место или под кондиционер.
-
Четвертый – чистка от пыли внутри корпуса и фильтров корпуса ПК. На ноутбуке это проще всего сделать с помощью баллона со сжатым воздухом, либо его можно отнести в сервис-центр, чтобы этим занялись профессионалы.
-
Пятое средство – правильное размещение кабелей внутри корпуса, чтобы они не перекрывали потоки воздуха.
-
Шестой и последний пункт – регулярная замена термопасты, хотя бы раз в год. Если не уверены в своих знаниях и если у видеокарты еще есть гарантия, лучше этого не делать. Зато после истечения срока гарантийного обслуживания обязательно сходите в СЦ, чтобы вам помогли поменять ее.
* * *
Samsung представила линейку Galaxy S25. Смартфоны получили топовый чип и больше памяти
Моддер создал Steam Brick – упрощенный Steam Deck с одной кнопкой питания и USB-разъемом
Google оспорила ундециллионный штраф. Английский суд запретил российским телеканалам судиться с компанией
GPU works on displaying the screen content and locates on the graphics card/motherboard/CPU inside your computer. It can overheat easily when you are playing games or running programs which occupy a lot of GPU. To keep GPU healthy, it’s necessary to monitor the GPU temperature usually and you can check the GPU temperature of your Windows 10 PC with the 2 useful ways below.
Note: Generally, the GPU temperature can be detected when the GPU is present on the dedicated graphics card.
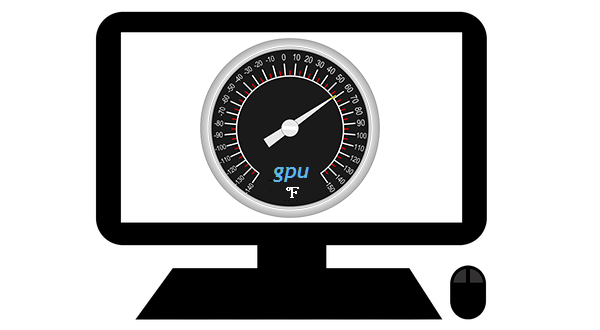
- Check GPU Temperature in Windows 10 via Task Manager
- Check GPU Temperature in Windows 10 with Tool
1. Check GPU Temperature in Windows 10 via Task Manager
Starting with Windows 10 Build 18963, the GPU temperature option is added to Task Manager. To view this option, your computer needs to meet the following conditions.
- There is a dedicated GPU card in your Windows 10 pc.
- The GPU card driver supports version 2.4 (or higher) of WDDM. You can check the WDDM version by searching dxdiag in the Start menu and enter it > switch to the Display tab > view the WDDM model in the right pane.
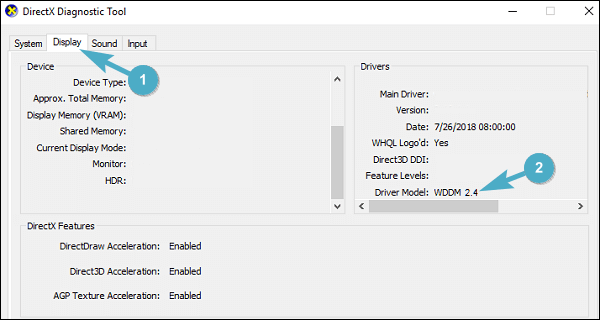
If your computer fulfills the requirements above, just follow the operations to try the new feature.
Step 1: Type Task Manager in the start menu and run it as an admin.
Step 2: Click More details in the lower-left corner.
Step 3: Switch to the Performance section.
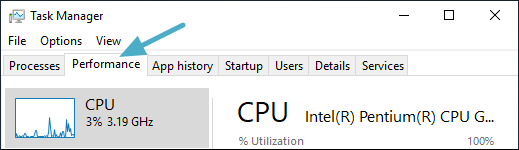
Step 4: In the left pane, select GPU and then you can see the GPU temperature.
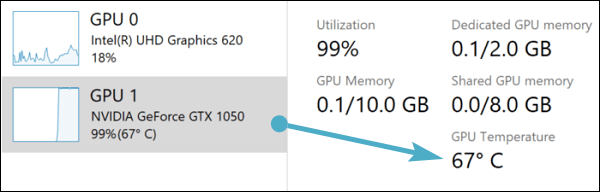
Microsoft
2. Check GPU Temperature in Windows 10 with Tool
If you can’t test the GPU temperature of your Windows 10 pc with the way above, don’t be sad, you can still check the GPU temperature with a tool. As some manufacturers of graphics cards would develop specialized tools for users to monitor their graphics cards like Radeon Overlay for the AMD Radeon graphics card, you can check whether there is a customized tool for your GPU card.
Or you can search the third-party tool for checking/testing GPU temperature in the Internet and find the suitable one to monitor the GPU temperature of your Windows 10 pc.
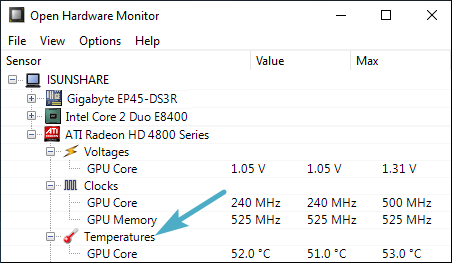
Openhardwaremonitor
Related Articles:
- 5 Ways to Fix CPU Usage 100 Percent Windows 10
- How to Choose a CPU
- Set or Change CPU Priority to Prefer Foreground Apps
Температура процессора — один из ключевых показателей, влияющих на производительность и долговечность вашего компьютера. Перегрев может привести к снижению скорости работы, неожиданным перезагрузкам и даже к поломке компонентов.
Зачем знать
Какой должна быть
Как узнать
На Linux
На macOS
Как снизить
Чек-лист
Зачем знать
Какой должна быть
Как узнать
На Linux
На macOS
Как снизить
Чек-лист
В этом руководстве мы расскажем, как посмотреть температуру процессора на ноутбуке или ПК с операционными системами Windows 7, 10, 11, Linux или macOS. Вы узнаете, как проверить температуру процессора с помощью специализированных программ, через командную строку или BIOS.
Зачем знать температуру процессора

Контроль температуры процессора важен по нескольким причинам:
- Предотвращение перегрева и поломок. Высокая температура может привести к перегреву процессора, что в свою очередь может вызвать аварийное отключение компьютера или его зависание. Постоянный перегрев также ускоряет износ компонентов.
- Оптимизация производительности. При перегреве процессор может автоматически снижать свою тактовую частоту, чтобы уменьшить выделение тепла. Это явление называется троттлингом и приводит к снижению производительности системы.
- Удлинение срока службы компонентов. Поддержание оптимальной температуры помогает продлить срок службы процессора и других компонентов компьютера. Высокие температуры могут повредить не только процессор, но и другие важные элементы системы.
Какой должна быть температура процессора

Температура процессора является важным показателем его работоспособности и долговечности. В целом, в норме температура процессора должна быть в пределах 30−40°C в состоянии простоя и до 70−80 °C под нагрузкой. Однако эти значения могут варьироваться в зависимости от модели процессора и условий эксплуатации.
- В состоянии простоя, когда компьютер не выполняет интенсивные задачи, температура процессора обычно находится в диапазоне от 30 до 45 . Это нормальный уровень, который не вызывает беспокойства и не требует дополнительных мер по охлаждению.
- При выполнении ресурсоемких задач, таких, как игры, рендеринг видео или работа с большими объемами данных, температура процессора может повышаться до 70−80 °C. Это допустимый уровень, но важно следить за тем, чтобы температура не превышала эти значения, так как это может привести к перегреву и снижению производительности.
- Максимальная допустимая температура для большинства современных процессоров составляет около 90−100 °C. При достижении этих значений процессор может автоматически снижать свою тактовую частоту (троттлинг) или даже отключаться, чтобы предотвратить повреждение.
Способы узнать температуру процессора на ПК с Windows
Существует несколько способов узнать температуру процессора на ПК с Windows. Одни предполагают использование специализированного софта, другие позволяют обойтись и без них. Рассмотрим все способы подробнее.
Без программ
Для того, чтобы посмотреть текущую температуру ЦП, необязательно даже устанавливать специальные утилиты. Достаточно воспользоваться командной строкой или зайти в BIOS.
Через командную строку
- Нажмите комбинацию клавиш Win+R, введите cmd и нажмите Enter.
- Введите следующую команду и нажмите Enter:
wmic /namespace:\\root\wmi PATH MSAcpi_ThermalZoneTemperature get CurrentTemperature
Температура будет отображена в градусах Кельвина. Для перевода в Цельсий используйте формулу: t°C = t°K — 273,15
Через UEFI (BIOS)
- Сразу после включения компьютера нажмите клавишу для входа в UEFI (обычно это Del, F2, Esc или F10).
- В UEFI найдите раздел Hardware Monitor или System Health, где будет отображена температура процессора в реальном времени.
С помощью программ
Среди утилит для мониторинга состояния «железа» наиболее популярны три: AIDA 64, MSI Afterburner и SpeedFan.
AIDA64
- Скачайте программу с официального сайта и установите ее.
- Перейдите в раздел «Компьютер» > «Датчики».
- В разделе датчиков будет указана температура процессора и других компонентов в реальном времени.
MSI Afterburner
- Скачайте программу с официального сайта и установите ее.
- В настройках программы включите отображение температуры процессора.
- Температура будет отображена на панели задач.
SpeedFan
- Скачайте программу с официального сайта и установите ее.
- Перейдите в раздел «Температуры».
- В разделе температур будет указана температура процессора и других компонентов.
Методы проверки температуры процессора на Linux

На Linux существует несколько способов проверки температуры процессора, включая использование командной строки и графических приложений. Рассмотрим их подробнее.
Использование командной строки
- Откройте терминал и введите команду для установки необходимых пакетов: sudo apt install lm-sensors hddtemp.
- Запустите сканирование датчиков. Введите команду: sudo sensors-detect.
- Ответьте Yes на все запросы для завершения сканирования.
Чтобы посмотреть температуру, введите команду sensors. Эта команда отобразит текущую температуру процессора и других компонентов.
Для постоянного мониторинга используйте команду watch sensors. Эта команда будет обновлять данные каждые две секунды.
Использование Psensor
- Введите команду для установки приложения: sudo apt install psensor.
- После установки запустите приложение Psensor.
В настройках Psensor можно включить отображение температуры процессора в панели задач.
Как посмотреть температуру процессора на macOS

На macOS существует несколько способов проверки температуры процессора, включая использование встроенных инструментов и сторонних приложений. Рассмотрим их подробнее.
Использование Terminal
- Найдите Terminal через Spotlight или в папке «Программы» > «Утилиты».
- Введите следующую команду и нажмите Enter: sudo powermetrics —samplers smc |grep -i «CPU die temperature».
- Введите пароль администратора, когда будет запрошено.
Температура процессора будет отображена в списке значений.
Использование приложения Hot
- Скачайте приложение Hot с сайта разработчика iMazing.
- Запустите приложение Hot, и его иконка появится в меню.
Температура процессора будет отображена рядом с иконкой в меню. Вы также можете настроить отображение температуры в градусах Цельсия или Фаренгейта.
Как можно снизить температуру процессора

Снижение температуры процессора важно для поддержания его производительности и долговечности. Рассмотрим несколько эффективных методов.
1. Очистка системы охлаждения
Регулярная очистка вентиляторов и радиаторов от пыли помогает улучшить охлаждение. Пыль может замедлять вращение вентиляторов и снижать эффективность охлаждения. Используйте баллончик со сжатым воздухом для очистки вентиляторов и радиаторов.
2. Замена термопасты
Термопаста помогает улучшить теплопередачу между процессором и радиатором. Со временем она может высыхать и терять свои свойства. Рекомендуется менять термопасту каждые пару лет.
3. Улучшение вентиляции корпуса
Обеспечьте хорошую циркуляцию воздуха внутри корпуса. Убедитесь, что кабели не препятствуют продуваемости, и установите дополнительные вентиляторы, если это необходимо. Также важно, чтобы корпус компьютера находился в хорошо вентилируемом месте.
4. Оптимизация настроек питания
Снижение максимальной мощности процессора может помочь уменьшить его температуру. В Windows это можно сделать через настройки питания:
- Откройте «Панель управления» и выберите «Электропитание».
- Измените план питания на «Сбалансированный».
- Если это не поможет, то выберите план «Экономия энергии».
5. Использование качественного кулера
Инвестиции в качественный процессорный кулер могут значительно снизить температуру процессора. Существуют различные модели кулеров, которые обеспечивают более эффективное охлаждение по сравнению со стандартными. В первую очередь стоит присмотреться к башенным разновидностям.
Чек-лист: как посмотреть температуру процессора
Для удобства и быстроты проверки температуры процессора, следуйте следующему чек-листу:
- Используйте приложение SpeedFan для Windows, Psensor для Linux или Hot для macOS.
- Чтобы перевести температуру в кельвинах в градусы Цельсия, используйте формулу t°C = t°K — 273,15.
- В общем случае нормальной считается температура ЦП в пределах 30−40 °C в состоянии простоя и до 70−80 °C под нагрузкой.
- Если температура вашего процессора превышает вышеназванные пределы, то, скорее всего, есть проблемы с охлаждением.
- Чтобы снизить температуру процессора, замените кулер и улучшите вентиляцию корпуса.




