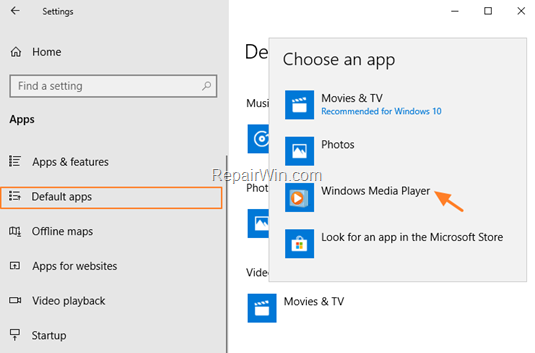Windows Media Player, a popular multimedia player developed by Microsoft, has been a staple on previous versions of Windows. However, with the release of Windows 10, users may find themselves wondering, «Where is Windows Media Player?»
Windows 10 no longer includes Windows Media Player as a pre-installed application. This change is part of Microsoft’s efforts to streamline the operating system and provide users with a more modern and efficient experience. While some users may miss the familiar presence of Windows Media Player, there are alternative media players available for download that offer similar functionality and more advanced features.
Windows Media Player is no longer pre-installed in Windows 10, but you can easily download and install it from the Microsoft website. To install Windows Media Player, follow these steps:
- Go to the official Microsoft website.
- Search for «Windows Media Player» in the search bar.
- Select the appropriate version of Windows Media Player for your operating system.
- Click on the download link to start the installation process.
- Follow the on-screen instructions to complete the installation.
Once the installation is complete, you can find Windows Media Player in the Start menu or by searching for it in the taskbar search.
Windows Media Player in Windows 10: A Guide
Windows Media Player has been a popular media player for Windows users for many years. However, with the introduction of Windows 10, users have noticed that Windows Media Player is not as easily accessible as it used to be. In this guide, we will explore the various aspects of Windows Media Player in Windows 10, including its whereabouts and alternative options for media playback.
What Happened to Windows Media Player in Windows 10?
In previous versions of the Windows operating system, Windows Media Player was readily available and easily accessible from the Start menu or the «All Apps» section. However, starting with Windows 10, Microsoft made some changes and decided not to include Windows Media Player as a default application.
While Windows Media Player is not completely absent from Windows 10, it is no longer preinstalled. This means that users who upgrade from an older version of Windows to Windows 10 may still have Windows Media Player on their system, but it may not be accessible from the Start menu or desktop.
Despite the absence of a prominent shortcut or icon, Windows Media Player can still be installed on Windows 10. However, users will need to manually download and install it from the Microsoft website or through the optional features menu in Windows 10 settings.
Installing Windows Media Player on Windows 10
To install Windows Media Player on Windows 10, follow these steps:
- Open the Microsoft website or open the Settings app in Windows 10.
- In the search bar, type «Windows Media Player» and click on the official Microsoft website result or select «Optional Features» from the Windows 10 settings.
- If using the website, click on the «Download» button to download the installation file. If using the settings, click on «Add a feature» and scroll down to find «Windows Media Player» in the list of optional features.
- Follow the on-screen instructions to complete the installation process.
Once the installation is complete, Windows Media Player will be available for use on Windows 10. It can be accessed by typing «Windows Media Player» in the search bar or by locating it in the list of applications and features.
Alternatives to Windows Media Player
If you prefer not to install Windows Media Player on Windows 10 or are looking for alternative media players, there are several options available that offer similar or enhanced functionality. Here are a few popular alternatives:
1. VLC Media Player: VLC Media Player is a free and open-source media player that supports a wide range of audio and video formats. It is known for its compatibility and robust playback capabilities.
2. PotPlayer: PotPlayer is a feature-rich media player that offers support for various audio and video formats. It also includes advanced features such as screen capture and 3D playback.
3. Media Player Classic (MPC-HC): Media Player Classic is a lightweight media player that resembles the older versions of Windows Media Player. It offers a simple and intuitive interface.
4. Groove Music: Groove Music, formerly known as Xbox Music, is a music streaming service and media player developed by Microsoft. It allows users to listen to music and manage their personal music library.
How to Get These Alternative Media Players
To get these alternative media players for Windows 10, follow these steps:
- Open a web browser and visit the official website of the media player you wish to download (e.g., VLC Media Player, PotPlayer, or Media Player Classic).
- Look for the download button or link on the website and click on it to start the download.
- Once the download is complete, locate the installation file and run it.
- Follow the on-screen instructions to complete the installation process.
After installing one of these alternative media players, you can enjoy your favorite audio and video files on Windows 10 without the need for Windows Media Player.
Windows Media Player in Windows 10: A Versatile Option
While Windows Media Player may not be as easily accessible as it once was, users still have the option to install it on Windows 10. Additionally, there are alternative media players available that offer similar or enhanced features and functionality. Whether you choose to stick with Windows Media Player or explore other options, the choice is yours.
Finding Windows Media Player in Windows 10
Windows Media Player has been a popular media player for Windows users for years. However, with the release of Windows 10, Microsoft made some changes to the default apps included in the operating system. As a result, you may not find Windows Media Player in its usual location.
To find Windows Media Player in Windows 10, follow these steps:
- Click on the Start Menu button located in the bottom left corner of your screen.
- Type «Windows Media Player» in the search bar.
- Click on the Windows Media Player app from the search results.
If you cannot find it using the search bar, it is possible that Windows Media Player is not installed on your system. In that case, you can download it from the official Microsoft website.
Windows 10 offers an alternative media player called «Movies & TV» to play your media files. However, if you prefer using Windows Media Player, you can still install it and enjoy its familiar features on your Windows 10 device.
Key Takeaways: Where Is Windows Media Player in Windows 10
- Windows Media Player is not pre-installed on Windows 10 devices.
- Users have the option to download Windows Media Player from the Microsoft website.
- To install Windows Media Player, go to the Microsoft website and search for Windows Media Player.
- After downloading, follow the installation prompts to install Windows Media Player on your Windows 10 device.
- Once installed, Windows Media Player can be accessed from the Start menu or by searching for it in the search bar.
Frequently Asked Questions
Q1: How can I find Windows Media Player in Windows 10?
Windows Media Player is no longer a pre-installed application in Windows 10. However, you can still download and install it from the Microsoft website. Here’s how you can find it:
1. Open your preferred web browser and go to the official Microsoft website.
2. Search for «Windows Media Player download» in the search bar.
3. Click on the official Microsoft website link that appears in the search results.
4. Look for the download button or link on the Microsoft website and click on it.
5. Follow the on-screen instructions to download and install Windows Media Player on your Windows 10 device.
Q2: Can I use any other media player in Windows 10 instead of Windows Media Player?
Yes, there are several alternative media players available for Windows 10 that you can use instead of Windows Media Player. Some popular options include:
1. VLC Media Player: VLC is a free and open-source multimedia player that supports various audio and video formats.
2. MediaMonkey: MediaMonkey is a feature-rich media player and music library organizer.
3. iTunes: iTunes is a media player and library management tool developed by Apple, which is primarily used for managing iOS devices.
4. PotPlayer: PotPlayer is a modern and lightweight media player that offers a wide range of features and customization options.
These are just a few examples, but there are many more media players available for Windows 10. You can choose the one that best suits your needs and preferences.
Q3: Does Windows 10 have any built-in media player?
Yes, Windows 10 has a built-in media player called «Movies & TV» (previously known as «Windows Movie Player»). It is designed specifically for playing videos and movies on Windows 10 devices. Although it has limited features compared to Windows Media Player, it is still a decent option for basic video playback.
Q4: Are there any benefits to using Windows Media Player over other media players in Windows 10?
While Windows Media Player may not be the most feature-rich media player available for Windows 10, it still has some advantages that make it a viable choice for certain users:
1. Familiarity: Windows Media Player has been a default media player in previous versions of Windows, so if you are accustomed to using it, you may prefer to stick with it.
2. Integration with Windows: Windows Media Player is tightly integrated with the Windows operating system, making it easier to access and play media files.
3. Compatibility: Windows Media Player supports a wide range of audio and video formats, ensuring compatibility with various media files.
Q5: Can I uninstall Windows Media Player from Windows 10 if I don’t use it?
Windows Media Player is a built-in component of Windows 10, and it cannot be uninstalled directly like other third-party applications. However, you can disable or hide Windows Media Player to prevent it from appearing in your system.
Here’s how you can disable or hide Windows Media Player:
1. Open the Control Panel by searching for it in the Windows search bar.
2. In the Control Panel, click on «Programs» or «Programs and Features.»
3. In the list of installed programs, locate «Windows Media Player.»
4. Right-click on «Windows Media Player» and select «Turn Windows Features On or Off.»
5. Uncheck the box next to «Windows Media Player» and click «OK.»
6. Windows will apply the changes, and Windows Media Player will be disabled or hidden from your system.
In conclusion, Windows Media Player is not included by default in Windows 10, but can be installed separately from the Microsoft Store or through the Control Panel. It offers a simple and familiar interface for playing music and videos, as well as organizing your media library.
Although there are alternative media players available, Windows Media Player remains a popular choice for many users due to its ease of use and compatibility with various formats. Whether you’re a music lover or enjoy watching movies, Windows Media Player can enhance your multimedia experience on Windows 10.
,
For many years now, the Windows Media Player, was the default application for playing music and videos. In Windows 10, the Windows Player, is not anymore, the default player for the media files and has replaced by the «Movies and TV» app.
This article is written for all users that want to find and use the classic Windows Media Player, as the default player for playing their music and videos.
How to Find Windows Media Player in Windows 10.
The fastest way to find out, if the Windows Media Player is installed on your computer, is by searching it. To do that:
1. At Cortana’s search box type Windows Media Player.
2. If the Windows Media player is listed on the results, then click on it to launch the program. (If not listed, then continue below…)
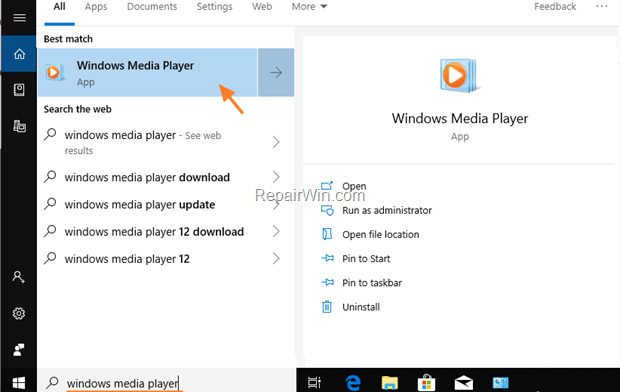
TIP: To set the Windows Media Player, as the default player for your videos and music:
1. Navigate to Start -> Settings -> Apps and select Default Apps at the left.
2. At Music Player options, click the Groove Music and then select the Windows Media player.
3. At Video Player options, click Movies & TV and then select the Windows Media player.
How to Install Windows Media player in Windows 10 Home, Pro.
If the Windows Media Player is not listed, then you can install it, by going to:
1. Control Panel -> Programs and features.
2. Click Turn Windows features on or off from the left.
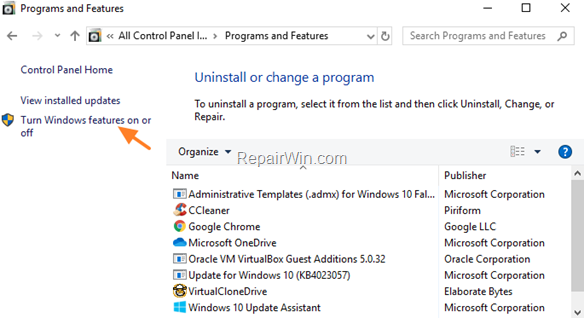
3. At Media Features, select the Windows Media Player and press OK. *
* Note: If you ‘re own Windows 10 N or KN version, or you cannot install the Windows Media Player from the ‘Windows features’ then continue reading below…
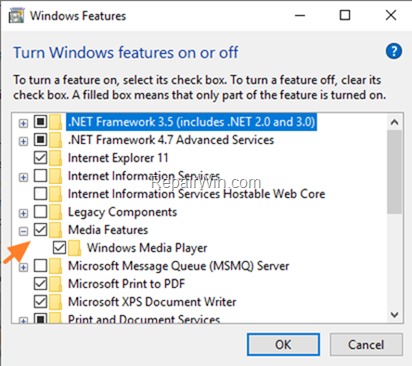
How to Download and Install Windows Media player in Windows 10 Home, Pro, N & KN Versions.
If you cannot install the Windows Player by using the above instructions, or if you own Windows 10 N or KN, then you can download the Windows Media Player for Windows 10, by following the instructions below:
1. Download the Media Feature Pack for N and KN versions of Windows 10.
* Note: Download the Microsoft-Windows-MediaFeaturePack-OOB-Package.msu for 32-bit OS, and the Microsoft-Windows-MediaFeaturePack-OOB-Package_x64.msu for 64-bit OS.
2. Run the downloaded file and click Yes at the first screen.
3. Accept the License Agreement and then wait until the installation is completed.
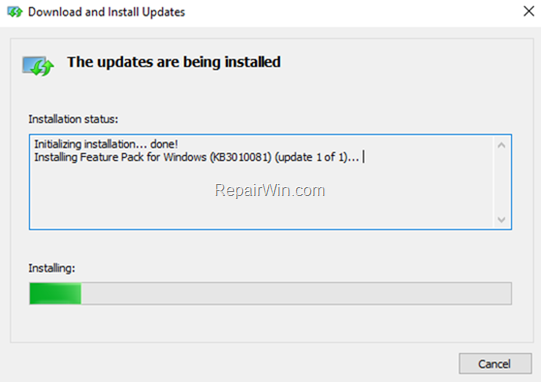
That’s all folks! Did it work for you? Please leave a comment in the comment section below or even better: like and share this blog post in the social networks to help spread the word about this solution.
If this article was useful for you, please consider supporting us by making a donation. Even $1 can a make a huge difference for us.
- Author
- Recent Posts
Konstantinos is the founder and administrator of Repairwin.com. Since 1995 he works and provides IT support as a computer and network expert to individuals and large companies. He is specialized in solving problems related to Windows or other Microsoft products (Windows Server, Office, Microsoft 365, etc.).
This essay conceived on MiniTool official website offers many solutions for opening the latest and former Media Player in Windows 11 operating system. You can browse and pick one way you prefer.
Windows can have both the new Media Player and the legacy Windows Media Player running on its platform. Then, how to open those two media players? Let’s have a look!
How to open the new Media Player in Windows 11? There are several ways.
#1 Open Windows 11 Media Player Through Search
First of all, you can directly search for Media Player in Windows Search. Just click on the search icon (magnifier) in the taskbar, type “Media Player” in the top row, and find and click on the best match in the search results.
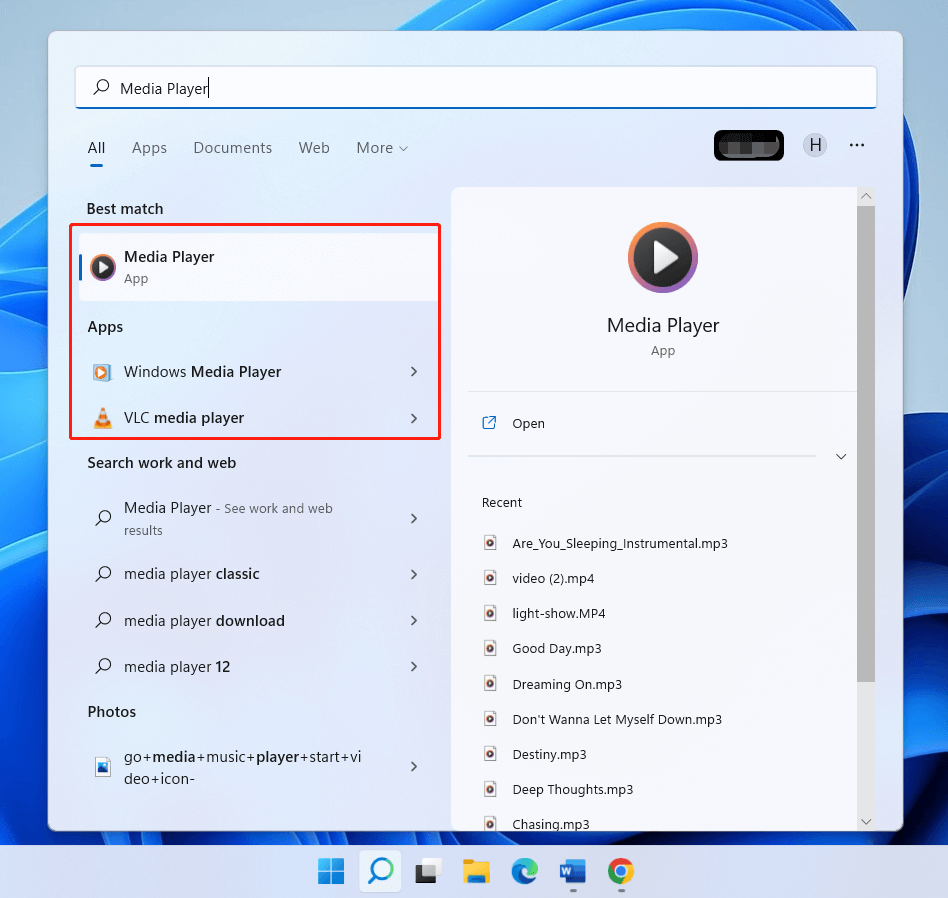
The other media players will also be listed like the old Windows Media Player and VLC Media Player. If you want to launch them, just click on the corresponding option.
#2 Open Media Player in Windows 11 When Open a Media File
Secondly, you are able to trigger the Media Player application while trying to launch a media file like a video. Right-click on the media file and select Open with > Media Player. Then, the Media Player program will be launched.
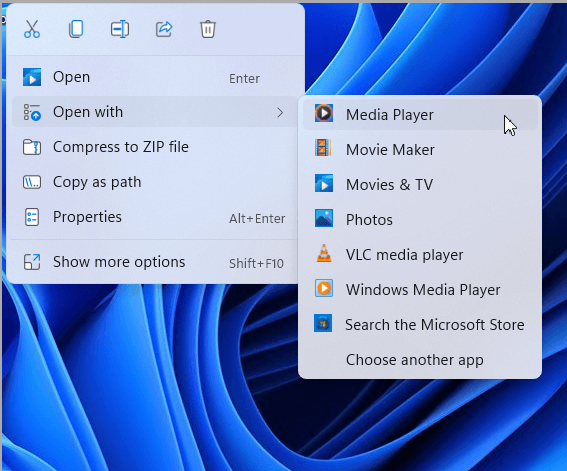
Sometimes, you may need to go through Open with > Choose another app > (scroll down) More apps > (scroll down) Look for another app on this PC… to finally find Media Player and open it.
#3 Launch Media Player in Start Menu
Thirdly, you can get access to Media Player in the Windows 11 Start Menu. Simply click the Start icon (Windows logo) and select All apps from the upper right corner. Then, scroll down the app list to find and open the Media Player tool.
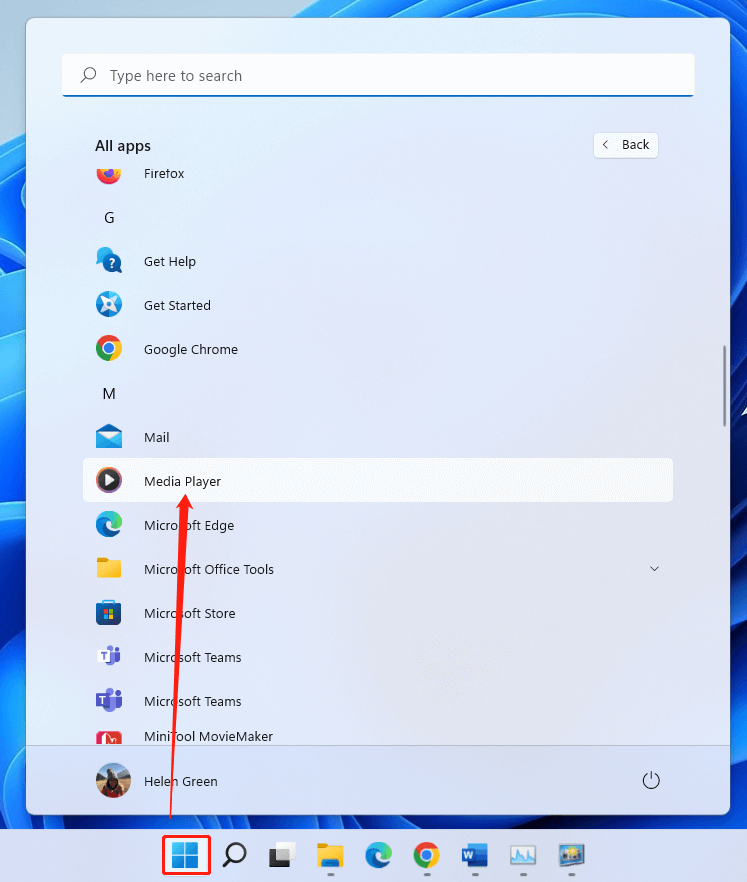
How to launch the former Windows Media Player software in Win11? Still, there are some methods for you to choose from.
#1 Open Windows Media Player with Search
The process to search for Windows Media Player and launch it is similar to the first solution in the above Part 1. Please refer to the guide above!
#2 Launch Windows Media Player in Task Manager.
Secondly, you can rely on Windows Task Manager to get access to the Windows Media Player.
- Right-click Start and choose Task Manager in the pop-up Quick Menu.
- When the Task Manager window appears, click File > Run new task in the top left.
- In the new popup, key in “wmplayer.exe” or “wmplayer” in the line.
- Click OK or press the Enter key on your keyboard.
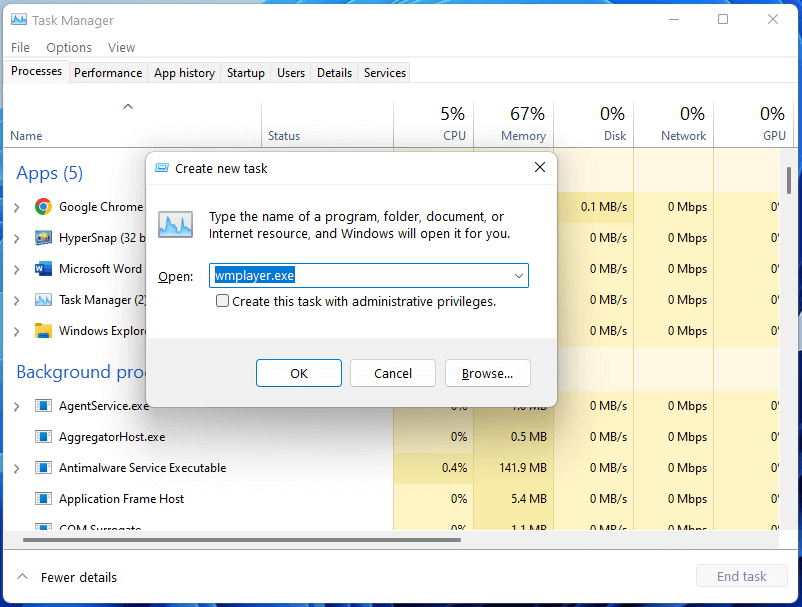
#3 Open Windows Media Player via Run Command
Thirdly, you can quickly get Windows Media Player opened with the help of the Windows Run dialog.
- Open the Run box in Windows 11.
- Input “wmplayer” or “wmplayer.exe” in the blank.
- Press Enter or click OK.
#4 Trigger Windows Media Player by File Explorer
Besides, you can also take advantage of Windows File Explore to open Windows Media Player. Simply launch Windows Explorer, input “wmplayer.exe” or “wmplayer” in the address bar, and press Enter key.
#5 Launch Windows Media Player Using Open With
Finally, you can also make use of the Open with utility to open Windows Media Player. Just find a media file and open it through Open with. Then, Windows Media Player will appear. If you have set Windows Media Player to be the default app to open the file type of the target media file, just double-click to open the file with Windows Media Player.
To Wrap Things Up
Now, you have learned the multiple ways to open either the new or the legacy Windows 11 Media Player. If you use a media player frequently, you can right-click on it and pin it to the Start or taskbar. Then, you can quickly find and launch it in the further.
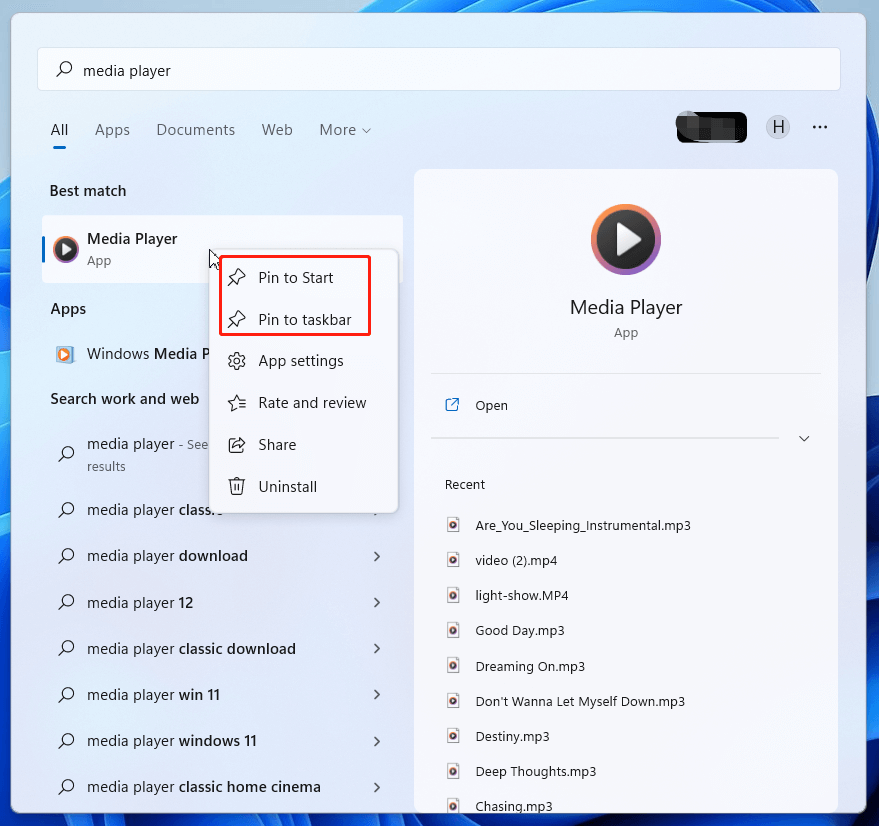
Also read:
- [Fixed] Windows 11 Media Player Not Working in Various Situations
- [New] Windows 11 Media Player Rip CD Tutorials & FAQ
- Windows 10/11 Codecs Formats & Convert Unsupported Formats
- How to Change Album Art with or Without Windows Media Player?
Не секрет, что Windows Media Player давно не является самым мощным и эффективным средством для воспроизведения медиафайлов. Многие пользователи применяют в качестве плееров более современные и функциональные приложения, не вспоминая о стандартных средствах Windows. Нет ничего удивительного в том, что возникает вопрос удаления Windows Media Player, но проблема заключается в том, что его нельзя удалить таким же точно способом, как любую установленную программу. Стандартный медиапроигрыватель является частью операционной системы и не может быть удален, его можно только отключить с помощью панели управления. Рассмотрим подробнее этот процесс.
Как удалить Windows Media Player
- Вызовите «Панель управления», например, через инструмент «Выполнить» (комбинация Win+R), в котором нужно ввести слово
control - Используйте режим отображения «Крупные значки», затем найдите пункт «Программы и компоненты» и зайдите в него.
- В открывшемся окне щелкните на «Включение или отключение компонентов Windows».
Внимание! Данная функция доступна только пользователю с правами администратора!
Подробнее: Как получить права администратора в Windows 7 и Windows 10
- Находим «Компоненты для работы с мультимедиа», раскрываем список, нажав на «+», и убираем галки с «Windows Media Center» и «Проигрыватель Windows Media».



Вот и все, стандартный медиаплеер отключен и больше не будет попадаться вам на глаза. Можно спокойно использовать любые понравившиеся программы для просмотра видео.
Наша группа в TelegramПолезные советы и помощь