The `cmd.exe` executable is typically located in the `C:\Windows\System32` directory, and can be accessed using the command line with the following syntax:
C:\Windows\System32\cmd.exe
Understanding cmd.exe
What is cmd.exe?
cmd.exe, commonly known as Command Prompt, is a command-line interface available in Windows operating systems. It allows users to execute commands, run scripts, and perform administrative tasks directly via keyboard input. Rather than relying on graphical interfaces for every action, users can harness the power of cmd.exe for a more efficient interaction with their system, making it an essential tool for both casual users and advanced programmers.
Why Know the Location of cmd.exe?
Knowing the location of cmd.exe is crucial for several reasons:
- Efficient Access: Understanding where cmd.exe is stored can significantly reduce the time it takes to access it, especially for tasks that require frequent use of command-line commands.
- Script Execution: Many users run scripts from cmd.exe, so knowing its path can aid in setting up shortcuts or when writing more complex automation scripts.
- Troubleshooting: For users experiencing issues with the command prompt, being aware of its location allows for easier troubleshooting and access for repairs.
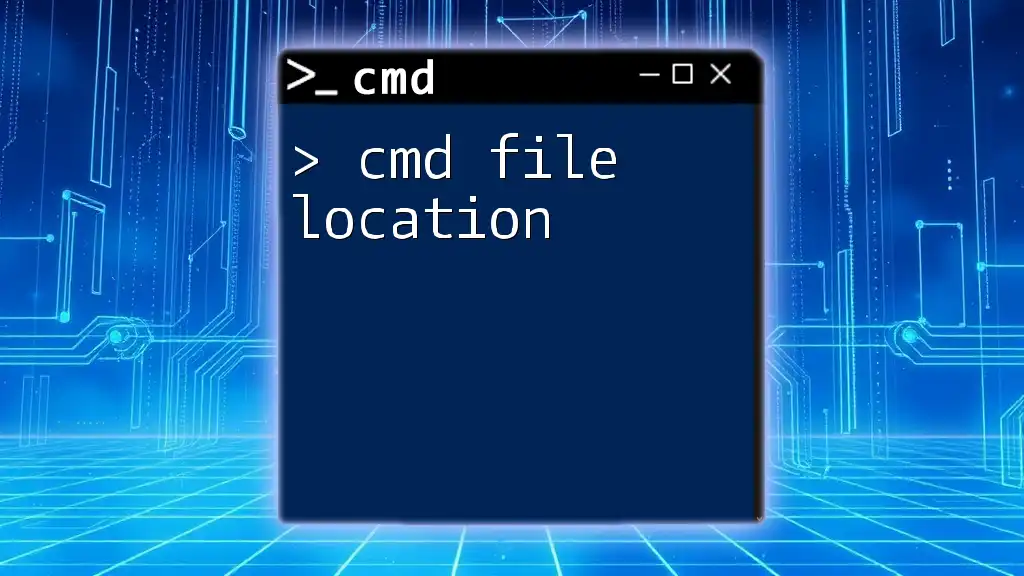
Mastering Cmd File Location: A Quick Guide
Locating cmd.exe on Different Windows Versions
Finding cmd.exe in Windows 10
Locating cmd.exe on Windows 10 is simple. You can find it using File Explorer:
- Open File Explorer.
- Navigate to the directory: `C:\Windows\System32`.
- Look for cmd.exe among the list of files.
Alternatively, the quickest way to access it is by searching for it in the Start Menu by typing «cmd».
Locating cmd.exe in Windows 11
In Windows 11, the process remains similar, but the Start Menu interface has changed slightly:
- Click on the Start button or press the Windows key.
- Type cmd or Command Prompt into the search bar, and you should see it appear.
Tip: For even faster access, right-click on the Command Prompt icon and select Pin to Start or Pin to Taskbar.
Previous Versions of Windows
For users with older systems, cmd.exe can still be found in the same location, generally here: `C:\Windows\System32\cmd.exe`. The approach to access it may vary slightly, but the path remains consistent across versions up to Windows 7 and 8, making it easy for users who are familiar with older operating systems.
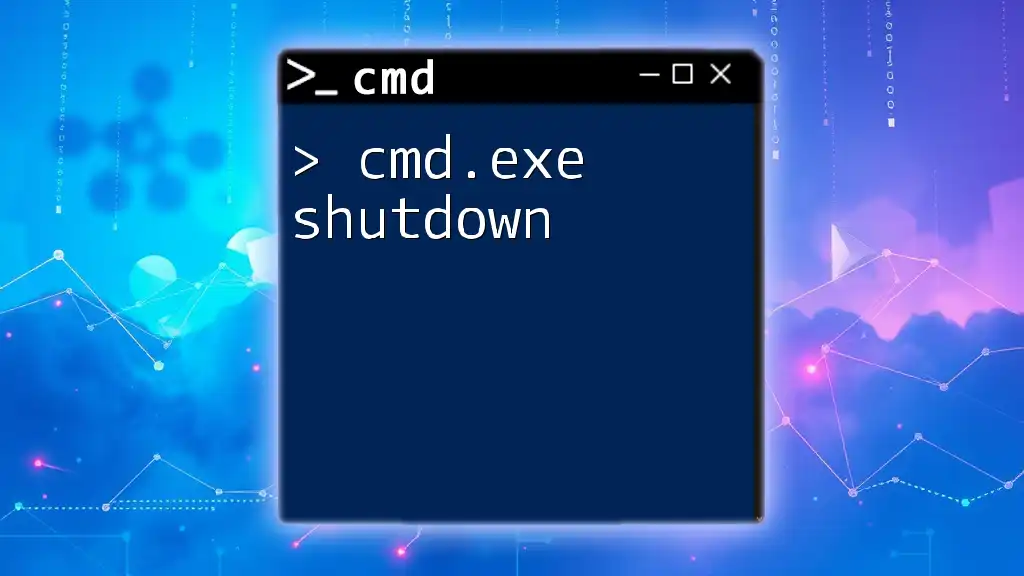
Mastering Cmd.exe Shutdown: A Handy Guide
Accessing cmd.exe
Through the Start Menu
Accessing cmd.exe from the Start menu provides a user-friendly way to reach the command prompt:
- Click on the Start menu.
- Scroll through the applications until you find Windows System.
- Expand it to find Command Prompt.
Using Run Command
You can access cmd.exe effortlessly using the Run command:
- Press `Windows + R` to open the Run dialog.
- Type cmd into the box.
- Hit Enter, and Command Prompt should pop up immediately.
Creating a Desktop Shortcut
Creating a desktop shortcut for cmd.exe not only offers quick access but also personalizes your workspace. Follow these steps:
- Right-click on the desktop background.
- Choose New and then Shortcut.
- In the location field, type `C:\Windows\System32\cmd.exe`.
- Click Next, name the shortcut (e.g., Command Prompt), and click Finish.
Now, you’ll have a handy shortcut directly accessible from your desktop.
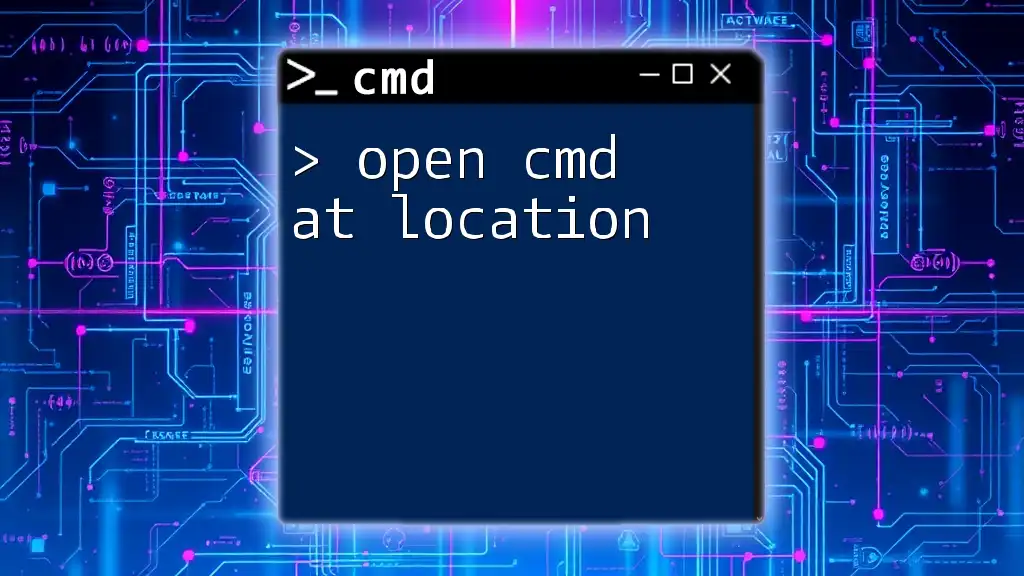
Open Cmd at Location: A Simple Guide to Quick Access
Customizing cmd.exe Location in System Path
What is the System Path?
The System Path environment variable is a crucial component for executing programs and commands from any directory in the command prompt without needing to specify their full paths. This feature boosts productivity, particularly for users who frequently utilize command-line tools.
Adding cmd.exe to System Path
If you wish to add cmd.exe to your System Path, here’s how to do it:
- Right-click on This PC or My Computer on the desktop or File Explorer.
- Choose Properties.
- Select Advanced system settings on the left side.
- Click on the Environment Variables button.
- Under System Variables, find the Path and select it, then click Edit.
- Click New, then add the path `C:\Windows\System32`.
- Click OK to close all dialog boxes.
By doing this, you can execute cmd.exe commands from any directory without navigating to its location first.
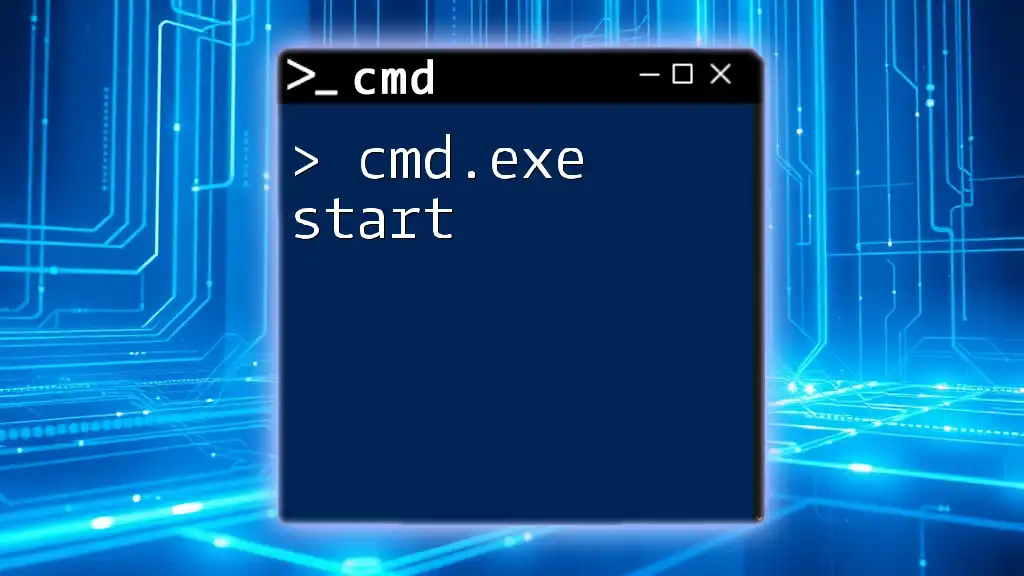
Mastering Cmd.exe Start for Effortless Command Execution
Troubleshooting cmd.exe Location Issues
Common Errors When Accessing cmd.exe
Sometimes users might encounter issues accessing cmd.exe. Here are a few common errors and potential solutions:
- Error: “cmd.exe not found”: This could mean that cmd.exe has been deleted or corrupted. Running a system file checker can help. Open Run, type `sfc /scannow`, and press Enter.
- Access Denied: If you receive an access denied error, try running cmd.exe as an administrator by right-clicking the icon and selecting Run as Administrator.
Where cmd.exe Might Be Missing
In rare cases, users may find cmd.exe missing from its usual directory. This could be due to malware, accidental deletion, or system modifications. Running a Windows Repair tool or restoring your system to a previous state might rectify this issue.

Mastering Cmd.exe Switches for Efficient Commands
Advanced Usage of cmd.exe
Using cmd.exe for Automation
One of the powerful features of cmd.exe is its ability to run batch scripts, allowing users to automate repetitive tasks. Here’s an example of a simple batch file:
@echo off
echo Hello World
pause
- Open a text editor such as Notepad.
- Paste the code above into it.
- Save the file with a `.bat` extension, for example, `HelloWorld.bat`.
- Execute the batch file by double-clicking it—this will open cmd.exe and display the message.
Custom Commands with cmd.exe
Users often prefer to create their own commands in cmd.exe to streamline their workflows. For instance, you can create custom scripts and save them as batch files, allowing you to execute complex commands with a single entry.
To execute custom scripts, save them in a known folder and navigate to that folder in cmd.exe or add that folder to your System Path for easier access.

Mastering Cmd Injection: A Quick Guide
Conclusion
Understanding the cmd.exe location is vital for anyone looking to leverage the full power of the Command Prompt on Windows. It not only enhances your ability to access it swiftly but also allows you to implement advanced functionalities effectively. As you explore more commands and configurations, you’ll find that cmd.exe can significantly enhance your productivity and efficiency in managing system tasks.

Master Cmd Login: Quick Steps for a Secure Access
Call-to-Action
We encourage you to practice using cmd.exe and explore its rich command set. Share your tips and experiences in the comments section, and let’s expand our knowledge together in the world of Command Prompt!
Несмотря на то, что вопрос о том, как вызвать командную строку может показаться не тем, на который стоит отвечать в виде инструкции, многими пользователями, обновившимися до Windows 10 с 7-ки или XP он задается: так как в обычном для них месте — разделе «Все программы» командной строки нет.
В этом материале — несколько способов открыть командную строку в Windows 10 как от администратора, так и в обычном режиме. Причем даже если вы опытный пользователь, не исключаю что вы найдете новые интересные варианты для себя (например, запуск командной строки из любой папки в проводнике). См. также: Способы запустить командную строку от имени Администратора.
Самый быстрый способ вызывать командную строку
Самый удобный и быстрый способ запуска строки от имени администратора (необязательно) — это использование нового контекстного меню кнопки Пуск (появилось в 8.1, есть в Windows 10), которое можно вызывать правым кликом по кнопке «Пуск» или с помощью нажатия клавиш Windows (клавиша с эмблемой) + X. Несмотря на то, что в последних версиях Windows 10 запуск командной строки оттуда исчез и вместо неё появился PowerShell, вы можете вернуть командную строку в это меню:
Зайдите в Параметры — Персонализация — Панель задач и отключите пункт «Заменить командную строку оболочкой Windows PowerShell», это вернет пункт командная строка в меню Win+X и по правому клику на кнопке Пуск.
Вообще, меню Win+X представляет быстрый доступ к многим элементам системы, но в контексте этой статьи нас интересуют пункты
- Командная строка
- Командная строка (администратор)
Запускающие, соответственно, командную строку в одном из двух вариантов.
Использование поиска Windows 10 для запуска
Мой совет — если вы не знаете, как что-то запускается в Windows 10 или не можете найти какую-либо настройку, нажмите кнопку поиска на панели задач или клавиши Windows + S и начните вводить название этого элемента.

Если начать вводить «Командная строка», то она быстро отобразится в результатах поиска. При простом клике по ней, консоль откроется в обычном режиме. Кликнув по найденному элементу правой кнопкой мыши можно выбрать пункт «Запустить от имени администратора», также в последних версиях ОС пункт «Запуск от имени администратора» появился в отдельной панели справа от результатов поиска.
Открытие командной строки в проводнике
Не все знают, но в любой папке, открытой в проводнике (за исключением некоторых «виртуальных» папок), вы можете, удерживая Shift, кликнуть правой кнопкой мыши по пустому месту в окне проводника и выбрать пункт «Открыть окно команд». Обновление: в Windows 10 1703 этот пункт исчез, но вы можете вернуть пункт «Открыть окно команд» в контекстное меню проводника.

Это действие вызовет открытие командной строки (не от администратора), в которой вы будете находиться в той папке, в которой производились указанные шаги.
Использование диспетчера задач для запуска командной строки, в том числе от имени администратора
Диспетчер задач Windows 10, помимо прочего, позволяет запускать программы и его можно использовать для быстрого запуска командной строки: в меню диспетчера задач выберите Файл — Запустить новую задачу и введите cmd.exe

Если вы отметите пункт «Создать задачу с правами администратора», командная строка будет запущена с соответствующими правами.
Запуск cmd.exe
Командная строка — это обычная программа Windows 10 (и не только), представляющая собой отдельный исполняемый файл cmd.exe, который располагается в папках C:\Windows\System32 и C:\Windows\SysWOW64 (если у вас x64 версия Windows 10).
То есть вы можете запустить ее прямо оттуда, если нужно вызвать командную строку от имени администратора — запускайте через правый клик и выбор нужного пункта контекстного меню. Также вы можете создать ярлык cmd.exe на рабочем столе, в меню пуск или на панели задач для быстрого доступа к командной строке в любой момент времени.

По умолчанию, даже в 64-разрядных версиях Windows 10, при запуске командной строки способами, описанными ранее, открывается cmd.exe из System32. Не знаю, есть ли отличия в работе с программой из SysWOW64, но размеры файлов отличаются.
Еще один способ быстро запустить командную строку «напрямую» — нажать клавиши Windows+R на клавиатуре и ввести cmd.exe в окно «Выполнить». Затем просто нажмите Ок.
Как открыть командную строку Windows 10 — видео инструкция
Дополнительная информация
Не все знают, но командная строка в Windows 10 стала поддерживать новые функции, наиболее интересные из которых — копирование и вставка с помощью клавиатуры (Ctrl+C, Ctrl+V) и мыши. По умолчанию эти функции отключены.
Для включения, в уже запущенной командной строке кликните правой кнопкой мыши по иконке слева вверху, выберите пункт «Свойства». Уберите отметку «Использовать прежнюю версию консоли», нажмите «Ок», закройте командную строку и запустите ее снова для того, чтобы сочетания с клавишей Ctrl заработали.
-
Запуск
-
Используя значок Пуск
-
Используя встроенный поиск
-
Через команду Выполнить
-
Местоположение файла
-
Видеоинструкция
-
В заключение
Командная строка – элемент Windows, позволяющий совершать операции с файлами и компонентами, минуя графический интерфейс системы. Не стоит путать командную строку с функцией «Выполнить». Последняя отвечает только за открытие программ и компонентов. А вот командная строка может полностью заменить стандартный Проводник Windows и изменять параметры операционной системы, вносить изменения в свойства файлов и форматировать подключенные носители.
Поэтому, чтобы эффективно управлять своим компьютером даже в ситуации, когда графический интерфейс ОС дал сбой, нужно знать все про командную строку Windows 10: как вызвать и как её использовать.
Запуск
В семействе ОС Windows существует три способа, которыми можно запустить командную строку.
Используя значок Пуск
Первый способ связан с использованием контекстного меню кнопки Пуск. Для запуска командной строки таким способом необходимо:
- Щелкнуть правой кнопкой по кнопке Пуск.
- В появившемся списке пользователю следует выбрать пункт меню «Командная строка», желательно с добавлением «Администратор».
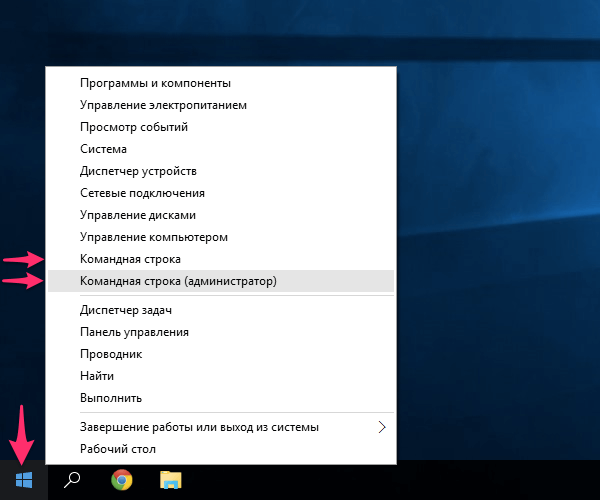
Совет! Вызвать аналогичное меню можно нажатием комбинации клавиш Win + X.
Используя встроенный поиск
Для запуска искомого компонента можно воспользоваться и обновленным поиском, который доступен на Панели задач. Для этого нужно:
- Щелкнуть по поисковой строке (или нажать комбинацию клавиш Win + Q).
- Вписать в текстовое поле слова «Командная строка».
- Выбрать одноименный компонент из результатов поиска.
Через команду Выполнить
Третий способ связан с использованием упомянутой выше команды «Выполнить». Чтобы запустить нужный компонент, следует:
- На клавиатуре нажать одновременно Win + R.
- Вписать в появившееся текстовое поле «cmd» и нажать на «Enter».
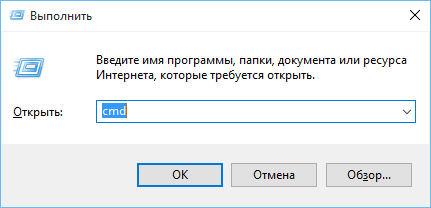
Местоположение файла
Вызвать командную строку в Windows 10 можно напрямую из файла cmd.exe, который находится по адресу «C:\Windows\System32».
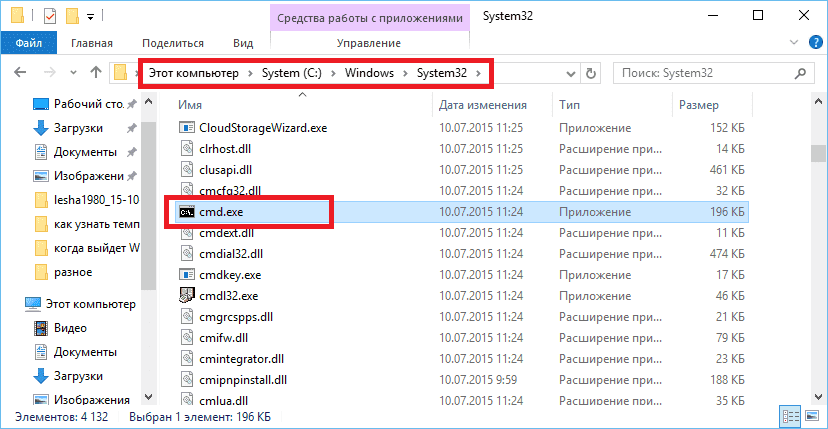
Также, ярлыки для быстрого открытия данной программы находятся в меню Пуск -> Все приложения -> Служебные – Windows.
Закрепить ярлык можно легко на панели задач, в стартовом меню (области с плитками) или на рабочем столе по усмотрению пользователя.
Видеоинструкция
Популярные способы вызова командной строки описаны и показаны на видео.
В заключение
Чтобы начать осваивать функции командной строки, воспользуйтесь командой «Help», которая выведет на экран основные ключи для работы с этим инструментом.
Научившись применять cmd.exe, пользователь получит еще больше контроля над своим устройством и сможет самостоятельно восстанавливать работоспособность ОС даже при критических сбоях.
Во времена красочных интерфейсов Windows 10 и Windows 7 многие пользователи напрочь забыли о том, что такое командная строка. А, между тем, при знании определенных команд она действительно может стать вашим другом, избавляя вас от необходимости рыскать по интерфейсу операционной системы в поисках нужной вам опции.
В свое время мы уже писали о самых важных консольных командах. Теперь же разберемся в том, как открыть командную строку.
Самый быстрый способ запуска командной строки
Самый удобный и быстрый способ запуска командной строки может показаться неочевидным многим пользователям. Тем не менее, на любых курсах компьютерной грамотности, коих сейчас великое множество, вам расскажут именно о нем.
Командная строка — это обычная программа в Windows. Как и у любой программы, у нее есть свой исполняемый файл, который находится в папке C:\Windows\System32 у 32-битной версии операционной системы и C:\Windows\SysWOW64 — у 64-битной. Поэтому для ее запуска нам достаточно найти cmd.exe и просто запустить его. Причем вы можете использовать обычный двойной клик, или нажать по файлу правой кнопкой мыши и выбрать «Запуск от имени администратора» для его запуска с правами администратора.
Конечно, каждый раз заходить в папку SysWOW64 или System32 и искать в огромном списке файлов нужный нам экзешник — очень трудоемкая задача. Ккак открыть командную строку в Windows 10 более простым способом? Выход из ситуации уже давно придуман. Причем даже не один.
Вы можете один раз найти cmd.exe, щелкнуть по нему правой кнопкой мышки и создать ярлык cmd.exe на рабочем столе. После этого для вызова командной строки будет достаточно двойного клика по находящемуся в непосредственной близости от вас ярлыку.
Можно поступить и еще проще. Запустите окно «Выполнить» сочетанием клавиш Win+R, вбейте в появившееся окно команду «cmd» и… все. Наслаждайтесь работой с командной строкой.
Командная строка через поиск Windows
Этот способ запуска командной строки по своей простоте вполне может посоперничать с предыдущим. Судите сами, получить доступ к командной строке можно через обычный поиск в Windows 10.
Просто нажмите левой кнопкой мыши на «Пуск» и начните набирать текст «командная строка». Уже на третьей букве вы увидите соответствующий пункт меню. Ну а дальше вы можете запустить ее обычным способом или щелкнуть правой кнопкой мыши и выбрать пункт «Запуск от имени администратора».
Кстати, этот же способ подходит и для запуска любых других системных или пользовательских программ в операционной системе. И, на наш взгляд, это очень удобно.
Командная строка через меню «Пуск»
Как открыть командную строку в Windows 7 или ранних сборках Windows 10? В старых версиях Windows все было достаточно просто. Пользователям всего лишь нужно было щелкнуть по пуску правой кнопкой мышки. Открывалось контекстное меню и там можно было выбрать пункт «Командная строка». Еще один способ открыть это контекстное меню — нажать сочетание клавиш Win+X. Но в свежих сборках Windows 10 этот пункт уже не найти — ему на смену пришел PowerShell.
Впрочем, вернуть командную строку на прежнее место достаточно просто. Найдите в поиске Windows «Параметры панели задач» и переведите в положение «Выкл» ползунок под пунктом «Заменить командную строку оболочкой Windows PowerShell в меню, которое появляется при щелчке правой кнопкой мыши по кнопке «Пуск» или при нажатии клавиш Windows+X».
Для запуска командной строки непосредственно через «Пуск», откройте его и пролистайте до того, как увидите строку «Служебные». Кликните по ней один раз и в раскрывшемся списке выберите «Командная строка».
Командная строка через диспетчер задач
Диспетчер задач — это куда более разноплановое приложение, чем считают многие пользователи. С его помощью не только можно «убить» зависший процесс, посмотреть нагрузку на компоненты системы или отредактировать автозагрузку, но и создать любую нужную вам задачу.
Этой функцией диспетчера задач мы и воспользуемся. Нажмем сочетание клавиш Ctrl+Alt+Del и выберем в появившемся меню пункт «Диспетчер задач. После этого кликните «Файл» -> «Запустить новую задачу», наберите в появившемся окне «cmd» и нажмите Enter.
Как открыть командную строку от имени администратора в этом случае? Просто поставьте галку в чекбоксе напротив пункта «Создать задачу с правами администратора».
Выводы
В сегодняшней статье мы рассмотрели несколько способов того, как запустить командную строку. Выбирайте тот, который покажется вам максимально удобным, но мы советуем запускать ее самым быстрым способом — через окно выполнить. Его единственный недостаток — невозможность запустит командную строку от имени администратора. Но в большинстве случаев этого и не надо.
Читайте также
- Как поставить апостроф на клавиатуре и даже без нее? 3 простых способа
- Как перезагрузить ноутбук с помощью клавиатуры
Редактор направлений «Компьютерное железо» и «Технологии»
Уверенный пользователь компьютера обязательно должен знать, как открыть командную строку в Windows. Особая программа позволит управлять операционной системой на продвинутом уровне.
Редактор новостей Hi-Tech Mail
Что это
От имени администратора
Windows 8, 10, 11
Windows 7
Для чего нужна
Вопросы и ответы
Что это
От имени администратора
Windows 8, 10, 11
Windows 7
Для чего нужна
Вопросы и ответы
Быстро выполнять полезные функции, менять настройки можно с помощью одного окна. Командная строка позволяет быстро выполнять полезные функции. Можно с помощью всего нескольких слов исправить работу диска, проверить систему на ошибки и устранить неполадки. Наша статья поможет узнать, как открыть командную строку в Windows 7, 8, 10 и 11 различными способами.
Что такое командная строка
Командная строка — это вид операционной системы (ОС) в текстовом формате. Ее также называют консолью или терминалом. Она выглядит как черное окошко с белым текстом. С помощью такой программы можно управлять компьютером, программами или внешними устройствами. Это может быть полезно, если вы хотите сделать то, что не позволяют осуществить графические интерфейсы. Для этого пользователь должен вводить текстовые команды.

Как открыть командную строку в Windows от имени администратора
Командная строка при открытии без специальных настроек работает в режиме обычного пользователя. Это значит, что у нее нет особых прав, которые позволяют вносить изменения в систему. Есть немало способов, как открыть командную строку клавишами или, например, через поиск.
1. Через «Пуск»
«Пуск» — это главное меню в Windows. Оно позволяет получить доступ к различным программам, документам и настройкам системы. «Пуск» находится в левом нижнем углу экрана и напоминает прямоугольник, разделенный на четыре части — это логотип операционной системы. Соответствующий значок можно увидеть и на клавиатуре.
Как открыть командную строку в Windows через «Пуск»? Сначала нажмите на иконку с логотипом ОС на панели задач или на клавиатуре. В Windows 8 и 10 в перечне программ выберите «Служебные — Windows», а в Windows 11 — «Все приложения» → «Инструменты Windows». Затем найдите «Командную строку» и нажмите правой кнопкой мыши. В «Дополнительно» используйте «Запуск от имени администратора». После появится окошко «Разрешить этому приложению вносить изменения на вашем устройстве?». Нажмите кнопку «Да».

2. «Поиск»
Откройте «Пуск», нажмите на иконку с лупой на панели задач или используйте окно поиска. Наберите на клавиатуре «Командная строка». Дальше есть два варианта. Либо воспользуйтесь «Запуском от имени администратора» в появившемся справа перечне, либо щелкните правой кнопкой на иконке приложения под надписью «Лучшее соответствие» слева.


3. «Диспетчер задач»
Щелкните правой кнопкой мыши на панель задач и выберите «Диспетчер задач». Либо используйте комбинацию клавиш Ctrl+Shift+Esc. Нажмите «Файл» → «Запустить новую задачу». Командная строка — это программа, и в ОС семейства Windows она называется cmd. Поэтому ее, как и любой другой файл, можно открыть через «Диспетчер задач». В новом окошке напечатайте cmd и оставьте галку возле «Создать задачу с правами администратора». Нажмите «OK».
Более быстрый вариант: выберите «Файл», зажмите клавишу Ctrl и нажмите «Запустить новую задачу».

4. Папка System32
Командной строкой можно воспользоваться через папку, где хранится программа. Откройте «Проводник» → «Мой компьютер» → «Локальный диск (C:)» → Windows → System32. Найдите в папке приложение cmd.exe. Нажмите на него правой кнопкой мыши → «Запуск от имени администратора». Другой способ — выделите приложение cmd.exe и нажмите вверху окна «Проводника» на «Средства работы с приложениями». Затем выберите «Запуск от имени администратора».

5. Создать Ярлык
Также для cmd.exe можно сделать ярлык с админскими правами. Нажмите правой кнопкой мыши на приложение, выберите «Отправить» → «Рабочий стол (создать ярлык)». На рабочем столе снова щелкните правой клавишей на ярлыке cmd.exe. Выберите «Свойства» → «Ярлык» → «Дополнительно». Поставьте галочку возле «Запуск от имени администратора». Подтвердите и запустите приложение.
Ярлыки на рабочем столе создают для быстрого доступа к файлам, папкам, программам и другим объектам. Они позволяют экономить время на поиске и запуске нужных объектов, а также упрощают организацию рабочего пространства на экране. С ярлыком cmd на рабочем столе вы облегчите себе доступ к командной строке.


6. «Проводник»
«Проводник» — это файловый менеджер, позволяющий управлять содержимым на компьютере. С его помощью можно создавать новые папки, удалять старые, копировать и перемещать между ними файлы. Также «Проводник» позволяет просматривать свойства элементов, изменять их характеристики и выполнять другие операции.
Откройте «Проводник» → «Мой компьютер». Наберите в поиске cmd.exe. Когда компьютер найдет файл, щелкните на него правой кнопкой и выберите «Запуск от имени администратора».

7. «Выполнить»
«Выполнить» — это приложение, которое позволяет быстро открыть программу, документ или сайт. Чтобы открыть окошко с командой одновременно нажмите клавишу Windows и кнопку R. Наберите в строке cmd, а затем зажмите комбинацию Ctrl+Shift+Enter. Командная строка будет работать с админскими правами.

8. PowerShell
В современных версиях Windows используется похожая на командную строку «прокачанная» программа PowerShell. У нее синий фон и она работает по другому принципу. При этом с ее помощью можно как открыть командную строку cmd, так и выполнять другие задачи. Нажмите Win+X и выберите «Windows PowerShell (администратор)». Либо используйте Win+R, введите powershell и нажмите Ctrl+Shift+Enter. Затем напечатайте cmd и щелкните на Enter.

Как открыть командную строку в Windows 8, 10, 11
Способы доступа к командной строке с админских прав почти не отличаются от обычных. Главное отличие — пользователю нужно меньше совершать действий.
1. Через поиск cmd
В Windows 10 и 11 щелкните на иконку с лупой на панели задач, в Windows 8 — на кнопку «Пуск». В новом окне наберите cmd и нажмите Enter.

2. Горячими клавишами
Комбинации кнопок, которая позволит открыть командную строку через одно нажатие, изначально в системе нет. Но если один раз сделать дополнительное действие, такую функцию вы получите. Так как открыть командную строку клавишами просто так нельзя, подготовьте ярлык. Воспользуйтесь поиском их предыдущего метода. Нажмите правой клавишей на командную строку и выберите «Закрепить на панели задач». Например, иконка стала пятой по счету среди приложений на панели. Нажмите Win+5 и откройте командную строку.

3. «Выполнить»
Используйте комбинацию Win+R. Напечатайте cmd и нажмите Enter.

4. «Пуск»
Откройте «Пуск» удобным способом. В Windows 8 и 10 найдите «Служебные — Windows», в Windows 11 — «Инструменты Windows». Затем выберите командную строку.

5. «Диспетчер задач»
Нажмите Ctrl+Shift+Esc. В левом верхнем углу щелкните на «Файл» — «Запустить новую задачу». Напишите cmd и нажмите Enter.

6. Папка System32
Зайдите в «Проводник» → «Мой компьютер» → «Локальный диск (C:)» → Windows → System32. Откройте из списка cmd.exe.

7. «Проводник».
В любой папке напечатайте cmd в адресной строке. Нажмите Enter. Так папка откроется в командной строке без прав администратора.

8. PowerShell
Нажмите Win+X, выберите PowerShell. Введите команду cmd и подтвердите через Enter.

Как открыть командную строку в Windows 7
В более старой версии ОС методы немного отличаются. Вот как открыть командную строку в Windows 7.
1. Через «Пуск»
Откройте «Пуск» через иконку на панели управления или соответствующую клавишу на клавиатуре. Во «Все программы» выберите раздел «Стандартные». Осталось лишь найти командную строку и запустить ее.

2. «Поиск»
Снова откройте «Пуск». Введите в поле для поиска cmd или «командная строка». Щелкните на Enter. Готово.
3. «Диспетчер задач»
Нажмите Ctrl+Alt+Del. Появится «Диспетчер задач». Теперь выберите «Файл» → «Запустить новую задачу». Введите cmd и нажмите Enter.
4. Папка System32
Откройте «Мой компьютер» → Windows → System32. Дважды нажмите на cmd.exe.
5. Создать ярлык
На рабочем столе щелкните правой клавишей мыши. Выберите «Создать» → «Ярлык». В строке «Укажите расположение объекта» напечатайте cmd.exe, затем нажмите «Далее» и «Готово». Теперь откройте ярлык.
6. Любая папка
В любой папке в Windows 7 нажмите на адресную строку вверху окна. Напечатайте cmd и нажмите Enter. Текущая папка откроется в командной строке.
7. «Выполнить»
Откройте окно запуска через комбинацию клавиш Win+R. В появившейся строке введите cmd. Нажмите «OK».
Для чего нужна командная строка
Командную строку можно сравнить с горячими клавишами. Только их используют не для одной программы, а для всей операционной системы. Благодаря этому с помощью командной строки можно изменить сотни параметров компьютера. А также воспользоваться полезными программами, не выходя из одного окна. Вот одни из самых популярных задач.
1. Диагностика компьютера
Командная строка позволяет исправить ошибки в Windows. Специальная проверка помогает восстановить поврежденные или удаленные системные файлы. Чтобы провести диагностику, введите в командной строке sfc /scannow. Окно нельзя закрывать, пока операция не закончится.

2. Восстановление системы
Жесткий диск компьютера можно проверить на ошибки. Для этого используют команду chkdsk C. Вместо C можно указать букву другого диска. Для дополнительных действий нужно прописать параметры. Например, команда chkdsk C: /F /R означает, что компьютер проверит диск C. Буква F говорит, что ошибки автоматически исправятся, а R — что компьютер проверит поврежденные секторы и попытается восстановить информацию (R).
3. Работа с дисками
Также можно управлять дисками компьютера. Для этого используйте команду diskpart. С ее помощью получится менять разделы, размер, названия, форматировать накопители и проводить другие операции. Полный список функций можно посмотреть через команду diskpart help.
4. Проверка интернета
Командная строка позволяет увидеть IP-адрес вашего компьютера. Для этого напишите ipconfig. Если нужно определить MAC-адрес, введите getmac /v. Можно проверить и стабильность соединения. Например, напишите команду ping hi-tech.mail.ru. Компьютер отправит на наш сайт данные и определит, как быстро они вернутся. Так вы узнаете, работает ли у вас интернет. Время отклика покажет качество соединения. Хороший показатель — до 40 мс.

5. Работа с папками
Командной строкой можно заменить «Проводник». С ее помощью можно получить доступ к папкам. Основная команда называется cd. Она означает change directory (изменить каталог). Например, чтобы открыть диск C, введите cd c:\. Для доступа к папке внутри введите cd «название папки». В случае, если в имени пути есть пробелы, добавьте кавычки.
6. Работа с файлами
Также можно открывать файлы или программы. Для запуска приложений нужно использовать ту же команду cd, что и в случае с папками. Однако в конце адреса укажите полное название файла и его расширение.
7. Проверка активных процессов
Чтобы узнать, какие программы открыты на вашем компьютере, не обязательно использовать «Диспетчер задач». Введите tasklist в командной строке, и вы увидите аналогичный перечень. В списке отобразятся все действующие процессы и память, которую они потребляют.

Вопросы и ответы
Как открыть текущую папку в командной строке?
Текущая папка — это та, которую вы открыли для просмотра. Зайдите в «Проводник» и поставьте курсор на адресную строку. Введите cmd и нажмите Enter. Папка появится в командной строке, однако без прав администратора.
Если вам нужны дополнительные разрешения, то откройте нужную папку в «Проводнике». Просто сделать это через командную строку не получится. В левом верхнем углу нажмите «Файл», а затем «Запустить Windows PowerShell от имени администратора». В появившемся окне терминала напишите cmd, после нажмите Enter.

Можно ли запустить командную строку от имени администратора без прав?
Нет, это невозможно. Имя администратора подразумевает наличие соответствующих прав пользователя. Такие ограничения ввели в Windows, чтобы защитить компьютер от нежелательных действий. По сути, командная строка дает возможность полностью управлять компьютером, а значит, потенциальные злоумышленники не должны иметь к ней доступ. Без контроля администратора пользователь может нанести вред устройству.
Как открыть командную строку при установке Windows?
Командную строку в Windows во время установки можно открыть двумя способами. Первый доступен через специальное меню. В самом начале установки нажмите на «Восстановление системы». В появившемся меню выберите «Поиск и устранение неисправностей». Нажмите на «Дополнительные параметры», а затем на «Командная строка».
Второй способ работает в любом меню установки. Для этого одновременно нажмите Shift и F10 или Shift+Fn+F10.

Как открыть командную строку в Linux?
Поскольку Linux — это семейство операционных систем, единого способа доступа к командной строке нет. Методы зависят от дистрибутива. Это набор программного обеспечения, который включает в себя операционную систему, драйверы устройств, системные утилиты и другие программы, необходимые для работы компьютера. Дистрибутивы Linux могут быть различными. Одними из самых популярных считаются Ubuntu и другие версии, основанные на ОС Debian. В них открыть командную строку (терминал) можно через комбинацию клавиш Ctrl+Alt+T или через список всех приложений.

Как можно открыть командную строку в игре Симс?
В игре The Sims 4 командная строка нужна, чтобы ввести коды. Здесь не будем подробно останавливаться на том, что такое коды и зачем они нужны в игре. Как правило, они дают различные преимущества геймеру. Доступ к специальной консоли можно получить через комбинацию клавиш Ctrl+Shift+C. Так можно открыть командную строку в Windows и macOS. Вводите коды в главном меню или во время игры.

Как открыть командную строку в КС?
Геймеры пользуются командной строкой (консолью) во всех версиях популярного шутера Counter-Strike. Она нужна, чтобы править различные параметры игры.
Чтобы получить доступ к командной строке в Counter-Strike 2, зайдите в «Настройки» в главном меню, затем «Игра» → «Включить консоль разработчика», выберите «Да». Второй способ — через Steam. Откройте в приложении «Библиотеку», выберите CS2 и нажмите правой кнопкой мыши. В «Свойствах» найдите вкладку «Общие». В строке «Параметры запуска» напишите -console или -dev.
Открыть консоль можно клавишей Ё (со знаком ~ в английской раскладке).

