воскресенье, 19 июня 2011 г.
Где хранятся записки (Sticky Notes) в Windows 7
%appdata%\Microsoft\Sticky Notes
StickyNotes.snt
Автор:
Unknown
на
14:07
6 комментариев:
-
Анонимный27 ноября 2012 г. в 15:04
СПАСИБО
ОтветитьУдалить
Ответы
Ответить
-
Анонимный7 июня 2013 г. в 09:56
thanks
ОтветитьУдалить
Ответы
Ответить
-
Unknown9 января 2014 г. в 08:35
Для Windows 8: %AppData%\Roaming\Microsoft\Sticky Notes
StickyNotes.snt
ОтветитьУдалить
Ответы
Ответить
-
Maria26 августа 2015 г. в 17:47
спасибо! для семерки также как выше писал Антон
ОтветитьУдалить
Ответы
Ответить
-
Unknown30 ноября 2015 г. в 23:05
Спасибо, помогли Антон
ОтветитьУдалить
Ответы
Ответить
-
Анонимный20 августа 2017 г. в 22:30
Спасибо
ОтветитьУдалить
Ответы
Ответить
Добавить комментарий
Ещё
При первом знакомстве эта утилита меня не особенно впечатлила, и я быстро о ней забыл. Но когда у меня закончились липкие бумажки для записей, я вспомнил о компьютерном аналоге и решил испытать его на практике. С тех пор я регулярно пользуюсь Записками, попутно обнаруживая новые функции, недостатки и способы их устранения. В этой статье я поделюсь с читателями своими открытиями.
Основные возможности
Пользоваться Записками очень легко. Чтобы запустить приложение, достаточно ввести в строке поиска меню «Пуск» (Start) ключевое слово «записки» (sticky, без кавычек) и нажать [Enter]. На рабочем столе появится пустая записка, которую можно перетащить в любое удобное место. По мере ввода текста записка автоматически удлиняется до определенного предела, после чего появляется полоса прокрутки (рис. A). А вообще, размеры заметок можно регулировать по собственному усмотрению.
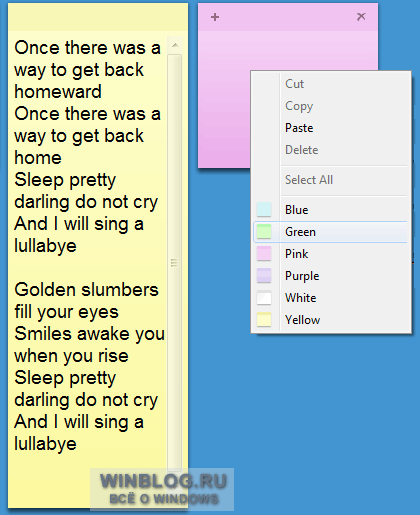
Рисунок A. По мере ввода текста записка автоматически удлиняется.
Цвет «бумаги» можно менять — достаточно щелкнуть по записке правой кнопкой мыши и выбрать подходящий вариант из контекстного меню. Создать новую записку можно кнопкой «+» в левом верхнем углу приложения или клавишной комбинацией [Ctrl]+[N]. Для удаления записок служит кнопка «х» в правом верхнем углу и клавишная комбинация [Ctrl]+[D].
При запуске приложения в панели задач Windows 7 появляется кнопка, с помощью которой можно сворачивать/разворачивать все записки на рабочем столе. Созданные записки автоматически сохраняются и не удаляются даже при выходе из приложения. Чтобы закрыть Записки, достаточно нажать правой кнопкой мыши на кнопке в панели задач и выбрать опцию «Закрыть окно» (Close Window) (рис. B). При следующем запуске приложения все созданные записки откроются автоматически.
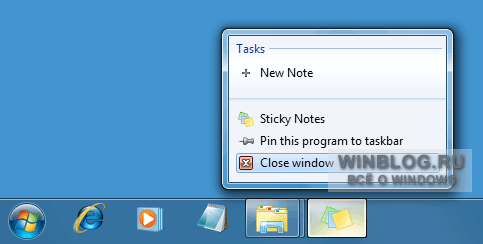
Рисунок B. Можете смело закрывать приложение, не опасаясь, что созданные записки пропадут.
Изменение шрифта
Наверняка многим захочется поменять стандартный шрифт записок. На первых порах идеальный почерк Segoe Print забавляет, но потом быстро приедается. К сожалению, в настройках приложения шрифт изменить нельзя. Зато можно скопировать из текстового редактора фрагмент текста с новым шрифтом и вставить его в записку. Например, на рис. C показаны скопированные таким образом Cambria и Arial. После вставки весь последующий текст будет набираться заданным шрифтом.
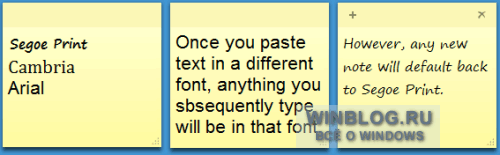
Рисунок C. Изменить стандартный шрифт записки можно с помощью маленькой хитрости.
Правда, новые записки по умолчанию все равно используют Segoe Print. Всякий раз вставлять текст с нужным шрифтом, конечно, не особенно удобно, но это вполне жизнеспособный вариант — достаточно скопировать из предыдущей записки одно слово, набранное нужным шрифтом.
Форматирование текста
В остальном Записки предлагают широкие возможности форматирования. Достаточно выделить текст и воспользоваться одной из клавишных комбинаций, перечисленных в табл. A.
Таблица A
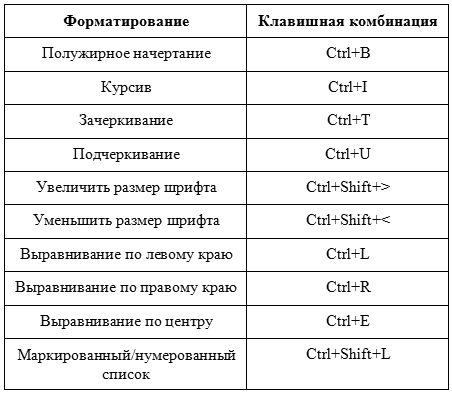
Восстановление запросов на подтверждение при удалении
При удалении записки приложение всякий раз запрашивает подтверждение (рис. D). Многим это надоедает и они ставят флажок «Больше не показывать это сообщение» (Don’t Display This Message Again). Однако делать этого не стоит, потому что записки удаляются безвозвратно, их никак нельзя восстановить, а значит, риск случайно уничтожить нужную информацию весьма высок.
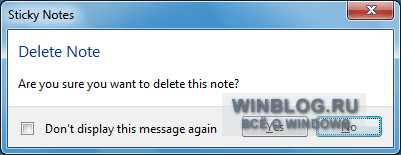
Рисунок D. При удалении заметки приложение запрашивает подтверждение.
Если флажок «Больше не показывать это сообщение» уже поставлен, восстановить запросы на подтверждение при удалении можно с помощью Редактора реестра (Registry Editor). Для этого введите в строке поиска меню «Пуск» ключевое слово «Regedit» (без кавычек), нажмите [Enter] и подтвердите выполнение операции в диалоговом окне контроля учетных записей пользователей (UAC).
В окне Редактора реестра найдите папку «HKEY_CURRENT_USER\Software\Microsoft\Windows\CurrentVersion\Applets\StickyNotes», дважды щелкните на параметре «PROMPT_ON_DELETE» и введите «1» (без кавычек) в поле «Значение» (Value Data) (рис. E). Нажмите «OK» и закройте Редактор реестра.
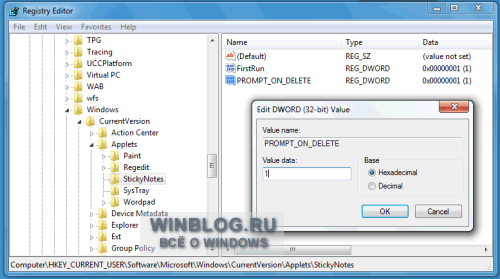
Рисунок E. Восстановить запросы на подтверждение при удалении можно с помощью Редактора реестра.
Резервное копирование
Файл данных с записками называется «StickyNotes.snt» и хранится в папке «C:\Users\{имя_пользователя}\AppData\Roaming\Microsoft\Sticky Notes». Эта сведения пригодятся на случай, если вы захотите сохранить копию файла или включить его в общую схему архивирования.
Создание поискового запроса
Когда записок очень много, найти среди них нужную становится затруднительно. Чтобы облегчить себе задачу, можно создать специальный поисковый запрос, с помощью которого система просканирует поисковый индекс Windows и выведет результаты поиска в виде аккуратного списка. Для этого необходимо создать ярлык с использованием протокола search-ms.
Нажмите правой кнопкой мыши на рабочем столе и выберите опцию «Создать | Ярлык» (New | Shortcut). В окне мастера введите следующую команду в одну строку (!):
search-ms:displayname=Результаты%20поиска%20в%20″Записки%20(Записки%20Windows)»
&crumb=&crumb=location:C%3A%5CUsers%5CИмя%20пользователя%5CSearches%
5CЗаписки%20(Записки%20Windows).searchconnector-ms
(для англоязычной Windows —
search-ms:displayname=Search%20Results%20in%20Sticky%20Notes%20(Windows%20Sticky%20Notes)
&crumb=&crumb=location:C%3A%5CUsers%5CUSER%20NAME%5CSearches%5C
Sticky%20Notes%20(Windows%20Sticky%20Notes).searchconnector-ms)
Проще всего скопировать этот текст в Блокнот (Notepad) и заменить в нем «Имя%20пользователя» на имя собственной учетной записи — например, Greg%20Shultz.
Команда запутанная, но легко расшифровывается. Коды вида %## обозначают стандартные символы: например, %20 — это пробел, %3A — двоеточие (:), а %5C — обратная косая черта (\).
Вставьте команду в окно мастера создания ярлыка, нажмите «Далее» (Next), присвойте ярлыку имя и нажмите «Готово» (Finish). По двойному щелчку на ярлыке открывается окно Internet Explorer с предупреждением безопасности. Нажмите «Разрешить» (Allow) — и увидите результаты поиска, как показано на рис. F.
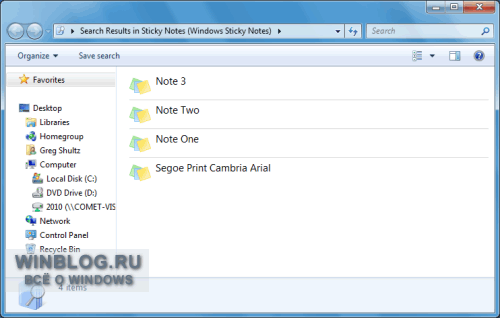
Рисунок F. Все записки появятся в окне результатов поиска.
А что думаете вы?
Пользуетесь ли вы Записками в Windows 7? Будете ли вы ими пользоваться, прочитав эту статью? Поделитесь своим мнением в комментариях!
Автор: Greg Shultz
Перевод
SVET
Оцените статью: Голосов
Содержание
- Полезные записки в Windows 7
- Как добавить записки в Windows 7
- Энциклопедия Windows
- Записки Windows 7
- Форматирование текста записки
- Интеграция с Windows 7
- Подведем итоги
- Записки-стикеры Windows 7
- Общая информация
- Управление записками в Windows 7
- Форматирование текста записок
- Как использовать записки в Windows 7 и Windows 10?
- Из записных книжек
- Админ
- вторник, 8 сентября 2015 г.
- Секреты программы «Записки» в Windows
- Предупреждение от 2020 года
- Оглавление
- Замечание по поводу версий Windows (обновлено 18.01.2017)
- Сочетания клавиш в программе «Записки»
- Вставка в записку ссылок на файлы
- Как поменять шрифт в Записках Windows
- Где и как хранятся текст и оформление записок
- Технические детали
- Синхронизация записок между несколькими компьютерами
Полезные записки в Windows 7
Привет друзья. Хочу сейчас написать об одной стандартной, и на первый взгляд незаметно программе в Windows 7 – “Записки”. Я уже писал о гаджетах в Windows 7, но “Записки” идут отдельной программой. Честно говоря я сам их недавно обнаружил и понял что это действительно полезная к тому же еще и красивая программка.
Если вкратце, то с ее помощью можно можно выносить на рабочий стол стикеры в виде разноцветных бумажек, и записывать на них сои напоминания, списки дел и т. д. Сейчас мы подробно рассмотрим, как добавить Записки на рабочий стол, и как ими пользоваться.
Как добавить записки в Windows 7

На рабочем столе сразу появится стикер, в который уже можно записывать что угодно. При наведении на него мышкой, на нем вверху появится крестик, которым можно удалить записку, и плюс, которым можно добавить еще один стикер. А потянув за правый нижний угол, можно увеличить размер записки.
При нажатии на записку правой кнопкой мыши, можно выбрать цвет стикера, проделать основные операции с текстом, копировать, вставить и т. д.
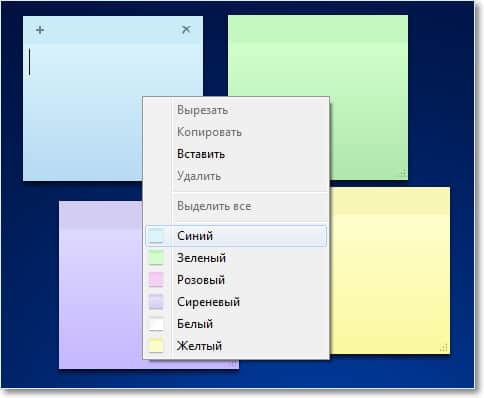
Такие записки можно размещать по всему рабочему столу, модно увеличивать их размер и менять цвет, что принесет разнообразия при работе за компьютеров. Кстати стиль текста как вы уже наверное заметили так же интересный. Текст в записке можно по разному форматировать, вот дополнительные команды:
Жирный — Ctrl + B
Курсив — Ctrl + I
Подчеркнутый — Ctrl + U
Зачеркнутый — Ctrl + T
Создание списка — Ctrl + Shift + L
Увеличить размер шрифта — Ctrl + Shift+>
Уменьшить размер шрифта — Ctrl + Shift+
Выравнивание по левому краю — Ctrl + L
Выравнивание по правому краю — Ctrl + R
Выравнивание по центру — Ctrl + E
Изменение межстрочного интервала:
Ctrl + 1 (Нормальный), Ctrl + 2 (Двойной), Ctrl + 5 (Полуторный)
Единственное, что мне не понравилось, так это иконка программы рядом с запущенными программами. Лучше бы они ее спрятали в трей.

Вроде бы все самое основное рассказал, пользуйтесь друзья, так как фишка действительно полезная и интересная.
Источник
Энциклопедия Windows
Все об использовании и настройке Windows
Записки Windows 7
Есть в Windows 7 такая милая и местами полезная возможность, которая называется Записки. По своей сути, это все те же желтые клейкие листочки, которые вместо холодильника приклеиваются на рабочий стол в Windows 7, только теперь записки представлены в удобном цифровом виде.
Такие записки – отличный способ что-то быстро записать или напомнить себе о завтрашнем дне рожденье девушки или бабушки.
Ранее похожая возможность была реализована в Windows Vista с помощью соответствующего гаджета. Ну а теперь гаджет не нужен, ведь вместо него появились Записки.
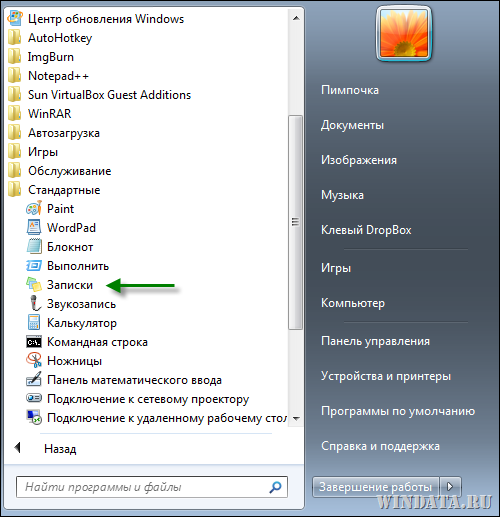
В результате на рабочем столе появится до боли знакомый листик желтого цвета. Собственно, использовать его можно для чего угодно – быстренько записать там адрес, который вам продиктовали по телефону, либо какое пиво нужно купить по дороге домой.
По умолчанию текст записки имеет забавный шрифт Segoe Print, взгляните сами:
Цвет записки можно без проблем изменить. Для этого щелкните на ней правой кнопкой мыши и выберите нужный цвет.
Очень полезно то, что в записку можно скопировать любой текст. Более того, форматирование этого текста останется практически без изменений. Кроме того, если текст не помещается, то справа появится полоса прокрутки. Ну и конечно размер записки можно всегда изменить, для чего достаточно потянуть мышкой за любой угол записки.

Если щелкнуть на значке “плюс” в верхнем левом углу, то можно будет создать новую записку.
В свою очередь, щелчок на левов крестике позволит записку удалить. При этом появится такое сообщение. Чтобы оно больше не появлялось, достаточно установить флажок Больше не показывать это сообщение.

Вам интересно, а где хранятся все эти записки? А вот где:
Тем не менее, это не значит, что они лежат там себе в обычном текстовом формате. Если открыть файл StickyNotes.snt блокнотом, то вы увидите самую обыкновенную абракадабру. Впрочем, зато файл StickyNotes.snt можно перенести на другой компьютер и открыть записку там, это без проблем (разумеется, записки работают только в Windows 7, так что обладатели Windows XP проходите мимо).

Форматирование текста записки
Хотя в записке не видно никаких кнопок для форматирования, некоторые стандартные функции форматирования доступны. Для этого достаточно использовать стандартные комбинации клавиш, к которым мы привыкли в Microsoft Word и других текстовых редакторах.
Для включения и отключения форматирования нажмите требуемую комбинацию клавиш, введите текст, и нажмите ее еще раз, чтобы обычный текст. В общем, ничего нового, все как в Word.

Кроме того, текст можно и выравнивать по границам записки. Для этого нам понадобятся следующие комбинации клавиш.



Интеграция с Windows 7
Разумеется записки прекрасно интегрированы с функциями Windows 7. В частности, новую записку можно создавать из панели быстрого запуска. Кроме того, записку можно прикрепить к панели задач, где она легко буде доступна в случае необходимости.

Наконец, Windows 7 без проблем индексирует содержание записок, а значит, текст записки можно легко найти через поле поиска в меню Пуск. Другими словами, чтобы бы вы не ввели в записке, это можно найти через поиск. Красота, да и только.

Подведем итоги
Что же из себя представляют записки в Windows 7? Это милая и достаточно полезная возможность, хотя я бы и не назвал ее сверхэффективным средством. Это далеко не аналог таким монстрам как Microsoft OneNote или Evernote, однако, Записки и не претендуют на такие высоты.
Это всего лишь быстрый способ записать нечто, чтобы не забыть. Причем сделать это получится куда быстрее, чем найти настоящий желтый клейкий листик, потом ручку, нашкрябать что-то неровным почерком, испорченным клавиатурой, и приклеить на корпус монитора 🙂 Ну уж нет, записки в цифровом виде – вот наш выбор.
Источник
Записки-стикеры Windows 7
Sticky Notes или Записки – новая функция Windows 7, позволяющая создавать короткие текстовые заметки.
Общая информация
Подобно бумажным стикерам, записки Windows 7 могут использоваться как списки задач на день или как блокнот для быстрых, коротких записей. Записки Windows 7 поддерживают как ввод текста с обычной клавиатуры, так и рукописный ввод (перо или сенсорный ввод). Записки поддерживаются только в ОС Windows 7 версий «Домашняя расширенная», «Профессиональная» и «Максимальная».
Другой способ запустить программу Записки – открыть Пуск, ввести в поисковую строку stikynot и нажать Ввод (в русифицированной версии Windows 7 можно ввести в поисковую строку меню Пуск слово записки вместо stikynot).
Управление записками в Windows 7
Чтобы изменить цвет записки, щелкните по ней правой кнопкой мыши и в появившемся меню выберите один из доступных цветов.
Сохранить отдельную записку в отдельный файл невозможно. Содержимое всех созданных вами записок автоматически сохраняется в файле StickyNotes.snt, расположенном в папке C:\Users\%username%\AppData\Roaming\Microsoft\Sticky Notes. Это позволяет закрывать созданные записки и открывать их снова.
Если до перезагрузки компьютера у вас остались открытые записки, то они автоматически откроются после следующего запуска Windows 7.
Чтобы свернуть записки, дважды щелкните по значку программы на панели задач.
Чтобы безвозвратно удалить записку, нажмите сочетание клавиш Ctrl + D или просто нажмите «х» в правом углу записки. После удаления записки, её содержимое стирается из файла StickyNotes.snt.
В записках Windows 7 поддерживаются стандартные сочетания клавиш для работы с текстом:
Форматирование текста записок
Существует возможность форматирования текста записок с помощью сочетаний клавиш.
Выделите часть текста, которую хотите отформатировать, и нажмите нужное сочетание клавиш:
1. Жирный: Ctrl + B
2. Наклонный: Ctrl + I
3. Подчеркнутый: Ctrl + U
4. Зачеркнутый: Ctrl + T
5. Список: Ctrl + Shift + L (если нажимать это сочетание клавиш несколько раз подряд, то будут предлагаться по очереди разные типы списков – маркированный, нумерованный и т.д.)
6. Увеличить размер шрифта: Ctrl + Shift + >
7. Уменьшить размер шрифта: Ctrl + Shift +
8. Сделать все выделенные буквы заглавными: Ctrl + Shift + A
9. Выравнивание по правому краю: Ctrl + R
10. Выравнивание по центру: Ctrl + E
11. Выравнивание по левому краю: Ctrl + L
12. Нормальный межстрочный интервал: Ctrl + 1
13. Двойной межстрочный интервал: Ctrl + 2
14. Полуторный межстрочный интервал: Ctrl + 5
В записках Windows 7 используется шрифт Segoe Print и изменить его, по-видимому, невозможно. Однако если вставить в записку текст из любого текстового редактора (например, из Microsoft Word), то и шрифт, и форматирование текста сохранятся.
Записки Windows 7 автоматически распознают Интернет-адреса после введения http:// или www. Ссылки в записках традиционно отображаются синим цветом и подчеркиваются.
Источник
Как использовать записки в Windows 7 и Windows 10?
в Приложения 22.04.2017 0 362 Просмотров
Маленькие жёлтые липкие заметки, всем знакомые как пост, их применяют не просто как один из лучших методов который каждый придумал для отслеживания напоминаний и случайной информации. Они настолько популярны, и это не занимает много времени для заметки, чтобы они начали появляться в виртуальном виде на ПК. На самом деле, когда Microsoft добавила “Заметки” в Windows, чтобы пользователи могли делать их без помощью сторонних программ. Так же, как и их физические аналоги, записки в Windows – это удобное средство для быстрых записей и напоминай для себя или записей быстрых фактов. Они даже лучше, и примерно так же полезны, как реальные бумажные записки, а в Windows 10 они, пожалуй, превзошли то, что эти маленькие напоминания могут делать.
ОС Windows 7
Если вы используете ОС Windows 7 вот как можете найти заметки (см. изображение ниже):
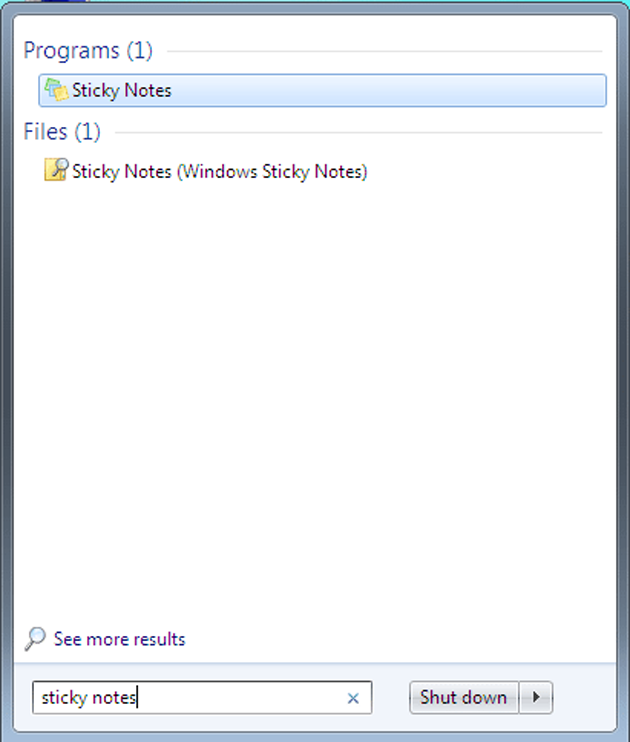
Нажмите кнопку Пуск.
В нижней части экрана будет окошко с надписью “Найти программы и файлы”. Поместите курсор в это окно и введите тип “Заметки”.
Программа заметки будет отображаться в верхней части всплывающего окна, где можно на неё нажать, чтобы открыть её.
После открытия вы увидите как заметки появятся на вашем экране. В этот момент вы можете просто начать печатать. Чтобы добавить новое Примечание, нажмите на знак плюс в верхнем левом углу; он будет добавлять новую заметку, без удаления или перезаписи предыдущей записки.
Чтобы удалить заметку, нажмите кнопку “X” в верхнем правом углу.
Для тех, кто работает с Windows 7 на планшетном ПК (на котором можно рисовать с помощью стилуса), заметки ещё лучше. Вы можете записать свою информацию, просто написав её с помощью стилуса.
Заметки и последние перезагрузки. Так что если вы типа создали записки для себя, чтобы, скажем, купить пончики на вечернем заседании штаба, чтобы ваше внимание всё ещё было сосредоточено на них, когда вы включаете свой компьютер, на следующий день.
Если вы используете много заметок, вы, возможно, захотите, чтобы добавить их на панель задач для быстрого доступа. Панель задач – это панель в нижней части экрана и содержит кнопку Пуск и другие часто используемые приложения.
Вот что нужно сделать для этого:
Перейти к значку Записки.
Щёлкнуть правой кнопкой мыши на значок. После этого появится меню действий, которые можно предпринять, называемое контекстное меню.
Щелкните левой кнопкой мыши “Закрепить на панели задач”.
Это позволит добавить иконку заметок на панель задач, давая вам мгновенный доступ к заметкам в любое время.
Если желтый не ваш цвет, Вы также можете изменить его, наведя курсор мыши на заметку, щёлкнув на ней правой кнопкой мыши, и выбрать другой цвет из контекстного меню. Операционная система Windows 7 предлагает шесть различных цветов, включая синий, зеленый, розовый, фиолетовый, белый, и вышеупомянутый желтый.
ОС Windows 10
Записки остались в значительной степени неизменными в Windows 8, но затем Microsoft пошла дальше и сделала заметки гораздо более мощным приложением в ОС Windows 10. Во-первых, Microsoft перебила традиционные настольные программы и заменила их на встроенный в приложение магазин Windows. Что на самом деле не слишком изменило заметки, но они выглядят намного чище и проще сейчас.
Реальная сила заметок в Windows 10, которые Microsoft добавила в интеграцию Кортана, чтобы помочь вам создавать напоминания как для личного цифрового помощника, встроенного в операционную систему.
Вы можете, например, написать стилусом, “напомни мне, чтобы возобновить сегодня мой абонемент в спортзал в полдень”.
Через несколько секунд, слово “полдень” станет синим, как если бы оно было ссылкой на веб-страницу. Нажмите на кнопку “ссылка” и добавьте напоминание когда появится кнопка внизу Примечание. Нажмите на эту кнопку, напоминание, и вы сможете создавать напоминание в cortana.
Процесс конечно немного громоздкий, но если вы хотите использовать липкие Примечания, и вы поклонник Кортана, то это для Вас отличное сочетание. Ключевая вещь, чтобы её помнить, Вы должны записать определённую дату (например, 10 октября) или определенное время (например, в полдень или 9 вечера), чтобы вызвать интеграцию cortana в заметках.
Источник
Из записных книжек
Админ
вторник, 8 сентября 2015 г.
Секреты программы «Записки» в Windows
В Windows, начиная с версии 7, есть такая программа: «Записки». Программа очень простая: она имитирует популярные у офисных работников «липкие записки». Иногда эта функция бывает полезной, и я стал время от времени пользоваться ею, чтобы оставить себе напоминание. Разумеется, примитивного функционала стало не хватать (особенно раздражала невозможность поменять начертание шрифта). Да, существуют более продвинутые программы, вроде Evernote или MS OneNote, но когда нужно иногда написать самому себе записку на пару строк, использовать такие громоздкие программы-«комбайны», наверное, лишнее.
Предупреждение от 2020 года
Оглавление
Замечание по поводу версий Windows (обновлено 18.01.2017)
Сочетания клавиш в программе «Записки»
Замечание (18.01.2017). К сожалению, начиная с версии Windows 10 Anniversary Update (1607) почти все перечисленные ниже сочетания клавиш не работают. Я отметил неработающие комбинации значком ⚠. Видно, что разработчики отключили даже те сочетания, которые перечислены в официальной справке.
В справке по приложению (http://windows.microsoft.com/ru-ru/windows7/using-sticky-notes) указаны несколько сочетаний клавиш, которые действуют на выделенный текст:
| Ctrl + B | Выделение полужирным шрифтом | |
| Ctrl + I | Выделение курсивом | |
| Ctrl + U | Подчеркивание текста | |
| Ctrl + T | Перечеркивание текста | |
| Ctrl + Shift + L | Создание маркированного списка. Повторное нажатие этих клавиш преобразует маркированный список в нумерованный, а третье нажатие превращает обратно в текст | ⚠ |
| Ctrl + Shift + > | Увеличение размера текста | ⚠ |
| Ctrl + Shift + (применяются ко всему абзацу, содержащему выделенный текст) | ||
| Ctrl + L | Выровнять горизонтально по левому краю (по умолчанию) | ⚠ |
| Ctrl + R | Выровнять горизонтально по правому краю | ⚠ |
| Ctrl + E | Выровнять горизонтально по центру | ⚠ |
| Ctrl + 1 | Одинарный междустрочный интервал (по умолчанию) | ⚠ |
| Ctrl + 2 | Двойной междустрочный интервал | ⚠ |
| Ctrl + 5 | Полуторный междустрочный интервал | ⚠ |
| Форматирование выделенных символов | ||
|---|---|---|
| Ctrl + [+] | Нижний индекс: x1+x2=y | ⚠ |
| Ctrl + Shift + [+] | Верхний индекс: x 2 +y 2 =z 2 | ⚠ |
| Ctrl + Shift + A | Сделать все символы прописными. Меняет не регистр, а именно способ отображения, как в Word, то есть при копировании, скажем, в Блокнот буквы снова станут строчными | ⚠ |
| Вставка специальных символов (практически все сочетания клавиш такие же, как в MS Word) |
||
| Ctrl + Shift + [пробел] | Неразрывный пробел | ⚠ |
| Ctrl + Shift + [-] | Неразрывный дефис | ⚠ |
| Ctrl + [-] | Мягкий перенос | ⚠ |
Вставка в записку ссылок на файлы
Замечание (18.01.2017). Начиная с версии Windows 10 Anniversary Update (1607) это не работает.
Легко заметить, что приложение умеет превращать строки вида «http://…» в гиперссылки. Менее очевидно, что точно так же можно сделать ссылку на файл на локальном диске. Делается такая ссылка при помощи префикса «file:», например, file:C:\docs\Резюме_нового_сотрудника.txt. Файл будет открыт средствами ОС, то есть таким образом можно сделать ссылку на exe-файл и запускать его, или на документ, который нужно открыть. Единственное неудобство: нельзя использовать пробелы в именах файлов, вместо них нужно писать «%20», то есть: file:C:\docs\Резюме%20нового%20сотрудника.txt. Ну, и то, что ссылки открываются только при щелчке с нажатой клавишей Ctrl, тоже не очень удобно.
Как поменять шрифт в Записках Windows
Замечание (18.01.2017). Начиная с версии Windows 10 Anniversary Update (1607) шрифт в записках заменён на более простой.
Шрифт Segoe Print, который используется в заметках по умолчанию, красив, но не очень хорошо читается с экрана и скоро начинает раздражать. Удивительно, но Microsoft не предусмотрела никакого штатного способа изменить шрифт, ни в Windows 7, ни в Windows 8.
Существует два способа поменять начертание шрифта: простой и сложный. Простой способ сделать любые шрифты — писать все заметки в Word или любом аналогичном редакторе с поддержкой форматирования, а потом копировать их в записку. Шрифты (как и некоторое другое форматирование) при этом сохраняются.
Замечание от 18.01.2017. Увы, в Windows 10 Anniversary Update 1607 эта возможность также отключена: копируется текст без форматирования, как в программу Блокнот.
Сложный способ требует некоторых технических познаний и наличия специальных программ. Рекомендуется он только для тех людей, которые не обижаются, если кто-то называет их гиками.
Где и как хранятся текст и оформление записок
Технические детали
Этот архив содержит внутри себя два упакованных файла: Metafile (содержит координаты «листков» на экране, их цвет и другую подобную информацию) и Version (1 байт, который у меня и в Windows 7, и в Windows 8.1 содержал единственный байт со значением 2). Также в архиве содержится некоторое количество папок с замысловатыми именами вида c46767f5-d92b-11e4-8, соответствующих активным заметкам. Каждая такая папка содержит три файла с именами из одной цифры: 0 (внутри лежит RTF с текстом заметки), 1 (двоичный, какая-то служебная информация) и 3 (текстовый, содержит первые 102 байта текста заметки без форматирования).
Начиная с упомянутой версии, данные переехали в папку с жутковатым именем %LOCALAPPDATA%\Packages\Microsoft.MicrosoftStickyNotes_8wekyb3d8bbwe. Теперь данные хранятся в нескольких файлах, которые включают БД формата SQLite, MS Storage и другие файлы.
Но если на момент установки новой Windows были активны какие-то записки, то при обновлении программа сохраняет копию этого файла в старом формате в папке …\LocalState\Legacy, файл называется ThresholdNotes.snt. Этот файл не обновляется при дальнейших манипуляциях с записками.
Синхронизация записок между несколькими компьютерами
Отмечу сразу: штатного способа синхронизировать записки не существует. Как ни странно, нет его даже в Windows 8 и 10 с её интегрированным облаком OneDrive, хотя здесь это кажется логичным.
Скажу сразу: мне не удалось найти способа синхронизировать записки так, как хотелось бы. Дело в том, что файл данных этой программы блокируется на запись, пока она запущена, так что обновлять данные при работающей программе (то есть фактически при включённом компьютере) невозможно.
Вместо %APPDATA% надо бы вставить реальный путь к папке, а вместо
— путь к папке Dropbox.
⚠ Велик соблазн сделать так на двух и более компьютерах, чтобы программа записывала и перечитывала файл. Но это не работает, я проверял.
Для создания записок с синхронизацией можно использовать другие средства, например, расширение Sticky Notes для Google Chrome, о котором я как-то уже писал. Оно очень похоже на штатные записки Windows, но работает под Windows, OS X, Linux и Chrome OS и умеет синхронизироваться через облако Google. Хотя там тоже есть свои сложности.
Источник
Есть в Windows 7 такая милая и местами полезная возможность, которая называется Записки. По своей сути, это все те же желтые клейкие листочки, которые вместо холодильника приклеиваются на рабочий стол в Windows 7, только теперь записки представлены в удобном цифровом виде.
Такие записки – отличный способ что-то быстро записать или напомнить себе о завтрашнем дне рожденье девушки или бабушки.
Ранее похожая возможность была реализована в Windows Vista с помощью соответствующего гаджета. Ну а теперь гаджет не нужен, ведь вместо него появились Записки.
Найти их очень просто – откройте меню Пуск и щелкните на папке Стандартные, затем на значке Записки. Или введите слово Записки в поле поиска и нажмите клавишу <Enter>.
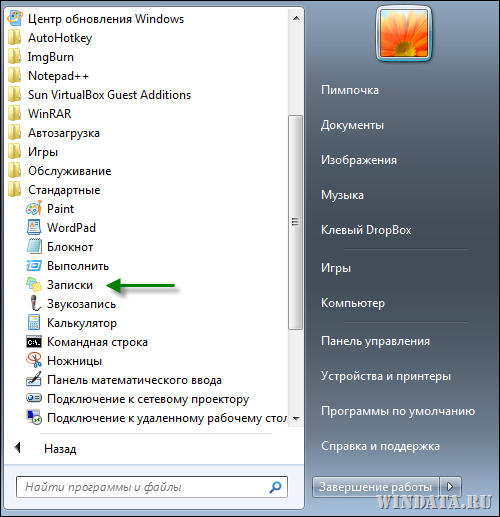
В результате на рабочем столе появится до боли знакомый листик желтого цвета. Собственно, использовать его можно для чего угодно – быстренько записать там адрес, который вам продиктовали по телефону, либо какое пиво нужно купить по дороге домой.
По умолчанию текст записки имеет забавный шрифт Segoe Print, взгляните сами:
Цвет записки можно без проблем изменить. Для этого щелкните на ней правой кнопкой мыши и выберите нужный цвет.
Очень полезно то, что в записку можно скопировать любой текст. Более того, форматирование этого текста останется практически без изменений. Кроме того, если текст не помещается, то справа появится полоса прокрутки. Ну и конечно размер записки можно всегда изменить, для чего достаточно потянуть мышкой за любой угол записки.

Если щелкнуть на значке “плюс” в верхнем левом углу, то можно будет создать новую записку.
В свою очередь, щелчок на левов крестике позволит записку удалить. При этом появится такое сообщение. Чтобы оно больше не появлялось, достаточно установить флажок Больше не показывать это сообщение.

Вам интересно, а где хранятся все эти записки? А вот где:
%AppData%\Microsoft\Sticky Notes\StickyNotes.snt
Тем не менее, это не значит, что они лежат там себе в обычном текстовом формате. Если открыть файл StickyNotes.snt блокнотом, то вы увидите самую обыкновенную абракадабру. Впрочем, зато файл StickyNotes.snt можно перенести на другой компьютер и открыть записку там, это без проблем (разумеется, записки работают только в Windows 7, так что обладатели Windows XP проходите мимо).
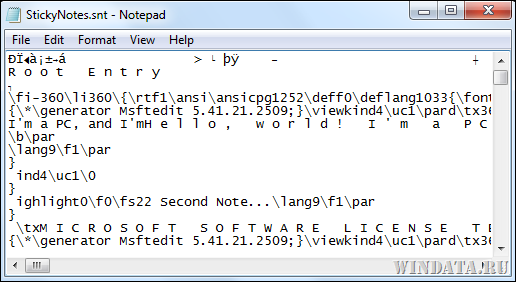
Форматирование текста записки
Хотя в записке не видно никаких кнопок для форматирования, некоторые стандартные функции форматирования доступны. Для этого достаточно использовать стандартные комбинации клавиш, к которым мы привыкли в Microsoft Word и других текстовых редакторах.
- Ctrl+B – жирный шрифт
- Ctrl+I – курсив
- Ctrl+U – подчеркивание
- CTRL+T – перечеркнуть
Для включения и отключения форматирования нажмите требуемую комбинацию клавиш, введите текст, и нажмите ее еще раз, чтобы обычный текст. В общем, ничего нового, все как в Word.

Кроме того, текст можно и выравнивать по границам записки. Для этого нам понадобятся следующие комбинации клавиш.
- Ctrl+L – стандартное выравнивание по левому краю
- Ctrl+E – выравнивание по центру
- Ctrl+R – выравнивание по правому краю

Более того, в записках можно даже использовать список. Для этого понадобится комбинация клавиш <Ctrl+Shift+L>. Нажмите эту комбинацию клавиш еще раз, будет выбран новый формат списка. Нажимайте дальше и так пока не будут выбраны все 7 форматов подряд, после чего опять будет выбран обычный текст.

Новый элемент списка будет появляться в новой строке после нажатия клавиши <Enter>. Так можно легко составить, скажем, список дел на день или перечень покупок в супермаркете. Или вообще всего, на что у вас фантазии хватит.

Интеграция с Windows 7
Разумеется записки прекрасно интегрированы с функциями Windows 7. В частности, новую записку можно создавать из панели быстрого запуска. Кроме того, записку можно прикрепить к панели задач, где она легко буде доступна в случае необходимости.
Увы, комбинация клавиш <Alt+Tab> не позволяет переходить от одной записки к другой. Однако, если навести на значок записки в панели задач указатель мыши, то появится всплывающее окно, в котором будут указаны все созданные записки, а другие окна на рабочем столе станут прозрачными. Весьма удобно, ведь записки можно просмотреть, не сворачивая все другие окна.

Наконец, Windows 7 без проблем индексирует содержание записок, а значит, текст записки можно легко найти через поле поиска в меню Пуск. Другими словами, чтобы бы вы не ввели в записке, это можно найти через поиск. Красота, да и только.
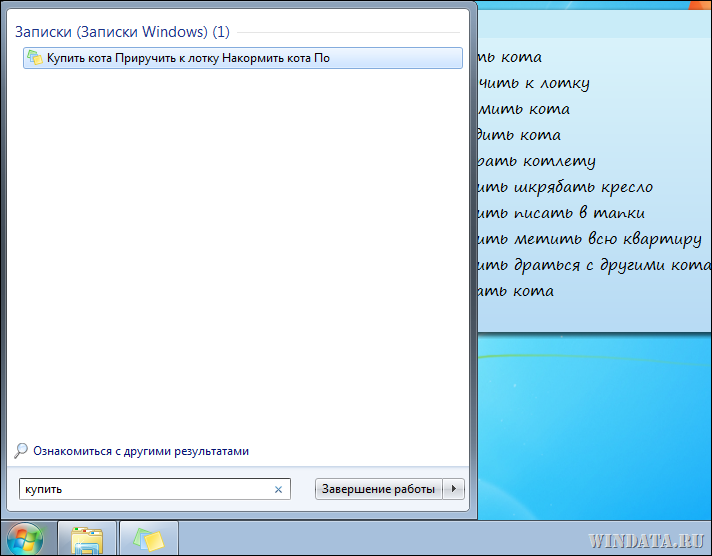
Подведем итоги
Что же из себя представляют записки в Windows 7? Это милая и достаточно полезная возможность, хотя я бы и не назвал ее сверхэффективным средством. Это далеко не аналог таким монстрам как Microsoft OneNote или Evernote, однако, Записки и не претендуют на такие высоты.
Это всего лишь быстрый способ записать нечто, чтобы не забыть. Причем сделать это получится куда быстрее, чем найти настоящий желтый клейкий листик, потом ручку, нашкрябать что-то неровным почерком, испорченным клавиатурой, и приклеить на корпус монитора 
