Среди частых вопросов пользователей, особенно после того, как они сталкиваются с тем, что какая-то из библиотек DLL отсутствует в Windows 10, Windows 11 или других версиях системы — как зарегистрировать DLL в соответствующей версии ОС.
В этой инструкции подробно о способах регистрации библиотек DLL в Windows x64 и x86 (32-бит) с помощью regsvr32.exe (и кратко о regasm.exe), о возможных нюансах и проблемах, которые могут возникнуть в процессе.
Регистрация библиотеки DLL в Windows 10, Windows 11 и предыдущих версий системы
Дальнейшие шаги описаны в предположении, что DLL, которую нужно зарегистрировать, уже находится в нужном расположении: папке C:\Windows\System32, C:\Windows\SysWOW64 или, в некоторых случаях — отдельных папках программ, к которой относится соответствующая библиотека, например, для 1С — C:\Program Files\1cv8\номер_версии\bin (или Program Files x86 в случае 32-битной версии).
Прежде чем приступить к регистрации библиотеки, учитывайте следующие моменты:
- В x64 версиях Windows 64-битные DLL хранятся в System32, а 32-битные — в SysWOW64 (у некоторых начинающих пользователей бывает обратное предположение исходя из имён папок).
- Файлы DLL x64 и x86 (32-бит) — это разные файлы. И если прямого указания на разрядность в месте загрузки файла нет, то чаще это 32-битный файл (что не мешает ему работать в x64 системе), но это не всегда так.
- Для регистрации библиотеки DLL используется системный инструмент regsvr32.exe, который также доступен в двух версиях, которые лежат в папках System32 и SysWOW64 (в случае 64-битных систем). По умолчанию при описываемых далее действиях запускается x64 версия.
- 32-битным программам и играм (по умолчанию устанавливаются в Program Files x86 в 32-битных системах) для работы нужны 32-битные DLL, не зависимо от разрядности Windows.
Сам процесс регистрации в общем случае состоит из следующих шагов:
- Нажмите клавиши Win+R на клавиатуре (Win — клавиша с эмблемой Windows). Также можно нажать правой кнопкой мыши по кнопке «Пуск» в Windows 11 или Windows 10 и выбрать пункт контекстного меню «Выполнить».
- Введите команду regsvr32.exe путь_к_файлу (если путь к файлу содержит пробелы, возьмите весь путь в кавычки), например, для регистрации библиотеки DLL COMCNTR.DLL в 1С (для 64-бит) команда может иметь вид:
regsvr32.exe "C:\Program Files\1cv8\8.3.19.1150\bin\comcntr.dll"
Если DLL находится в System32, полный путь указывать не обязательно, достаточно простого имени файла, как на изображении ниже.
- Нажмите Ок или Enter.
- При успехе вы получите сообщение вида «Успешное выполнение DllRegisterServer в имя_файла.dll» или «Успешное выполнение DllRegisterServer и DllInstall в имя_файла.dll».
Возможна и неудача — сообщение об ошибке «Модуль dll загружен, но точка входа DllRegisterServer не найдена. Проверьте, что файл является правильным файлом DLL или OCX и повторите попытку». Подробнее об ошибке — в следующем разделе статьи.

Дополнительно: для регистрации классов из библиотек DLL .NET Framework в COM с созданием необходимых записей в реестре используется regasm.exe из .NET SDK, причем базовая команда регистрации DLL выглядит тем же образом, что и в случае с regsvr32.exe. Подробнее по использованию regasm — https://docs.microsoft.com/ru-ru/dotnet/framework/tools/regasm-exe-assembly-registration-tool.
Почему не удается зарегистрировать DLL
Ошибка при регистрации с помощью regsvr32 вида «Точка входа DllRegisterServer не найдена» говорит о том, что эта библиотека DLL не поддерживает регистрацию описанным методом. Можно попробовать использовать вариант команды:
regsvr32 /i /n путь_к_файлу.dll
но с большой вероятностью и это не поможет.
У большинства домашних пользователей такая проблема возникает при регистрации файлов DLL для игр и программ, часто не вполне лицензионных, которые сообщили, что нужный файл DLL не обнаружен или отсутствует. Причем сами библиотеки DLL обычно скачаны со сторонних сайтов (и чаще всего имеют имена начинающиеся с «vc», «msvc» или «d3d»). А решение, как правило, простое — выяснить, частью какого набора компонентов является эта DLL и установить эти компоненты с помощью их собственного установщика. Более подробно проблема и подходы к решению описаны в инструкции Точка входа DllRegisterServer не найдена — причины и возможные решения.
Видео
Надеюсь, цель достигнута, а количество вопросов, связанных с регистрацией DLL в Windows, уменьшилось.
Все способы:
- Варианты установки
- Способ 1: DLL-Files.com Client
- Способ 2: Средства системы
- Вопросы и ответы: 0
Часто можно столкнуться с ситуацией, когда программа или игра требует установки различных дополнительных DLL файлов. Эту проблему можно решить довольно легко, для этого не понадобятся особые знания или навыки.
Варианты установки
Установить библиотеку в систему можно различными способами. Есть специальные программы для выполнения данной операции, а также можно сделать это вручную. Проще говоря, в этой статье будет дан ответ на вопрос — «Куда кидать dll файлы?» после их скачивания. Рассмотрим каждый вариант по отдельности.
Способ 1: DLL-Files.com Client
Скачать DLL-Files.com Client
Для установки библиотеки здесь нужно произвести следующие действия:
- Ввести имя искомого файла.
- Нажать на кнопку «Выполните поиск DLL файла».
- Нажать на имя найденной библиотеки в результатах поиска.
- В открывшемся новом окне нажать на кнопку «Установить».



Все, ваша DLL библиотека скопирована в систему.
У программы имеется дополнительный продвинутый вид – это режим, в котором вы сможете выбрать различные версии DLL для установки. Если игра или программа требует конкретную версию файла, то можно найти её, включив этот вид в DLL-Files.com Client.

В случае, если нужно скопировать файл не в папку по умолчанию, вы нажимаете на кнопку «Выберите версию» и попадаете в окно параметров установки для продвинутого пользователя. Здесь вы производите следующие действия:
- Задаете путь, по которому будет выполнена установка.
- Нажимаете на кнопку «Установить сейчас».

Программа скопирует файл в указанную папку.
Способ 2: Средства системы
Можно установить библиотеку вручную. Для этого нужно будет скачать сам файл DLL и впоследствии просто скопировать или переместить его в папку по адресу:
C:\Windows\System32

В завершении надо сказать, что в большинстве случаев DLL файлы устанавливаются по пути:
C:\Windows\System32
64-разрядные системы могут потребовать свой путь для установки:
C:\Windows\SysWOW64
Но если вы имеете дело с операционными системами Windows 95/98/Me, то путь для установки будет таким:
C:\Windows\System
В случае Windows NT/2000:
C:\WINNT\System32
Читайте также: Регистрируем файл DLL в ОС Windows
Наша группа в TelegramПолезные советы и помощь
Вы знали, что в каждой операционной системе существует множество небольших, но очень важных файлов, которые играют ключевую роль в его работе? Один из таких файлов называется DLL, или Dynamic Link Library. Сегодня мы поговорим о том, что такое DLL и как они влияют на работу вашего компьютера.
Что такое DLL в Windows
DLL (Dynamic Link Library) в Windows — это файл, содержащий код и данные, которые могут быть использованы несколькими программами одновременно. Он является важной частью операционной системы Windows и позволяет программам пользоваться одними и теми же функциями и ресурсами.
Зачем нужны библиотеки
DLL-файлы представляют собой наборы функций и процедур, которые могут быть вызваны программами для выполнения определенных задач. Они обеспечивают модульность и повторное использование кода, позволяя программистам разрабатывать программы, используя уже существующие функции, вместо того чтобы писать их с нуля.
Один из основных преимуществ DLL-файлов заключается в том, что они позволяют экономить память и дисковое пространство. Вместо создания собственной копии кода для каждого приложения в Виндовс программист может подключить к своему приложению библиотеки DLL. Это упрощает управление программами и улучшает производительность системы в целом.
Еще одна задача библиотек DLL для Windows — обеспечение модульности программ. Суть в том, что создание нескольких DLL библиотек позволяет загружать их по мере запроса пользователем тех или иных функций приложения. Подобный подход обеспечивает работу программы на устаревшем оборудовании и в целом ускоряет общее время ее загрузки. Кроме того, модульность позволяет обновлять отдельные компоненты приложения, не затрагивая остальные ее элементы. Хороший пример — обновление ставок налога в программе заработной платы. Их можно обновлять каждый год, внося изменения в модуль, не пересобирая и не переустанавливая программу.
DLL-файлы играют важную роль в работе операционной системы Windows. Они содержат функции, необходимые для выполнения различных операций, таких как работа с сетью, вывод на экран, обработка звука и многое другое. Благодаря DLL-файлам, операционная система может эффективно управлять ресурсами и обеспечивать совместимость между различными программами.
Плюсы и минусы использования DLL файлов
Резюмируем преимущества использования файлов DLL:
- Экономия пространства. DLL-файлы позволяют уменьшить размер программ и операционной системы, так как они содержат общие функции и ресурсы, которые могут использоваться несколькими приложениями одновременно.
- Легкость обновления. При обновлении программы или операционной системы достаточно заменить только соответствующий DLL-файл, не трогая остальные компоненты.
- Разделение функциональности. DLL-файлы позволяют разделять функциональность между различными компонентами программы или операционной системы. Это позволяет повысить эффективность разработки.
- Ускорение загрузки программ за счет модульности.
Подобная система очень удобна, однако и с ней иногда возникают проблемы. Одна из довольно известных ситуаций, которая возникла с появлением библиотек кода носит название DLL HELL (DLL-ад). Основная проблема заключалась в том, что Windows позволяла программам устанавливать свои файлы и удалять их. В итоге могло получиться так, что одна программа устанавливала DLL, а другая — ее перезаписывала на более новую версию, что вызывало ошибки в первом приложении.
Кроме того, при удалении некоторые программы затирали DLL, которые использовались в другом ПО. И, конечно, случались обновления системных DLL. Если разработчик использовал функции системных библиотек в своей программе, но не учел возможность обновления (а это практически невозможно), то его приложение начинало работать с ошибками.
Решением ситуации стало хранение вообще всех версий DLL: старых, новых, измененных, обновленных и так далее. Программы все также могут использовать одну библиотеку, но при запросе разработчик четко определяет версию и особенности DLL-файла. Решение, однако, породило проблему: в Windows теперь может храниться несколько гигабайт неиспользуемых библиотек, избавиться от которых без риска что-то сломать можно разве что переустановкой операционной системы.
Где находится библиотека DLL
Обычно DLL-файлы хранятся в определенных папках, доступных операционной системе. Одно из мест, где можно найти DLL-файлы, — это папка System32 (SysWOW64 для 32-битных библиотек в 64-битной ОС). Она находится внутри папки Windows, которая, в свою очередь, находится на системном диске (обычно это диск C).
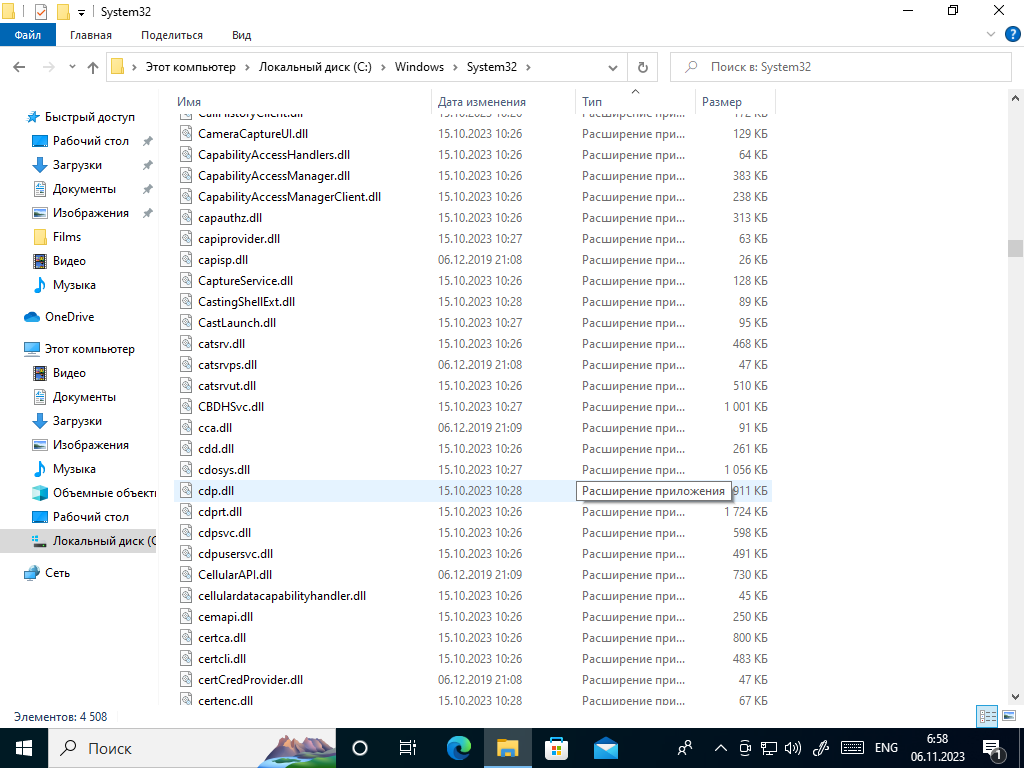
Разнообразные DLL-файлы в системной папке
Чтобы найти библиотеку DLL в папке System32, вам потребуется выполнить несколько простых шагов. Вот они:
- Откройте проводник, чтобы просмотреть содержимое вашего компьютера.
- Перейдите на системный диск (обычно это диск C).
- Найдите папку с названием Windows и откройте ее.
- Внутри папки Windows найдите папку System32 и откройте ее.
- Теперь вы находитесь в папке System32, где хранятся множество системных файлов, включая DLL-файлы.
В некоторых случаях нужные файлы лежат не в System32, а в папке WinSxS. Чтобы ее найти на четвертом шаге выберите название другой папки.
Важно понимать, что в описанных папках находятся множество DLL-файлов, и найти конкретный файл может быть сложно. Если вам известно название нужной DLL-библиотеки, вы можете воспользоваться функцией поиска в проводнике, чтобы упростить процесс.
Интересный момент. Разработчик может положить собственную библиотеку в DLL файле практически куда угодно, включая папки программы.
Как установить библиотеку DLL
Теперь перейдем к процессу установки файла DLL на компьютер. Установка и регистрация библиотеки DLL может потребоваться в двух случаях. Первый — это отсутствие нужного файла. Выяснить, что какой-то библиотеки не хватает, можно, прочитав сообщение об ошибке в той или иной программе.
Вторая ситуация, когда нужно поставить DLL, — разработка собственной программы или установка чужой библиотеки для собственного пользования. Это требуется программистам, включая студентов, которые только учатся разработке.
Для некоторых библиотек требуется регистрация в реестре. Если вы не хотите разбираться, нужна регистрация или нет, можно выполнять ее для всех DLL-файлов.
Как найти нужный файл библиотеки
Если вы не программист и не пишете собственную библиотеку, то для установки DLL вам нужно скачать файл. Обычно они предоставляются разработчиками программ или сторонними поставщиками. Вы можете искать их на официальных веб-сайтах или специализированных ресурсах. Помимо официальных источников, также полезно обратиться к сообществам и форумам, где пользователи обсуждают и рекомендуют различные библиотеки DLL. Они могут поделиться своим опытом и предложить вам наиболее подходящие варианты. Однако будьте осторожны с непроверенными источниками, вместе с подходящей библиотекой на компьютере у вас может оказаться вирус.
Кроме того, необходимо знать разрядность и версию вашей операционной системы Windows. Расскажем, как определить эти параметры, чтобы вы могли скачать и установить правильную DLL.
Определить эти данные можно следующим образом:
- Щелкните пункт «Параметры» в меню «Пуск».
- Найдите раздел «Система» и перейдите на вкладку «О программе».
- В открывшемся окне вы увидите информацию о вашей операционной системе. Посмотрите раздел «Система» или «О программе» и найдите строку «Тип системы». Здесь будет указано, является ли ваша система 32-битной или 64-битной.
- Далее найдите раздел «Основные сведения о системе» или «Характеристики Windows». Здесь вы увидите информацию о версии вашей операционной системы Windows, например, «Windows 10» или «Windows 7».
Теперь, когда вы знаете разрядность и версию вашей операционной системы Windows, вы можете перейти к поиску и скачиванию правильной DLL. Уделите внимание этому вопросу, т. к. библиотеки для разных операционных систем могут быть несовместимы.
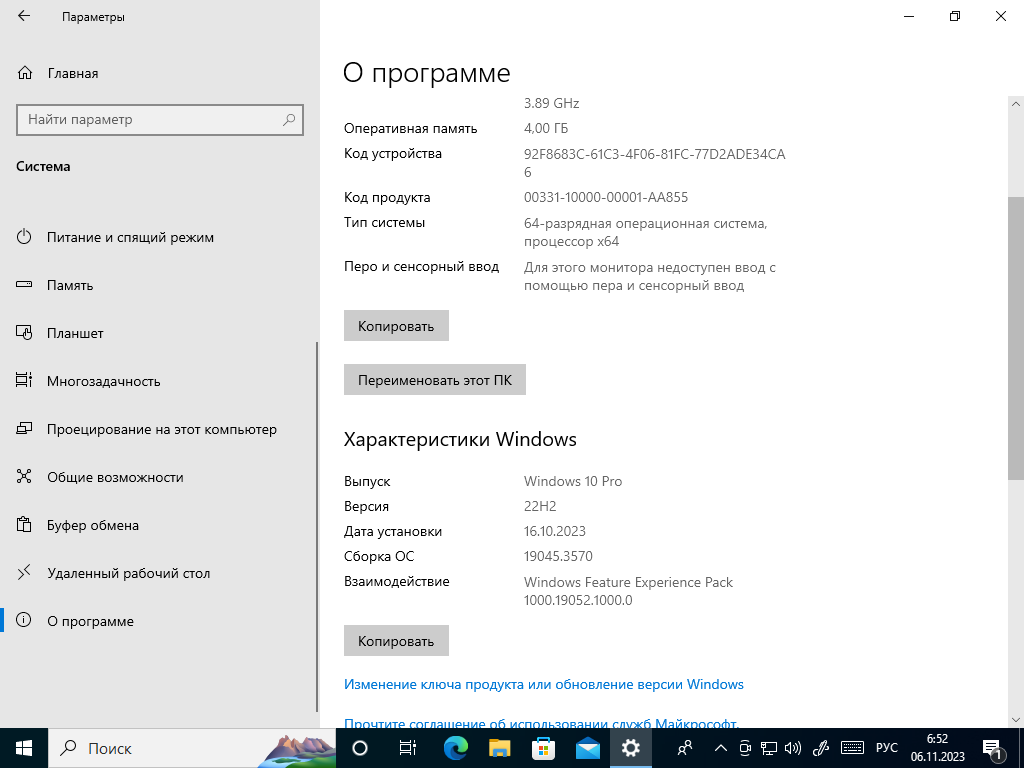
Раздел о системе в параметрах компьютера
Как выполнить регистрацию DLL
Операционная система сама распознает большую часть библиотек. Она записывает их в реестр, где хранятся данные о DLL-файлах, включая то, какие программы и для чего их используют. Но если Windows ваша библиотека не известна, ее нужно регистрировать.
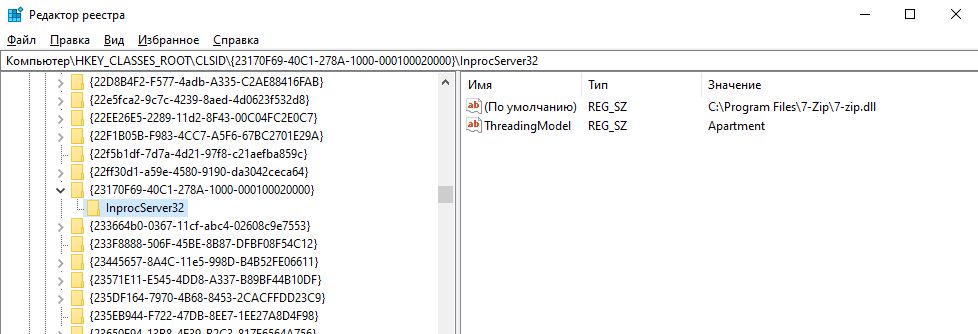
Пример записи о DLL-файле в реестре
Приведем инструкцию, как зарегистрировать библиотеку DLL:
- Скачайте библиотеку DLL на свой компьютер. Обратите внимание на версию библиотеки, чтобы она соответствовала вашей операционной системе.
- Разместите библиотеку DLL в правильном месте. Обычно это папка System32 в системном диске (обычно C:\Windows\System32). Также можно разместить библиотеку в папке, где находится исполняемый файл программы.
- Зарегистрируйте библиотеку DLL. Для этого откройте командную строку с правами администратора и выполните команду «regsvr32 «имя_библиотеки.dll»» (вводите без кавычек-елочек). Если у вас возникнут проблемы с регистрацией, проверьте правильность имени файла и доступность библиотеки. Вместо имени библиотеки можно написать полный путь к файлу.
На этом регистрация выполнена. В некоторых случаях для установки требуется перезагрузка компьютера, поэтому, если файл не работает, перезагрузитесь. Если у вас возникнут дополнительные вопросы или проблемы, не стесняйтесь обратиться за помощью к специалисту или в сообщества, посвященные вашей операционной системе.
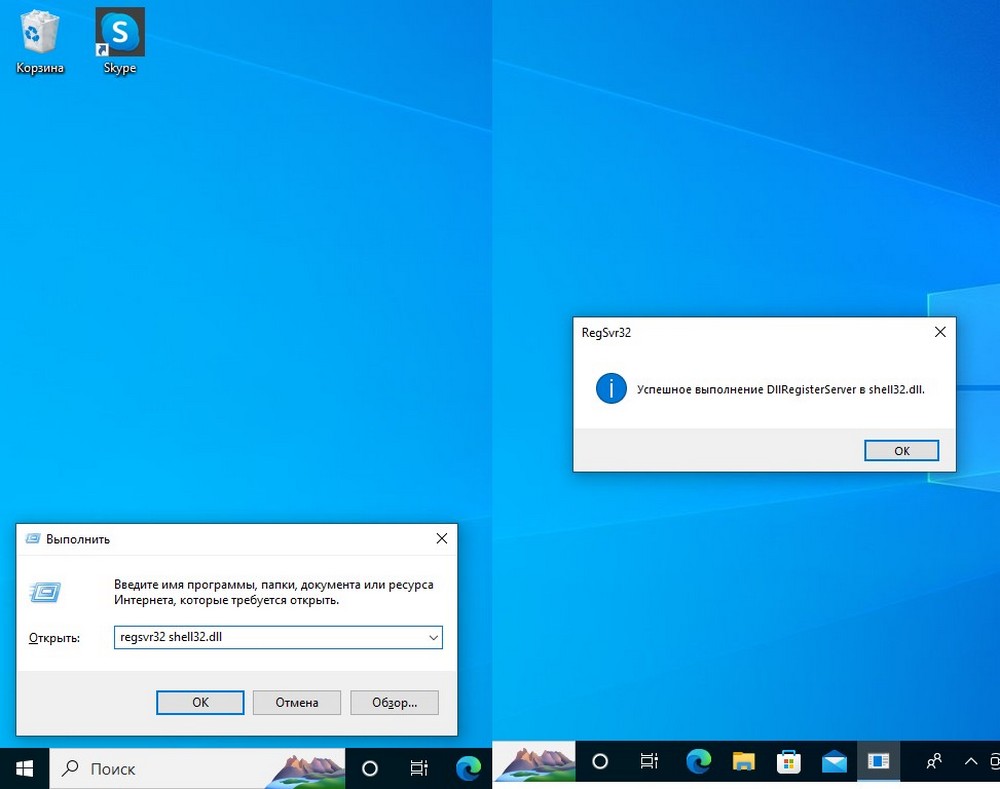
Регистрация dll и подтверждение успешной регистрации
Установка DLL при ошибке программы
Самая частая проблема с файлами библиотек — отсутствие некоторых данных Microsoft Visual C++. Обычно в таких случаях во всплывающем окне пишется следующий текст ошибки: «Приложение не было запущено, поскольку оно некорректно настроено. Повторная установка приложения может решить данную проблему». В этой ситуации необходимо установить последнюю версию «Распространяемого компонента Visual C++».
Теперь вы знаете, что такое библиотека DLL и что означает это сокращение. Надеемся, что материал был вам полезен. Также напоминаем, что любые изменения в подобных файлах необходимо вносить, только если вы точно знаете, что делаете. В противном случае возможны ошибки в программах, которые используют исправленные библиотеки, и даже в самой операционной системе.
Если вы видите это сообщение, значит, произошла проблема с загрузкой файлов в стилей (CSS) нашего сайта. Попробуйте сбросить кэш браузера (Ctrl+F5).
Если это не поможет, а вы находитесь в регионе, где возможны ограничения интернет-трафика с российских серверов — воспользуйтесь VPN.
|
При установке любой новой программы её предлагается установить на диск С, но после очередной переустановки винды вся информация с диска С стирается и приходится всё переустанавливать заново: и офис и скайп и т.д. Можно ли устанавливать данные программы на другие диски (D, E) или же они должны быть именно на диске С? Вы, конечно, можете установить Офис и на диск D (хоть на диск Ё — это не запрещено). Однако после переустановки ОС Офис просто не запустится (выдаст ошибку, хотя сам он останется на диске D), так как значения системного реестра будут изменены, и Офис просто не найдет первоначальных данных, которые были во время установки. И его в любом случае придется переустанавливать. Тоже самое будет и с другими программами на диске D, за исключением каких-нибудь проигрывателей и маленьких программ. Именно поэтому рекомендуется устанавливать программы на Диск С, потому что он — системный, а большинство программ будут работать корректно именно с Диска С (там и привязка к учетной записи, наилучшая совместимость с другими приложениями и т.п.). Диск С — это база ОС, основа, фундамент. Поэтому там должны быть все важные и большие программы, включая Офис, Скайп, Фотошоп, антивирусы и т.п. Но программы можно ставить и на другие диски. Однако лучше всего туда устнаваливать незначительные программы (для развлечений), типа небольших проигрывателей, игры, портабельные версии. Они , скорей всего, будут нормально работать и после переустановки ОС. А чтобы не гадать, какая программа на диске D запустится/не запустится (и её придется переустанавливать) после переустановки ОС, лучше всего устанавливать программы на диск С. У меня на диске С установлены все программы, кроме игр и парочки портабельных приложений. автор вопроса выбрал этот ответ лучшим Aless 9 лет назад Ну и я свою правду выскажу)) Действительно, большинству программам можно указывать на какой диск устанавливаться, но есть 2 момента: 1) Секторы диска С расположены после загрузочных секторов, от внешнего края «блинов» диска HDD, и за один оборот диска происходит считывание большего количества секторов, а вот с диска D или E, чтобы считать то же количество информации, придётся ждать большего числа оборотов диска, т.к. длинна окружности дорожек ближе к центру снижается. Поэтому система по умолчанию ставит всё на диск С, с которой ей быстрее считывать. ОДНАКО это всё не касается твердотельных дисков — SSD, т.к. в них ничто не вертится, и этих заморочек нет, но есть свои — связанные с достаточностью свободного места. 2) В случае, когда Windows слетает, а программы были установлены на ином логическом диске (D или E…), то при установке операционки заново, эти проги могут и запуститься, и не потребуется их переустановка. НО это уже лотерея, поскольку даже при установке программ не на диск С, некоторые проги, при работе, всё одно кидают некоторые свои файлы на диск С, а не найдя их после переустановки, могут глючить, или вовсе не запускаться. В общем можно так делать, но возможны вот такие нюансы. Будут вопросы — обращайтесь. storu 9 лет назад Я и сам немало полазил по разных форумах, чтобы найти ответ на данный вопрос. Оказалось, что устанавливать программы на диск «С» совсем не обязательно. Просто установка туда стоит по умолчанию и многие пользователи не решаются изменять адрес, предполагая, что надо делать именно так, как советует «умная» машина. Некоторые даже игры на «С» бросают, а после переустановки винды снова всё переустанавливают. Поэтому знающие люди устанавливают все программы на отдельный диск. После переустановки операционной системы некоторые программы сбрасывают свои настройки или перестают работать, поскольку регистрируют свои библиотеки в системе 32, вот их то и приходится переустанавливать. Зато остальные работают нормально и не нужно делать лишнюю работу. Ещё одним плюсом установки программ на другой диск, а не на «С» является возможность сделать «экономичный» снимок своей системы Акронисом, что позволит при отказе ОС очень быстро её восстановить. Ведь чем меньше будет загружен диск «С», тем меньше места будут занимать снимки системы. A k s i n y a 9 лет назад Не так давно переустановила систему , все программы были установлены на локальном диске С и D. Но…при переустановки системы все программы которые были сохранены на локальном диске D — не все открылись, пытаясь открыть какую либо программу — программа не запускалась, в итоге приходится загружать программы заново, но даже с локального диска С — программы могут не открыться, т.е больше загружаемые пользователем, только системные Windows. Я думаю , без разницы куда устанавливать загружаемые программы, при переустановки системы нет гарантии , что программа запустится на все 100%. Чтобы каждый раз не загружать программы после переустановки системы, советую просто сохранять программы на локальном диске D — в не распечатанном виде. Сама лично храню все загружаемые программы на локальном диске D — переместив с загрузки, после устанавливаю, программы открываются. -Irink 8 лет назад При установке какой-либо программы на компьютер в процессе установки программа предлагает выбор места для установки программы. Как правило многие не задумываются иустанавливают по умолчанию в папку Program Files. 
Как правило жёсткий диск разбит на несколько дисков, таких как C, D и другие. Проблема установки кроется в том, что на диске C не всегда есть достаточный объём для установки всех программ. Со временем происходит переполнение диска C, что ведёт к торможению компьютера и невозможности установки других программ. К тому же после переустановки ОС с диска удалятся все программы и вам приёйдется их переустанавливать заново. Это косается программ, которые не вносятся при установке в реестр. Таким образом, вы спокойно можете выбирать при установке другой диск. marys 9 лет назад По умолчанию любой установщик устанавливает программы именно на диск C. Но ёмкость данного диска обычно самая маленькая по сравнению с другими, и при переустановке «винды» все программы удаляются. Большинство программ, к счастью, можно устанавливать на другие диски (кроме тех, которые устанавливаются вместе с Windows). Запускаете установщик и, читая внимательно инструкции, выбираете диск, на который хотите установить программу. Для этого надо всего лишь заменить букву C на D в строке «Место установки». Если на дисках D, E нет папки Program Files, компьютер сам её создаст. В дальнейшем, когда будете устанавливать программы на эти диски, просто не забывайте менять C на D (E), программы всё так же будут устанавливаться в Program Files. Вова мален 8 лет назад Держать все программы на диске С совсем необязательно. На нём достаточно иметь Офис, интернет и те, которые используются чаще всего. А остальные, которые при установке запрашивают адрес для своего места расположения, направить на диск D в папку Program Files. Например, после очередного заражения компьютера и сноса диска С, большинство программ были установлены на диск D. Они работают корректно, без запинок. При этом объёмы были распределены следующим образом: С ~ 58 ГБ, D ~ 200 ГБ и Е ~ 200 ГБ. Это позволило при последнем заражении сэкономить время на переустановку диска С и не отвлекаться на поиски вирусов. Анна Лажев 9 лет назад Все системные программы я устанавливаю на диск С, драйвера на принтер, сканер, ксерокс, например. Остальные программы, будь то скайп или игры какие-нибудь, да все, что угодно, на диск D, чтоб не захламляли системный диск. Им не обязательно быть на системном диске. Да и windows отжирает немереное количество памяти с диска С, поэтому предпочитаю память оставлять. Красн 6 лет назад Можно и не устанавливать если укажите иной путь установки программы. По умолчанию оним все на диск С устанавливаются, но можно выбрать папку установки на диске Д. Но опять же смотря какие программы например Хром от Гугла в наглую лезет на диск С и ни чего с этим не сделать. Ну а системные программы конечно лучше установить на диск С. volga 9 лет назад
victo 9 лет назад К сожалению большинство программ устанавливается только на диск С и с этим ничего не поделаешь.Бывают программы с возможной установкой на другие диски. Знаете ответ? |
Размещаем программы и игры на новом накопителе, если место на системном диске подходит к концу.
Зачастую нам не хватает места на диске C, куда по умолчанию Windows 10 сохраняет программы. И приходится устанавливать приложения в хранилища, отличные от системного. В интернете гуляет трюк — правка в реестре, которая заставляет систему изменить место для установки по умолчанию. Однако имейте в виду: это может привести к системным ошибкам. Лучше воспользоваться более простыми способами.
Приложения из Microsoft Store
Программы из Microsoft Store можно запросто заставить устанавливаться не на системный, а на любой другой диск. Для этого откройте «Параметры» → «Система» → «Память устройства». Нажмите «Изменить место сохранения нового содержимого».
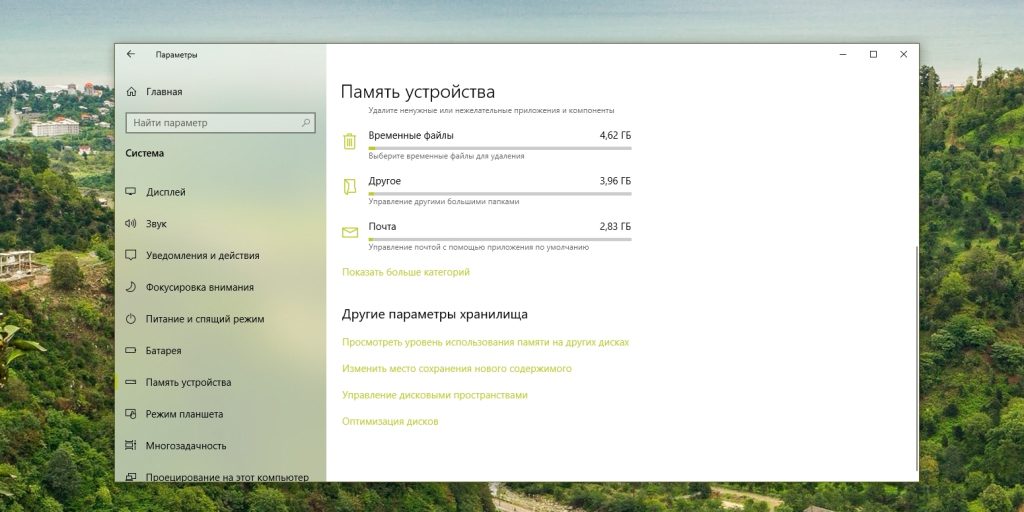
В появившемся окне в разделе «Новые приложения будут сохраняться здесь» выберите нужный диск и нажмите «Применить». Теперь все ваши программы из Microsoft Store будут устанавливаться в новое место.

Те программы же, что вы скачивали раньше, по‑прежнему будут находиться на диске C. Но их можно перенести вручную. Для этого откройте «Параметры» → «Приложения», выберите нужное и щёлкните «Переместить».
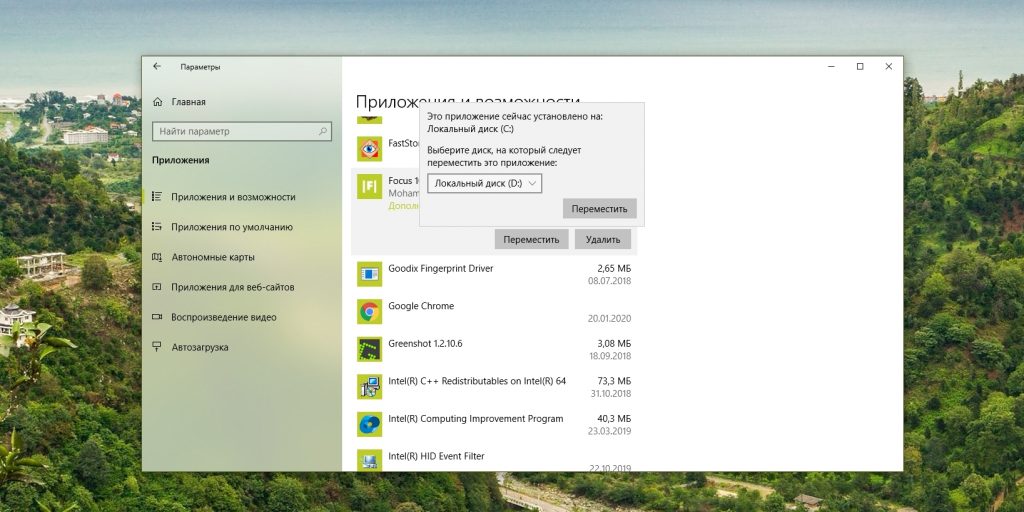
Учтите, это работает только с теми программами, что вы установили из Microsoft Store.
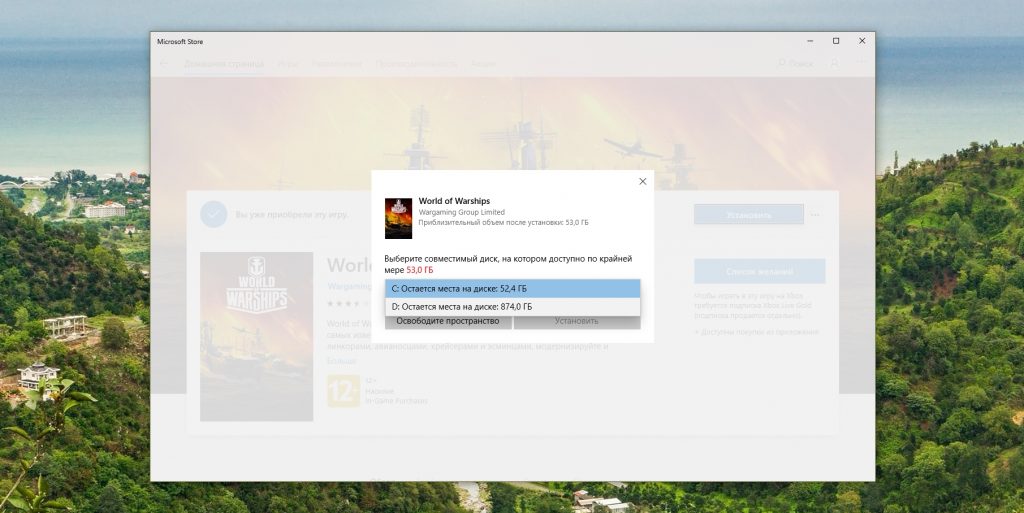
Кстати, когда вы пытаетесь загрузить из Microsoft Store большие приложения, например игры, магазин обязательно уточнит у вас, на какой диск их устанавливать.
Приложения со сторонних ресурсов
Будем откровенны: несмотря на все старания Microsoft, мы до сих пор редко скачиваем что‑то из их Store. Как правило, рядовой пользователь идёт на сайт разработчика программы, качает оттуда установщик и ставит приложение так же, как это делалось в старой доброй Windows 7.
В этом случае поменять место для программы совсем просто. Скачайте инсталлятор любого нужного вам приложения. Затем начните установку как обычно.
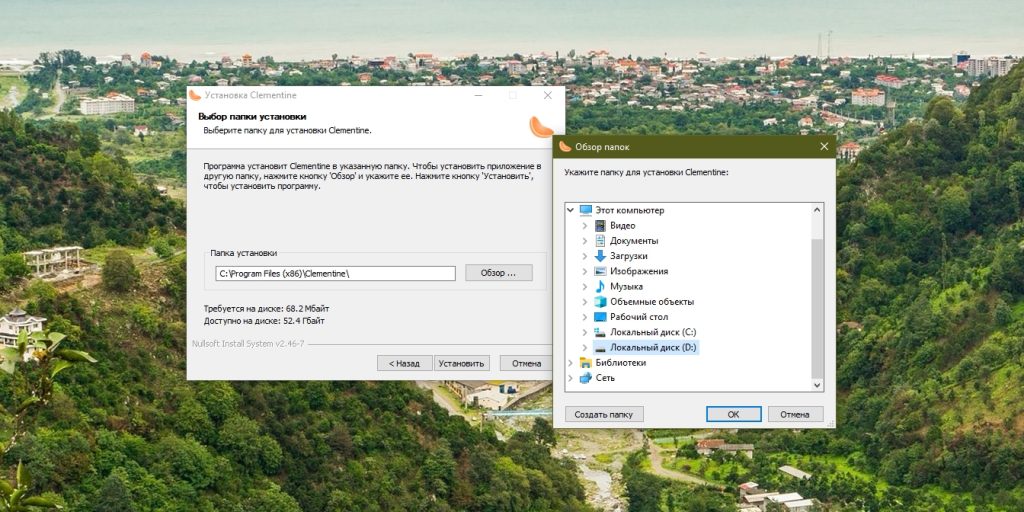
Когда инсталлятор предложит вам выбрать путь, нажмите «Обзор» (или Browse) и укажите диск и папку на нём, куда нужно поместить ваше приложение.
Как быть с уже установленными программами, которые переполняют системный диск? Можно вырезать папку с программой на диске С и скопировать её на новый носитель, а затем заменить пути к программе в меню «Пуск».
Но это теоретически также может привести к системным ошибкам. Поэтому самый надёжный способ — удалить программу через «Параметры» → «Приложения», а затем установить её заново на новый диск.
Игры
Игры занимают много места, и иногда это единственная причина покупки дополнительного ёмкого SSD. Чтобы изменить место установки проектов из Steam, сделайте следующее: нажмите «Steam» → «Настройки» → «Загрузки». Щёлкните кнопку «Папки библиотеки Steam».
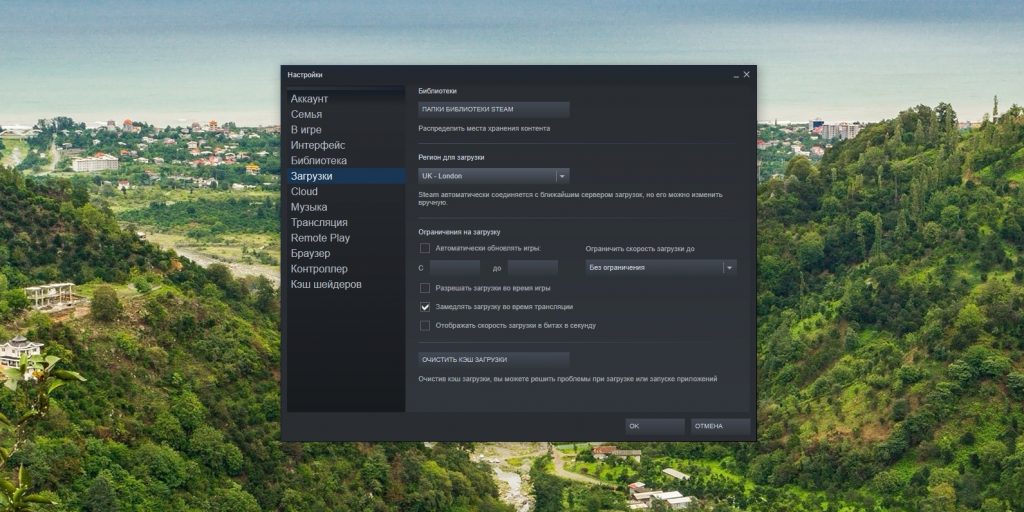
Затем — «Добавить папку».
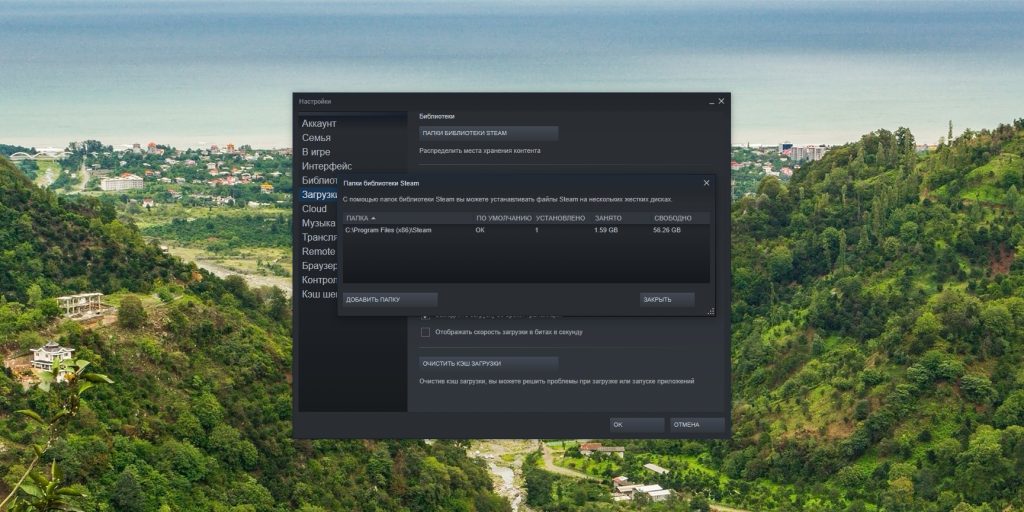
Выберите нужный диск и папку. При необходимости можно создать новую прямо в этом окне. Нажмите «Выбрать».

Затем щёлкните на вашу новую папку и выберите «Назначить папку по умолчанию».
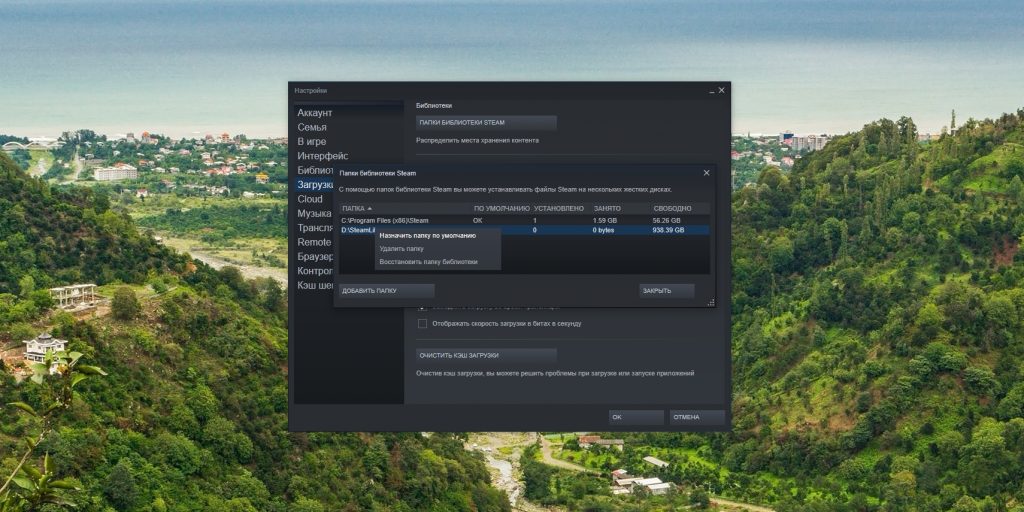
Теперь все новые игры будут устанавливаться туда.
При необходимости можно перенести уже имеющиеся игры Steam на новый диск. Для этого закройте клиент и выйдите из него через меню в трее. Затем откройте папку с файлами Steam, по умолчанию C:\Program Files\Steam. Удалите оттуда всё, кроме папок steamapps, userdata и файла Steam.exe.
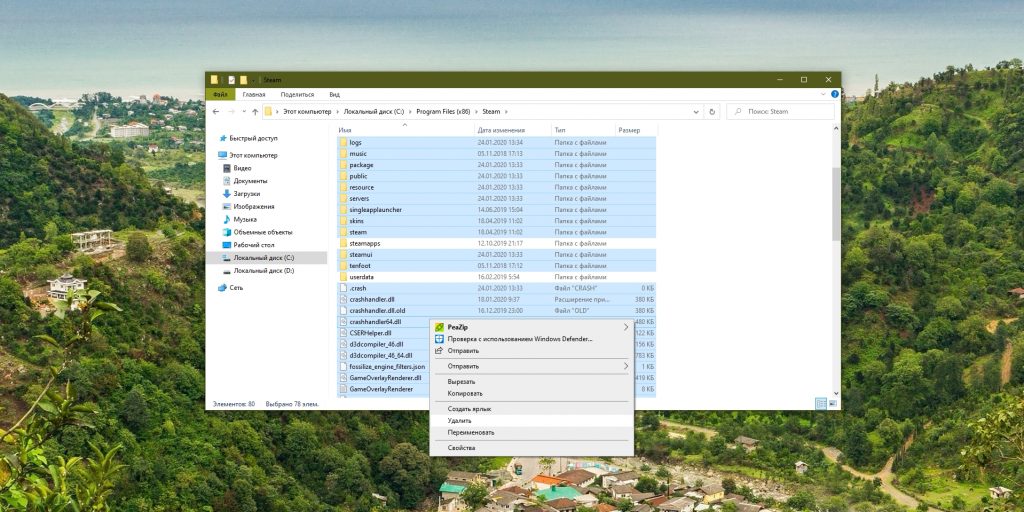
Вырежьте и вставьте всю папку Steam на новое место, например D:\Games\Steam\. Затем запустите клиент из перенесённой папки и зайдите в свой аккаунт.
Пользователям Epic Games Store, GOG, а также тем, кто покупает игры на старых добрых дисках, подобный способ недоступен. Поэтому единственный выход для них — удалить игру, а затем установить заново на другой накопитель.


