-
Home
-
News
- 10 Ways to Open Control Panel Windows 10/8/7
By Alisa |
Last Updated
If you are wondering how to open Control Panel in Windows 10/8/7? This post provides 10 ways, incl. Control Panel Windows 10 shortcut, open Control Panel with command/cmd, etc. If you suffer data loss in your Windows 10 computer or other storage devices, MiniTool software can help you easily recover lost data for free.
What Is Control Panel?
Before learning how to use the 10 ways to open Control Panel Windows 10/8/7, let’s first have a brief review of what Control Panel is.
The Control Panel is a Windows component that allows users to access, view and change most of the Windows computer’s settings. It consists of a pack of applets. You can open Control Panel in Windows 10/8/7 to remove hardware or software, control Windows user accounts, repair Windows 10 issues and control almost everything about how your Windows computer works or looks.
To find and open Control Panel in Windows 10/8/7 computer, you can use the following 10 ways.
>> Video Guide:
Way 1. Open Control Panel Windows 10 with Search Box
You can click the search box at the taskbar of Windows 10, and type control panel. Choose the top best matched result Control Panel app to open it in Windows 10.
You can click Start, type control panel, and select the top result Control Panel app from the list to open it.
If you want to pin Control Panel to the taskbar or to Start menu, you can right-click Control Panel and choose Pin to Start or Pin to taskbar. Then next time if you need to access Control Panel to change some settings, you can easily open it from taskbar or Start menu.
To open Control Panel Windows 7, you can click Start menu and select Control Panel from the list in the right column. You can also click Start and type control panel in the search box and click Control Panel shortcut to open it.
To open Control Panel Windows 8/8.1, you can switch to the Start screen and type control panel in the search box, tap Control Panel to open it.
Way 3. Open Control Panel Windows 10/8/7 via Run
You can press Windows + R keys on the keyboard to open Windows Run dialog, and type Control Panel in Run, click OK to open Control Panel in Windows 10/8/7.
Click Start and scroll down the list to find Windows System category and expand it. Select Control Panel to open it.
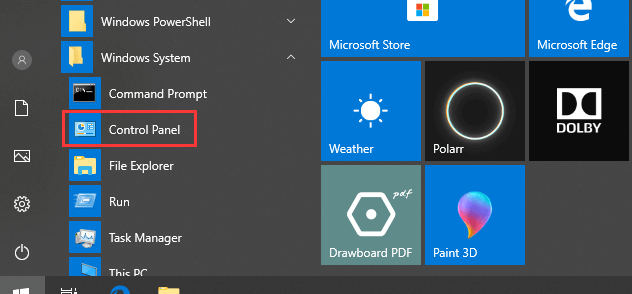
You can press Windows + X keys on the keyboard, or right-click Start, and select Control Panel from the list. Some Windows 10 computer systems have Settings instead of control panel.
Way 6. Open Control Panel Windows 10 through Cortana
In Windows 10, you can also get into Control Panel windows though talking to Cortana. You can awake Windows 10 Cortana by saying “Hey Cortana” or “Hello Cortana”. And then you can say “Launch Control Panel” to Cortana. It will open Control Panel window for you.
Way 7. Open Control Panel Windows 10 with Command Prompt
You can press Windows + R keys on the keyboard to open Windows Run. Type cmd and click OK to open Command Prompt in Windows 10. Then type control panel in Command Prompt window and hit Enter key to open Control Panel with command prompt (cmd).
Related: Best 2 Ways to Boot to Command Prompt in Windows 10
Way 8. Open Control Panel Windows 10 with PowerShell
Right-click Start and click Windows PowerShell to open it. Type control panel and hit Enter to open it.
Way 9. Open Control Panel Windows 10 with Shortcut
Some Windows 10 system has a default Control Panel shortcut on the desktop screen. You can double-click Control Panel shortcut icon to open it.
If you don’t find a shortcut icon of Control Panel, you can create a shortcut for Windows 10 Control Panel for easier use.
- Right-click a blank area on the desktop, and click New -> Shortcut to open Create Shortcut window.
- Type %windir%\system32\control.exe in the box and click Next.
- Type a name like Control Panel and click Finish to create the shortcut for Control Panel.
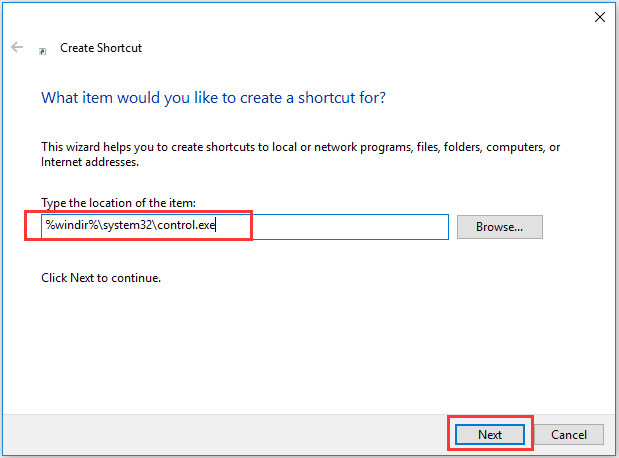
Way 10. Open Control Panel Windows 10 with Task Manager
- Press Ctrl+ Shift + Esc keys on the keyboard at the same time to open Windows Task Manager.
- Click File -> Run new task.
- Type control panel and press Enter to open Control Panel window.
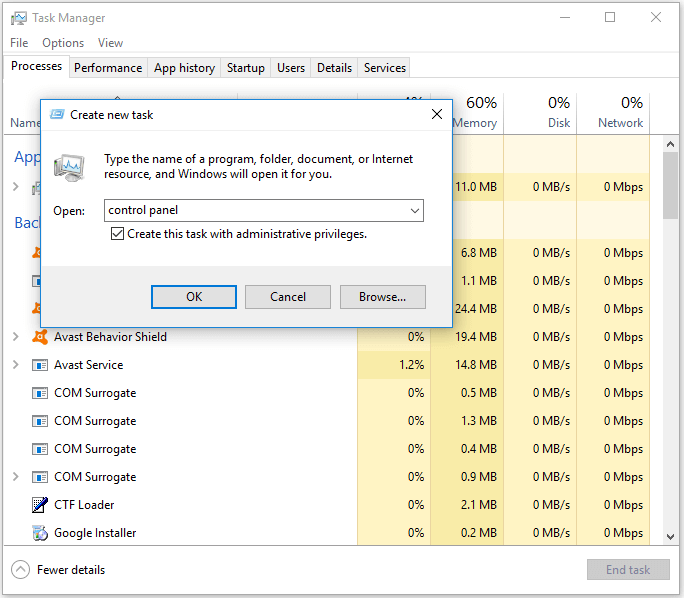
Verdict
These are the 10 ways to help you open Control Panel in Windows 10. Some ways can be also applied to open Control Panel in Windows 8/7.
About The Author
Position: Columnist
Alisa is a professional English editor with 4-year experience. She loves writing and focuses on sharing detailed solutions and thoughts for computer problems, data recovery & backup, digital gadgets, tech news, etc. Through her articles, users can always easily get related problems solved and find what they want. In spare time, she likes basketball, badminton, tennis, cycling, running, and singing. She is very funny and energetic in life, and always brings friends lots of laughs.
Control Panel is the centralized configuration area which allows you to make changes to Windows settings. Here you will learn how to open Control Panel in Windows 7. Though there are many ways you can use, 2 ways introduces in this post are highly recommended.

Windows 7 Control Panel
Way 1: Use the Start Menu
1. Click or tap the Start icon at bottom left corner of the desktop. This is to open Start menu.
2. Click Control Panel in the start menu.

Way 2: Open Control Panel Using the Run Window
1. Press Win+R (Windows logo key and R key) at the same time. A Run dialog box will appear.
2. Type control in the run box and click OK button.

33
33 people found this helpful
Use Control Panel to access most of your Windows computer’s settings
Updated on February 4, 2022
The Control Panel in Windows is a collection of applets, sort of like tiny programs, that can be used to configure various aspects of the operating system.
For example, one applet in Control Panel lets you configure the mouse pointer size (among other things), while another allows you to adjust all the sound-related settings.
Other applets can be used to change network settings, set up storage space, manage display settings, and much more. You can see what they all do in our list of Control Panel applets.
So, before you can make any of these changes to Windows, you’ll need to open the Control Panel. Fortunately, it’s super easy to do—at least in most versions of Windows.
Surprisingly, how you open Control Panel differs quite a bit between Windows versions. Below are steps for Windows 10, Windows 8, Windows 7, Windows Vista, and Windows XP.
Time Required: Opening Control Panel will probably only take a few seconds in most versions of Windows. It’ll take a lot less time once you know where it’s at.
How to Open Control Panel in Windows 11
Open Control Panel in Windows 10
-
Select the Start button.
-
Type Control Panel.
Not using a keyboard? Scroll to the bottom of the list of Start options and open the Windows System folder.
-
Select Control Panel from the list.
On most Windows 10 PCs, the Control Panel opens in the Category view, which sorts the applets into [presumably] logical categories. If you like, you can change the View by option to Large icons or Small icons to show all the applets individually.
Open Control Panel in Windows 8 or 8.1
Unfortunately, Microsoft made it especially difficult to access Control Panel in Windows 8. They made it a little easier in Windows 8.1, but it’s still far too complicated.
-
While on the Start screen, swipe up to switch to the Apps screen. With a mouse, select the downward-facing arrow icon to bring up the same screen.
Prior to the Windows 8.1 update, the Apps screen is accessible by swiping up from the bottom of the screen, or you can right-click anywhere and choose All apps.
If you’re using a keyboard, the WIN+X shortcut brings up the Power User Menu, which has a link to the Control Panel. In Windows 8.1, you can also right-click on the Start button to bring up this handy quick-access menu.
-
On the Apps screen, swipe or scroll to the right and find the Windows System category.
-
Select Control Panel.
Windows 8 will switch to the Desktop and open the Control Panel.
Like in most versions of Windows, the Category view is the default view for Control Panel in Windows 8, but we recommend changing it to the arguably easier to manage Small icons or Large icons view. Do that by selecting Category from the menu at the top of Control Panel, and then choosing an icon view.
Open Control Panel in Windows 7, Vista, or XP
-
Open the Start menu.
-
Select Control Panel from the list in the right margin.
Windows 7 or Vista: If you don’t see Control Panel listed, the link may have been disabled as part of a Start menu customization. Instead, type control in the search box at the bottom of the Start menu and then choose Control Panel when it appears in the list above.
Windows XP: If you don’t see a Control Panel option, your Start menu may be set to «classic» or the link may have been disabled as part of a customization. Try Start > Settings > Control Panel, or execute control from the Run box.
In all three versions of Windows, a grouped view is shown by default but the un-grouped view exposes all the individual applets, making them easier to find and use.
Other Ways to Open Control Panel Applets
As we mentioned a few times above, the control command will start Control Panel from any command line interface in Windows, including Command Prompt.
Additionally, each individual Control Panel applet can be opened via Command Prompt, which is really helpful if you’re building a script or need quick access to an applet. See Command Line Commands for Control Panel Applets for a complete list.
Another way to access Control Panel applets is by activate GodMode in Windows, which is a special folder that contains applets from Control Panel. It’s not Control Panel itself but instead an easy access folder of the tools found in the program.
FAQ
-
In macOS, the Control Panel is called System Preferences. It can be found on the Dock and looks like a gray gear. You can also open it under Apple > System Preferences.
Thanks for letting us know!
Get the Latest Tech News Delivered Every Day
Subscribe
Время на прочтение3 мин
Количество просмотров7.9K
Quite often, I write the following phrase in my articles: ‘Open Control Panel and click Programs’ and then it appears that many users do not know how to open Control Panel in Windows. Moreover, the Programs option is not always available. Let’s close a gap and commit to memory the way you can do it.
In this article, I want to show you 5 ways of opening Control Panel on Windows 10 and 8.1. Some of them even work on Windows 7.
Please note that most articles provide you with a Control Panel guide with a ‘View By’ option set to icons. However, Windows offers you a Category view by default. For this reason, I recommend that you take into account and change the filter option to Category. It is located in the upper right corner of Control Panel window.
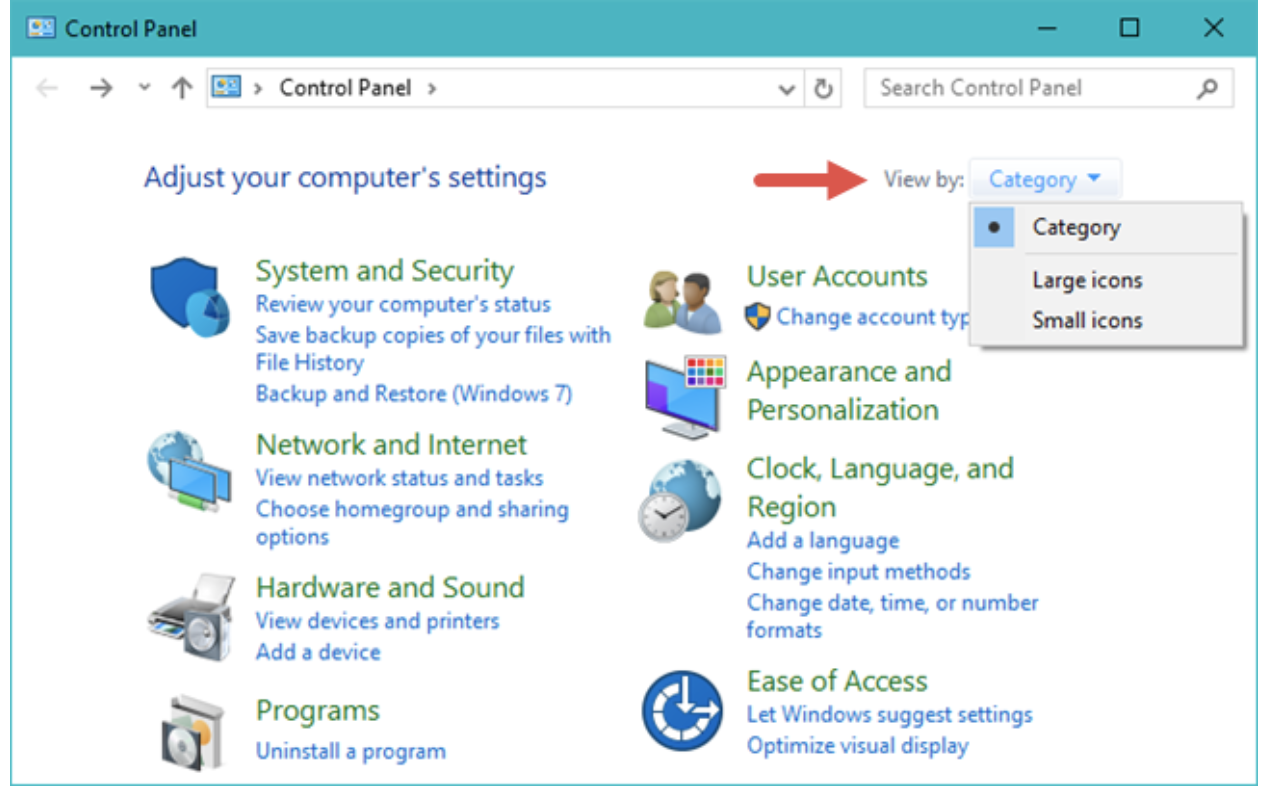
Opening Control Panel through ‘Run’
The ‘Run’ dialog window is available within all the latest versions of Windows OS and is accessible through the hot keys Win+R (Win is the key with the Windows OS logo). You can open everything through the ‘Run’ dialog window, including Control Panel.
To succeed in opening Control Panel through ‘Run’, type the phrase ‘control panel’ and then click ‘OK’ button or press Enter.
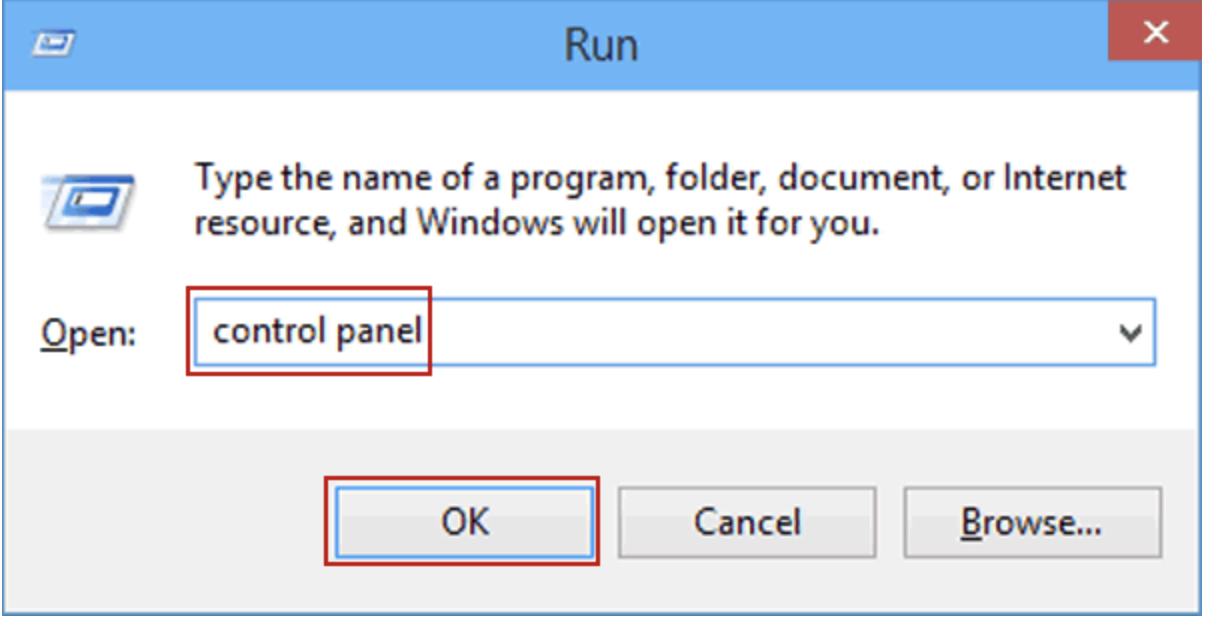
By the way, if you suddenly need to open Control Panel through a command prompt, it is also possible by typing ‘control panel’ and pressing Enter then.
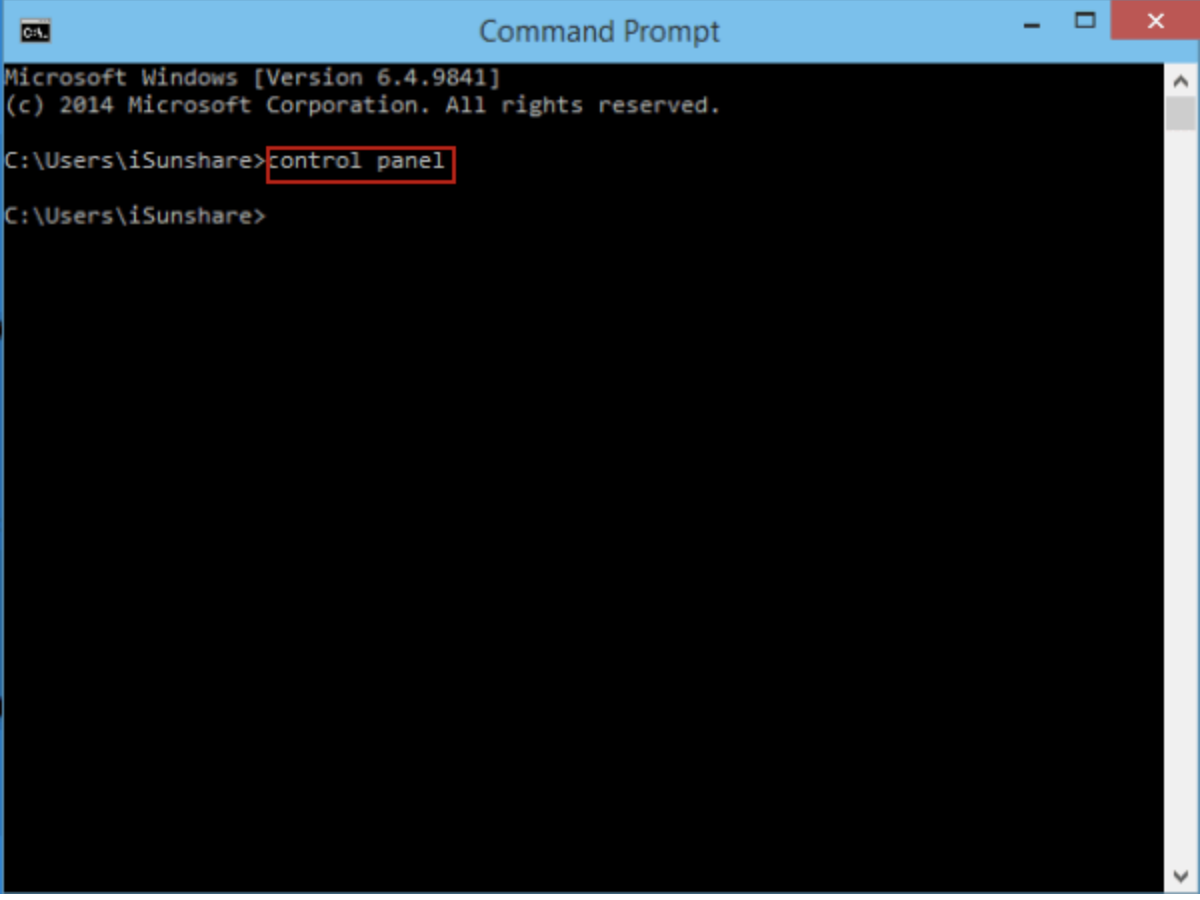
There is one more command that allows you to access Control Panel through ‘Run’ or the command prompt: shell:ControlPanelFolder.
Fast opening of Control Panel on Windows 10 and Windows 8.1
2017 Update: on Windows 10 1703 Creators Update, Control Panel option disappeared from the Win+X menu, but you can still restore it: Restore Control Panel to WinX Menu in Windows 10 Creator Update.
On Windows 8.1 and Windows 10, you can open Control Panel in a matter of several clicks:
- Press the hotkey Win+X and then right click the ‘Start’ icon.
- In the appeared window, choose the Control panel option.
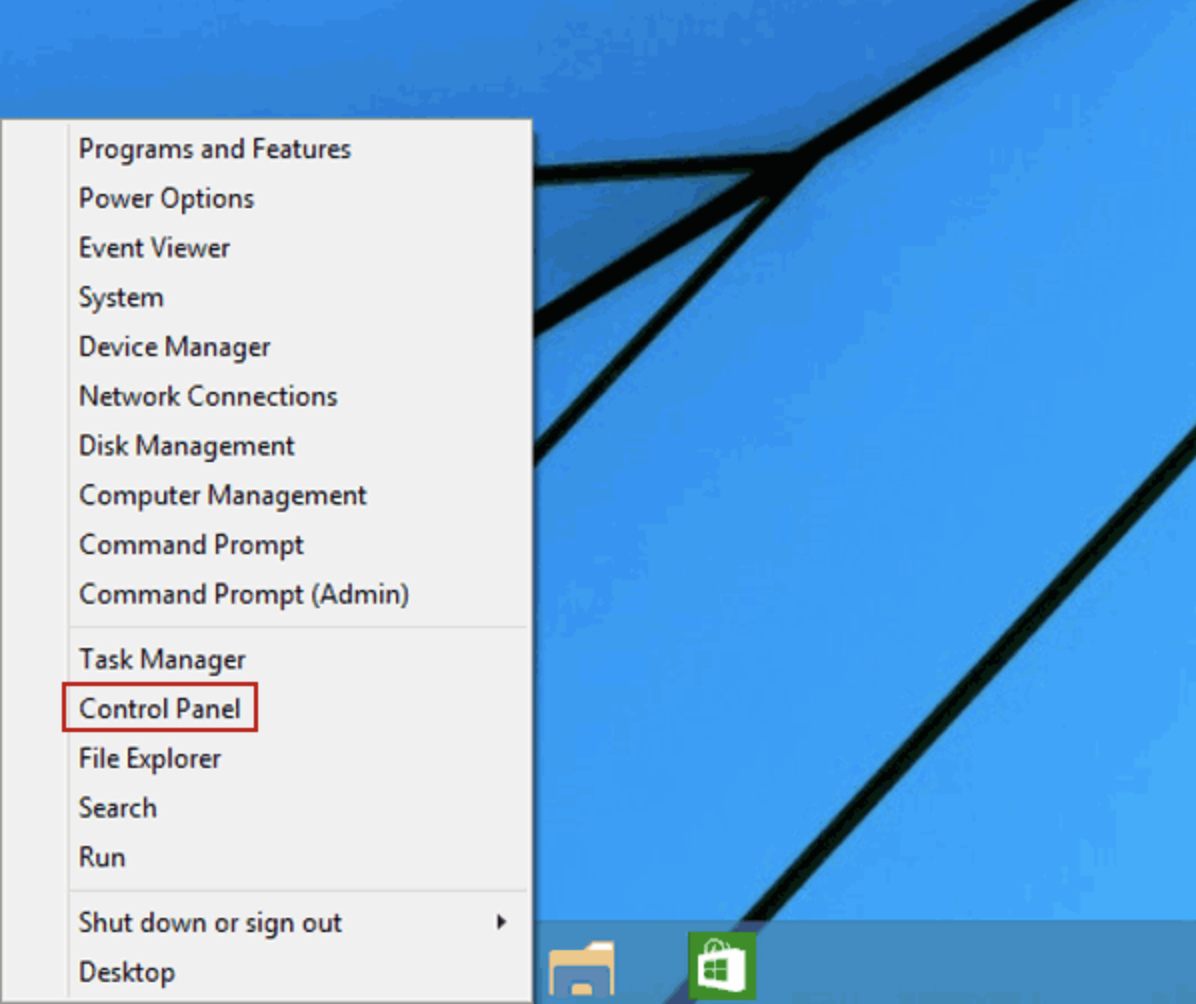
However, you can open Control Panel on Windows 7 in a similar way: the required option is available in the ‘Start’ menu by default.
Using search
One of the most efficient ways to open and run anything on Windows is to use the integrated search feature.
On Windows 10, the search feature is pinned in the taskbar. On Windows 8.1, you can press the hotkey Win+S or just start typing some text on the initial screen. On Windows 7, this tool is available by default in the ‘Start’ menu.

If you just start typing ‘Control Panel’, you will see the required option in the search results. Then, click it to open.
Additionally, if you use this method on Windows 8.1 and 10, you can right click the searched icon and choose ‘Pin to taskbar’. It allows you to open Control Panel quickly in the future.
Creating a shortcut for fast launch
In case you often need to open Control Panel, you can just create a shortcut to quickly access it. To succeed, right click on desktop and then choose ‘Create’ — ‘Shortcut’.
After that, you need to specify one of the following options in the ‘Type the location of the item’ field:
- control
- explorer shell:ControlPanelFolder.
Press ‘Next’ and enter the preferred shortcut’s name. Further, you will be able to change the shortcut’s icon in the shortcut properties as well.
Hotkeys to open Control Panel
By default, there are no hotkeys to quickly open Control Panel on Windows. However, you can create a personal hotkey combination without using third-party programs.
To succeed, follow the next steps:
- Create a shortcut as specified earlier.
- Right click the shortcut and choose ‘Properties’.
- Find the ‘Shortcut Hotkey’ field and enter the desired combination (it must include Ctrl+ALT+[Your_key].
- Press ‘OK’ button.
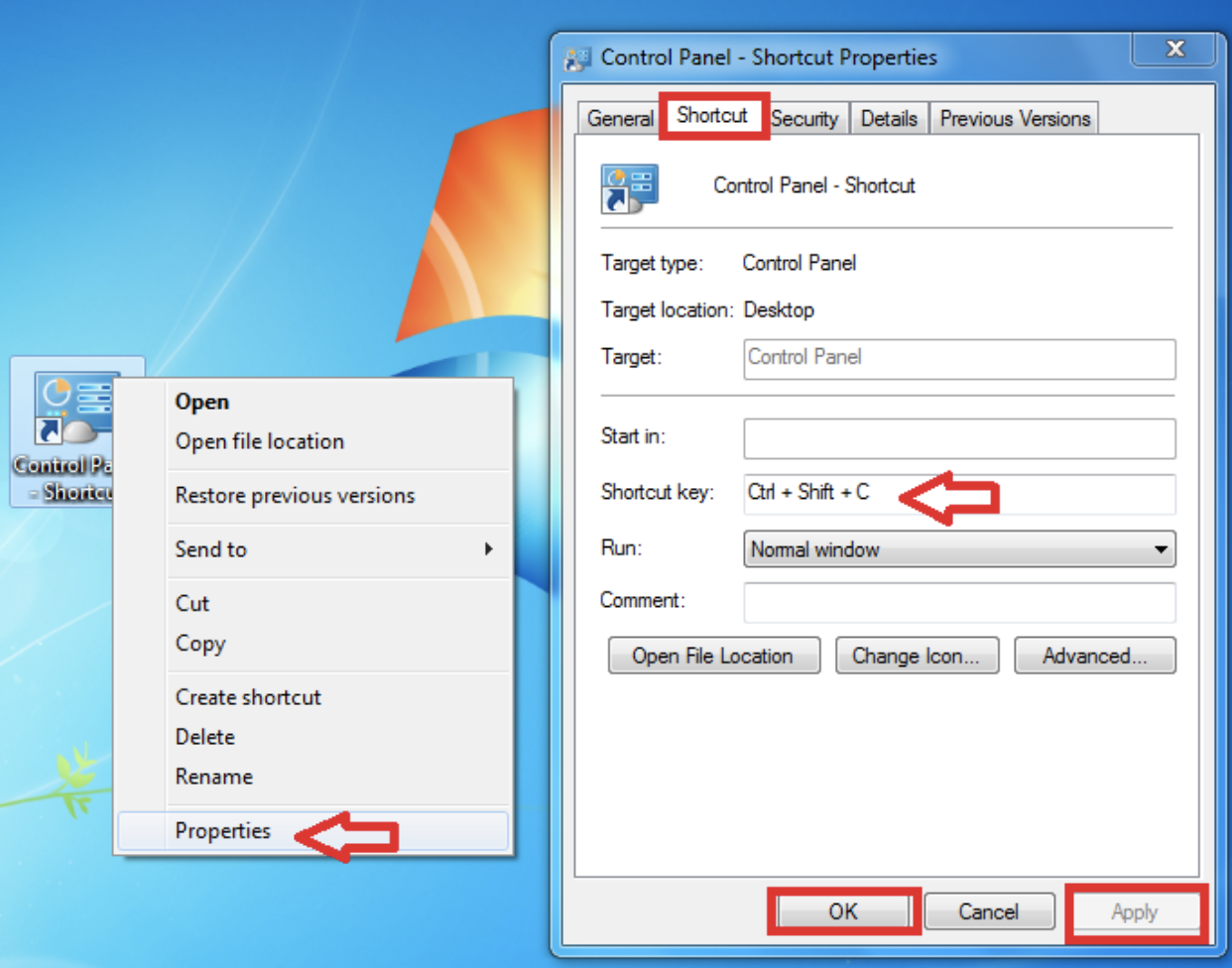
Congratulations, you have created a personal hotkey combination to open Control Panel on Windows. You should not delete the shortcut. Otherwise, your hotkeys will be canceled as well.
Buy reddit upvotes — reddit-marketing.pro
Reddit upvoting bot
Buy Reddit Accounts
Buy Medium Claps
Buy Quora Upvotes
Buy Linkedin connections
Содержание статьи:
- Вызов панели управления / Control Panel
- Способ 1: универсальный (для всех версий Windows)
- Способ 2: через Power Shell / Командную строку (универсальный)
- Способ 3: с помощью спец. утилиты
- Способ 4: с помощью созданного ярлыка на рабочем столе
- Способ 5: с помощью поиска Windows
- Способ 6: через параметры отображения значков рабочего стола (Windows 10/11)
- Способ 7: режим God Mode (универсальный)
- Вопросы и ответы: 4
Вопрос от пользователя
Здравствуйте.
Недавно заметил, что по клику правой кнопки мышки по ПУСК, больше не появляется привычного меню: в нем нет ссылки на командную строку и на панель управления (что в первую очередь нужно!). В самом меню ПУСК — тоже нет на нее ссылки. Как ее открыть-то? Может быть я подцепил вирус?
PS Установлена Windows 10, последняя обновленная версия на сегодняшний день…
Доброго времени суток!
Да, похоже от этой классической панели разработчики Windows хотят со временем отказаться совсем…
📌 Кстати, не путайте контрольную панель (Control Panel) с параметрами системы (Settings). 👇

Новые параметры в Windows 10 и классическая Control Panel / Кликабельно
Но на сегодняшний день, всё же, в нее пока еще достаточно часто требуется заходить для изменения множества параметров и настроек. В этой справочной статье покажу несколько способов, как ее можно открыть (часть из способов универсальны и работают в разных ОС Windows (в т.ч. и в 11-й!)).
Итак…
*
Вызов панели управления / Control Panel
Способ 1: универсальный (для всех версий Windows)
- нажмите сочетание кнопок Win+R (должно появиться окно «Выполнить» в углу экрана);
- впишите команду «Control» (без кавычек, см. на скрин ниже 👇);
- нажмите OK или Enter. Собственно, и всё, всего 3 действия!

Win+R — открываем панель управления (команда control)
Кстати, хочу обратить внимание, что вместо команды «Control» можно использовать и «Control Panel» (полный вариант 👇).

Control Panel — так тоже допускается
Также есть еще один альтернативный вариант:
- нажмите сочетание клавиш Ctrl+Shift+Esc (или Ctrl+Alt+Del) — нам нужно открыть диспетчер задач;
- далее нажмите по меню «Файл/Новая задача»;
- в строку «Открыть» впишите команду «Control Panel» (пример см. ниже 👇).

Открывает Control Panel через диспетчер задач
*
Способ 2: через Power Shell / Командную строку (универсальный)
Панель управления также можно открыть через 👉 командную строку. Для этого в ней нужно вписать всего одну команду «Control» и нажать на Enter.

Открываем панель управления через командную строчку
Кстати, что касается Windows 10/11 — то в обновленных версиях при нажатии на Win+X (или правой кнопкой мышки по ПУСК) — в меню быстрого вызова нет командной строки, но есть Power Shell (или Terminal). Для открытия панели управления можно воспользоваться и им.

Win+X — меню быстрого вызова
В Power Shell (Terminal) достаточно ввести ту же команду Control и нажать на Enter. Пример продемонстрирован чуть ниже. 👇

Power Shell — мощная замена командной строке…
*
Способ 3: с помощью спец. утилиты
Есть одна небольшая утилита — Show Desktop Icon (ссылка на офиц. сайт), позволяющая в один клик мышки вынести на рабочий стол иконку контрольной панели. См. скриншот ниже. Весьма удобно! 👌
Show Desktop Icon — скрин программы
*
Способ 4: с помощью созданного ярлыка на рабочем столе
Еще один очень удобный способ — это создать спец. значок на рабочем столе, с помощью которого вы всегда сможете в 1 клик мышки получать доступ к панели управления.
Чтобы его сделать: кликните правой кнопкой мышки в любом месте рабочего стола, в появившемся меню выберите «Создать -> ярлык» (см. пример ниже). 👇

Создаем ярлык
Далее в строку расположения укажите вместо пути просто команду Control Panel (как примере ниже). 👇
Кстати, имя ярлыку можете задать любое.

в путь ярлыка пишем команду Control
В итоге на рабочем столе появится ярлык (как на скрине ниже) для быстрого запуска панели управления.

Ярлык готов
*
Способ 5: с помощью поиска Windows
В Windows 10/11, кстати говоря, рядом с меню ПУСК есть очень «умная» поисковая строка (по крайней мере, значок с лупой там присутствует в настройках по умолчанию).
Так вот, достаточно щелкнуть по этому значку (1), и вписать в строку поиска «панель» (2), как Windows предложит вам наиболее соответствующий вариант (3) — то бишь в данном случае «Панель управления» (в англ. версии Windows — «Control Panel»). Как и показано на скрине ниже. 👇
Удобно!

Поисковая строка в Windows 10
Кстати, чтобы каждый раз не искать панель управления, ее можно закрепить на пели задач. Для этого достаточно щелкнуть правой кнопкой мышки по значку открытой панели и выбрать функцию «Закрепить» (как показано на скрине ниже). 👇

Закрепить панель на панели задач (извиняюсь за тавтологию)
Как это будет выглядеть в итоге можете увидеть из моем примера (1 клик — и вы уже в Control Panel).

Моя панель задач: калькулятор + панель управления основные атрибуты
*
Способ 6: через параметры отображения значков рабочего стола (Windows 10/11)
Сначала нужно открыть параметры Windows (можно через ПУСК, можно с помощью сочетания Win+i) и перейти в раздел: «Персонализация / темы / параметры значков рабочего стола» (см. скриншот ниже). 👇

Темы — параметры
Далее поставить галочку рядом с отображением значка «Панель управления», и сохранить настройки.

Панель управления
Собственно, почти сразу же у вас на рабочем столе появится панель управления — теперь можно быстро открывать ее без всяких дополнительных команд…

Рабочий стол
*
Способ 7: режим God Mode (универсальный)
Проверял неоднократно в Windows 10/11.
Так называемый режим бога («God Mode») — позволяет получить доступ ко многим скрытым настройкам системы (в том числе и к Control Panel).
Осуществляется это достаточно просто: нужно создать пустую папку на рабочем столе и дать ей следующее имя: «Settings.{ED7BA470-8E54-465E-825C-99712043E01C}» (без кавычек!).

Значок поменялся
Сразу после этого вы заметите, что вместо значка каталога — появится значок панели управления. Теперь открыв эту «папку» — вы попадёте в список скрытых настроек ОС Windows. Задача решена?! 👀👌
*
📌 В помощь (более подробно по теме)!
Как получить доступ к скрытым настройкам Windows 11/10 — «папка» бога (режим God Mode).
*
Думаю, что предложенных способов должно быть достаточно…
Удачи!
✌
Первая публикация: 12.08.2019
Корректировка заметки: 18.01.2024
