Войдите с помощью учетной записи Майкрософт
Войдите или создайте учетную запись.
Здравствуйте,
Выберите другую учетную запись.
У вас несколько учетных записей
Выберите учетную запись, с помощью которой нужно войти.
Завершение работы (выключение) компьютера
Applies ToWindows 11 Windows 10
Чтобы отключить компьютер в Windows 11, нажмите кнопку Пуск, нажмите кнопку Питания, а затем выберите Завершение работы.
Нужна дополнительная помощь?
Нужны дополнительные параметры?
Изучите преимущества подписки, просмотрите учебные курсы, узнайте, как защитить свое устройство и т. д.
Спасибо за ваш отзыв!
×
Все способы:
- Способ 1: «Начальный экран» Win 11
- Способ 2: Контекстное меню кнопки «Пуск»
- Способ 3: Аппаратная кнопка «Питание»
- Способ 4: Закрытие крышки
- Способ 5: Сочетания клавиш
- Способ 6: Экран входа/блокировки ОС
- Способ 7: SlideToShutDown
- Способ 8: Shutdown.exe
- Дополнительно: Выключение по расписанию
- Кнопка выключения ноутбука на Рабочий стол Win 11 + «горячая клавиша»
- Способ 9: «PowerShell»
- Способ 10: Сторонний софт
- Вопросы и ответы: 0
Способ 1: «Начальный экран» Win 11
Очень простой, можно сказать, стандартный и основной путь к выключению любого управляемого Windows 11 компьютера пролегает через «Главное меню» операционной системы. Может быть реализован как при помощи манипулятора (тачпад, мышь, сенсорный экран), так и исключительно с клавиатуры ноутбука.
- Кликаем левой кнопкой мыши либо тачпада по первой на Панели задач Виндовс 11 и выполненной в виде логотипа операционной системы кнопке – «Пуск».
Или же нажимаем клавишу «Windows» (обычно обозначена логотипом ОС от Microsoft) на клавиатуре ноутбука.
- Перемещаемся (наводим курсор манипулятора или подсвечиваем с помощью клавиш-стрелок клавиатуры) к расположенному внизу справа открывшегося «Начального экрана» элементу «Выключение», воздействуем на него (клик мышкой, нажатие на тачпад либо клавишу «Enter» клавиатуры).
- Далее нужно вызывать функцию «Завершение работы» в открывшемся меню: либо кликаем по ней мышкой/элементом тачпада, либо обеспечиваем фокус на данном пункте «стрелками» на клавиатуре и затем нажимаем «Ввод».
- В результате инициируется целевая в нашем случае операция, то есть завершение работы операционной системы и полное выключение ноутбука.




Способ 2: Контекстное меню кнопки «Пуск»
Ещё один, обеспечиваемый кнопкой «Пуск» на Панели задач ОС, вариант быстрой инициации выключения ноутбука:
- Кликаем по «главному» элементу Панели задач Windows 11 правой кнопкой тачпада либо подключённой к лэптопу мыши или одновременно нажимаем клавиши «Win»+«X» на клавиатуре.
- В результате отобразится меню дополнительных функций «Пуска», перемещаемся ко второму снизу его пункту – «Завершение работы или выход из системы».
- Нажимаем на наименование функции «Завершение работы» в отобразившемся дополнительном меню –
это приведёт к инициации одноимённой операции.



Способ 3: Аппаратная кнопка «Питание»
Конечно, выключать управляемый Windows 11 ноутбук можно при помощи его аппаратной кнопки «Power». Целевой элемент конструкции портативного компьютера в подавляющем числе случаев расположен слева или справа

над клавиатурой,

либо на боковой части корпуса устройства.

Кроме прочего, существуют модели лэптопов, где аппаратная функция «Power» реализуется через специализированную клавишу клавиатуры, а также варианты (обычно ультракомпактные) где предназначение рассматриваемой кнопки выполняет ползунок.

Вариант 1: Стандартное завершение работы
В общем случае инициировать процесс завершения работы ОС Windows и выключения управляемого ею ноутбука позволяет краткосрочное нажатие на кнопку «Питание». Просто нажимаем и сразу отпускаем «Power» –

далее требуемые процедуры выполнит программное обеспечение ноутбука.

Ситуация, когда вышеуказанное не срабатывает, то есть по нажатию аппаратной кнопки «Питание» ноутбук не выключается полностью, а переходит в спящий режим (к слову, так установлено в Win 11 по умолчанию), отключается только дисплей или же компьютер вообще не реагирует, говорит о том, что для текущего «Режима питания» выбраны не соответствующие требуемым в нашем случае настройки. Исправить подобное положение вещей несложно, а реализуется это через специальный апплет устаревшей, но всё ещё во многой незаменимой «Панели управления» ОС от Microsoft.
- Открываем раздел «Электропитание» в «Панели управления». Тут есть несколько путей, два наиболее быстрых:
- Кликаем «Поиск» на Панели задач Win 11 (или нажимаем «Win»+«S» на клавиатуре), вводим запрос «Панель управления» в поле вверху открывшейся области, затем нажимаем на наименование целевого средства в перечне «Лучшее соответствие».
Открываем категорию «Панели управления» под названием «Оборудование и звук»,
затем нажимаем «Электропитание».
- Нажимаем «Win»+«R» на клавиатуре либо кликаем правой кнопкой манипулятора по элементу «Пуск» на Панели задач Виндовс 11 и выбираем «Выполнить» в отобразившемся перечне его дополнительных функций.
В единственное поле окошка «Выполнить» вводим следующий текст,
после чего нажимаем на виртуальную кнопку «ОК» или же физическую «Enter» на клавиатуре ноутбука:
control powercfg.cpl
- Кликаем «Поиск» на Панели задач Win 11 (или нажимаем «Win»+«S» на клавиатуре), вводим запрос «Панель управления» в поле вверху открывшейся области, затем нажимаем на наименование целевого средства в перечне «Лучшее соответствие».
- В меню слева открывшегося окна щёлкаем по ссылке «Действия кнопок питания».
- Далее, возможно выборочно, для режимов питания лэптопа «От батареи» и «От сети», определяем «Действие при нажатии кнопки питания».
С этой целью щёлкаем по соответствующему цели раскрывающемуся списку,
выбираем в нём «Завершение работы».
- Выполнив конфигурирование, нажимаем на кнопку «Сохранить изменения» внизу окна настроек,
затем закрываем «Панель управления».
- Отныне аппаратная кнопка «Питание» будет отрабатывать нажатие на саму себя требуемым нам образом, то есть выключать ноутбук.



Вариант 2: Экстренное выключение устройства
Ещё один вариант использования аппаратной кнопки «Питание» c целью выключения портативного компьютера следует использовать только в крайних случаях и когда не срабатывают другие методы, к примеру, при зависании ноутбука и отсутствии с его стороны реакции на какие-либо действия пользователя.
Нажимаем и удерживаем кнопку «Питание» в течение 5-10 секунд, — до момента, пока компьютер не выключится, то есть перестанет подавать признаки работоспособности (отключается экран, гаснут индикаторы, на слух не констатируется функционирование внутренней системы охлаждения устройства).

По сути, долгое нажатие рассматриваемой кнопки инициирует принудительное отключение подачи электроэнергии на материнскую плату компьютера (альтернатива здесь – физическое отсоединение от устройства внешнего источника питания и аккумулятора). Такое кардинальное действие нельзя считать безопасным ни в отношении обрабатываемых ноутбуком данных, ни для его аппаратных компонентов, поэтому, повторимся, использовать указанное следует лишь в критических ситуациях!
Способ 4: Закрытие крышки
Общая модель эксплуатации ноутбуков предполагает, что финальным шагом окончания практически каждого сеанса работы c ними является закрытие крышки устройства пользователем. По умолчанию Windows 11 обрабатывает «складывание» лэптопа как команду переключиться в режим «Сон», однако, с помощью задействованного в предыдущей инструкции из этой статьи апплета «Панели управления» под названием «Электропитание» несложно сконфигурировать систему таким образом,

чтобы при указанном событии она полностью завершала свою работу и затем отключала подачу электропитания на аппаратные компоненты компьютера.
Подробнее: Настройка реакции ОС на событие закрытия крышки ноутбука в Windows 11

Способ 5: Сочетания клавиш
Строго говоря, следующий метод, точнее методы, выключить ноутбук обозначен в этом материале условно, так как специализированных комбинаций клавиш клавиатуры, которые без дополнительных действий приводили бы к завершению работы Windows 11, в ней не предусмотрено (хотя возможно назначить – см. дополнения к инструкции «Способ 8» в этой статье). Между тем, предложенное ниже осуществимо исключительно с клавиатуры, а выполняется очень быстро и просто.
Вариант 1: Ctrl + Alt + Del
- «Ctrl»+«Alt»+«Del» — пожалуй, самое известное среди пользователей любых компьютеров сочетание клавиш, которое в случае с Windows 11 приводит к открытию «аварийного» меню. Нажимаем указанную комбинацию,
затем перемещаемся (быстрее всего один раз воздействовать на клавишу «Стрелка вверх» на клавиатуре) к расположенному в правом нижнем углу экрана элементу «Питание». Далее нажимаем «Enter» на клавиатуре (конечно, можно просто кликнуть указанное «Питание» мышкой или тачпадом).
- Опять же, с помощью клавиш-стрелок на клавиатуре подсвечиваем пункт «Завершение работы» отобразившегося меню, затем нажимаем «Ввод» (или же щёлкаем ЛКМ по названию функции).
- Результат не заставит себя долго ждать:



Вариант 2: Alt + F4
- При условии, что в Виндовс 11 не запущено никаких пользовательских приложений или все они свёрнуты, то есть на экране ноутбука демонстрируется исключительно Рабочий стол ОС,
нажатие «Alt»+«F4» («Alt»+«Fn»+«F4») на клавиатуре приведёт к вызову оснастки «Завершение работы Windows».
Читайте также: Как свернуть все окна в Windows 11
- По умолчанию в качестве ответа на демонстрируемый открывшимся окном вопрос «Что должен сделать компьютер?» сразу выбрано «Завершение работы», поэтому для достижения рассматриваемой нами цели будет достаточно нажать «Enter» на клавиатуре
или же выполнить клик по кнопке «ОК» манипулятором лэптопа.

Способ 6: Экран входа/блокировки ОС
Не все пользователи замечают, что доступ к системному меню «Питание» в Windows 11 организован в том числе на экране входа/блокировки/смены пользователя, а это ещё более расширяет перечень ситуаций, когда можно быстро, буквально двумя кликами манипулятора или нажатием пары клавиш на клавиатуре выключить ноутбук.
- Любым способом переходим на экран авторизации в Win 11, например:
- Если в системе не активирована функция автоматического входа, указанный экран всегда демонстрируется сразу после включения лэптопа.
Читайте также: Настройка автоматического входа в Windows 11
- Экран для переключения между зарегистрированными в ОС пользователями отображается сразу после выхода из любой учётной записи пользователя в Виндовс 11.
Подробнее: Выход из учётной записи пользователя в Windows 11
- Быстро заблокировать Виндовс 11 и открыть целевой в нашем случае экран, можно при помощи клавиатурной комбинации «Windows»+«L».
- Если в системе не активирована функция автоматического входа, указанный экран всегда демонстрируется сразу после включения лэптопа.
- Кликаем мышкой по расположенной внизу справа кнопке «Питание» либо «подсвечиваем» её, нажимая «Tab» на клавиатуре, и затем воздействуем на клавишу «Enter».
- Выбираем «Завершение работы» в отобразившемся меню из трёх пунктов.
- На этом задача выключения портативного компьютера считается решённой, останется лишь подождать несколько секунд полного окончания процесса.



Способ 7: SlideToShutDown
Привлекающий внимание своей необычностью, способ выключения лэптопов под управлением Windows 11 эксплуатирует интегрированную в систему, но как бы скрытую утилиту командной строки SlideToShutDown.exe. Это решение позволяет вызвать на экран красивую шторку, и, сдвинув её вниз, завершить работу ОС — особенно эффектно выглядит на ноутбуках с сенсорными дисплеями.
- Чтобы передать системе команду вызова утилиты SlideToShutDown.exe, открываем оснастку «Выполнить». С такой целью можно нажать сочетание клавиш «Win»+«R» на клавиатуре или, к примеру, кликнуть по названию средства в контекстном меню кнопки «Пуск» («Win»+«X») на Панели задач ОС.
Вводим в поле «Открыть» следующую команду, нажимаем «Ввод» на клавиатуре либо «ОК» при помощи тачпада/мыши:
slidetoshutdown - В результате верхнюю часть экрана ноутбука займёт шторка «Проведите пальцем, для завершения работы компьютера».
- Если дисплей лэптопа сенсорный, выполняем указываемое шторкой;
а если нет, — сдвигаем вызванный элемент интерфейса вниз при помощи манипулятора, зажав его левую кнопку.
Чтобы отменить процедуру завершения работы Win 11 до её инициации в рассматриваемом случае, следует просто смахнуть шторку вверх пальцем/мышкой/тачпадом.
- Безусловно, каждый раз открывать окошко «Выполнить» и вводить команду с целью запуска утилиты SlideToShutDown.exe – не самое удобное и быстрое решение, но можно ускорить и облегчить данную процедуру путём создания и размещения в удобном месте интерфейса ОС специального ярлыка:
- Щелчком правой кнопки тачпада или мыши на свободном от значков месте Рабочего стола Виндовс 11 открываем его контекстное меню.
Также с указанной целью можно нажать сочетание клавиш «Shift»+«F10» («Shift»+«Fn»+«F10») – при таком выборе действия откроется «старое» (из предыдущих версий ОС) контекстное меню.
Читайте также: Как всегда показывать дополнительные параметры в Windows 11
- Переходим в категорию опций «Создать», выбираем «Ярлык».
- В поле «Укажите расположение объектов» открывшегося окна «Мастера создания ярлыков» вводим путь к исполняемому файлу целевого для вызова ПО:
%windir%\System32\SlideToShutDown.exeНажимаем «Далее».
- Присваиваем создаваемому объекту любое название – пишем его в поле «Введите имя ярлыка», после чего кликаем «Готово».
- Открытие добавившегося по результату вышеописанных манипуляций на Рабочий стол ОС объекта уже можно использовать как вызывающее на экран ноутбука «Шторку выключения» действие – для проверки
дважды кликаем по ярлыку.
- Чтобы визуально сделать ярлык более симпатичным можно сменить его иконку:
- Вызываем контекстное меню объекта (ПКМ), выбираем «Свойства»;
- Щёлкаем по кнопке «Сменить значок…» в отобразившемся окне,
затем подтверждаем прочтение предупреждения системы («ОК»);
- Ищем подходящую и выделяем иконку в области «Выберите значок из следующего списка».
Либо кликаем «Обзор…»,
указываем путь к заранее подготовленному для поставленной цели ICO-файлу на диске ПК, выделяем изображение и щёлкаем «Открыть».;
- Завершив выбор иконки для ярлыка SlideToShutDown, дважды нажимаем «ОК»: в окне «Смена значка»
и затем в «Свойствах» объекта.
После этого можно оценить результат выполненных манипуляций:
Читайте также: Как скрыть стрелки на ярлыках в Windows 11
- Фактически всё, осталось разместить вызывающий утилиту для эффектного завершения работы ноутбука ярлык в удобном месте интерфейса ОС.
Пожалуй, лучшим выбором такого расположения будет
Панель задач Windows 11.
- Щелчком правой кнопки тачпада или мыши на свободном от значков месте Рабочего стола Виндовс 11 открываем его контекстное меню.


Способ 8: Shutdown.exe
Shutdown — это входящая в комплект поставки Виндовс 11 программа командной строки, предназначенная для организации разновариантного (немедленного или по таймеру; с принудительной остановкой запущенных процессов, последующей перезагрузкой компьютера и т.д.) завершения работы ОС. Основной метод запуска и управления работой данной утилиты – передача на выполнение одноименной ей консольной команды.
Решение универсально в плане средства запуска, то есть может эффективно эксплуатироваться через классическую «Командную строку» (как в примерах из следующей инструкции); интегрированный в Win 11 «Терминал», вышеупомянутую в этой статье оснастку «Выполнить».
- Любым способом открываем приложение «Командная строка» (можно как от имени Администратора, так и без привилегий). Проще всего с такой целью будет задействовать системный «Поиск»: кликаем по соответствующему элементу на Панели задач Виндовс 11 либо нажимаем «Win»+«S» на клавиатуре, вводим название средства в качестве поискового запроса, переходим по предоставленной системой ссылке
на запуск приложения.
Читайте также: Запуск «Командной строки» от имени администратора в Windows 11
- Как уже было сказано выше, консольная команда
shutdownпозволяет организовывать различные сценарии выключения ноутбуков с Win 11, что обеспечивается включением в её текст определённых ключей. Далее перечислены наиболее часто применимые из параметров, вводятся они в командную строку в указанном далее виде, через пробел:
Название папки Режим питания /p Немедленное, без предупреждения, завершение работы ОС и выключение компьютера /s Выполнение корректного закрытия приложений и выключение компьютера. По умолчанию при использовании аргумента устанавливается равная 30-ти секундам задержка завершения работы ОС (если иное не указано нижеописанным параметром /t) /r Выключение и затем перезапуск компьютера /t XYZ Активация задержки перед выключением устройства. Указывается в секундах (XYZ), и применяется совместно с аргументами /s или /r /f Принудительная остановка всех запущенных в ОС приложений. Используется при вводе аргумента /t с отличным от нуля таймингом /c «КОММЕНТАРИЙ» Позволяет демонстрировать в окошке-предупреждении о предстоящем завершении работы любую надпись (причину выключения) /a Отмена выключения устройства. Данный ключ применим до истечения определённого через /t временного периода (как бы предоставляя возможность передумать завершать работу Windows 11) К слову, если запустить в консоли команду
shutdownбез ключей или сопроводить её/?, получим полный перечень всех применимых параметров с описанием. - Далее несколько примеров эксплуатации рассматриваемой команды с разными целями, — пишем подходящее в той или иной ситуации указание в «Командной строке», отправляем его на выполнение системой путём нажатия клавиши «Enter» на клавиатуре ноутбука.
shutdown /pНемедленная инициация выключения системы:
shutdown /sБолее «мягкий» и безопасный относительно открытой на компьютере информации вариант его выключения
(задержка 30 секунд, предварительное корректное завершение работы приложений).
shutdown /s /t 0По сути, аналог команды выше, но с нулевой временной задержкой.
shutdown /s /t 3600 /c "ЛЮБОЙ_ТЕКСТ"Выключение ноутбука через 1 час (3600 секунд) с выводом собственного комментария в предупреждающем о скором завершении работы окошке-уведомлении.
shutdown /aОтмена запланированного (к примеру, путём ввода команды выше) выключения ноутбука

Дополнительно: Выключение по расписанию
Использование команды shutdown с любыми параметрами не ограничивается её запуском из консоли. Так, привлекая системный «Планировщик задач» Windows 11 и данную утилиту, несложно организовать автоматизированное выключение компьютера. Для примера далее показано как обеспечить завершение работы ноутбука ежедневно в одно и то же время суток (при необходимости реализовать другие сценарии действуем по аналогии).
- Открываем оснастку «Выполнить»
и с её помощью, путём запуска нижеуказанной команды, вызываем «Планировщик задач»:
taskschd.msc - Переходим в меню «Действия» Планировщика заданий,
нажимаем «Создать простую задачу».
- Вводим «Имя» события в поле первого открывшегося окна «Мастера создания простой задачи»,
кликаем «Далее».
- В следующем окне при помощи радиокнопки «Когда вы хотите запускать задачу?» выбираем периодичность запуска команды на выключение ноутбука (в нашем примере – «Ежедневно»), нажимаем «Далее».
- Определяем дату начала выполнения формируемой задачи, а также время суток её регулярного запуска.
Переходим к следующему шагу.
- «Выберите действие для задачи» оставляем установленным по умолчанию, то есть «Запустить программу».
- В поле «Программа или сценарий» пишем команду
shutdownc требуемыми в нашем конкретном случае параметрами, например:shutdown /s /f /t 30 /c "Рабочий день окончен, выключаюсь!"Кликаем «Далее».
- Подтверждаем запрос «Планировщика задач», нажав на кнопку «Да».
- В последнем окне Мастера создания задачи щёлкаем «Готово».
- Чтобы проверить, работает ли задача выключения ноутбука должным образом, нажимаем «Библиотека планировщика заданий» в панели слева окна «Планировщика», затем перемещаемся в его среднюю часть, в первом по счёту сверху блоке находим
и кликаем по наименованию созданного задания правой кнопкой манипулятора,
выбираем «Выполнить»
в отобразившемся меню.
- На этом всё, «Планировщик задач» можно закрывать, команда выключения компьютера отныне будет передаваться системе и выполняться в соответствии с заданными по результату выполнения выше параметрами.











Кнопка выключения ноутбука на Рабочий стол Win 11 + «горячая клавиша»
Кроме прочего, утилита командной строки shutdown.exe позволяет создать удобную, предназначенную для вызова завершения работы ноутбука кнопку-ярлык и разместить ее на Рабочем столе или другом месте интерфейса Windows 11, а также задать инициирующее выключение системы сочетание клавиш клавиатуры. Алгоритм получения данных элементов пошагово рассмотрен в доступном по следующей ссылке материале:
Подробнее: Как создать кнопку для выключения компьютера на Рабочем столе Windows 11

Способ 9: «PowerShell»
В Виндовс 11 интегрировано две оболочки командной строки: задействованная в инструкции выше «классическая», а также более функциональная и современная – «PowerShell». В аспекте выключения ноутбука средствами последней можно беспроблемно задействовать не только уже рассмотренную в этой статье утилиту shutdown.exe, но также другие специализированные и предназначенные для завершения работы/перезапуска консольные команды.
Читайте также: Обновление «PowerShell» в Windows 11
- Запускаем интегрированное в Windows 11 приложение «Терминал». Это осуществимо целым рядом способов, простейший – вызвать контекстное меню кнопки «Пуск» на Панели задач ОС (можно с помощью клавиатурной комбинации «Win»+«X») и выбрать в нём целевой пункт.
Подробнее: Как открыть приложение «Терминал» в Windows 11
- Во-первых, для выключения ноутбука через «PowerShell» можно разновариантно использовать командлет
Stop-Computer. Два простейших и наиболее востребованных сценария:- Выполнение команды без указания параметров приводит к немедленному завершению работы ОС локального компьютера (то есть нашего ноутбука) и его полному выключению. Вводим в «Терминал»:
Stop-ComputerНажимаем «Enter» на клавиатуре.
- Чтобы выключить ноутбук путём запуска командлета
Stop-Computer, но при этом с задержкой по времени, используем добавочную командуStart-Sleep -Seconds XY;(XY-тайминг до выполнения завершения работы ОС в секундах). Форма записи указания в таком случае будет следующей:Start-Sleep -Seconds XY; Stop-ComputerПишем команду, нажимаем «Ввод» на клавиатуре. Далее останется дождаться истечения заданного времени, после чего ноутбук будет автоматически выключен.
- Выполнение команды без указания параметров приводит к немедленному завершению работы ОС локального компьютера (то есть нашего ноутбука) и его полному выключению. Вводим в «Терминал»:
- Во-вторых, с целью выключения или перезагрузки лэптопа с Windows 11 через «Терминал» можно эксплуатировать метод Win32Shutdown из класса WMI Win32_OperatingSystem. Для реализации такого подхода потребуется сформировать в «Терминале» команду следующего вида:
(Get-WmiObject Win32_OperatingSystem -EnableAllPrivileges).Win32Shutdown(АРГУМЕНТ)Вместо
АРГУМЕНТвводим одно из чисел:1– обычное завершение работы ОС;5– быстрое (принудительное) завершение работы ОС;8– отключение питания компьютера;12— быстрое (принудительное) отключение питания компьютера.Пишем указание в «Терминале» (или копируем из текста этой статьи в буфер обмена Win 11 и вставляем в окно консоли, меняем
АРГУМЕНТна нужный), отправляем его на выполнение системой, нажав клавишу «Ввод» на клавиатуре.


Способ 10: Сторонний софт
С учётом изобилия и разнообразия доступных в Windows 11 способов выключения управляемого этой системой ноутбука, сторонний софт с подобными целями используется редко, хотя приложения-«выключатели» лэптопов/десктопов доступны в довольно большом количестве.
Читайте также: Программы для отключения компьютера по времени
Указанное ПО удобно использовать, когда требуется регулярно завершать работу компьютера по таймеру, и при этом разбираться с консолью, поддерживаемыми её командами, планировщиком задач и прочими встроенными в ОС средствами нет никакого желания. Рассмотрим данный подход на примере бесплатного и простого софта Shutdown PC Timer, другие подобные решения эксплуатируются по аналогии.
Скачать Shutdown PC Timer из Microsoft Store
- Переходим по ссылке выше, затем нажимаем на расположенную в рамках открывшейся веб-страницы кнопке «Получить в приложении Store».
Если браузер потребует, подтверждаем необходимость запуска приложения «Microsoft Store».
- Далее щёлкаем «Показать» в отобразившемся окошке
и затем «Установить» («Получить») на странице средства Shutdown PC Timer в Магазине софта.
- Ожидаем, пока приложение будет загружено и установлено на ноутбук,
в результате чего на странице в Microsoft Store появится кнопка «Открыть», — нажимаем на неё.
(Впоследствии Shutdown PC Timer можно запускать из меню «Пуск» Виндовс 11, однако такая потребность вряд ли возникнет — софт автоматически добавляется в автозапуск ОС, работает в фоне и всегда доступен из трея.)
- После установки и открытия приложения остаётся лишь задать время, через которое ноутбук должен быть автоматически выключен. Это выполняется двухвариантно:
- Путём нажатия на одну из кнопок внизу окошка Shutdown PC Timer
(каждая из них означает время в минутах).
- С помощью кнопок-стрелок на клавиатуре лэптопа: в зависимости от текущей потребности кликаем «ЧАСЫ», «МИНУТЫ» или «СЕКУНДЫ»,
нажимая «Стрелка вверх»/«Стрелка вниз» устанавливаем нужное значение таймера.
- Путём нажатия на одну из кнопок внизу окошка Shutdown PC Timer
- Как только тайминг будет определён, можно запускать отсчёт времени до завершения работы компьютера – нажимаем стилизованную под «PLAY» кнопку
справа в окне.
Чтобы приостановить работу программы, нажимаем на «Паузу».
Если потребуется отменить задание (сбросить таймер), кликаем по кнопке в виде корзины.
- На этом всё, по истечении заданного времени приложение Shutdown PC Timer
завершит работу Windows 11 и выключит управляемый ею ноутбук.





Наша группа в TelegramПолезные советы и помощь
FAQ
[Windows 11/10] Три способа отключить компьютер — Выключение, Сон, Гибернация
Есть много способов выключить компьютер: Вы можете полностью выключить компьютер, перевести его в спящий режим или в режим гибернации. В следующей статье кратко представлены операции и описание каждого режима.
Пожалуйста, перейдите к соответствующей инструкции, исходя из текущей операционной системы Windows на вашем компьютере:
- Windows 11
- Windows 10
Windows 11
Содержание:
- Выключение
- Сон
- Гибернация
Выключение
Несохраненные данные будут потеряны после выключения компьютера. Пожалуйста, убедитесь, что Ваши данные были сохранены, а затем выключите компьютер.
- Нажмите [Пуск] ①, выберите [Выключение] ② а затем [Выключить] ③.
Вернуться в начало
Сон
Когда компьютер переходит в спящий режим, он потребляет очень мало энергии и запускается быстрее, поэтому Вы сразу же возвращаетесь к тому месту, где остановились. Вам не нужно беспокоиться о том, что потеряны данные из-за разрядки батареи, потому что Windows автоматически сохраняет всю Вашу работу и выключает компьютер, если батарея слишком разряжена. После того, как компьютер перейдет в спящий режим, Вы можете возобновить работу, нажав кнопку питания, любую клавишу на клавиатуре, щелкнув кнопку мыши или открыв крышку ноутбука.
Вы можете обратиться к следующим методам перевода компьютера в спящий режим:
- Нажмите [Пуск] ①, выберите [Выключение] ② а затем [Сон] ③.
- Когда компьютер бездействует и Вы им не пользуетесь какое-то время, он автоматически переходит в спящий режим. Ниже представлено время автоматического перевода компьютера в спящий режим:
Введите и найдите [Настройки питания, сна и батареи] в строке поиска Windows ①, затем нажмите [Открыть] ②.Разверните поле [Экран и спящий режим] ③, Вы можете настроить параметры «При питании от батареи» или «При подключении к сети», которые определяют время, в течение которого компьютер будет переходить в спящий режим после простоя ④.
Примечание. Если на Вашем компьютере установлена экранная заставка, и время заставки предшествует времени сна, компьютер сначала перейдет в режим экранной заставки перед переходом в спящий режим. Если Вы хотите проверить настройки заставки, перейдите в [Настройки] > [Персонализация] > [Экран блокировки], а затем выберите [Заставка]. - Когда Вы закрываете крышку ноутбука или нажимаете кнопку питания компьютера, Ваш компьютер также переходит в спящий режим. Ниже представлено действие при нажатии кнопки питания или закрытии крышки:
Введите и найдите [Выберите схему питания] в строке поиска Windows ①, затем нажмите [Открыть] ②.Нажмите [Выберите, действие кнопки питания] ③.
Вы можете настроить параметры «От батареи» или «От сети», которые будут выполняться при нажатии кнопки питания или закрытии крышки ④. (Ничего не делать, Спящий режим, Спящий режим, Выключение) После завершения настройки выберите [Сохранить изменения] ⑤.
Вернуться в начало
Гибернация
В гибернации потребляется меньше энергии, чем в спящем режиме, и при повторном запуске компьютера Вы возвращаетесь к тому месту, где остановились (хотя и не так быстро, как в спящем режиме). После того, как компьютер перейдет в гибернацию, Вы можете возобновить работу, нажав кнопку питания компьютера.
- Параметр гибернации может быть недоступен по умолчанию для некоторых моделей, поэтому Вы можете использовать следующий метод, чтобы включить его.
Введите и выполните поиск [Выберите схему питания] в строке поиска Windows ①, затем нажмите [Открыть] ②.Нажмите [Выберите, что делает кнопка питания] ③.
Нажмите [Изменить настройки, которые в данный момент недоступны].
Установите флажок «Гибернация» в настройках «Выключение» ⑤, затем выберите [Сохранить изменения] ⑥.
- Теперь Вы сможете переводить компьютер в гибернацию следующим образом.
Нажмите [Пуск] ①, выберите [Выключение] ② и затем [Гибернация] ③.
Вернуться в начало
Windows 10
Содержание:
- Выключение
- Сон
- Гибернация
Выключение
Несохраненные данные будут потеряны после выключения компьютера. Убедитесь, что Ваши данные были сохранены, а затем выключите компьютер.
Нажмите иконку [Пуск] в углу экрана Панели Задач ①, выберите иконку [Выключение] ② и нажмите [Завершение работы] ③.

Вернуться в начало
Сон
После перехода компьютера в спящий режим он потребляет очень мало энергии и запускается быстрее, поэтому Вы сразу же возвращаетесь к тому месту, где остановились. Вам не нужно беспокоиться о том, что потеряна работа из-за разряда батареи, потому что Windows автоматически сохраняет всю Вашу работу и выключает компьютер, если батарея разряжена. После перехода компьютера в спящий режим Вы можете возобновить работу, нажав кнопку питания компьютера, нажав любую клавишу на клавиатуре, щелкнув кнопку мыши или открыв крышку ноутбука.
Вы можете следовать шагам ниже для перехода в режим сна:
- Нажмите на иконку [Пуск] в углу Панели Задач ①, выберите [Выключение] ② и выберите [Спящий режим] ③.
- Когда компьютер находится в режиме ожидания и Вы не используете его какое-то время, он автоматически переходит в спящий режим.
Укажите в поисковой строке Windows [Параметры питания и спящего режима] ①, нажмите [Открыть] ②.Вы можете настроить Питание от батареи или При питании от сети, через какое время компьютер будет переходить в спящий режим ③.
Примечание. Если на Вашем компьютере установлена экранная заставка, и время заставки предшествует времени сна, компьютер сначала перейдет в режим экранной заставки перед переходом в спящий режим. Если Вы хотите проверить настройки заставки, перейдите в [Настройки] > [Персонализация] > [Экран блокировки], а затем выберите [Заставка]. - Когда Вы закрываете крышку ноутбука или нажимаете кнопку питания компьютера, Ваш компьютер также переходит в спящий режим.
Укажите в поисковой строке Windows [Параметры питания и спящего режима] ①, нажмите [Открыть] ②.Выберите [Дополнительные параметры питания] ③.
Выберите [Действие кнопок питания] ④.
Вы можете выбрать От батареи или От сети действие при нажатии кнопки питания или закрытии крышки ⑤. (Действие не требуется, сон, гибернация, завершение работы)
После завершения настройки выберите [Сохранить изменения] ⑥.
Вернуться в начало
Гибернация
Гибернация потребляет меньше энергии, чем спящий режим, и когда Вы снова включаете компьютер, Вы возвращаетесь к тому месту, где остановились (хотя и не так быстро, как спящий режим). После того, как компьютер перейдет в гибернацию, Вы можете возобновить работу, нажав кнопку питания компьютера.
- Параметр гибернации может быть недоступен по умолчанию для некоторых моделей, поэтому Вы можете использовать следующий метод, чтобы включить его.
Укажите в поисковой строке Windows [Параметры питания и спящего режима] ①, нажмите [Открыть] ②.Выберите [Дополнительные параметры питания] ③.
Выберите [Действие кнопок питания] ④.
Выберите [Изменение параметров, которые сейчас недоступны] ⑤.
Поставьте галочку рядом с Режимом гибернации в Параметрах завершения работы ⑥, выберите [Сохранить изменения] ⑦.
- Теперь Вы сможете перевести компьютер в спящий режим следующим образом.
Нажмите на иконку [Пуск] в углу Панели Задач ①, выберите [Выключение] ② и выберите [Гибернация] ③.
Вернуться в начало
Эта информация была полезной?
Yes
No
- Приведенная выше информация может быть частично или полностью процитирована с внешних веб-сайтов или источников. Пожалуйста, обратитесь к информации на основе источника, который мы отметили. Пожалуйста, свяжитесь напрямую или спросите у источников, если есть какие-либо дополнительные вопросы, и обратите внимание, что ASUS не имеет отношения к данному контенту / услуге и не несет ответственности за него.
- Эта информация может не подходить для всех продуктов из той же категории / серии. Некоторые снимки экрана и операции могут отличаться от версий программного обеспечения.
- ASUS предоставляет вышеуказанную информацию только для справки. Если у вас есть какие-либо вопросы о содержании, пожалуйста, свяжитесь напрямую с поставщиком вышеуказанного продукта. Обратите внимание, что ASUS не несет ответственности за контент или услуги, предоставляемые вышеуказанным поставщиком продукта.
Sign in to your MUO account
Quick Links
-
Add a Shutdown Button to the Desktop
-
Pin the Shutdown Shortcut to the Taskbar
-
Create a Keyboard Shortcut for the Shutdown Button
Shutting down your computer is a routine task, but navigating through the Start menu each time can be cumbersome. If you’re looking for a quicker method, here’s how to add a dedicated shutdown shortcut to your Windows 11 desktop or taskbar.
Add a Shutdown Button to the Desktop
Creating a «Shutdown» shortcut on your Windows 11 desktop doesn’t require any third-party software. It’s as simple as adding any other icon to the Windows 11 desktop. Instead of specifying a location, you simply enter a command for the shortcut.
To create a shortcut for the Shutdown command on Windows, follow these steps:
- Right-click anywhere on an empty spot on the desktop.
- Click New and select Shortcut from the submenu.
- Type shutdown /s /t 0 in the location text box and click Next.
- Enter a suitable name for the shortcut, such as Shutdown in the name text box.
- Click Finish to confirm.
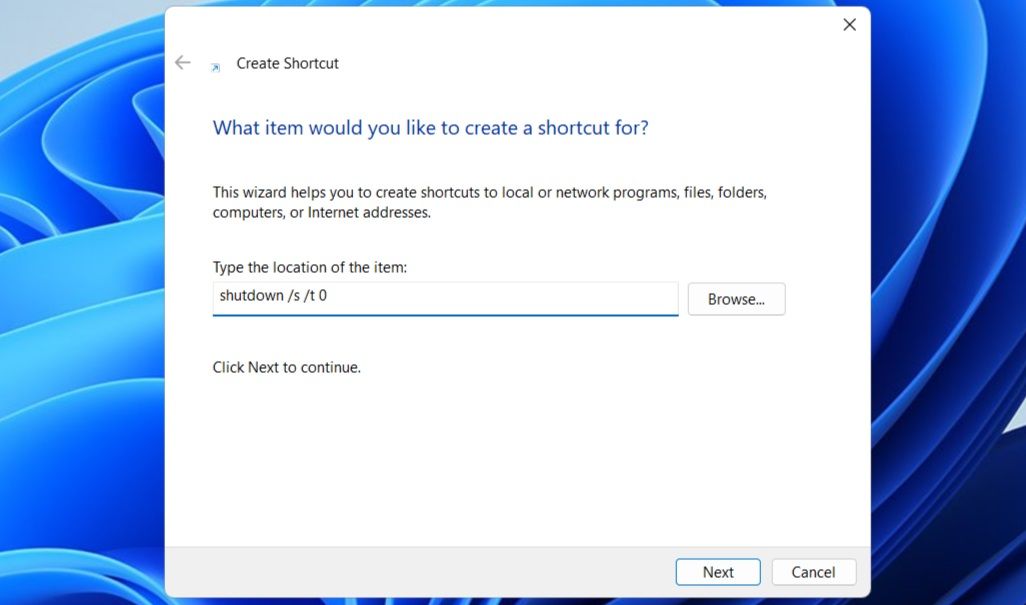
And that’s it! You can now double-click the newly created Shutdown shortcut to power off your computer quickly. By default, the Shutdown button will look like any other desktop shortcut, but you can customize it to reduce the risk of accidentally clicking it. Here are steps for the same.
- Right-click the Shutdown shortcut and select Properties.
- Under the Shortcut tab, click the Change Icon button.
- In the Change Icon dialog box, choose the icon you like and click OK.
- Click Apply followed by OK to save your changes.
You can also download and apply custom icons from websites like IconArchive if the available icons aren’t quite right for you. You’ll first need to download your preferred icon, though. Once done, repeat the above steps and click the Browse option in the «Change Icon» dialog box to select and apply it.
Likewise, you can set up the Restart and Sleep buttons on your Windows 11 desktop. However, you’ll need to use different commands for them in the location text box in the Create Shortcut window. Here are the commands you’ll need to enter for the Restart and Sleep functions:
- Restart: shutdown /r /t 0
- Sleep: rundll32.exe powrprof.dll,SetSuspendState 0,1,0
Pin the Shutdown Shortcut to the Taskbar
Do you prefer to have a «Shutdown» button on the taskbar? If so, you can also pin your Shutdown button to the taskbar. To do so, right-click that button, select Show more options, and choose Pin to taskbar.
Once done, you can remove the desktop shortcut if you want. To do so, right-click the Shutdown shortcut on the desktop and select Delete (trash icon).
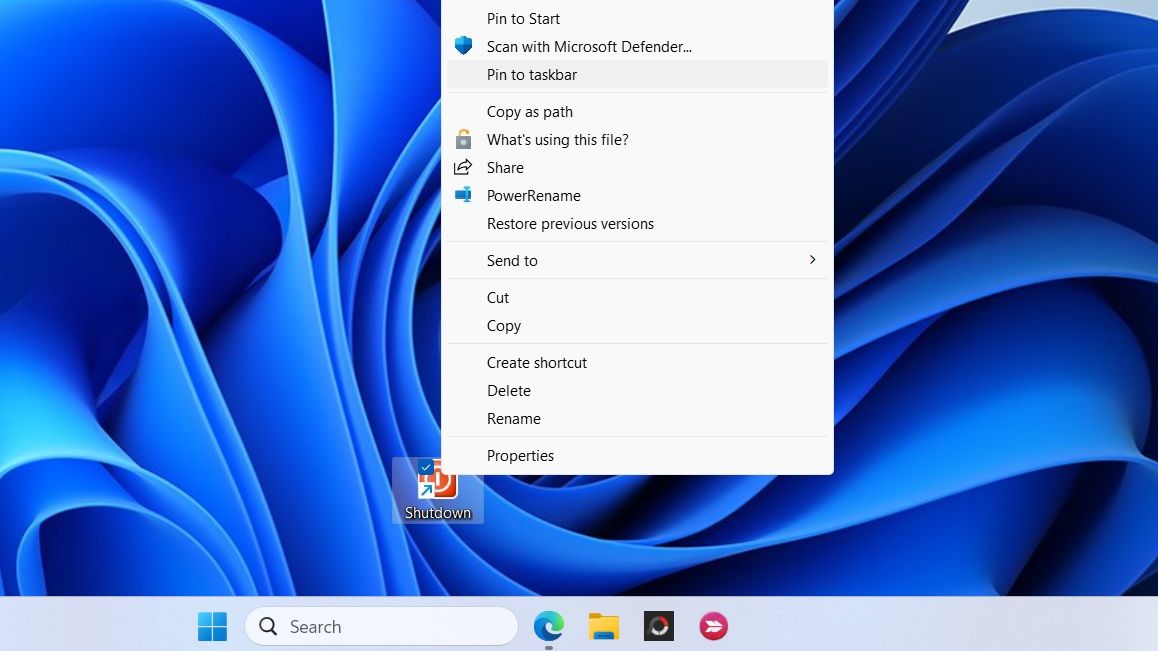
Create a Keyboard Shortcut for the Shutdown Button
If you’re someone who prefers using keyboard shortcuts, you can also quickly shut down your Windows 11 PC with a hotkey. To do this, you will need to assign a keyboard shortcut to the desktop Shutdown button. Here’s how to do it.
- Right-click the Shutdown button on the desktop to select Properties.
- Head to the Shortcut tab and select the Shortcut key field.
- Press the key combination you want to use.
- Select Apply followed by OK.
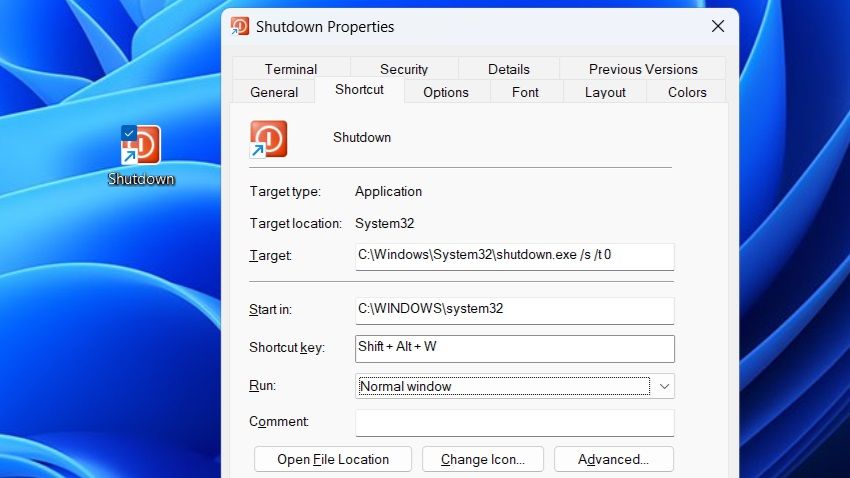
Once you complete the above steps, you can simply press the assigned hotkey to shut down your Windows PC. It’s best to avoid assigning a hotkey that you might accidentally press. Also, keep in mind that the shortcut must remain on the desktop for the hotkey to work, so be sure not to delete the desktop Shutdown button.
Although shutting down Windows 11 via the Start menu is straightforward, adding a shutdown shortcut to your desktop or taskbar can make the process even more convenient. Additionally, for times when you want to shut down your PC without using your mouse, setting up a keyboard shortcut for the Shutdown button can be helpful.
Если вам, или как иногда случается — родственнику, неудобно выключать компьютер или ноутбук используя меню завершения работы и другие доступные в Windows способы, вы можете вынести кнопку выключения на рабочий стол — при её «запуске» компьютер будет выключаться или, если нужно — выполнять другие действия из меню завершения работы.
В этой инструкции подробно о способах создания кнопки выключения на рабочем столе Windows 11 или Windows 10, способы подойдут и для предыдущих версий ОС. На близкую тему может оказаться полезной статья: Как настроить таймер выключения компьютера.
Создание кнопки выключения на рабочем столе вручную
Завершение работы Windows инициируется простой командой, для которой можно создать кнопку или, точнее — ярлык на рабочем столе и использовать его для выключения компьютера. Шаги будут простыми:
- Нажмите правой кнопкой мыши по рабочему столу и выберите пункт «Создать» — «Ярлык» в контекстном меню.
- В поле «Укажите расположение объекта» введите
shutdown -s -t 0
и нажмите «Далее». На скриншоте указан полный путь к shutdown.exe, но это не обязательно.
- Задайте желаемое имя ярлыка, например «Выключить компьютер» или «Завершение работы» и нажмите кнопку «Готово».
На рабочем столе будет создана ярлык, при открытии которого будет выполняться выключение компьютера. По умолчанию для него будет использован стандартный значок, но его легко изменить, чтобы он выглядел именно как кнопка выключения:
- Нажмите правой кнопкой мыши по ярлыку и выберите пункт «Свойства» в контекстном меню.
- На вкладке «Ярлык» нажмите «Сменить значок».
- Появится уведомление о том, что файл shutdown.exe не содержит значков, нажмите «Ок».
- Откроется окно выбора значков, где можно будет выбрать системный значок выключения, а при желании — нажать кнопку «Обзор» и указать путь к собственному значку (файл с расширением .ico, подходящий можно найти в Интернете).
- Примените настройки — вид кнопки выключения будет в большей мере соответствовать её функции.
При желании вы также можете убрать стрелки с ярлыков Windows 11 или Windows 10. Также, в меню по правому клику мышью по ярлыку (в Windows 11 также потребуется нажать «Показать дополнительные параметры) вы можете закрепить его на панели задач или начальном экране.
Другие возможные команды меню завершения работы для ярлыка
Если вам требуется выполнить не завершение работы, а другие действия с помощью ярлыка на рабочем столе, далее перечислены другие доступные команды:
- shutdown -s -t 0 — выключение
- shutdown -r -t 0 — перезагрузка
- shutdown -l — выход из системы
- rundll32.exe powrprof.dll, SetSuspendState 0,1,0 — гибернация (при условии, что она включена и поддерживается на устройстве).
В команде выключения и перезагрузки 0 (ноль) отвечает за время, через которое будет запущен соответствующий процесс: при необходимости, это время можно увеличить.
Помимо создания ярлыка вручную есть и другие способы добавить кнопку выключения компьютера на рабочий стол, все они предполагают установку сторонних программ.
Гаджеты рабочего стола
В Windows до версий 11/10/8 имелась функция гаджеты рабочего стола, среди которых были и гаджеты с кнопкой выключения. В актуальных версиях ОС гаджеты исчезли, но при желании их можно добавить с помощью сторонних приложений, например, 8GadgetPack. После установки 8GadgetPack на рабочем столе появится панель с гаджетами, а в контекстном меню рабочего стола (в подразделе «Показать дополнительные параметры» в случае Windows 11) появится дополнительный пункт — «Гаджеты» для добавления и удаления гаджетов.
Если нажать по панели правой кнопкой мыши и выбрать пункт «Добавить гаджет», вы сможете добавить предустановленный гаджет «Turn off PC», «Control System», «Launch Control» или «ShutdownRestart», каждый из которых содержит кнопки выключения компьютера.
То же самое можно сделать через пункт контекстного меню «Гаджеты» рабочего стола.

При необходимости вы можете найти, скачать и установить другие гаджеты рабочего стола из Интернета.
Саму панель в правой части экрана можно убрать (при этом гаджеты останутся и их можно будет перемещать по экрану): нажмите по панели правой кнопкой мыши и выберите пункт «Закрыть 7 Sidebar».
Rainmeter
Rainmeter — программа, позволяющая устанавливать дополнительные «скины» и «темы» в Windows для изменения оформления и добавления элементов управления на рабочий стол. Многие темы содержат и кнопки выключения, причем дизайн у них отличается от темы к теме. Один из примеров:

Подробно о том, где скачать Rainmeter и как использовать программу в статье Изменение оформления Windows с помощью Rainmeter.











































































































