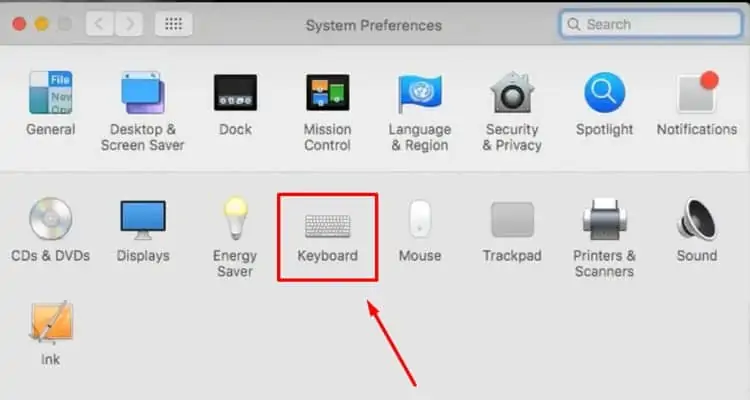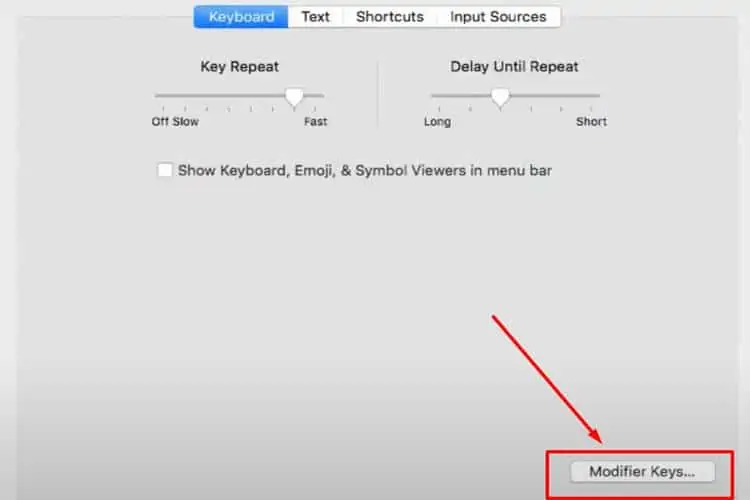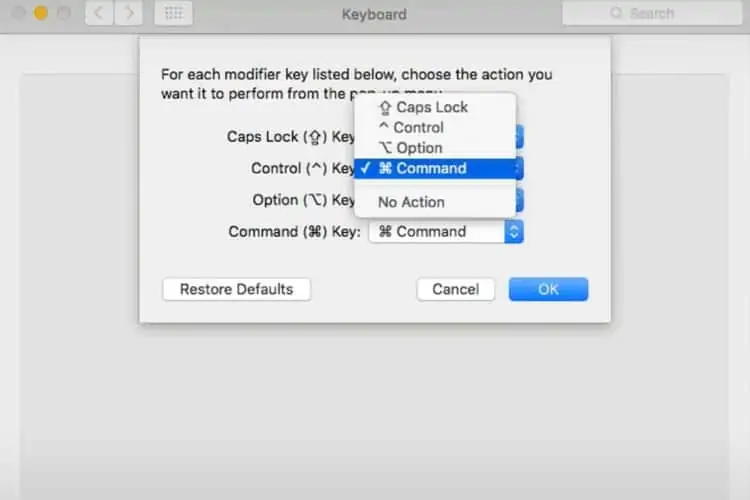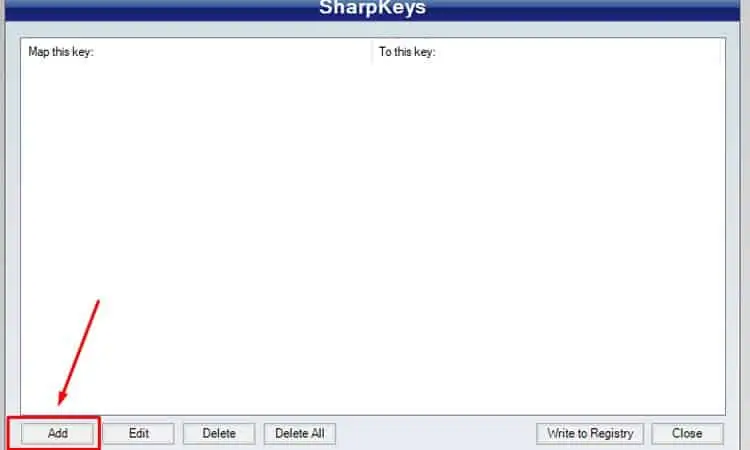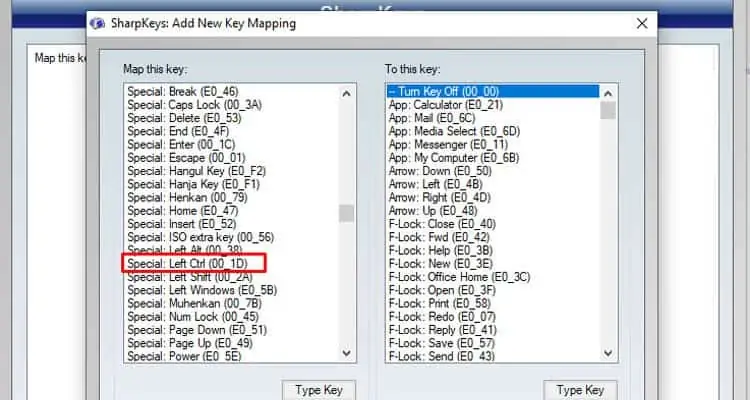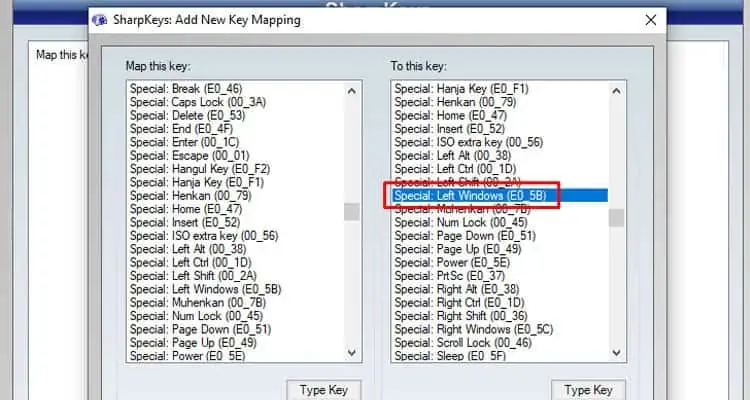Выпадает табличка с надписью «Настройки безопасности вашего браузера не разрешают редактору выполнять операции по копированию текста, используйте для этого клавиатуру (Ctrl/Cmd+C)» А на моей клавиатуре такой клавиши нет. И где брать? Что делать?
Вариант первый: клавиша «Cmd» располагается в левом нижнем углу, между клавишами Ctrl и Alt (или Fn и Alt).
Вариант второй: эта же клавиша, что указана выше, но в сочетании с клавишей «R».
Кнопка квадратной формы, содержит флажок (значок) Windows (еще ее называют Win). Она служит для запуска меню «Пуск» и выполнения различных команд в сочетании с другими клавишами. Перечень комбинации с этой клавишей можете изучить в этом вопросе.

автор вопроса выбрал этот ответ лучшим
Тут все дело в операционной системе. Большая часть компьютеров работают на операционной системе Windows. И одна из самых часто используемых клавиш — это Ctrl. Львиная доля команд, такие как сохранить, отменить, копировать и вставить — выполняются с ее помощью.
Однако, если у человека компьютер или ноутбук от фирмы Apple, то он получает иную операционную систему — Mac OS. И такой кнопки, как Ctrl, вы не увидите на клавиатуре. А в разделах с помощью эта кнопка фигурировать не будет. Зато вместе нее будет кнопка — Cmd. По функционалу они аналогичны и место занимают одинаковое.
А знак деления говорит о том, что человек выбирает нужную кнопку, исходя из его операционной системы. Хотя одна, то точно есть. И находится она в слева от пробела.
дольф
10 лет назад
Это кнопка на клавиатуре считается служебной клавишей в Macintosh.
И сочетание клавиши «Cmd» с другимилавишами являются «горячими» олезными быстрыми командами.
Например, сочетание «Cmd» + D в браузерах Сафари, Гугл Хром и Мозилле позволит занести страницу в закладки. Сочетание «Cmd» плюс «пробел» сменит раскладку на клавиатуре в Macintosh. А скопировать выделенный текст можно сочетанием клавиш «Cmd» плюс М.
Если же используются компьютеры не «яблочников», то клавишу «Cmd» надо искать на месте «Ctrl». То есть на обычных компьютерах клавиша «Ctrl» и будет являться клавишей «Cmd».
Так что ничего сложного.
Кстати, если в обычном тексте нам встречается обозначение через черту, то мы ее также воспринимаем равнозначно.
Марин
6 лет назад
Клавиша CMD — это горячая клавиша, при помощи которой в сочетании с другими клавишами можно сдвыполнить действиия без использования мыши.
На клавиатуре Mac OS кнопка CMD находится слева от пробела и сразу же за ней, она подписана:
сокращенно

полностью указано на клавише:

А на обычной клавиатуре Windows кнопка Cmd — это кнопка Win (рядом с кнопкой альт)

Клавиши Ctrl и Cmd выполняют одинаковые функции в различных компьютерах. Вторая клавиша используется в PC Macintosh, но большинство пользователей в России такой компьютер не использует, поэтому вместо этой клавиши нужно просто использовать Ctrl. Ctrl/Cmd+C — эта запись указывает на использование пары клавиш в разных системах. Ctrl+C или Cmd+C.
Круто
6 лет назад
Для того чтобы воспользоваться CMD, вам нужно нажать кнопку WIN в сочетании с клавишей R(вместе и одновременно), данная кнопка является кнопкой с флагом компании Майкоровт. Затем, нужно туда вписать CMD, командная строка подготовлена к использованию.
Если Вам не понравился данный вариант, то следует нажать — пуск-поиск, вписать тут нужное,вам будет показан файл. Кликнуть по файлу. Командная строка готова к тому, чтобы вы ей воспользовались.
Пуск — выполнить — cmd.
-Irink
6 лет назад
Клавишей «cmd» пользуются не все или редко.
Клавиша является командной кнопкой и служит для запуска «командной строки».
На клавиатуре найти её не сложно, она расположена в левом нижнем углу и чаще всего обозначает флажком (Виндоус). Находится она между крошками Alt и Ctrl.

Если устройство компании Аррlе, тогда на клавиатуре она обозначается, как Command. Ведь cmd и есть сокращение от Command.
Smile
[32.2K]
8 лет назад
Правильным ответом на ваш вопрос будет клавиша, которая расположена с левой части клавиатуры, между клавишами Alt и Ctrl, это флажок на множественных клавиатурах, Cmd полное название клавиши Command, которая есть на компьютерах компании Apple и обозначается так

А на обычных клавиатурах выглядит так и часто называется Win еще

Alen4
[162K]
9 лет назад
Всегда считала эту клавишу бесполезной, так как не приходилось нею пользоваться. А находится она в нижнем левом углу между клавишами Ctrl и Alt с изображением значка Виндоус.
А нужна она для того, чтобы в сочетании с другими клавишами выполнять следующие команды.

Мария
[47.7K]
6 лет назад
Если у вас не apple, то копируйте с помощью Ctrl+C.
Cmd есть на аппловской клавиатуре. Это сокращенно от Command.
Ниже на фото вы увидите эту клавишу, а также ее значок. На клавише пишут либо сокращенно Cmd, либо полностью Command/

Знаете ответ?
The Command Prompt is one of the most powerful tools on your Windows system, offering quick access to run commands, perform tasks, and manage system settings. But what happens when your mouse is not working or you are facing any issue with your laptop touchpad? So, in that time, knowing how to open a command prompt with keyboard shortcuts.
Now, to learn these shortcuts, explore this guide. Here we will show you 7 easy methods to open the command prompt on Windows 11, 10, and 8.
How to Open Command Prompt in Windows using Keyboard Shortcuts
In terms of productivity, keyboard shortcuts are often minimized. While navigating through menus and clicking icons can get the activity executed, learning keyboard shortcuts can turbocharge your computing revel. With just a few keystrokes, you can execute commands, release programs, and navigate your device with excellent speed and precision.
7 Methods to Open Command Prompt in Windows
The conventional way to open a command prompt entails many steps, like establishing the start menu, then searching the command activate, and so forth. But with the help of shortcuts, you can without difficulty visit the command prompt and begin operating on it.
1. Using Windows Key (Windows 10 and 11)
Windows Search Bar allows user to find programs, including command prompt using few steps.
Step 1: Open the Windows icon and Type CMD.
- Press the Windows key from your keyboard
- Now type «CMD» or «Command Prompt»
- Hit ENTER to open Command Prompt
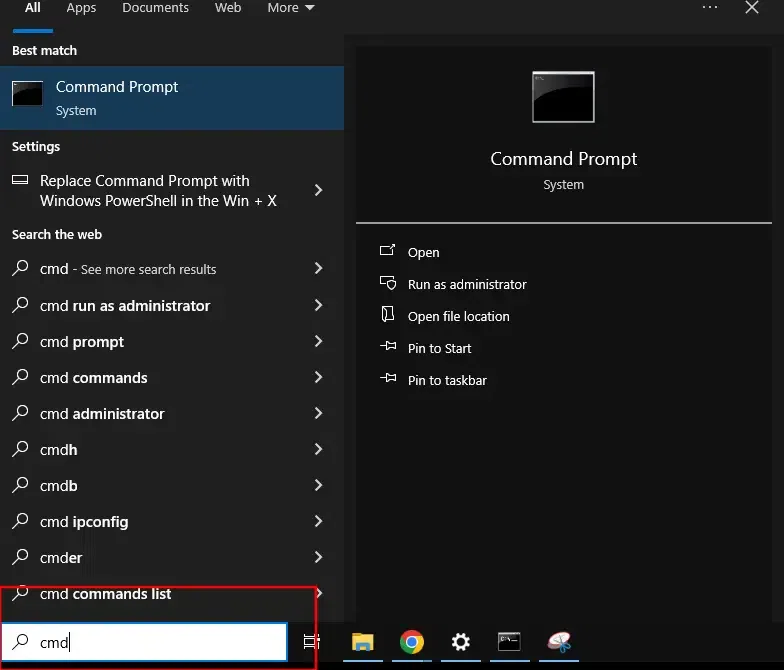
2. Using Run Dialog Box
You can also use the «run command» shortcut to launch cmd, below are the steps for the same:
Note: This method works across all versions of Windows, from Windows 7 to Windows 11.
Step 1: Press Windows + R to Open «Run Dialog»
- Press the Windows key + R on your keyboard to open the run command.
Step 2: Type «CMD» and hit «Enter»
A dialogue box will appear, type «cmd» or «Command Prompt» and press «Enter«.
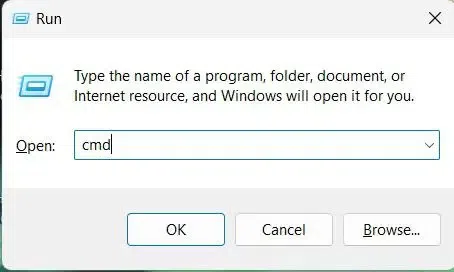
This will instantly open your system’s Command Prompt with keyboard only.
3. «Pin» to Taskbar
One of the most efficient method to open command prompt using keyboard shortcut in Windows is by pinning it to Taskbar. Let’s learn quick steps to do so:
Step 1: Open Command Prompt
First of all, open cmd with the help of any given method.
Step 2: Make a «Right-click» on the icon
Now, right-click on the CMD icon in the taskbar (in the bottom) and select Pin to Taskbar
Note: From now on, you can open Command Prompt by pressing Windows key + [number] (the number corresponds to the position of the CMD icon on the Taskbar).
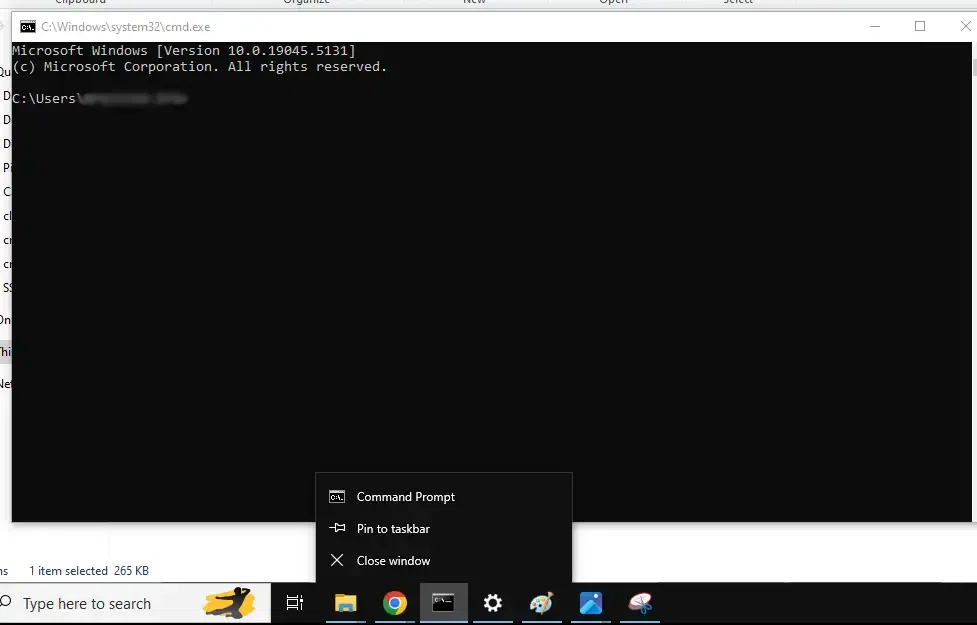
4. How to open command prompt using the «Context Menu»
The ‘Context Menu» is suitable for Windows 10 and 11 and by using this method, you can directly open the command prompt from any folder in Windows 10 and 11.
Step 1: Open File Explorer
Click on the Windows button or go to Start Menu and type «File Explorer» and click to open it.
Hold down Shift and right-click anywhere in the File Explorer window (in the white space or within a folder) and go to Context Menu and select «Open Command Windows here»
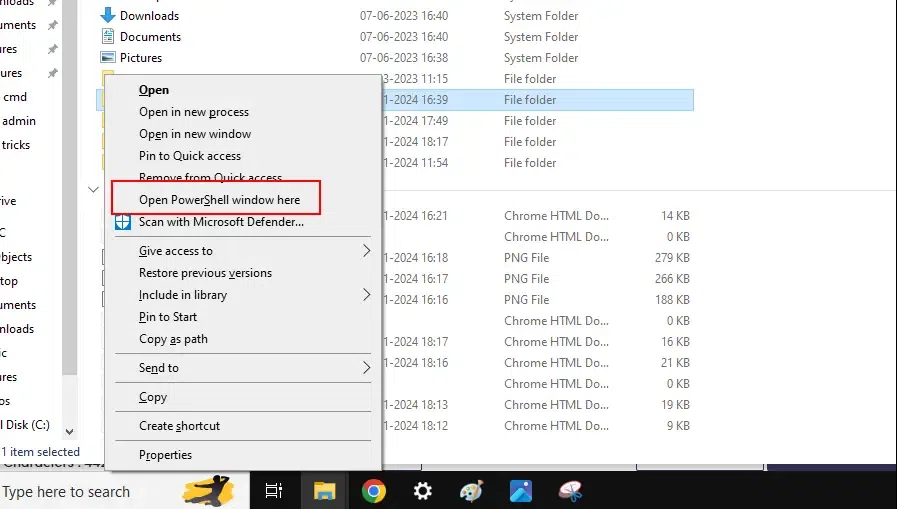
Note: In some versions, this option might show as Open PowerShell window here instead.
5. Custom Shortcut for all Versions
If you wish to create any specific keystroke toopen command prompt in your Windows PC, then you can create a custom shortcut using the following methods.
Step 1: Create a Shortcut
Go to «Desktop» and create a Shortcut first.
Step 2: Create Location Point for cmd.exe
Now, type cmd.exe as the location of the shortcut and name it as «CMD».
Step 3: Click on the «Shortcut key» field
Once you create the shortcut, make a right-click and choose Properties, and click on the «Shortcut Key» field and press your desired keystroke combination. Now, click «Apply > OK» to save it.
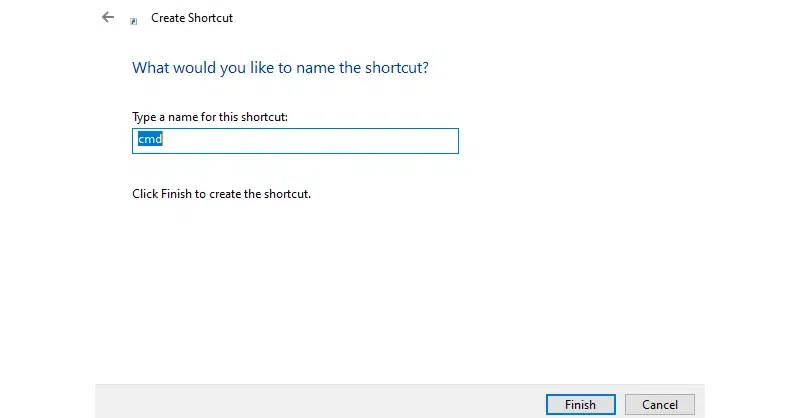
6. Use Windows + X to open CMD
The Windows + X menu provides quick access to system tools, including the Command Prompt in Administrator mode.
Press Windows key + X to open the Quick Access menu.
In Windows 8, 10, or 11, you will see options to open either Command Prompt or Command Prompt (Admin).
Step 2: Select CMD (Admin)
Select Command Prompt or Command Prompt (Admin) to open it immediately. Please keep this in mind that the newer versions of Windows will display PowerShell, but you can still switch it back to CMD through settings.
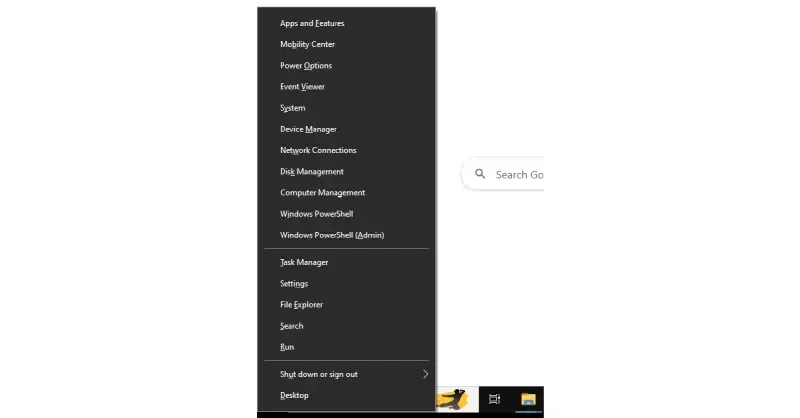
In older versions of Windows, such as Windows 7, you can use third-party tools like AutoHotkey to create custom keyboard shortcuts for opening the Command Prompt.
Step 1: Download and install AutoHotkey.
Open Chrome Browser in Windows and go to AutoHotkey Official website.
Step 2: Create and Run Script
Create a new script with the following command:
#C::Run, cmd.exeThis will allow you to open CMD by pressing Windows key + C.
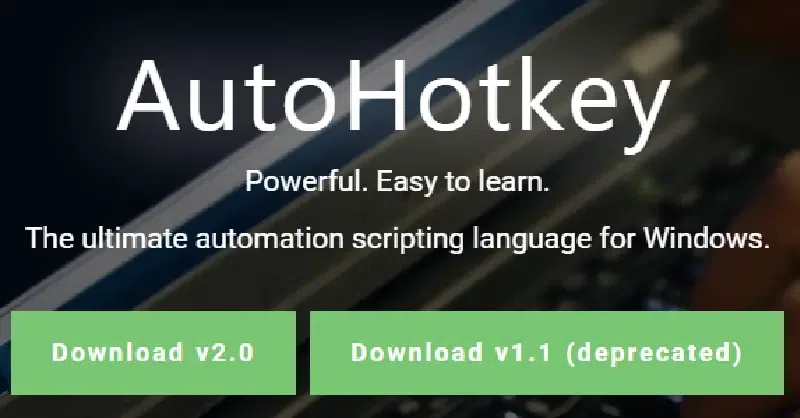
Conclusion
The Command Prompt is an invaluable tool for Windows users, and knowing how to quickly open it can make a big difference in productivity. Whether you’re using Windows 7, 8, 10, or 11, there are several ways to access CMD through keyboard shortcuts. From the classic Windows + R to customizing your own shortcut, you have multiple methods to choose from.
Also Read
- Most Useful CMD Commands in Windows
- Create a New Maven Project From Command Prompt
- How to Create a File in CMD
The command key is known by many names, cmd key or the Apple key. However, it is only known to those who are familiar with the Apple ecosystem. As for Windows users, it might sound foreign.
The alternative to the Command key makes no sense for someone who has recently switched from Mac to Windows. But, thankfully, there is a solution.
Is There a Command Button on the Windows Keyboard?
There is no command button on a Windows-based keyboard. The closest buttons that work similarly to the Cmd key are:
- Start/Windows key with the Windows logo label
- Control key with Ctrl label
How to Do a Command Key on a Windows Keyboard?
The command key is mostly used to perform routine shortcuts on a Mac. To access the same shortcut on a Windows keyboard, you can use the Control key. The ctrl key can be used similarly to the command key. Here are a few examples.
| Shortcut | On Mac keyboard | On Windows keyboard |
| Command + P | Control + P | |
| Save | Command + S | Control + S |
| Copy | Command + C | Control + C |
| Paste | Command + V | Control + V |
| Select all | Command + A | Control + A |
Where Is the Command Key on the Windows Keyboard?
There is no command key on the Windows keyboard. If you connect a Windows keyboard to a Mac system, the computer does what we call a key substitution. This means that the command key is mapped to a different key on the Windows keyboard. Unless changed, the Command key can be achieved by pressing the Control or Ctrl key on your keyboard.
How to Map the Command Key on a Windows Keyboard?
By default, the command key is mapped to the Control key. Or, you can map it to a different modifier key by following these steps on a Mac OS.
- Go to the Apple menu and select System Preferences.
- Select Keyboard.
- On the Keyboard tab, select Modifier Keys.
- Select the keyboard that you want to change the mapping for.
- Select the dropdown list next to the Command key and choose a different option.
- Test your new command key to suit your needs.
Note that, Whichever key you map it to, make sure that key isn’t being used by a different modifier key. For example, if you map the command key to the option then make sure the option key is mapped to the command.
How to Change the Command Key on Windows?
To change the command key on windows, follow these steps.
- Download and install the Mouse and Keyboard Center by Microsoft.
- Open the app from the Start Menu.
- Select the command key that you want to change.
- Select the target key.
If your keyboard is not detected by the app, use this software called SharpKeys to change the key. This app is works on all versions of Windows including Windows 11.
- Open SharpKeys from the Start Menu.
- Select Add.
- Under the From key, scroll down and select Left Ctrl.
- Under the To key, select a different key such as Left Windows or Fn.
- Press OK.
How to Fix the Command Key Not Working on the Windows Keyboard?
If the command key is not working, first you need to check if the key is physically damaged. By default, the system maps the command key to the Control key.
Use an online checker like this to press the key on your keyboard. If the on-screen button doesn’t light up, the button is physically inaccessible. Using SharpKeys, you can map the command key to a different button instead. Just make sure that the From key is set to Left Ctrl and change the To key to a working button.
There are tons of keyboard mapping apps available online. This website lists some popular alternatives to SharpKeys.
How to Disable the Command Key on Windows?
Windows does not provide a built-in method to disable the command key. There are many third-party apps that make disabling easier. SharpKeys is primarily used to map the command key on Windows. But, we can also use it to disable the key entirely. Make sure that the To key is mapped to Turn Key Off at the beginning of the list.
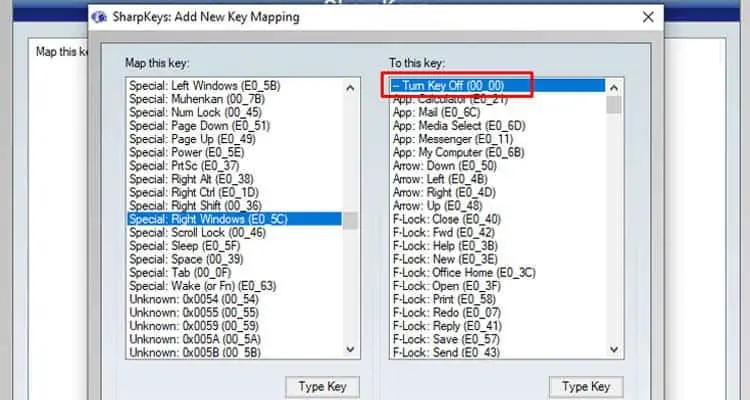
Not sure where the “Command” key is on your keyboard or what to hit for “Cmd”? Find out here how to locate the “Command” (Cmd) key on your Mac, Windows PC or Unix keyboard.
First, Flies Do It with Their Legs
That is why they are so busy cleaning them. The myriad of taste receptors on a fly’s legs easily collects dust and dirt, and that prevents their finding—and properly appreciating—food.
You need not step on your keyboard, though, to find the proper keys for shortcuts on your Mac; you can do it by touch, perhaps, and by eye—if you know what you are seeking:
How to Find the Mac Command (Cmd) Key on Any Keyboard (Mac and PC)
To find the Command key for macOS keyboard shortcuts, look for the following on your physical keyboard.
Command Key on a Mac Keyboard
On a Mac keyboard, you will find the Command key labeled with its name (or an abbreviation) as well as the Command key symbol (famously also the sign for sights of interest on Swedish camping ground maps).
- Captions: command, cmd
- Symbol: ⌘
There are typically two Command keys, one directly to the left and one immediately to the right of the Space bar
Apple key: The Command key is also called the Apple key at times, because before the Gorgon loop symbol, the Apple logo ( ) was planned to appear on the key (and in keyboard shortcuts in menus).
Command Key on a Windows PC Keyboard
On a Windows keyboard, the key corresponding to the Command key (if you use the keyboard with a Mac) is usually the Windows key and labelled with its caption or a label or both.
- Captions: Windows, Win
- Symbol: ⊞
On a PC keyboard, the Command key is typically the second key to the left of the Space bar; it is to the left of the Alt (Option) key.
Command Key on a Unix Keyboard
On a Unix keyboard, the key that works as the Mac Command key is the Meta key, usually labelled with its symbol (and sometimes the name).
- Captions: Meta, META
- Symbol: ◆
The Meta key is usually just to the left and right of the Space bar. Sometimes, it switches places with the Alt (Option) key, though.
Where the Mac Command Key Is on Any Keyboard: Overview
| Keyboard | Captions | Images |
|---|---|---|
| Mac | command cmd |
⌘ |
| Windows | Win Windows |
⊞ |
| Unix | Meta META |
◆ |
Where the Mac Command (Cmd) Key Is on Any Keyboard (Mac and PC): FAQ
What is the function of the Command key?
The Command key is the most prominent key for executing commands with the keyboard. It is
- part of most keyboard shortcuts in macOS.
Example: Command is the standard key for copying (Command C) and pasting (Command V), for instance.
Can I change the function of the special keys on my physical keyboard?
Yes.
To change the mapping of your function keys with macOS:
- Click the Apple logo in the menu bar.
- Select System Preferences… from the menu that has appeared.
- Go to the Keyboard section.
- Make sure you are on the Keyboard tab.
- Click Modifier Keys….
Find the setting fast: You can also start typingmodifier keysin the System Preferences window’s Search field and use the Reset modifier keys auto-completion suggestion to open this setting directly. - Choose the keyboard connected to your Mac you want to change under Select keyboard:.
- Now choose the function you want each key to perform.
Fn: While you are mostly free to map keys, only the Function (fn) Key can typically perform the fn Function function.
Defaults: To quickly restore the default configuration, click Restore Defaults. - Click OK.
Locating Other Special Mac Keys
Option: Where the Mac “Option” Key Is on Any Keyboard
Control: How to find the Mac “Control” (“Ctrl”) Key on Any Keyboard
Where Is the Mac Shift Key?
To find the Shift key on your physical keyboard, look for any of the following:
| Keyboard | Captions | Images |
|---|---|---|
| Mac | shift | ⇧ |
| Windows | Shift Mayús |
⇧ |
The Shift key lets you type uppercase letters or access a letter’s alternate symbol; it is also part of many a macOS keyboard shortcut.
Where Is the Mac Function Key?
To locate on your keyboard the Function key, look for any of the following:
| Keyboard | Caption |
|---|---|
| Mac | fn |
| Windows | Fn |
The Function key is used in combination with the F1 to F12 keys, for example, but also functions in keyboard shortcuts.
(Where the Mac Command (Cmd) key Is on any keyboard tested with macOS Sequoia 15.1, Sonoma 14.0–14.5, Ventura 13.1, Monterey 12.0 and Big Sur 11.1; first published August 2020, last updated November 2024)
Реклама. АО «ТаймВэб». erid: LjN8KWxUe
Командная строка (cmd) – это простой и универсальный инструмент для управления операционными системами Windows, Linux или macOS. Она подходит в первую очередь для профессионалов, а также для любителей тонкой персональной настройки устройства.
Поэтому тем, кто хочет стать уверенным пользователем ПК, обязательно необходимо изучить, что такое командная строка, как она работает и какие основные функции выполняет.
Что такое командная строка (cmd)
На первый взгляд может показаться, что командная строка – это просто текстовое поле в специальном приложении, где можно вводить различные команды для управления компьютером. Но на самом деле ее смысл куда глубже – она представляет из себя саму операционную систему в текстовом виде, то есть ее сжатый состав.
По сути, это и есть программная «начинка» компьютера. При кажущейся внешней простоте и даже примитивности командной строки, ее функционал ничуть не уступает и даже превосходит возможности классического программного интерфейса. Потому что в ней можно прописывать команды, позволяющие проникнуть вовнутрь системы, и получить необходимую информацию либо же настроить ее нужным образом.
Неполный список задач, которые можно выполнять через командную строку, включает в себя следующие пункты:
- Диагностика персонального компьютера. Под этим термином понимается комплексная проверка всех систем и приложений так, чтобы можно было выявить самые различные проблемы и эффективно их решить.
- Проверка активных процессов. Помогает при необходимости оценить быстродействие системы, позволяет просмотреть все запущенные процессы в реальном времени.
- Восстановление системы. Эта функция применяется для перезапуска устройства или для отката системы и приложений к заданным ранее параметрам. В современных операционных системах для этого используется так называемая «точка восстановления».
- Также сюда входит работа с файлами, папками и программами, проверка интернета, оценка качества соединения и многие другие возможности.
Преимущество командной строки заключается именно в удобстве и универсальности. Она позволяет быстро и просто выполнить любую команду на компьютере, без необходимости запускать специализированные приложения или открывать лишние окна.
Комьюнити теперь в Телеграм
Подпишитесь и будьте в курсе последних IT-новостей
Подписаться
Как использовать командную строку в WIndows
В ОС Windows есть много разных способов запуска командной строки. Это не должно сбивать с толку – на самом деле все они однотипны, просто позволяют вызвать cmd из разных мест. Некоторые методы уже устарели, другие работают и в актуальных версиях операционной системы.
В основном эти способы делятся на два типа:
- использование cmd для повседневных задач;
- запуск командной строки от имени администратора.
Ниже рассмотрим несколько способов, которые чаще всего используются в актуальных версиях операционной системы.
Через меню «Пуск»
Одним из самых универсальных способов можно считать запуск командной строки из меню «Пуск». Именно там находятся приложения для выполнения различных системных задач, в том числе cmd.
Чтобы ее открыть, сначала необходимо вызвать само меню «Пуск», нажав на соответствующую иконку в левом нижнем углу экрана.
Затем нужно выполнить одно из следующих действий:
- В Windows 8 или 10: в перечне программ выбрать «Служебные – Windows».
- В Windows 11: нажать «Все приложения» – «Инструменты Windows».
В открывшемся списке надо найти «Командную строку» и запустить ее нажатием левой кнопкой мыши.
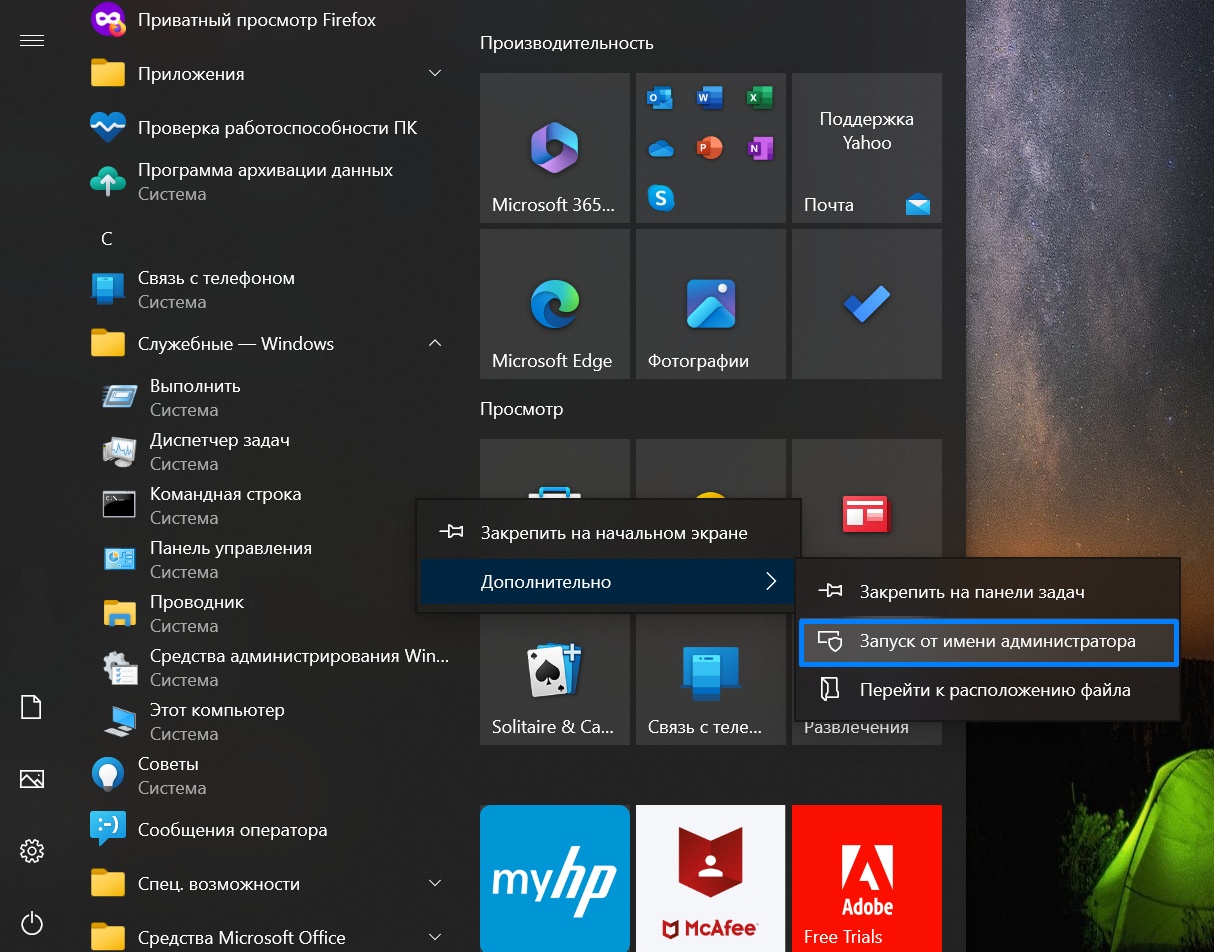
При необходимости можно запустить cmd от имени администратора. Для этого необходимо выполнить следующие действия:
- Нажать на «Командную строку» правой кнопкой мыши.
- В выпадающем списке выбрать «Дополнительно» и «Запуск от имени администратора».
- Далее откроется окно «Контроль учетных записей», в котором нужно нажать кнопку «Да».
Эта инструкция необходима для того, чтобы разрешить вносить системные изменения в устройстве и программах через cmd.
Другие варианты
Еще один популярный способ запустить cmd – использовать приложение «Поиск». Для этого достаточно просто начать вводить название программы в строке с иконкой лупы внизу экрана. И в результатах поиска будут появляться все совпадения.
Например, если начать вводить «ком…», то в выдаче уже появится командная строка. Здесь также будет возможность запуска с правами Администратора.
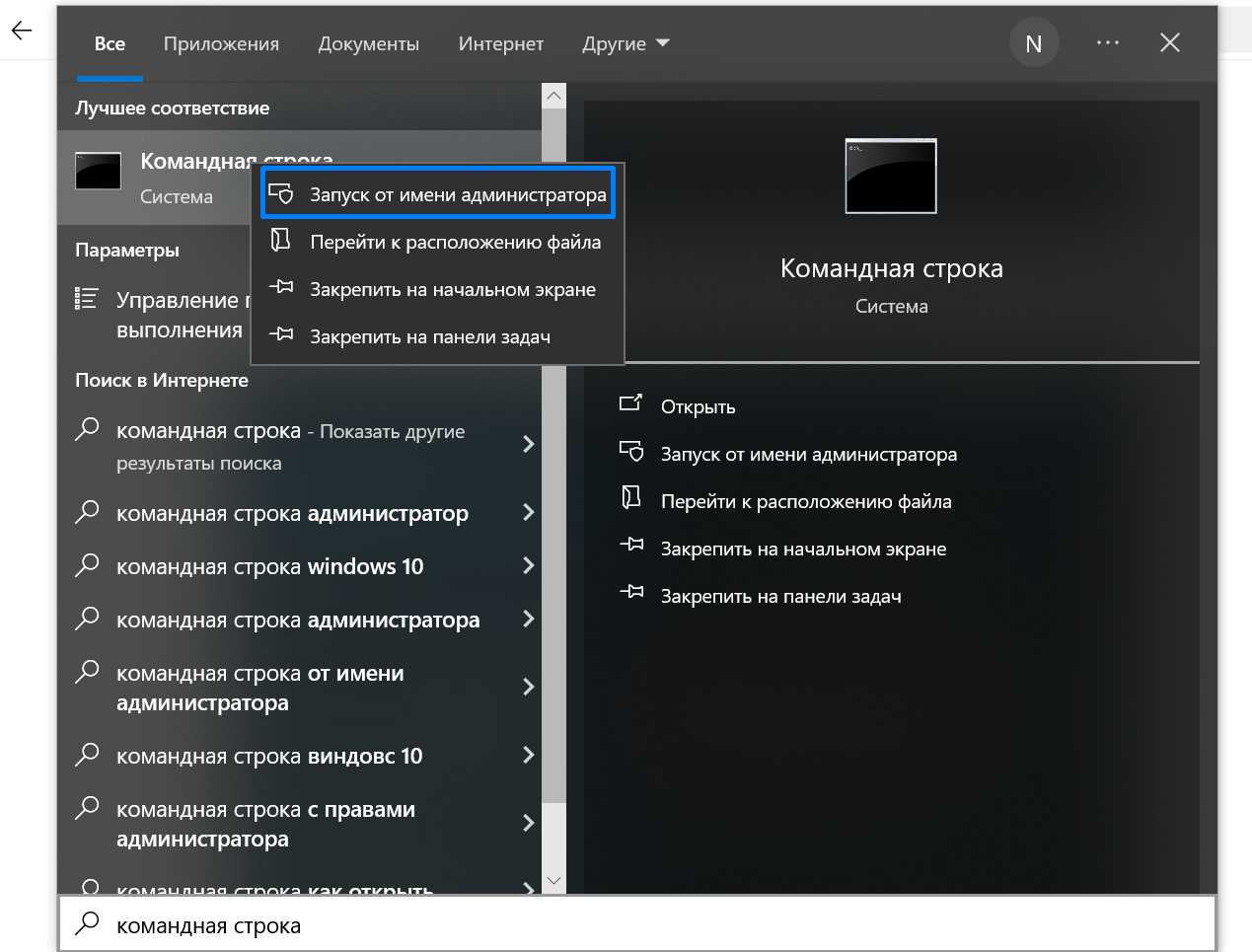
Диспетчер задач
Следующий метод предполагает запуск Диспетчера задач, например, нажатием комбинации клавиш Ctrl+Shift+Esc.
После этого нужно будет создать новую задачу в меню «Файл». Там командную строку можно вызвать универсальной короткой командой «cmd», как и функции внутри нее самой.
Папка System32
Этот способ заключается в поиске командной строки непосредственно через папку, где она спрятана как обычная программа:
- Сначала необходимо открыть «Проводник», например, нажатием комбинации клавиш Windows+E.
- Далее нужно пройти следующий путь подкаталогов: «Мой компьютер» – «Локальный диск (C:)» – «Windows» – «System32».
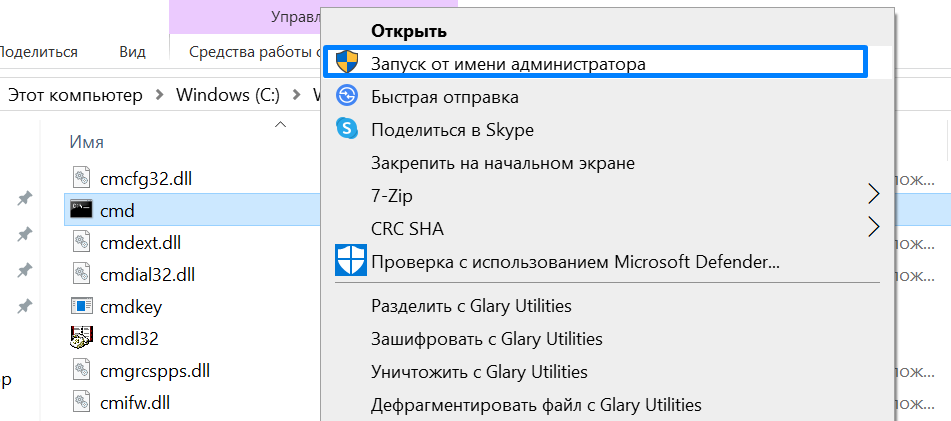
Программа PowerShell
В актуальных конфигурациях операционной системы Windows есть расширенная версия командной строки – приложение PowerShell.
Эту программу можно вызывать одним из двух способов:
- Нажать комбинацию клавиш Windows+X и в появившемся списке выбрать «Windows PowerShell» или «Windows PowerShell (администратор)».
- Нажать Windows+R, ввести в поиске «powershell» и нажать «ОК».
Окно этого приложения имеет синий фон, но принцип работы у него такой же, как у командной строки.
Как открыть командную строку в Linux
ОС Linux изначально предполагает более частое использование командной строки, которая здесь называется Terminal. Обычно доступ к ней осуществляется через приложения терминальных эмуляторов, таких как GNOME Terminal или xterm.
В большинстве случаев вызвать терминал можно нажатием комбинации клавиш Ctrl+Alt+T. Но стоит учесть, что это сочетание может отличаться в разных дистрибутивах Linux.
Как открыть командную строку в macOS
Эта система преимущественно используется для устройств Mac, но она во многом похожа на две предыдущие. Для запуска командной строки в macOS применяется встроенная программа с аналогичным названием Terminal.
Чтобы ее найти и запустить, нужно выполнить следующие действия:
- Нажать Cmd + Пробел для вызова поисковика Spotlight.
- Ввести «Terminal» в поисковую строку.
- Нажать клавишу Enter, чтобы открыть приложение.
После выполнения этих шагов приложение Terminal можно будет использовать для выполнения различных команд и управления системой Mac.
Заключение
Командная строка – это простая, но важная функция для управления операционной системой. Если вы научитесь правильно использовать cmd, то сможете значительно улучшить и оптимизировать свои возможности работы с компьютером. Она позволяет точно и эффективно выполнять различные задачи с минимальным количеством рутинных действий.