Applies ToWindows 11 Windows 10
Поддержка Windows 10 прекратится в октябре 2025 г.
После 14 октября 2025 г. корпорация Майкрософт больше не будет предоставлять бесплатные обновления программного обеспечения из Центра обновления Windows, техническую помощь и исправления безопасности для Windows 10. Ваш компьютер по-прежнему будет работать, но мы рекомендуем перейти на Windows 11.
Подробнее
Переименование устройства может быть полезным по нескольким причинам:
-
Организация: если вы используете несколько устройств с учетной записью Майкрософт, их переименование поможет четко определить и различать их.
-
Безопасность: имена устройств по умолчанию могут предоставлять указания о типе устройства или пользователе, что может быть угрозой безопасности. Переименование может помочь скрыть такие сведения
-
Управление. Для организаций и ИТ-управления наличие согласованного соглашения об именовании может упростить процесс отслеживания устройств и управления ими.
Переименование устройства
-
В приложении «Настройки» на устройстве с Windows, выберите Сведения осистеме > или используйте следующий ярлык:
Около
-
Выберите Переименовать этот компьютер
-
Введите новое имя и нажмите кнопку Далее.
-
Выберите Перезапустить сейчас или Перезапустить позже.
Нужна дополнительная помощь?
Нужны дополнительные параметры?
Изучите преимущества подписки, просмотрите учебные курсы, узнайте, как защитить свое устройство и т. д.
Компьютеры и ноутбуки c Windows 10 получают имя сразу же после установки ОС. Но изменить его в дальнейшем все равно можно. О том, как это сделать разными способами, читайте в нашей заметке.
Чтобы поменять имя компьютера/ноутбука, у пользователя должны быть права администратора. Важно помнить, что использовать кириллицу в имени ПК нельзя. Также запрещены знаки препинания и некоторые символы.
Изменить имя ПК в «Параметрах Windows»
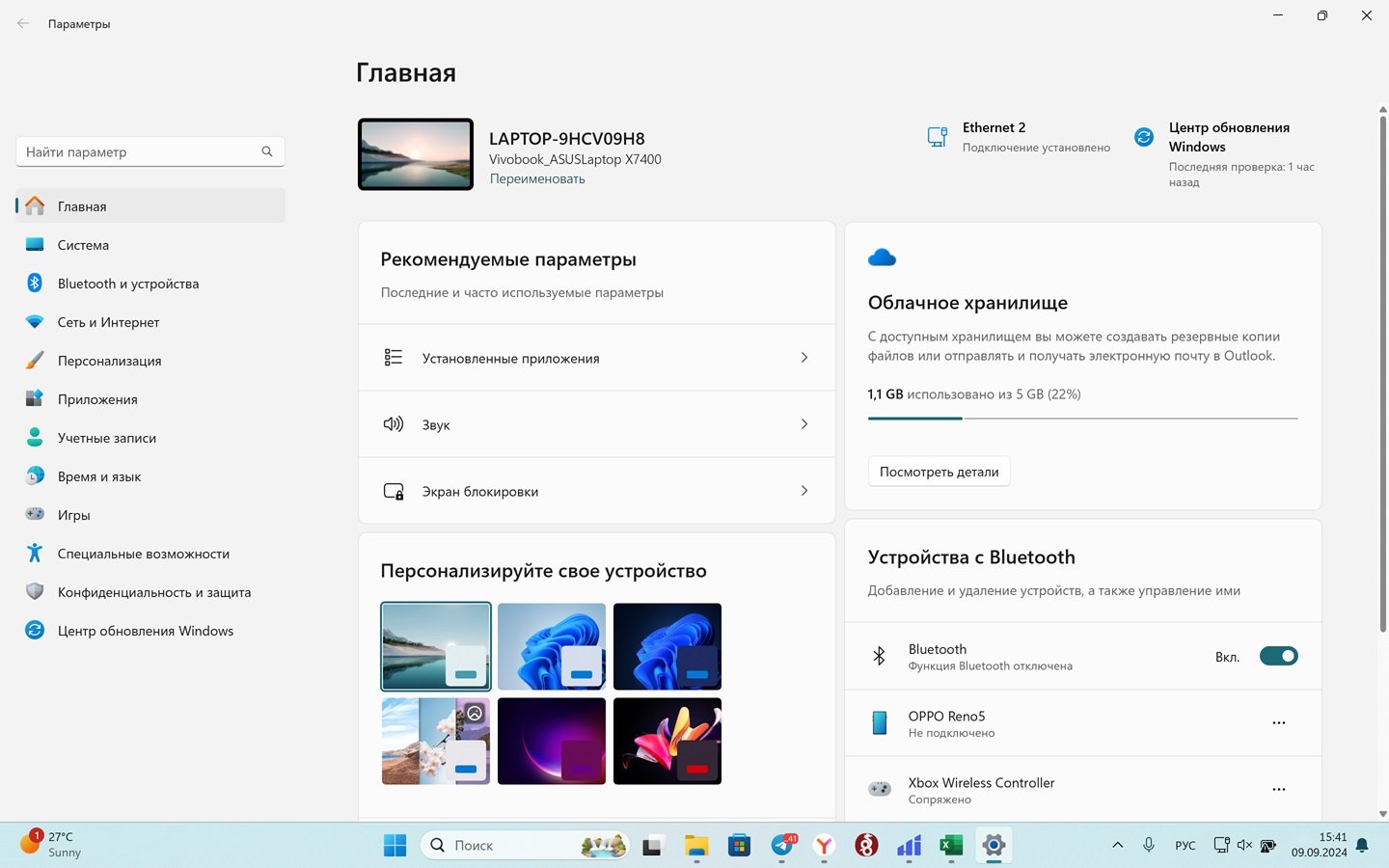
Источник: CQ / Интерфейс Windows
Самый простой способ. Вот, что надо сделать:
- Нажмите на «Пуск», а затем выберете «Параметры»;
- Сверху вы увидите имя своего ПК/ноутбука;
- Нажмите ниже «Переименовать»;
- В окошке «Переименуйте компьютер» наберите новое наименование.
Использовать можно буквы, цифры и дефисы. После установки нового имени перезагрузите ПК. Все, у вас новое, индивидуальное наименование компьютера.
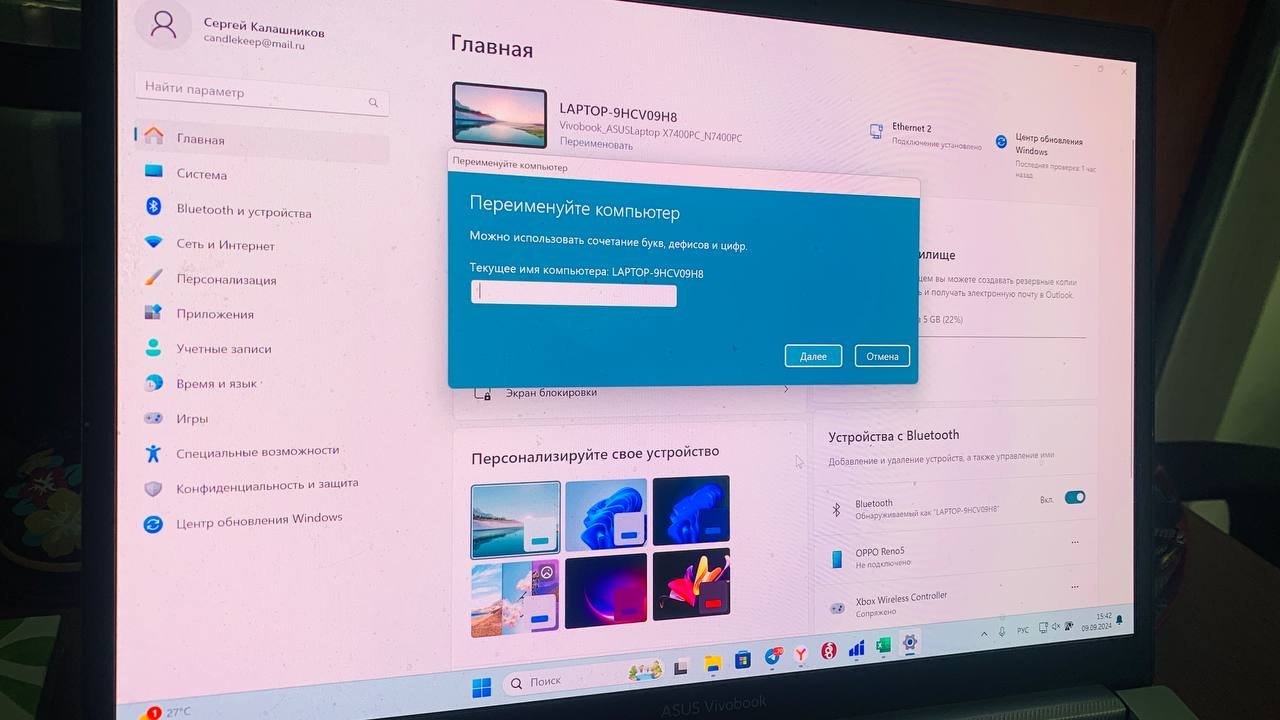
Источник: CQ / Интерфейс Windows
Изменить имя ПК через диалоговое окно

Источник: CQ / Интерфейс Windows
Второй способ заключается в использовании диалогового окна. Ничего сложного в этом нет, делается еще быстрее, чем при использовании «Параметров Windows».
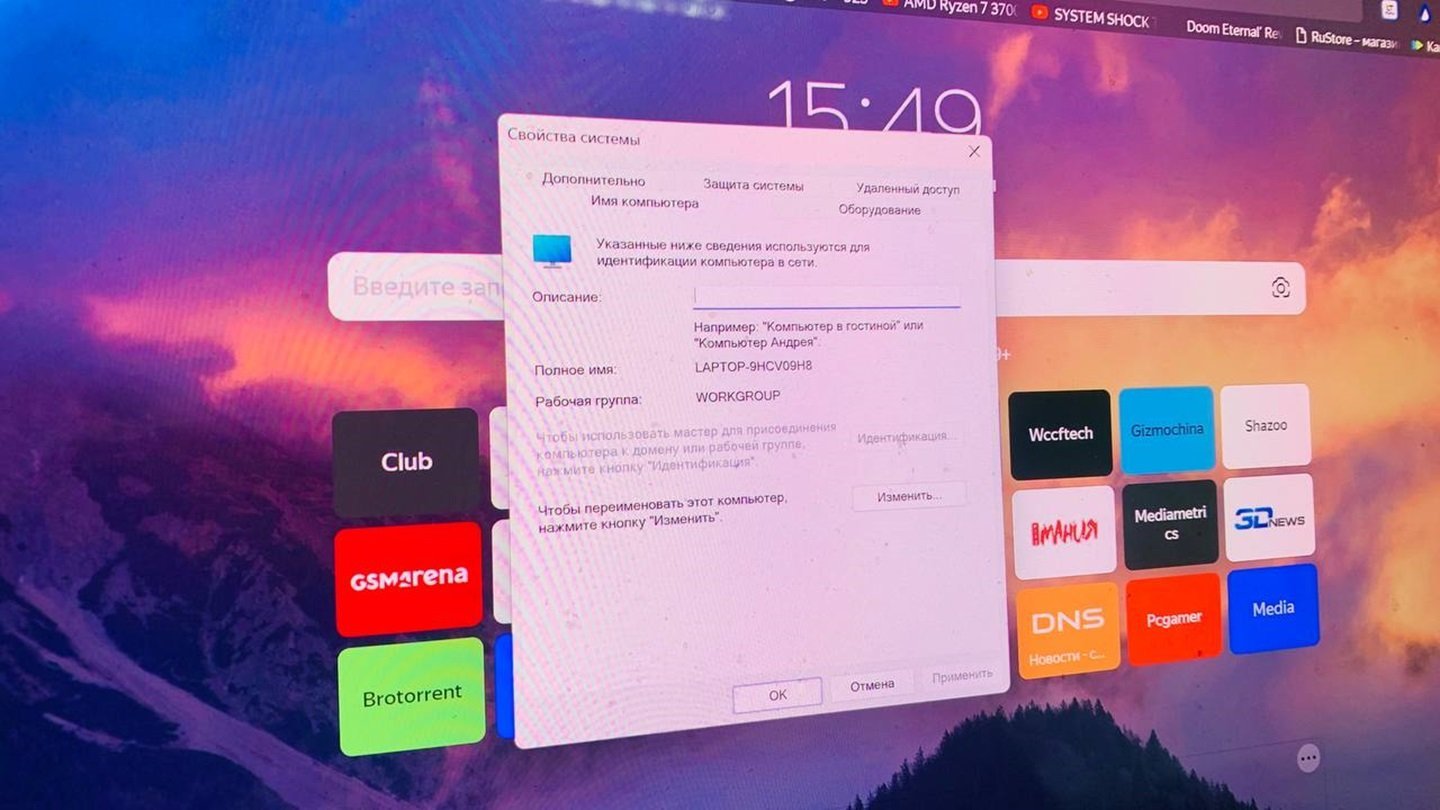
Источник: CQ / Интерфейс Windows
Нужно:
- Нажмите одновременно на клавиши Win + R на клавиатуре;
- В диалоговом окне введите sysdm.cpl, нажмите на Enter;
- Откроется окно «Свойства системы»;
- В разделе «Описание» введите новое имя, а после нажмите на «Изменить».
Снова перезагрузите компьютер. Все, у вас новое наименование ПК.
Изменить имя ПК с помощью командной строки
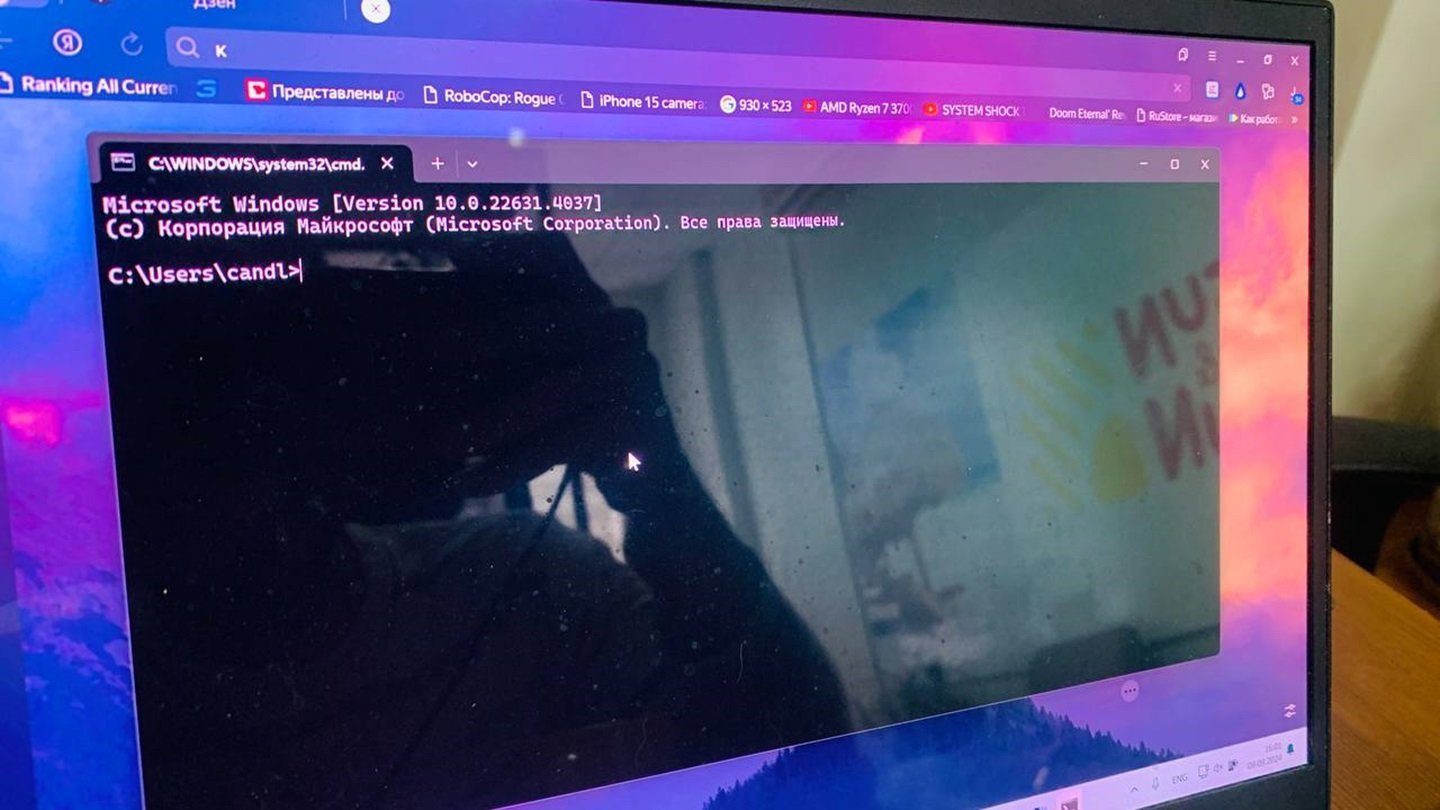
Источник: CQ / Интерфейс Windows
Чуть более затратный по времени способ. Нужно сделать так:
- Нажмите одновременно на клавиши Win + R на клавиатуре;
- В диалоговом окне введите cmd, нажмите на Enter;
- Откроется командная строка, нужно ввести в ней wmic computersystem where name=»%COMPUTERNAME%» call rename name=»New_Name» (где New_Name нужное вам название).
Изменить имя ПК с помощью PowerShell
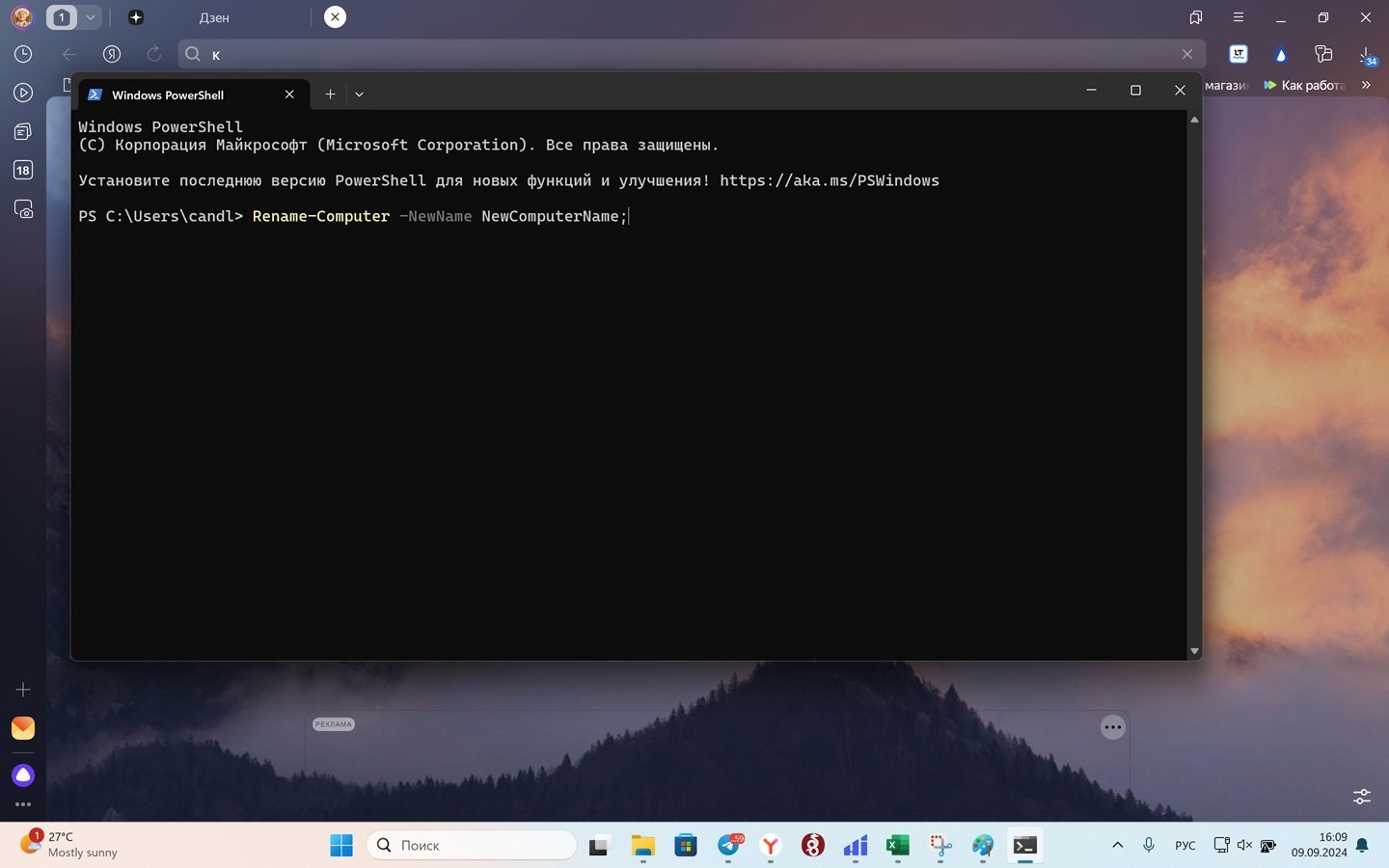
Источник: CQ / Интерфейс Windows
Для этого:
- Нажмите на «Пуск» и в поисковой строке введите PowerShell;
- В открывшемся окне введите Rename-Computer -NewName NewComputerName;
- Замените NewName NewComputerName на новое имя вашего ПК.
Закройте PowerShell и перезагрузите ПК уже с новым именем.
Так как Windows 11 производное от Windows 10, то все эти способы работают и с актуальной операционной системой Microsoft.
Фото на главной: SurfacePro
В этой инструкции показано, как изменить имя компьютера в Windows 10 на любое желаемое (из ограничений — нельзя использовать кириллицу, некоторые специальные символы и знаки препинания). Для изменения имени компьютера вы должны быть администратором в системе. Для чего это может потребоваться?
У компьютеров в локальной сети должны быть уникальные имена. Не только потому, что при наличии двух компьютеров с одинаковым именем могут возникнуть сетевые конфликты, но и по той причине, что так их проще идентифицировать, особенно если речь идет о ПК и ноутбуках в сети организации (т.е. в сети вы будете видеть имя и понимать, что это за компьютер). Windows 10 по умолчанию генерирует имя компьютера, однако вы можете изменить его, о чем и пойдет речь.
Примечание: если ранее этого вы включили автоматический вход в систему (см. Как убрать пароль при входе в Windows 10), то временно отключите его и верните после изменения имени компьютера и перезагрузки. В противном случае иногда возможны проблемы, связанные с появлением новых учетных записей с тем же именем.
Изменение имени компьютера в настройках Windows 10
Первый способ изменения имени ПК предлагается в новом интерфейсе настроек Windows 10, который можно вызвать по нажатию клавиш Win+I или через значок уведомлений, кликнув по нему и выбрав пункт «Все параметры» (еще один вариант: Пуск — Параметры).
В настройках зайдите в раздел «Система» — «О системе» и нажмите «Переименование компьютера». Укажите новое имя и нажмите «Далее». Вам будет предложено перезагрузить компьютер, после чего изменения вступят в силу.

Изменение в свойствах системы
Переименовать компьютер Windows 10 можно не только в «новом» интерфейсе, но и в более привычном по предыдущим версиям ОС.
- Зайдите в свойства компьютера: быстрый способ сделать это — кликнуть правой кнопкой мыши по «Пуску» и выбрать пункт контекстного меню «Система».
- В параметрах системы нажмите «Дополнительные параметры системы» или «Изменить параметры» в разделе «Имя компьютера, имя домена и параметры рабочей группы» (действия будут равнозначны).
- Откройте вкладку «Имя компьютера», а на ней нажмите кнопку «Изменить». Укажите новое имя компьютера, после чего нажмите «Ок» и еще раз «Ок».
Вам будет предложено перезагрузить компьютер. Сделайте это, не забыв предварительно сохранить вашу работу или что-либо еще.
Как переименовать компьютер в командной строке
И последний способ, позволяющий выполнить то же самое с помощью командной строки.
- Запустите командную строку от имени администратора, например, кликнув правой кнопкой мыши по «Пуск» и выбрав соответствующий пункт меню.
- Введите команду
wmic computersystem where name="%computername%" call rename name="Новое_имя_компьютера"
, где в качестве нового имени укажите желаемое (без русского языка и лучше без знаков препинания). Нажмите Enter.
После того как вы увидите сообщение об успешном выполнении команды, закройте командную строку и перезапустите компьютер: его имя будет изменено.
Видео — Как изменить имя компьютера в Windows 10
Ну и заодно видео инструкция, в которой показаны два первых способа переименования.
Дополнительная информация
Изменение имени компьютера в Windows 10 при использовании учетной записи Microsoft приводит к тому, что к вашему онлайн-аккаунту привязывается «новый компьютер». Это не должно вызывать проблем, и вы можете удалить компьютер со старым именем на странице своей учетной записи на сайте Microsoft.
Также, если вы их используете, встроенные функции истории файлов и архивации (старые резервные копии) будут запущены заново. История файлов сообщит об этом и предложит действия по включению предыдущей истории в текущую. Что касается резервных копий, они начнут создаваться заново, в то же время предыдущие также будут доступны, но при восстановлении из них компьютер получит старое имя.
Еще одна возможная проблема — появление в сети двух компьютеров: со старым и новым именем. В этом случае попробуйте при выключенном компьютере отключить питание маршрутизатора (роутера), а затем снова включить сначала роутер, а затем — компьютер.
Обновлено:
Опубликовано:
В статье представлены распространенные способы смены имени компьютера:
Через графический интерфейс
В Windows 10
Через командную строку
С помощью Powershell
Через реестр
Читайте также
Данные рекомендации подойдут для разных версий операционной системы Windows от XP до 10.
Универсальный через графический интерфейс
Открываем свойства компьютера. Для этого открываем проводник и кликаем правой кнопкой мыши по Компьютер и выбираем Свойства:
… или вводим команду:
control /name microsoft.system
В открывшемся окне в разделе «Имя компьютера, имя домена и параметры рабочей группы» нажимаем Изменить параметры:

В следующем окне на вкладке Имя компьютера нажимаем Изменить:
Вводим имя компьютера:
* если кликнуть по кнопке Дополнительно, мы сможем добавить DNS-суффикс и поменять NetBIOS-имя компьютера.
Нажимаем OK два раза и перезагружаем компьютер.
Графический интерфейс Windows 10
В Windows 10 появился дополнительный вид панели управления. Ее также можно использовать для смены имени компьютера.
Кликаем по Пуск и нажимаем на изображение шестеренки:
Кликаем по Система:
В разделе О системе:
… кликаем по Переименовать этот ПК:
Вводим новое имя и нажимаем Далее:

Перезагружаем компьютер.
Через командную строку
Запускаем командную строку от имени администратора и вводим следующую команду:
> netdom renamecomputer %COMPUTERNAME% /Newname «computername»
* computername — новое имя компьютера
После ввода система запросит подтверждение — отвечаем Y и нажимаем Enter.
Для вступления изменений в силу, перезагружаем компьютер.
С помощью Powershell
Что такое Powershell простыми словами.
Запускаем Powershell от имени администратора и вводим следующую команду:
> netdom renamecomputer «$env:COMPUTERNAME» /Newname «computername»
Как и с командной строкой, система запросит подтверждение операции, на которое отвечаем Y.
После перезагружаем компьютер для завершения операции.
Через реестр
Для изменения компьютера в реестре нам нужно отредактироват два параметра:
- Ветка HKEY_LOCAL_MACHINE\SYSTEM\CurrentControlSet\Control\ComputerName\ComputerName, параметр ComputerName, значение — имя компьютера.
- Ветка HKEY_LOCAL_MACHINE\SYSTEM\CurrentControlSet\Services\Tcpip\Parameters, параметр NV HostName, значение — имя компьютера.
Для внесения изменений можно воспользоваться утилитой regedit или командами:
reg add «HKLM\SYSTEM\CurrentControlSet\Control\ComputerName\ComputerName» /v ComputerName /t REG_SZ /d «Office-3» /f
reg add «HKLM\SYSTEM\CurrentControlSet\Services\Tcpip\Parameters» /v ComputerName /t REG_SZ /d «Office-3» /f
* в данном примере мы задаем имя компьютеру Office-3.
После перезагружаемся.
Читайте также
Создание нового пользователя в Windows 10
Три способа добавить компьютер с Windows к домену


