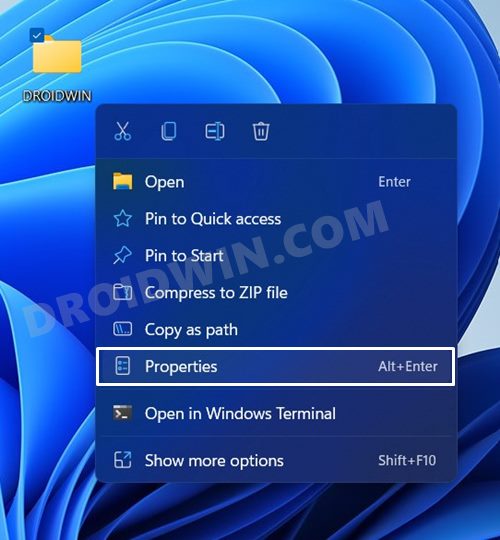Icons in Windows 11 are stored in a specific location that plays a crucial role in the visual experience of the operating system. These small graphical representations hold significant meaning as they represent various applications, files, and system functions. They serve as visual cues, allowing users to quickly identify and access their desired functions or programs. But have you ever wondered where exactly these icons are stored on your Windows 11 device?
The icons in Windows 11 are primarily stored in the system’s DLL (Dynamic Link Library) files, which contain a collection of functions and resources that can be utilized by multiple programs. These DLL files house a wide range of resources, including icons, which can be accessed by different applications across the operating system. It is an efficient way of centralizing the storage of icons, ensuring consistency and easy accessibility throughout the Windows environment. This approach not only saves disk space but also allows for easy updates and customization of icons without needing to modify each individual application. So, the next time you see those visually appealing icons on your Windows 11 interface, remember that they reside within the DLL files, ready to enhance your user experience.
In Windows 11, icons are stored in the «System32» folder. To access the icons, follow these steps:
1. Press the Windows key + R to open the Run dialog box.
2. Type «C:\Windows\System32» and press Enter.
3. Look for the «imageres.dll» file, which contains a variety of system icons.
4. Double-click the file to open it and explore the available icons.
5. To use an icon, right-click it, select «Copy,» and paste it in your desired location.
Remember to be cautious when modifying system files to avoid any unwanted changes.
Understanding the Location of Icons in Windows 11
Icons are an essential part of the Windows operating system, providing visual representations for various files, folders, and applications. They make it easier for users to identify and access different elements of the system. In Windows 11, the location of icons has undergone some changes compared to previous versions, and understanding where they are stored can be helpful for customization purposes or troubleshooting issues. This article will explore the different locations where icons are stored in Windows 11 and provide detailed information on accessing and modifying them.
1. System Icons
In Windows 11, system icons, such as the icons for the Recycle Bin, Control Panel, and This PC, are stored in a specific DLL file called «imageres.dll.» This file contains a collection of icons used by the operating system and various applications. The imageres.dll file is located in the System32 folder, which is typically found in the C:\Windows directory. To access the imageres.dll file, follow these steps:
- Navigate to the C:\Windows\System32 folder.
- Locate the imageres.dll file.
Once you have found the imageres.dll file, you can extract the icons using specialized software or use them directly within applications that allow for icon customization.
Modifying System Icons
If you wish to modify the system icons in Windows 11, it is recommended to create a backup copy of the imageres.dll file before making any changes. This will allow you to restore the original icons if needed. You can use an icon editor or a resource extraction tool to modify or replace individual icons within the imageres.dll file. Once you have made the desired modifications, save the changes and use the updated imageres.dll file in your system. It is important to note that modifying system files can potentially cause issues with your operating system, so proceed with caution and be sure to create backups.
2. Application Icons
Application icons in Windows 11 are typically stored within the installation directories of the respective applications. When you install an application, it often creates a dedicated folder on the system drive where the program files are stored. Within this folder, you can usually find an «Icons» or «Resources» folder that contains the icons associated with the application. To locate and access application icons in Windows 11, follow these steps:
- Navigate to the installation directory of the application.
- Look for a folder named «Icons» or «Resources.»
- Within the folder, you should find the icons used by the application.
Application icons can be modified or replaced by editing the icon files directly or using an icon editor. However, it is important to respect any licensing restrictions or terms of use associated with the application and its icons.
System-Wide Application Icons
Sometimes, applications have icons that are used system-wide, such as the icons appearing in the taskbar or the Start menu. These icons are usually stored in a centralized location to ensure consistency across the system. In Windows 11, these system-wide application icons can be found in the following directory:
C:\ProgramData\Microsoft\Windows\AppRepository\iconcache
The iconcache folder contains cached copies of the system-wide application icons, which are used to display the icons in various parts of the Windows user interface. However, modifying these cached icons directly is not recommended, as it may lead to system instability or other unexpected behavior. If you need to customize these icons, it is best to explore the application’s settings or customization options provided by the operating system.
3. File and Folder Icons
File and folder icons in Windows 11 are determined by file associations and the chosen icon themes. By default, Windows 11 uses generic icons for different file types, such as documents, images, and folders. However, users can customize these icons to their preferences.
%SystemRoot%\System32\SHELL32.dll
The icon files associated with file types and folders are stored in the SHELL32.dll file, which is located in the System32 folder (typically C:\Windows\System32) as well. To access the file and folder icons, you can follow these steps:
- Navigate to the C:\Windows\System32 folder.
- Locate the SHELL32.dll file.
Similar to system icons, it is recommended to create a backup copy of the SHELL32.dll file before making any changes. You can use an icon editor or a resource extraction tool to modify or replace the file and folder icons within the SHELL32.dll file.
Customizing File and Folder Icons
To customize the icons for specific file types or folders, you can use the built-in icon customization options in Windows 11. Follow these steps:
- Right-click on the file or folder you want to customize.
- Select «Properties» from the context menu.
- In the Properties window, go to the «Customize» tab.
- Click on the «Change Icon» button.
- Choose a new icon from the available options or browse for a custom icon.
- Apply the changes and click «OK.»
By following these steps, you can customize the icons of individual files and folders without modifying system files.
Exploring Alternate Icon Sources in Windows 11
In addition to the default icon locations mentioned above, Windows 11 provides alternate sources for icons that can be accessed and utilized to enhance the visual appearance of your system.
1. Icon Packs
Icon packs are collections of icons created by designers and enthusiasts that offer alternative icon styles for various elements of the operating system, such as icons for files, folders, and applications. These icon packs can be found on various websites and can be downloaded and installed to replace the default icons in Windows 11.
DeviantArt and IconArchive are popular websites where you can find a wide range of icon packs for Windows 11.
After downloading an icon pack, you can use customization tools or tweak various settings in Windows 11 to apply the new icons to your system. Keep in mind that installing third-party icon packs may require additional steps and software, so it is important to follow the instructions provided with the specific icon pack.
2. Custom Icon Libraries
Windows 11 allows users to create and use custom icon libraries where they can store and organize their preferred icons. These custom icon libraries can be created and accessed using specialized software or through manual configuration.
Axialis IconWorkshop and IcoFX are examples of software tools that enable users to create and manage custom icon libraries in Windows 11.
Once the custom icon library is created, you can import icons from various sources, including icon packs or individual icon files. These custom icon libraries provide a convenient way to access and switch between different icons based on your preferences and organizational needs.
3. Online Icon Repositories
Online icon repositories are platforms where designers and users share and exchange icons. These repositories provide a vast collection of icons covering various styles and categories. You can browse through these repositories and download individual icons or icon sets to use in Windows 11.
Flaticon and Iconfinder are popular online icon repositories that offer a wide selection of icons for Windows 11.
When using icons from online repositories, it is important to check the licensing terms and usage restrictions associated with each icon. Some icons may require attribution or have limitations on commercial use.
Enhancing Your Windows 11 Experience with Icon Customization
Windows 11 provides various options and resources for icon customization, allowing users to personalize their system’s appearance and create a visually pleasing desktop environment. By understanding the locations of different icons and utilizing alternate icon sources, you can transform the look and feel of your Windows 11 experience. Whether it’s modifying system icons, customizing application icons, or exploring third-party icon packs, the possibilities for icon customization in Windows 11 are virtually limitless.
Icon Storage Locations in Windows 11
Windows 11 stores icons in various locations on your computer. Here are the main storage locations where you can find icons:
| Location | Description |
| System32 folder | Contains system-related icons used by Windows and installed applications. |
| %ProgramData%\Microsoft\Windows\Start Menu\Programs folder | This folder stores icons that appear in the Start menu for installed programs. |
| %ProgramData%\Microsoft\Windows\Start Menu\Programs\Startup folder | Icons in this folder represent programs that start automatically when Windows starts. |
| %AppData%\Microsoft\Windows\Start Menu\Programs folder | This folder contains icons for programs installed specifically for the current user. |
It is worth noting that there may be additional icon storage locations depending on the software installed on your computer. To access these locations, you can navigate to the specified paths using File Explorer.
Key Takeaways: Where Are Icons Stored in Windows 11
- Icons in Windows 11 are stored in the «System32» folder.
- You can find the System32 folder by navigating to «C:\Windows\System32».
- The icons are stored as .ico files, which stands for icon files.
- You can access the icons directly by going to «C:\Windows\System32\imageres.dll».
- If you want to customize icons, it’s recommended to create a copy in another directory.
Frequently Asked Questions
In this section, we will answer some commonly asked questions about where icons are stored in Windows 11.
1. How do I find the location of icons in Windows 11?
To find the location of icons in Windows 11, follow these steps:
1. Right-click on the desktop and select «Personalize» from the context menu.
2. In the Personalization settings, click on «Themes» in the left sidebar.
3. Scroll down and click on «Desktop icon settings» located under the «Related Settings» section on the right side.
4. A new window will open, showing the location of the icons. You can also change the icons by selecting a different icon file.
2. Can I customize the icons in Windows 11?
Yes, you can customize the icons in Windows 11. Here’s how:
1. Right-click on the desktop and select «Personalize» from the context menu.
2. In the Personalization settings, click on «Themes» in the left sidebar.
3. Scroll down and click on «Desktop icon settings» located under the «Related Settings» section on the right side.
4. In the new window, you can select a different icon file for each desktop icon or choose from the available default icons.
3. Are all icons stored in the same location?
No, all icons are not stored in the same location in Windows 11. The location of icons can vary depending on the application or program.
Some icons are stored in system folders, while others are located within the application’s installation folder. It is recommended to check the documentation provided by the specific application or program to determine the location of its icons.
4. How can I create my own custom icons in Windows 11?
To create your own custom icons in Windows 11, follow these steps:
1. Open an image editing software (such as Adobe Photoshop or Microsoft Paint) and design your custom icon.
2. Save the icon file in a format that is compatible with Windows, such as .ico or .png.
3. Right-click on the desktop and select «Personalize» from the context menu.
4. In the Personalization settings, click on «Themes» in the left sidebar.
5. Scroll down and click on «Desktop icon settings» located under the «Related Settings» section on the right side.
6. In the new window, click on «Browse» and select your custom icon file to replace the default icon.
5. Can I restore the default icons in Windows 11?
Yes, you can restore the default icons in Windows 11 by following these steps:
1. Right-click on the desktop and select «Personalize» from the context menu.
2. In the Personalization settings, click on «Themes» in the left sidebar.
3. Scroll down and click on «Desktop icon settings» located under the «Related Settings» section on the right side.
4. In the new window, click on the «Restore Default» button to restore the default icons for all desktop icons.
To sum up, in Windows 11, icons are stored in specific system folders. The main folder for system icons is the «C:\Windows\system32\shell32.dll» file. This file contains a vast collection of icons that are used for various system functions and applications.
Additionally, icons for individual programs or applications can be stored within their respective installation directories. These icons are usually in the form of «.ico» or «.exe» files and are placed in the program’s folder for easy access and usage.
When it comes to Windows 11, have you ever wondered where all those icons are stored? It’s a question that may not have crossed your mind, but it’s fascinating to know that these tiny graphical representations have their own special place in your computer’s system. So, where exactly are the icons stored in Windows 11?
In Windows 11, icons are stored in specific system folders. These folders contain a wide range of icons that are used throughout the operating system. One of the main folders is the «Icons» folder, which resides in the «System32» folder. Here, you’ll find a vast collection of system icons that are used by various applications and components of Windows 11. Furthermore, each user account on your computer also has its own set of icons stored in the user-specific «UserAccountPictures» folder. It’s fascinating to see how these visual elements are organized and accessed in the Windows system.
In Windows 11, icons are stored in the System32 folder. Specifically, they can be found in the «imageres.dll» file. This file contains a wide variety of system icons used by Windows. To access the icons, navigate to «C:\Windows\System32» and locate the «imageres.dll» file. You can then use icon extraction software to extract the icons from the file for customization or use them in your applications.
Understanding the Icon Storage Location in Windows 11
In Windows 11, icons play a crucial role in the overall user interface. They provide visual representations of files, folders, and applications, making it easier for users to recognize and interact with them. However, you might wonder where these icons are stored in the operating system. Understanding the icon storage location in Windows 11 can be helpful when you want to customize or access specific icons. In this article, we will explore the various locations where icons are stored in Windows 11 and how you can access them.
1. System Icons Stored in DLL Files
One of the primary locations where icons are stored in Windows 11 is in Dynamic Link Library (DLL) files. These files contain resources such as icons, images, and other graphical elements used by the operating system and applications. The system icons, including those used for folders, drives, and system files, are typically stored in DLL files found within the Windows directory.
The path to the DLL files that store system icons in Windows 11 is as follows:
- Navigate to the «C:\Windows\System32» directory on your Windows 11 computer.
- Search for DLL files with names that contain «shell32.dll» or «imageres.dll». These files store a wide variety of system icons.
- To access specific icons, you can use third-party software or utilize Windows API functions to extract icons from these DLL files.
2. Application Icons Stored in Program Files
In addition to system icons, application icons are also an integral part of the Windows 11 interface. These icons represent individual applications installed on your computer and are often stored within the program files of the respective applications. Each application can have its own icon(s) stored within its installation directory.
The path to the program files directory where application icons are stored in Windows 11 is as follows:
- Navigate to the «C:\Program Files» directory on your Windows 11 computer.
- Search for the individual folders representing the installed applications.
- Within each application’s folder, you may find one or more icon files (usually in ICO or PNG format) that represent the application’s icon.
- Depending on the application, the icon file may be located in a subdirectory or directly within the main application folder.
- If you want to change or customize an application’s icon, you can replace the existing icon file with an icon file of your choice while ensuring that the new icon file has the same name and format.
3. User-Specific Icons Stored in User Profile
Windows 11 also allows users to customize icons for certain files, folders, and shortcuts. These user-specific icons are stored within the user profile’s directory. Each user can have their unique icon preferences and customization choices.
The path to the location where user-specific icons are stored in Windows 11 is as follows:
%USERPROFILE%\AppData\Local
- Open the File Explorer on your Windows 11 computer.
- Navigate to the «%USERPROFILE%\AppData\Local» directory, where «%USERPROFILE%» represents the path to the user profile folder.
- Within this directory, you may find folders or files related to specific applications or customizations.
- For example, if you have customized a folder icon, the corresponding icon file may be located within a folder associated with that customization.
- By accessing this location, you can manage and delete user-specific icons or revert back to the default system icons.
4. Other Icon Storage Locations in Windows 11
Aside from the main locations mentioned above, there are other icon storage locations in Windows 11 that you may come across:
a) Icon Cache
Windows 11 utilizes an icon cache to store frequently used icons, allowing for quicker access and improved performance. The icon cache is stored in a hidden system folder and can be found in the following location:
%LOCALAPPDATA%\Microsoft\Windows\Explorer
To view the icon cache, follow these steps:
- Open the File Explorer on your Windows 11 computer.
- Navigate to the «%LOCALAPPDATA%\Microsoft\Windows\Explorer» directory. «%LOCALAPPDATA%» represents the path to the Local AppData folder.
- Look for a file named «IconCache.db» or similar.
- Please note that the icon cache is a system file, and modifying or deleting it can have unintended consequences. It is typically managed automatically by the operating system, so manual interference is generally unnecessary.
b) Themes and Customization
Windows 11 allows users to apply themes, which can include custom icon sets. These custom icon sets can be stored in various locations, depending on the theme and customization choices made by the user. The specific location of theme-related icons can vary, but commonly they are found within the theme files or related folders.
In general, theme-related icons can be located in the following directories:
| %LOCALAPPDATA%\Microsoft\Windows\Themes |
| %WINDIR%\Resources\Themes |
To access theme-related icons, follow these steps:
- Navigate to either the «%LOCALAPPDATA%\Microsoft\Windows\Themes» directory or the «%WINDIR%\Resources\Themes» directory on your Windows 11 computer, depending on where the theme files are stored.
- Look for theme-related folders or files that contain icon resources.
- Extract the desired icons from the theme files or folders using third-party software or Windows API functions if needed.
Understanding where icons are stored in Windows 11 can empower users to customize their interface, troubleshoot icon-related issues, and even create entirely new icon sets to suit their preferences.
Location of Icons in Windows 11
Icons in Windows 11 are stored in specific directories on the operating system. The location of these icons may vary depending on the type of icon and the purpose it serves. Here are the common locations where icons are typically stored in Windows 11:
- System Icons: System icons, such as the icons for My Computer, Recycle Bin, and Control Panel, are stored in the system files. These icons are located in the C:\Windows\System32\imageres.dll file.
- Application Icons: Application icons are stored within the application’s installation folder. When you install an application, its icons are typically saved in the C:\Program Files folder or the C:\Program Files (x86) folder for 32-bit applications.
- User Icons: Icons that are specific to user accounts, such as user profile pictures, are stored in the C:\Users\Username\AppData\Local\Microsoft\Windows\AccountPictures directory, where «Username» is the name of the user account.
- Shortcut Icons: Shortcut icons are stored in the location of the respective shortcut file. When you create a shortcut on your desktop or in a specific folder, its icon is saved within the shortcut file itself.
These are the main locations where icons are stored in Windows 11. By knowing where these icons are located, you can easily customize and manage your icons to suit your preferences and needs.
Key Takeaways — Where Are Icons Stored in Windows 11
- Icons in Windows 11 are stored in the «C:\Windows\System32\imageres.dll» file.
- Running a search for «imageres.dll» will locate the file containing the icons.
- Icons are also stored in individual executable files (.exe) and dynamic link libraries (.dll).
- To access system icons, use the «Change Icon» option in the Properties menu of a file or folder.
- Custom icons can be stored in any location and selected through the «Change Icon» option.
Frequently Asked Questions
In this section, we will answer some commonly asked questions about where icons are stored in Windows 11.
1. How can I find the location of icons in Windows 11?
To find the location of icons in Windows 11, you can follow these steps:
1. Right-click on the desktop and select «Personalize» from the context menu.
2. In the Personalization settings, click on «Themes» in the left sidebar.
3. Under the «Related Settings» section, click on «Desktop icon settings».
4. In the Desktop Icon Settings window, you will see a list of icons. The location of these icons is mentioned in the «Location» column.
2. Can I customize the location of icons in Windows 11?
No, you cannot customize the location of icons in Windows 11. The default location for icons is the system folder where they are stored. However, you can change the icons themselves by selecting different icon themes or by manually selecting custom icons for specific shortcuts.
3. Where are the system icons stored in Windows 11?
The system icons in Windows 11, such as the Recycle Bin or This PC, are stored in the «%SystemRoot%\System32\shell32.dll» file. This file contains a collection of icons that are used throughout the operating system.
It’s important to note that modifying system files can potentially affect the stability and functionality of your operating system, so it is recommended to proceed with caution and only make changes if you have the necessary knowledge and understanding.
4. Can I add custom icons to Windows 11?
Yes, you can add custom icons to Windows 11 for your shortcuts or folders. To do this, follow these steps:
1. Right-click on the shortcut or folder you want to customize and select «Properties» from the context menu.
2. In the Properties window, click on the «Change Icon» button.
3. Browse to the location where you have saved the custom icon and select it.
4. Click on «OK» to apply the custom icon.
5. How can I restore the default icons in Windows 11?
If you have customized icons in Windows 11 and want to restore the default icons, you can follow these steps:
1. Right-click on the desktop and select «Personalize» from the context menu.
2. In the Personalization settings, click on «Themes» in the left sidebar.
3. Under the «Related Settings» section, click on «Desktop icon settings».
4. In the Desktop Icon Settings window, click on the «Restore Default» button.
5. Confirm the action and the default icons will be restored.
In Windows 11, icons are stored in specific system directories. The main location for icons is the «C:\Windows\System32» folder, where you can find many icon files in the .ico format. These icons are used by the operating system for various applications, folders, and system files. You can locate and access these icons through File Explorer by navigating to the appropriate folder.
Additionally, you can also find icons in other locations such as the «C:\Windows\SystemResources» folder, which contains icon resources used by system apps and features. Third-party software and applications may also have their own icon files stored in their respective installation directories or program files. So, if you are looking for a specific icon, it’s worth checking these locations as well.
В Windows 11 для различных элементов: значков «Этот компьютер» и «Корзина», папок, файлов, дисков и других элементов используются привычные и стандартные значки, слегка обновленные по сравнению с предыдущими версиями системы. При желании, эти значки (или иконки) можно поменять.
В этой пошаговой инструкции подробно о том, как изменить значки для различных элементов в Windows 11, а также кратко о том, где взять файлы для значков/иконок.
Изменение значков системных элементов рабочего стола: Этот компьютер, Корзина, Папка пользователя, Сеть
На рабочем столе Windows 11 могут размещаться системные значки, не являющиеся папками или ярлыками: самые часто используемые — Этот компьютер (Мой компьютер) и Корзина. Изменить иконки для них можно в параметрах значков рабочего стола.
Шаги будут следующими:
- Откройте параметры значков рабочего стола, для этого можно нажать правой кнопкой мыши по кнопке «Пуск», выбрать пункт «Выполнить» и ввести desk.cpl ,5 (пробел перед запятой обязателен) или перейти в Параметры — Персонализация — Темы — Параметры значков рабочего стола. Подробнее на тему: Как включить значок компьютера на рабочем столе Windows 11.
- Выберите нужный элемент, иконку которого вы хотите изменить и нажмите «Сменить значок».
- Выберите нужный значок из файлов ICO, библиотек DLL или файлов EXE. Подробнее о том, где раздобыть значки — в конце инструкции.
- Примените сделанные настройки.
Аналогичным образом вы можете поменять другие системные значки, например, установить свои иконки полной и пустой корзины.
Как изменить значки папки или ярлыка
Изменение значков папок и ярлыков Windows 11 выполняется почти одинаково, необходимые шаги:
- Нажмите правой кнопкой мыши по папке или ярлыку и выберите пункт «Свойства» в контекстном меню.
- Если это папка, то перейдите на вкладку «Настройка» и нажмите кнопку «Сменить значок». Если это ярлык, то перейдите на вкладку «Ярлык» и нажмите кнопку «Сменить значок».
- Выберите нужный значок из файлов иконок (ICO) или содержащих значки библиотек DLL и файлов EXE, примените настройки.
В результате значок выбранного элемента будет изменён. Если этого не произошло, нажмите клавишу F5 на рабочем столе (если значок располагается на нём) или в нужной папке, чтобы обновить отображаемые значки. В контексте темы может пригодиться: Как убрать стрелки с ярлыков Windows 11.
Изменение значков дисков Windows 11
В отличие от выше рассмотренных элементов, изменение значков дисков выполняется не столь очевидными методами. Для выполнения этой задачи придётся использовать редактор реестра:
- Нажмите правой кнопкой мыши по кнопке «Пуск» и выберите пункт «Выполнить», введите regedit и нажмите Enter для открытия редактора реестра.
- Перейдите к разделу реестра
HKEY_LOCAL_MACHINE\SOFTWARE\Microsoft\Windows\CurrentVersion\Explorer\DriveIcons
- Нажмите правой кнопкой мыши по разделу DriveIcons, выберите «Создать» — «Раздел» и создайте раздел с именем, соответствующим букве диска, например, C.
- Внутри созданного подраздела создайте ещё один с именем DefaultIcon.
- Выберите созданный подраздел и в правой панели редактора реестра дважды нажмите по значению «По умолчанию».
- В поле «Значение» укажите путь к файлу иконки (ICO) в кавычках, либо к индексу иконки в файле DLL без кавычек (пример: C:\Windows\system32\imageres.dll,-55).
- Примените сделанные настройки. Может потребоваться перезапуск проводника.
В результате, когда вы повторно откроете проводник, вы увидите изменённый значок диска. Есть и другие способы сделать это, более подробно в инструкции Как изменить значок (иконку) диска или флешки в Windows.
Изменение значков для типов файлов
При необходимости вы можете изменить значки для типов файлов. Ранее это была сравнительно простая задача, которая выполнялась почти так же, как смена значков для дисков в реестре: путем замены значения по умолчанию DefaultIcon для типа файла. Сегодня, когда для стандартных типов файлов многие иконки берутся из приложений Microsoft Store, выполнение задачи в реестре возможно, но трудоёмко.
Я рекомендую использовать бесплатную утилиту NirSoft FileTypesMan — в ней достаточно будет дважды нажать по нужному типу файла и задать нужный значок в пункте «Default Icon», как на изображении ниже.
Останется лишь применить настройки, чтобы значок всех файлов с указанным расширением изменился на выбранный.
Где взять значки для Windows
Значки для Windows 11 можно найти как в системе, так и скачать из Интернета или даже сделать самостоятельно.
- В папке C:\Windows\System32 есть несколько библиотек DLL с хорошими наборами системных значков: imageres.dll, shell32.dll, ddores.dll. Для определения индекса иконок в DLL можно использовать утилиту NirSoft IconsExtract.
- Файлы значков с расширением .ico можно найти в Интернете.
- Файлы PNG с прозрачным фоном можно найти в Интернете, а при необходимости — нарисовать самостоятельно, после чего использовать любой онлайн-конвертер PNG в ICO
- Есть программы для создания и редактирования иконок, причем в одном файле ICO могут быть значки с разными разрешениями. Можно обойтись и без программ, а с помощью онлайн-сервисов, например, xiconeditor.com
Если у вас остаются вопросы, касающиеся изменения значков различных элементов в Windows 11 — задавайте их в комментариях, не исключено, что решение найдётся.
In this guide, we will make you aware of the location of the Windows 11 default icon files. The latest iteration of Windows has bought in a plethora of new and noteworthy changes. But the biggest among them is the major UI overhaul that it underwent. Be it the new taskbar, new Start menu, or the new icon styles, there’s a lot to forward to.
Talking about icon styles, the OS has always allowed you to change the default icon styles of its folders. While the icons are generally stored in ICO files, but that is not the case with Windows. This is due to the reason that one ICO file could only hold one icon. But since the OS has a plethora of icon styles, Windows would have required thousands of ICO files. To keep it simple, Windows instead opted for the DLL file.
The biggest advantage of this file format is that it is capable enough to hold hundreds of icons within itself (imageres.dll and shell32.dll are the perfect examples of the same). However, the biggest issue lies in finding the location of these DLL files. Well, in this guide, we will help you with just that. Given hereby are detailed instructions that shall help you find the location of the Windows 11 default icon files.
Table of Contents
We have broken down this guide into separate sections, based on the icon categories. So you may directly go to the required one. Moreover, while these icons are stored in DLL file format, but you wouldn’t need a DLL Extractor software. This is because Windows would directly be able to read the contents of the concerned DLL file and then bring up all the icons present inside that file.
You could then easily select and apply the desired one [Instructions for the same are given at the end of this guide]. So with that in mind, let’s get started with the journey to find the location of the Windows 11 default icon files. Follow along.
Folders/Hardware Devices/Peripherals/Actions Icons
File Name: imageres.dll
File Location: %systemroot%\system32\imageres.dll
Internet, Devices, Networks, Peripherals, Folders, etc
File Name: shell32.dll
File Location: %systemroot%\system32\shell32.dll
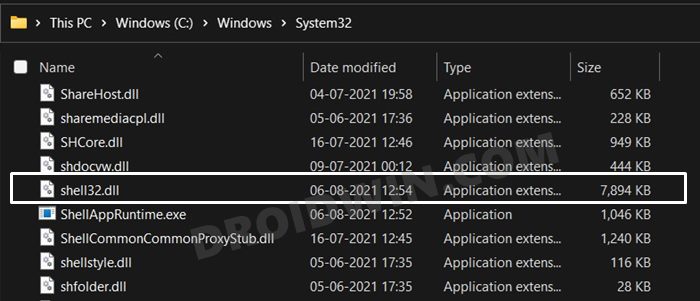
Windows 95 and Windows 98 Icon Packs
File Name: pifmgr.dll
File Location: %systemroot%\system32\pifmgr.dll
Icons used by File Explorer [New and Old]
File Name: explorer.exe
File Location: %systemroot%\explorer.exe
Accessibility Features Icons
File Name: accessibilitycpl.dll
File Location: %systemroot%\system32\accessibilitycpl.dll
Hardware Devices Icons
File Name: ddores.dll
File Location: %systemroot%\system32\ddores.dll
Old Programming Language Icons
File Name: moricons.dll
File Location: %systemroot%\system32\moricons.dll
Old Computer Management Icons
File Name: mmcndmgr.dll
File Location: %systemroot%\system32\mmcndmgr.dll
Audio Devices Icons
File Name: mmres.dll
File Location: %systemroot%\system32\mmres.dll
Network Icons
File Name: netcenter.dll
File Location: %systemroot%\system32\netcenter.dll
Network Connections and Associated Hardware Icons
File Name: netshell.dll
File Location: %systemroot%\system32\netshell.dll
Network Devices Icons
File Name: networkexplorer.dll
File Location: %systemroot%\system32\networkexplorer.dll
Network Related Settings Icons
File Name: pnidui.dll
File Location: %systemroot%\system32\pnidui.dll
Sensors Icons
File Name: sensorscpl.dll
File Location: %systemroot%\system32\sensorscpl.dll
Setup Wizard Icons
File Name: setupapi.dll
File Location: %systemroot%\system32\setupapi.dll
Multimedia Icons
File Name: wmploc.dll
File Location: %systemroot%\system32\wmploc.dll
Portable Devices Icons
File Name: wpdshext.dll
File Location: %systemroot%\system32\wpdshext.dll
Old Windows Hardware Icons
File Name: compstui.dll
File Location: %systemroot%\system32\compstui.dll
Internet Explorer Icons
File Name: ieframe.dll
File Location: %systemroot%\system32\ieframe.dll
Disk Management Icons
File Name: dmdskres.dll
File Location: %systemroot%\system32\dmdskres.dll
Network Services Icons
File Name: dsuiext.dll
File Location: %systemroot%\system32\dsuiext.dll
Remote Desktop Connections Icons
File Name: mstscax.dll
File Location: %systemroot%\system32\mstscax.dll
Imaging Hardware Devices Icons
File Name: wiashext.dll
File Location: %systemroot%\system32\wiashext.dll
Actions Icons
File Name: comres.dll
File Location: %systemroot%\system32\comres.dll
Network Related Icons
File Name: mstsc.exe
File Location: %systemroot%\system32\mstsc.exe
Action Center/Error/Info/Website/Users Icons
File Name: actioncentercpl.dll, aclui.dll, autoplay.dll, comctl32.dll, xwizards.dll, ncpa.cpl, url.dll
File Location: all the files are present in %systemroot%\system32 directory
How to Apply Icons from the DLL files in Windows
As mentioned before, you don’t need any standalone DLL File Extractor to get hold of the associated icons. Rather, you could directly do so via the Windows ‘Change Icons’ menu. Here’s how:
- To begin with, right-click on the desired folder whose icon you need to change and select Properties.
- Then go to the Customize tab and click on the Change Icon button.
- Now just copy-paste the desired DLL file address from the ones listed above and hit Enter.
- Windows will now bring up all the icons associated with that DLL file.
- Select the desired one from the menu and click OK. Now refresh the desktop once for the icon change to take place.
That’s it. These were the steps to find the location of the Windows 11 default icon files. Likewise, we have also listed all the icon’s DLL files and their locations. If you have any queries concerning the aforementioned steps, do let us know in the comments. We will get back to you with a solution at the earliest.
- How to Change the Default Browser in Windows 11
- How to Get Back the Windows 10 Start Menu on Windows 11
- Remove Recommended Section from Windows 11 Start Menu
- How to Uninstall Apps using Command Prompt (CMD) or Powershell in Windows 11
Windows 11 offers a fresh and visually appealing interface, but you might still want to customize it further by changing the default icons. Whether you want to personalize your folders, desktop icons, app shortcut icons, or even drive icons, this guide will walk you through the step-by-step process.
By the end of this article, you’ll be able to give your Windows 11 system a unique touch that reflects your personal style.
How to Download Custom Icons for Windows 11
Custom icons can add a touch of personality and flair to your Windows 11 system. Before you change icons in Windows 11, you’ll need to find and download the best custom icons you want to use.
Follow these steps to download custom icons:
1. Open your web browser and visit a trusted website that offers custom icon packs. There are several websites available, such as IconArchive, DeviantArt, and WinCustomize, where you can find a wide range of icon collections.
2. Use the search function on the website to look for icon packs compatible with Windows 11. Remember, Windows OS supports the “.ico” format only. You can also browse through different categories to find the perfect icons for your customization needs.
3. Once you find an icon pack you like, click on the download button or link provided. Make sure to save the file to a location on your computer where you can easily access it later.
4. Extract the downloaded icon pack if it’s in a compressed format like ZIP or RAR. Most icon packs are already in a ready-to-use format, so extraction may not be necessary.
Congratulations! You now have a collection of custom icons ready to be applied to various elements in Windows 11.
How to Change Folder Icons in Windows 11
Changing folder icons in Windows 11 allows you to visually distinguish between folders and give them a more appealing look.
Follow these steps to change the icons of your folders in Windows 11:
1. Right-click on the folder you want to customize and select Properties from the context menu.

2. In the “Properties” window, navigate to the Customize tab.
3. Click on the Change Icon button located at the bottom of the window, under the “Folder icons” heading.
4. A new window will appear, showing a list of available icons. Select one of the available icons you like.
5. To use a custom icon, click the Browse button and locate the icon file you downloaded earlier.
5. Select the desired icon and click OK to confirm your selection.
6. Back in the “Properties” window, click Apply, and then OK to save the changes.
How to Customize Desktop Icons in Windows 11
Customizing your default desktop icons (This PC, Recycle Bin, etc.) can help you create a more visually pleasing and organized workspace.
To change the icons of shortcuts and files on your desktop, follow these steps:
1. Press Windows + I to launch Windows 11 Settings.

2. Scroll down and under “Related settings,” click the Desktop icon settings.
3. Select the icon you want to modify and click the Change Icon button.
4. Choose the new icon from the defaults or browse for the downloaded one. Click OK.
How to Change App Shortcut Icon in Windows 11
If you want to give your app shortcuts a unique appearance, for example, changing the Discord app icon, you can change their icons in Windows 11. Follow these steps to customize the icons of your app shortcuts:
1. Right-click on the shortcut whose icon you want to change.
2. From the context menu, select Properties.
3. In the “Properties” window, navigate to the Shortcut tab.
4. Click on the Change Icon button.
5. Similar to the previous method, a window with a list of available icons will appear. Either select one of the default icons or click the Browse button and locate the custom icon file you downloaded.
6. Choose the desired icon and click OK.
7. Finally, click Apply and then OK to save the changes.
How to Customize Drive Icon in Windows 11
You can change the icons of your drives in Windows 11 to help you easily identify and differentiate between different storage devices.
To give your drives a unique icon in Windows 11, follow these steps:
1. Copy and paste the icon you want to set as the drive icon at a specific location.
2. Navigate to that location, select the intended icon, click the three dots at the top bar to see more options, and select Copy path. Keep it safe somewhere.
3. Now, press Windows + R to launch Run Comand Box.
4. Type regedit in the command box and hit enter to launch the Registry Editor window.

5. Navigate to the following path: HKEY_LOCAL_MACHINE\SOFTWARE\Microsoft\Windows\CurrentVersion\Explorer\DriveIcons
6. Right-click on the DriveIcons folder and select New->Key. Name the key to the drive letter you are changing the icon for. For example, if you are changing the icon of drive E, name the key E.
7. Now, right-click on the newly created key and select New->Key. Name this key DefaultIcon.

8. Under the DefaultIcon key, double-click the (Default) registry string to launch its properties window.
9. Under “Value data,” paste the path of the icon you copied and click OK.
10. Close the Registry Editor window.
11. Launch the File Explorer, and you will notice that the drive icon has changed.
FAQs
Can I revert back to the default icons in Windows 11?
Yes, you can revert to the default icons by following the same steps as changing icons, but instead of selecting a custom icon, choose the original icon associated with the element.
Are there any risks involved in changing icons in Windows 11?
Changing icons in Windows 11 is a safe and reversible process. It doesn’t affect the functionality or stability of your system.
Can I create my own custom icons for Windows 11?
Yes, you can create your own custom icons using image editing software like Adobe Photoshop or free online icon editors. Just make sure to save the icon files in a compatible format, such as ICO or PNG.
Summing Up
Customizing icons in Windows 11 allows you to infuse your personality into the operating system’s appearance. By following the steps outlined in this guide, you now possess the knowledge to download custom icons, change folder icons, modify desktop shortcuts and app icons, and even give your drives a fresh look. Embrace your creativity and make Windows 11 truly your own!