Here are some things to try if your sticky notes suddenly disappear or aren’t displaying correctly.
-
I don’t see my notes associated with my account
-
My sticky notes closed unexpectedly
-
My list of notes disappeared
-
I deleted a note. How do I get it back?
-
My notes won’t stay on top of other apps
-
Sticky Notes didn’t open on start
-
Sticky Notes was uninstalled unexpectedly
-
I can’t sign in to my Sticky Notes
-
I can’t see sticky notes on my other devices
I don’t see my notes associated with my account
Sometimes your notes won’t appear because you are either currently signed out of Sticky Notes, your using a new computer that isn’t signed in to Sticky Notes, or you have signed into a different account than the one you have previously synced notes with.
Try signing in to your Sticky Notes (In the upper-right of your list of notes, click or tap Settings > Sign in).
Or if you’re signed into the wrong account, sign out and then sign in with a different account to find your notes.
Learn how to sign out and then sign in of Sticky Notes on different devices.
My sticky notes closed unexpectedly
In Windows 10, sometimes opened notes will close unexpectedly. Try opening the note again (version 3.0 and later only).
-
Open the Sticky Notes app and view your list of notes.
If only a single note is displayed when you open the app, click or tap the ellipsis icon ( … ) in the upper-right of the note and then click or tap Notes list.
-
Scroll or search for your note in the notes list.
-
To re-pin a note to the desktop, tap or double-click the note.
You can also click or tap the ellipsis icon ( … ) and then click or tap Open note.
Note: Your sticky notes may have disappeared under other applications. You cannot currently have Sticky Notes stay on top of other applications. But you can pin Sticky Notes to the Windows taskbar to see your list of notes instantly or to create a new note quickly. Right-click the Sticky Notes icon in the taskbar, and then click Pin to taskbar.
My list of notes disappeared
Your list of sticky notes might have disappeared because the app was closed while a single note remained open. When the app is opened again, you’ll see only the single note. Do the following to see your list of notes.
-
Open the Sticky Notes app.
-
If only a single note is displayed when you open the app, click or tap the ellipsis icon ( … ) in the upper-right of the note.
-
Click or tap Notes list.
-
Scroll or search for your note in the notes list.
I deleted a note. How do I get it back?
Note deletion is permanent. It cannot be undone.
You can minimize the chance of deleting notes by mistake by making sure you’ve turned on the note deletion prompt. Click or tap the Settings icon located in the upper-right of the list of notes, and then set the Confirm before deleting button to On.
My notes won’t stay on top of other apps
You cannot currently have Sticky Notes stay on top of other applications. But you can pin Sticky Notes to the Windows taskbar to see your list of notes instantly or to create a new note quickly. When Sticky Notes is open, right-click its icon in the taskbar, and then click Pin to taskbar.
Sticky Notes didn’t open on start
In Windows 10, sometimes your notes will seem to disappear because the app did not launch on start. Occasionally Sticky Notes won’t open on start and you’ll need to manually open it.
-
Click or tap the Start button, and then type «Sticky Notes».
-
Click or tap the Sticky Notes app to open it.
If only a single note is displayed when you open the app, click or tap the ellipsis icon ( … ) in the upper-right of the note and then click or tap Notes list to see all your notes.
Sticky Notes was uninstalled unexpectedly
For Sticky Notes on Windows 10, try re-installing the app from the Microsoft Store. If you were signed into Sticky Notes before the app was uninstalled, your notes will reappear after you reinstall and sign in with the same account.
Important: If you choose not to sign in to Sticky Notes, uninstalling or resetting the app will cause local notes to be deleted.
I can’t sign into Sticky Notes
When you try to sign in to Sticky Notes with a work account, you might see the following error message:
Sorry, there’s an issue signing you in right now. Please try again and contact support if the problem persists.
You might also see an error code along with the message:
AadUnknownError 0x80070520 0xc0292007
Try the following:
-
Check for Windows updates: In Windows 10, click or tap the Start button, select Settings , and then in the Search box, type «updates». Select Check for updates to have Windows check for new updates.
-
Reboot: Reboot your PC or mobile device, and then try to sign in again.
-
Sticky Notes disabled: Check with your system administrator. Signing in to Sticky Notes might have been disabled for your organization.
I can’t see my sticky notes on my other devices
In order to see your Sticky Notes synced on other devices, these devices must have OneNote installed and signed in to the same account. On devices such as iPhone, iPad, and Android phone, Sticky Notes are associated with OneNote . Learn how to Sign out and then sign in of Sticky Notes on different devices.
For Sticky Notes on Windows 10, if you are using the correct account but your notes are still not syncing, try forcing sync.
-
Open the Sticky Notes app and view your list of notes. If only a single note is displayed, click or tap the ellipsis icon ( … ) in the upper-right of the note and then click or tap Notes list.
-
Click or tap the Settings icon located on the upper right of the Notes list.
-
Click or tap Sync now.
If you use the Microsoft Sticky Notes app on Windows 11 or Windows 10 and want to know where the notes are stored, or how to backup and restore them, you’re in the right place. In this tutorial, we will show you how to find the Microsoft Sticky Notes file location in Windows 10 or 11 and how to backup your sticky notes so you can easily restore them later if you lose them or if they become inaccessible.
Linked issue: Sticky Notes in Windows 11 doesn’t work as expected
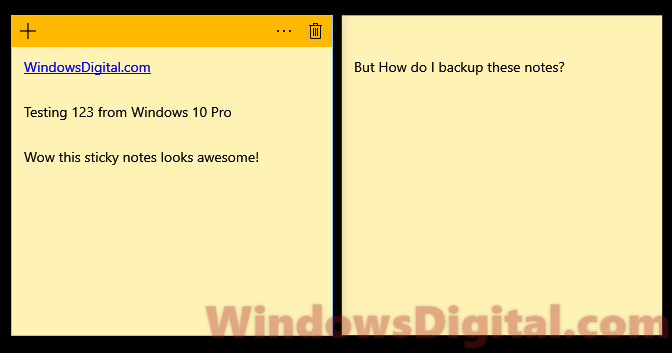
Microsoft Sticky Notes app syncing
The Microsoft Sticky Notes app for Windows 10 or 11 lets you sync your notes across devices by signing in with the same Microsoft account on all devices. Once signed in, your notes will automatically sync to your Microsoft account. They can then be accessible from any device.
If you’d rather manually backup your sticky notes, follow the steps below to find where the notes are stored in Windows. This will help you backup your notes when needed and keep them safe in case of unexpected issues.
Also see: How to download desktop Sticky Notes for Windows 11 or 10
Sticky Notes file location in Windows 11 or 10
The sticky notes file location, which we will show you later, only applies to the Microsoft Sticky Notes app from the Windows Store. If you are using any third-party sticky notes, the file location will be different.
Before we show you where the sticky notes folder location is, you must enable the “Show hidden files” option in File Explorer. To do this, click on “View” in the menu and select “Hidden items.”
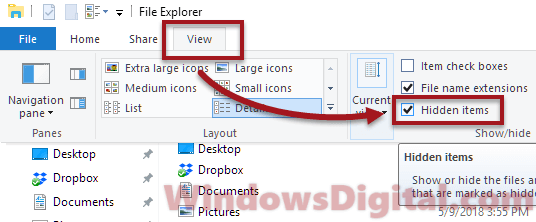
Once you have enabled the option to show hidden files, go to the following folder:
C:\Users\YourUsername\AppData\Local\Packages\Microsoft.MicrosoftStickyNotes_8wekyb3d8bbwe\
Don’t forget to replace “YourUsername” with your actual username. This folder is where all your sticky notes are stored in Windows 10 and 11.
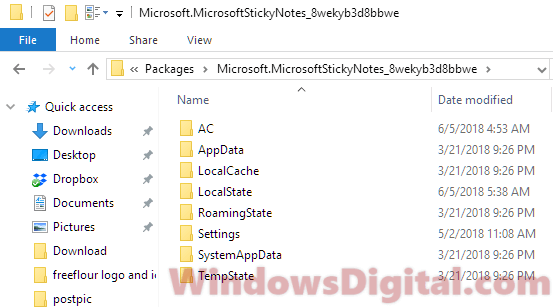
How to back up sticky notes in Windows 11 or 10
The easiest and most recommended way to back up your sticky notes in Windows 11 or Windows 10 is by simply signing into the Sticky Notes app with your Microsoft Account. Once you’re logged in, the app will automatically sync the notes to your Microsoft account.
When you need to restore your notes from the backup, perhaps after a complete reinstall of Sticky Notes, just sign back into the Sticky Notes app with the same Microsoft account again. It will then automatically sync the old notes from your account to your local app.
If you prefer to manually back up your sticky notes, you can do so by copying the entire folder of Microsoft.MicrosoftStickyNotes_8wekyb3d8bbwe and pasting it to a place where you want to save the notes to, such as an external hard drive. It’s a good idea to back up your sticky notes periodically to make sure you always have the latest copy of your notes just in case things suddenly go south.
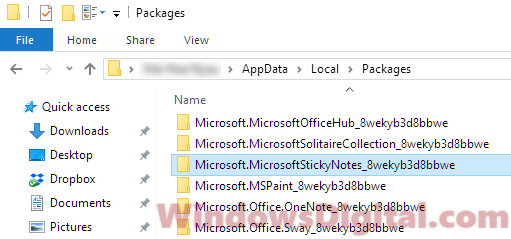
Also, note that if you’re using Sticky Notes on multiple Windows devices and want your notes to be automatically synced across these devices, make sure to sign in to the Sticky Notes app with the same Microsoft account on all your devices.
Restore the Sticky Notes from manual backup
To restore your sticky notes in Windows 10 or 11, or to move the notes to another Windows computer, just paste the sticky notes backup folder to the sticky notes location mentioned above, and override all the files. However, before you paste it, make sure to close the Microsoft Sticky Notes app; otherwise, it will not work.
Note that the old sticky notes from Windows 7 are not compatible with the new Microsoft Sticky Notes app in Windows 10 or 11. So, if you’re planning to copy the sticky notes from Windows 7 to later versions of Windows, it won’t work.
Sticky Notes — это приложение для заметок на рабочем столе для Windows 10, Windows 8 и Windows 7. С помощью Microsoft Sticky Notes удобно создавать заметки, печатать, печатать, добавлять изображения и форматировать текст. Его отдают предпочтение офисным работникам, которые могут значительно улучшить рабочий процесс.
Иногда вы случайно закрывали Sticky Notes и обнаруживали, что стикеры теряются. Как спасти потерянные стикеры? Если у вас возник тот же вопрос, вы можете прочитать эту статью и найти 4 быстрых решения для восстановления липких заметок на вашем компьютере с Windows 10/8/7.
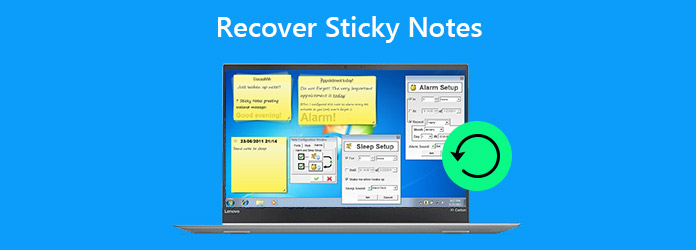
- Часть 1. Профессиональный способ восстановления заметок
- Часть 2. Распространенные способы получения заметок
- Часть 3. Часто задаваемые вопросы по восстановлению заметок
Часть 1. Профессиональный способ восстановления заметок
Не все данные Sticky Notes можно восстановить с локального компьютера. Если вы хотите найти самый быстрый способ полностью восстановить Sticky Notes, вы можете обратиться к AnyMP4 Восстановление данных за помощью. AnyMP4 Data Recovery — лучший инструмент для восстановления данных Sticky Notes, который поможет вам восстановить все данные с компьютера Windows 10, Mac, флэш-накопителя, карты памяти и т. Д. Его основные особенности включают:
- 1. Восстановите удаленные, потерянные или поврежденные данные Sticky Notes с ПК / Mac с Windows 10.
- 2. Восстановите данные из Sticky Notes после форматирования, сброса или ошибочного удаления.
- 3. Просмотрите все потерянные данные Sticky Notes после сканирования для выборочного восстановления.
- 4. Доступно для Windows 10 / 8.1 / 8/7 / Vista / XP и Mac.
Как восстановить данные Sticky Notes в Windows 10
Шаг 1: Запустить Stick Notes Recovery
Загрузите и установите лучшее программное обеспечение для восстановления заметок на свой компьютер с Windows 10. Запустите Date Recovery и проверьте типы данных, которые вы хотите восстановить, например документы и другие. Для заметок хранятся на диске C. Щелкните значок Сканировать кнопку, чтобы разрешить восстановление данных.

Шаг 2: Предварительный просмотр заметок
После сканирования вы можете найти все читаемые файлы, перечисленные в разных категориях. Вы можете проверить папку «Документ» или «Другие», чтобы найти удаленные заметки. Или вы можете нажать Список путей чтобы найти стикеры из C: \ Users \ Administrator \ AppData \ Roaming \ Microsoft \ Sticky Notes.
Если быстрое сканирование не обнаружило ваши потерянные стикеры, вы можете нажать Глубокий анализ в правом верхнем углу, с помощью которого можно восстановить больше данных с жесткого диска.
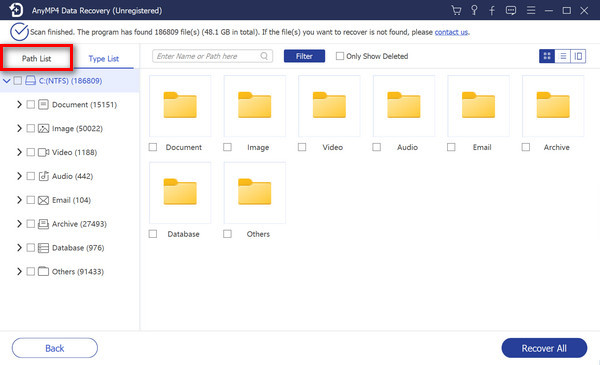
Шаг 3: Восстановить удаленные заметки
Убедитесь, что вы выбрали стикеры, которые хотите восстановить, и нажмите Recover кнопка. Затем удаленные заметки появятся во всплывающем окне.
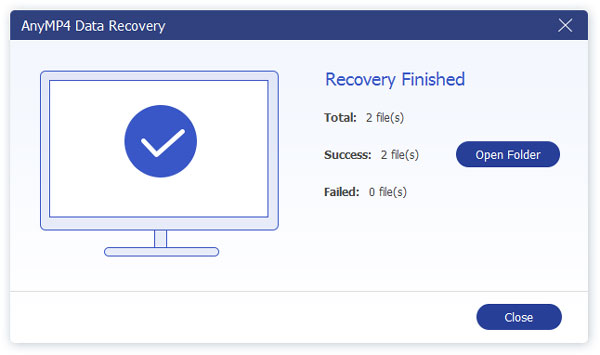
Часть 2. Распространенные способы получения заметок
Метод 1. Восстановление заметок из файлов .snt
Sticky Notes теряются после закрытия Sticky Notes по ошибке? Выполните простые шаги, чтобы узнать, как восстановить удаленные заметки, как показано ниже.
Шаг 1: На компьютере с Windows 10 перейдите по адресу:
C: \ Users \ Administrator \ AppData \ Roaming \ Microsoft \ Sticky Notes.
Шаг 2: Щелкните правой кнопкой мыши файл StickyNotes.snt и выберите Восстановить предыдущие версии.
Шаг 3: Найти более старые версии Sticky Notes на вкладке «Предыдущие версии». Выберите предыдущую версию, если она доступна, и нажмите Восстановить, Применить и кнопку ОК.
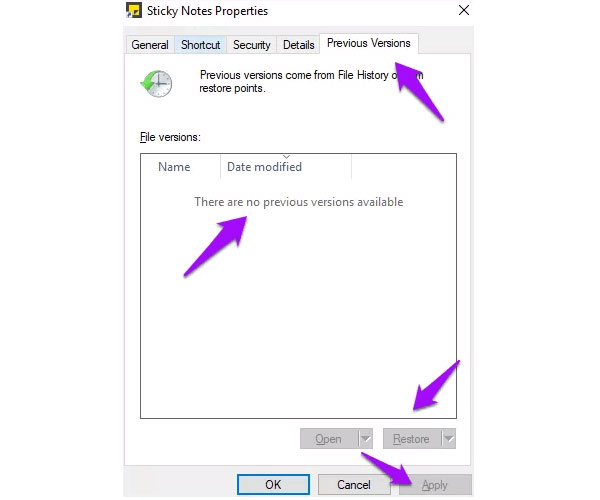
Метод 2. Восстановление заметок с помощью Outlook
Когда вы синхронизируете стикеры с учетной записью Outlook, удаленные или отсутствующие стикеры также отправляются в папку «Корзина». Вы можете выполнить следующие действия, чтобы найти и восстановить удаленные заметки из Outlook.
Шаг 1: Перейдите на официальный сайт Outlook и войдите в свою учетную запись Microsoft и пароль.
Шаг 2: Выбрать Удаленный на левой боковой панели, и вы можете увидеть все удаленные заметки.
Шаг 3: Проверьте удаленные заметки и нажмите Восстановить кнопка, чтобы восстановить их на свой компьютер.
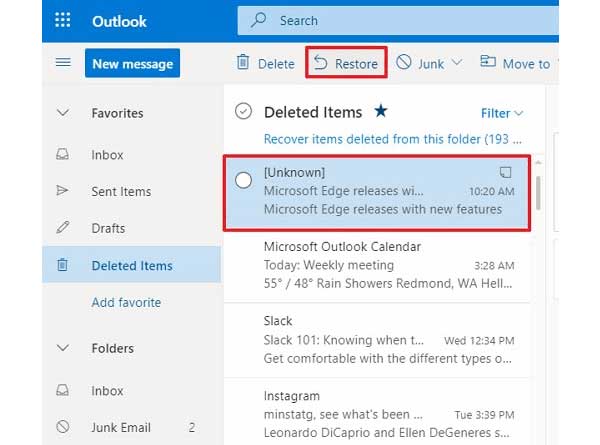
Метод 3. Получение заметок путем отображения скрытых файлов
Иногда вы не можете найти заметки на своем компьютере с Windows 10/8. Возможно, Sticky Notes хранит свои заметки в скрытой папке в пользовательском каталоге. Здесь мы покажем вам, как восстановить заметки, которые исчезли на вашем компьютере.
Шаг 1: Открыть Панель управления, нажмите Инструменты и Опции папки.
Шаг 2: В окне параметров папки выберите Показывать скрытые файлы, папки и диски вариант в Просмотр меню.
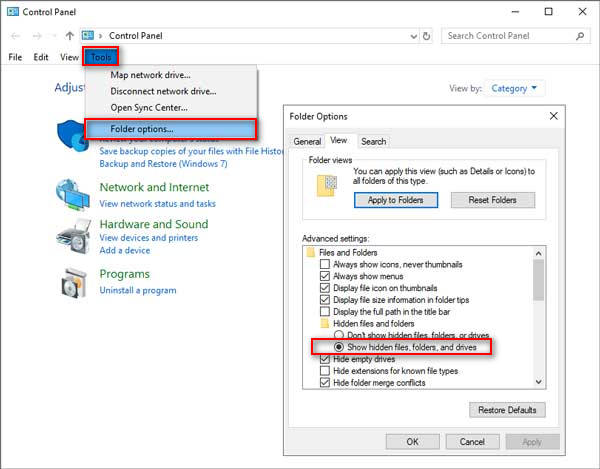
Шаг 3: Перейдите в папку Sticky Notes по умолчанию:
C: \ Users \ Administrator \ AppData \ Roaming \ Microsoft \ Sticky Notes
Вы можете щелкнуть правой кнопкой мыши скрытую заметку и открыть ее в Word, WordPad, Блокноте и т. Д. Затем нажмите сочетание клавиш Ctrl + F, чтобы найти нужные невидимые заметки.
Вам может быть интересно: Как исправить неработающий внешний жесткий диск в Windows 10/8/7
Метод 4. Включить подтверждение удаления
Чтобы избежать ошибочного удаления данных Sticky Notes, вам лучше включить опцию «Удалить подтверждение» в Windows 10. Когда вы удаляете заметки, появится диалоговое окно подтверждения удаления, чтобы подтвердить ваш выбор.
Шаг 1: Нажмите Windows + R клавиши, чтобы открыть окно «Выполнить».
Шаг 2: Тип Regedit для запуска окна редактора реестра.
Шаг 3: Перейдите к
CURRENT_USER \ Software \ Microsoft \ Windows \ CurrentVersion \ Applets \ Sticky Notes
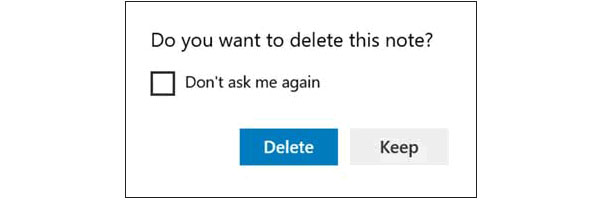
Шаг 4: Щелкните папку Sticky Notes и дважды щелкните значок PROMPT_ON_Удалить файл и измените его значение с 0 на 1.
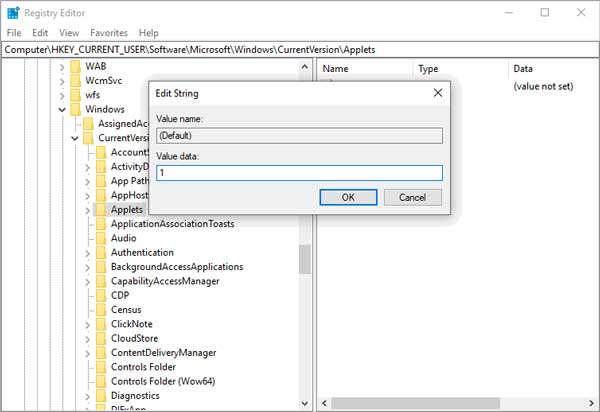
После настройки параметра подтверждения удаления в Sticky Notes он будет предлагать вам подтверждать свой выбор каждый раз, когда вы удаляете стикер.
Метод 5. Резервное копирование стикеров
Чтобы избежать потери важных данных в Sticky Note, вы можете заранее сделать резервную копию заметок.
Шаг 1: Нажмите клавиши Windows + R, чтобы открыть окно «Выполнить».
Шаг 2: Введите следующий текст в поле.
% LocalAppData% \ Packages \ Microsoft.MicrosoftStickyNotes_8wekyb3d8bbwe \ LocalState
Шаг 3: Скопируйте и вставьте файл с именем plum.sqlite в безопасную папку.
Вы можете регулярно делать резервную копию старого файла Sticky Notes, чтобы предотвратить повторную потерю заметок.
Не пропустите: Как восстановить Google Фото для Android
Часть 3. Часто задаваемые вопросы по восстановлению заметок
1. Где хранятся стикеры Microsoft?
Обычно Windows хранит ваши заметки в папке:
C: \ Users \ Administrator \ AppData \ Roaming \ Microsoft \ Sticky Note
2. Сохраняются ли резервные копии стикеров?
Да. Вы можете сделать резервную копию ваших заметок. Просто скопируйте и вставьте файл plum.sqlite на USB-накопитель или в папку OneDrive.
3. Почему мои стикеры не работают?
Возможно, что-то не так с вашим приложением Sticky Notes или неправильная конфигурация Sticky Notes. Вы можете переустановить последнюю версию Sticky Note или сбросить Sticky Notes.
Заключение
В целом, мы в основном упомянули 6 эффективных способов восстановления удаленных или потерянных заметок на вашем компьютере с Windows 10/8/7. Вы можете попробовать профессиональное восстановление данных AnyMP4, чтобы восстановить удаленные, потерянные, отсутствующие данные Sticky Notes, видео, изображения, аудио, электронную почту и многое другое с компьютера, флэш-накопителя, памяти цифровой камеры и других съемных устройств. Пожалуйста, не стесняйтесь обращаться к нам, если у вас есть какие-либо вопросы.
Как добавить через Поиск на панели задач
Добавление виртуального стикера на рабочий стол выполняется посредством активации приложения Sticky Notes.
Для этого нужно в поисковой строке, расположенной на «Панели задач» и визуально напоминающим лупу, начать писать название софта или скопировать его туда, например, из этой статьи. Из результатов поиска запустить Sticky Notes.
На десктопе появится небольшой квадратный (виджет) листочек традиционно жёлтого цвета, в который сразу можно добавить текст напоминания (там будет мигать курсор). Также на заднем фоне появится дополнительное окно со списком будущих заметок и возможностью отыскать нужную, там же будут и параметры приложения. Таких стикеров пользователь может создать столько, сколько требуется.
Для этого ему нужно нажать на плюсик в левом верхнем углу листочка либо воспользоваться горячими клавишами Ctrl+N. Перемещается стикер перетаскиванием, для чего мышку нужно навести на верхнюю строку (пространство между плюсом и крестиком), зажать её левую кнопку и потащить листок.
Сделать новый стикер на рабочем столе, можно и через контекстное меню Sticky Notes на панели задач.
Как изменить цвет и размер записки
Вновь созданные виртуальные записки всегда имеют стандартный размер, форму и цвет. Чтобы в них не путаться и быстро найти нужное напоминание стоит сделать каждый листочек индивидуальным.
1. Для смены размера достаточно потянуть за уголок квадрата (равномерное увеличение/уменьшение сторон) или за любую грань.
2. Для смены цвета нужно щёлкнуть по значку из трёх горизонтальных точек и среди предложенных приложением вариантов выбрать понравившуюся расцветку.
Как делать форматирование текста
Персонализировать можно не только фон и размер стикера, но и сам текст внутри него. Для этого необходимо выделить фрагмент и нажать определённое сочетание горячих клавиш, а именно Ctrl+ один из следующих вариантов символов:
1. B — текст станет полужирным.
2. U — подчёркивание выделенного фрагмента.
3. I — выделение курсивом.
4. abc — перечёркивание текста.
5. Показать или скрыть маркеры — создание маркированного списка, можно использовать комбинацию горячих клавиш CTRL+SHIFT+L.
6. Добавить изображения — возможность разместить фото или рисунки внутри стикера.
Как закрыть стикер
Если составленные вами списки дел или задач ещё нужны, но временно их необходимо скрыть с глаз, то:
1. Их можно просто свернуть, что и произойдёт, если единожды щёлкнуть по значку на «Панели задач» (левая кнопка мыши).
2. Закрыть заметку, не потеряв при этом содержимого. Для этого необходимо на том же значке сделать правый щелчок мышью и в списке команд выбрать «Закрыть окно». То же самое действие вызовет нажатие клавиш Alt+F4 (курсор должен стоять в том листочке, который требуется закрыть).
Как удаляется ненужная напоминалка
Чтобы полностью удалить стикер достаточно нажать по значку из трёх горизонтальных точек, далее в выпадающем меню, нажать на корзину, или использовать комбинацию клавиш Ctrl+D.
Параметры приложения
Чтобы попасть в параметры, нужно кликнуть по значку шестерёнки в правом углу дополнительного окна приложения.
В параметрах можно выбрать цвет оформления, настроить синхронизацию с облаком OneDrive, и включить запрос подтверждения перед удалением заметки.
Также в дополнительном окне настроек, есть справка и обратная связь, и сведения о версии программы.
Резервная копия
Если заметки представляют особую важность и их потеря крайне нежелательна, то стоит на всякий случай создать их резервную копию. С помощью такой копии можно легко и быстро переместить все записки на другой компьютер.
Как сохранить копию
В Windows 10 записки хранятся в системном каталоге LocalState. Файл называется plum.sqlite. Для создания резервной копии нужно это файл найти и скопировать куда-нибудь — на съёмный носитель или в пользовательский (не системный) каталог, например, на диск D. Делается это так:
1. Закрыть Sticky Notes (не удалить, а именно закрыть).
2. Нужно запустить проводник.
3. В его адресную строку (строка сверху, где прописан путь папки) скопировать или вписать значение:
%LocalAppData%\Packages\Microsoft.MicrosoftStickyNotes_8wekyb3d8bbwe\LocalState
Это адрес нужного системного каталога.
4. Нажать Enter.
5. Найти в открывшейся директории файл plum.sqlite.
6. Сделать по нему правый щелчок и выбрать команду «Копировать».
7. Перейти в пользовательский каталог или на съёмный носитель.
8. Сделать правый щелчок на пустом пространстве.
9. Выбрать команду «Вставить».
Как восстановить копию
Для восстановления потерянных стикеров ранее сохранёнными на той же машине или для переноса на новый компьютер нужно скопировать резервный файл plum.sqlite в каталог с файлами Sticky Notes. Перейти в него можно также через проводник, для чего в адресную строку вписывается или копируется тот же путь.
Для того чтобы постоянно не искать Sticky Notes в «Пуске» или «Поиске», стоит закрепить значок приложения на «Панели задач». Для этого следует сделать по нему правый щелчок и выбрать соответствующую команду.
В Windows 11 и 10 присутствует встроенное полезное приложение — «Записки», позволяющее создавать заметки на рабочем столе Windows 10, хранить их, синхронизировать с другими устройствами, не только Windows, но и Android, iPhone или Mac.
В этом обзоре подробно о функциях приложения «Записки», работе с заметками на рабочем столе и дополнительных нюансах, которые могут оказаться полезными в контексте рассматриваемой темы. Обновление: появилась новая версия приложения Sticky Notes (Записки), являющаяся частью OneNote.
Как было отмечено выше, приложение «Записки» является встроенным в Windows 11/10, но, если вы не можете найти его в меню Пуск или через поиск на панели задач, возможно оно было удалено. Чтобы скачать заметки для рабочего стола Windows 10 от Microsoft, используйте официальный магазин Microsoft Store, в нём приложение называется Microsoft Sticky Notes.
Использование заметок на рабочем столе с помощью приложения «Записки»
Чтобы начать пользоваться встроенными заметками Windows 11/10, какие-либо особенные навыки не потребуются, достаточно будет сделать одно из:
- Запустить приложение «Записки» и создать новую заметку на рабочем столе: можно использовать простое форматирование текста, добавление изображений.
- Нажать правой кнопкой мыши по значку приложения «Записки» в меню «Пуск» или, к примеру, на панели задач, если вы решите закрепить значок там (через раздел «Дополнительно» в контекстном меню), и выбрать один из пунктов «Создать заметку», «Список заметок» (показывает одно окно, в котором собраны все ваши заметки), «Показать все заметки» (все заметки отображаются по отдельности на рабочем столе).
Теперь о некоторых базовых функциях и особенностях работы заметок:
- При закрытии заметки она не удаляется, а просто убирается с рабочего стола и остаётся доступной в списке заметок.
- Удаление заметки можно выполнить в её меню. Там же можно открыть список всех заметок или изменить цвет заметки со стандартного жёлтого на один из дополнительных 6 цветов.
- При редактировании заметок работают стандартные сочетания клавиш: вставка и копирование (в том числе для изображений), изменение стиля текста (например, Ctrl+B для полужирного), отмена последнего действия (Ctrl+Z). А для удаления активной заметки можно использовать Ctrl+D.
- При уменьшении размера заметки на рабочем столе (с помощью мыши), второстепенные элементы, такие как фото, скрываются, как на скриншоте ниже.
- Если у вас много заметок, то открыв список заметок (например, через контекстное меню ярлыка приложения «Записки»), вы сможете легко выполнить поиск по ним.
Как итог, в случаях, когда нужно что-то быстро записать и не потерять: номер телефона или внезапно пришедшую мысль или другую информацию, встроенные записи Windows 10 — могут быть отличным решением для этой цели.
Синхронизация и работа с записками Windows на других устройствах
Если вам требуется иметь доступ к заметкам на рабочем столе Windows 11/10 не на одном компьютере или ноутбуке, но и на других устройствах, в том числе Android и iPhone, прежде всего убедитесь, что в настройках приложения «Записки» используется ваша учётная запись Майкрософт — это необходимо для синхронизации.
Доступ к запискам с других устройств возможен следующими методами:
То есть почти все продукты Microsoft, имеющие отношение к производительности и организации дел имеют и доступ к заметкам на рабочем столе, из исключений — разве что приложение Microsoft To Do, где такой возможности мне найти не удалось.
Возможно, если вы уже регулярно используете приложение «Записки» в Windows, вы сможете дополнить список его возможностей или приёмов использования в комментариях — будет полезно и мне и другим читателям.
