Один из важнейших инструментов любого браузера – это закладки. Именно благодаря им у вас есть возможность сохранять требуемые веб-страницы и моментально получать к ним доступ. Сегодня пойдет речь о том, где хранятся закладки интернет-обозревателя Google Chrome.
Практически каждый пользователь браузера Google Chrome в процессе работы создает закладки, которые позволят в любой момент снова открыть сохраненную веб-страницу. Если вам требуется узнать месторасположение закладок для переноса их в другой браузер, то рекомендуем вам экспортировать их на компьютер в качестве HTML-файла.
Читайте также: Как экспортировать закладки из браузера Google Chrome
Где располагаются закладки Google Chrome?
Итак, в самом браузере Google Chrome все закладки можно просмотреть следующим образом.
- Щелкните в верхнем правом углу по кнопке меню браузера и в отобразившемся списке перейдите к пункту «Закладки» – «Диспетчер закладок».
- На экране отобразится окно управления закладками, в левой области которого расположились папки с закладками, а в правой, соответственно, содержимое выбранной папки.
- Если же вам потребовалось узнать, где на компьютере хранятся закладки интернет-обозревателя Google Chrome, тогда вам потребуется открыть проводник Windows и в адресную строку вставить ссылку следующего типа:
C:\Documents and Settings\Имя пользователя\Local Settings\Application Data\Google\Chrome\User Data\Default
или
C:\Users\Имя пользователя\AppData\Local\Google\Chrome\User Data\Default
Где «Имя пользователя» необходимо заменить в соответствии с вашим именем пользователя на компьютере.
- После того, как ссылка будет введена, вам лишь остается нажать клавишу Enter, после чего вы сразу попадете в нужную папку.
- Здесь вы найдете файл «Bookmarks», не имеющий расширения. Открыть данный файл можно, как и любой файл без расширения, с помощью стандартной программы «Блокнот». Просто щелкните по файлу правой кнопкой мыши и cделайте выбор в пользу пункта «Открыть с помощью». После этого вам лишь остается выбрать из списка предложенных программ «Блокнот».




Надеемся, эта статья была для вас полезна, и теперь вы знаете, где можно найти закладки интернет-обозревателя Google Chrome.
Наша группа в TelegramПолезные советы и помощь
Создавайте закладки, чтобы сохранять в браузере любимые и часто посещаемые вами сайты.
Если вы вошли в Chrome, используя аккаунт Google, то закладки и другая информация будут доступны на всех ваших устройствах.
Как создать закладку
- Откройте браузер Chrome на компьютере.
- Перейдите на нужный сайт.
- Справа от адресной строки нажмите на значок звездочки .
Как найти закладку
Важно! Для быстрого доступа к нужным ссылкам используйте панель закладок. Чтобы включить или отключить ее, нажмите на значок «Ещё» Закладки и списки Показывать панель закладок.
Если панель закладок отключена или на ней нет нужной закладки, сохраненные ссылки можно открыть тремя способами, указанными ниже.
С помощью адресной строки
- Запустите браузер Chrome на компьютере.
- В адресной строке введите
@bookmarks. - Нажмите на клавиатуре Tab или Пробел.
- Также можно нажать на значок «Искать в закладах» в подсказках.
- Введите ключевое слово.
- Выберите закладку в списке.
С помощью меню
На панели навигации
Как изменить закладку
С помощью меню
На панели навигации
Как удалить закладку
Важно! Обратите внимание, что восстановить удаленную закладку нельзя. С помощью меню
На панели навигации
Как создать папку с закладками
- Откройте браузер Chrome на компьютере.
- В правом верхнем углу экрана нажмите на значок «Ещё» Закладки и списки Менеджер закладок.
- В правом верхнем углу экрана выберите «Ещё» Новая папка.
Чтобы создать папку на панели закладок, нажмите на нее правой кнопкой мыши и выберите Добавить папку.
Примечание. В закладки можно добавлять ссылки на страницы товаров. Подробнее о папке «Список покупок»…
Как сортировать закладки
Как переместить закладку
Информация по теме
- Как импортировать закладки и настройки Chrome
- Как синхронизировать закладки, пароли и другую информацию на устройствах
- Как работать с боковой панелью Chrome
Эта информация оказалась полезной?
Как можно улучшить эту статью?
Readers help support Windows Report. We may get a commission if you buy through our links.
Read our disclosure page to find out how can you help Windows Report sustain the editorial team. Read more
Bookmarks in Google Chrome are simple to organize and quick to retrieve from inside the browser. Whenever necessary, you may quickly add, remove, and rename bookmarks with only a few mouse clicks. You can also find them inside the chrome bookmarks’ location folder.
On the other hand, if you want to move your bookmarks to a different browser without losing them, you will need to locate the file that contains your bookmarks and copy them by hand unless you use the export option to generate a new file.
Follow along as we will show you how to find the location where Chrome saves your bookmarks on Windows 10, 11, and Mac. Keep on reading!
Are my bookmarks saved in Google Chrome?
Chrome maintains each user’s bookmarks in a single location. Therefore, if you are unable to locate the bookmark file, it is possible that you have the incorrect folder open or that you are in the wrong user path.
You may find it in the same folder every time on every machine. However, depending on the operating system (OS) that is being used, such as Windows 10, 11, or macOS, the folder can be located in a different place.
Quick Tip:
The Opera One browser allows you to mark a link as a favorite and add it to your bookmark list to return to later. The page URL is added to the bookmarks with a single click on the heart icon in the URL bar.
On the Opera One browser, you can manage bookmarks in many ways. Beside bookmarks, the browser, comes with a lot of organizational features, such as workspaces, tab islands and a native AI.
Opera One
It’s so easy to manage bookmarks here since it’s one of the best functions in Opera.
Where do I find my Google Chrome bookmarks folder?
1. In Windows 10
- Open a new File Explorer window by typing file explorer inside the Windows search function.
- Enter the following path inside the top search bar to find Chrome bookmarks’ location on PC:
C:Users\AppData\Local\Google\Chrome\UserData\Default\Bookmarks
There you will find all the bookmarks that you have saved on your Chrome browser. If you delete them, the bookmarks will also disappear inside Chrome.
If you wish to change your browser, look at the five best browsers for Windows 10 [Fastest & Safest].
2. In Windows 11
- For Windows 11, start by opening the Windows Search function and typing File Explorer.
- Once you open a new File Explorer tab, go to the following location by copy-pasting it inside the search bar:
C:Users\AppData\Local\Google\Chrome\UserData\Default\Bookmarks
That’s it! Here, you will find all the bookmarks that you have previously saved. You will lose your data inside the browser by deleting the Bookmarks file or the Bookmarks.bak file.
- Chrome Bookmarks Disappeared: 5 ways to get them Back [2022 Guide]
- 7+ tools to organize browser bookmarks on Windows PCs
- Easily switch browsers to Opera
3. On Mac
- Open Finder and navigate to the following location:
~/Library/Application Support/Google/Chrome/Default/Bookmarks - There you will find the bookmarks saved on your current user folder. If you wish to discover different bookmarks for different profiles, change the username after the Users folder and before the Library ones.
We recommend you check out our article on the five best lightweight browsers for Mac in case you want to export your bookmarks to another browser.
How can I change Chrome bookmarks’ location?
Your time spent perusing the web is simplified tremendously when you have a collection of bookmarks that has been meticulously organized.
As of now, you can’t change your Chrome bookmarks’ location since it would throw off the entire system and result in an error. However, you may opt to export them to other browses by following the steps below.
When you export your bookmarks, an HTML file is generated. This HTML file may then be imported into various browsers, and all of your bookmarks will be carried across.
You can move them from one Chrome browser to another or even to an entirely new browser if Chrome Sync is not to your liking.
We will walk you through the process of exporting your bookmarks from Google Chrome so that you may import them into another browser of your choice and immediately feel more at home.
- Begin by opening Google Chrome on your Windows or Mac and click on the three-dot menu icon in the top-right corner.
- Hover over the Bookmarks option and choose Bookmark Manager.
- Next, click on the three-dot menu icon in the top bar and choose Export Bookmarks.
- Performing this action will result in the creation of an HTML file that stores all of your bookmarks. You now have the option to select the location in which the file will be saved. After choosing a location, you will have the option to rename the file before clicking the Save button.
If you wish to import Chrome bookmarks into Firefox, check out the article linked to learn how to do so.
Alternatively, take a look at how to import Internet Explorer bookmarks into Google Chrome.
And lastly, don’t miss out on our comprehensive guide on how to fix Chrome bookmarks issues on your PC.
Don’t hesitate to leave a comment in the section below and share your thoughts with us. Thanks for reading!
Loredana Harsana
Windows Software Expert
Loredana is a passionate writer with a keen interest in PC software and technology. She started off writing about mobile phones back when Samsung Galaxy S II was on top of the world and she fell in love with tech of all sorts.
Whenever she’s not at her work desk, you’ll find her enjoying refreshing tea flavors, spilling stories on paper, and listening to the radio.
Закладки в браузере присутствуют у большинства пользователей. Они хранятся на экспресс-панели и в па…
Закладки в браузере присутствуют у большинства пользователей. Они хранятся на экспресс-панели и в папках на панели закладок. В каждой папке собраны понравившиеся пользователю порталы. Список ссылок разбивается на категории, помещается в отдельные подразделы. В интернет-обозревателях от разных разработчиков места хранения ссылок быстрого доступа на порталы отличается. Поэтому стоит разобраться, где находятся закладки в google chrome и как управлять сохраненными ссылками. Google Chrome – практичный в использовании обозреватель. Отличается интуитивно понятным интерфейсом. Браузер устанавливается на различные типы устройств, и все закладки доступны пользователю благодаря синхронизации.
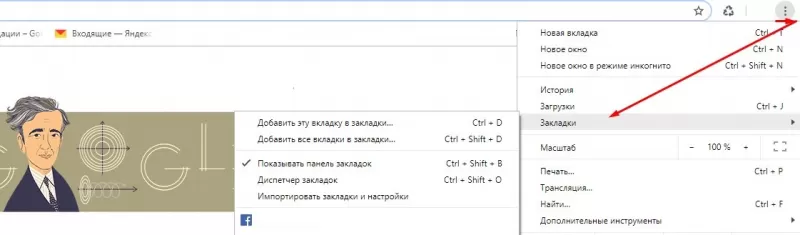
Размещение закладок Google Chrome

Сохраненные пользователем закладки Гугл Хром закидывает в специальный файл, который называется Bookmarks. Файл помещен в системную папку обозревателя. Поскольку в каталоге содержится служебная информация хрома, раздел скрыт. Файл полезен при удалении закладок. Также документ полезен при смене браузера и при переходе на портативный вариант интернет-обозревателя.
Меняя браузер, пользователь экспортирует любимые сайты (ссылки на которые добавлены в закладки) в новый обозреватель. Для этого используется документ Bookmarks. Чтобы воспользоваться информацией из файла, требуется знать, в какой папке находятся закладки google chrome.
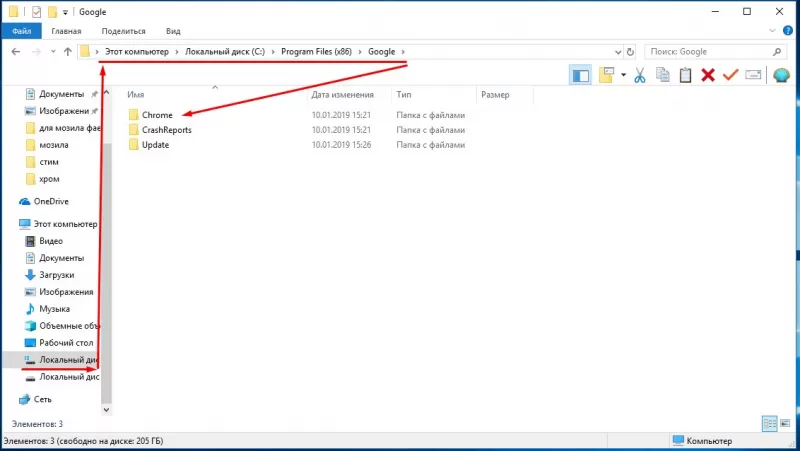
Поскольку папка системная, ищем каталог на диске C или любом другом, где установлена операционная система десктопа. Автоматически программа создает каталог в разделе «Пользователи», в личном разделе владельца устройства. Здесь расположена папка, где хранятся закладки гугл хром в windows 7. Но чтобы попасть в каталог, сначала разрешите показ скрытых папок и файлов. Сделать это просто: первоначально переходим в меню Windows Explorer – в верхней части окна. Затем выбираем среди опций Параметры папок и поиска. Потом переходим во вкладку Вид. В окошке находим графу скрытых папок и файлов и устанавливаем значок напротив искомого значения – Показывать скрытые диски, файлы, папки.
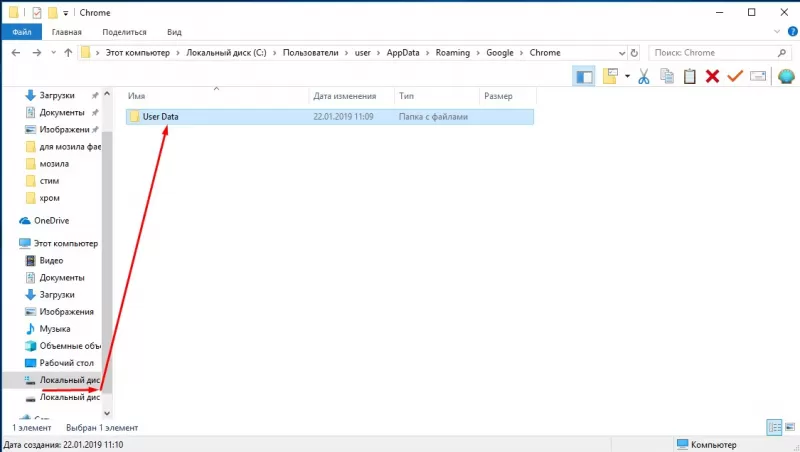
После сохранения изменений на экране отобразятся ранее невидимые каталоги. Среди них выбираем AppData и переходим в раздел Local. Находим папку google, выбираем подраздел chrome. Здесь содержится информация, необходимая для работы интернет-браузера google chrome и папка с закладки (в каталоге Default, разделе User Data). В папке Default присутствуют папки и системные файлы. Среди которых – bookmarks, который хранит сведения о закладках пользователя.
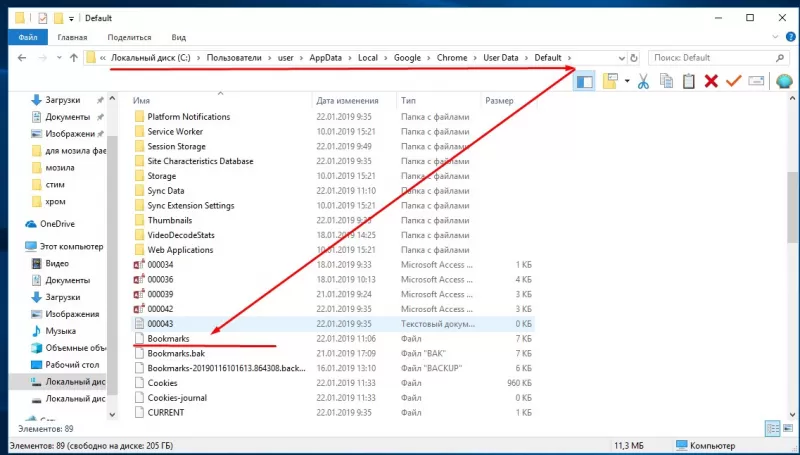
Такой путь используется, когда у ПК один владелец. Если за компьютером работает несколько человек, каждый из которых использует свою учетную запись в веб-браузере, сложнее понять, в какой папке хранятся закладки гугл хрома. В этом случае в разделе User Data открываем не Default, а папку соответствующего пользователя. Название каталога выглядит как Profile 1, 2 и далее – зависит от количества юзеров.
Кроме файла bookmarks в каталоге содержится документ Bookmarks.bak. Файл представляет собой копию первого документа – бэкап. Здесь хранится информация о времени копирования закладок. В случае удаления важных ссылок файл бэкап позволяет оперативно восстановить информацию. Для этого удаляем исходный файл, сначала скопировав его в Мои документы. Затем переименовываем Bookmarks.bak в Bookmarks. Благодаря выполненным действиям при запуске браузера восстановятся утраченные закладки.
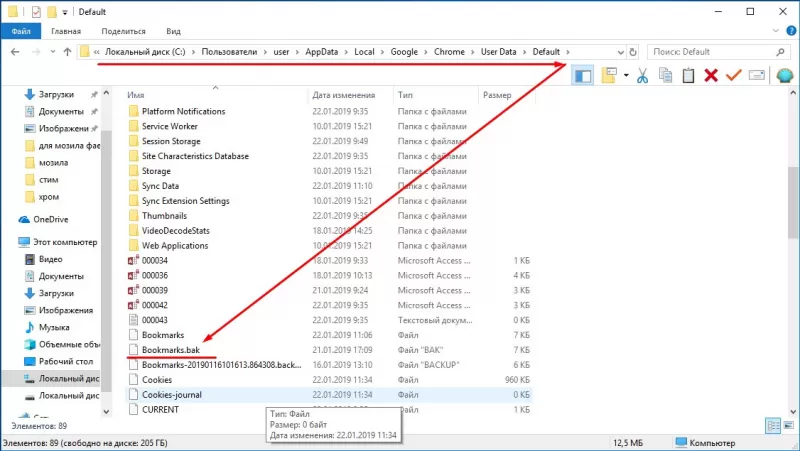
Для просмотра или переименования документа Bookmarks используются текстовые редакторы. Например, Notepad.
Редактирование закладок вручную
Пользователь самостоятельно создает, редактирует, удаляет закладки. Процесс можно автоматизировать – импортировать закладки из других интернет-обозревателей или на Chromebook. Также редактирование закладок доступно в ручном режиме.
Если для экспорта или импорта необходимо знать, в какой папке находятся закладки google chrome, то создать их в веб-браузере просто. Для добавления в категорию избранных новой ссылки на портал, открываем обозреватель. Переходим на интернет-портал, который окажется в закладках. В правой части адресной строки нажимаем на иконку Звездочка – тем самым ссылка попадает в закладки.
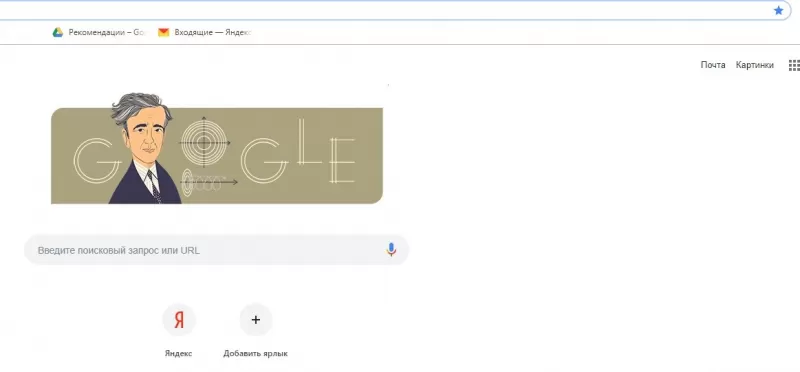
Для просмотра списка избранных ссылок не требуется искать, в какой папке хранятся закладки гугл хрома. В обозревателе список расположен в Настройках программы в соответствующем разделе. Здесь расположены все сохраненные юзером ссылки. Также сохраняются каталоги с подразделами. Указываются закладки на синхронизированных устройствах – смартфоне, лэптопе.
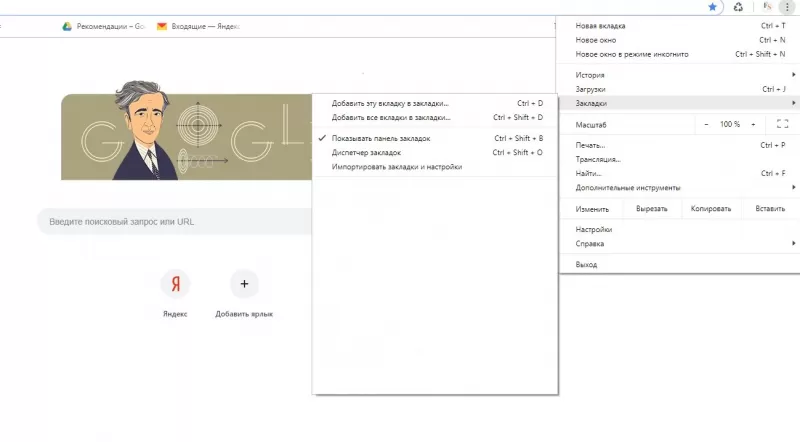
Для удобства используется панель закладок под поисковой строкой. В Настройках доступна функция отключения и включения панели. Если панель отключена, для отображения открываем новую вкладку – здесь панель видна. Второй вариант настройки отображения– кликнуть по панели правой кнопкой мышки. В появившемся меню установить галочку в искомом пункте.
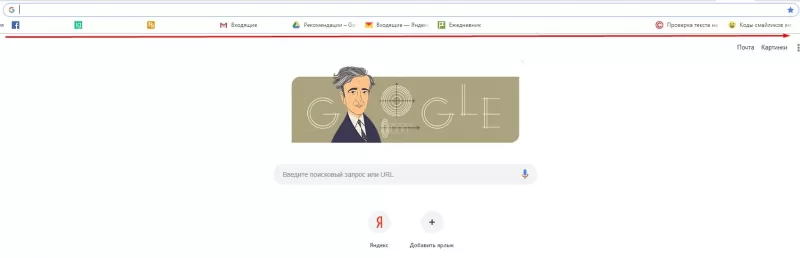
Редактирование сохраненных ссылок доступно в Настройках. Здесь расположен раздел «Диспетчер закладок», где списком представлены все закладки. Напротив ссылки, которую требуется изменить, нажимаем изображение в виде расположенных вертикально точек. В выпадающем контекстном меню выбираем пункт изменения и вносим корректировки. Пункт расположен первым в списке. Затем изменяем название, адрес ссылки и сохраняем информацию. При синхронизации корректируются закладки на ПК и других устройствах.
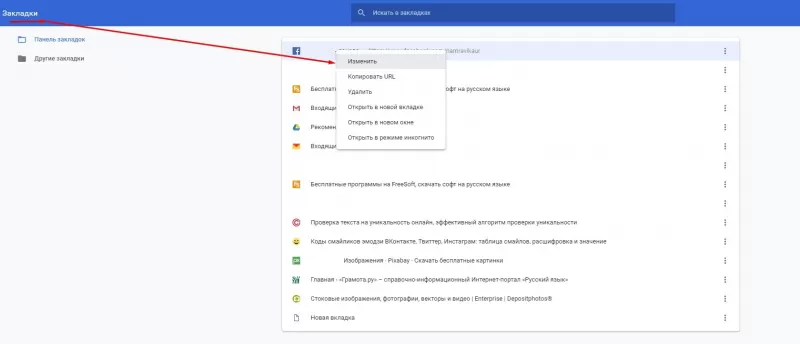
Удаление закладок – необратимый процесс. Восстановить ссылку нельзя. Удаление выполняется также в Диспетчере закладок в настройках сохраненной ссылки.
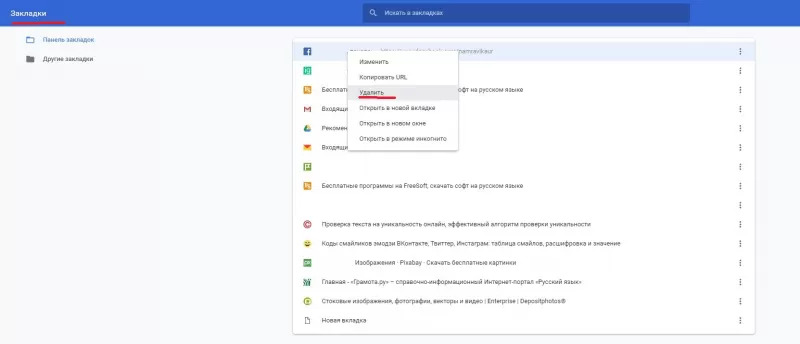
Пользователь при необходимости упорядочивает закладки в google chrome, складывает в папки по схожей тематике. Все действия выполняем в Диспетчере закладок. Здесь ссылки устанавливаются по желанию юзера, создаются папки, которые редактируются: меняется название, местоположение. Также опция доступна в панели закладок, где для создания удобного перечня просто перетаскиваем закладки в windows 7 – в папку или по заданному списку. Дополнительно присутствует функция упорядочивания ссылок в алфавитном порядке.
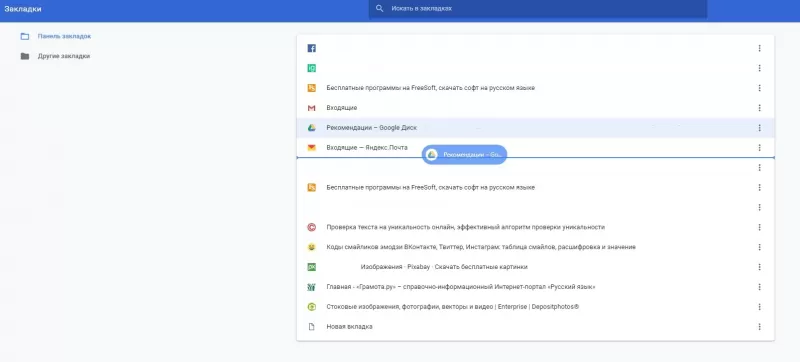
Экспорт и импорт закладок в гугл хроме
При смене интернет-обозревателя требуется перенести привычные настройки и закладки. В зависимости от выбранной программы переносятся история просмотров, установленная по умолчанию поисковая система, сохраненные пароли и закладки. Чтобы импортировать сведения в google chrome, переходим в настройки программы и далее в пункт Закладки. Здесь присутствует функция Импорта. Переходим туда и выбираем веб-браузер, где расположена информация. Остается нажать «Импортировать» и готово.
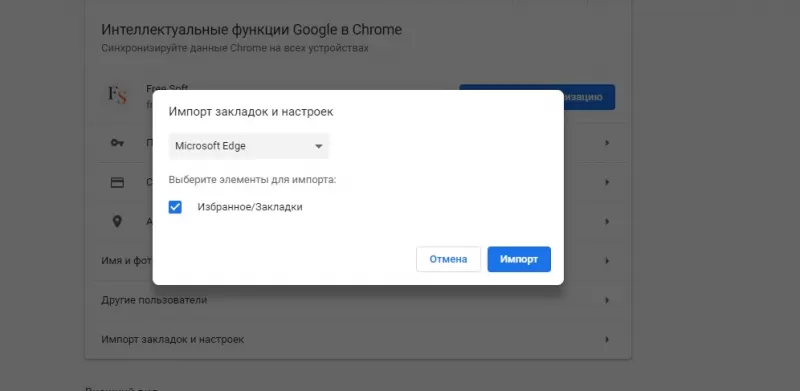
При наличии в распоряжении пользователя нескольких устройств отобразить вкладки на гаджетах помогает синхронизация. Для включения опции переходим в аккаунт гугл и включаем опцию. Для синхронизации нескольких аккаунтов или в случае, когда ПК использует еще один человек, добавляем профиль. В результате информация будет доступна на каждом устройстве. Также все изменения, выполненные на одном устройстве автоматически отобразятся на остальных гаджетах. Поэтому рекомендуется синхронизировать устройства, принадлежащие одному пользователю. Чтобы избежать утечки информации.

При отключении опции все закладки, пароли сохранятся на устройствах. Но вносимые изменения не отобразятся на каждом гаджете. Сохранятся только на устройстве, где пользователь внесет корректировки.
В гугл закладки из интернет-обозревателей других разработчиков экспортируются с помощью файла. Документ сохраняется в HTML-формате и передается в хром. Чтобы открыть файл, переходим в Закладки и выбираем опцию по импорту настроек и закладок. Появится меню со списком доступных операций. Выбираем «HTML-файл» и Выбрать. Затем указываем папку, где находятся закладки в google chrome. Если браузер чистый, без сохраненных ссылок, новая информация отобразится на панели, которая расположена под строкой поиска. При наличии списка избранных порталов импортированный перечень разместится в папку под названием «Выполнен импорт». Впоследствии каталог переименовываем или оставляем с исходным названием.

Кроме импорта в программе присутствует функция экспорта избранных интернет-порталов. Используется опция при смене приложения. Процесс экспорта не отнимает время пользователя. Состоит из нескольких этапов.
- На первой стадии открываем веб-браузер.
- На второй – переходим в Настройки и управление.
- В разделе выбираем Закладки и переходим в каталог по их управлению – Диспетчер.
- В Диспетчере закладок переходим в меню управления разделом.
- Для чего нажимаем иконку из трех точек, выстроенных вертикально друг над другом.
- В списке функций, доступных пользователю, выбираем строку Экспорта.

После нажатия на указанный раздел, хром сохраняет все закладки в специальный файл в формате HTML. Заголовок файла представляет собой запись вида: bookmarks_дата.html. Хром предлагает выбрать место для сохранения документа на десктопе. Чтобы оперативно найти, где находятся закладки в google chrome, выбираем папку в легкодоступной месте. Сохраненный документ впоследствии используется для переноса информации в другую программу. Но следует помнить, что добавленные после сохранения файла закладки на новый браузер не перенесутся, поскольку их не будет в документе, сохраненном ранее.
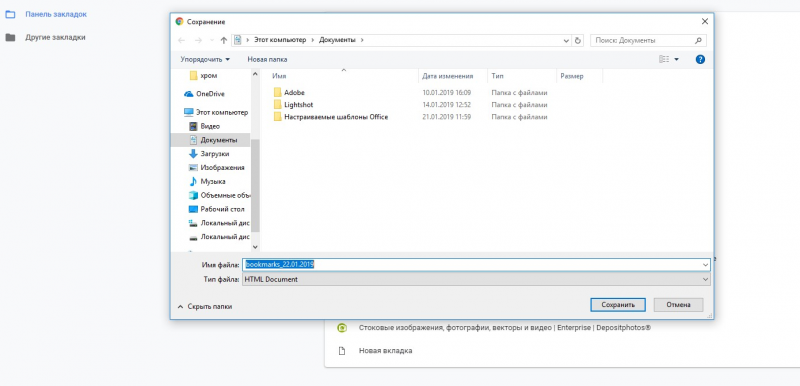
By Kylie Ora Lobell
Updated April 06, 2018

i Blackzheep/iStock/GettyImages
Google Chrome is a popular web browser that enables you to customize many features as well as install useful extensions. However, it is not user intuitive when it comes to finding your bookmark files. Sometimes you will need to find these bookmark files when you want to delete a corrupt file or you are looking to back up the bookmarks. If you are doing a reset of your operating system, you have to save the bookmarks, or else they will be lost. Perhaps you do not want to use Google Chrome anymore, but you still want your bookmarks to appear in your new browser.
Whatever your reason for needing the location of the bookmarks files, before you modify them or delete them, you must exit Google Chrome. Otherwise, Chrome may detect a change to the files and automatically restore them. Whether you have a Windows, Mac or Linux operating system, you can find your Google Chrome bookmark files just by following a few simple steps. Here is how to get started.
Locating your Bookmark Files in Windows
Google Chrome stores the bookmark and bookmark backup file in a long path into the Windows file system. The location of the file is in your user directory in the path «AppData\Local\Google\Chrome\User Data\Default.» If you want to modify or delete the bookmarks file for some reason, you should exit Google Chrome first. Then you can modify or delete both the «Bookmarks» and «Bookmarks.bak» files. These are found easily using the Windows Explorer on Windows 8 or the Explorer on Windows 7.
Locating in Mac OS
Google Chrome stores the bookmark and backup bookmark file in the path «/Users/<your username>/Library/Application Support/Google/Chrome/Default.» This directory is easiest to find with the Terminal program using the command-line interface. The Library directory is a hidden directory by default and you need to use a command-line script to show hidden folders in Finder. If you enable hidden folders in Finder, you can follow the directory path to modify, delete or back up your Chrome bookmarks files.
$ open /Users/<Your UserName>/Library/Application\ Support/Google/Chrome
Locating in Linux
Google Chrome stores bookmark files in the path «/home/<your username>/.config/google-chrome/Default/» or in «/home/<your username>/.config/chromium/Default/» depending on which versions of Linux and Chrome you are using. It is best to get at these files from the command line because the «.» character in front of «config» in the path indicates that «.config» is a hidden directory. It may not appear in some graphical file viewers. Once you get to these files you can modify, delete or copy them for back up.
$ cd ~/.config/google-chrome/Default/ or $ cd ~/.config/chromium/Default/
Exporting Chrome Bookmarks
If you are looking for the Google Chrome bookmark file so you can back up your bookmarks, you can do so quickly from the Chrome bookmarks menu by exporting them to an HTML file. Then, copy that exported file to your backup location. You can also use this HTML file to import into another computer’s Chrome bookmark file. That way, you will keep your bookmarks synchronized.
To export your Google Chrome bookmarks, go to «Bookmarks» on your Chrome browser. Under the «Bookmarks Bar» option will be a tab that says «Organize.» Click that, and scroll down to «Export Bookmarks to HTML File.» You can save your current bookmarks in a folder of your choice.
Paste in location bar: chrome://bookmarks/
Tips
If you need additional help with finding and exporting your bookmarks, you can post your questions and find answers to frequently asked questions on the Google Chrome Help Center.








