В современных версиях Windows 11 22H2 и Windows 10 21H2+ появилась возможность установки и управления языковыми пакетами с помощью PowerShell. В предыдущих версиях Windows вы могли установить или удалить языковые пакеты только из графического интерфейса классической панели управления или панели Settings (команда быстрого доступа
ms-settings:regionlanguage
).
В новых версиях Windows был добавлен встроенный PowerShell модуль LanguagePackManagement. С помощью команд из этого модуля вы можете установить дополнительный языковой пакет в Windows и задать предпочтительный язык пользовательского интерфейса Windows.
Модуль LanguagePackManagement пока доступен только в клиентских версиях Windows, но не в Windows Server 2022/2019.
Вы можете вывести список доступных командлетов в модуле:
Get-Command -Module LanguagePackManagement

-
Get-SystemPreferredUILanguage
(
Get-PreferredLanguage
,
Get-SystemLanguage
) – текущий язык системы по умолчанию -
Set-SystemPreferredUILanguage
(
Set-PreferredLanguage
) – задать предпочтительный язык интерфейса Windows -
Get-InstalledLanguage
(
Get-Language
,
Set-SystemLanguage
) – вывести список установленных языковых пакетов и языковых функций -
Install-Language
— установить языковой пакет в Windows -
Uninstall-Language
– удалить языковой пакет
Вывелем список доступных языковых пакетов на компьютере с Windows 10:
Get-InstalledLanguage
В данном примере на компьютере установлен только английский языковой пакет (Language Packs = LpCab). Русский доступен только в качестве языка ввода.
Language Language Packs Language Features -------- -------------- ----------------- en-US LpCab BasicTyping, Handwriting, Speech, TextToSpeech, OCR ru-RU None BasicTyping, Handwriting, OCR

Чтобы установить русский языковой пакет, выполните команду:
Install-Language -Language ru-ru
Windows загрузит указанный языковой пакет и дополнительные компоненты с серверов Microsoft и установит их в системе.

Полный список языковых пакетов для Windows
| Тег | Описание |
| ar-SA | Arabic (Saudi Arabia) |
| bn-BD | Bangla (Bangladesh) |
| bn-IN | Bangla (India) |
| cs-CZ | Czech (Czech Republic) |
| da-DK | Danish (Denmark) |
| de-AT | Austrian German |
| de-CH | “Swiss” German |
| de-DE | Standard German |
| el-GR | Modern Greek |
| en-AU | Australian English |
| en-CA | Canadian English |
| en-GB | British English |
| en-IE | Irish English |
| en-IN | Indian English |
| en-NZ | New Zealand English |
| en-US | US English |
| en-ZA | English (South Africa) |
| es-AR | Argentine Spanish |
| es-CL | Chilean Spanish |
| es-CO | Colombian Spanish |
| es-ES | Castilian Spanish (Central-Northern Spain) |
| es-MX | Mexican Spanish |
| es-US | American Spanish |
| fi-FI | Finnish (Finland) |
| fr-BE | Belgian French |
| fr-CA | Canadian French |
| fr-CH | “Swiss” French |
| fr-FR | Standard French (France) |
| he-IL | Hebrew (Israel) |
| hi-IN | Hindi (India) |
| hu-HU | Hungarian (Hungary) |
| id-ID | Indonesian (Indonesia) |
| it-CH | “Swiss” Italian |
| it-IT | Standard Italian (Italy) |
| jp-JP | Japanese (Japan) |
| ko-KR | Korean (Republic of Korea) |
| nl-BE | Belgian Dutch |
| nl-NL | Standard Dutch Netherlands) |
| no-NO | Norwegian (Norway) |
| pl-PL | Polish (Poland) |
| pt-BR | Brazilian Portuguese |
| pt-PT | European Portuguese (Portugal) |
| ro-RO | Romanian (Romania) |
| ru-RU | Russian (Russian Federation) |
| sk-SK | Slovak (Slovakia) |
| sv-SE | Swedish (Sweden) |
| ta-IN | Indian Tamil |
| ta-LK | Sri Lankan Tamil |
| th-TH | Thai (Thailand) |
| tr-TR | Turkish (Turkey) |
| zh-CN | Mainland China, simplified characters |
| zh-HK | Hong Kong, traditional characters |
| zh-TW | Taiwan, traditional characters |
Вы можете использовать дополнительные параметры команды Install-Language:
-
-CopyToSettings
– позволяет сразу назначить данный язык в качестве языка по умолчанию и применить настройки к экрану входа в Windows и для новых пользователей;Ранее вы могли сменить языковые настройки и раскладку клавиатуры на экране входа в систему через панель управления и реестр.
В Windows 11 доступен специальный командлет, который позволяет применить скопировать языковые настройки текущего пользователя и применить его к Welcome Screen и новым пользователям:
Copy-UserInternationalSettingsToSystem -WelcomeScreen $true -NewUser $true -
-ExcludeFeatures
– позволяет исключить дополнительные компоненты языкового пакета (FoD, Features on Demand) из установки. Такие FoD (Features on Demand), как OCR, TextToSpeech или Handwriting.
Вывести предпочтительный язык интерфейса Windows:
Get-SystemPreferredUILanguage
В данном случае язык интерфейса английский (
en-us
).
Чтобы задать русский язык в качестве основного языка Windows, нужно выполнить команду:
Set-SystemPreferredUILanguage -Language ru-ru
Чтобы применить новый языковой пакет, нужно перезагрузить Windows. Выполните команду:
Restart-Computer
После перезагрузки язык интерфейса Windows сменится на русский.

Чтобы удалить ненужный языковой пакет в Windows:
Uninstall-Language -Language ru-ru
Если ваш компьютер не подключен к интернету, вы можете установить дополнительные языковые пакеты и компоненты с помощью DISM. Для этого вам нужно скачать ISO образ с Language Pack (https://learn.microsoft.com/en-us/azure/virtual-desktop/windows-11-language-packs), смонтировать ISO образ в Windows и установить языковой пакет и компоненты с помощью команд:
Dism /Online /Add-Package /PackagePath:D:\LanguagesAndOptionalFeatures\Microsoft-Windows-Client-Language-Pack_x64_ru-ru.cab
Dism /Online /Add-Capability /capabilityname:Language.Basic~~~ru-ru~0.0.1.0 /source:D:\LanguagesAndOptionalFeatures
Dism /Online /Add-Capability /capabilityname:Language.Handwriting~~~ru-ru~0.0.1.0 /source:D:\LanguagesAndOptionalFeatures
Dism /Online /Add-Capability /capabilityname:Language.OCR~~~ru-ru~0.0.1.0 /source:D:\LanguagesAndOptionalFeatures
Dism /Online /Add-Capability /capabilityname:Language.Speech~~~ru-ru~0.0.1.0 /source:D:\LanguagesAndOptionalFeatures
Dism /Online /Add-Capability /capabilityname:Language.TextToSpeech~~~ru-ru~0.0.1.0 /source:D:\LanguagesAndOptionalFeatures
Applies ToWindows 11 Windows 10 Windows 8.1 Windows 7
Используйте функцию Добавления языка, чтобы установить другой язык для Windows 11 для просмотра меню, диалоговых окон и поддерживаемых приложений и веб-сайтов на этом языке. Для этого выполните указанные ниже действия.
-
Перейдите в раздел Предпочитаемые языки и выберите Добавить язык.
-
В поле Выберите язык для установки введите и выберите имя языка, который требуется установить, а затем нажмите кнопку Далее.
-
В разделе Установка языковых компонентов выберите компоненты, которые вы хотите использовать, а затем нажмите кнопку Установить.
Чтобы использовать Microsoft Office на предпочитаемом языке, скачайте языковой пакет Microsoft 365.
В Windows 11 можно скачать и установить любой из следующих языков.
|
Язык |
Исходное имя |
Необходимый основной язык |
|---|---|---|
|
Африкаанс |
Африкаанс |
Английский (США) |
|
Албанский |
shqip |
Английский (США) |
|
Амхарский |
አማርኛ |
Английский (США) |
|
Арабский |
العربية |
Любой язык |
|
Армянский |
Հայերեն |
Английский (США) |
|
Ассамский |
অসমীয়া |
Английский (США) |
|
Азербайджанский (латиница) |
Azərbaycan |
Английский (США) |
|
Бенгальский (Индия) |
বাংলা (ভারত) |
Английский (США) |
|
Баскский (Баскский) |
euskara |
Испанский (Испания) |
|
Белорусский |
беларуская мова |
Русский |
|
Боснийский (латиница) |
bosanski |
Английский (США) |
|
Болгарский |
Български |
Любой язык |
|
Каталанский |
català |
Испанский (Испания) |
|
Чероки (чероки) |
ᏣᎳᎩ ᎦᏬᏂᎯᏍᏗ |
Английский (США) |
|
китайский (упрощенное письмо); |
中文(简体) |
Любой язык |
|
китайский (традиционное письмо); |
中文(繁體) |
Любой язык |
|
Хорватский |
hrvatski |
Любой язык |
|
Чешский |
čeština |
Любой язык |
|
Датский |
dansk |
Любой язык |
|
Нидерландский |
Nederlands |
Любой язык |
|
Английский |
Английский |
Любой язык |
|
Эстонский |
eesti |
Любой язык |
|
Филиппинский |
Filipino |
Английский (США) |
|
Финский |
suomi |
Любой язык |
|
Французский |
français |
Любой язык |
|
Галисийский |
galego |
Испанский (Испания) |
|
Грузинский |
ქართული |
Английский (США) |
|
Немецкий |
Deutsch |
Любой язык |
|
Греческий |
Ελληνικά |
Любой язык |
|
Гуджарати |
ગુજરાતી |
Английский (США) |
|
Иврит |
עברית |
Любой язык |
|
Хинди |
हिंदी |
Английский (США) |
|
Венгерский |
magyar |
Любой язык |
|
Исландский |
íslenska |
Английский (США) |
|
Индонезийский |
Bahasa Indonesia |
Английский (США) |
|
Ирландский |
Gaeilge |
Английский (США) |
|
Итальянский |
italiano |
Любой язык |
|
Японский |
日本語 |
Любой язык |
|
Каннада |
ಕನ್ನಡ |
Английский (США) |
|
Казахский |
Қазақ |
Английский (США) |
|
Кхмерский |
ខ្មែរ |
Английский (США) |
|
Конкани |
कोंकणी |
Английский (США) |
|
Корейский |
한국어 |
Любой язык |
|
Латышский |
latviešu |
Любой язык |
|
Литовский |
lietuvių |
Любой язык |
|
Люксембургский |
Lëtzebuergesch |
Французский |
|
Македонский |
македонски јазик |
Английский (США) |
|
Малайский (Малайзия, Бруней-Даруссалам и Сингапур) |
Bahasa Melayu |
Английский (США) |
|
Малаялам |
മലയാളം |
Английский (США) |
|
Мальтийский |
Malti |
Английский (США) |
|
Маори |
Te Reo Māori |
Английский (США) |
|
Маратхи |
मराठी |
Английский (США) |
|
Непали |
नेपाली |
Английский (США) |
|
Норвежский (букмол) |
norsk (bokmål) |
Любой язык |
|
Норвежский (нюнорск) |
norsk (nynorsk) |
Норвежский (букмол) |
|
Ория |
ଓଡିଆ |
Английский (США) |
|
Персидский (фарси) |
فارسی |
Английский (США) |
|
Польский |
Polski |
Любой язык |
|
Португальский (Бразилия) |
português |
Любой язык |
|
Португальский (Португалия) |
português |
Любой язык |
|
Панджаби (арабское письмо) |
پنجابی |
Английский (США) |
|
Кечуа |
runasimi |
Испанский (Мексика) |
|
Румынский |
română |
Любой язык |
|
Русский |
Русский |
Любой язык |
|
Шотландский гэльский |
Gàidhlig |
Английский (США) |
|
Сербский (кириллица, Босния и Герцеговина) |
српски |
Английский (США) |
|
Сербский (кириллица, Сербия) |
српски |
Сербский (латиница) |
|
Сербский (латиница) |
srpski |
Любой язык |
|
Словацкий |
slovenčina |
Любой язык |
|
Словенский |
slovenski |
Любой язык |
|
Испанский |
Español |
Любой язык |
|
Шведский |
svenska |
Любой язык |
|
Тамильский (Индия и Шри-Ланка) |
தமிழ் |
Английский (США) |
|
Татарский |
Татар |
Русский |
|
Телугу |
తెలుగు |
Английский (США) |
|
Тайский |
ไทย |
Любой язык |
|
Турецкий |
Türkçe |
Любой язык |
|
Украинский |
українська |
Любой язык |
|
Урду |
اردو |
Английский (США) |
|
Уйгурский |
ئۇيغۇرچە |
Китайский (упрощенное письмо) (Китай) |
|
Узбекский (латиница) |
O’zbekcha |
Английский (США) |
|
Валенсийский |
valencià |
Испанский (Испания) |
|
Вьетнамский |
Tiếng Việt |
Английский (США) |
|
Валлийский |
Cymraeg |
Английский (США) |
Можно ли вторично распространять языковой пакет?
Если вы представляете правительство или государственное учреждение, связанный с правительством или финансируемый им культурный или языковой совет или учреждение либо аккредитованное образовательное учреждение, вы можете вторично распространять этот пакет среди лицензированных пользователей программного обеспечения в той же форме, в какой вы его получили от корпорации Майкрософт.
Нужна дополнительная помощь?
Нужны дополнительные параметры?
Изучите преимущества подписки, просмотрите учебные курсы, узнайте, как защитить свое устройство и т. д.
Все способы:
- Способ 1: Проверка наличия системных обновлений
- Способ 2: Удаление временных файлов обновлений
- Способ 3: Изменение DNS-сервера
- Способ 4: Сброс сетевых настроек
- Способ 5: «Чистый» запуск Windows 10
- Способ 6: Проверка целостности системных файлов
- Способ 7: Возвращение Windows 10 к заводским настройкам
- Вопросы и ответы: 0
Способ 1: Проверка наличия системных обновлений
Первоочередно следует отойти от основной задачи, связанной с установкой языкового пакета, и проверить наличие системных обновлений. Установка найденных может полностью решить данную проблему, поэтому использование следующих инструкций будет не нужно. Для сканирования апдейтов используйте «Центр обновления Windows», о работе с которым более детально написано в другой статье на нашем сайте по следующей ссылке.
Читайте также: Проверка наличия обновлений в Windows 10

Способ 2: Удаление временных файлов обновлений
Основная причина, почему может не устанавливаться языковой пакет в Windows 10, — наличие неисправных временных файлов обновлений, которые были скачаны во время последней попытки инсталляции. Их все нужно удалить самостоятельно, чтобы обеспечить повторную загрузку файлов с нуля. Если просто перейти в папку и попытаться убрать файлы, появится ошибка с уведомлением, что они используются процессами Windows 10. Поэтому изначально нужно произвести несколько дополнительных действий, о которых расскажем далее.
- Откройте «Пуск» и запустите «Командную строку» от имени администратора.
- Введите и активируйте команду
net stop wuauserv. Она отключит службу «Центра обновления Windows» и завершит связанные с ней процессы. - Следом введите команду
net stop cryptSvc. Она тоже отключает службу, но уже ту, которая связана с криптографией. - Третьей командой будет
net stop bits. После ее активации вы можете получить уведомление, что она и так не запущена. Это ничего страшного, просто переходите далее. - В завершение используйте команду
net stop msiserver, и можете пока свернуть консоль. - Откройте «Проводник» и в первую очередь перейдите по пути
C:\Windows\System32\catroot2. - Выделите все находящиеся тут файлы и папки, щелкните по любому из элементов правой кнопкой мыши и выберите действие «Удалить».
- То же самое повторите и с теми объектами, которые находятся по пути
C:\Windows\SoftwareDistribution. - Вернитесь к «Командной строке» и по очереди введите команды
net start wuauserv,net start cryptSvc,net start bits,net start msiserver. Иногда можно обойтись и без этого, но есть вероятность, что службы не запустятся автоматически после перезагрузки компьютера. Как только включите их самостоятельно, отправьте Windows 10 на перезапуск, после повторите попытку установить языковой пакет.









Способ 3: Изменение DNS-сервера
Проблемы с доступом к серверам Microsoft, на которых и находятся файлы языковых пакетов, тоже могут стать причиной невозможности загрузить необходимые файлы. Сначала советуем пойти по самому простому пути — поменять DNS-сервер на один из популярных, выбрав адреса от Google. Если они и так установлены, можно поменять настройку на автоматическое получение или выбрать DNS от Яндекс. Больше информации по этой теме ищите в материале ниже.
Читайте также: Меняем DNS-сервер в Windows 10

После изменения параметров лучше перезапустить роутер или подождать хотя бы 15 минут, чтобы обновились сетевые настройки и можно было бы попробовать заново установить связь с серверами Microsoft и скачать недостающие файлы для установки языкового пакета.
Способ 4: Сброс сетевых настроек
Другой метод, связанный с сетью, заключается в сбросе ее сетевых настроек. В большинстве случаев это можно сделать при помощи специальной кнопки в «Параметрах». Если такой сброс не поможет, предстоит вручную ввести несколько консольных команд. Обновление сетевых параметров часто помогает решить подобные ситуации, когда не получается скачать файлы в операционной системе.
Подробнее: Способы сброса сетевых параметров в Windows 10

Способ 5: «Чистый» запуск Windows 10
«Чистая» загрузка Windows подразумевает отключение всех сторонних служб, а также использование «Безопасного режима» с поддержкой сетевого драйвера. Это позволяет избавиться от действия стороннего софта и связанных с ним настроек. В подобном режиме стоит запустить установку языкового пакета повторно и дождаться ее завершения.
- Для нужных настроек щелкните правой кнопкой мыши по «Пуску» и из появившегося контекстного меню выберите пункт «Выполнить».
- Введите команду
msconfigи нажмите Enter, чтобы подтвердить ее. - В новом окне перейдите на вкладку «Службы» и поставьте галочку возле пункта «Не отображать службы Майкрософт».
- В итоге в списке останутся только сторонние службы. Все из них нужно отключить, используя кнопку с соответствующим названием.
- Далее перейдите на вкладку «Загрузка», активируйте «Безопасный режим» и поставьте маркер возле «Сеть». Примените изменения и перезагрузите ПК.




В следующем сеансе проверьте установку языкового пакета. При любом исходе не забудьте отключить «Безопасный режим», а также активировать все отключенные ранее службы через то же самое окно, которое было разобрано выше.
Способ 6: Проверка целостности системных файлов
Нарушение целостности системных файлов может привести к появлению самых разных проблем в операционной системе. Невозможность установить языковой пакет — одна из них. Поэтому советуем запустить сканирование и восстановление поврежденных файлов, если описанные выше методы не принесли должного результата. Осуществляется это при помощи стандартных консольных утилит, а весь процесс требует от пользователя только их активации с дополнительными опциями. Все сведения, необходимые для корректной проверки и восстановления системных файлов в Windows 10, представлены в другом тематическом материале от нашего автора по ссылке ниже.
Подробнее: Как проверить целостность системных файлов в Windows 10

Способ 7: Возвращение Windows 10 к заводским настройкам
Если решение проблемы до сих пор не найдено, можно предположить, что она связана с глобальными ошибками в работе операционной системы. Самый простой метод их решения — сброс Виндовс до заводских настроек. Для этого не придется скачивать образ и записывать его на флешку, все действия осуществляются непосредственно в данной ОС. Нужно только запустить сам процесс и выбрать правильные параметры сброса, о чем читайте по следующей ссылке.
Подробнее: Возвращаем Windows 10 к заводскому состоянию

Наша группа в TelegramПолезные советы и помощь
Все способы:
- Добавляем языковые пакеты в Виндовс 10
- Процедура установки языковых пакетов в Windows 10
- Вопросы и ответы: 3
В ОС Виндовс 10 разработчики добавили возможность в любой момент изменять язык интерфейса, конфигурацию ввода и другие параметры, связанные с локализацией. Причем, подобные действия не требует от пользователя много времени и знаний.
Добавляем языковые пакеты в Виндовс 10
Как уже говорилось, изменить настройки языка довольно легко. В Виндовс 10 для этого достаточно скачать и установить нужный языковой элемент. Рассмотрим, как это можно сделать, используя штатные инструменты операционной системы.
Процедура установки языковых пакетов в Windows 10
Для примера наглядно проанализируем процесс добавления немецкого языкового пакета.
- Для начала необходимо открыть «Панель управления». Это можно сделать через правый клик по меню «Пуск».
- Далее найти раздел «Язык» и кликнуть по нему.
- Следующий шаг — нажатие кнопки «Добавить язык».
- Среди всего набора языковых пакетов нужно найти интересующий Вас пункт, в данном случае немецкий, и нажать кнопку «Добавить».
- После таких действий в списке языков появится добавленный элемент. Щелкните по кнопке «Параметры» напротив недавно добавленной локализации.
- Кликните по элементу «Скачивание и установка языкового пакета».
- Дождитесь, пока завершится процесс скачивания и установки нового пакета.






Стоит заметить, что для установки новой локализации понадобиться подключение к сети Интернет и права администратора системы.
Читайте также: Как изменить язык интерфейса в Windows 10
Таким вот образом можно всего за несколько действий инсталлировать любой из необходимых Вам языков и использовать его для решения разного рода задач. Причем, подобные действия не требуют от пользователя специальных знаний в сфере компьютерных технологий.
Наша группа в TelegramПолезные советы и помощь
Вы тут: Главная → Popular → Нюансы полной локализации Windows с помощью PowerShell
Сегодняшний рассказ продолжает серию публикаций о языковых настройках. Для управления ими в Windows 11 появились новые командлеты: Install-Language и Copy-UserInternationalSettingsToSystem. С ними стала возможна полная локализации системы командлетами PowerShell. Но понадобятся еще пять других 
Цель упражнения — полностью локализовать установленную Windows на русский язык для текущего пользователя и всех созданных впоследствии аккаунтов.
Я не призываю переводить английскую ОС с ног до головы на русский язык. Тогда уж проще взять русский дистрибутив. Я показываю тонкости работы языковых командлетов. А вам нужно отталкиваться от практической задачи, выбирая только необходимые составляющие локализации.
В качестве подопытной системы используется английская Windows 11 23H2. ОС установлена с настройками по умолчанию, и никакие языковые параметры не менялись. Если у вас другой язык дистрибутива или добавлены языки, учитывайте это при управлении списком языков. В остальном разницы нет.
Для успеха необходимо подключение к интернету, потому что языковой пакет скачивается с серверов Microsoft. (Добавление языковых пакетов в автономный образ пошагово описано в официальной документации.)
[+] Сегодня в программе
Install-Language
В Windows 11 добавили новый модуль LanguagePackManagement, а затем портировали его в Windows 10. Командлет Install-Language входит в состав этого модуля.
Пример добавления русского языка в английскую систему:
Install-Language ru-RU
Language Language Packs Language Features
-------- -------------- -----------------
ru-RU LpCab BasicTyping, Handwriting, TextToSpeech, OCR
Название и описание командлета несколько вводят в заблуждение относительно графического интерфейса. На самом деле добавляется не язык, а языковой пакет и сопутствующие компоненты — рукописный ввод, OCR и т.д.
Добавленный командлетом язык не активируется автоматически!
Он появляется лишь в списке языков интерфейса, потому что установили языковой пакет. Однако новый язык не добавляется в список предпочитаемых и следовательно недоступен в качестве языка ввода.
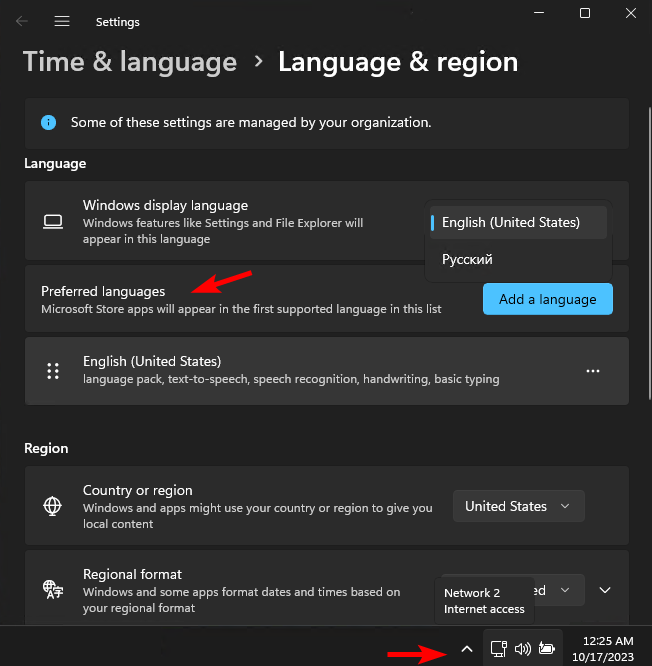
Вы можете полностью применить установленный язык другими командлетами. Оба приема я показывал в блоге. Этот фрагмент кода с помощью Get-WinUserLanguageList добавляет русский язык и как следствие раскладку клавиатуры, но не меняет язык интерфейса.
# Добавить русский язык в список предпочитаемых
# Как следствие добавляется русский метод ввода
# https://www.outsidethebox.ms/20484/#_Toc501
$List = Get-WinUserLanguageList
$List.Add("ru-RU")
Set-WinUserLanguageList $List -Force
Get-WinUserLanguageList
Следующий фрагмент делает то же самое, а также ставит русский на первое место в списке предпочитаемых языков. Плюс командлет Set-WinUILanguageOverride назначает язык интерфейса. Для вступления изменений в силу требуется завершить сеанс.
# Добавить русский язык в список предпочитаемых
# Как следствие добавляется русский метод ввода
$List = Get-WinUserLanguageList
$List.Add("ru-RU")
# Сделать русский язык первым в списке предпочитаемых
# https://www.outsidethebox.ms/19024/#lang
Set-WinUserLanguageList $($list[1], $list[0]) -Force
Get-WinUserLanguageList
# Задать русский язык в качестве языка интерфейса
Set-WinUILanguageOverride ru-RU
При использовании Install-Language можно избежать установки дополнительных компонентов параметром -ExcludeFeatures. Однако он блокирует все компоненты сразу, а тонкой настройки не предусмотрено. Это решается с помощью командлетов для управления компонентами по требованию. Ниже пример получения сведений о компонентах и удаления OCR после установки языка посредством Install-Language.
# Состояние русских языковых компонентов после установки русского языка
Get-WindowsCapability -Online | Where-Object {$_.Name -like '*lang*ru-RU*'}
Name : Language.Basic~~~ru-RU~0.0.1.0
State : Installed
Name : Language.Handwriting~~~ru-RU~0.0.1.0
State : Installed
Name : Language.OCR~~~ru-RU~0.0.1.0
State : Installed
Name : Language.TextToSpeech~~~ru-RU~0.0.1.0
State : Installed
# Удаление компонентa OCR
Remove-WindowsCapability -Name "Language.OCR~~~ru-RU~0.0.1.0" -Online
Кроме того, у командлета есть параметр -CopyToSettings. Добавляя язык, можно установить его в качестве языка для неюникодных программ, а также языком интерфейса, ввода и форматов на экране приветствия и в настройки всех новых учетных записей.
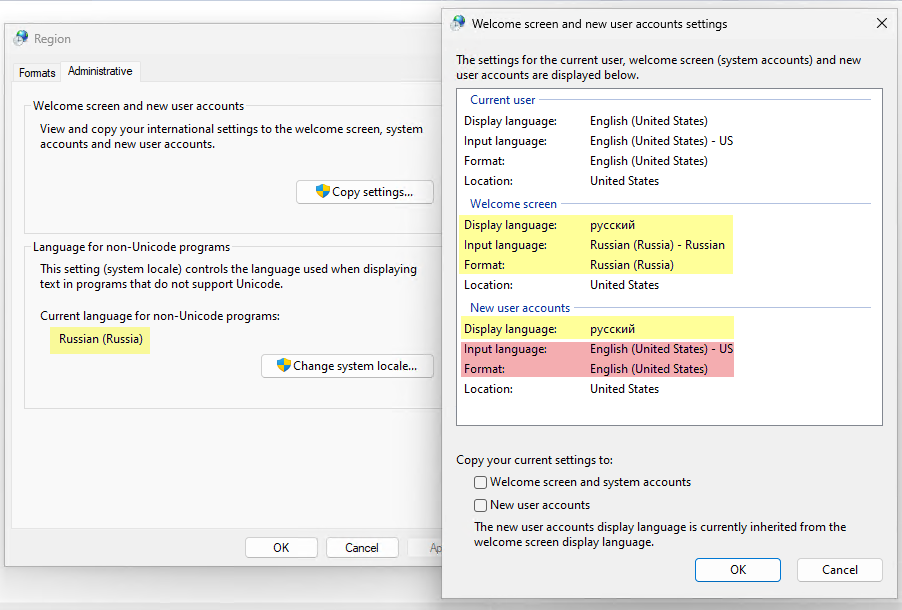
Однако обратите внимание, что метод ввода и форматы у новых аккаунтов остались английскими. При том что на экране приветствия все соответствует описанию. Добавление языка до запуска Install-Language ничего не изменило. Что ж, мы пойдем другим путем, чуть ниже.
Наконец, после работы Install-Language вверху страницы языковых параметров появляется уведомление, что некоторыми настройками управляет организация (см. первую картинку в статье). Я не нашел ни сконфигурированных политик, ни заблокированных [языковых] настроек, с которыми такие сообщения обычно идут рука об руку. Похоже на ошибочное сообщение.
Uninstall-Language
Для удаления языка в том же модуле LanguagePackManagement предусмотрен командлет Uninstall-Language. У него свои нюансы.
- Удаление языкового пакета и дополнительных компонентов выполняется асинхронно — в фоне и не моментально, а вступает в силу после перезагрузки.
- Языковой пакет не удалится, если его язык задан для интерфейса ОС. Допустим у вас выбран русский язык. Тогда удалятся только языковые компоненты, а языковой пакет останется. Поэтому сначала следует явно переопределить язык интерфейса командлетом Set-WinUILanguageOverride.
Set-WinUILanguageOverride en-US Uninstall-Language ru-RU
- Удаление не затрагивает язык и метод ввода, добавленные вручную или командлетом Get-WinUserLanguageList.
Copy-UserInternationalSettingsToSystem
Командлет Copy-UserInternationalSettingsToSystem добавили в модуль International. Спасибо Alexander Starostin за наводку. Командлет копирует пользовательские настройки на экран входа / системные учетные записи и/или в настройки всех новых учетных записей.
В этом примере языковые параметры копируются всюду:
Copy-UserInternationalSettingsToSystem -WelcomeScreen $True -NewUser $True
Здесь тонкостей поменьше.
- У Install-Language регион почему-то исключен из копирования. А здесь копируется полный набор параметров. Кстати,
GeoIDфигурирует в блоге в контексте блокировки Office 365 в РФ и РБ. - Копирование языка на экран входа определяет не только язык интерфейса там, но и дефолтную раскладку для ввода пароля. Ее можно задать командлетом Set-WinDefaultInputMethodOverride везде, в том числе на экране входа:
Set-WinDefaultInputMethodOverride -InputTip "0409:00000409" #en-US
Тонкой же настройке я посвятил статью: Как грамотно настроить язык ввода на экране входа в Windows.
- Наконец, командлет доступен только в Windows 11. Его не портировали ни в Windows 10, ни в Windows Server 2022.
Скрипт для полной локализации ОС
Помимо рассмотренных выше командлетов в скрипт вошли также:
- Set-WinHomeLocation — задает регион
- Set-WinSystemLocale — указывает кодовую страницу
- Set-WinDefaultInputMethodOverride (необязательно) — переопределяет метод ввода по умолчанию, на случай если вы при полной локализации все-таки предпочитаете дефолтную английскую раскладку
Код ниже:
- устанавливает русский язык со всеми компонентами
- добавляет русский язык в список языков и методов ввода
- ставит русский на первое место в списке предпочитаемых (при условии, что он на втором из двух)
- задает русский в качестве языка интерфейса
- задает регион РФ
- копирует вышеперечисленные языковые настройки на экран приветствия и в новые учетные записи
- задает русскую кодовую страницу
Скрипт:
# Полная локализация Windows: https://www.outsidethebox.ms/22149/
Install-Language ru-RU
Set-WinUILanguageOverride ru-RU
$List = Get-WinUserLanguageList
$List.Add("ru-RU")
Set-WinUserLanguageList $($list[1], $list[0]) -Force
Set-WinHomeLocation -GeoId 203 # https://go.microsoft.com/fwlink/?LinkID=242308
Set-WinSystemLocale ru-RU
Copy-UserInternationalSettingsToSystem -WelcomeScreen $True -NewUser $True
# Бонус: переопределить дефолтный метод ввода на английский
# Set-WinDefaultInputMethodOverride -InputTip "0409:00000409"
Результат:
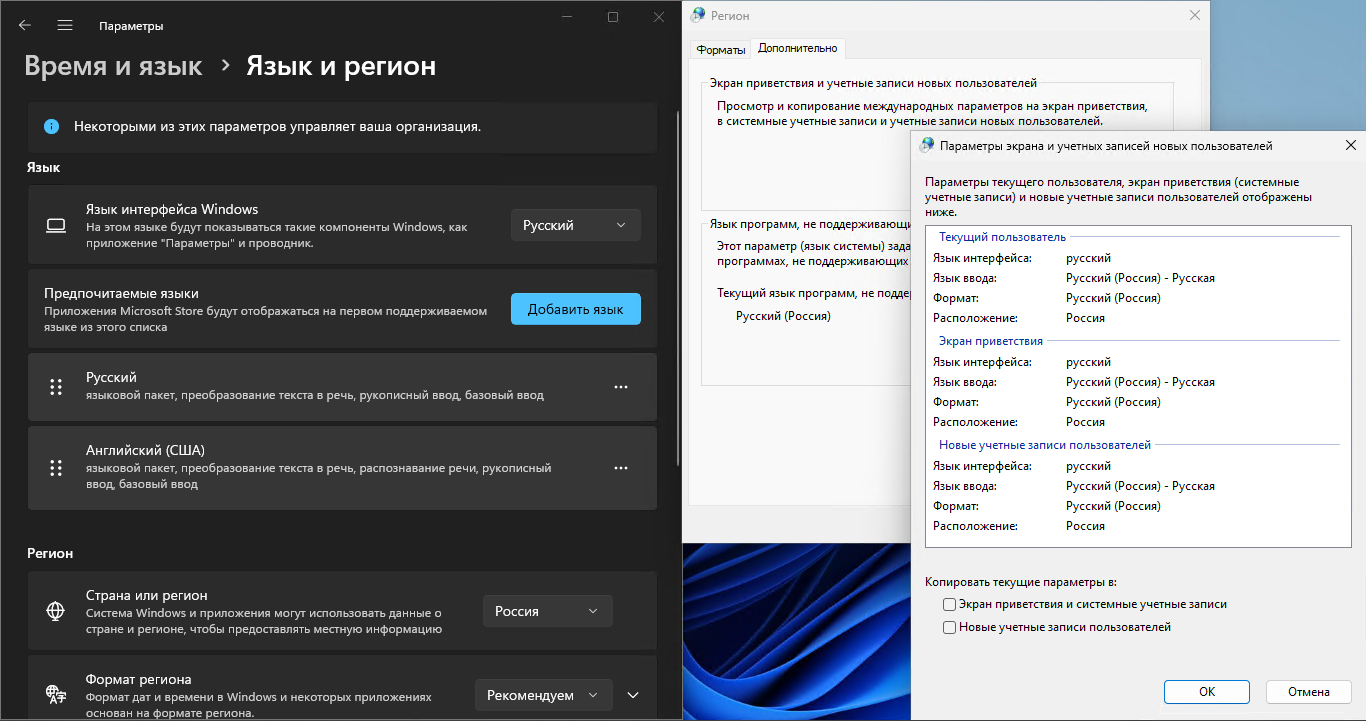
Заключение
Новые командлеты навели два недостающих мостика к локализации всех компонентов установленной системы. Конечно, с непривычки трудно ориентироваться в разнообразии языковых командлетов. Но фактически разработчики стараются делать отдельный командлет для каждой настройки в графическом интерфейсе. Зная это, проще находить подходящий командлет для решения конкретной задачи.
