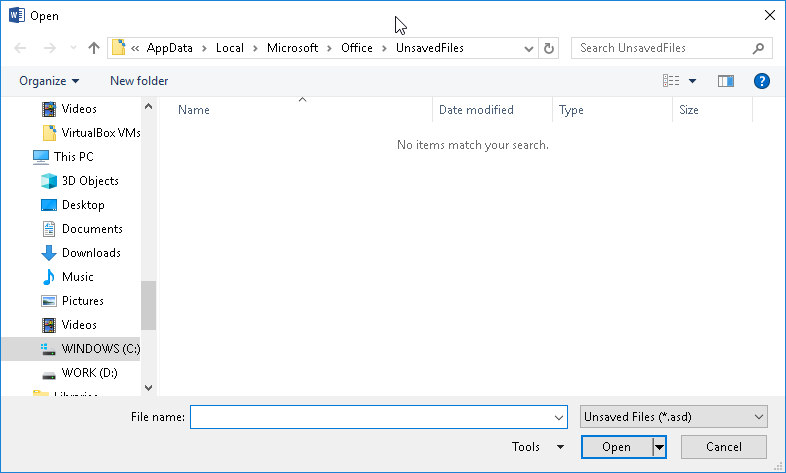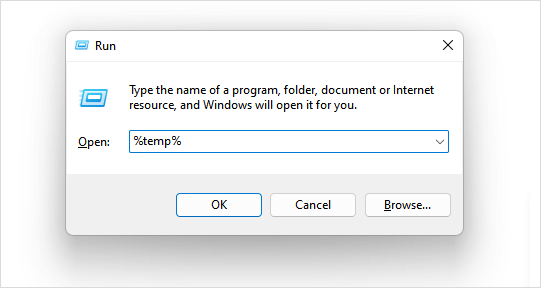Каждому из нас знакома ситуация, когда важный документ по какой-то причине не сохраняется. Вы потратили часы на работу, а после ��боя компьютера или случайного закрытия программы оказывается, что ваш труд потерян. Не стоит паниковать. Есть способы, как восстановить несохраненный документ Word любой версии, и в этом я помогу вам разобраться.
В этой статье вы найдете простые и эффективные методы, которые помогут вернуть к жизни ваш труд. Узнайте, какие функции встроены в Microsoft Word для автоматического восстановления документов, и как вы можете воспользоваться ними. Я поделюсь с вами не только проверенными методами, но и несколькими полезными лайфхаками. Так что, если вы хотите избежать стресса и разочарований, читайте дальше – вы не останетесь без помощи!
Лучшие авторы готовы помочь на Автор24 – крупнейшем сервисе для студентов. Здесь можно заказать курсовую, дипломную, реферат, эссе, отчет по практике, презентацию + (контрольные и сочинения) и многое другое. Работы выполняют специалисты с опытом, а результат проходит проверку на уникальность.
Если хотите подготовить работу самостоятельно, попробуйте Кампус.ai – искусственный интеллект, который поможет собрать материал, создать структуру текста и повысить уникальность. А также решает математические задачи, решает домашнюю работу и многое другое.
Homework – надежный сервис с многолетним опытом. Работы выполняют научные сотрудники, кандидаты наук и аспиранты.
Студворк – хороший выбор, если работа нужна срочно. Выполнение возможно от 1 часа.
Студландия – предоставляет гарантийный срок 21 день для доработок.
Напишем – оперативная поддержка и строгий контроль качества.
Если нужно быстро и качественно подготовить работу, переходите на Автор24 или попробуйте Кампус.ai для самостоятельной подготовки.
Настройка этой функции и понимание принципа ее работы значительно увеличивают шансы вернуть несохраненный документ при необходимости. Давайте рассмотрим, как активировать и настраивать автосохранение в Word.
Чтобы активировать автосохранение в Word, выполните следующие шаги:
- Откройте Microsoft Word.
- Перейдите в раздел Файл в верхнем меню.
- Выберите Параметры.
- Перейдите на вкладку Сохранение.
- Убедитесь, что отмечена опция Сохранять автосохранения каждые и укажите желаемый интервал (например, 5 минут).
- Также проверьте, чтобы была активирована опция Сохранять автосохраненные данные для документов.
- Нажмите ОК, чтобы сохранить изменения.
Теперь ваш документ будет автоматически сохраняться через указанные интервалы времени, что значительно снизит риск потери работы.
Если вы закрыли Word без сохранения, не отчаивайтесь. Используйте следующие шаги, чтобы попробовать восстановить утраченные данные:
- Откройте Microsoft Word.
- На вкладке Файл перейдите в Недавние.
- Найдите раздел Восстановить несохраненные документы
- Выберите документ, который хотите восстановить, и нажмите Открыть.
- Если документ откроется, обязательно сохраните его под новым именем.
Теперь вы знаете, как использовать функцию автосохранения и восстановить несохраненные документы в Microsoft Word. Эта функция может стать вашим лучшим другом в борьбе с непредвиденными потерями данных.
Когда документ Word не был сохранен, его восстановление может стать настоящей задачей. Однако иногда временные файлы могут оказаться вашей единственной надеждой. Эти файлы создаются автоматически и сохраняются в определенные директории на вашем компьютере. Разберем, как найти эти временные файлы, чтобы восстановить важные данные.
Первым делом нужно понять, где Word сохраняет временные файлы. По умолчанию это может быть системная папка, а также специальные папки, предназначенные для хранения данных Office. При каждом открытии и редактировании документа создаются временные копии, которые могут помочь вам восстановить несохраненные изменения.
- Откройте проводник: Нажмите сочетание клавиш Windows + E, чтобы открыть проводник.
- Перейдите в папку временных файлов: Введите в адресной строке %temp% и нажмите Enter. Это откроет папку временных файлов вашего компьютера.
- Ищите файлы Word: Обратите внимание на файлы, начинающиеся с ~ или заканчивающиеся на .tmp. Эти файлы могут быть связаны с вашим несохраненным документом.
- Проверьте папку AutoRecover: Перейдите в папку, где Word сохраняет файлы автосохранения. Обычно это можно найти по адресу:
- C:\Users\Ваше_имя_пользователя\AppData\Roaming\Microsoft\Word\
- Убедитесь, что расширение файла: Файлы автосохранения могут иметь расшире��ие .asd. Эти файлы стоит открыть с помощью Word.
- Запустите Word: Откройте программу Word и перейдите в раздел «Файл» > «Открыть» > «Последние», где можно увидеть доступные автосохраненные документы.
Если вы все еще не нашли нужный файл, попробуйте воспользоваться функцией поиска в проводнике, введя расширения, например, *.asd или *.tmp. Подобный поиск может ускорить процесс обнаружения временных документов.
Следуя этим простым шагам, вы сможете увеличить свои шансы на восстановление несохраненного документа Word. Понимание местоположения временных файлов – ключевой момент в успешном восстановлении работы.
Часто пользователи сталкиваются с ситуацией, когда работа в Microsoft Word прерывается, и они теряют результаты своего труда. Но не стоит паниковать – инструменты автосохранения помогут вернуть недавние изменения. Рассмотрим, как найти и восстановить несохранённые документы из папки «Автосохранение».
Microsoft Word сохраняет резервные копии ваших файлов в специально отведенных папках. Это происходит автоматически, если включены настройки автосохранения. Этот процесс помогает избежать полной потери данных, даже если вы не успели сохранить документ вручную.
Следуйте этим шагам, чтобы найти необходимые файлы:
- Откройте Microsoft Word.
- Перейдите в раздел «Файл» в верхнем левом углу.
- Выберите «Параметры».
- В появившемся окне выберите раздел «Сохранение».
- Обратите внимание на строку «Путь к файлам автосохранения». Это и есть путь к папке, где хранятся резервные копии.
Теперь вы знаете, где искать. Следующий шаг – перейти по указанному пути.
После нахождения папки автосохранения выполните следующие действия:
- Откройте проводник и вставьте скопированный путь в адресную строку.
- Ищите файлы с расширением .asd (автосохранение) или .wbk (резервные копии).
- Дважды щелкните на нужном файле, чтобы открыть его в Microsoft Word.
- Если документ открылся, не забудьте сохранить его на своем компьютере в удобном для вас месте.
Некоторые версии Word могут предложить восстановление несохранённых документов автоматически при следующем открытии программы после сбоя. Обратите внимание на всплывающее окно, которое появится с предложением восстановить последний сеанс.
- Настройки автосохранения: Убедитесь, что функция автосохранения включена и настроена на периодичность, подходящую для вашей работы.
- Резервные копии: Рассмотрите возможность создания резервных копий документов вручную в важные моменты работы.
- Использование облака: Храните важные файлы в облачных сервисах, чтобы предотвратить потерю информации при сбоях компьютера.
Восстановление документов из папки «Автосохранение» – это простой процесс, который может спасти вас от разочарования и потери данных. Следуя этой инструкции, вы сможете легко получить доступ к своим недавним работам и избежать ненужного стресса.
Автосохранение позволяет Word автоматически сохранять изменения в вашем документе через заданные промежутки времени. Это особенно полезно, если вы часто забываете вручную сохранять файлы. Рассмотрим, как настроить эти параметры.
Следуйте этим простым шагам, чтобы настроить параметры автосохранения в Word:
- Откройте Microsoft Word.
- Перейдите в раздел Файл в верхнем меню.
- Выберите Параметры внизу списка.
- В открывшемся окне выберите Сохранение.
- Убедитесь, что опция Автосохранение информации о документе каждые включена. Здесь вы можете установить интервал (например, каждые 5 или 10 минут).
- Проверьте, активирована ли опция Сохранять автосохраненные версии при закрытии. Это важно для восстановления несохраненных документов.
- После внесения изменений нажмите OK для сохранения настроек.
С частым автосохранением ваши документы будут защищены, даже если PowerPoint закроется неожиданно. Если вы хотите еще больше повысить уровень безопасности, рассмотрите возможность создания резервных копий важных документов.
Не забывайте периодически проверять настройки автосохранения, особенно после обновления программного обеспечения. Это поможет избежать неприятных сюрпризов в будущем.
Каждый пользователь Microsoft Word когда-либо сталкивался с ситуацией, когда документ не был сохранен, и вся работа оказалась под угрозой потери. К счастью, программа предлагает встроенные инструменты восстановления, которые могут спасти вас в критический момент. Использование функции восстановления документов при запуске Word позволяет быстро восстановить несохраненные файлы и продолжить работу без значительных затрат времени.
При повторном запуске Word после сбоя или аварийного завершения установки программа автоматически инициирует процесс восстановления, что может стать спасательным кругом для пользователей. Давайте рассмотрим, как именно это работает и что нужно сделать, чтобы извлечь максимальную пользу из этой функции.
Вот пошаговая инструкция, чтобы выполнить восстановление документов через автоматическую функцию Word:
- Запустите Microsoft Word.
- При открытии программы, если произойдет сбой, должно автоматически появиться окно восстановления документа. Выберите файл, который хотите восстановить.
- Если окно не появилось, перейдите через меню к вкладке «Файл».
- Выберите «Недавние» и прокрутите вниз до раздела «Восстановленные документы».
- Если найти нужный документ не удалось, посмотрите в папке Автосохранения. Вы можете открыть ��е через Опции в меню Файл, затем выберите Сохранение.
Файлы могут храниться в различных директориях в зависимости от настроек вашей версии Word. Обычно это C:\Users\Имя_пользователя\AppData\Roaming\Microsoft\Word\.
Для минимизации риска потери несохраненных документов имеет смысл следовать нескольким простым рекомендациям:
- Настройка автосохранения: Убедитесь, что функция автосохранения включена. В большинстве современных версий она активируется по умолчанию, но стоит проверить настройки.
- Регулярные попытки сохранить: Периодически сохраняйте документы вручную, особенно если внесли много изменений.
- Резервное копирование: Регулярно создавайте резервные копии важных файлов. Это дополнительный уровень безопасности.
Следуя этим простым шагам, вы сможете не только восстановить несохраненные документы, но и предотвратить подобные ситуации в будущем. Помните, что потеря данных может произойти в любой момент, поэтому лучше всегда быть наготове.
Некоторые из этих методов могут немного различаться в зависимости от версии Windows, но принципы остаются неизменными. Рассмотрим основные способы, которые помогут вам быстро найти предыдущие версии ваших документов.
Для поиска ранее сохранённых версий документов в Windows вы можете воспользоваться следующими методами:
- Использование функции «Предыдущие версии»:
Если у вас включено создание точек восстановления системы или функция истории файлов, вы сможете легко получить доступ к предыдущим версиям. Для этого:
- Найдите файл, для которого хотите восстановить версию, в проводнике.Щелкните правой кнопкой мыши на файле и выберите «Свойства».Перейдите на вкладку «Предыдущие версии». Здесь вы увидите список доступных вариантов.Выберите нужную версию и нажмите «Восстановить» или «Копировать», чтобы сохранить её в другом месте.
- Восстановление через облачное хранилище:
Если вы используете облачные решения для хранения документов, такие как OneDrive или Google Drive, вы также можете восстановить предыдущие версии файлов через их интерфейс:
- Перейдите в ваше облачное хранилище и найдите нужный документ.Щелкните правой кнопкой мыши на файле и выберите опцию «Версии» или «История версий».Просмотрите доступные версии и выберите ту, которую нужно восстановить.
- Использование программ восстановления:
В случае, если предыдущие версии недоступны через стандартные функции Windows, существуют сторонние программы, которые могут помочь восстановить потерянные документы. Учтите, что их эффективность может варьироваться.
Помните, что регулярное создание резервных копий и использование облачных технологий значительно уменьшает риск потери важных документов. Подходите к сохранению файлов ответственно и используйте доступные инструменты.
Облачные хранилища обеспечивают автоматическое сохранение файлов и позволяют легко восстанавливать последние изменения. Кроме того, многие сервисы предлагают функции контроля версий, что особенно полезно при работе с важными документами. Ниже приведены основные методы восстановления файлов через облачные сервисы.
- Автоматическое сохранение. Многие облачные сервисы предлагают функцию автоматического сохранения документов. Убедитесь, что данная опция включена, и проверьте папку «Документы» или «Недавние файлы» на сайте вашего облачного хранилища.
- Контроль версий. Если ваш документ редактировался в облачном хранилище, вы можете использовать функцию контроля версий. Это позволит вам вернуться к предыдущей сохранённой версии файла. Найдите пункт «История версий» или аналогичный, чтобы посмотреть и восстановить нужную версию.
- Поиск по ключевым словам. Если вы не помните точное название документа, используйте функцию поиска. Введите ключевые слова, которые вы использовали в тексте, и просмотрите результаты. Это может помочь быстро найти нужный файл.
- Использование приложения для восстановления. Некоторые облачные сервисы предлагают собственные инструменты для восстановления документов. Ознакомьтесь с инструкциями и воспользуйтесь предложенными решениями. Это может значительно упростить процесс восстановления.
- Обратитесь в техподдержку. Если восстановление документа не удается, обратитесь в службу поддержки вашего облачного сервиса. Специалисты могут дать советы по восстановлению данных и предложить дополнительные шаги.
Эти методы помогут вам значительно повысить шансы на успешное восстановление несохраненного документа. Использование облачных сервисов не только упрощает доступ к вашим файлам, но и создает дополнительные уровни безопасности. Не забывайте регулярно проверять настройки автосохранения и версии документов для защиты своей работы в будущем.
В большинстве случаев, когда вы копировали текст, он автоматически попадает в буфер обмена. Это значит, что, даже если вы потеряли файл, вы можете попробовать восстановить ранее скопированный текст. Рассмотрим, как это сделать.
Чтобы восстановить текст через буфер обмена, выполните следующие шаги:
- Откройте новый документ Word. Запустите Microsoft Word и создайте новый документ.
- Используйте команду «Вставить». Нажмите сочетание клавиш Ctrl + V или правой кнопкой мыши выберите опцию «Вставить».
- Проверьте содержимое. Если текст был скопирован ранее, он должен появиться в новом документе.
Если текст не появляется, попробуйте следующие советы:
- Проверка других приложений. Если вы копировали текст не только в Word, но и в других приложениях, откройте их и попробуйте вставить содержимое там.
- Проверка истории буфера обмена. Некоторые операционные системы поддерживают функцию истории буфера обмена. Проверьте, доступна ли у вас такая опция и как ее активировать.
Помните, что буфер обмена хранит только последний скопированный элемент. Если вы скопили что-то новое, то старый текст будет заменён. Поэтому старайтесь восстанавливать текст сразу после его потери.
Используя эти простые методы, вы сможете вернуть утраченный текст, сэкономив время и нервы. Основное – не паниковать и действовать по шагам.
Создание и настройка резервного копирования в Word не требует специальных знаний и займет всего несколько минут. Полезно будет ознакомиться с основными параметрами, которые можно настроить прямо в программе.
Автоматическое сохранение – это функция, которая позволяет программе периодически сохранять ваш документ, тем самым снижая риск потери несохраненных изменений. Резервное копирование, с другой стороны, создает копии документа в заранее заданных интервалах времени или при определенных событиях.
Как настроить автоматическое сохранение:
- Откройте Microsoft Word.
- Перейдите в раздел «Файл» и выберите «Параметры».
- В открывшемся окне перейдите в раздел «Сохранение».
- Убедитесь, что опция «Автосохранение» включена.
- Настройте период автоматического сохранения, выбрав интервал в минуту.
- Нажмите «ОК», чтобы сохранить изменения.
Чтобы Word автоматически создавал резервные копии документов, необходимо включить соответствующую функцию. Резервные копии могут быть полезны в случае неожиданного отключения программы.
Как включить резервное копирование:
- Вернитесь в меню «Файл», а затем «Параметры».
- Выберите «Дополнительно».
- Прокрутите вниз до раздела «Сохранение».
- Убедитесь, что активирована опция «Создавать резервные копии при сохранении».
- Нажмите «ОК», чтобы применить настройки.
После активации этой функции Word будет создавать резервную копию каждого документа при сохранении. Важно не забывать о сохранении документов хотя бы с периодичностью, установленной в настройках, чтобы максимально снизить вероятность потери данных.
- Регулярно проверяйте папку с резервными копиями, чтобы убедиться, что они создаются.
- Выбирайте удобное место для сохранения резервных копий, чтобы легко их находить при необходимости.
- Периодически очищайте папку с резервными копиями, удаляя устаревшие файлы.
- Не забывайте сохранять документы на внешние носители и в облачные сервисы для дополнительной безопасности.
Настройка резервного копирования в Word – это простой и эффективный способ защитить свои данные. Используйте эти рекомендации, чтобы всегда быть уверенными, что ваша работа не пропадет безвозвратно.
Несохраненный документ Word может стать настоящей проблемой, особенно если вы потратили много времени на его создание. Однако есть утилиты, которые помогут вам восстановить утерянные данные. Эти программы могут быть полезны как для пользователей Windows, так и для Macintosh. Рассмотрим несколько эффективных способов использовать такие утилиты и что нужно знать перед их применением.
Перед тем как воспользоваться сторонним программным обеспечением, убедитесь, что у вас есть резервная копия важных файлов. Это может значительно упростить процесс восстановления. Программы для восстановления данных могут помочь восстановить поврежденные или утерянные файлы. Как правило, они работают по схеме сканирования диска и поиска доступных данных.
Шаги для использования утилит по восстановлению данных:
- Выберите подходящую утилиту. Найдите программу, которая подходит для вашей операционной системы и может восстановить файлы формата .doc или .docx. Обратите внимание на отзывы и рейтинг.
- Установите программу. Скачайте и устанавливайте приложение, следуя инструкциям на экране. Убедитесь, что вы загружаете софт с официальных сайтов, чтобы избежать вирусов.
- Сканируйте диск. Запустите утилиту и выберите диск, на котором находился ваш файл. Многие программы предлагают два типа сканирования: быстрое и глубокое. Начните с быстрого.
- Обзор найденных файлов. После завершения сканирования программа покажет список восстановленных файлов. Найдите необходимый документ Word и проверьте его содержимое.
- Сохраните файл. Если ваш документ был успешно восстановлен, сохраните его на безопасном носителе, например, на другом жестком диске или облачном хранилище, чтобы избежать возможной потери в будущем.
Некоторые утилиты предлагают дополнительные функции, такие как создание резервных копий, планирование задач по восстановлению и настройка фильтров для поиска определенных типов файлов. Это может быть полезно, если вы часто работаете с ресурсоспособным приложением.
Запомните, что эффективность восстановления зависит от многих факторов: времени, прошедшего с момента утраты, степени повреждения файла и используемого программного обеспечения. Чем раньше вы предпримете действия после утери, тем больше шансов на успешное восстановление.
Подобный подход позволяет сэкономить время и избежать ненужного стресса, связанного с потерей работы. Давайте разберем, как легко найти ваш документ в этой папке.
- Открыть Microsoft Word: Запустите программу. В большинстве случаев автоматически откроется окно, где показаны недавно использованные документы.
- Перейти в вкладку «Файл»: В левом верхнем углу экрана нажмите на кнопку «Файл». Это откроет меню с различными опциями.
- Выбрать «Недавно открытые»: Найдите пункт «Недавно открытые» в меню. Здесь отобразятся файлы, которые вы открывали в последнее время.
- Искать нужный файл: Прокрутите список, чтобы найти документ, который вы хотите восстановить. Обратите внимание на дату последнего открытия, чтобы не пропустить нужный файл.
Если вы нашли документ, просто нажмите на него, чтобы открыть. Это самый быстрый способ вернуть утраченные изменения.
- Проверка папки «Автоавтосохранение»: Иногда Word сохраняет временные копии файлов. Найдите папку, указанную в настройках «Автосохранение».
- Использование функции «Поиск»: Если вы не можете найти файл, попробуйте воспользоваться встроенной функцией поиска на вашем компьютере. Введите название документа или его часть.
Следуя этим простым шагам, вы сможете быстро восстановить несохраненные документы Word, что сэкономит ваше время и нервы. Не забывайте периодически сохранять свою работу, чтобы избежать подобных ситуаций в будущем.
Когда Word зависает или не отвечает, это может вызвать панику, особенно если вы работаете над важным документом. Но важно оставаться спокойным и действовать эффективно. Существуют несколько проверенных методов, которые помогут вернуть Word к жизни и сохранить вашу работу. Рассмотрим каждый из них.
Первое, что стоит сделать, это узнать причину проблемы. Иногда это может быть связано с большим объёмом данных или конфликтующими надстройками. Чем быстрее вы поймете, в чем дело, тем быстрее сможете решить проблему.
- Подождите немного: Иногда программа просто перегружена, и необходимо немного подождать. Дайте Word время обработать ваши действия.
- Проверьте активные процессы: Откройте диспетчер задач (Ctrl + Shift + Esc) и проверьте, не загружены ли другие приложения или процессы. Завершите те, которые могут мешать работе Word.
- Принудительное закрытие: Если программа полностью замерла, держите нажатой клавиши Ctrl + Alt + Delete и выберите «Завершение задачи». Но будьте осторожны, так как вы можете потерять несохраненные данные.
- Регулярно сохраняйте документы: Создавайте привычку сохранять свою работу каждую пятнадцать-двадцать минут. Используйте комбинацию клавиш Ctrl + S.
- Обновите Word: Следите за обновлениями Microsoft Word. Иногда проблемы возникают из-за устаревшей версии, которую стоит обновить.
- Удалите ненужные надстройки: Надстройки могут вызывать конфликты. Отключите или удалите те, которые вам не нужны.
Если Word продолжает зависать, попробуйте переустановить программу. Это может помочь решить глубокие проблемы в структуре приложения. Не забывайте также проверять системные требования вашего компьютера на совместимость с используемой версией Word.
Заботьтесь о своей работе и действуйте проактивно – это поможет избежать неприятных ситуаций и сохранить ваши данные в безопасности.
Потеря несохраненного документа Word может стать настоящей катастрофой, но она не должна повторяться. Существуют эффективные меры, которые помогут защитить ваши данные и предотвратить аналогичные ситуации в будущем. В этой статье вы найдете полезные шаги и советы, которые помогут вам избежать потерь и повысить вашу продуктивность.
Начнем с простых, но важных привычек, которые стоит внедрить в свою повседневную работу с документами. Эти советы помогут обеспечить надежную защиту информации и минимизировать риски потери данных.
Одна из самых действенных мер – включение функции автоматического сохранения. В большинстве версий Word есть данная опция, и ее стоит активировать:
- Откройте Word и перейдите в «Файл».
- Выберите «Параметры».
- Перейдите в раздел «Сохранение».
- Убедитесь, что опция «Автосохранение» или «Сохранять каждую [время]» включена на предпочтительное значение (например, 5 минут).
Также рекомендуется периодически создавать резервные копии важных документов. Для этого можно использовать облачные хранилища или внешние жесткие диски. Настройте автоматическое резервное копирование, чтобы гарантировать, что ваши файлы всегда будут в безопасности.
Работа с документами в облаке предоставляет ряд преимуществ. Во-первых, вы можете получать доступ к своим файлам с любого устройства, имеющего доступ в интернет. Во-вторых, в большинстве случаев автоматическое сохранение реализовано на высоком уровне, что значительно снижает вероятность потери данных.
Работающие в команде над документами приложения позволяет избежать конфликта версий и обеспечивает большое количество инструментов для совместной работы, таких как комментарии и обсуждения. Убедитесь, что вы используете эти возможности по максимуму.
Устаревшее программное обеспечение может привести к багам, которые затруднят вашу работу и могут вызвать ее потерю. Регулярная проверка обновлений Word поможет исправить ошибки, повысить безопасность и улучшить производительность. Кроме того, использование лицензированного софта снизит риск столкновения с различными проблемами, связанными с функционалом программы.
Организация рабочего пространства снижает вероятность путаницы и потери данных. Подумайте о том, как лучше всего структурировать ваши файлы и папки:
- Создайте отдельные папки для различных проектов.
- Используйте понятные и описательные названия для файлов.
- Регулярно проводите аудит своего рабочего пространства, чтобы избавиться от ненужных файлов.
Эти простые шаги помогут вам лучше ориентироваться в ваших документах и быстро находить нужную информацию.
Если у вас есть крупный проект или документ, не стоит игнорировать необходимость делать паузы. Частая работа без остановок может привести к физическому и психическому напряжению, что, соответственно, увеличивает вероятность ошибок. Разделяйте работу на этапы и делайте перерывы, чтобы сохранить ясность ума.
Рекомендуется использовать надежные пароли для защиты ваших данных. Убедитесь, что у вас установлен антивирус, чтобы предотвратить возможность утечки данных из-за вредоносного ПО. Также следует избегать работы с файлами в публичных сетях Wi-Fi, если это возможно, чтобы избежать рисков утечки информации.
Каждая из перечисленных мер существенно снижает вероятность потери данных и помогает сократить стресс в случае технических сбоев. Внедряя эти полезные привычки, вы повысите свою продуктивность, а также уменьшите риск не только потерять свои документы, но и столкнуться с долговременными последствиями, связанными с потерей важной информации.
Защита данных – это не только минимизация рисков, но и гарантия вашей уверенности в работе с документами. Принимая предостерегающие меры, вы сможете сосредоточиться на том, что действительно важно, и достигать своих целей без лишних забот.
Если вы забыли сохранить ваш документ Word, не стоит паниковать. Для его восстановления можно воспользоваться функцией автосохранения. Откройте Microsoft Word, перейдите в меню «Файл», выберите «Последние» и найдите раздел «Восстановить несохраненные документы». Выберите нужный файл и сохраните его на своем компьютере.
Тамплировые файлы Word обычно хранятся в специальной папке на компьютере. Для этого вам нужно открыть проводник и ввести в адресной строке следующую комбинацию: C:\Users\ВашеИмяПользователя\AppData\Local\Microsoft\Word\ . Там вы сможете найти файлы с расширением .asd, которые могут быть теми самыми несохраненными документами.
В Windows есть функция восстановления предыдущих версий файлов. Чтобы воспользоваться ею, найдите папку, где могут быть сохранены файлы Word, кликните правой кнопкой мыши на пустом пространстве и выберите «Восстановить предыдущие версии». Это может помочь вам найти недавнюю версию потерянного документа. Обратите внимание, что эта функция может быть активна только если у вас настроено автоматическое резервное копирование.
Для активации автосохранения в Word откройте любое документ и перейдите в «Файл», затем выберите «Параметры». В разделе «Сохранение» установите галочку у пункта «Сохранять информацию Автосохранения каждые» и выберите интервал времени. Это поможет снизить риск потери важных данных, так как Word будет сохранять изменения автоматически.
Да, на рынке доступны различные сторонние программы для восстановления данных, такие как Recuva, EaseUS Data Recovery Wizard и другие. Эти инструменты могут помочь восстановить удаленные или несохраненные файлы. Однако стоит быть осторожным при использовании таких программ и всегда делать резервные копии важных документов, чтобы избежать их потери.