Предвидя, что пользователи неоднократно будут сталкиваться с различными неполадками в работе операционной системы, возникающими как по вине самих пользователей, так и вследствие непредвиденных сбоев, разработчики Microsoft реализовали в Windows функцию автоматического и ручного создания так называемых точек восстановления — резервных копий ключей реестра и наиболее важных системных и программных файлов. Если Windows начнёт работать неправильно, вы можете вызвать мастер восстановления и откатить систему к той точке, на момент которой операционная система работала стабильно.


Но использование функции отката не всегда бывает рациональным. Если вы знаете, какой именно файл повреждён или удалён, нет особой нужды восстанавливать все файлы, так как это в свою очередь может нарушить работу программ, установленных после создания точки восстановления. Но тут возникает вопрос — как получить доступ к резервным копиям файлов точек восстановления и где их вообще искать? Точки восстановления представляют собой системные файлы без расширения, в качестве имени которых используется уникальный 128-битный идентификатор, или иначе GUID. Физически точки восстановления располагаются в скрытой папке System Volume Information, доступ к которой в графической среде у пользователя отсутствует.

Просмотреть и даже скопировать её содержимое, однако, не составляет большого труда. Сделать это можно, загрузив компьютер с LiveCD на базе Linux или изменив права доступа к каталогу System Volume Information. Впрочем, это вам мало что даст, так как файл теневой копии нельзя просто взять и смонтировать или открыть архиватором.

Чтобы получить доступ к содержимому пакетов точек восстановления, вам понадобится специальная утилита ShadowExplorer, предназначенная как раз для просмотра содержимого теневых копий и извлечения из них отдельных файлов. Утилита совместима со всеми популярными версиями Windows, но для работы с ней вам понадобиться установленный компонент NET. Framework 3.5. В использовании инструмент предельно прост. Будучи запущенной, утилита выведет содержимое первой же точки восстановления, если же точек несколько, нужную можно будет выбрать в выпадающем меню в левом верхнем углу окна программы.

Само окно приложения имеет две колонки: в левой отображается древовидная структура защищённого раздела, в правой — каталоги с их содержимым, которые вы можете открывать обычным двойным кликом. Процедура восстановления файлов или папок в ShadowExplorer столь же проста, как и их просмотр: кликните правой кнопкой мыши по выделенному в правой колонке объекту, выберите в открывшемся меню единственную опцию «Export» и укажите место для извлечения данных.


Использование ShadowExplorer — не единственный способ вытащить файлы из точек восстановления. Получить доступ к теневым копиям Windows можно средствами самой операционной системы, создав на файл копии обычную символическую ссылку! Откройте от имени администратора командную строку и выведете командой vssadmin list shadows список всех имеющихся на компьютере точек восстановления. В результате вы получите набор данных каждой теневой копии — её идентификатор, исходный том, том теневой копии, название поставщика и так далее.

Вам нужен том теневой копии. Скопируете его, сформируйте и выполните вот такую команду:
mklink /d %SystemDrive%\shadow \\?\GLOBALROOT\Device\HarddiskVolumeShadowCopy1\

Обратите внимание на слеш в конце, не убирайте его, иначе ссылка создана не будет. В результате выполнения команды в корне системного раздела у вас появится символическая ссылка на папку shadow, перейдя по которой вы прямиком попадёте в теневую копию, откуда без проблем сможете скопировать любой файл или папку.


Ну или почти любой, так как на некоторые каталоги, например, папку config с файлами кустов реестра, у вас не будет соответствующих прав доступа. Забрать их у работающей Windows вряд ли получится, но можно загрузить систему в безопасном режиме или из-под спасательного диска на базе WinPE, тогда вы сможете беспрепятственно скопировать защищённые папки или файлы в нужное вам расположение.

А на этом, пожалуй, все. Есть, правда, ещё один способ достучаться до файлов теневых копий — включить для диска с точками восстановления общий доступ, а затем командой \\%computername%\C$ открыть к нему сетевой доступ для самого себя. Но здесь у вас так же могут возникнуть проблему с доступом, поэтому использование ShadowExplorer для копирования файлов и папок из точек восстановления представляется нам куда более удобным и практичным.
Все способы:
- Способ 1: Меню Свойства системы
- Способ 2: Командная строка
- Способ 3: Автоматизация теневого копирования
- Вопросы и ответы: 5
Служба теневого копирования — встроенная в Windows опция, позволяющая в автоматическом режиме копировать файлы, с которыми на текущий момент времени ведется работа. Это позволяет восстанавливать их предыдущие версии при необходимости. Однако изначально этот параметр отключен и пользователю придется вручную не только активировать его, но и каждый раз создавать новые копии, чтобы всегда иметь доступ к актуальным резервным копиям. Сегодня мы продемонстрируем два метода реализации этой задачи, а в качестве третьего рассмотрим автоматизацию копирования.
Способ 1: Меню Свойства системы
Способ с использованием графического меню не самый простой, поскольку придется переходить в разные окна и искать соответствующие пункты. Если вы желаете ускорить процесс создания теневой копии и не боитесь использовать для этого командную строку, сразу переходите к следующей инструкции, однако учитывайте, что отведенное под резервные копии пространство при этом будет выбрано автоматически. Ручная настройка позволяет гибко задать подходящие значения, что осуществляется так:
- Откройте «Пуск» и перейдите в «Параметры», кликнув по специальной кнопке в виде шестеренки.
- В появившемся меню выберите первый же раздел под названием «Система».
- Через левую панель переместитесь к категории «О системе».
- Опуститесь вниз, где отыщите строку «Сведения о системе».
- Произойдет переход в раздел «Система», который находится в Панели управления. Здесь вас интересует надпись «Защита системы».
- В окне свойств выберите логический том диска, с которым хотите работать, и перейдите в «Настроить».
- Отметьте маркером пункт «Включить защиту системы» и задайте максимальное пространство, которое может быть выделено под резервные копии. Объем информации выбирается пользователем самостоятельно, отталкиваясь от личных предпочтений и имеющихся носителей.
- После применения изменений вернитесь в предыдущее меню, где нажмите по кнопке «Создать».
- Введите название точки восстановления и подтвердите создание.
- Ожидайте завершения процесса. Он займет буквально несколько минут, что напрямую зависит от объема информации на диске.
- Вы получите уведомление об успешном создании точки восстановления.
- Для проверки измените какой-либо файл, находящийся на выбранном диске, а затем щелкните по нему ПКМ и выберите пункт «Свойства».
- Переключитесь на вкладку «Предыдущие версии».
- Теперь вы видите, что здесь находится старая версия файла, которую можно при желании восстановить.













Как вы уже поняли, прошлая версия файла будет создаваться только после внесения изменений, что и характеризует технологию теневого копирования. Уточним, что при выполнении предыдущих действий вы создали только одну точку восстановления, от которой и нужно будет отталкиваться при необходимости вернуть объекты. Мы же советуем регулярно создавать новые записи так, как это было показано выше, чтобы поддерживать операционную систему в актуальном состоянии и случайно не потерять важные объекты.
Способ 2: Командная строка
Более простой вариант создания резервной теневой копии выбранного носителя — использование консольной команды. Однако в этом случае у вас не будет возможности самостоятельно выбрать отведенное под предшествующие версии файлов дисковое пространство. Если вас устраивает такое положение вещей, выполните следующие действия:
- Запустите Командную строку от имени администратора любым удобным образом, например, отыскав само приложение через поиск в меню «Пуск».
- Введите там команду
wmic shadowcopy call create Volume=D:\и нажмите на Enter. Литеру D замените на метку тома, для которого создается копия. - Начнется выполнение операции, о чем уведомит соответствующее консольное сообщение.
- В конце вы получите строку с выводом «Метод успешно вызван».
- Переходите к свойствам диска и на вкладке «Предыдущие версии» просмотрите, создалась ли новая версия директории.





При необходимости повторного создания теневой копии вызовите эту же команду и дождитесь завершения операции. Не забывайте менять буквы дисков, если этот процесс производится для разных логических разделов.
Способ 3: Автоматизация теневого копирования
В начале статьи мы обещали, что расскажем о методе автоматизации теневого копирования. Делается это путем добавления новой задачи через «Планировщик заданий». Тогда в определенный период времени будет вызываться рассмотренная выше команда и выполняться создание новой точки восстановления.
- Откройте «Пуск» и через поиск отыщите приложение «Панель управления».
- Там выберите раздел «Администрирование».
- Запустите модуль «Планировщик заданий».
- В блоке «Действия», который находится справа, нажмите по строке «Создать простую задачу».
- Введите произвольное имя, чтобы отличить эту задачу от других в списке, а затем переходите к следующему шагу.
- Установите триггер для запуска задачи, поставив маркер возле подходящего пункта. Например, можно выполнять новое теневое копирование каждый день или только один раз в неделю.
- После этого задайте промежуток для задачи и установите повторение, если это требуется.
- В качестве действия отметьте «Запустить программу».
- В поле «Программа или сценарий» введите
wmic, а для «Добавить аргументы (необязательно)» присвойтеshadowcopy call create Volume=c:\, заменив букву диска на нужную. - При завершающем этапе отметьте галочкой пункт «Открыть окно «Свойства» для этой задачи после нажатия кнопки «Готово»».
- После открытия свойств назначьте статус «Выполнить с наивысшими правами» и завершите работу над заданием.











Теперь вы можете быть уверены в том, что задача выполнится в назначенный период времени и теневые копии файлов автоматически обновятся. В окне просмотра предыдущих версий можно удалить все точки восстановления. Учитывайте это и периодически осуществляйте данную задачу, чтобы не копить на компьютере ненужные файлы.
Это была вся информация о теневом копировании в Windows 10, которую мы хотели представить в сегодняшнем руководстве. Если вас интересует тема прямого резервного копирования операционной системы, ознакомьтесь с соответствующими сторонними тематическими программами и штатными средствами в статье по ссылке далее.
Подробнее: Инструкция по созданию резервной копии Windows 10
Наша группа в TelegramПолезные советы и помощь
Прочитано: 9 108
Порой сталкиваешься на рабочем месте, что к тебе как к системному администратору обращается пользователь с просьбой восстановить файл который он редактировал весь день, а потом вернулся к рабочему месту, но весь его труд утерян. Да, на его совести тот момент если он отошел от своего компьютера и не заблокировал вручную экран (приучаю нажимать сочетание клавиш: Win + L), а таймаут выставленный групповой политикой еще не активировался. Использовать такую отговорку, что можно восстановить файл(ы) только из вчерашнего бекапа — ну это не профессионализм. Вот в этом случае каждый системный администратор должен совершенствоваться и знать, что система Windows имеет такую важную настройку как использование «Теневых копий».
За основу функции/настройки теневого копирования отвечает служба теневого копирования (Volume Shadow Copies, VSS). Служба VSS применяется ко всему логическому диску и создаем снимок всех находящихся на нем файлов. После через запланированные промежутки времени отслеживает изменения и снова создает снимок.
Покажу на примере, как такая настройка «Теневые копии» включается и что она дает обычному пользователю.
Есть файловый сервер под управлением Windows Server 2016 Standard (на заметку: настройка «Теневые копии» работает и на Server 2008 R2,Server 2012/R2).
На заметку: логический диск с общими папками должен располагаться не на системном диске и не на диске с бекапами — это мое мнение.
На заметку: при использовании настройки «Теневые копии» следует под общие папки (файловый ресурс) заложить большой логический диск для хранения снимков. Если используется система виртуализации Hyper-V или ESXi то проблем с его расширением быть не должно и отрепетирована процедура его расширения.
На логическом диске D: создана папка с именем fileserver и настроена как общая с отключенным наследованием.
Запускаю оснастку «Управление компьютером»:
Win + R → control.exe — Просмотр: Категория — Мелкие значки — «Администрирование» – «Управление компьютером» – «Служебные программы» – и на «Общие папки» через правый клик мышью выбираю «Все задачи» – «Настроить теневые копии», выделяю том, в моем случае том D:\ и нажимаю «Настроить».
В данных настройках задается максимальный размер использования теневой копии, но не менее 300 МБ. По умолчанию хранилище теневых копий занимает 10 % от размера диска, а в снимках хранятся только изменения, а не сами изменившиеся файлы. Если места не достаточно, то при создании нового снимка старые снимки удаляют.
Как выбрать какой размер задать, прикинем, всего файлов под файловый ресурс 50 Gb, то я бы выбрал 50% от размера диска или: Максимальный размер: => не ограничен.
После нажимаю «Расписание» чтобы указать как часто будут делаться теневые копии. Если обратить внимание на рекомендацию, то не следует указывать создание одной теневой копии в час, вот только здесь уже каждый системный администратор должен все правильно взвесить как отразится потеря данных на продуктивной работе организации. Т.к. у меня жесткий диск под 2Tb, а данных всего 500Gb, то я делаю под себя следующее расписание:
Нажимаю «Дополнительно…»
- Дата начала: текущая дата
- Повторять задание: отмечаю галочкой
- Каждые: 2 часа
- Выполнять: в течение: 10 час
и получается расписание: Каждые 2 часа с 09.00 по 10 час начиная с текущей даты и каждый день.
В процессе эксплуатации я подкорректирую данное расписание.
и нажимаю кнопку Ok окна настройки расписания для тома D:\ – кнопку OK окна «Параметры» и выделив том D:\ нажимаю «Создать» тем самым создаю теневую копию текущего диска.
Из представленного выше скриншота видно, что текущий снимок занимаем целых 2.5G, так что об выделяемом размере под теневые копии каждый должен смотреть самостоятельно.
Также функцию теневые копии можно включить если перейти из оснастки «Управление компьютером» – «Запоминающие устройства» – «Управление дисками» – через правый клик по тому D: вызвать «Свойства» и перейдя во вкладку «Теневые копии».
Если сымитировать добавление файлов и последующее нажатие создания снимка можно будет видеть как изменяется размер и количество теневые копий в оснастке тома:
Итак копии имеются, объясняю пользователю что он может сделать сам на своем рабочем месте если что-то у него пропало.
Под Windows 10 Pro:
Шаг №1: Перейти на файловый ресурс
Шаг №2: По каталогу (или по файлу) внутри которого располагаются его файлы нажать на нем через правый клик мышью перейти на меню «Восстановить прежнюю версию» после чего на вкладку «Предыдущие версии».
Шаг №3: Тут он увидит сделанные снимки и открывая последний ориентируясь на дату и время будут открываться экраны с файлами/или файл за указанный временной промежуток при нажатии на кнопку «Открыть» или через правый клик мышью по нему «Изменить» ту версию где результаты его работы самые последние.
Шаг №4: После чтобы его восстановить нужно либо когда файл найден и открыт сделать «Файл» – «Сохранить как» и сохранить в ту директорию где он был затерев не актуальный или же нажать кнопку «Восстановить» и воспользоваться мастером восстановления:
Нажимаю «Восстановить» и получаю сообщение «Файл был успешно переведен в предыдущее состояние».
Шаг №5: Пользователь возвращается к редактированию на том месте файл(ы) которого были восстановлены.
Шаг №6: После этого момента пользователь становится чуть счастливее от того что теперь он сам может это делать и ему не надо писать заявку на helpdesk или подходить к Вам лично.
На заметку: Не советую включать теневые копии на системном диске, т. к. обновления, логирование и многое другое будет все заполоняется никому не нужными снимками и расходуемым местом. Возьмите за правило, один логический диск под систему, другой под данные.
На заметку: если выключить «Теневое копирование тома» в свойства диска, то все снимки будут удалены, а файлы будут оставлены как есть.
На заметку: Теневые копии — это не то же самое что и резервная копия, так что не советую полностью на них надеяться, ведь это всего лишь дельта изменения от первого и последующих снимков, а бекап — это наше все.
Итого, я для себя оформил те моменты с которыми сталкиваешься когда задействуешь «Теневые копии» для тома и что пользователь может сам сделать в случае проблемы с потерей файла(ов).
На этом я прощаюсь, если что будет интересного я дополню данную заметку, а пока собственно и всё, с уважением автор блога Олло Александр aka ekzorchik.
Вы тут: Главная → Popular → Как восстановить удаленные файлы и папки из теневых копий в Windows
Если вы случайно удалили файл или папку мимо корзины, не впадайте в панику. Программы для восстановления данных от вас никуда не денутся, поэтому попробуйте сначала средства системы. В Windows можно восстановить предыдущие версии файлов и папок, даже если в графическом интерфейсе этой возможности нет.
В Windows 8 в свойствах дисков, папок и файлов стало на одну вкладку меньше. Обратите внимание, что пропали предыдущие версии.
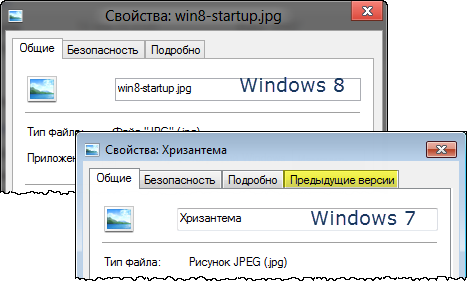
Это наблюдается только в клиентской операционной системе, т.е. в Windows Server 2012 вкладка осталась. В Windows 10 вкладка вернулась, но… вам надо прочесть статью 
Статья обновлена в контексте Windows 10 и Windows 11.
Сегодня в программе
- Предыдущие версии в Windows 10 и Windows 11
- Как работают предыдущие версии, и почему убрали вкладку в Windows 8
- Как открыть предыдущие версии файлов и папок из теневых копий
Статья была написана во времена Windows 8, а в Windows 10 вкладка «Предыдущие версии» вернулась в свойства папки. Тем не менее материал актуален для Windows 10 и 11, потому что в нем демонстрируются способы восстановления файлов напрямую из теневых копий.
В Windows 10 и новее на вкладке написано, что предыдущие версии образуются из истории файлов и теневых копий. Однако это больше не относится к теневым копиям, которые создает защита системы! Поэтому при стандартных настройках предыдущие версии могут быть доступны только из истории файлов, если она включена, конечно.
Так, мой эксперимент в Windows 10 версии 1511 (и позже в 1709) показал, что на вкладке отображаются только версии из истории файлов, даже если защита системы включена!
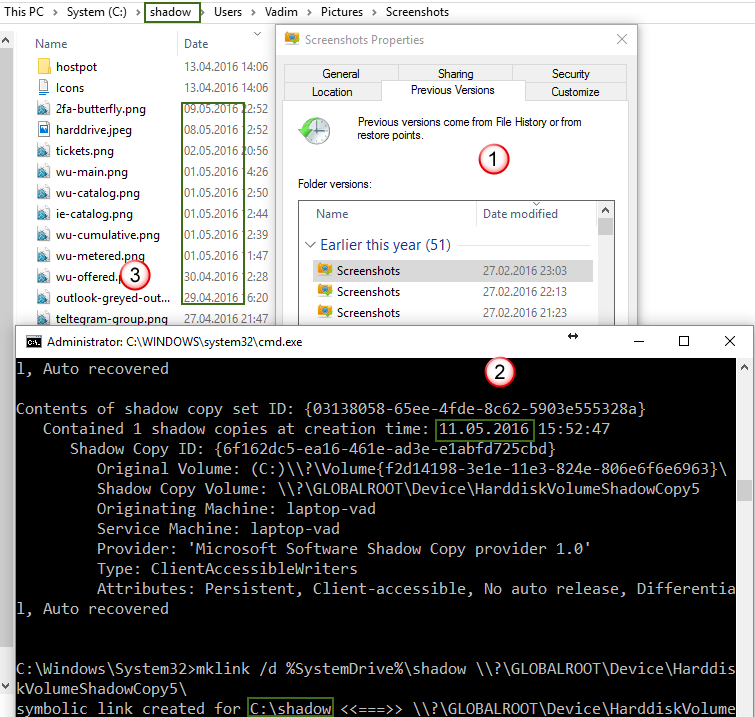
На этой картинке:
- Свойства папки скриншотов в ОС. Последняя версия от 27 февраля. Вероятно, это дата последнего копирования в историю файлов, которая у меня сейчас не работает (диск отключен физически)
- Последняя теневая копия от 11 мая (появилась при создании точки восстановления перед установкой обновлений WU), создаю символическую ссылку на п.3
- Содержимое теневой копии. Видно, что в ней есть файлы, созданные незадолго до появления теневой копии от 11 мая. Однако они отсутствуют в п.1
Таким образом, лучший шанс восстановить предыдущие версии у вас есть в том случае, если включена история файлов или тенeвые копии создаются командной wmic. Тогда версии доступны на вкладке в свойствах папки.
Как работают предыдущие версии, и почему убрали вкладку в Windows 8
Такая картина в свойствах файлов и папок является лишь следствием того, что в параметрах защиты системы Windows 8 теперь нет опции восстановления файлов.
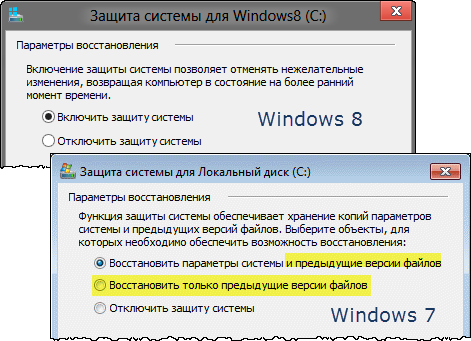
Я не знаю, почему убрали опцию защиты файлов и вкладку предыдущих версий. У меня есть лишь обоснованные предположения, которыми я поделюсь с вами, заодно объяснив принцип работы предыдущих версий.
Во многих системах на этой вкладке всегда было пусто
Это заставляло тысячи людей озадачивать форумы сообщества и поддержку Microsoft наболевшим вопросом. Но вы-то уже догадались, в чем была их проблема, не так ли? У этих людей была полностью отключена защита системы!
Людям был непонятен принцип хранения и отображения предыдущих версий
Действительно, почему для одних папок есть несколько версий, а для других – ни одной? Дело в том, что разные редакции файлов в этих папках могли быть созданы только не раньше самой старой точки восстановления.
Согласитесь, при взгляде на вкладку не совсем очевидно, что сохранение версий личных документов и медиа-файлов привязано к созданию точек восстановления (хотя это описано в справке Windows, пусть и не без огрехов).
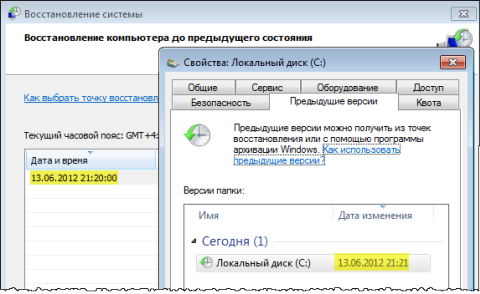
Увеличить рисунок
О точках принято думать как о средстве отката системных параметров, тем более что личные файлы при этом не восстанавливаются (за исключением этих типов файлов).
Между тем, точки восстановления и предыдущие версии файлов (не относящиеся к истории файлов) хранятся в одном месте – теневых копиях тома.
Механизм восстановления системы попросту делает снимок тома в нужное время и сохраняет его в теневой копии. Именно пространство, выделенное для теневых копий, вы контролируете в параметрах защиты системы.
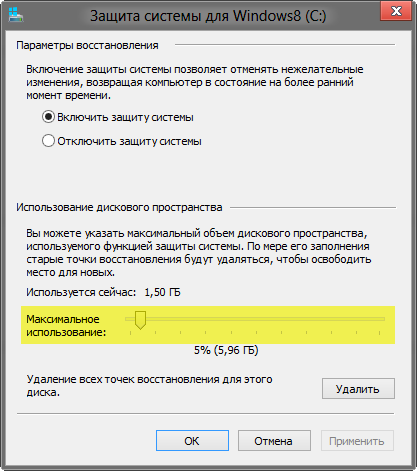
Теперь становится понятно, почему количество версий у файлов и папок может варьироваться. Состояние файла записывается на момент создания точки восстановления. Если между точками он изменялся, в теневой копии сохраняется его версия. Если же файл оставался неизменным в период, охваченный точками восстановления, у него вообще не будет предыдущих версий.
В Windows 8 появилась история файлов
Когда понятен принцип применения технологии, из нее можно извлечь пользу. В Windows 7 это было непонятно большинству людей, поэтому в Windows 8 внедрили более наглядную систему резервного копирования данных – историю файлов.
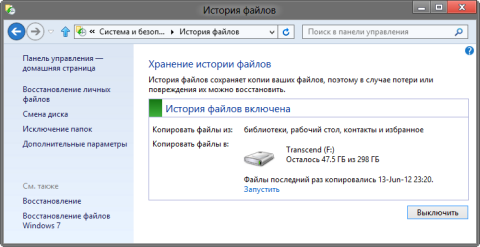
Увеличить рисунок
Она не опирается на теневые копии, а количество версий файлов вы можете контролировать, указав частоту резервного копирования. Все зависит от ваших нужд и места на целевом диске.
Вкладку же доступа к «непонятным» предыдущим версиям в Windows 8 просто убрали, вместе с сопутствующей опцией в параметрах защиты системы. Что же касается ИТ-специалистов, то они должны быть хорошо знакомы с понятием теневых копий – ведь в серверных ОС для управления ими есть одноименная вкладка в свойствах тома. Потому в Windows Server 2012 вкладка «Предыдущие версии» находится на своем привычном месте.
В Windows 8+ точки восстановления создаются по особому алгоритму, а вместе с ними сохраняются предыдущие версии ваших файлов и папок. Дальше я расскажу, как их открыть.
Как открыть предыдущие версии файлов и папок из теневых копий
Здесь способы, которые сработают в случае, если вы создаете теневые копии командой wmic. Они могут не помочь, если у вас только включена защита системы. Первый способ подходит для всех поддерживаемых Windows, а второй имеет смысл лишь в Windows 8/8.1 и сохранен в блоге для истории.
Способ 1 — символическая ссылка в теневые копии (Windows 7 и новее)
Постоянные читатели блога уже видели этот трюк в статье про функцию обновления ПК без удаления файлов (Refresh Your PC). Она тоже использует теневые копии для промежуточного сохранения диска, когда вы создаете свой образ для отката.
Тогда мне этот фокус был нужен для понимания технологии, зато теперь он вам может понадобиться для решения вполне конкретной задачи. В командной строке, запущенной от имени администратора, выполните:
vssadmin list shadows
Вы увидите список теневых копий на всех томах. Для каждой из них указана буква диска, поэтому вам будет легко сориентироваться. Кроме того, каждая теневая копия соответствует по дате одной из точек восстановления (чтобы вывести их список, выполните в консоли rstrui).
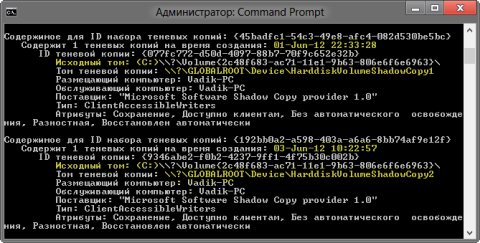
Увеличить рисунок
Выберите нужную дату и скопируйте идентификатор тома теневой копии. Теперь используйте его во второй команде (не забудьте добавить обратный слэш в конце):
mklink /d %SystemDrive%\shadow \\?\GLOBALROOT\Device\HarddiskVolumeShadowCopy2\
В корне системного диска у вас уже появилась символическая ссылка shadow, ведущая в теневую копию! Перейдя по ссылке, вы увидите знакомую структуру файлов и папок – это и есть их предыдущие версии.
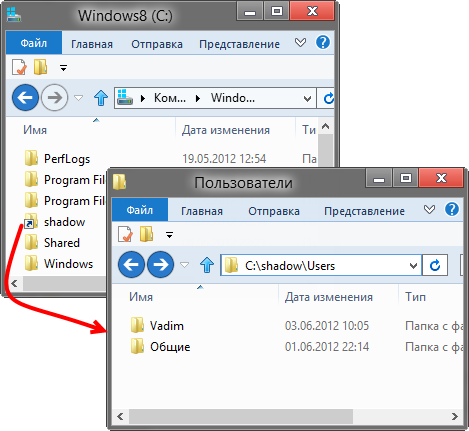
Способ 2 — вход в общий диск по сети (Windows 8 и 8.1)
Добавлено 15.01.2013. В комментариях читатель Алексей поделился более простым способом доступа к теневым копиям по сравнению с описанным в статье изначально. Сначала способ работал, но позже Microsoft закрыла лазейку каким-то из обновлений. Однако читатель Ника в итоге подсказал обходной путь.
Сначала нужно сделать диск общим, а потом зайти в него «по сети». В окне «Этот компьютер» откройте «Сеть» и зайдите на свой ПК, либо под учетной записью администратора вставьте сетевой путь в адресную строку проводника или в окно «Выполнить»:
\\%computername%\C$
где C — буква желаемого диска. В сетевых папках вкладка «Предыдущие версии» присутствует:
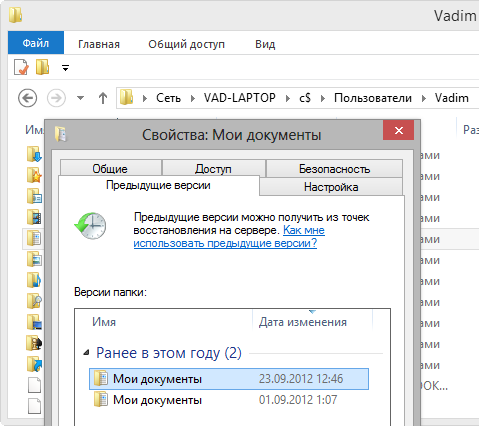
Поскольку я несколько раз прибегал к извлечению данных из теневых копий, мне немного жаль потери в графическом интерфейсе. Ведь вкладка «Предыдущие версии» была удобна тем, что сразу позволяла добраться до нужных файлов.
Впрочем, я уж не настолько часто пользовался этой возможностью, чтобы ввод двух команд в консоль доставлял мне жуткие неудобства. Ведь главное – это наличие предыдущих версий файлов, а добраться до них я смогу! Теперь сможете и вы 
А вам хоть раз доводилось восстанавливать предыдущие версии файлов из теневых копий? Расскажите в комментариях, почему возникла необходимость и удалось ли все восстановить.
Я все-таки думаю, что большинство читателей ни разу не прибегали к этой возможности на домашних системах, а посему ее исчезновение из графического интерфейса их не слишком расстроит. В следующей записи мы поговорим о том, почему различные функции Windows исчезают или подвергаются изменениями, и как вы можете повлиять на ситуацию.
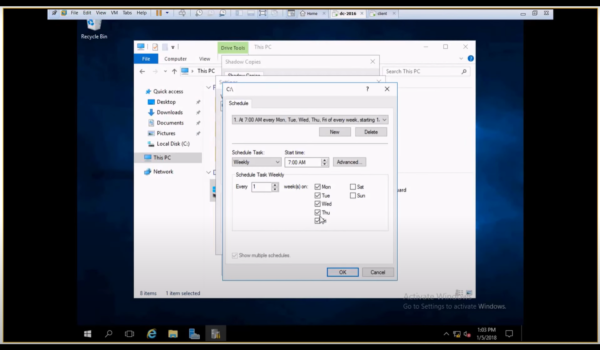
Are you worried about losing your important files and data in Windows 10? Fear not, as we have the perfect solution for you. In this guide, we will walk you through the process of configuring Shadow Copy in Windows 10, ensuring your data remains safe and easily recoverable. Whether you’re a tech novice or an experienced user, this step-by-step tutorial has got you covered.
Getting Started with Shadow Copy
Understanding Shadow Copy
Shadow Copy, also known as Volume Snapshot Service (VSS), is a built-in Windows feature that allows you to create snapshots or backups of your files and volumes. These snapshots capture your files at specific points in time, making it easy to recover previous versions or restore files that may have been accidentally deleted.
Checking Compatibility
Before we dive into configuring Shadow Copy, it’s essential to ensure your version of Windows 10 supports this feature. Typically, all Windows 10 editions come with Shadow Copy, so compatibility won’t be an issue.
Enabling Shadow Copy
To enable Shadow Copy, follow these steps:
- Step 1: Open Services
Press Win + R, type services.msc, and press Enter. This opens the Services window.
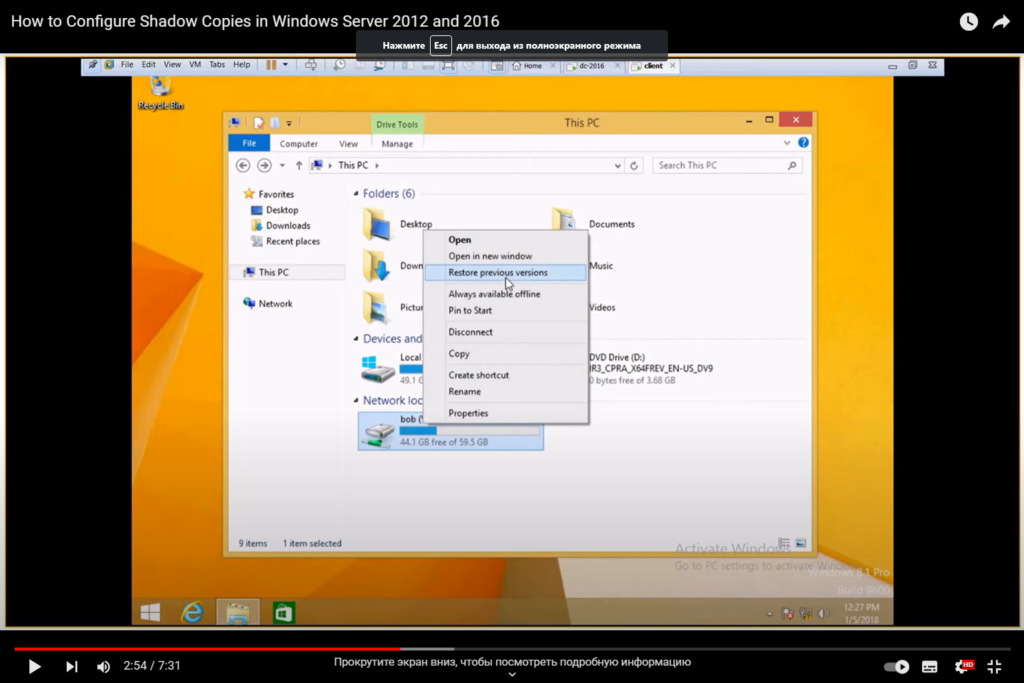
- Step 2: Locate Volume Shadow Copy
Scroll through the list of services and find “Volume Shadow Copy.” Double-click on it to open its properties.
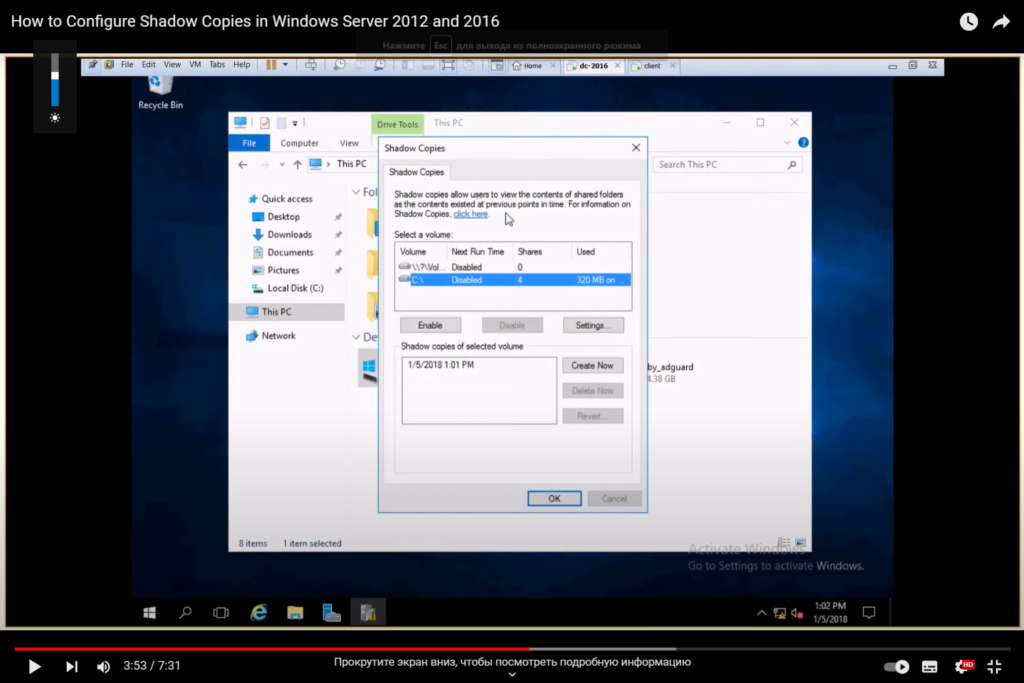
- Step 3: Set Startup Type
In the Properties window, under the “General” tab, locate the “Startup type” dropdown menu. Choose “Automatic” and click “Apply.”
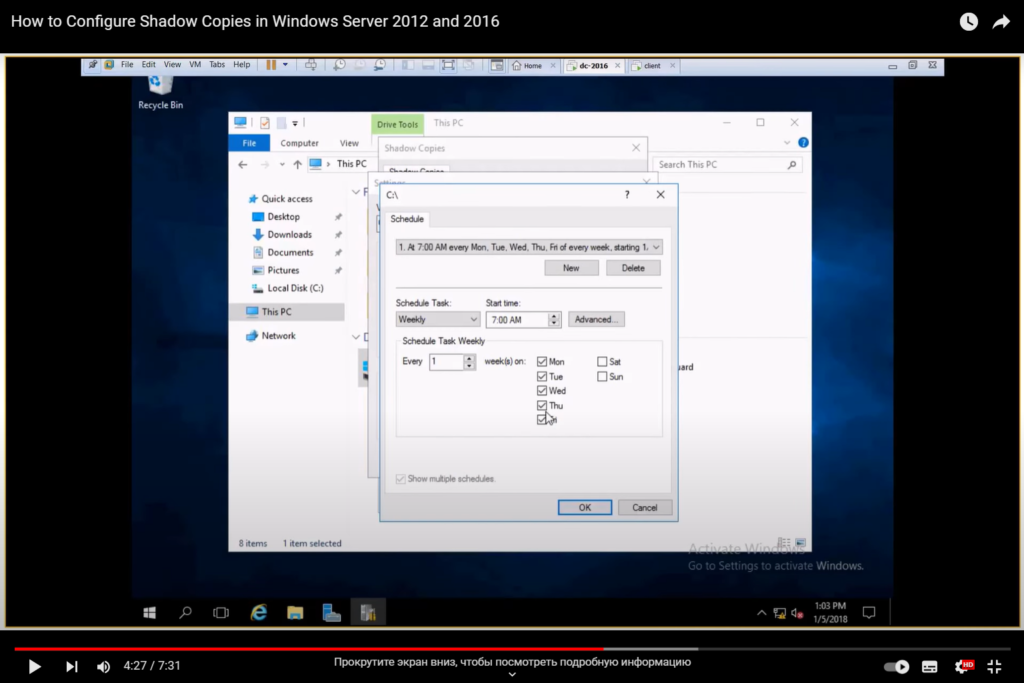
- Step 4: Start the Service
After setting the startup type, click the “Start” button to initiate the service. Click “OK” to save your changes.
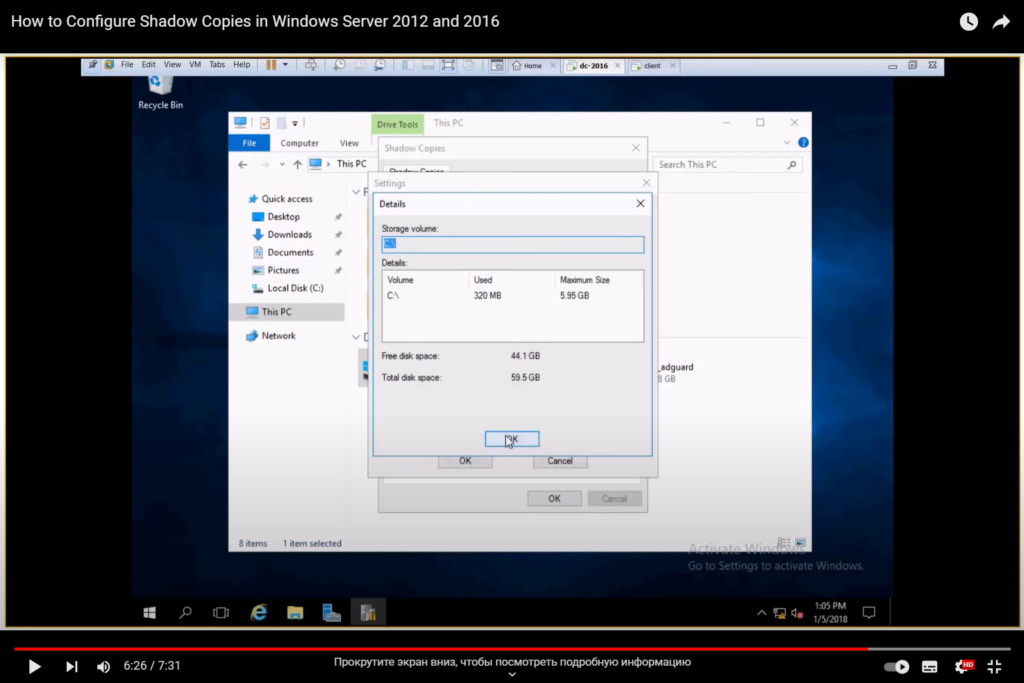
Creating Shadow Copies
Scheduling Shadow Copies
Now that Shadow Copy is enabled, let’s set up scheduled snapshots:
- Step 1: Open Control Panel;
Press Win + X and select “Control Panel”.
- Step 2: Open File History;
In the Control Panel, search for “File History” and click on it.
- Step 3: Configure File History;
Click “Configure File History settings” on the left side of the window. Here, you can set the frequency and duration for your shadow copies.
Manually Creating Shadow Copies
Sometimes, you may want to create a shadow copy on-demand:
- Step 1: Open File Explorer;
Launch File Explorer by pressing Win + E.
- Step 2: Right-Click on a Folder or Drive;
Right-click on the folder or drive you want to create a shadow copy for.
- Step 3: Access “Restore Previous Versions”;
From the context menu, select “Restore previous versions.” This will display a list of available shadow copies for that folder or drive.
- Step 4: Choose a Version to Restore;
Select the version you want to restore and click “Restore” to recover your files.
Shadow Copy Best Practices
Configuring Storage Space
Managing storage space for shadow copies is crucial to ensure efficient backup management. Here are some tips:
- Allocate an appropriate amount of disk space for shadow copies;
- Regularly monitor and adjust storage allocations based on your backup needs;
- Consider using an external drive or network storage for shadow copy storage to free up space on your system drive.
Backup Frequency
The frequency of shadow copies depends on your needs. Consider the following:
- Critical files may require more frequent snapshots;
- For less critical data, less frequent backups may suffice.
Conclusion
Configuring Shadow Copy in Windows 10 is a proactive step towards safeguarding your valuable data. With the ability to create snapshots and restore previous versions effortlessly, you’ll never have to worry about data loss again. Follow our comprehensive guide to ensure your data’s safety and enjoy peace of mind.
FAQs
What is the purpose of Shadow Copy in Windows 10?
Shadow Copy allows you to create backups or snapshots of your files and volumes, making it easy to recover previous versions or restore deleted files.
Is Shadow Copy available in all editions of Windows 10?
Yes, Shadow Copy is included in all editions of Windows 10, so you can configure it regardless of which version you have.
Can I schedule automatic shadow copies in Windows 10?
Absolutely! You can schedule regular snapshots of your files and volumes to ensure data protection.
What is the recommended storage space allocation for shadow copies?
The recommended storage space allocation depends on your backup needs. Allocate more space for critical data and adjust as necessary.
Can I use an external drive for storing shadow copies?
Yes, you can use an external drive or network storage for shadow copy storage, which can help free up space on your system drive.
