Куда сохраняются скриншоты на компьютере
Вопрос о том, куда сохраняются скриншоты, сделанные различными способами средствами Windows 11 и Windows 10 или в сторонних программах может показаться элементарным для большинства пользователей, но задают его очень часто.
В этой простой инструкции для начинающих подробно о том, где найти скриншоты на компьютере, сделанные различными способами.
Место сохранения скриншотов при нажатии клавиши Print Screen
В Windows доступны многие сочетания клавиш и дополнительные способы сделать скриншот. Самый часто используемый — простое нажатие клавиши Print Screen (PrtScn) на клавиатуре.
Если вы нажимаете клавишу Print Screen для создания снимка всего экрана, либо сочетание клавиш Alt + Print Screen для создания скриншота активного окна в Windows, место сохранения скриншотов может отличаться:
- Стандартным «расположением» скриншотов для этого метода является буфер обмена: то есть изображение хранится в оперативной памяти компьютера, и вы можете использовать опцию «Вставить» в любом графическом редакторе (в том числе Paint), некоторых редакторах документов и некоторых мессенджерах, чтобы вставить скриншот в текущий документ или сообщение.
- Последние версии Windows 11 и 10 при нажатии клавиши Print Screen по умолчанию открывают встроенное приложение «Ножницы» и для них будет актуальным место сохранения из следующего раздела инструкции. При желании вы можете сделать так, чтобы Ножницы при нажатии Print Screen не открывались, а скриншот сохранялся в буфере обмена.
Более подробно о том, какими способами можно сделать скриншоты с помощью клавиши Print Screen и её сочетаний вы можете в отдельных инструкциях:
- Как сделать скриншот в Windows 11
- Как сделать скриншот в Windows 10
Клавиши Win+Shift+S или приложение Ножницы
При использовании сочетания клавиш Win+Shift+S (в этом случае будет использовано приложение «Ножницы») для создания снимка экрана или приложения «Ножницы», запущенного вручную, скриншот автоматически сохраняется в папку текущего пользователя
C:\Пользователи\Имя_пользователя\Изображения\Снимки экрана
которую вы можете найти в Проводнике, просто зайдя в папку «Изображения»:

Одновременно, скриншот сохраняется и в буфере обмена, откуда его можно вставить в нужном приложении.
Несмотря на то, что в Проводнике в русскоязычной версии Windows папка отображается по-русски, реальный путь к папке (например, для доступа из командной строки) выглядит следующим образом:
C:\Users\Имя_пользователя\Pictures\Screenshots
Учитывайте: если вы меняли пути к пользовательским папкам (сделать это можно в их свойствах на вкладке «Расположение»), путь будет другим. Подробнее на эту тему: Как изменить папку скриншотов в Windows.
Сочетание клавиш Windows + Print Screen
Сочетание клавиш Windows + Print Screen автоматически сохраняет скриншот в виде файла в папке текущего пользователя
C:\Пользователи\Имя_пользователя\Изображения\Снимки экрана
Место сохранения снимка экрана аналогично предыдущему случаю, но приложение «Ножницы» не используется.
Xbox Game Bar
Если вы используете Xbox Game Bar для создания скриншотов в играх и других расположениях (сочетание клавиш по умолчанию — Windows + Alt + Print Screen), файл скриншота будет сохранен в пользовательскую папку
C:\Пользователи\Имя_пользователя\Видео\Запись
или, реальный путь —
C:\Users\Имя_пользователя\Videos\Captures
То есть Xbox Game Bar сохраняет и записи экрана (видео), и скриншоты (изображения) в одном расположении. Подробнее про функции записи в этом приложении в статье: Запись видео с экрана встроенными средствами Windows.
Сторонние программы
В зависимости от конкретной сторонней программы, используемой для создания скриншотов, расположение сохраняемых файлов может отличаться. Следующая информация может пригодиться, чтобы их найти:
- Помимо сохранения файла, большинство программ помещают скриншот в буфер обмена, откуда его можно вставить в нужном приложении.
- Современные программы создания скриншотов обычно выполняют сохранение либо в собственную папку в пользовательской папке «Документы», либо в папку «Изображения» (иногда — в какой-либо вложенной папке).
- Почти в любой программе для создания скриншотов место их сохранения можно настроить и в тех же настройках посмотреть текущее расположение папки скриншотов.
Сохранение скриншотов в Яндекс.Браузере
Так как значительная часть вопросов на тему «куда сохраняются скриншоты» имеет отношение к браузеру от Яндекс, вынесу информацию про присутствующий в нём инструмент для создания скриншотов отдельным разделом.

Когда вы, после создания снимка страницы или экрана средствами Яндекс.Браузере, нажимаете кнопку «Сохранить», скриншот сохраняется в виде файла PNG в вашу пользовательскую папку «Загрузки»:
C:\Пользователи\Имя_пользователя\Загрузки
или, что то же самое
C:\Users\Имя_пользователя\Downloads

Одновременно, снимок экрана помещается в буфер обмена.
Если вы так и не нашли, куда сохранились сделанные вами скриншоты, можно использовать поиск на компьютере по типу файла (быстрее всего — в поиске Everything) или поиск по дате создания файла, чтобы найти все файлы, которые были созданы в то время, когда вы делали скриншот и определить их расположение.
Все способы:
- Место хранения снимков экрана
- Вариант 1: Буфер обмена
- Вариант 2: Стандартная папка
- Вариант 3: Папка стороннего приложения
- Вариант 4: Облачные хранилища
- Заключение
- Вопросы и ответы: 1
В Windows 10, как и в предшествующих ей версиях операционной системы, имеется возможность создания снимков экрана, причем сделать это можно сразу несколькими способами – стандартными и не только. В каждом из этих случаев полученные изображения будут сохранены в разных местах. Каких именно, расскажем далее.
Место хранения снимков экрана
Ранее в Виндовс можно было делать скриншоты всего двумя способами – путем нажатия клавиши Print Screen или с помощью приложения «Ножницы». В «десятке» же, кроме этих вариантов, доступны и собственные средства захвата, именно во множественном числе. Рассмотрим, где сохраняются снимки, полученные каждым из обозначенных способов, а также те, что были сделаны с помощью сторонних программ.
Вариант 1: Буфер обмена
Если на вашем компьютере не установлено ни одного приложения для создания скриншотов, а стандартные инструменты не настроены или отключены, изображения будут помещены в буфер обмена сразу после нажатия клавиши Print Screen и любых связанных с ней комбинаций. Следовательно, такой снимок необходимо извлечь из памяти, то есть вставить в любой графический редактор, а затем сохранить.
В таком случае вопрос о том, куда сохраняются скриншоты в Windows 10, попросту не стои́т, так как вы сами определяете это место – любая программа, в которую изображение будет вставлено из буфера обмена, требует указать конечную директорию. Это касается и стандартного Paint, который чаще всего используется для манипуляций с изображениями из буфера обмена – даже если вы выбираете в его меню пункт «Сохранить» (а не «Сохранить как…»), потребуется обозначить путь (при условии, что конкретный файл экспортируется впервые).

Вариант 2: Стандартная папка
Как мы уже сказали выше, стандартных решений для создания снимков экрана в «десятке» более одного – это «Ножницы», «Набросок на фрагменте экрана» и утилита с говорящим названием «Меню игры». Последняя предназначена для захвата экрана в играх – как изображений, так и видео.

Примечание: В обозримом будущем Microsoft полностью заменят «Ножницы» на приложение «Набросок на фрагменте экрана», то есть первое будет удалено из операционной системы.
«Ножницы» и «Набросок на фрагменте…» по умолчанию предлагают сохранить снимки в стандартную папку «Изображения», попасть в которую можно как напрямую через «Этот компьютер», так и из любого раздела системного «Проводника», обратившись к его навигационной панели.

Читайте также: Как открыть «Проводник» в Windows 10
Примечание: В меню двух вышеупомянутых приложений есть пункты «Сохранить» и «Сохранить как…». Первый позволяет поместить изображение в стандартную директорию или ту, которая использовалась в последний раз при работе с конкретным изображением. Если выбрать второй пункт, по умолчанию будет открыто последнее использованное расположение, благодаря чему можно узнать, куда помещались скриншоты ранее.

Стандартное приложение, предназначенное для захвата изображения в играх, сохраняет полученные в результате его использования снимки и видео в другую директорию – «Клипы», расположенную внутри каталога «Видео». Открыть его можно теми же способами, что и «Изображения», так как это тоже системная папка.

Как вариант, можно также напрямую перейти по указанному ниже пути, предварительно заменив User_name на свое имя пользователя.
C:\Users\User_name\Videos\Captures

Читайте также: Запись видео с экрана компьютера в Виндовс 10
Вариант 3: Папка стороннего приложения
Если же говорить о специализированных программных продуктах, предоставляющих возможность захвата экрана и создания снимков или видео, обобщенный ответ на вопрос о месте их сохранения предоставить невозможно. Так, одни приложения по умолчанию помещают свои файлы в стандартную директорию «Изображения», другие создают в ней свой папку (чаще всего ее название соответствует названию используемого приложения), третьи – в каталоге «Мои документы», а то и вовсе в каком-нибудь произвольном месте.

Так, в примере выше показана изначальная папка для сохранения файлов популярным приложением Ashampoo Snap, которая находится в стандартном для Windows 10 каталоге. В целом же, понять, куда конкретно та или иная программа сохраняет скриншоты, довольно просто. Во-первых, следует все же проверить указанные выше расположения на предмет наличия в них папки со знакомым названием. Во-вторых, для получения этой информации можно и нужно обратиться к настройкам конкретного приложения.

Опять же, ввиду внешних и функциональных различий каждого такого продукта, общего для всех алгоритма действий не существует. Чаще всего для этого нужно открыть раздел меню «Настройки» (или «Параметры», реже – «Инструменты») или «Settings», если приложение не русифицировано и имеет англоязычный интерфейс, и найти там пункт «Экспорт» (или «Сохранение»), в котором и будет указана конечная папка, точнее, прямой путь к ней. К тому же, оказавшись в необходимом разделе, вы можете указать свое место для сохранения изображений, чтобы потом наверняка знать, где их искать.

Читайте также: Куда сохраняются снимки экрана в Steam
Вариант 4: Облачные хранилища
Практически каждое облачное хранилище наделено теми или иными дополнительными возможностями, в числе которых и создание снимков экрана, а то и отдельное приложение, предназначенное специально для этих целей. Такая функция есть и у предустановленного в Windows 10 OneDrive, и у Dropbox, и у Яндекс.Диска. Каждая из таких программ «предлагает» назначить себя стандартным средством для создания скриншотов сразу после того, как вы впервые попытаетесь осуществить захват экрана в процессе ее использования (работы в фоне) и при условии, что другие средства захвата отключены или не используются в данный момент (то есть просто закрыты).

Читайте также: Как делать скриншоты с помощью Яндекс.Диска
Облачные хранилища чаще всего сохраняют полученные снимки в папку «Изображения», но не упомянутую выше (в части «Вариант 2»), а свою собственную, расположенную по пути, который назначается в настройках и используется для синхронизации данных с компьютером. При этом внутри отдельного каталога с изображениями обычно создается папка «Скриншоты» или «Снимки экрана». Следовательно, если вы используете одно из таких приложений для создания скриншотов, искать сохраненные файлы нужно именно в этих папках.

Заключение
Однозначного и общего для всех случаев ответа на вопрос, куда сохраняются скриншоты на Windows 10, нет, но это либо стандартная папка (для системы или конкретного приложения), либо тот путь, который вы указали самостоятельно.
Наша группа в TelegramПолезные советы и помощь

Все, кто хоть раз сталкивался с необходимостью захвата изображения с экрана, знают, как важно правильно организовать сохраненные файлы. Современные операционные системы, такие как Windows, предлагают разнообразные возможности для выполнения этого действия. Однако не все владельцы компьютеров осведомлены о том, как наиболее эффективно находить сохраненные файлы. Разбираемся в этом вопросе и осваиваем полезные методы работы с изображениями экрана.
Основные параметры и инструменты в Windows позволяют сохранить изображения в специально отведенную папку. Но что, если вам нужно совершить это действие быстро и без лишних усилий? Узнаем, как легко это можно сделать, и какие шаги вам следует предпринять для удобного управления вашими визуальными данными.
Поделимся советами по управлению изображениями экрана и внесем ясность в использование встроенных функций системы. Мы заглянем в папки, в которых автоматом сохраняются файлы, и дадим рекомендации по улучшению процесса сохранения. Вам больше не придется тратить время на поиски, и вы сможете эффективно использовать все возможности вашего компьютера.
Способы поиска скриншотов на ПК
В современных операционных системах процесс нахождения изображений экрана может стать вызовом из-за большого количества данных, накапливаемых ежедневно. Однако, зная несколько тонкостей, можно значительно упростить этот процесс и сэкономить время.
Первым делом стоит обратить внимание на стандартные средства Windows, которые автоматически сохраняют изображения. После нажатия комбинации клавиш, таких как PrtScn или Win + Shift + S, скопированные изображения могут сохраняться в системных папках, таких как Изображения.
Для ускорения поиска можно использовать инструмент Проводник. Введите в строке поиска screenshot или снимок экрана, чтобы мгновенно отобразить файлы. Также, если известно примерное время создания, фильтрация по дате поможет сузить результаты.
Дополнительной возможностью является использование облачных сервисов. Синхронизация данных с облаком позволяет легко просматривать и сортировать контент через веб-интерфейс или приложение. Это гарантирует, что изображения не будут потеряны даже при смене устройства.
Если установлены программы для создания изображений экрана, такие как Lightshot или Snagit, они зачастую имеют собственные директории хранения. Проверьте настройки этих приложений, чтобы знать точное местоположение сохраненных файлов.
И наконец, для организации данных на компьютере рекомендуются программы для поиска и сортировки файлов. Они помогут систематизировать коллекцию за счет расширенных возможностей тегирования и каталогизации, что особенно полезно для пользователей с большими объемами информации.
Как использовать поиск Windows для скриншотов
Каждый пользователь сталкивался с необходимостью быстро отыскать сделанные изображения экрана. Встроенные возможности Windows позволяют скорее находить любые документы, включая снимки, с удобством и минимальной потерей времени.
Прежде всего, откройте проводник и введите в строке поиска запрос, связанный с вашими снимками. Обычно стандартная папка для скриншотов – это Изображения или Pictures. Но если вы меняли настройки, используйте имя папки, где предположительно хранятся ваши файлы.
Уделите внимание формату файлов. Если вы не изменяли параметры, то, скорее всего, снимки будут сохранены в формате PNG. Значит, чтобы сузить область поиска, просто введите расширение .png в строку поиска.
Дополнительная опция – использование фильтрации по дате. Это упростит процесс, если вам нужно обнаружить снимок, сделанный в определенный день или за период. Найдите соответствующий пункт в меню поиска и задайте требуемые временные рамки.
Эти нехитрые методы помогут оптимизировать процесс и обезопасить себя от потери важной информации, сохраненной на вашем устройстве с Windows. Используйте возможности системы для максимальной эффективности.
Обзор системных папок для изображений
Данная часть статьи посвящена анализу встроенных местоположений для хранения изображений в операционной системе. Зачастую пользователи сохраняют изображения в системно определенные директории, которые могут различаться в зависимости от используемой версии Windows. Понимание структуры этих папок поможет легко организовать и управлять графическими файлами.
- Папка Изображения: Одна из стандартных директорий, куда автоматически сохраняются файлы снимков экрана. Они расположены в пользовательской библиотеке и предлагают пользователю удобный доступ к файлам с визуальным контентом. Рекомендуется делать резервные копии для сохранения содержания на случай системных сбоев.
- Библиотеки Документы и Рабочий стол: Часто используемые каталоги, где пользователи могут сохранять изображения по собственному усмотрению. При необходимости, создайте подкаталоги для уточнения структуры и более организованного хранения файлов с экрана.
- Папка Загрузки: Является обычным местоположением для входящих изображений из Интернета или различных приложений. Здесь возможно сохранять временные файл-снимки экрана, до их переноса в более подходящие папки для долгосрочного хранения.
- Облачные и внешние хранилища: Настройка автоматического резервного копирования в облачные сервисы может значительно облегчить процесс управления и поиска изображений. Внешние накопители тоже подходят для систематизации больших объемов данных и создания их дубликатов.
Изучение и использование этих рабочих директорий поможет более рационально организовать и управлять всеми визуальными материалами на вашем устройстве Windows.
Программы для автоматического сохранения снимков экрана
Пользователи часто сталкиваются с необходимостью зафиксировать происходящее на экране без излишней траты времени. Программы, которые помогают создать и сохранить изображение, становятся особенно полезными в этом контексте. Они автоматизируют процесс захвата экрана и упрощают последующее управление ним, сохраняя его в удобных для работы форматах.
Среди таких решений выделяются приложения, которые интегрируются в операционную систему Windows и предоставляют возможность легко зафиксировать и сохранить изображение экрана в заранее выбранную папку. Эти программы могут включать дополнительные функции, такие как редактирование изображений, добавление аннотаций или автоматизация процесса через горячие клавиши, что значительно облегчает работу с большими объемами данных.
Наиболее популярные варианты предоставляют пользователю возможность в один клик сделать снимок и сделать его доступным как локально, так и в облачных сервисах. Это удобное решение помогает не только сохранить важные моменты, но и обеспечить легкий доступ к клипам впоследствии. Многие из таких программ предоставляют возможность записи не только всего экрана, но и отдельных его частей, что может быть полезным в работе с документами или презентациями.
Кроме того, существующие решения имеют различные режимы работы, начиная от простого захвата всего экрана и заканчивая возможностью создания видеоклипов с экрана. Это позволяет адаптироваться под конкретные нужды пользователя, будь то создание быстрых заметок или полноценная документация рабочего процесса.
Как настроить путь сохранения скриншотов
Для повышения эффективности работы с изображениями с экрана, можно настроить директорию, куда ваши клипшоты будут сохраняться по умолчанию. Это облегчит их организацию и обеспечит быстрый доступ. Настройка пути сохранения позволит вам не тратить время на поиск снимков и всегда знать, где они находятся.
Следуйте этим шагам для изменения настройки пути:
- На рабочем столе создайте новую папку, в которой вы хотите хранить будущие изображения.
- Откройте приложение или программу, с помощью которой вы обычно делаете снимки. К примеру, встроенное приложение Ножницы или Обрезка и эскиз.
- Зайдите в настройки программы. В разных приложениях это делается по-разному, однако нужный раздел часто обозначается словами: Опции, Настройки, Параметры.
- Найдите раздел, касающийся сохранения файлов. Этот пункт может называться По умолчанию или Путь сохранения.
- Измените папку сохранения на только что созданную вами. Для этого выберите пункт Изменить… или воспользуйтесь кнопкой Обзор.
- Выберите необходимую директорию и подтвердите свой выбор. После этого все новые клипшоты будут сохраняться туда.
Помимо базовых методов настройки сохранения, существуют и сторонние утилиты, которые предоставляют расширенные возможности управления и автоматической сортировки. Некоторые из них предоставляют возможность делить снимки по категориям и даже автоматически добавлять метки. Это даст еще больше контроля и упростит работу с визуальными данными.
Использование облачных хранилищ для снимков экрана
Облачные хранилища открывают новые возможности для хранения изображений, снятых на вашем устройстве. Они позволяют не только освободить память на диске, но и предоставить доступ к снимкам с любого устройства с доступом в интернет. Это особенно удобно для пользователей, которым необходимо многозадачное использование и мгновенный обмен визуальными данными.
После того как вы сделали снимок экрана, его можно автоматически или вручную переместить в облако. Для этого существуют различные сервисы, такие как Google Drive, Dropbox или OneDrive. Эти платформы обеспечивают высокий уровень безопасности и легкость доступа к вашим мультимедиа. Просто установите соответствующее приложение и настройте автоматическую загрузку изображений в выбранную папку, созданную в облаке.
Применение подобных сервисов в Windows позволяет пользователю устранить проблему нехватки места на локальном диске. Это особенно актуально для тех, кто часто делает сложные графические клипы или работает с большим количеством графического контента. Совместное использование облачных решений и локальных ресурсов обеспечивает гибкость и удобство организации медиафайлов.
Эти функции позволяют более продуктивно использовать пространство на диске и мгновенно делиться разными изображениями с коллегами, друзьями или родственниками. Благодаря этому, ваши изображения всегда останутся доступными вне зависимости от технических сбоев или физического местоположения вашего компьютера.
Поиск скриншотов в приложении OneDrive
В современных условиях хранения данных облачные решения становятся всё более популярными. Приложение OneDrive, интегрированное в операционные системы Windows, позволяет пользователям сохранять изображения в облаке автоматически и получать к ним доступ с любого устройства. В этой статье рассмотрим, как, используя облачный сервис, можно управлять снимками экрана и другими изображениями, сделанными на вашем устройстве.
Когда вы делаете снимок с помощью стандартных инструментов Windows, OneDrive может настроить автоматическое сохранение файлов в определённой директории. Такая организация позволяет упрощать доступ к медиаклипам и поддерживать порядок среди ваших цифровых данных.
| Шаг | Описание действия |
|---|---|
| 1 | Откройте приложение OneDrive на вашем устройстве и войдите в свою учётную запись, если это необходимо. |
| 2 | Перейдите в настройки приложения, кликнув по значку в области уведомлений Windows. |
| 3 | В настройках выберите вкладку Автосохранение и отметьте параметр, позволяющий сохранять снимки экрана в OneDrive. |
| 4 | После выполнения скриншота все изображения автоматически сохраняются в папке Изображения/Снимки экрана внутри каталога OneDrive. |
| 5 | Для доступа к ним откройте OneDrive и перейдите в соответствующую директорию для управления файлами и данными. |
Благодаря продуманной организации и автоматизации в OneDrive, вы экономите время на поиски файлов и можете всегда быть уверены в безопасности своих изображений. Это облачное решение становится идеальным инструментом для пользователей, которые ценят удобство и надежность в вопросах хранения информации.
Комментарии
Quick Links
-
If You Use Print Screen (PrtScn)?
-
If You Use Windows+Print Screen
-
If You Used «Snipping Tool» or «Snip & Sketch» to Take a Screenshot
-
If You Took a Screenshot with the Xbox Game Bar
-
If You Use a Third-Party Screenshot Tool
-
If You Still Can’t Find Your Screenshots
Summary
Screenshots taken by pressing Print Screen are temporarily saved in your clipboard until you paste them into a photo editor like Paint. Screenshots taken by pressing Alt+Print Screen are saved to C:\Users\[User Name]\Pictures\Screenshots.
Where do screenshots go on Windows 10 and Windows 11? Unfortunately, that depends on how you capture the screenshot — there is no central location where they’re all stored. However, there are a few common places you can check.
If You Use Print Screen (PrtScn)?
If you press the Print Screen key to take a screenshot, the screenshot does not get saved to a file by default. Instead, Windows copies the shot into the clipboard, which is a special portion of memory for temporary copy and pasting use. To save the screenshot to disk, you’ll need to paste the image into an image editor (such as Paint) and save it as a file.
The same is true if you use Alt+Print Screen to capture the active window, or Windows+Shift+S to capture a portion of the screen. Those results go to your clipboard and not a file.
If You Use Windows+Print Screen
If you use the Windows+Print Screen keyboard shortcut to capture screenshots in Windows 10 or 11, Windows will save the image as a PNG file in your Pictures > Screenshots folder.
You’ll find it at C:\Users\[User Name]\Pictures\Screenshots . In this case, «[User Name]» is our substitute for the name of the Windows account you were using when you took the screenshot.
Using Windows+Print Screen, Windows takes a full-screen screenshot and saves it as a PNG file named «Screenshot (#).png». The number at the end of the file name counts up over time based on the number of screenshots you’ve previously taken.
Windows uses the same C:\Users\[User Name]\Pictures\Screenshots save location if you use Windows+Fn+Print Screen on an older Surface device, Power+Volume Down on certain tablets, or Windows+Volume Down on other tablets.
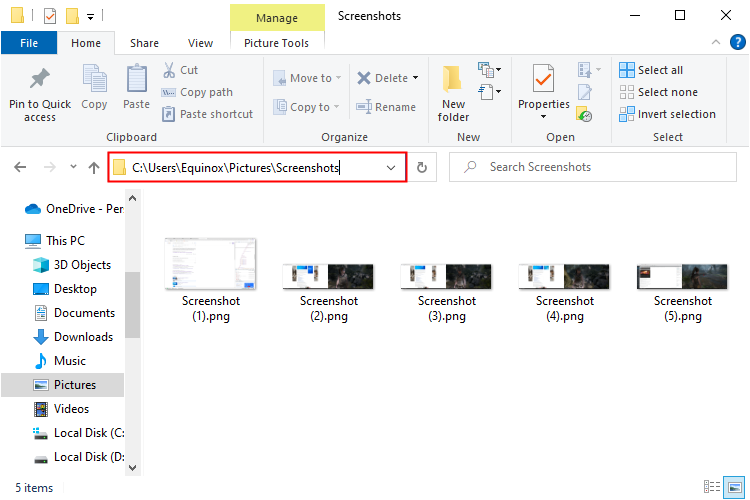
Windows 10 and Windows 11 include a tool called Snipping Tool (and Windows 10 also includes a similar tool called Snip & Sketch) that allows you to capture custom screenshots. These tools allow you to choose your save location for each file.
While that doesn’t help if you don’t know where you saved your last screenshot, they will remember the last place you saved a file. To see where that is, take another screenshot, save it, and see where it wants to save the new file. Your older screenshots might be there. If not, you could also check your Documents or Pictures folders under «This PC» in File Explorer.
If You Took a Screenshot with the Xbox Game Bar
If you use the «Capture» tool in the Xbox Game Bar (which opens when you press Windows+G), then Windows will save your screenshot to C:\Users\[User Name]\Videos\Captures, where «[User Name]» is the name of the user account you used to capture the shot.
If you don’t want to navigate to that folder manually, press Windows+G, click the Widgets button on the Game Bar, then select «Gallery.»

Once the gallery is open, you can click the small folder icon to open File Explorer to the screenshot folder. Alternatively, you can click «Open File Location» after you select a screenshot or video.

If you’re taking screenshots in Windows 10 or 11 using a third-party tool created by someone other than Microsoft, then you’ll need to consult that tool’s settings to see where it saves screenshots. Until then, a few good places to look include your Documents folder or your Pictures folder, both of which can be found under «This PC» in File Explorer.
If You Still Can’t Find Your Screenshots
If you’re still having trouble locating where your screenshots are being saved, there’s a technique that might help. First, take another screenshot, then perform a search for recently modified files in File Explorer. To do so, press Windows+E to open an Explorer window, then enter datemodified:today in the search bar. (You can narrow down the search by browsing to a certain drive or folder where you think it might be first.)

After a while, you will see recently created files appear in the search results list. When you see the screenshot file you just captured, right-click it and select «Open File Location» in the menu that pops up. File Explorer will open to the location of that saved screenshot, and your other screenshots might be there too. Good luck!

