Вопрос от пользователя
Здравствуйте.
Помогите с одной проблемой. Я вчера работал с текстовым документом допоздна, сохранил, пошел спать.
Наутро никак не могу найти этот файл, как будто и не было его, хотя 100% помню нажал кнопку сохранить. Можно ли в Windows 10 посмотреть все недавно открытые файлы?
Александр.
Здравствуйте.
Некоторые пользователи, кстати, сталкиваются с подобной ситуацией сразу же после сохранения файла («Опа, а куда же я его отправил-то…?») 👌.
Windows 10 (и 11-я) не была бы такой популярной, если бы не позволяла быстро решить подобный вопрос. Ниже приведу несколько советов по этой теме…
*
Рекомендации по поиску файлов, с которыми недавно работали
📌 Совет №1
Наиболее простой способ посмотреть, с чем недавно работали — это кликнуть по значку «Лупы» на панели задач (в Windows 11 — по меню ПУСК). В открывшемся меню будут представлены несколько программ и документов (файлов).
См. стрелку 2 на скрине ниже: представлены не только названия документов, но и путь (место на диске, куда они были сохранены). Кстати, есть вариант просмотра временной шкалы (стрелка 3).

Значок поиска в Windows 10

Windows 11 — меню ПУСК — смотрим последние документы
Как выглядит «Временная шкала» представлено на скриншоте: обратите внимание, что вы можете сдвинуть ползунок справа вниз и посмотреть не только вчерашние документы, но и на какую-то определенную дату!
Всё это сделано весьма удобно и наглядно (за это можно отдельно благодарить разработчиков).

История по дате / Кликабельно
*
📌 Совет №2
В Windows есть одна вкладка, которая «запоминает» всё, с чем вы работали (но по умолчанию она скрыта). Чтобы увидеть ее — нажмите сочетание клавиш Win+R, и введите в строку «Открыть» команду shell:recent.

shell:recent — недавние документы
После отсортируйте документы по дате. Обратите внимание на скриншот ниже: на нем представлены мои файлы, причем, даже те, с которыми я работаю в настоящий момент времени (прим.: использую картинки для написания этой заметки)! ✌

Недавние документы отсортированные по дате
Чтобы каждый раз не искать эту полезную вкладку — рекомендуется ее вынести на панель быстрого доступа проводника.
Для этого перейдите на каталог выше (клавиша ), нажмите правой кнопкой мышки по каталогу «Недавние документы» и выберите функцию «Закрепить на панели быстрого доступа».

Закрепить на панели быстрого доступа
Теперь, открыв проводник, вы всегда можете найти свои недавние документы (см. скриншот ниже).

Теперь проводник — всегда найдет и подскажет последние документы
*
Совет №3
Третий момент, о котором не стоит забывать — не только проводник запоминает файлы, с которыми вы работали, но и большинство программ делает это.
Например, тот же Word при запуске (или при попытке открыть файл) — показывает документы с которыми вы часто работаете (или недавно изменяли). 👇

История в Word
Если речь идет о браузере (скажем, Chrome), то для просмотра истории посещений можно нажать сочетание клавиш Ctrl+H (либо перейти по ссылке chrome://history/).

История в Chrome
*
PS
1) Чтобы найти определенный файл на диске (например, содержащий конкретный текст) — можете воспользоваться рекомендациями из этой заметки: https://ocomp.info/ne-mogu-nayti-fayl-na-diske.html
2) Если вы хотите надежно защитить свои документы (например, от поломки диска, от «случайного» форматирования, вирусов и т.д.) — одним из лучших способов будет авто-создание бэкапа в облако (более подробно об этом).
*
Если вы нашли файлы как-то по-другому — добавьте пару слов в комментариях!
Заранее благодарю.
Удачной работы!
👋
Первая публикация: 28.09.2019
Корректировка: 10.11.2021
Windows ведет отчет об активности пользователей, куда входят и недавно открытые файлы. Рассказываем о том, как получить доступ к этому списку в Windows 10.
Как посмотреть недавно открытые файлы
Сразу оговоримся, что часть способов подходит и для Windows 11.
Первый способ — через команду «Выполнить»
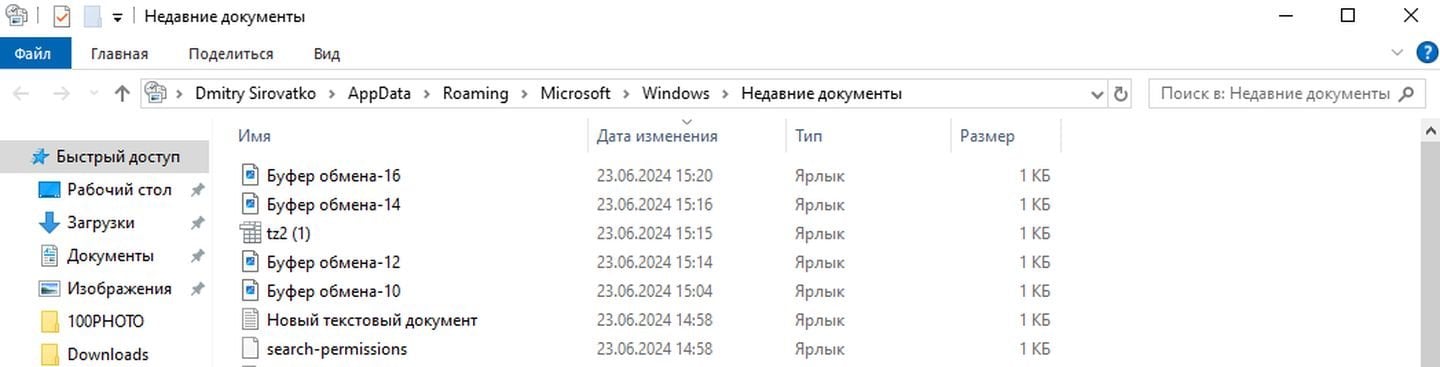
Источник: CQ / Windows 10
Порядок действий:
- Нажимаем Win + R;
- В появившемся меню вводим команду shell:recent и жмем Enter;
- Файлы в списке можно сортировать по дате открытия, размеру и типу.
Второй способ — через «Проводник»

Источник: CQ / Windows 10
Здесь все совсем просто — запускаем программу и видим раздел «Последние файлы».
Третий способ — через временную шкалу
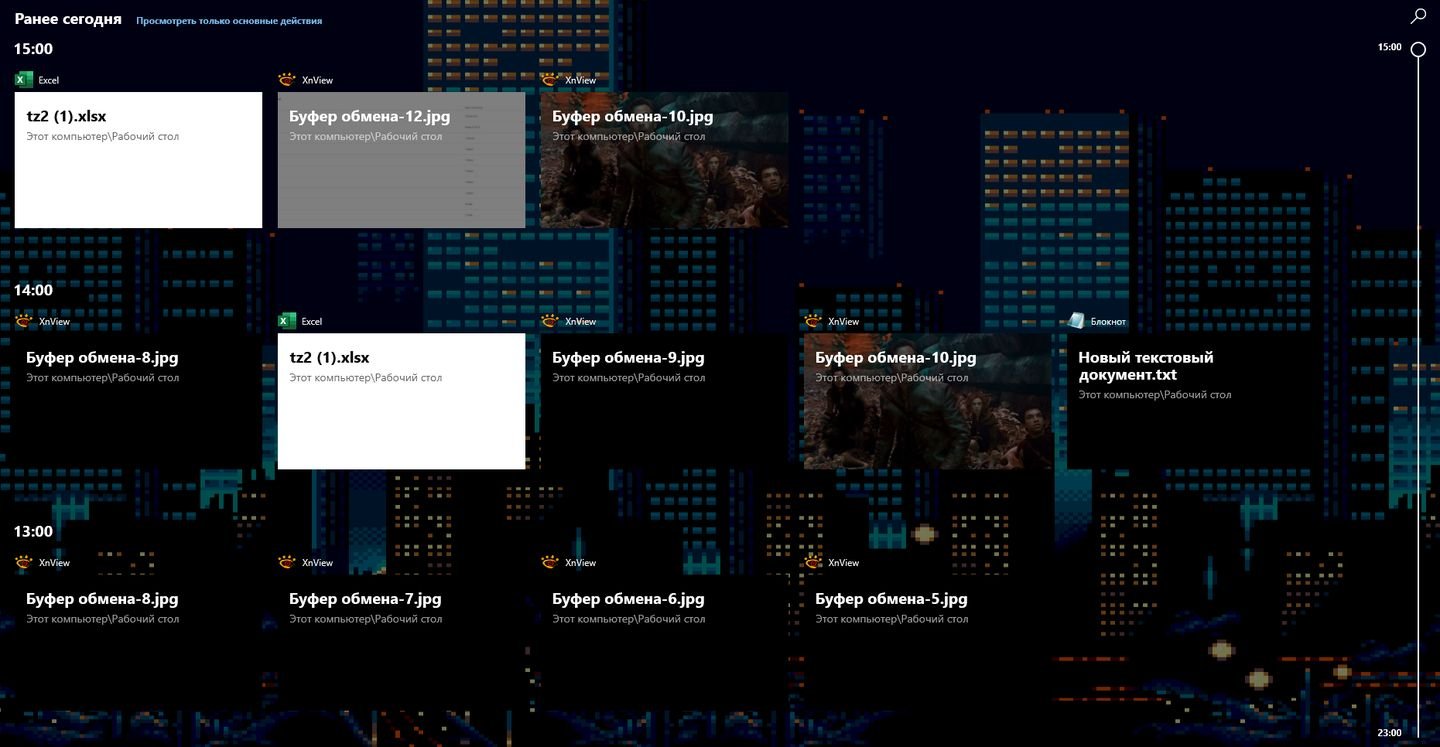
Источник: CQ / Windows 10
Порядок действий:
- Нажимаем Win + Tab;
- Откроется меню, состоящее из двух частей;
- В верхней отображаются запущенные программы, а в нижней — последние файлы, с которыми вы работали.
Четвертый способ — через конкретное приложение
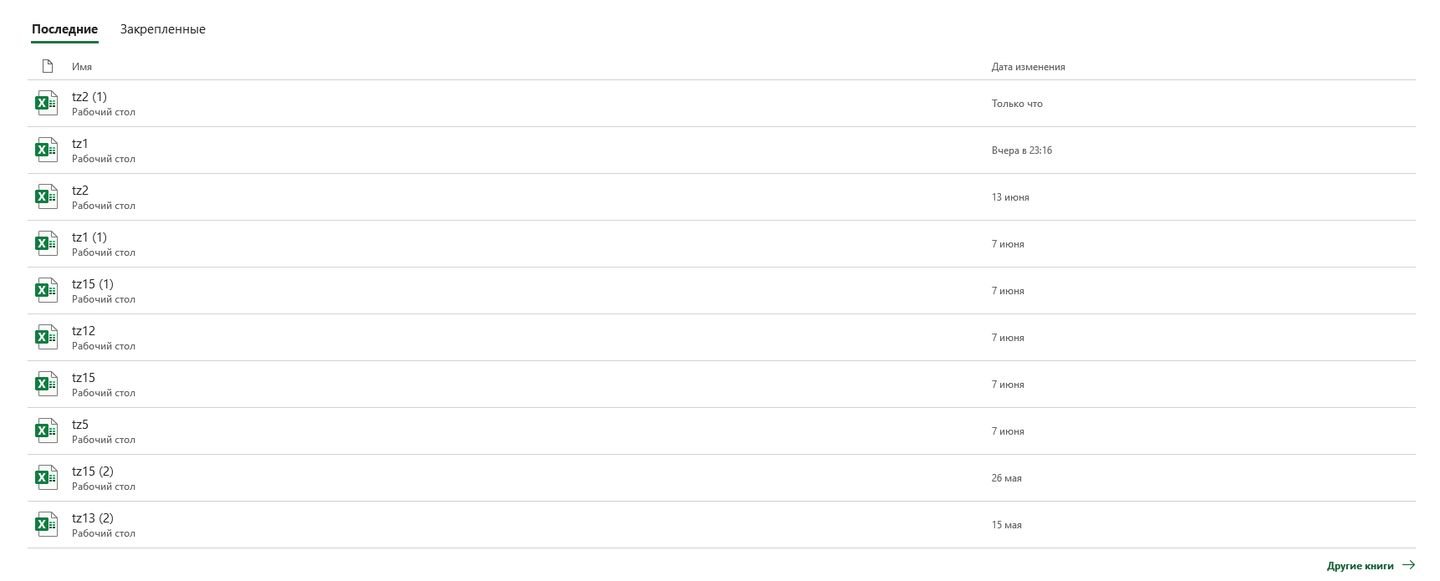
Источник: CQ / Word
Многие программы хранят информацию о последних открытых документах. Например, Word. Следовательно, ознакомиться с перечнем файлов можно прямо там.
Как очистить информацию о недавно открытых файлах
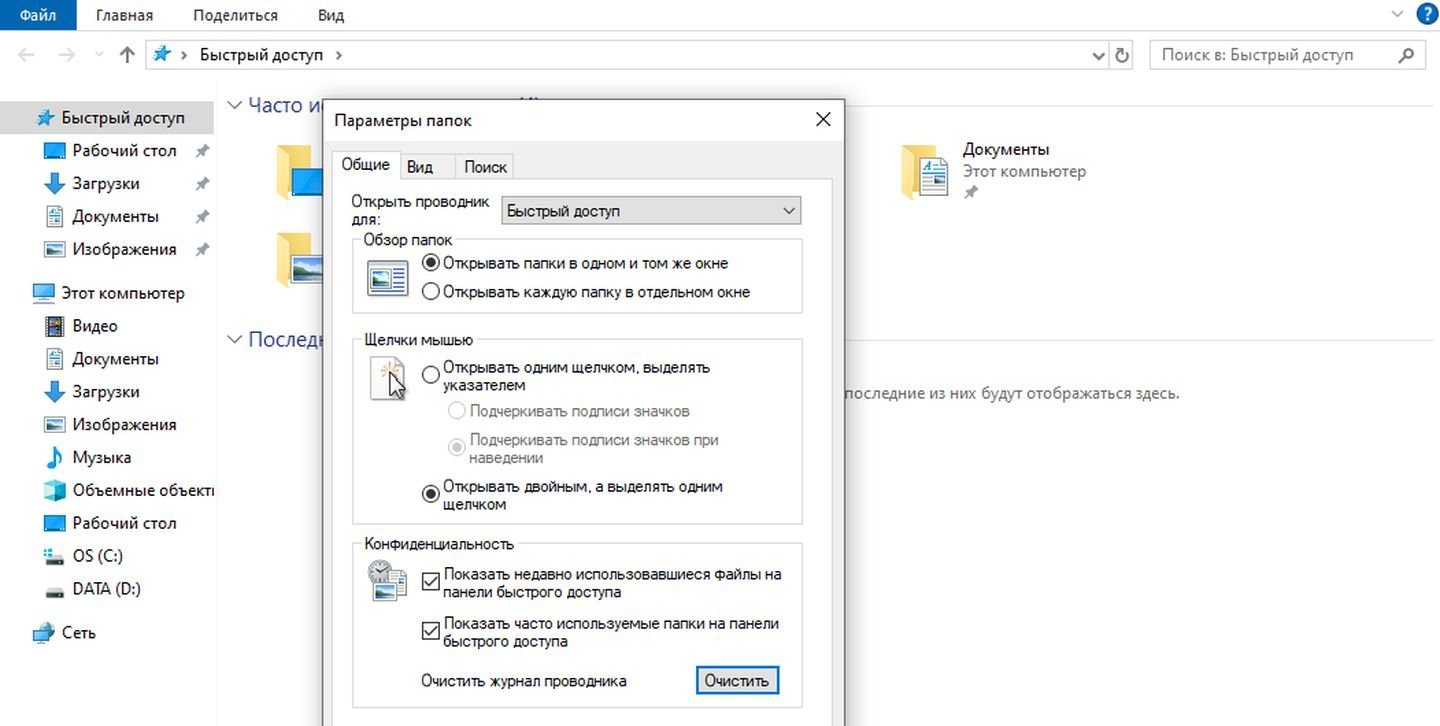
Источник: CQ / Windows 10
Порядок действий:
- Откройте «Проводник»;
- В левом верхнем углу кликните на «Файл» и выберите раздел «Изменить параметры папок и поиска»;
- Откроется вкладка, где нужно будет нажать на кнопку очистить, расположенную в правом нижнем углу.
Как отключить сохранение информации о недавно открытых файлах
Если по какой-то причине вы не хотите, чтобы Windows «протоколировал» вашу активность, данную функцию можно отключить.
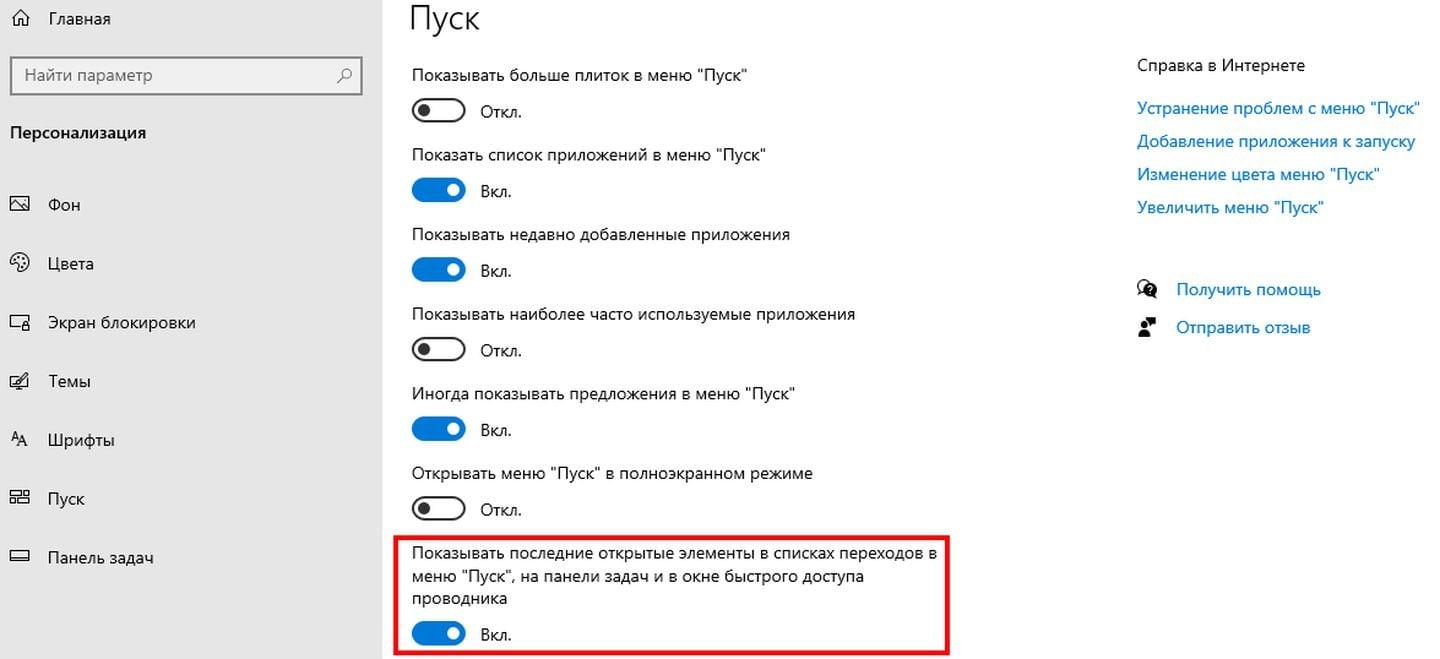
Источник: CQ / Windows 10
Заглавное фото: Kingston Technology
Вы устали просматривать папки и вручную искать любимые видео для просмотра в отведенное время? Вы ищете быстрый способ найти все видеофайлы на вашем устройстве Windows? Если это так, вы пришли в нужное место.
Мы покажем вам, как использовать панель поиска файлового менеджера и некоторые фильтры для поиска только видео. Оттуда мы узнаем, как найти видео, которые могут быть скрыты где-то на вашем устройстве. Проверять Способы найти все фотографии на вашем устройстве с Windows.

1. Используйте строку поиска в проводнике, чтобы найти все видео.
Панель поиска File Explorer упрощает поиск файлов и папок на вашем устройстве. Теперь давайте рассмотрим, как вы можете использовать эту опцию для фильтрации результатов и поиска только видео:
- Откройте Проводник, щелкнув его значок на панели задач. Вместо этого коснитесь Win + E.
- Нажмите Этот ПК на левой панели или откройте папку с видео. В этом случае мы рассмотрим, как вы можете искать видео в папке «Загрузки».
- Выбрав нужную папку, введите вид: видео В строке поиска файлового менеджера нажмите Enter. Это должно отображать все ваши видео.
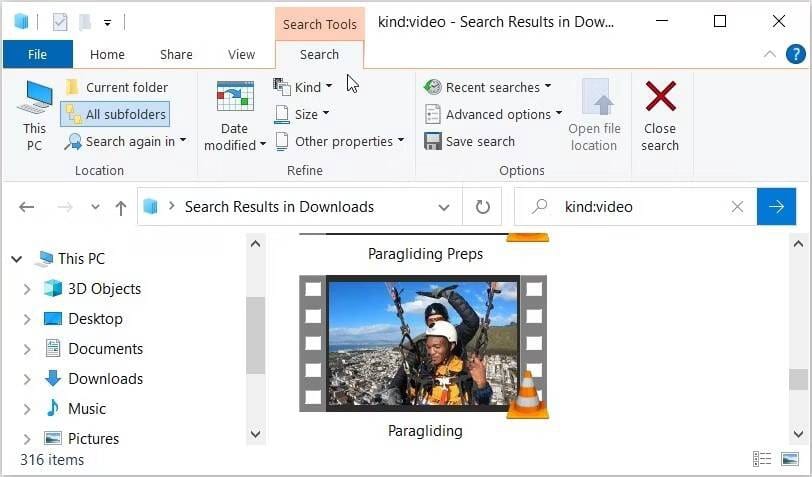
2. Поиск видео по определенным именам файлов
Найти потерянные или потерянные файлы на вашем устройстве несложно. Однако прокручивать список результатов поиска и находить видео может быть утомительно.
Так как же искать все свои видеофайлы и быстро находить конкретное видео?
Процесс довольно прост — если вы знаете имя файла. Вот шаги, которые вы должны выполнить:
- Откройте проводник, щелкнув значок на панели задач или нажав Win + E.
- Нажмите Этот ПК На левой панели или откройте любую другую папку, содержащую ваши видео.
- Тип тип файла: видео в строке поиска файлового менеджера, но замените имя файла точным именем файла, который вы ищете. Например, если вы ищете файл с названием «Парапланеризм», введите Вид параплана: видео В строке поиска файлового менеджера нажмите Enter.
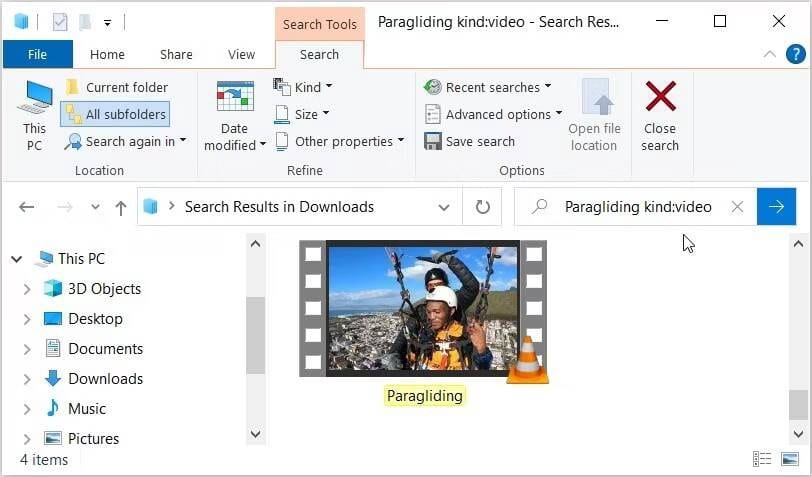
Самое приятное то, что даже если у вас есть другие форматы файлов с названием «Парапланеризм», этот поисковый запрос будет возвращать только результаты видео. Поэтому этот метод может быть полезен, если у вас есть разные типы файлов с одинаковым именем. Проверять Как эффективно искать файлы и папки на Google Диске.
3. Найдите несколько форматов видеофайлов
А что, если вы хотите отобразить результаты поиска для определенных форматов видеофайлов? Панель поиска в проводнике тоже может помочь!
Например, вы можете искать множество форматов видеофайлов, таких как MOV, MP4, WMV и другие. Вот шаги, которые вы должны выполнить:
- Нажмите на Win + E чтобы открыть Проводник.
- Нажмите Этот ПК слева или перейдите в любую другую связанную папку.
- Тип расширение: .fileformat в строке поиска проводника и замените часть формата файла форматом видеофайла, который вы ищете. Например, если вы ищете файлы MP4, введите расширение: .MP4 , И нажмите Enter.
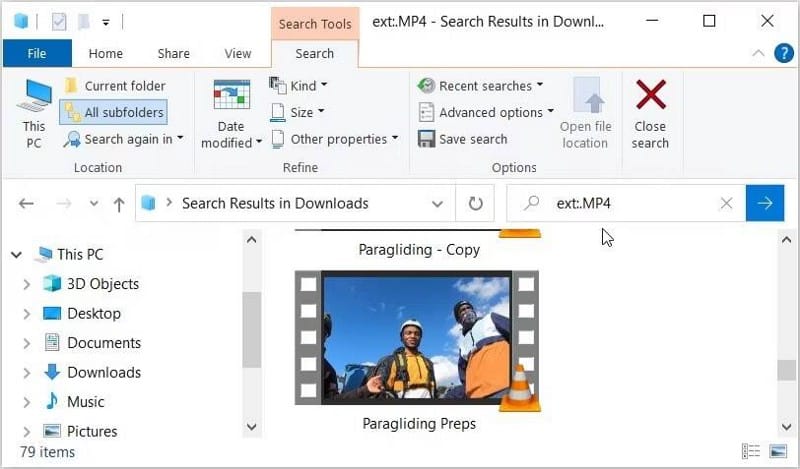
Если вы знаете название видео, которое ищете, вы можете сделать еще один шаг вперед. Вы можете искать свои видео, используя имя файла и формат файла. Вот шаги, которые вы должны выполнить:
- Откройте проводник в соответствии с предыдущими шагами.
- Тип расширение имени файла: .fileformat Замените «имя файла» на имя вашего файла и «формат файла» на формат, который вы ищете. Например, если вы ищете файл MP4 с названием «Парапланеризм», ваш поисковый запрос должен быть Параплан, расширение: .MP4.
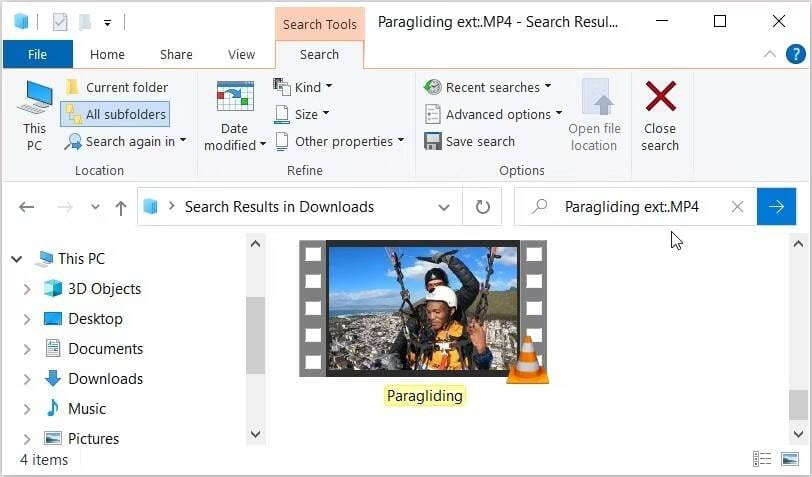
4. Ищите видео с помощью других фильтров
File Explorer предоставляет вам множество других опций, которые помогут вам отфильтровать результаты поиска. Проверять Различные советы и рекомендации по проводнику Windows, чтобы использовать его как профессионал.
Чтобы получить эти параметры, вам нужно будет щелкнуть вкладку «Поиск» в верхнем левом углу проводника. Однако вкладка «Поиск» не появится до тех пор, пока вы не выполните поисковый запрос.
Для начала давайте найдем все ваши видео с помощью строки поиска в проводнике. Оттуда мы проверим параметры, которые появляются на вкладке «Поиск».
- Нажмите на Win + E чтобы открыть Проводник.
- Тип вид: видео В строке поиска файлового менеджера нажмите Enter. Это отобразит все ваши видео, а также отобразит вкладку «Поиск» в верхнем левом углу.
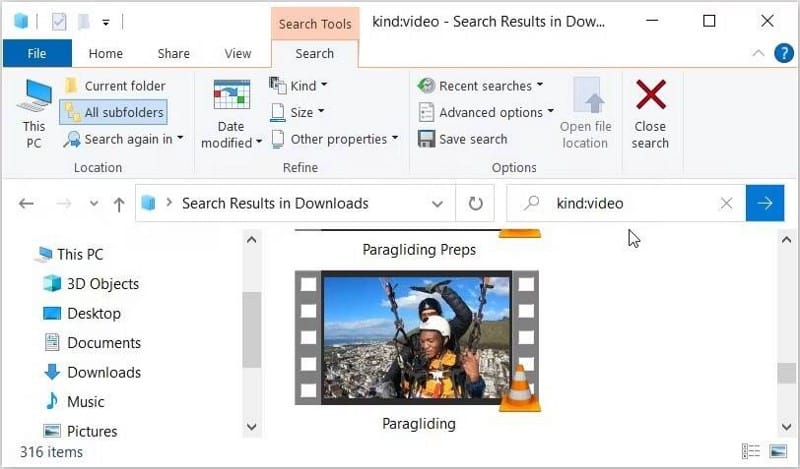
Теперь давайте рассмотрим параметры, которые отображаются на вкладке «Поиск».
- Все подпапки: выбор этой опции поможет вам найти все видео в текущей папке и ее подпапках.
- текущая папка: опция позволяет искать видео только в текущей папке, а не в других подпапках внутри нее.
- Искать снова в: если вы не можете найти свое видео в текущей папке, этот параметр позволяет выполнить повторный поиск, но уже в другой папке.
- Изменить дату: опция позволяет искать видео, которое было сохранено или изменено в определенную дату.
- Тип: позволяет выбрать типы файлов для поиска. В этом случае тип файла — «Видео», но вы также можете изменить его на «Фильм» или «Записанное телешоу» для поиска других видео.
- размер: этот параметр позволяет фильтровать результаты видео по размеру файла. Вы можете выбрать диапазон от пустого (0 КБ) до гигантского (> 4 ГБ).
- Недавние поиски: позволяет просмотреть предыдущие поисковые запросы или очистить историю поиска в проводнике.
- Расширенные настройки: Позволяет включать или исключать из результатов поиска содержимое файлов, системных файлов и сжатых (сжатых) папок.
- Другие свойства: этот параметр позволяет фильтровать результаты по пути к папке, тегам, заголовку и другим параметрам.
Таким образом, используя любую из этих опций, вы можете отфильтровать результаты поиска и найти только те видео, которые ищете.
5. Показать скрытые файлы (если вы не можете найти свои видео)
Вы пробовали все методы, но все еще не можете найти свои видео? Эти файлы могут находиться где-то в скрытой папке.
Итак, давайте посмотрим, как найти скрытые видео на вашем компьютере:
- Тип Win + E чтобы открыть Проводник.
- Щелкните вкладку عرض в верхнем левом углу.
- Установите флажок Скрытые элементы, чтобы отобразить все скрытые файлы и папки.
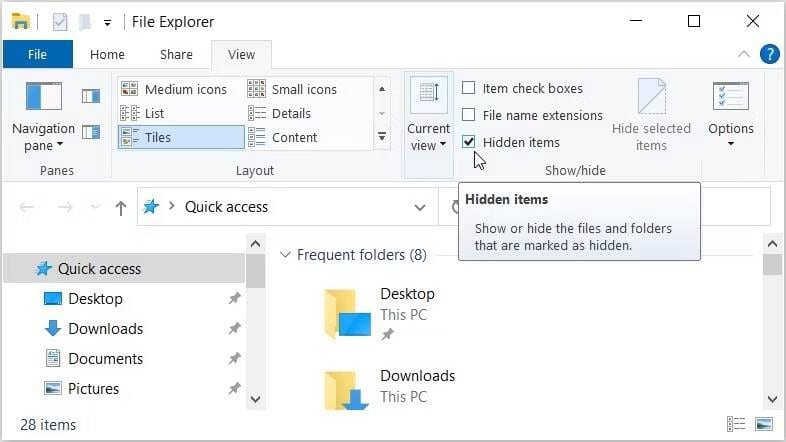
Теперь попробуйте найти свои видео, используя любой из методов, которые мы рассмотрели. Проверять Как удаленно найти и заблокировать потерянное устройство с Windows 11.
Легко находите все свои видео
Панель поиска в Проводнике упрощает поиск всех файлов на вашем компьютере. Однако бывают случаи, когда этот инструмент показывает много результатов, что может сбивать с толку. Если вы хотите искать только видеофайлы, просто примените любой из рассмотренных нами методов.
Оттуда вы можете изучить некоторые отличные инструменты, которые помогут вам с Редактируйте свои видео.
Download Article
Learn to find your history and recent searches on your computer
Download Article
- Checking Your Browser History
- Seeing Recent Files
- Checking Windows Activity History
- Video
- Q&A
- Tips
|
|
|
|
|
If you want to see which websites you’ve visited on your Windows 10 PC, checking your web browsing history is as easy as pressing the Control and H keys together on your keyboard.[1]
But your browsing history isn’t the only activity that’s logged in Windows—you can also see a list of recently-opened files by typing «Recent» into the Run dialog box, or go to Settings > Privacy > Activity History > Manage my Microsoft account activity data to see all activity connected to your account. We’ll show you how to see which websites, files, and account options have been accessed on your Windows PC.
Tips to Check Your Computer History
- Open your web browser and click the menu icon.
- Select the “History” button to check your browser history.
- If you’re using Windows 10, click “Start,” “Settings,” “Privacy,” and then “History.”
-
Open a web browser. This might not be the default web browser on your computer, so look for Microsoft Edge, Google Chrome, Mozilla, or other web browsers.
-
The appearance of this menu icon is different between browsers. For example, Chrome has ⋮, Firefox has ☰, and Microsoft Edge has an icon that looks like a star with three lines coming out of it.[2]
Advertisement
-
In Firefox, you’ll need to hover your mouse over Library to see this option.[3]
-
If you’re using Firefox, click Show All History. The pages visited and the searches initiated should be separated by date.
Advertisement
-
Press the Windows key and type «Run» to search for the program.
- Click the app from the search results to open it.
-
A File Explorer window will open to show you a list of recent files that have been edited.[4]
-
You’ll see categories like the file’s name, date modified, type, and size.
Advertisement
-
Pressed together, the Windows and uppercase «i» keys open the Settings menu.
-
It’s next to an icon of a padlock.
-
You’ll find this in the panel on the left side of the window.[5]
-
You may need to scroll down to find this at the very bottom of the window.
- Your Microsoft account activity history will open in a new browser window or tab. Enter your password to continue.
-
There are menus for location, speech, browsing, and search histories.
- You can click Clear all history in each menu, but to quickly clear everything, go to Settings > Privacy > Activity History > Clear Activity History > Clear.[6]
- You can click Clear all history in each menu, but to quickly clear everything, go to Settings > Privacy > Activity History > Clear Activity History > Clear.[6]
Advertisement
Add New Question
-
Question
How do I reinstate the History button on my computer?
Real Estate Jot
Community Answer
In most browsers like Chrome, Firefox or Edge, the history button can be easily restored through settings. For Google Chrome, click the three-dot menu in the top-right corner, go to «History,» and ensure the History section is enabled. In Firefox, you can add the History button by customizing the toolbar via the settings menu. For Windows, check your system settings to ensure history-related features like File Explorer History are active. Restoring this button will help you quickly access your browsing or file history, enhancing productivity.
-
Question
Why did my school disable incognito mode?
Real Estate Jot
Community Answer
Many schools restrict the use of private-browsing features. This is done to maintain online safety, monitor student activity, and ensure appropriate internet usage. By disabling Incognito mode, schools aim to promote responsible browsing and protect students from inappropriate content.
Ask a Question
200 characters left
Include your email address to get a message when this question is answered.
Submit
Advertisement
Video
-
If the account on your computer that you want to check is in your family group, open Settings > Accounts > Family & other users > Manage family settings online. The Microsoft family page will open in a web browser and you can navigate around the page to see the different aspects of your child’s activity on your computer like screen time and apps used. You won’t see this information if they aren’t part of your family group.
Thanks for submitting a tip for review!
Advertisement
References
About This Article
Article SummaryX
1. Open the Run app.
2. Type «Recent» and press Enter.
3. Review the list.
Did this summary help you?
Thanks to all authors for creating a page that has been read 159,437 times.
Is this article up to date?
Где Хранятся Видео в Windows 10: Полное Руководство 🔎
👇Читать далее🤷♀️Windows 10 — это мощная операционная система, которая предлагает множество возможностей для записи видео, создания скриншотов и хранения медиафайлов. 🎬 Но иногда бывает сложно найти записанные видеоролики, скриншоты или другие медиафайлы. Давайте разберемся, где Windows 10 хранит все эти данные, чтобы вы всегда могли легко получить к ним доступ.
Перейдите к интересующему разделу, выбрав соответствующую ссылку:
💥 Игровые Клипы и Снимки Экрана: Где Их Найти
💥 Видео с Встроенной Камеры: Папка «Альбом Камеры»
💥 Поиск Видеофайлов в Windows 10: Проводник — Ваш Помощник
💥 Записи Экрана: Куда Сохраняются Видео
💥 Если вы записываете видео с экрана, Windows 10 сохраняет их в папке «Видео», а точнее в подпапке «Записи». 🖥️
💥 Хранилище Windows 10: Управление Местом на Дисках
💥 Выводы
💥 Часто Задаваемые Вопросы (FAQ)
💥 Q: Где хранятся скриншоты в Windows 10?
💥 Q: Как изменить место хранения видео с камеры?
💥 Q: Как найти удаленные видеофайлы?
💥 Q: Можно ли автоматически удалять старые видеофайлы?
💥 Q: Где хранятся файлы, загруженные из браузера?
📤 Дальше
Игровые Клипы и Снимки Экрана: Где Их Найти
Хотите найти свои игровые записи и скриншоты, сделанные с помощью функции «Игровой бар»? Это очень просто! Windows 10 предоставляет удобный способ доступа к ним. 🎮
- Шаг 1: Нажмите кнопку «Пуск» в левом нижнем углу экрана.
- Шаг 2: Выберите «Параметры» из меню «Пуск».
- Шаг 3: В окне «Параметры» найдите раздел «Игры».
- Шаг 4: Откройте раздел «Клипы».
- Шаг 5: Нажмите кнопку «Открыть папку».
Вот и все! Windows 10 откроет папку, где хранятся все ваши игровые клипы и скриншоты. 📂 Вы сможете просмотреть, отредактировать или поделиться ими с друзьями.
Видео с Встроенной Камеры: Папка «Альбом Камеры»
Если вы используете встроенную камеру или веб-камеру для записи видео, Windows 10 по умолчанию сохраняет все файлы в папке «Альбом камеры». 📸 Эта папка является стандартным местом хранения для всех фотографий и видео, сделанных с помощью камеры вашего устройства.
- Как найти папку «Альбом камеры»?
- Откройте «Проводник» (его значок обычно находится на панели задач).
- Перейдите в раздел «Этот компьютер».
- Найдите раздел «Изображения».
- Внутри папки «Изображения» вы найдете папку «Альбом камеры».
В этой папке вы найдете все ваши видео и фотографии, организованные по дате съемки. 📅 Вы можете легко просмотреть, упорядочить и поделиться своими медиафайлами с помощью этой папки.
Поиск Видеофайлов в Windows 10: Проводник — Ваш Помощник
Иногда вы можете забыть, где именно сохранили видеофайл. Не волнуйтесь! Windows 10 предлагает мощный инструмент поиска — «Проводник». 🔎
- Как использовать поиск в Проводнике?
- Откройте «Проводник» (он находится на панели задач).
- В строке поиска введите название файла или ключевые слова, связанные с видео.
- Windows 10 быстро просканирует ваш компьютер и облачные хранилища, если они подключены, и отобразит все соответствующие файлы.
- Вы можете сузить поиск, используя фильтры по типу файла (например, «Видеофайлы»).
- Проводник поможет быстро найти нужные файлы, даже если вы не помните точное место их хранения.
Записи Экрана: Куда Сохраняются Видео
Если вы записываете видео с экрана, Windows 10 сохраняет их в папке «Видео», а точнее в подпапке «Записи». 🖥️
- Формат файлов: Windows 10 сохраняет записи экрана в формате MP4. Это универсальный формат, который поддерживается большинством устройств и программ.
- Названия файлов: Имя файла обычно включает название игры или приложения, которое вы записывали, а также дату и время записи.
- Снимок экрана: Если вы хотите быстро сделать снимок экрана, нажмите комбинацию клавиш Win + Alt + PrintScreen. Вы услышите звуковой сигнал, который подтвердит, что снимок сохранен.
Хранилище Windows 10: Управление Местом на Дисках
Windows 10 предоставляет инструменты для управления хранилищем на вашем компьютере. 💾 Вы можете просматривать, сколько места занимают различные файлы и приложения, и освободить место, удалив ненужные данные.
- Как открыть параметры хранилища?
- Нажмите «Пуск».
- Выберите «Параметры».
- Перейдите в раздел «Система».
- Выберите «Хранилище».
В этом разделе вы сможете проанализировать использование дискового пространства и освободить место, удалив временные файлы, очистив корзину и удалив ненужные приложения.
Выводы
Windows 10 предлагает множество способов записи видео, создания скриншотов и управления хранилищем. Важно знать, где хранятся ваши файлы, чтобы вы могли легко получить к ним доступ. Используйте «Проводник» для поиска файлов, функцию «Игровой бар» для записи игровых клипов, и инструменты управления хранилищем для оптимизации использования дискового пространства. Надеемся, что это руководство помогло вам разобраться с хранением видео в Windows 10!
Часто Задаваемые Вопросы (FAQ)
Q: Где хранятся скриншоты в Windows 10?
A: Скриншоты, сделанные с помощью функции «Игровой бар», хранятся в той же папке, что и игровые клипы.
Q: Как изменить место хранения видео с камеры?
A: Вы можете изменить папку по умолчанию для хранения видео с камеры, изменив настройки приложения «Камера».
Q: Как найти удаленные видеофайлы?
A: Вы можете попробовать восстановить удаленные файлы с помощью специальных программ для восстановления данных.
Q: Можно ли автоматически удалять старые видеофайлы?
A: Да, вы можете настроить автоматическое удаление старых файлов с помощью функции «Очистка диска» или специальных программ.
Q: Где хранятся файлы, загруженные из браузера?
A: Файлы, загруженные из браузера, обычно хранятся в папке «Загрузки».
Вопросы и ответы
👉 Куда сохраняются видео в Windows 10 👈
Фотографии и видео, снятые с помощью встроенной камеры или веб-камеры, по умолчанию сохраняются в папке «Альбом камеры».
👉 Как найти видео файлы на компьютере Windows 10 👈
Поиск через проводник.
Откройте проводник панели задач или выберите и удерживайте меню «Пуск» (или щелкните правой кнопкой мыши), выберите проводник, а затем выберите расположение поиска: Чтобы быстро найти соответствующие файлы на компьютере и в облаке, выполните поиск на домашнем компьютере.
👉 Куда сохраняются видеозаписи экрана Windows 10 👈
Видео будет сохранено в папке Видео в папке «Записи в MP4-файле». Имя файла содержит название игры или приложения, а также дату и время записи. Совет: Если вы хотите сделать снимок экрана, нажмите клавишу с Windows клавиши ALT+PrintScreen. При этом вы услышите «Снимок экрана сохранен».
👉 Как восстановить удаленные видео на компьютере Windows 10 👈
Откройте корзину на рабочем столе или из меню «Пуск». Найдите файл, который вы хотите восстановить. Выделите нужный файл и нажмите «Восстановить». Если нужно восстановить сразу несколько файлов, выберите их и нажмите «Восстановить выбранные элементы» в верхнем левом углу.
👉 Как найти все видео на компьютере Windows 10 👈
Откройте проводник панели задач или выберите и удерживайте меню «Пуск» (или щелкните правой кнопкой мыши), выберите проводник, а затем выберите расположение поиска: Чтобы быстро найти соответствующие файлы на компьютере и в облаке, выполните поиск на домашнем компьютере.
👉 Где хранятся файлы с рабочего стола Windows 10 👈
Стандартным расположением для нее является «C:\Users\\Desktop». Приведенный выше файл восстанавливает стандартное расположение папки, а так же создает ее, если она отсутствует. Имеется так же общая папка «Рабочий стол», путь к которой «C:\Users\Public\Desktop».
👉 Как зайти в хранилище Windows 10 👈
Как открыть хранилище:
1. Выберите Пуск и Настройки.
2. Выберите Система.
3. Выберите Хранилище.
🎁 Куда сохраняются скриншоты на Windows
🎁 Как отправить скриншот экрана на компьютере
🎁 Где хранятся скриншоты экрана на компьютере
🎁 Почему не работает prt scr












