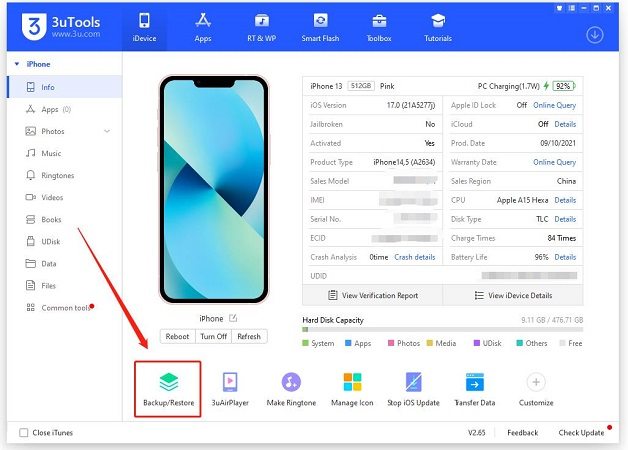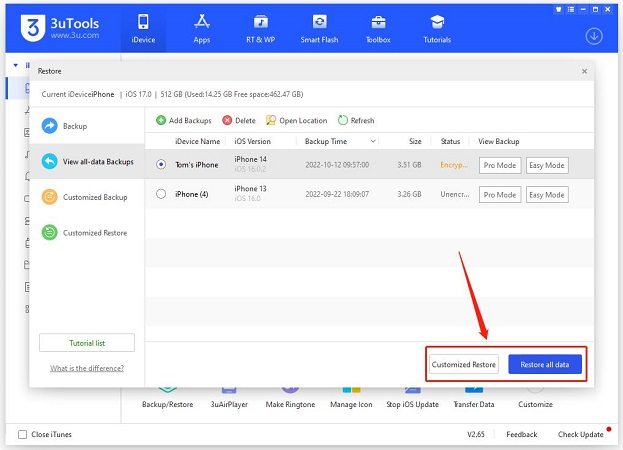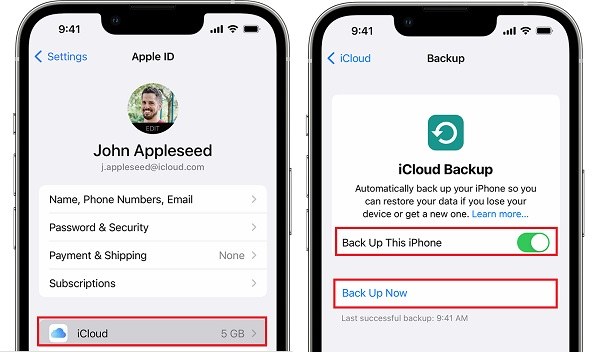What is «Firmware Cache»? Why do you need to save this?
1. 3uTools needs to extract firmware file in every flash process.
2. If you have saved the firmware file, users no need to extract it again when they flash the same firmware at the next time.
3. If you want to view or delete firmware file, please click “Open Directory” in 3uTools.
As below:
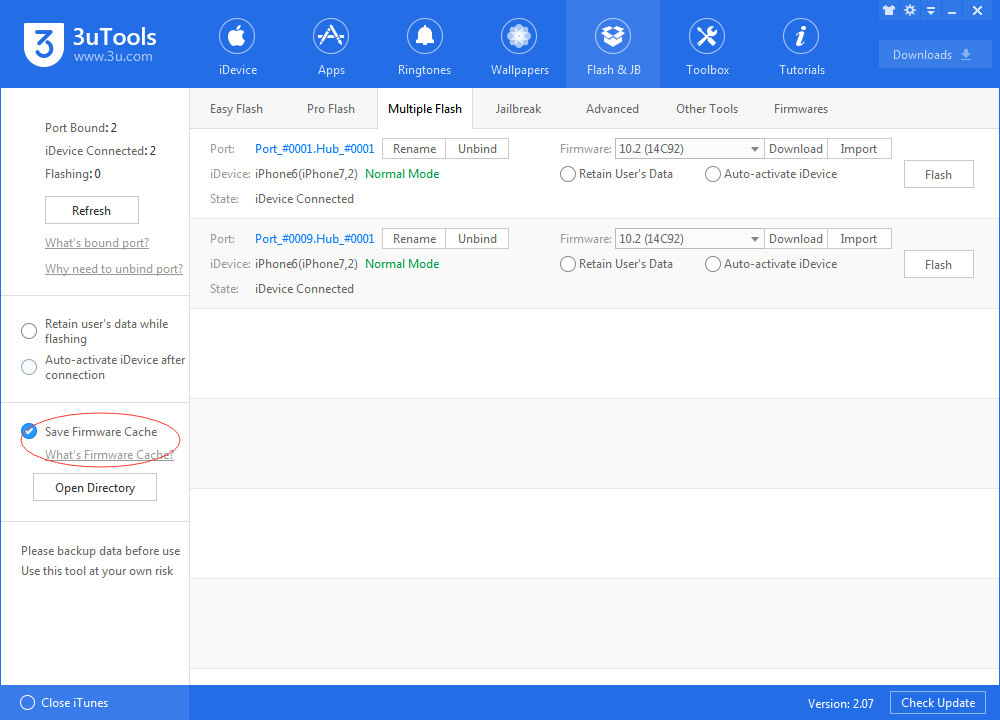
Thanks for visiting. For more latest updates or supports, follow us on
or
Twitter
.
First, let’s see how to back up using 3utools. One of the main things you should know when using 3utools is that it cannot back up any data on your Apple device. Accordingly, you cannot back up the following types of data.
- Content like apps, and iBooks are available in iTunes Store & App Store.
- Data synced from iTunes such as music, video, & photos.
- Photos stored in iCloud like My Photo Stream & iCloud photo album.
- Apple Pay settings and Touch ID settings.
Follow the steps below to make a backup
- Connect your iDevice to the computer and open 3uTools.
- Now select Back up/Restore there.
- Back up the iDevice with its whole backup.
- You have to wait until the backup is complete. Depending on the size of the backup file, the time it takes will also increase.
Restore
- The data & settings of the iDevice that you previously backed up to the computer will be restored to the device through this. Especially if you used a password here, it is also necessary to restore it.
- And when restoring, it should be done so that the storage space of the iDevice is sufficient.
- Also, data in higher iOS versions cannot be restored to lower iOS versions.
Use the following methods to perform the restore correctly.
- Connect the iDevice to the computer and select the Backup/Restore option in 3uTools.
- Select the Restore option there.
- Select the backup file you want to restore.
- Wait until the backup is fully complete.
- Depending on the size of the backup file, the time taken to restore it also increases.
After restoring all the files correctly, wait until the iDevice restarts without unplugging it from the computer. Then the iDevice itself will restore the apps and the backup will run correctly in your device.
-
Home >
- Data Backup >
- Backup iPhone 3uTools: Working Alternatives Here!
When it comes to iPhone data management, 3uTools is a major name out there. It’s used by tons of people and vendors alike to manage iPhones.
3uTools backup iPhone feature is one of the tool’s main features. But what exactly does it do? How does it work? Are there any alternatives to it? This article tells you everything you need to know!
Part 1: What is the 3uTools iPhone Backup Feature?
As the name suggests, this 3uTools backup feature is used to back up your iPhone. When you take a backup of your device, all of its important data is stored off-device, like on the cloud or on your computer.
If something happens to your device and you lose access to the data stored in its internal storage, you can use the backup you took to get the data back.
3uTools has a feature that lets you take a backup of your iPhone on your computer. As long as you have access to that computer, you can restore the data inside the backup back to your iPhone later on.
Part 2: How to Take a Backup Using 3uTools
Wondering how to use the iPhone backup 3uTools feature? This section is for you!
Important:
First and foremost, be noted that you can’t use 3uTools if you’re a Mac user. 3uTools is only available for Windows, so macOS users are out of luck!
If you are a Windows user, follow the steps below to take a backup of your iPhone.
- Download and install 3uTools on your Windows PC. Open it.
- Connect your iPhone to that PC. Use a genuine USB cable for that.
-
Select the Backup/Restore option from the 3uTools Toolbox.
-
Select “Back up iDevice”.
- Click the “Back Up Now” button and wait for the process to complete.
And that’s it! You’ve successfully backed up your iPhone data to your computer.
Part 3: How to Restore the Backed-Up Data from 3uTools
When you want to restore the data you backed up earlier, just follow the steps below.
- Connect your iPhone to the PC and open 3uTools.
- Choose the Restore Data option inside the Backup/Restore tool.
- Choose the backup file you took earlier.
-
Select “Restore Now” and wait for the restore process to complete.
Part 4: What’s Included in 3uTools Backup?
You must be wondering what kinds of data do 3uTools back up to your PC? If that’s the case, this section is a must-read!
Besides 3uTools contacts backup, here’s all the data 3uTools can back up and restore.
- Photos/Videos (Not including photos and videos in the iCloud storage)
- Contacts
- Local songs
- Calendars
- Notes
- Local files and documents
Be noted that anything stored in the iCloud storage can NOT be backed up using 3uTools.
Part 5: Best Alternatives to 3uTools Backup Featur
As mentioned earlier, 3uTools is not available for macOS. So, what if you’re a Mac user and want a solid alternative to 3uTools? Plus, since there’s no 3uTools backup WhatsApp feature, how do you back up and restore your WhatsApp?
That’s what this section is about! Here are some solid alternatives you can rely on.
Alternative #1. Tenorshare iCareFone
The best alternative to 3uTools for your PC and Mac is Tenorshare iCareFone.
Not only is it available for macOS, but it also offers a slew of benefits over 3uTools for Windows users. It has an infinitely cleaner interface, which is very easy to use for new users.
Another massive benefit of iCareFone is that you can pick the types of data you want to back up. For example, if you’d only like to back up your contacts or your photos, you can do that without having to touch any other data type.
Here’s how to use it to back up your data.
-
After downloading and installing iCareFone on your PC or Mac, open it and connect your iPhone. Select the Backup Records tab from the left-hand side.
-
Now, pick all the kinds of data you’d like to back up. Take your time and choose your desired options.
-
Hit the Backup button to back up your iPhone on the spot and wait for the backup process to complete!
-
When you want to restore the data, simply select the “Restore” tab from the left-hand side, pick the backup file, and restore it. That’s it!
Alternative #2. iCloud Backup
Another way you can back up and restore your data is by using iCloud Backup.
This method does not require a PC or a Mac. But, it requires quite a lot of data. Everything on your device is backed up using the internet. So, if you have slow internet, it may take a while.
Important:
Plus, if you have limited data, you may face additional charges.
If that’s fine by you, here’s how to use this method.
- Open the Settings app on your iPhone.
- Choose your Apple ID at the top.
- Hit iCloud Backup, then create a new backup using the Back-Up button.
-
Wait for the process to complete. It may take a while depending on how much data you have. It’s recommended to keep your iPhone connected to the charger while this happens.
Alternative #3. iTunes/Finder Backup
Lastly, you can use iTunes on PC or Finder on Mac to back up your iPhone.
The limitation is that you can’t choose what kind of data to back up. That feature is only provided by iCareFone. Here’s how to use it.
- Connect your iPhone to the computer and open iTunes/Finder.
- Choose your iPhone.
-
Choose to back up your iPhone in the backup section.
- Wait for it to complete, and you’re set!
The Bottom Line
3uTools backup feature is a nice way to back up your iPhone to a computer. But — it only works on PC, and you can’t choose what kinds of data to back up.
To fix those issues, you can check out Tenorshare iCareFone, which is a solid alternative that offers even more features and wider support!
Downloads:

Tenorshare iCareFone — Best iOS Backup Tool and File Manager
rated on Trustpilot >
- Free backup everything you need on iPhone/iPad/iPod
- Transfer music, photos, videos, contacts, SMS without limitation
- Selectively restore files without erasing current data
- 1-Click to transfer photos from iPhone to PC/Mac
- Supports the latest iOS 18 and iPhone 16
Speak Your Mind
Speak Your Mind
Leave a Comment
Create your review for Tenorshare articles
Related articles
-
How to Download Your TikTok Data Before It’s Too Late
-
How to Save Text Messages from iPhone to Computer
-
Pikmin Bloom Spoof Guide for Beginner [FREE]
-
LG Data Recovery| How to Recover Deleted Files or Photos from LG Phone
-
3 Effortless Ways to Convert Image to Text in Arabic | Latest Guide
All topics
Содержание
- Где хранятся прошивки в 3utools windows 10
- Где хранятся прошивки в 3utools windows 10
- Где хранятся прошивки в 3utools windows 10
3uTools – инструмент «все в одном» для всех iOS устройств. 3uTools может помочь Вам обновить, прошить, понизить версию и установить джейлбрейк на устройство. Также в 3uTools вы сможете активировать устройство, создать резервную копию и восстановить устройство, очистить неиспользуемые файлы, перенести данные с одного устройства на другое, конвертировать аудио/видео, редактировать аудио, управлять значками устройства, сжимать фото, открывать терминал SSH, удалять нерабочие значки, создавать рингтоны, убрать уведомление о новой версии iOS, конвертировать фото, загружать бесплатно приложения, обои и рингтоны.
Требования:
1. Загрузите и установите последнюю версию 3uTools.
2. Загрузите кастомную прошивку для вашего устройства:
• Для iPhone4s:
ota_iPhone4,1.ipsw (MD5: 03733FA4CA91873BD70E01DCEDCEC26E)
• Для iPad 2::
ota_iPad2,1.ipsw (MD5: 5021ED0CC6BD50594D9458B3F0A56581)
ota_iPad2,2.ipsw (MD5: 870F8C135B95395D02288DEBF518DC3F)
ota_iPad2,3.ipsw (MD5: 862799EDF75D2461C85902FBA3BFDCC7)
3. Установите джейлбрейк на устройстве (см. тут): Для установки джейлбрейка необходимо обновить устройство до версии iOS 9.3.5 (скачать с 4PDA).
4. Инcтрукция актуальна исключительно для устройств iPhone 4s и iPad 2 (iPad2.1, iPad 2.2 и iPad 2.3).
После завершения процесса прошивки вы увидите давно знакомый интерфейс iOS 6. Все, что остается – активировать устройство и наслаждаться пользованием.
По окончанию процесса прошивки устройство перезагрузится автоматически, после чего вы сможете активировать устройство как вручную, так и с помощью 3uTools
В этой инструкции вы узнаете, как добавить музыку в проигрыватель Музыка на устройствах Apple без iTunes с помощью 3uTools. Этот метод очень легок и успешен в выполнении.
Шаг №1: Загрузите и установите последнюю версию 3uTools на Ваш ПК. После завершения установки запустите 3uTools и подключите Ваше устройство к ПК по USB.
Шаг №2: Кликните по разделу Музыка > Импорт > Выберите метод импортирования: Музыку или Папку > Выберите Музыку/Папку и кликните по OК.
Шаг №3: 3uTools автоматически начнет импортирование музыки в устройство. По окончании процесса импортирования всплывет соответствующее окно, после чего вы сможете проверить наличие музыки на устройстве.
6.1.5 с помощью 3uTools?
7.x для получения джейлбрейка. Шаг №4: По требованию программы 3uTools, кликните по кнопке jailbreak на устройстве.
Шаг №5: По окончанию получения джейлбрейка, устройство перезагрузится. Дождитесь перезагрузки устройства.
7.1.2 с помощью 3uTools?
Рекомендуется до начала получения джейлбрейка:
• Создайте резервную копию устройства с помощью iTunes до получения джейлбрейка.
7.x для получения джейлбрейка. Если Вы не укажете дату вручную, 3uTools выявит ошибку. Пожалуйста, укажите требуемую выше дату, после чего сможете продолжить процесс получения джейлбрейка.
Шаг №4: Кликните по иконке Pangu на Вашем устройстве по требованию программы 3uTools.
Шаг №5: По окончанию получения джейлбрейка, устройство перезагрузится. Дождитесь перезагрузки устройства.
8.4 с помощью 3uTools?
Шаг №1: Убедитесь, что на Вашем ПК установлен iTunes и последняя версия программы 3uTools.
Шаг №2: Установите 3uTools и подключите устройство к ПК с помощью кабеля USB.
Шаг №3: Кликните по Джейлбрейк iOS 8.0 – 8.1.2 для получения джейлбрейка.
Шаг №4: По окончанию получения джейлбрейка, устройство перезагрузится. Дождитесь перезагрузки устройства.
Важно:
1. Рекомендуется создать резервную копию устройства с помощью 3uTools до получения джейлбрейка.
2. Инструкция предназначена для 64-битных устройств под iOS 9.2-9.3.3.
3. Убедитесь, что на устройстве достаточно заряда и доступно подключение к интернету.
4. Это – полуотвязанный джейлбрейк. Если Вы перезагрузите устройство, Cydia и приложения джейлбрейка будут неработоспособны. Для повторной активации джейлбрейка перейдите по закладке fix jailbreak в Safari или введите в адресную строку : http://jb92.3u.com и следуйте запросам.
Совместимые устройства:
iPhone: iPhone 5s, iPhone 6, iPhone 6 Plus, iPhone 6s, iPhone 6s Plus, iPhone SE;
iPad: iPad mini 2, iPad mini 3, iPad mini 4, iPad Air, iPad Air 2, iPad Pro;
iPod: iPad Touch 6G.
Пошаговая инструкция:
Шаг №1: Убедитесь, что на Вашем ПК установлена последняя версия программы 3uTools. Подключите устройство к ПК и перейдите по Прошивка и JB → Джейлбрейк.
Шаг №2: Кликните по Джейлбрейк iOS 10
Если Вам захочется сделать Ваше устройство красивее посредством джейлбрейка, для этого Вам понадобится загрузить и установить на устройство некоторые твики, совместимые с джейлбрейком. Но, для начала, Вам потребуется добавить ресурсы твиков в Cydia для установки. И так, знаете ли Вы, как добавлять ресурсы в Cydia на устройствах Apple с джейлбрейком «на борту»? Если нет – данное руководство именно для Вас. :blush:
Если Вы – пользователь iOS с установленным джейлбрейком на устройстве, то для установки и запуска приложений для джейлбрейка Вам будет необходимо приложение AppSync «на борту» устройства. В настоящий момент, AppSync поддерживает устройства с джейлбрейком под управлением iOS 10 и выше, поэтому установка не составит никакого труда. На данный момент, 3uTools не поддерживает установку AppSync, собственно, поэтому в данном руководстве описано, как можно установить AppSync в Cydia.
* Перед установкой AppSync установите патч afc2. Как это сделать?
iOS 11 – это последнее крупное обновление Apple для устройств iPhone, iPad и iPod touch, в котором появилось множество новых функций для одной из самых популярных платформ в мире. На данный момент Вы можете загрузить финальную iOS 11.2 с помощью 3uTools и установить на iPhone X, 8, 8 Plus, 7, 7 Plus, 6s, 6, SE, 5s, iPad mini 2 и выше, и iPod touch 6-го поколения.
Данное руководство поможет Вам загрузить и установить iOS 11.2 на Ваше совместимое устройство iPhone, iPad или iPod touch правильным путем.
Перед началом рекомендуем создать резервную копию устройства.
10 минут, по окончанию процесса вы можете свободно пользоваться iOS 11.2.
Apple выпустила первую бета версию iOS 11.2.5 для разработчиков спустя считанные часы после выпуска iOS 11.2.1. Сейчас обе прошивки доступны для скачивания в 3uTools. iOS 11.2.1 устраняет ошибку, которая приводила к отключению удаленного доступа для общих пользователей в приложении «Дом», а также проблему автофокусировки на iPhone X, 8 и 8 Plus, с которой столкнулись некоторые пользователи на iOS 11.2.
Ниже будет описано, как обновить устройство до iOS 11.2.1/iOS 11.2.5 beta с помощью 3uTools. Также Вы можете обновить Ваше устройство «по воздуху» до версии iOS 11.2.1 непосредственно со своего устройства.
Источник
3uTools – инструмент «все в одном» для всех iOS устройств. 3uTools может помочь Вам обновить, прошить, понизить версию и установить джейлбрейк на устройство. Также в 3uTools вы сможете активировать устройство, создать резервную копию и восстановить устройство, очистить неиспользуемые файлы, перенести данные с одного устройства на другое, конвертировать аудио/видео, редактировать аудио, управлять значками устройства, сжимать фото, открывать терминал SSH, удалять нерабочие значки, создавать рингтоны, убрать уведомление о новой версии iOS, конвертировать фото, загружать бесплатно приложения, обои и рингтоны.
Требования:
1. Загрузите и установите последнюю версию 3uTools.
2. Загрузите кастомную прошивку для вашего устройства:
• Для iPhone4s:
ota_iPhone4,1.ipsw (MD5: 03733FA4CA91873BD70E01DCEDCEC26E)
• Для iPad 2::
ota_iPad2,1.ipsw (MD5: 5021ED0CC6BD50594D9458B3F0A56581)
ota_iPad2,2.ipsw (MD5: 870F8C135B95395D02288DEBF518DC3F)
ota_iPad2,3.ipsw (MD5: 862799EDF75D2461C85902FBA3BFDCC7)
3. Установите джейлбрейк на устройстве (см. тут): Для установки джейлбрейка необходимо обновить устройство до версии iOS 9.3.5 (скачать с 4PDA).
4. Инcтрукция актуальна исключительно для устройств iPhone 4s и iPad 2 (iPad2.1, iPad 2.2 и iPad 2.3).
После завершения процесса прошивки вы увидите давно знакомый интерфейс iOS 6. Все, что остается – активировать устройство и наслаждаться пользованием.
По окончанию процесса прошивки устройство перезагрузится автоматически, после чего вы сможете активировать устройство как вручную, так и с помощью 3uTools
В этой инструкции вы узнаете, как добавить музыку в проигрыватель Музыка на устройствах Apple без iTunes с помощью 3uTools. Этот метод очень легок и успешен в выполнении.
Шаг №1: Загрузите и установите последнюю версию 3uTools на Ваш ПК. После завершения установки запустите 3uTools и подключите Ваше устройство к ПК по USB.
Шаг №2: Кликните по разделу Музыка > Импорт > Выберите метод импортирования: Музыку или Папку > Выберите Музыку/Папку и кликните по OК.
Шаг №3: 3uTools автоматически начнет импортирование музыки в устройство. По окончании процесса импортирования всплывет соответствующее окно, после чего вы сможете проверить наличие музыки на устройстве.
6.1.5 с помощью 3uTools?
7.x для получения джейлбрейка. Шаг №4: По требованию программы 3uTools, кликните по кнопке jailbreak на устройстве.
Шаг №5: По окончанию получения джейлбрейка, устройство перезагрузится. Дождитесь перезагрузки устройства.
7.1.2 с помощью 3uTools?
Рекомендуется до начала получения джейлбрейка:
• Создайте резервную копию устройства с помощью iTunes до получения джейлбрейка.
7.x для получения джейлбрейка. Если Вы не укажете дату вручную, 3uTools выявит ошибку. Пожалуйста, укажите требуемую выше дату, после чего сможете продолжить процесс получения джейлбрейка.
Шаг №4: Кликните по иконке Pangu на Вашем устройстве по требованию программы 3uTools.
Шаг №5: По окончанию получения джейлбрейка, устройство перезагрузится. Дождитесь перезагрузки устройства.
8.4 с помощью 3uTools?
Шаг №1: Убедитесь, что на Вашем ПК установлен iTunes и последняя версия программы 3uTools.
Шаг №2: Установите 3uTools и подключите устройство к ПК с помощью кабеля USB.
Шаг №3: Кликните по Джейлбрейк iOS 8.0 – 8.1.2 для получения джейлбрейка.
Шаг №4: По окончанию получения джейлбрейка, устройство перезагрузится. Дождитесь перезагрузки устройства.
Важно:
1. Рекомендуется создать резервную копию устройства с помощью 3uTools до получения джейлбрейка.
2. Инструкция предназначена для 64-битных устройств под iOS 9.2-9.3.3.
3. Убедитесь, что на устройстве достаточно заряда и доступно подключение к интернету.
4. Это – полуотвязанный джейлбрейк. Если Вы перезагрузите устройство, Cydia и приложения джейлбрейка будут неработоспособны. Для повторной активации джейлбрейка перейдите по закладке fix jailbreak в Safari или введите в адресную строку : http://jb92.3u.com и следуйте запросам.
Совместимые устройства:
iPhone: iPhone 5s, iPhone 6, iPhone 6 Plus, iPhone 6s, iPhone 6s Plus, iPhone SE;
iPad: iPad mini 2, iPad mini 3, iPad mini 4, iPad Air, iPad Air 2, iPad Pro;
iPod: iPad Touch 6G.
Пошаговая инструкция:
Шаг №1: Убедитесь, что на Вашем ПК установлена последняя версия программы 3uTools. Подключите устройство к ПК и перейдите по Прошивка и JB → Джейлбрейк.
Шаг №2: Кликните по Джейлбрейк iOS 10
Если Вам захочется сделать Ваше устройство красивее посредством джейлбрейка, для этого Вам понадобится загрузить и установить на устройство некоторые твики, совместимые с джейлбрейком. Но, для начала, Вам потребуется добавить ресурсы твиков в Cydia для установки. И так, знаете ли Вы, как добавлять ресурсы в Cydia на устройствах Apple с джейлбрейком «на борту»? Если нет – данное руководство именно для Вас. :blush:
Если Вы – пользователь iOS с установленным джейлбрейком на устройстве, то для установки и запуска приложений для джейлбрейка Вам будет необходимо приложение AppSync «на борту» устройства. В настоящий момент, AppSync поддерживает устройства с джейлбрейком под управлением iOS 10 и выше, поэтому установка не составит никакого труда. На данный момент, 3uTools не поддерживает установку AppSync, собственно, поэтому в данном руководстве описано, как можно установить AppSync в Cydia.
* Перед установкой AppSync установите патч afc2. Как это сделать?
iOS 11 – это последнее крупное обновление Apple для устройств iPhone, iPad и iPod touch, в котором появилось множество новых функций для одной из самых популярных платформ в мире. На данный момент Вы можете загрузить финальную iOS 11.2 с помощью 3uTools и установить на iPhone X, 8, 8 Plus, 7, 7 Plus, 6s, 6, SE, 5s, iPad mini 2 и выше, и iPod touch 6-го поколения.
Данное руководство поможет Вам загрузить и установить iOS 11.2 на Ваше совместимое устройство iPhone, iPad или iPod touch правильным путем.
Перед началом рекомендуем создать резервную копию устройства.
10 минут, по окончанию процесса вы можете свободно пользоваться iOS 11.2.
Apple выпустила первую бета версию iOS 11.2.5 для разработчиков спустя считанные часы после выпуска iOS 11.2.1. Сейчас обе прошивки доступны для скачивания в 3uTools. iOS 11.2.1 устраняет ошибку, которая приводила к отключению удаленного доступа для общих пользователей в приложении «Дом», а также проблему автофокусировки на iPhone X, 8 и 8 Plus, с которой столкнулись некоторые пользователи на iOS 11.2.
Ниже будет описано, как обновить устройство до iOS 11.2.1/iOS 11.2.5 beta с помощью 3uTools. Также Вы можете обновить Ваше устройство «по воздуху» до версии iOS 11.2.1 непосредственно со своего устройства.
Источник
3uTools – инструмент «все в одном» для всех iOS устройств. 3uTools может помочь Вам обновить, прошить, понизить версию и установить джейлбрейк на устройство. Также в 3uTools вы сможете активировать устройство, создать резервную копию и восстановить устройство, очистить неиспользуемые файлы, перенести данные с одного устройства на другое, конвертировать аудио/видео, редактировать аудио, управлять значками устройства, сжимать фото, открывать терминал SSH, удалять нерабочие значки, создавать рингтоны, убрать уведомление о новой версии iOS, конвертировать фото, загружать бесплатно приложения, обои и рингтоны.
Требования:
1. Загрузите и установите последнюю версию 3uTools.
2. Загрузите кастомную прошивку для вашего устройства:
• Для iPhone4s:
ota_iPhone4,1.ipsw (MD5: 03733FA4CA91873BD70E01DCEDCEC26E)
• Для iPad 2::
ota_iPad2,1.ipsw (MD5: 5021ED0CC6BD50594D9458B3F0A56581)
ota_iPad2,2.ipsw (MD5: 870F8C135B95395D02288DEBF518DC3F)
ota_iPad2,3.ipsw (MD5: 862799EDF75D2461C85902FBA3BFDCC7)
3. Установите джейлбрейк на устройстве (см. тут): Для установки джейлбрейка необходимо обновить устройство до версии iOS 9.3.5 (скачать с 4PDA).
4. Инcтрукция актуальна исключительно для устройств iPhone 4s и iPad 2 (iPad2.1, iPad 2.2 и iPad 2.3).
После завершения процесса прошивки вы увидите давно знакомый интерфейс iOS 6. Все, что остается – активировать устройство и наслаждаться пользованием.
По окончанию процесса прошивки устройство перезагрузится автоматически, после чего вы сможете активировать устройство как вручную, так и с помощью 3uTools
В этой инструкции вы узнаете, как добавить музыку в проигрыватель Музыка на устройствах Apple без iTunes с помощью 3uTools. Этот метод очень легок и успешен в выполнении.
Шаг №1: Загрузите и установите последнюю версию 3uTools на Ваш ПК. После завершения установки запустите 3uTools и подключите Ваше устройство к ПК по USB.
Шаг №2: Кликните по разделу Музыка > Импорт > Выберите метод импортирования: Музыку или Папку > Выберите Музыку/Папку и кликните по OК.
Шаг №3: 3uTools автоматически начнет импортирование музыки в устройство. По окончании процесса импортирования всплывет соответствующее окно, после чего вы сможете проверить наличие музыки на устройстве.
6.1.5 с помощью 3uTools?
7.x для получения джейлбрейка. Шаг №4: По требованию программы 3uTools, кликните по кнопке jailbreak на устройстве.
Шаг №5: По окончанию получения джейлбрейка, устройство перезагрузится. Дождитесь перезагрузки устройства.
7.1.2 с помощью 3uTools?
Рекомендуется до начала получения джейлбрейка:
• Создайте резервную копию устройства с помощью iTunes до получения джейлбрейка.
7.x для получения джейлбрейка. Если Вы не укажете дату вручную, 3uTools выявит ошибку. Пожалуйста, укажите требуемую выше дату, после чего сможете продолжить процесс получения джейлбрейка.
Шаг №4: Кликните по иконке Pangu на Вашем устройстве по требованию программы 3uTools.
Шаг №5: По окончанию получения джейлбрейка, устройство перезагрузится. Дождитесь перезагрузки устройства.
8.4 с помощью 3uTools?
Шаг №1: Убедитесь, что на Вашем ПК установлен iTunes и последняя версия программы 3uTools.
Шаг №2: Установите 3uTools и подключите устройство к ПК с помощью кабеля USB.
Шаг №3: Кликните по Джейлбрейк iOS 8.0 – 8.1.2 для получения джейлбрейка.
Шаг №4: По окончанию получения джейлбрейка, устройство перезагрузится. Дождитесь перезагрузки устройства.
Важно:
1. Рекомендуется создать резервную копию устройства с помощью 3uTools до получения джейлбрейка.
2. Инструкция предназначена для 64-битных устройств под iOS 9.2-9.3.3.
3. Убедитесь, что на устройстве достаточно заряда и доступно подключение к интернету.
4. Это – полуотвязанный джейлбрейк. Если Вы перезагрузите устройство, Cydia и приложения джейлбрейка будут неработоспособны. Для повторной активации джейлбрейка перейдите по закладке fix jailbreak в Safari или введите в адресную строку : http://jb92.3u.com и следуйте запросам.
Совместимые устройства:
iPhone: iPhone 5s, iPhone 6, iPhone 6 Plus, iPhone 6s, iPhone 6s Plus, iPhone SE;
iPad: iPad mini 2, iPad mini 3, iPad mini 4, iPad Air, iPad Air 2, iPad Pro;
iPod: iPad Touch 6G.
Пошаговая инструкция:
Шаг №1: Убедитесь, что на Вашем ПК установлена последняя версия программы 3uTools. Подключите устройство к ПК и перейдите по Прошивка и JB → Джейлбрейк.
Шаг №2: Кликните по Джейлбрейк iOS 10
Если Вам захочется сделать Ваше устройство красивее посредством джейлбрейка, для этого Вам понадобится загрузить и установить на устройство некоторые твики, совместимые с джейлбрейком. Но, для начала, Вам потребуется добавить ресурсы твиков в Cydia для установки. И так, знаете ли Вы, как добавлять ресурсы в Cydia на устройствах Apple с джейлбрейком «на борту»? Если нет – данное руководство именно для Вас. :blush:
Если Вы – пользователь iOS с установленным джейлбрейком на устройстве, то для установки и запуска приложений для джейлбрейка Вам будет необходимо приложение AppSync «на борту» устройства. В настоящий момент, AppSync поддерживает устройства с джейлбрейком под управлением iOS 10 и выше, поэтому установка не составит никакого труда. На данный момент, 3uTools не поддерживает установку AppSync, собственно, поэтому в данном руководстве описано, как можно установить AppSync в Cydia.
* Перед установкой AppSync установите патч afc2. Как это сделать?
iOS 11 – это последнее крупное обновление Apple для устройств iPhone, iPad и iPod touch, в котором появилось множество новых функций для одной из самых популярных платформ в мире. На данный момент Вы можете загрузить финальную iOS 11.2 с помощью 3uTools и установить на iPhone X, 8, 8 Plus, 7, 7 Plus, 6s, 6, SE, 5s, iPad mini 2 и выше, и iPod touch 6-го поколения.
Данное руководство поможет Вам загрузить и установить iOS 11.2 на Ваше совместимое устройство iPhone, iPad или iPod touch правильным путем.
Перед началом рекомендуем создать резервную копию устройства.
10 минут, по окончанию процесса вы можете свободно пользоваться iOS 11.2.
Apple выпустила первую бета версию iOS 11.2.5 для разработчиков спустя считанные часы после выпуска iOS 11.2.1. Сейчас обе прошивки доступны для скачивания в 3uTools. iOS 11.2.1 устраняет ошибку, которая приводила к отключению удаленного доступа для общих пользователей в приложении «Дом», а также проблему автофокусировки на iPhone X, 8 и 8 Plus, с которой столкнулись некоторые пользователи на iOS 11.2.
Ниже будет описано, как обновить устройство до iOS 11.2.1/iOS 11.2.5 beta с помощью 3uTools. Также Вы можете обновить Ваше устройство «по воздуху» до версии iOS 11.2.1 непосредственно со своего устройства.
Источник
Разработчики 3uTools постарались и создали софт подходящий и для обычного пользователя устройства на платформе iOS, и для мастеров по ремонту телефонов и пайке motherboard. Для обучения пайке плат в Bgacenter, 3uTools применяется на постоянной основе. Давайте узнаем о преимуществах и применимости этой программы.
Для начала использования, необходимо скачать 3uTools. Рекомендуем скачивать с сайта разработчика: 3u.com. Следующий шаг, установка на свой ПК. Сразу же необходимо сделать пометку, что этот софт разработан для операционной системы Windows. Если Вы владелец iMac или MacBook, необходимо чуть больше усилий для установки. Один из вариантов, сначала установить виртуальную машину на Mac.
Как пользоваться 3uTools
После установки программы, подключаем айфон через кабель Lightning/USB. Из опыта выполненных прошивок более 1000 айфонов, рекомендуем использовать оригинальный кабель. Как говорят мастера “из коробки”. При подключении возможны два варианта:
- Устройство не определяется ноутбуком, посмотрите материал на тему неисправности телефона по ссылке далее – Неисправность телефона.
- Если всё хорошо и айфон определился, перед нами главное меню. В статье рассматривается клиентский iPhone 7, imei и серийный номер заретуширован в Фотошоп.
Подключая телефон впервые необходимо ввести пароль от экрана и нажать на “Доверять этому устройству”, для того чтобы 3uTools определил подключаемое устройство. При последующих подключениях, определение происходит автоматически.
Обзор программы
Первый экран. На нем размещены:
- Главное меню.
- Боковое меню.
- Кнопка с информацией об аккумуляторной батарее.
- Кнопка “Отчет подтверждения”.
- Блок с кнопками для управления устройством (можно выключить телефон).
- Кнопка “Закрыть iTunes”. Закрывает открытую программу iTunes.
- Кнопка “Инструменты”.

3uTools начальная страница
Состояние батареи
Нажав эту кнопку открывается следующее информационное окно.

Информация о состоянии батареи
В этом разделе для нас будет информативным:
- Количество раз зарядки АКБ. Можно понять, батарейка находящаяся по факту в телефоне установлена на заводе или была заменена.
- Состояние батареи. Предупреждает о необходимости замены АКБ. Если менее 80%, аккумуляторную батарею рекомендуется заменить.
Отчет подтверждения
При нажатии на кнопку “Показать отчет подтверждения”, открывается следующий отчет:

Информация о телефоне
В столбце Test Result, компоненты замены которых не было, обозначены надписью Normal, зеленого цвета. Тест осуществляется на основании сравнения серийных номеров
Если же была замена, то программа выделит красным цветом и сделает соответствующую запись. В моем случае, была заменена батарея. Если Вы сравните серийные номера в столбцах Ex-factory Value и Read Value, то они разные.
Инструменты
Нажимая на кнопку “Инструменты” открывается следующее окно:

Инструменты 3uTools
- Резерв./Восстан.
- Прошивка.
- В режим восстан.
- Перезагрузить. Здесь всё понятно.Перезагружает телефон или планшет.
- Выключить. Позволяет выключать устройство не используя кнопку Power. Это удобно, когда прошиваете только материнскую плату, с отключенным шлейфом кнопки включения.
- Не обновлять iOS. Устанавливается запрет на обновление версии прошивки.
- Удобный доступ. Выводит или убирает с экрана AssistiveTouch.
- Обновить. Всегда старайтесь обновлять версию 3uTools до последней, актуальной. Хотя среди некоторых мастеров и бытует мнение, что лучше не обновлять. Это не так.
Как самостоятельно прошить телефон
Для того чтобы прошить устройство самостоятельно, необходимо следовать простой инструкции:
- Обновить 3uTools.
- Подключить смартфон или планшет по USB кабелю к ноутбуку.
- Сделать резервную копию данных, в iCloud или на ПК.
- Нажать на кнопку “Прошивка и JB”, затем выбрать необходимую версию прошивки и нажать кнопку “Прошивка”. Примерно через 3 – 5 минут ваш телефон прошьется и перезагрузится.
- Активировать телефон.
Рекомендованный материал в блоге Bgacenter на тему прошивок айфон по ссылке далее – Как прошить айфон.
Если при обновлении (режим Recovery), программа выдает ошибку, возможно недостаточно объема памяти телефона (NAND Flash). И в этом случае единственный вариант – прошить в режиме dfu, с полной потерей данных. DFU – это режим восстановления (Device Firmware Update) актуальной версии iOS подписываемой на серверах Apple.
Один из вариантов, как ввести телефон в режим восстановления (не нажимая кнопок), подключить к компьютеру через кабель MAGIC.
Прошивка и JB
Диалоговое окно “Прошивка” содержит дополнительные возможности. Вот некоторые из них:
- Позволяет загрузить версию прошивки, начать прошивать устройство, восстановить из резервной копии.

Вкладка прошивка
- Множественная прошивка. Используя эту опцию можно прошивать несколько устройств одновременно. В Bgacenter большой объем выполняемых ремонтов, и мы часто пользуемся этим разделом.

Множественная прошивка
- Прошивки. Это раздел программы для скачивания разных версий прошивок, доступных для определенной модели устройства.

Доступные версии прошивок
3uTools ошибки
Коды часто встречающихся при ремонтах ошибок:
- 11% ERROR: Unable to switch DFU Mode to Recovery Mode. Невозможно переключить режим DFU в режим восстановления.
- 20%. Чаще всего это неисправность памяти телефона. Как вариант большое количество bad block. В этом случае необходимо память заменить используя программатор. Рекомендованный материал в блоге Bgacenter на тему замены памяти по ссылке далее – Айфон 8 не включается.
- 80% ERROR: Unable to restore device (-1). Не удается восстановить устройство. Довольно часто программа выдает ошибку на восьмидесяти процентах при неисправном Baseband. Рекомендованная статья на тему ремонта сети – Айфон 7 нет сети.
Преимущества 3uTools
Программа имеет следующие преимущества (среди похожих софтов: iTunes, i4Tools, Test & Check for iPhone (устанавливается из App Store), iTools, Tongbu, PPHelper):
- Самый важный плюс программы, это возможность прошивать все устройства iOS. И ещё одна особенность, 3uTools может докачать прошивку, после временного отсутствия интернета. В iTunes такая возможность не предусмотрена. Актуально при скачивании ПО например на iPhone SE (2020), которая весит 3,83 Gb, и не очень высокой скорости загрузки.
- Абсолютно бесплатная.
- Для работы не требуется регистрация. Нужен лишь код пароль от экрана или сохраненный отпечаток пальца, для разблокировки устройства.
- Быстрая установка.
- На русском языке, с 2017 года.
- Перенос файлов на компьютер, особенно видео в высоком качестве, быстро и просто.
- Есть возможность сделать полный дамп прошивки, для этого необходимо знать учетную запись и пароль от iCloud.
- Осуществляется поддержка от разработчика по email.
- Возможность запретить обновление устройства.
- Удобный и понятный интерфейс.
Недостатки 3uTools:
- Разработан для операционной системы Windows.
- Если плата менялась, с перекидкой микросхем, то 3uTools этого не покажет. В этом случае нельзя доверять на 100% при проверке. Рекомендованный материал в блоге Bgacenter по ссылке далее – iPhone 7 замена платы.
- больше не нашел
Crash Analysis
Анализ аварий (Crash Analysis) – полезный функционал, позволяет определить причину перезагрузки устройства. Рассмотрим на примере iPhone 12 Pro Max. После перезагрузки смартфона, подключаем телефон к ноутбуку с установленным заранее 3uTools.

Crash Analysis
Затем нажимая на кнопку Crash Details, открывается следующее диалоговое окно, где уже можно выбрать последний отчет. В котором будет указана причина перезагрузки.

Выбор последнего отчета
В открывшемся окне “Анализ сбоев” ищем причину перезагрузки телефона.

Анализ сбоев iPhone 12 Pro Max
Выводы
- 3uTools, это бесплатный профессиональный софт для диагностики и ремонта телефонов и планшетов на платформе iOS.
- Применяется мастерами по ремонту телефонов, для диагностики и прошивки устройств.
- Подробнее, как пользоваться на практике 3uTools, вы можете научиться на курсах пайки BGA.
В этой вкладке собрана вся информация о вашем устройстве. Кликните по Подробно о устройстве, если хотите увидеть подробную информацию о Вашем устройстве. Если Вам понадобится скопировать информацию, кликните по Открыть в Блокноте, после чего вы сможете скопировать нужную Вам информацию.
В какой программе лучше создавать/восстанавливать резервные копии?
iTunes. Так как это собственный софт Apple для взаимодействия с устройством, то и работает он с устройством лучше сторонних альтернатив. К тому же не будет проблем с загрузкой приложений на самом устройстве.
Какой программой лучше прошивать/обновлять устройство?
Крайне желательно делать это в iTunes: по той же причине, что и выше — iTunes лучше со всем этим справится. Обращаться к 3uTools лучше в последнюю очередь, если попытки в iTunes не увенчались успехом. Не забывайте, что 3uTools неофициальная альтернатива и процесс прошивки может пойти криво (особенно при прошивке с сохранением данных).
Раньше 3uTools показывал в отчете, что все компоненты оригинальные, а теперь иначе, и процент здоровья аккумулятора заметно снизился. Меня обманули третьи лица?
Нет. Данный отчет крайне неточный и желательно не полагаться на него на все 100%. 3uTools «считывает» данную информацию с аналитических отчетов в самом устройстве, а эти отчеты, в свою очередь, могут изначально быть очень давними. С аккумулятором отдельная тема. Никто вам точно не скажет о состоянии здоровья аккумулятора, к тому же оно меняется не плавно.
Не могу привязать свой Apple ID в магазине 3uTools. Пишет о неизвестной ошибке (-7).
Смотрим инструкцию тут: 3uTools (Пост JanProchor #111506752) (Спасибо ув. JanProchor) Данный способ больше не работает
Не получается закинуть музыку на устройство. Что делать?
Проверить, нет ли среди загружаемой музыки битых файлов. Если нет, воспользоваться данной инструкцией.
Не загружаются фотографии либо загружаются неполностью. В чем причина?
Причина в переменчивой работе 3uTools c фотографиями. Рекомендуется использовать качественные альтернативы.
Сохранил фото/видео на ПК, а они в гораздо меньшем размере. Почему?
3uTools конвертирует/сжимает фото/видео при экспортировании. Если вам это не нужно, отключите данные опции в настройках 3uTools.
Не получается скачать прошивку в 3uTools. Что делать?
Проблема в работе и/или доступе к серверам 3uTools. Обычно, данная проблема решается в срок от нескольких рабочих часов до нескольких рабочих дней. Все зависит от того, работают ли в момент проблемы разработчики. В качестве альтернативы в таких случаях можете воспользоваться проверенными сайтами с прошивками либо соответствующими темами на форуме 4PDA.
Дополнительный метод решения проблемы: Видеоинструкция на YouTube (Спасибо ув. JanProchor)
1. Убедитесь, что вы установили и/или обновили 3uTools до последней версии — v2.17.
2. Если вы уже установили 3uTools, запустите 3uTools -> кликните по Обновить, чтобы 3uTools мог проверить наличие обновлений и обновиться до версии 2.17 автоматически.
3. Если вы еще не установили 3uTools, вы можете установить его загрузив отсюда.
4. Запустите 3uTools, перейдите в Настройки и выберите Русский язык. Затем кликните по ОК.
5. Помните, что выбранный язык вступает в силу после перезапуска 3uTools. После перезапуска вы можете пользоваться русской версией 3uTools.
Требования:
1. Загрузите и установите последнюю версию 3uTools.
2. Загрузите кастомную прошивку для вашего устройства:
• Для iPhone4s:
ota_iPhone4,1.ipsw (MD5: 03733FA4CA91873BD70E01DCEDCEC26E)
• Для iPad 2::
ota_iPad2,1.ipsw (MD5: 5021ED0CC6BD50594D9458B3F0A56581)
ota_iPad2,2.ipsw (MD5: 870F8C135B95395D02288DEBF518DC3F)
ota_iPad2,3.ipsw (MD5: 862799EDF75D2461C85902FBA3BFDCC7)
3. Установите джейлбрейк на устройстве (см. тут): Для установки джейлбрейка необходимо обновить устройство до версии iOS 9.3.5 (скачать с 4PDA).
4. Инcтрукция актуальна исключительно для устройств iPhone 4s и iPad 2 (iPad2.1, iPad 2.2 и iPad 2.3).
Пошаговая инструкция:
Шаг 1: Запустите Cydia и добавьте ресурс: repo.hackyouriphone.org для ввода устройства в режим KDFU.
* Понижение версии возможно только в режиме KDFU. После ввода устройства в режим KDFU, можно приступить к понижению версии iOS.
Шаг 2: Запустите 3uTools и перейдите на вкладку Прошивка и JB -> PRO-Прошивка, кликните по Импорт прошивки и выберите раннее загруженную прошивку.
Шаг 3: После импортирования прошивки кликните по кнопке Прошивка на панели справа.
Шаг 4: 3uTools автоматически начнет прошивку устройства, подтвердите подключение между устройством и ПК.
Шаг 5: Прошивка займет примерно около 10 минут.
После завершения процесса прошивки вы увидите давно знакомый интерфейс iOS 6. Все, что остается – активировать устройство и наслаждаться пользованием.
1. Установите последнюю версию 3uTools и перейдите в Инструменты -> Конвертер HEIC.
2. Кликните по Добавить или перетащите изображения в окно конвертера 3uTools .
3. Выберите изображения, которые следует конвертировать, затем кликните по Конвертировать. 3uTools автоматически конвертирует изображения с HEIC в JPG.
4. По окончанию процесса кликните по Открыть, чтобы перейти в папку с конвертированными JPEG изображениями.
1. Запустите 3uTools, подключите устройство к ПК. Кликните по Рингтоны, затем кликните по значку загрузки напротив понравившегося вам рингтона , после чего вы сможете импортировать загруженный рингтон в устройство.
2. Кликните по Инструменты → Создать рингтон. Кликните по Рингтонов (Готовые рингтоны) для выбора рингтона, затем кликните по Импорт. Дождитесь окончания импортирования.
3. Перейдите на устройстве в Настройки → Звуки → Рингтон и выберите ваш рингтон .
Шаг №1: Подключите устройство к ПК по USB и запустите последнюю версию 3uTools.
Шаг №2: Перейдите на вкладку Прошивка и JB -> Прошивка, выберите прошивку iOS 11.2 beta 3. Затем кликните по Прошивка. (Если вы хотите сохранить данные на устройстве, поставьте галочку напротив Сохранить данные во время прошивки.)
Шаг №3: 3uTools автоматически прошьет ваше устройство. Прошивка займет примерно от 5 до 10 минут.
По окончанию процесса прошивки устройство перезагрузится автоматически, после чего вы сможете активировать устройство как вручную, так и с помощью 3uTools
В этой инструкции вы узнаете, как добавить музыку в проигрыватель Музыка на устройствах Apple без iTunes с помощью 3uTools. Этот метод очень легок и успешен в выполнении.
Шаг №1: Загрузите и установите последнюю версию 3uTools на Ваш ПК. После завершения установки запустите 3uTools и подключите Ваше устройство к ПК по USB.
Шаг №2: Кликните по разделу Музыка > Импорт > Выберите метод импортирования: Музыку или Папку > Выберите Музыку/Папку и кликните по OК.
Шаг №3: 3uTools автоматически начнет импортирование музыки в устройство. По окончании процесса импортирования всплывет соответствующее окно, после чего вы сможете проверить наличие музыки на устройстве.
6.1.5 с помощью 3uTools?
7.x для получения джейлбрейка. Шаг №4: По требованию программы 3uTools, кликните по кнопке jailbreak на устройстве.
Шаг №5: По окончанию получения джейлбрейка, устройство перезагрузится. Дождитесь перезагрузки устройства.
7.1.2 с помощью 3uTools?
Рекомендуется до начала получения джейлбрейка:
• Создайте резервную копию устройства с помощью iTunes до получения джейлбрейка.
1. Отключите Код-пароль и Найти iPhone , после чего можно приступить к джейлбрейку.
Для отключения Код-пароля перейдите: Настройки → Код-пароль → Выключить код-пароль.
Для отключения Найти iPhone перейдите: Настройки → iCloud → Найти iPhone.
2. Не забудьте переключить дату на устройстве на 01/06/2014 .
3. Если устройство обновлено «по воздуху», то в процессе джейлбрейка может выдать ошибку . В этом случае Вам предлагается прошить и восстановить устройство с помощью 3uTools, перейдя на вкладку Прошивка.
Шаг №1: Убедитесь, что на Вашем ПК установлен iTunes и последняя версия программы 3uTools.
Шаг №2: Установите 3uTools, отключите Код-пароль на устройстве и подключите устройство к ПК с помощью кабеля USB.
Шаг №3: Кликните по Джейлбрейк iOS 5.1.1
7.x для получения джейлбрейка. Если Вы не укажете дату вручную, 3uTools выявит ошибку. Пожалуйста, укажите требуемую выше дату, после чего сможете продолжить процесс получения джейлбрейка.
Шаг №4: Кликните по иконке Pangu на Вашем устройстве по требованию программы 3uTools.
Шаг №5: По окончанию получения джейлбрейка, устройство перезагрузится. Дождитесь перезагрузки устройства.
8.4 с помощью 3uTools?
Рекомендуется до начала получения джейлбрейка:
1. Создайте резервную копию устройства с помощью iTunes до получения джейлбрейка.
2. Отключите Код-пароль и Найти iPhone , после чего можно приступить к джейлбрейку.
Для отключения Код-пароля перейдите: Настройки → Код-пароль → Выключить код-пароль.
Для отключения Найти iPhone перейдите: Настройки → iCloud→ Найти iPhone.
3. Это нормально, если устройство напоминает о заполнении памяти после получения джейлбрейка.
4. Если устройство обновлено «по воздуху», то в процессе джейлбрейка может выдать ошибку. В этом случае Вам предлагается прошить и восстановить устройство с помощью 3uTools, перейдя на вкладку Прошивка.
Шаг №1: Убедитесь, что на Вашем ПК установлен iTunes и последняя версия программы 3uTools.
Шаг №2: Установите 3uTools и подключите устройство к ПК с помощью кабеля USB.
Шаг №3: Кликните по Джейлбрейк iOS 8.0 – 8.1.2 для получения джейлбрейка.
Шаг №4: По окончанию получения джейлбрейка, устройство перезагрузится. Дождитесь перезагрузки устройства.
Важно:
• Загрузите и установите последнюю версию 3uTools на ПК.
• Рекомендуется создать резервную копию устройства до получения джейлбрейка.
• Закройте iTunes.
• Если Вы обновляли устройство «по воздуху», прошейте устройство с помощью 3uTools до получения джейлбрейка.
• Убедитесь, что на устройстве установления iOS 9.0 — iOS 9.0.2.
Рекомендуется до начала получения джейлбрейка:
• Убедитесь, что на Локальном диске C Вашего ПК достаточно свободного места.
• Отключите Код-пароль и Найти iPhone , затем переключите устройство в Авиарежим .
Для отключения Код-пароля перейдите: Настройки → Код-пароль → Выключить код-пароль.
Для отключения Найти iPhone перейдите: Настройки → iCloud → Найти iPhone.
* В процессе на устройство могут быть установлены приложения PanGu, в случае ненадобности, Вы можете их удалить.
Шаг №1: Запустите 3uTools на ПК. Подключите устройство к ПК по USB. Перейдите по вкладке Джейлбрейк в разделе Прошивка и JB .
Шаг №2: Кликните по Джейлбрейк iOS 9.0 — 9.0.2 и следуйте инструкциям.
Шаг №3: Когда программа запросит, разблокируйте устройство и кликните по значку Pangu на Главном экране, затем кликните по Accept . В случае запроса доступа к Фото, кликните по OK.
Шаг №4: Дождитесь окончания процесса.
Важно:
1. Рекомендуется создать резервную копию устройства с помощью 3uTools до получения джейлбрейка.
2. Инструкция предназначена для 64-битных устройств под iOS 9.2-9.3.3.
3. Убедитесь, что на устройстве достаточно заряда и доступно подключение к интернету.
4. Это – полуотвязанный джейлбрейк. Если Вы перезагрузите устройство, Cydia и приложения джейлбрейка будут неработоспособны. Для повторной активации джейлбрейка перейдите по закладке fix jailbreak в Safari или введите в адресную строку : http://jb92.3u.com и следуйте запросам.
Совместимые устройства:
iPhone: iPhone 5s, iPhone 6, iPhone 6 Plus, iPhone 6s, iPhone 6s Plus, iPhone SE;
iPad: iPad mini 2, iPad mini 3, iPad mini 4, iPad Air, iPad Air 2, iPad Pro;
iPod: iPad Touch 6G.
Пошаговая инструкция:
Шаг №1: Запустите 3uTools на ПК. Подключите устройство к ПК по USB. Перейдите в раздел Прошивка и JB и выберите вкладку Джейлбрейк .
Шаг №2: Кликните по Джейлбрейк iOS 9.2 — 9.3.3 и следуйте инструкциям.
Шаг №3: Перейдите на устройстве в Настройки → Основные → Управление устройством и кликните по [email protected] , затем нажмите на Доверять . (Убедитесь, что устройство подключено к сети) .
Шаг №4: Перейдите к главному экрану, затем запустите приложение Pangu и кликните по OK при всплывании подсказки.
Шаг №5: Кликните по кнопке Start , затем нажмите на кнопку Питания для блокировки экрана и подождите некоторое время.
Шаг №6: По успешному окончанию процесса получения джейлбрейка засветится дисплей устройства. После чего, в течении нескольких минут, на устройство установится Cydia .
Важно:
1. Создайте резервную копию устройства с помощью 3uTools до получения джейлбрейка.
2. Инструкция применима на всех 32-битных устройствах: iPhone 4s, iPhone 5/5C, iPad 2/3/4, iPod Touch 5, iPad Mini.
3. На данный момент iPhone 4s, iPad 2/3, iPod Touch 5 and iPad Mini поддерживают джейлбрейк на iOS 9.3.5. Перед джейбрейком прошейте устройство версией iOS 9.3.5.
4. Это полуотвязанный джейлбрейк. После перезагрузки устройсва Cydia и твики не будут работать , а устройство не будет взломано. Для восстановления джейлбрейка на iOS 9.3.5 необходимо следующее:
1) Запустите приложение Phoenix на Главном экране устройства.
2) Кликните по Kickstart Jailbreak и дождитесь перезагрузки устройства.
Пошаговая инструкция:
Шаг №1: Обновите 3uTools до последней версии и подключите устройство к ПК по USB. Перейдите по Прошивка и JB → Джейлбрейк.
Шаг №2: Кликните по Джейлбрейк iOS 9.3.5 . 3uTools установит приложение Phoenix на Ваше устройство. Вам потребуется выполнять инструкции, которые будет выдавать программа, для завершения процесса джейлбрейка.
Шаг №3: Перейдите в Настройки → Основные → Управление устройством на устройстве, кликните по [email protected] , затем по Доверить . (Убедитесь, что на устройстве доступно подключение к сети) .
Шаг №4: Запустите Phoenix , кликните по Prepare for jailbreak , затем кликайте по Accept → Dismiss → Proceed with Jailbreak → Begin Installation → Use Provided Offsets . После окончания процесса устройство перезагрузится. Если на Главном экране устройство будет значок Сydia , значит процесс получения джейлбрейка успешно завершен.
Важно:
1. Создайте резервную копию устройства с помощью 3uTools до получения джейлбрейка.
2. Apple официально прекратила подписки iOS 10.2 и ранних версий iOS. Если Вы обновились до iOS 10.2.1, то понизить версию не получится .
3. Данная инструкция не предназначена для iPhone 7 & iPhone 7 Plus под управлением iOS 10.2.
4. Это – полуотвязанный джейлбрейк.
1) После каждой перезагрузки устройство необходимо заново активировать джейлбрейк.
2) Устройство, в данной ситуации, будет работать корректно, но твики работать не будут. Имейте в виду, что даже не в активированном состоянии Cydia и остальные приложения для джейлбрейка будут находиться на главном экране, по при запуске, вероятно, приложение выдаст ошибку.
3) Для активации джейлбрейка, запустите приложение yalu102 , затем нажмите на go и подождите, пока окно не закроется и вы не попадете на главный экран. Если срок работы yalu102 истек, переустановите yalu102 с помощью 3uTools.
5. В настоящее время AppSync совместим с устройствами с джейлбрейком на iOS 10 и выше, но 3uTools, на данный момент, не поддерживает установку AppSync. Если вы хотите установить AppSync, перейдите к инструкции: Как установить AppSync на устройство с джейлбрейком?
Список совместимых устройств:
Джейлбрейк Yalu на данный момент поддерживает следующие 64-битные устройства:
iPad: iPad Air, iPad Air 2, iPad Pro, iPad mini 2, iPad mini 3, iPad mini 4;
iPhone: iPhone 5s, iPhone 6, iPhone 6 Plus, iPhone 6s, iPhone 6s Plus , iPhone SE;
iPod: iPod touch 6.
Пошаговая инструкция:
Шаг №1: Убедитесь, что на Вашем ПК установлена последняя версия программы 3uTools. Подключите устройство к ПК и перейдите по Прошивка и JB → Джейлбрейк.
Шаг №2: Кликните по Джейлбрейк iOS 10
10.2 , после чего на устройство будет установлено приложение yalu102 . После установки следуйте инструкциям программы 3uTools для получения джейлбрейка.
Шаг №3: На устройстве перейдите в Настройки → Основные → Управление устройством/Профили , затем кликните по Apple ID.
Шаг №4: Запустите yalu102 и кликните по go . По окончанию получения джейлбрейка, устройство перезагрузится, а на главном экране устройства появится приложение Cydia.
Заметка: Если после нажатия кнопки go всплыла ошибка или не установился Cydia , повторите процедуру заново.
Если Вам захочется сделать Ваше устройство красивее посредством джейлбрейка, для этого Вам понадобится загрузить и установить на устройство некоторые твики, совместимые с джейлбрейком. Но, для начала, Вам потребуется добавить ресурсы твиков в Cydia для установки. И так, знаете ли Вы, как добавлять ресурсы в Cydia на устройствах Apple с джейлбрейком «на борту»? Если нет – данное руководство именно для Вас. :blush:
Шаг №1: Первый запуск и загрузка Cydia может занять значительное время. После успешной загрузки Cydia потребуется заново зайти в программу.
Шаг №2: Запустите Cydia , затем перейдите во вкладку Sources , которая находится в нижней навигационной панели.
Шаг №3: Кликните по Edit в правом верхнем углу, затем кликните по Add.
Шаг №4: Введите адрес ресурса. В качестве примера, мы выбрали ресурс под названием Hack your iPhone , для установки которого нам понадобится написать http://repo.hackyouriphone.org/ в адресную строку, затем кликнуть по Add Source.
Шаг №5: Затем устройство автоматически начнет проверку URL. После успешной проверки, ресурс появится в списке ресурсов Cydia на устройстве. Все что от Вас требуется – это дождаться окончания процесса.
Шаг №6: После добавления ресурса, Вы сможете найти его во вкладке Sources непосредственно в Cydia.
Если Вы – пользователь iOS с установленным джейлбрейком на устройстве, то для установки и запуска приложений для джейлбрейка Вам будет необходимо приложение AppSync «на борту» устройства. В настоящий момент, AppSync поддерживает устройства с джейлбрейком под управлением iOS 10 и выше, поэтому установка не составит никакого труда. На данный момент, 3uTools не поддерживает установку AppSync, собственно, поэтому в данном руководстве описано, как можно установить AppSync в Cydia.
* Перед установкой AppSync установите патч afc2. Как это сделать?
Приступим к самой инструкции:
Шаг №1: Добавьте оффициальный ресурс AppSync ( https://cydia.angelxwind.net/ ) в Cydia. Если Вы не знаете, как это сделать, на помощь к Вам поспешит данная статья: Как добавить ресурсы в Cydia на устройствах Apple с джейлбрейком? .
Шаг №2: Вернитесь во вкладку Sources , после добавления ресурса, затем кликните по Karen’s Pineapple Repo .
Шаг №3: Кликните по папке Tweaks , в списке которой Вы найдете твик под названием AppSync Unified .
Шаг №4: Кликните по AppSync Unified и нажмите на Install .
Шаг №5: Дождитесь окончания процесса, после чего кликните по Restart SpringBoard .
iOS 11 – это последнее крупное обновление Apple для устройств iPhone, iPad и iPod touch, в котором появилось множество новых функций для одной из самых популярных платформ в мире. На данный момент Вы можете загрузить финальную iOS 11.2 с помощью 3uTools и установить на iPhone X, 8, 8 Plus, 7, 7 Plus, 6s, 6, SE, 5s, iPad mini 2 и выше, и iPod touch 6-го поколения.
Данное руководство поможет Вам загрузить и установить iOS 11.2 на Ваше совместимое устройство iPhone, iPad или iPod touch правильным путем.
Перед началом рекомендуем создать резервную копию устройства.
Шаг №1: Подключите устройство к ПК по USB из запустите 3uTools на ПК.
Шаг №2: Перейдите по Прошивка и JB → Прошивка , затем выберите прошивку iOS 11.2 , затем кликните по Прошивка . (Если вы хотите обновиться без потери данных, поставьте галочку напротив Сохранить данные во время прошивки).
Шаг №3: Не отключайте устройство от ПК до окончания процесса. Прошивка/Обновление займет примерно 5
10 минут, по окончанию процесса вы можете свободно пользоваться iOS 11.2.
Apple выпустила первую бета версию iOS 11.2.5 для разработчиков спустя считанные часы после выпуска iOS 11.2.1. Сейчас обе прошивки доступны для скачивания в 3uTools. iOS 11.2.1 устраняет ошибку, которая приводила к отключению удаленного доступа для общих пользователей в приложении «Дом», а также проблему автофокусировки на iPhone X, 8 и 8 Plus, с которой столкнулись некоторые пользователи на iOS 11.2.
Ниже будет описано, как обновить устройство до iOS 11.2.1/iOS 11.2.5 beta с помощью 3uTools. Также Вы можете обновить Ваше устройство «по воздуху» до версии iOS 11.2.1 непосредственно со своего устройства.
Шаг №1: Подключите устройство к ПК с помощью USB и запустите 3uTools. Кране рекомендуется создать резервную копию данных Вашего устройства перед восстановлением каких-либо версий iOS.
Шаг №2: Перейдите по Прошивка и JB → Прошивка , выберите прошивку iOS 11.2.1/iOS 11.2.5 beta . Если Вы хотите сохранить данные при прошивке, поставьте галочку напротив Сохранить данные во время прошивки , затем кликните по Прошивка .
Шаг №3 : Убедитесь в целостности соединения между Вашим устройством и ПК. Процесс прошивки/обновления может занять от 5 до 10 минут. После чего Ваше устройство будет запускаться под управлением iOS 11.2.1/iOS 11.2.5.
Источник