Жонглирование несколькими логинами и паролями может стать кошмаром. К счастью, Windows хранит ваши данные для входа на веб-сайты и в приложения, чтобы упростить задачу. Но что, если вам нужно найти сохраненный пароль для сайта, который вы давно не посещали? Это руководство покажет вам именно как найти сохраненную Windows 11 и 10 паролей. Мы также расскажем, как быстро сохранить новые пароли и даже в крайнем случае сбросить забытый пароль Windows.
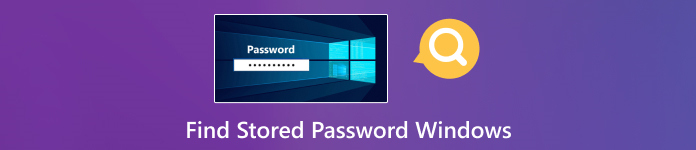
В этой статье:
- Часть 1. Как найти сохраненные пароли в Windows 11/10
- Часть 2. Быстрое сохранение паролей в Windows 11/10
- Часть 3. Легко сбросить пароль Windows, если вы его забудете [рекомендуется]
- Часть 4. Часто задаваемые вопросы о поиске сохраненного пароля в Windows
Часть 1. Как найти сохраненные пароли в Windows 11/10
Как найти сохраненные пароли в Windows 10? Существует несколько способов доступа к сохраненным паролям, каждый из которых предлагает свой уровень доступности и удобства. Если вам нужно восстановить забытый пароль или просто хотите управлять своими учетными данными, Windows предоставляет встроенные инструменты, которые помогут вам эффективно выполнить эту задачу.
Ниже мы рассмотрим три стандартных метода поиска сохраненных паролей в Windows 11/10. К этим методам относятся редактор реестра, диспетчер учетных данных и командная строка. Каждый метод предлагает уникальные преимущества и требует разного уровня технических знаний, поэтому вы можете выбрать тот, который лучше всего соответствует вашим потребностям и уровню комфорта.
1. Редактор реестра
Редактор реестра — это механизм Windows, который позволяет пользователям просматривать, редактировать и находить сохраненные пароли в Windows 10 с помощью базы данных реестра системы. Он содержит важные настройки и конфигурации операционной системы и установленных приложений. Навигация по реестру требует осторожности, так как неправильные изменения могут нанести вред системе.
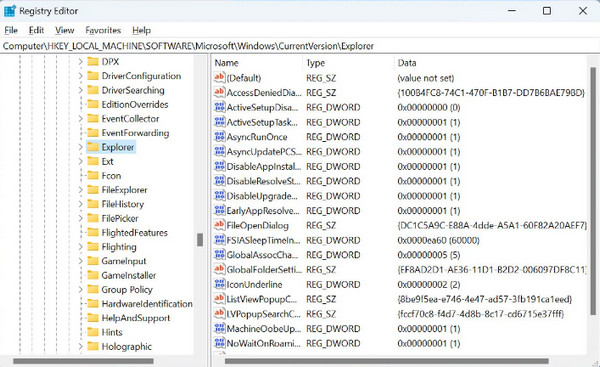
Откройте командную строку от имени администратора и введите regedit для запуска редактора. Идти к HKEY_LOCAL_MACHINE, ПРОГРАММНОЕ ОБЕСПЕЧЕНИЕ, Майкрософт, Windows НТ, Текущая версия, Винлогон. Двойной клик Пароль по умолчанию для просмотра сохраненного пароля.
2. Менеджер учетных данных
Диспетчер учетных данных — это утилита Windows, которая надежно хранит учетные данные, такие как имена пользователей и пароли. Он помогает пользователям управлять учетными данными и получать их, включая сетевую аутентификацию и вход на веб-сайты. Узнайте, как найти сохраненные пароли в Windows 7, выполнив этот шаг.
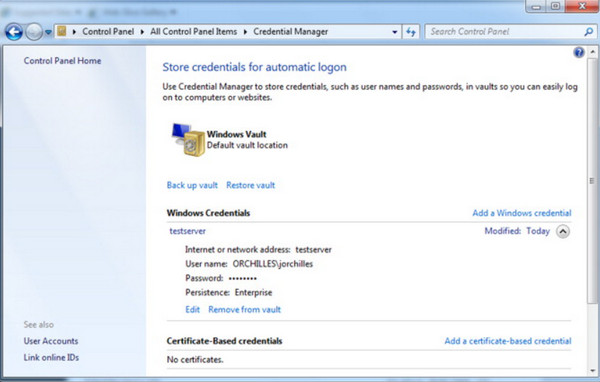
Просто перемещайтесь по Панель управления, Учетные записи пользователейи Диспетчер учетных данных. Здесь вы можете просмотреть Веб-учетные данные для входа на сайт и Учетные данные Windows для паролей сети и приложений. Найдя нужную учетную запись, нажмите кнопку стрелка рядом с ним и выберите Показывать чтобы раскрыть пароль. Для подтверждения вам может потребоваться ввести пароль администратора.
3. Командная строка
Командная строка действует как скрытый контроллер, также известный как cmd.exe или просто cmd. Это текстовый интерфейс, в котором вы можете вводить определенные команды, чтобы дать вашему компьютеру указание выполнять различные действия. Как найти сохраненные пароли в Windows 10 CMD? Следуйте инструкциям ниже.
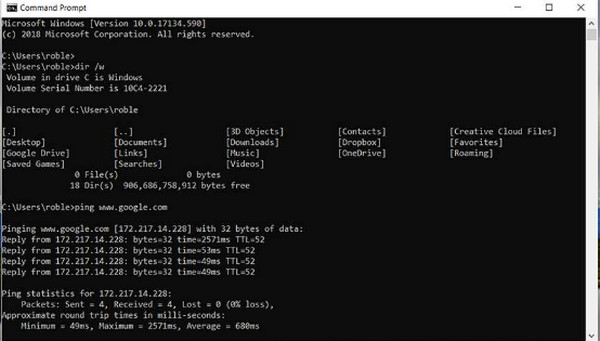
Откройте командную строку от имени администратора и введите rundll32.exe keymgr.dll,KRShowKeyMgr с последующим Войти. Это запустит Сохраненные имена пользователей и пароли окно, позволяющее просматривать, добавлять или удалять сохраненные учетные данные.
Часть 2. Быстрое сохранение паролей в Windows 11/10
Вы устали постоянно вводить данные для входа на веб-сайты и в приложения? Windows предлагает встроенное решение Credential Manager, которое надежно хранит ваши имена пользователей и пароли. Когда ваш ПИН-код Windows не работает, вы можете найти сохраненные пароли и проверить, не ввели ли вы неправильные пароли. Это избавляет от необходимости запоминать сложные учетные данные или повторно вводить их при каждом посещении сайта. Давайте посмотрим, как быстро сохранить ваши пароли с помощью Credential Manager:
Шаг 1
Войдите в свою учетную запись Windows. Открой Панель управления. Обычно его можно найти, выполнив поиск в Начинать меню.
Шаг 2
В Панели управления найдите Учетные записи пользователей раздел. В зависимости от настроек просмотра он может находиться в такой категории, как «Учетные записи пользователей» и «Семейная безопасность».
Шаг 3
Нажмите на свою учетную запись пользователя. Он отобразит параметры, связанные с настройками вашей учетной записи.
Шаг 4
Найдите раздел под названием Сетевые учетные данные или же Управление сетевыми паролями. Этот раздел должен находиться под Связанные задачи или подобные варианты. Нажмите на Управление сетью Пароли.
Часть 3. Легко сбросить пароль Windows, если вы его забудете [рекомендуется]
Могут возникнуть такие случаи, как забытый вами пароль ОС Windows. В этот момент вы наверняка придумаете способ обойти или разблокировать устройство, где imyPass сброс пароля Windows является экспертом. Это приложение постоянно совершенствует свою общую функциональность в плане сброса пароля на вашем устройстве Windows с помощью загрузочных дисков. По сравнению с другими доступными программами, предлагающими ту же функцию, это приложение является единственным в своем роде и может использоваться только в личных целях. Решить проблему с этим легко, даже если вы новичок или эксперт, которому нужен более простой способ. Установите приложение на свой дозатор прямо сейчас, чтобы быть готовым, когда это произойдет!
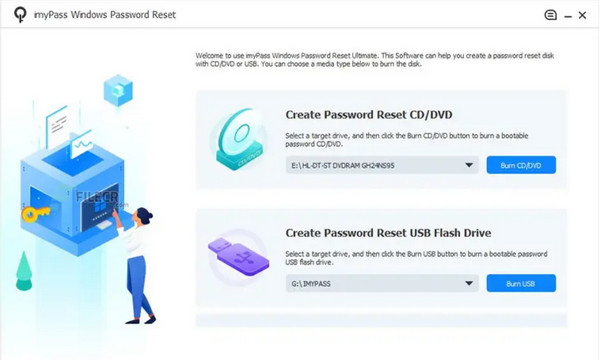
Часто задаваемые вопросы.
-
Безопасно ли хранить пароли в Windows?
Хотя Windows предлагает встроенные инструменты, такие как Credential Manager, для безопасного хранения паролей, важно следовать рекомендациям по обеспечению безопасности паролей. Он использует уникальные пароли для каждой учетной записи и, когда это возможно, включает двухфакторную аутентификацию.
-
Могу ли я найти сохраненные пароли в веб-браузерах?
Да, большинство веб-браузеров хранят пароли для веб-сайтов, которые вы посещали. Обычно сохраненные пароли можно найти в настройках браузера или менеджере паролей.
-
Как я могу обеспечить безопасность своих сохраненных паролей в Windows?
Чтобы защитить сохраненные пароли в Windows, регулярно обновляйте свои пароли, по возможности включите шифрование и используйте надежные менеджеры паролей для дополнительной безопасности и удобства. Кроме того, всегда обновляйте свою систему новейшими исправлениями безопасности и будьте осторожны при загрузке стороннего программного обеспечения.
-
Как я могу найти свой пароль на моем Mac?
На Mac вы можете найти сохраненные пароли с помощью приложения «Связка ключей», аналогичного диспетчеру учетных данных в Windows, открыв «Утилиты», «Приложение», «Доступ к связке ключей», а затем «Пароль». Появится список паролей и соответствующих им учетных записей.
-
Могу ли я получить доступ к сохраненным паролям с другого устройства или компьютера?
Иногда вы можете получить доступ к сохраненным паролям с другого устройства или компьютера, если вы вошли в систему с той же учетной записью пользователя или используете облачный менеджер паролей.
Вывод
Как найти сохраненные пароли в Windows 10? Поиск сохраненных паролей в Windows 10 имеет решающее значение для управления вашими учетными записями и обеспечения безопасности. Используя такие методы, как редактор реестра, диспетчер учетных данных и командную строку, вы можете получить доступ и получить пароли для различных целей: от входа на веб-сайт до сетевой аутентификации.
Однако важно действовать осторожно, особенно при внесении изменений в системный реестр или доступе к конфиденциальной информации. Всегда проверяйте, что у вас есть необходимые разрешения, и принимайте надлежащие меры безопасности для защиты ваших данных.
Пенни Уоррен
Пенни Уоррен, старший редактор imyPass, специализируется на программном обеспечении MS Office. Вы можете найти профессиональные учебные пособия и решения для программного обеспечения MS Office из ее сообщений.
Время на прочтение7 мин
Количество просмотров92K
Про взлом паролей windows было написано немало статей, но все они сводились к использованию какого-либо софта, либо поверхностно описывали способы шифрования LM и NT, и совсем поверхностно описывали syskey. Я попытаюсь исправить этот неодостаток, описав все подробности о том где находятся пароли, в каком виде, и как их преобразует утилита syskey.
Существует 2 возможности получения пароля — через реестр, или получив прямой доступ к файлам-кустам реестра. В любом случае нужны будут либо привелегии пользователя SYSTEM, либо хищение заветных файлов, например, загрузившись из другой ОС. Здесь я не буду описывать возможности получения доступа, но в целях исследования нагляднее будет выбрать первый вариант, это позволит не заострять внимание на структуре куста реестра. А запуститься от системы нам поможет утилита psExec от sysinternals. Конечно, для этих целей можно использовать уязвимости windows, но статья не об этом.
V-блок
Windows до версии Vista по умолчанию хранила пароль в двух разных хэшах — LM и NT. В висте и выше LM-хэш не хранится. Для начала посмотрим где искать эти хэши, а потом разберемся что из себя они представляют.
Пароли пользователей, а так же много другой полезной информации хранится в реестре по адресу HKLM\SAM\SAM\Domains\Account\users\[RID]\V
, известном как V-блок. Раздел SAM находится в соответствующем файле c:\Windows\System32\config\SAM. RID — уникальный идентификатор пользователя, его можно узнать, например заглянув в ветку HKLM\SAM\SAM\Domains\Account\users\names\<имя пользователя> (параметр Default, поле — тип параметра). Например, RID учетной записи «Администратор» всегда 500 (0x1F4), а пользователя «Гость» — 501 (0x1f5). Доступ к разделу SAM по умолчанию возможен только пользователю SYSTEM, но если очень хочется посмотреть — запускаем regedit c правами системы:
PsExec.exe -s -i -d regedit.
Чтобы наблюдать V-блок в удобном виде можно, например, экспортировать его в текстовый файл (File-Export в Regedit).
Вот что мы там увидим:

От 0x0 до 0xCC располагаются адреса всех данных, которые находятся в V-блоке, их размеры и некоторая дополнительная информация о данных. Чтобы получить реальный адрес надо к тому адресу, что найдем прибавить 0xCC. Адреса и размеры хранятся по принципу BIG ENDIAN, т.е понадобится инвертировать байты. На каждый параметр отводится по 4 байта, но фактически все параметры умещаются в одном-двух байтах. Вот где искать:
Адрес имени пользователя — 0xС
Длина имени пользователя — 0x10
Адрес LM-хэша — 0x9с
Длина LM-хэша — 0xa0
Адрес NT-хэша — 0xa8
длина NT-хэша — 0xac
В данном случае имя пользователя найдется по смещению 0xd4 + 0xcc и его длина будет 0xc байт.
NT-хэш будет располагаться по смещению 0x12c + 0xcc и его размер (всегда один и тот же) = 0x14.
Еще одна деталь, касающаяся хранения паролей — как к NT- так и к LM-хэшу всегда добавляются спереди 4 байта, назначение которых для меня загадка. Причем 4байта будут присутствовать даже если пароль отключен. В данном случае видно, что длина LM хэша =4 и если посмотреть на его адрес, можно эти 4 байта увидеть несмотря на то что никакого LM-хэша нет.
Поэтому при поиске смещений хэшей смело прибавляем 4 байта к адресу, а при учете размеров — вычитаем. Если удобнее читать код — вот примерно так будет выглядеть поиск адресов с учетом инверсии, лишних четырех байтов и прибавления стартового смещения 0xcc (код C#)
int lmhashOffset = userVblock[0x9c] + userVblock[0x9d] * 0x100 + 4 + 0xcc;
int nthashOffset = userVblock[0xa8] + userVblock[0xa9] * 0x100 + 4 + 0xcc;
int lmhashSize = userVblock[0xa0] + userVblock[0xa1] * 0x100 - 4;
int nthashSize = userVblock[0xac] + userVblock[0xad] * 0x100 - 4;
int usernameOffset = userVblock[0xc] + userVblock[0xd] * 0x100 + 0xcc;
int usernameLen = userVblock[0x10] + userVblock[0x1a] * 0x100;
userVblock — значение HKLM\SAM\SAM\Domains\Account\users\\V в виде массива байт.
Еще про V-блок можно почитать тут.
Алгоритмы
Теперь разберемся в алгоритмах шифрования.
Формирование NT-хэша:
1. Пароль пользователя преобразуется в Unicode-строку.
2. Генерируется MD4-хэш на основе данной строки.
3. Полученный хэш шифруется алгоритмом DES, ключ составляется на основе RID пользователя.
Формирование LM-хэша:
1. Пароль пользователя преобразуется в верхний регистр и дополняется нулями до длины 14 байт.
2. Полученная строка делится на две половинки по 7 байт и каждая из них по отдельности шифруется алгоритмом DES. В итоге получаем хэш длиной 16 байт (состоящий из двух независимых половинок длиной по 8 байт).
3. Полученный хэш шифруется алгоритмом DES, ключ составляется на основе RID пользователя.
4. В windows 2000 и выше оба полученых хэша дополнительно шифруются алоритмом RC4 с помощью ключа, известного как «системный ключ» или bootkey, сгенерированого утилитой syskey, и шифруются довольно хитрым образом.
Рассмотрим общую последовательность действий для получения исходного пароля и каждый шаг в отдельности
1. Получаем bootkey, генерируем на его основе ключи для RC4, расшифровываем хэши с помощью RC4
2. Получаем ключи для DES из RID’ов пользователей, расшифровываем хэши DES’ом
3. Полученые хэши атакуем перебором.
Bootkey
Системный ключ (bootkey) разбит на 4 части и лежит в следующих разделах реестра:
HKLM\System\CurrentControlSet\Control\Lsa\JD
HKLM\System\CurrentControlSet\Control\Lsa\Skew1
HKLM\System\CurrentControlSet\Control\Lsa\GBG
HKLM\System\CurrentControlSet\Control\Lsa\Data
Раздел system находится в файле c:\Windows\System32\config\system
Следует отметить, что раздел CurrentControlSet является ссылкой на один из разделов controlset и создается в момент загрузки системы. Это значит что не получится его найти в файле system, если система неактивна. Если вы решили искать ключ в файле — необходимо узнать значение ContolSet по умолчанию в HKLM\SYSTEM\Select\default.
например если HKLM\SYSTEM\Select\default = 1 — вместо HKLM\System\CurrentControlSet\ ищем в HKLM\System\controlset001\
У каждого ключа реестра есть некий скрытый атрибут, известный как «class». Regedit его так просто не покажет, однако его можно увидеть, например, если экспортировать эти ключи реестра в текстовые файлы. В winapi для получения этого атрибута есть функция RegQueryInfoKey.
Фрагменты хранятся в строковом представлении шестнадцатеричных чисел, причем по принципу BIG ENDIAN (т.е не строка задом наперед, а число).
Например мы обнаружили вот такие записи:
Key Name: HKEY_LOCAL_MACHINE\SYSTEM\CurrentControlSet\Control\Lsa\JD
Class Name: 46003cdb = {0xdb,0x3c,0x00,0x46}
Key Name: HKEY_LOCAL_MACHINE\SYSTEM\CurrentControlSet\Control\Lsa\Skew1
Class Name: e0387d24 = {0x24,0x7d,0x38,0xe0}
Key Name: HKEY_LOCAL_MACHINE\SYSTEM\CurrentControlSet\Control\Lsa\GBG
Class Name: 4d183449 = {0x49,0x34,0x18,0x4d}
Key Name: HKEY_LOCAL_MACHINE\SYSTEM\CurrentControlSet\Control\Lsa\Data
Class Name: 0419ed03 = {0x03,0xed,0x19,0x04}
Собраный из четырех частей ключ будет массивом байт:
scrambled_key = {0xdb,0x3c,0x00,0x46,0x24,0x7d,0x38,0xe0,0x49,0x34,0x18,0x4d,0x03,0xed,0x19,0x04};
Далее элементы этого массива переставляются на основе некоторого константного массива p
int[] p = { 0xb, 0x6, 0x7, 0x1, 0x8, 0xa, 0xe, 0x0, 0x3, 0x5, 0x2, 0xf, 0xd, 0x9, 0xc, 0x4 };
Элементы в этом массиве определяют позиции для перестановок, т.е.
key[i] = scrambled_key[p[i]];
В нашем примере получится массив:
key[] = {0x4d,0x38,0xe0,0x3c,0x49,0x18,0x19,0xdb,0x46,0x7d,0x00,0x04,0xed,0x34,0x03,0x24 };
этот массив и есть так называемый bootkey. Только в шифровании паролей будет учавствовать не он а некий хэш на основе bootkey, фрагментов f-блока и некоторых констант. Назовем его Hashed bootkey.
Hashed bootkey
для получения Hashed bootkey нам понадобятся 2 строковые константы (ASCII):
string aqwerty = "!@#$%^&*()qwertyUIOPAzxcvbnmQQQQQQQQQQQQ)(*@&%\0";
string anum = "0123456789012345678901234567890123456789\0";
Также понадобится F-блок пользователя (HKLM\SAM\SAM\Domains\Account\users\\F), а именно его 16 байт: F[0x70:0x80]
На основе этих значений, склееных в один большой массив формируем MD5 хэш, который будет являться ключем для шифрования RC4
rc4_key = MD5(F[0x70:0x80] + aqwerty + bootkey + anum).
Последним шагом для получения hashed bootkey будет rc4 шифрование( или дешифрование — в rc4 это одна и та же функция) полученым ключем фрагмента F-блока F[0x80:0xA0];
hashedBootkey = RC4(rc4_key,F[0x80:0xA0])
Hashed bootkey у нас в руках, осталось научиться с ним правильно обращаться.
Дешифруем пароли с помощью Hashed Bootkey
для паролей LM и NT нам понадобятся еще 2 строковые константы —
string almpassword = "LMPASSWORD";
string antpassword = "NTPASSWORD";
а так же RID пользователя в виде 4х байт (дополненый нулями) и первая половина Hashed Bootkey (hashedBootkey[0x0:0x10]);
Все это склеивается в один массив байт и считается MD5 по правилам:
rc4_key_lm = MD5(hbootkey[0x0:0x10] +RID + almpassword);
rc4_key_nt = MD5(hbootkey[0x0:0x10] +RID + antpassword);
полученый md5 хэш — ключ для rc4, которым зашифрованы LM и NT хэши в V-блоке пользователя
userLMpass = RC4(rc4_key_lm,userSyskeyLMpass);
userNTpass = RC4(rc4_key_lm,userSyskeyNTpass);
На этом этапе мы получили пароли пользователя в том виде в каком они хранились бы без шифрования syskey, можно сказать, что самое сложное позади. Переходим к следующему шагу
DES
На основе четырех байт RID’а пользователя с помощью некоторых перестановок и побитовых операций создаем 2 ключа DES. Вот функции, которые осуществляют обфускацию (С#):
private byte[] str_to_key(byte[] str) {
byte[] key = new byte[8];
key[0] = (byte)(str[0] >> 1);
key[1] = (byte)(((str[0] & 0x01) << 6) | (str[1] >> 2));
key[2] = (byte)(((str[1] & 0x03) << 5) | (str[2] >> 3));
key[3] = (byte)(((str[2] & 0x07) << 4) | (str[3] >> 4));
key[4] = (byte)(((str[3] & 0x0F) << 3) | (str[4] >> 5));
key[5] = (byte)(((str[4] & 0x1F) << 2) | (str[5] >> 6));
key[6] = (byte)(((str[5] & 0x3F) << 1) | (str[6] >> 7));
key[7] = (byte)(str[6] & 0x7F);
for (int i = 0; i < 8; i++) {
key[i] = (byte)(key[i] << 1);
}
des_set_odd_parity(ref key);
return key;
}
private byte[] sid_to_key1(byte[] rid) {
byte[] s = new byte[7];
s[0] = (byte)(rid[0] & 0xFF);
s[1] = (byte)(rid[1] & 0xFF);
s[2] = (byte)(rid[2] & 0xFF);
s[3] = (byte)(rid[3] & 0xFF);
s[4] = s[0];
s[5] = s[1];
s[6] = s[2];
return str_to_key(s);
}
private byte[] sid_to_key2(byte[] rid) {
byte[] s = new byte[7];
s[0] = (byte)((rid[3]) & 0xFF);
s[1] = (byte)(rid[0] & 0xFF);
s[2] = (byte)((rid[1]) & 0xFF);
s[3] = (byte)((rid[2]) & 0xFF);
s[4] = s[0];
s[5] = s[1];
s[6] = s[2];
return str_to_key(s);
}
Ну здесь особо комментировать нечего, кроме функции des_set_odd_parity(ref key) — это одна из функций библиотеки openssl, задача которой добавить некоторые «биты нечетности», используется для повышения стойкости ключа к атакам.
Далее разбиваем NT (или LM) хэш на 2 части по 8 байт и дешифруем DES’ом -одна половина зашифрована ключем сформированым функцией sid_to_key1, вторая — sid_to_key2.
obfskey_l = userNTpass[0x0:0x7]
obfskey_r = userNTpass[0x8:0xF]
byte[] deskey1 = sid_to_key1(RID);
byte[] deskey2 = sid_to_key2(RID);
byte[] md4hash_l = DES(obfskey_l, deskey1);
byte[] md4hash_r = DES(obfskey_r, deskey2);
После склеивания двух половин мы получим md4 хэш -в случае NT, или LanMan (DES) — в случае LM. Полученый хэш полностью готов к атаке перебором.
Кстати, md4 Хэш от пустого пароля — 31d6cfe0d16ae931b73c59d7e0c089c0
Исследование проведено на основе исходного кода ophcrack-3.3.1, а так же статьи Push the Red Button:SysKey and the SAM

Image Credit:
Compassionate Eye Foundation/DigitalVision/GettyImages
Everything you do in Windows is stored somewhere. Much of it is in the Windows registry, which can be changed in the registry editor. However, it’s important to understand just how sensitive the registry editor is before you start trying to work in there. In fact, even one slip-up in the registry editor can seriously damage your operating system. For that reason, experts recommend backing up the registry before you start making changes. But you can search the registry at any time without making changes, as long as you know how to get in there. One of the many things you can look up in the registry are your passwords.
Find Windows 10 Password in Registry
You can conduct a Windows reset password in registry editor, but you’ll first need to find out what the password is. To find Windows 10 password in registry, you’ll first go to the registry editor. Do this by pressing «Windows» + «R.» Then you’ll type in «regedit» when you get the «Run» dialogue box. Press «Enter» to open up the registry editor to find Windows 10 password in registry. To get to the password, navigate to HKEY_LOCAL_MACHINE\SOFTWARE\Microsoft\Windows NT\CurrentVersion\Winlogon and scroll down to «DefaultPassword.» When you double-click on that, a window should pop up that reveals the stored password. This same process will work with Windows 8 and 7.
Change Password Using Registry
There are easier ways, but if you’re interested in doing a Windows reset password in registry editor, it’s probably because you’ve been locked out. If you can’t even get in to find your administrator password in Windows 7 regedit or Windows 10 regedit, you can reset your password without even being logged in. You’ll just need a bootable disk that has a setup to allow you to find an administrator password in Windows 7 regedit or Windows 8. Just boot from the disk and press «Shift» and «F10» when you get to the Windows setup screen. The command prompt window will pop up. Type in «regedit» and «Enter,» then click on «HKEY_LOCAL_MACHINE.» Click «Find» and «Local Hive,» then select DRIVE:\Windows\System32\config\SYSTEM. Replace the drive with the drive where your Windows installation is located and give your hive a name. Go to the following key HKEY_LOCAL_MACHINE\X\Setup, replacing «X» with the hive name you just chose. Edit the «cmdline» parameter and type «cmd.exe» where it asks for «Value Data.» Change the «Setup Type» to «Value Data 2,» select the hive you name you chose, then «Unload Hive.» Close the registry editor and wait for your computer to reboot. Eject your bootable media and type «net user» in the command prompt. You’ll then be able to set a new password by typing «net user login new_password.»
Change Windows 10 Password
The Windows reset password in registry editor is actually the more difficult way to reset a password. You can find a Windows 10 password in the registry and reset it, sure, but if you’re past the login screen, the easiest way to find and change the password is simply to go to Microsoft’s password recovery website. Follow the «I Forgot My Password» suggestion to recover your password. This will take you into the recovery process, and it also works if you’re trying to reset your Windows 7 or 8 password. Instead of trying to find your administrator password for Windows 7 in regedit and reset it, you can recover it in a few simple steps.
How do I find saved passwords in Windows 10? A large number of programs and websites usually prompt its users’ to save their passwords for later use in their PCs and mobile phones. This gets usually stored on software like Instant Messenger, Windows Live Messengers and popular browsers like Google Chrome, Internet Explorer, Microsoft Edge, Mozilla Firefox, Opera (for both PCs and smart-phones) also provide this password saving feature. This password is usually stored in the secondary memory and can be retrieved even when the system is turned off. Specifically, these usernames, as well as their associated passwords, get stored in the registry, within the Windows Vault or within credential files. All such credentials get accumulated in an encrypted format, but can easily be decrypted just by entering your Windows password.

A frequent task that comes into play for all end-users is to uncover all the stored passwords on his/her computer. This eventually helps in recovering lost or forgotten access details to any specific online service or application. This is an easy task but depends on some of the aspects like the OS that the user is using or the application someone is using. In this article, we will show you different tools that can help you view different hidden encrypted passwords in your system.
Table of Contents
Method 1: Using Windows Credential Manager
Let us first get to know about this tool. It is a built-in Credential Manager of Windows that allows users to store their confidential username and passwords as well as other credentials that are entered in when a user logs on to any website or network. Storing these credentials in a manageable manner can help you automatically log you on to that site. This eventually reduces the time and effort of a user as they don’t have to type their login credentials every time they use this site. To see these usernames and passwords stored in the Windows Credential Manager, you have to go through the following steps –
1. Search for “Credential Manager” in the Start menu search box. Click on the search result to open.
Note: You’ll notice there are 2 categories: Web Credentials & Windows Credentials. Here your entire web credentials, as well as any passwords from sites which you saved during browsing using different browsers will be listed here.
2. Choose and Expand the link to see the password by clicking on the arrow button under the Web Passwords option and click on the “Show” button.

3. It will now prompt you to type your Windows password for decrypting the password and show it to you.
4. Again, when you click on Windows Credentials next to the Web Credentials, you will most likely see lesser credentials stored there unless you’re into a corporate environment. These are application and network-level credentials as and when you connect to network shares or network devices like the NAS.

Recommended: Reveal Hidden Passwords behind asterisk without any software
Method 2: Find Saved Passwords using Command Prompt
1. Press Windows Key + S to bring up search. Type cmd then right-click on Command Prompt and select Run as Administrator.
2. Now type the following command into cmd and hit Enter:
rundll32.exe keymgr.dll,KRShowKeyMgr
3. Once you hit Enter, stored Usernames and Passwords window will open.

4. You can now add, remove or edit the stored passwords.
Method 3: Using third-party tools
There are other 3rd party tools available that will help you view your passwords stored in your system. These are:
a) CredentialsFileView
1. Once downloaded, right-click on the “CredentialsFileView” application and choose Run as Administrator.
2. You will see the main dialog which will pop up. You will have to type in your Windows password at the bottom side and then press “OK”.
Note: Now it will be possible for you to see the list of different credentials stored on your computer. If you are on a domain, you will also see a lot more data in the form of a database having Filename, version modified time etc.

b) VaultPasswordView
This has the same functionality as that of CredentialsFileView, but it will look inside the Windows Vault. This tool is essential particularly for Windows 8 & Windows 10 users as these 2 OS stores the passwords of different apps like Windows Mail, IE, and MS. Edge, in the Windows Vault.

c) EncryptedRegView
1. Run this program, a new dialog box will pop up where the ‘Run as administrator’ box will be checked, press the “OK” button.
2. The tool will automatically scan the registry & decrypt your existing passwords it will fetch from the registry.

Also read: How to Create a Password Reset Disk
Using any of the three methods you will be able to view or find the saved passwords on Windows 10, but if you still have questions or doubts regarding this tutorial then feel free to ask them in the comment section.
“I’ve been looking everywhere for my saved passwords on my windows 10 PC. My PC seem to have a problem accepting my new passwords after I changed them. When I do manage to find my way to credential manager and manage passwords, it demands ID verification with a username and password, which I can’t even remember having set up in the first place. I could really use some help with this issue, before I end up in the nut house!” From Microsoft Community
There are some users have this problem. For this reason, we collated some of the most useful information and hence, have tailored this post specifically to make users understand where are passwords stored in windows 10/11 and how to find passwords on windows 10/11! So stay glued to the article and you’ll get the answers yourself.
- Part 1: Where Are Windows Passwords Stored
- Part 2: How to Reset Windows 10/11 Administrator Password
Basically, all your password or credentials are stored in Credentials Manager application of Windows 10. They are generally store in an encrypted form. Now, if in case, you require to view the saved passwords of websites, you surely can do that but it will require your identity verification. You’ll be asked to put in the Administrator password to achieve this. Please remember, you cannot change passwords of the existing user accounts from here except the guest account’s password (if any).
Now, since you’ve got your answer to where are passwords stored in windows 10, it’s now time to understand how to find passwords on windows 10. Here is the detailed step by step procedure to know where your Windows passwords are stored:
Method 1: Find Windows 10/11 Password with Control Panel
Step 1: Hit the “Windows” key on your keyboard to launch the Start Menu and then punch in the “Credential Manager”. On the results, select Credential Manager or simply hit “Enter” button.
Step 2: Credential Manager will now crop up over your screen. Now, under the Manage your Credentials section, you’ll have to choices “Web Credentials” and “Windows Credentials”.
Step 3: Then, opt for the one as per your preference, let’s opt for “Web Credentials” first. You’ll now be able to see all stored passwords of websites right here. Hit on “downward arrow” besides any one of them, followed by “Show”. You’ll be asked to punch in the Administrator password and voila! The encrypted password is now decrypted and displayed as plain text!
Step 4: Now, if you opt for “Windows Credentials”, you’ll be surprised to see very few credentials here.
Method 2: Find Windows 10/11 Password with Command Prompt
Step 1: Hit the “Windows + R” key combination over your keyboard to launch the Run box. Now, punch in the “cmd” command to launch Command Prompt.
Step 2: Over the Command Prompt window, you need to punch in the following command line and execute it.
- rundll32.exe keymgr.dll,KRShowKeyMgr
Step 3: Stored User Names and Passwords window will now pop up over your screen. You can now add, remove or edit the passwords stored as per your preference. But remember, you do need an Admin password to perform the desired activity here.
Note: The View and Edit rule mentioned in the former part of this section, applies in this method too!
Method 3: Find Windows 10/11 Password in Registry
The Windows registry stores your administrator passwords, Where you can find your stored password on Windows 10/11.
Step 1:Open Windows Command Prompt and type regedit. Press Enter.
Step 2:When the Registry Editor window appears, navigate to the following:
- HKEY_LOCAL_MACHINE\SOFTWARE\Microsoft\Windows NT\CurrentVersion\Winlogon.
Step 3:Scroll down to DefaultPassword and double-click it.
Step 4:The default password will be displayed.
Note: There are some risks associated with this method. Tampering with the Windows registry can damage your operating system. If you are not familiar with this process, please choose a professional password manager.
Now that you know well about how to find passwords on windows 10, you must be wondering how you can edit the Windows User account password when you don’t remember the Admin password. Well hop on to the next step and you’ll have your solution!
Part 2: How to Reset Windows 10/11 Administrator Password
Since, you no longer remember the Administrator password, you’re simply locked out of performing any sort of activities that requires it. In such a case, you’re only left with resetting the Admin account password. For this purpose we would like to introduce, PassFab 4WinKey. This powerful tool is highly recommended for its success rate and the ability reset not only the Admin account password, but it also can reset or remove or change the Microsoft account or local account password. And that too, without the need of an old password, interesting, isn’t it? Let’s understand how to use this tool.
Step 1: Downloaded and install on your computer. Launch PassFab 4WinKey, plug in an empty CD/DVD or USB drive and click “Burn”.
Step 2: Once process completes, reboot your PC. On the first boot screen, hit “F12/Esc” button to launch Boot Menu followed by selecting boot media as the USB drive.
Step 3: PassFab 4Winkey will now crop up on your screen. Now, select the OS that has your Admin account and hit “Next”.
Step 4: Finally, select the required “Admin account” and hit on “Next” button. Upon completion, the password will be removed from your Admin account. Get your PC rebooted and you’re done.
Bottom Line
While moving towards the end of the topic where are passwords stored in windows 10/11 registry, we can conclude that with the aforementioned tutorials, you sure no longer have to look for how to find stored passwords on windows 10/11. Moreover, you also have a powerful solution at hand in case you require resetting, removing or changing Admin account password.
