Все способы:
- Варианты просмотра места хранения паролей
- Способ 1: Просмотр сохраненных паролей
- Способ 2: Переход к физическому месту хранения паролей
- Вопросы и ответы: 43
Очень удобной функцией Оперы является запоминание паролей при их введении. Если включить эту возможность, не нужно будет каждый раз при желании войти на определенный сайт вспоминать и вводить в форму пароль от него. Это все сделает браузер за вас. Но как посмотреть сохраненные пароли в Опере и где они физически хранятся на жестком диске? Давайте выясним ответы на эти вопросы.
Варианты просмотра места хранения паролей
Прежде чем переходить к поиску места хранения паролей, нужно определиться, что конкретно требуется: отобразить пароли в браузере или открыть директорию их расположения на жестком диске компьютера. Далее мы рассмотрим оба варианта.
Способ 1: Просмотр сохраненных паролей
Прежде всего узнаем о предусмотренном в браузере Опере способе просмотра паролей.
- Для этого нам нужно будет перейти в настройки браузера. Заходим в главное меню Оперы и выбираем пункт «Настройки» или вместо этого просто жмем сочетание клавиш Alt+P.
- В левой части открывшегося окна настроек кликаем по пункту «Дополнительно».
- Откроется список разделов, среди которых выбираем «Безопасность».
- Затем в центральной части окна выполняем прокрутку вниз пока не находим блок «Автозаполнение». В нем щелкаем по элементу «Пароли».
- Откроется список, в котором будет представлен перечень сайтов с сохраненными к ним в браузере логинами и паролями. Последние отобразятся в зашифрованном виде.
- Для того чтобы просмотреть их, щелкаем по иконке в виде глаза напротив наименования конкретного сайта.
- После этого пароль отобразится в окне браузера. Дополнительно может потребоваться ввод пароля от учетной записи Windows или установленного вместо него пин-кода.
- Чтобы снова скрыть пароль, повторно щелкаем по той же иконке в форме глаза, который на этот раз будет перечеркнутым.








Способ 2: Переход к физическому месту хранения паролей
Теперь давайте выясним, где физически хранятся пароли в Опере. Они находятся в файле «Login Data», который, в свою очередь, расположен в папке профиля браузера Opera. Расположение этой папки у каждой системы индивидуально. Оно зависит от операционной системы, версии браузера и настроек.
- Для просмотра пути к папке профиля конкретного браузера щелкаем по кнопке главного меню в левом верхнем углу. В раскрывшемся списке последовательно переходим по пунктам «Справка» и «О программе».
- На открывшейся странице среди информации о браузере ищем раздел «Пути». Напротив значения «Профиль» и будет указан нужный нам адрес.
- Копируем его и вставляем в адресную строку «Проводника Windows».
- После перехода в директорию легко отыскать нужный нам файл «Login Data», в котором и хранятся пароли, отображаемые в Опере.
Мы также можем перейти в данную директорию с помощью любого другого файлового менеджера.
- Можно даже открыть этот файл с помощью текстового редактора, например стандартного «Блокнота Windows», но много пользы это не принесет, так как данные представляют закодированную SQL-таблицу.
Тем не менее, если физически удалить файл «Login Data», все пароли, хранящиеся в Опере, будут уничтожены.




Мы выяснили, как просмотреть пароли от сайтов, которые хранит Опера, через ее интерфейс, а также, где хранится сам файл с этими данными. Нужно помнить, что запоминание браузером паролей – очень удобная возможность, но подобные способы хранения конфиденциальных данных представляют определенную опасность, снижая защиту информации от злоумышленников.
Наша группа в TelegramПолезные советы и помощь
The Opera Browser has a built-in password manager to view and store passwords securely. You can save passwords on the cloud and access them on both phone and desktop with cross-device sync. Here’s how you can save, view, and manage your passwords in the Opera browser
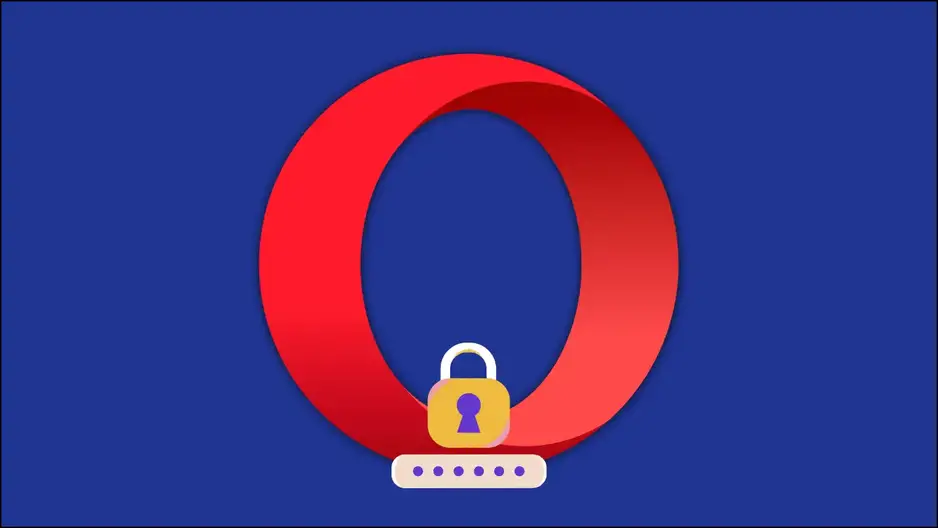
Using Password Manager in Opera Browser
Opera is a dependable and feature-rich choice among the many different web browsers available. Through continuous upgrades and enhancements, it has established itself as a leading competitor in the browser market. And the built-in Password Manager is only one example of how Opera considers and prioritizes its users’ security needs.
Save New Passwords
It can be difficult to remember many passwords for multiple online accounts. When it comes to saving passwords on Opera Browser, you’ll find it simple to do. To keep your login credentials safe, follow these steps:
On PC
Step 1: Open the Opera browser on your PC.
Step 2: Click on the Opera icon at the top-left side and select Settings.
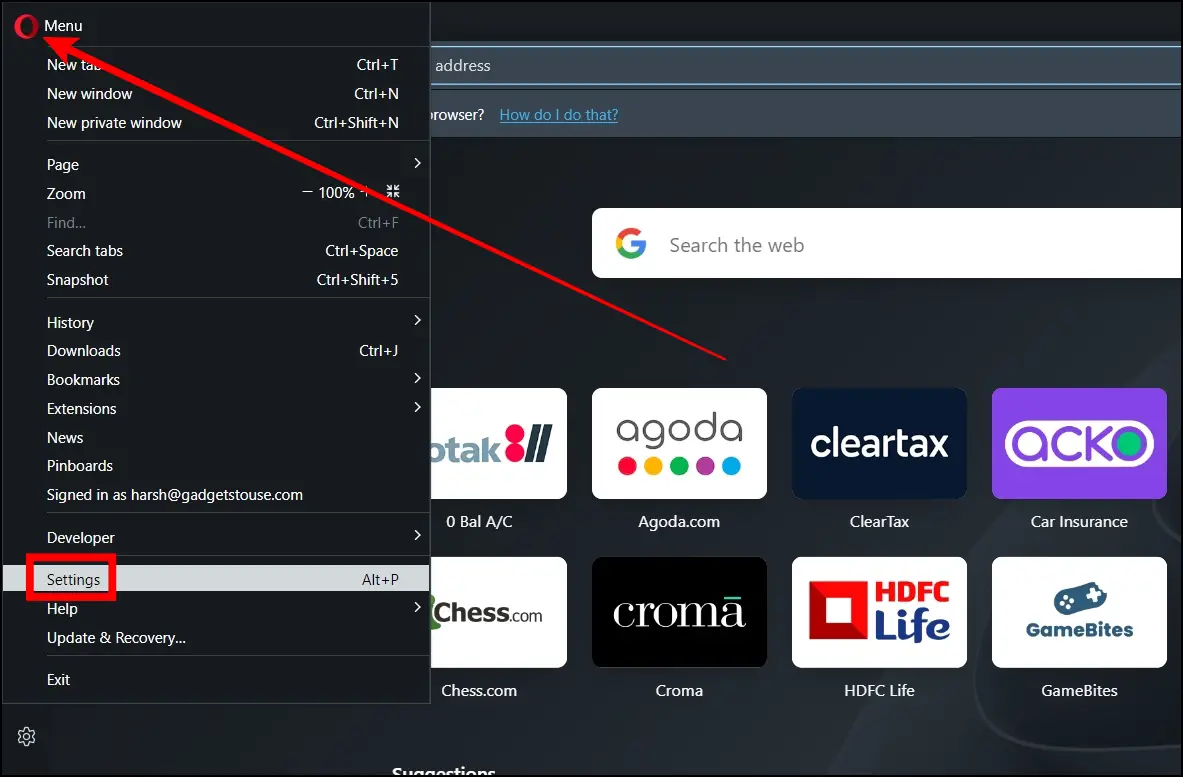
Step 3: Scroll down to the bottom and tap Advanced to view Advanced settings.
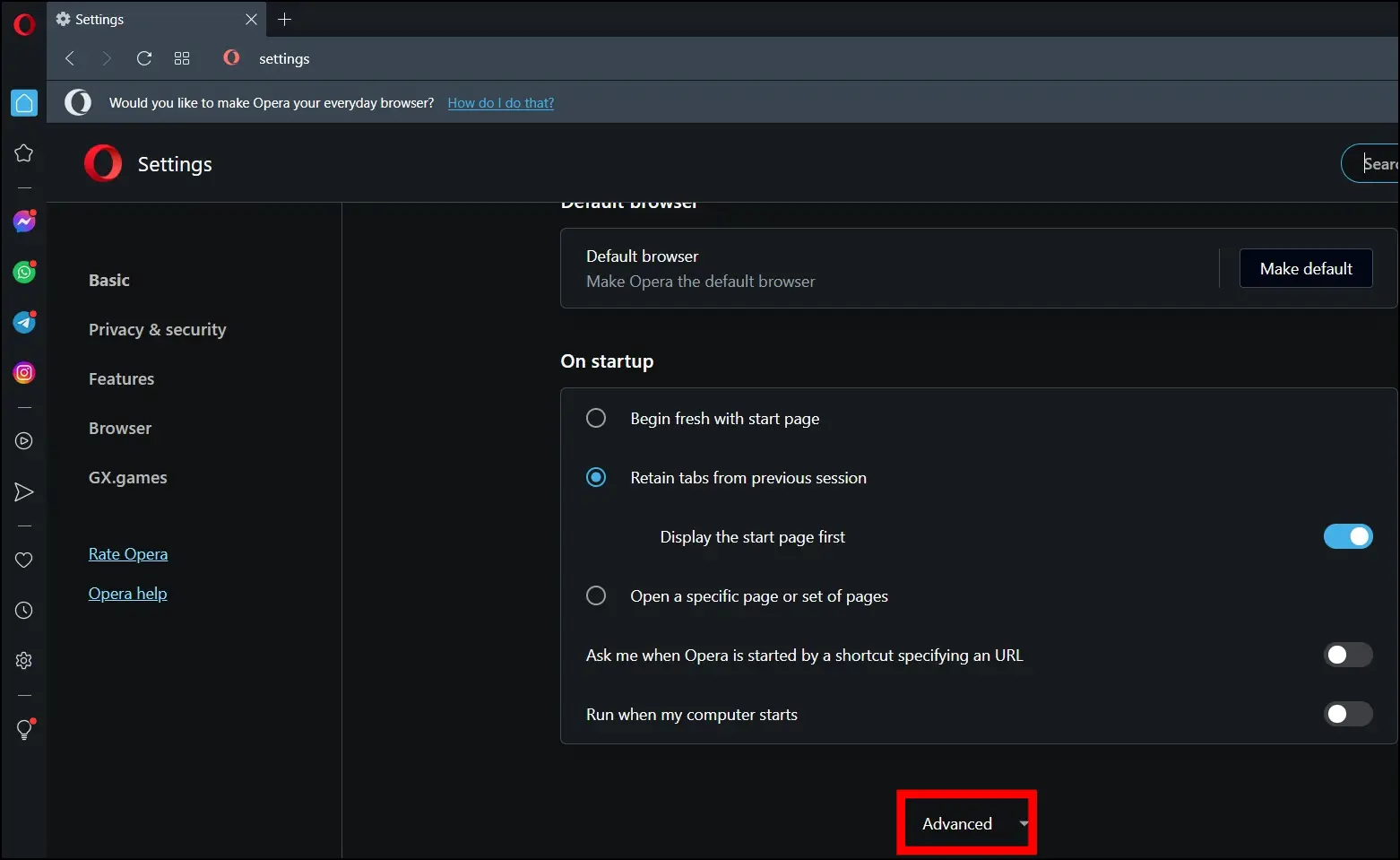
Step 4: Tap on Password Manager under the Autofill section.
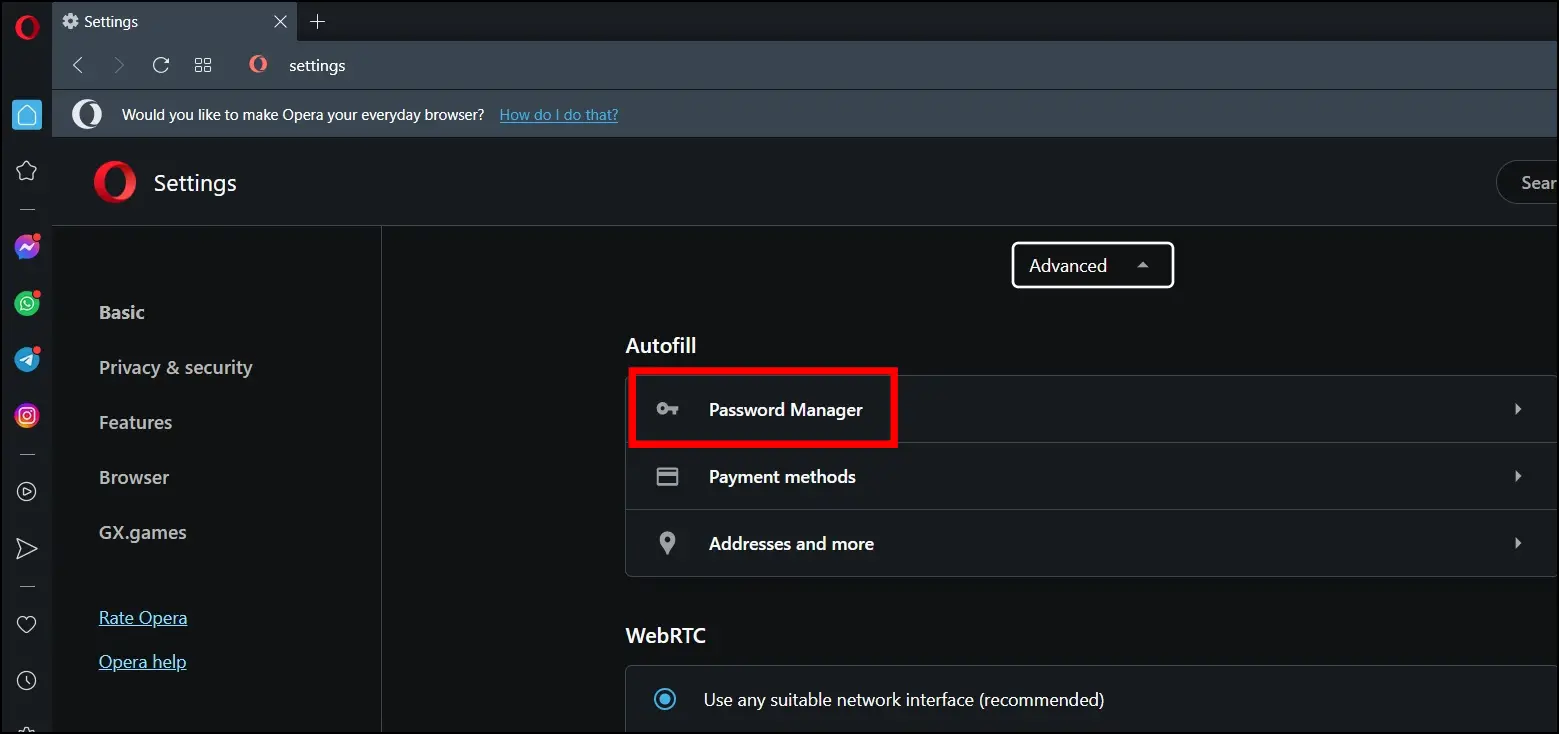
Step 5: Finally, turn on the toggle next to Offer to save passwords.
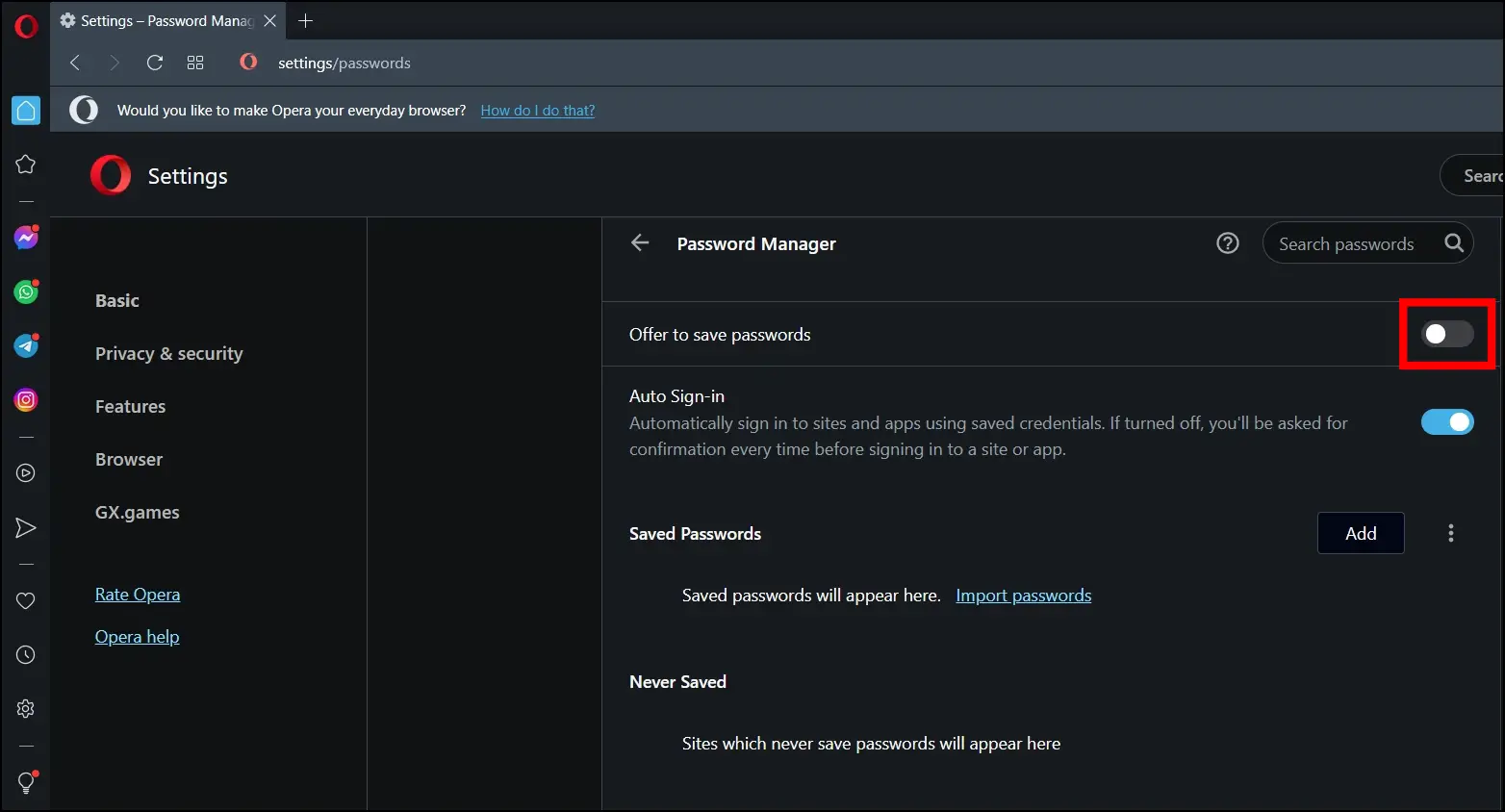
On Phone
Step 1: Open the Opera app on your smartphone.
Step 2: Tap on the profile icon at the bottom-right corner.
Step 3: Scroll the menu and tap on Passwords.
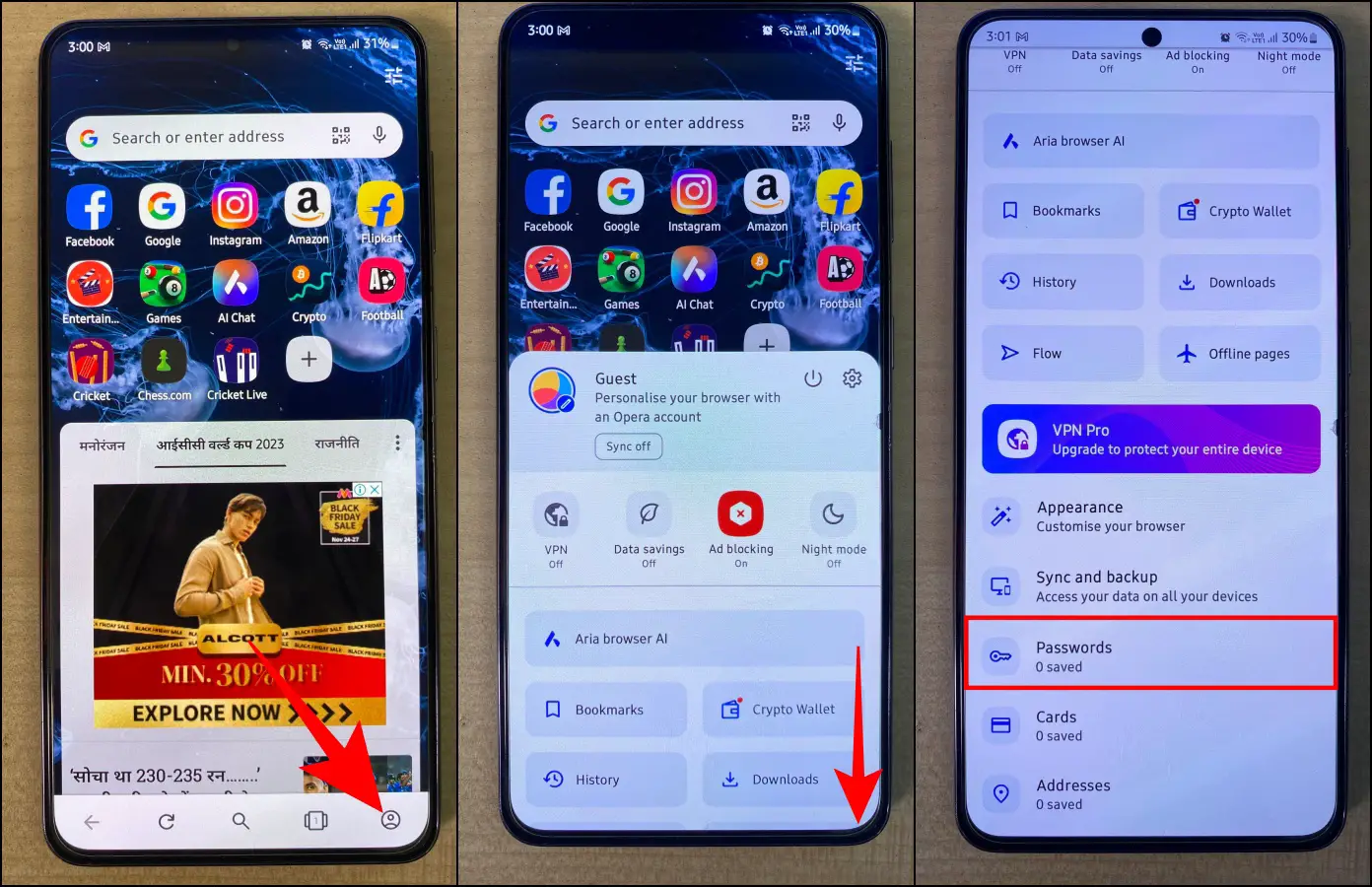
Step 4: Click on Save and Autofill Passwords.
Step 5: Select Ask every time from the given options.
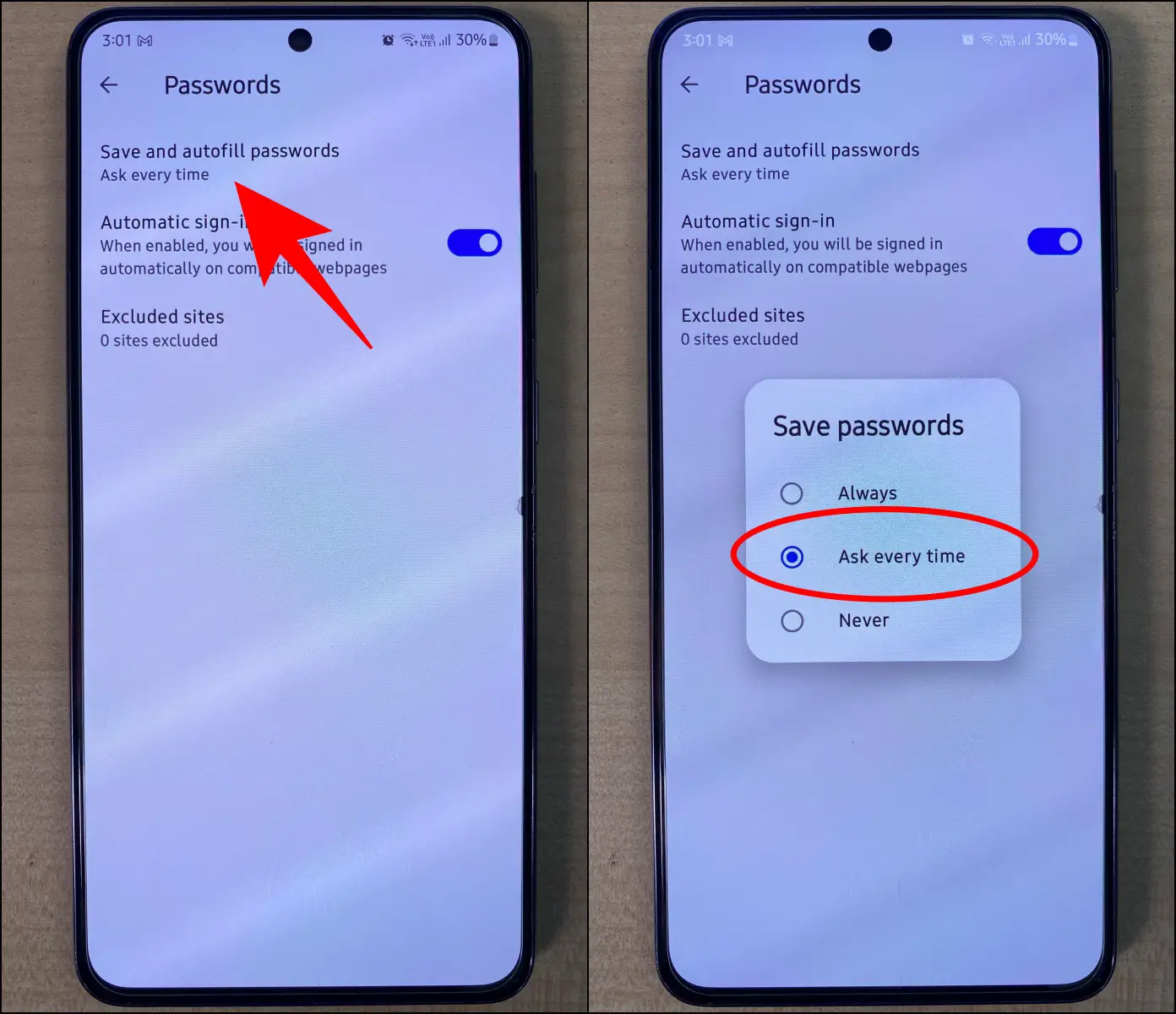
Now, whenever you log in to an online account in the Opera browser, you will be prompted for a few seconds to save the password. To save the password, click the “Save” button when you see the prompt; otherwise, it will disappear after a few moments.
If you don’t want to save passwords for a specific site, choose “Never” when prompted, and Opera will add the site to the “Never Saved” section of the Password Manager, not offering to save it again.
Find and View Saved Passwords
After saving the password, you must wonder how to view them. If so, follow the below steps to find and view the saved passwords in the Opera browser:
On PC
Step 1: Open the Opera browser on your computer.
Step 2: Tap the Opera menu icon in the left corner and select Settings.

Step 3: Click Advanced at the bottom in the Settings panel.
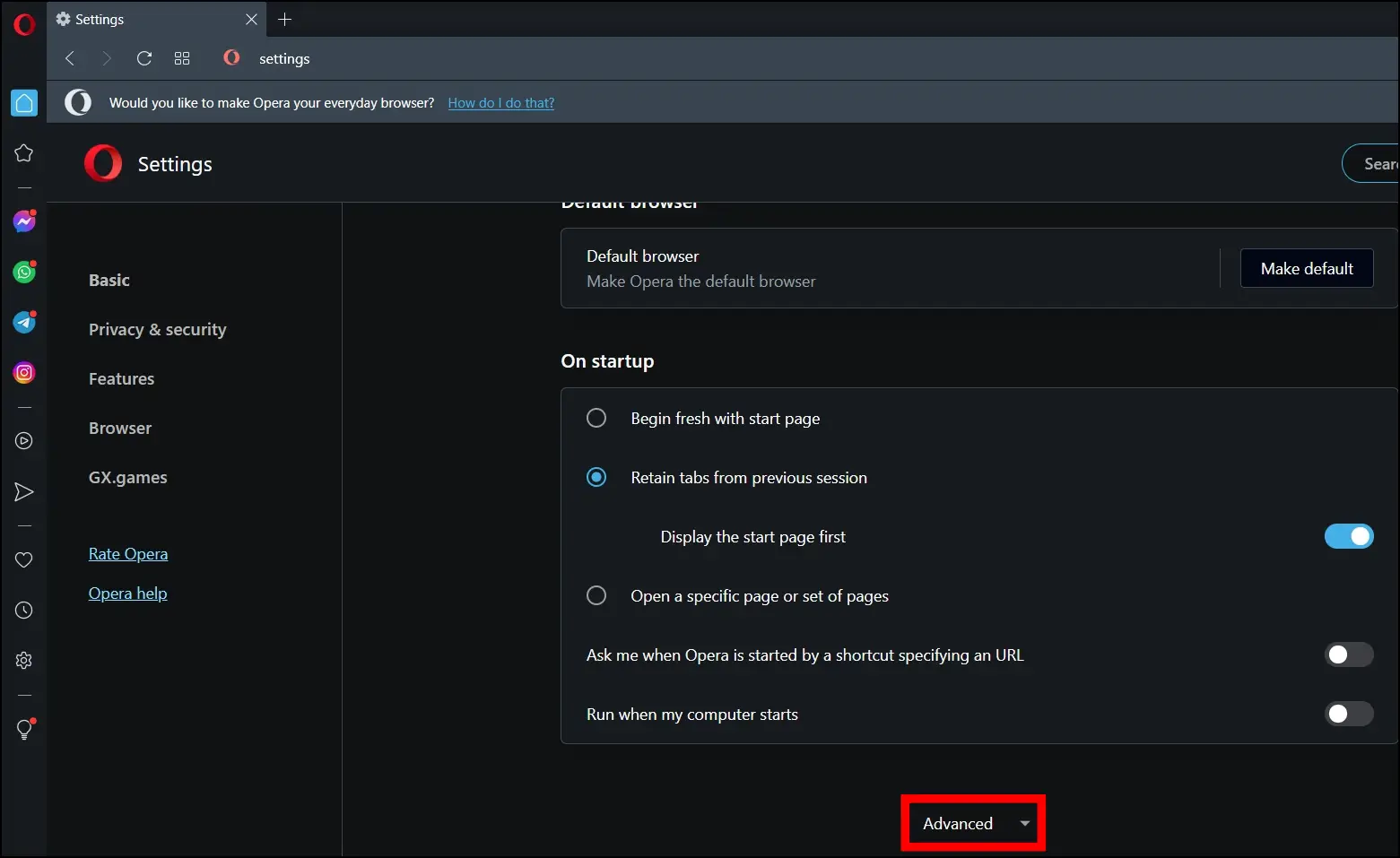
Step 4: Click on Password Manager on the right panel.
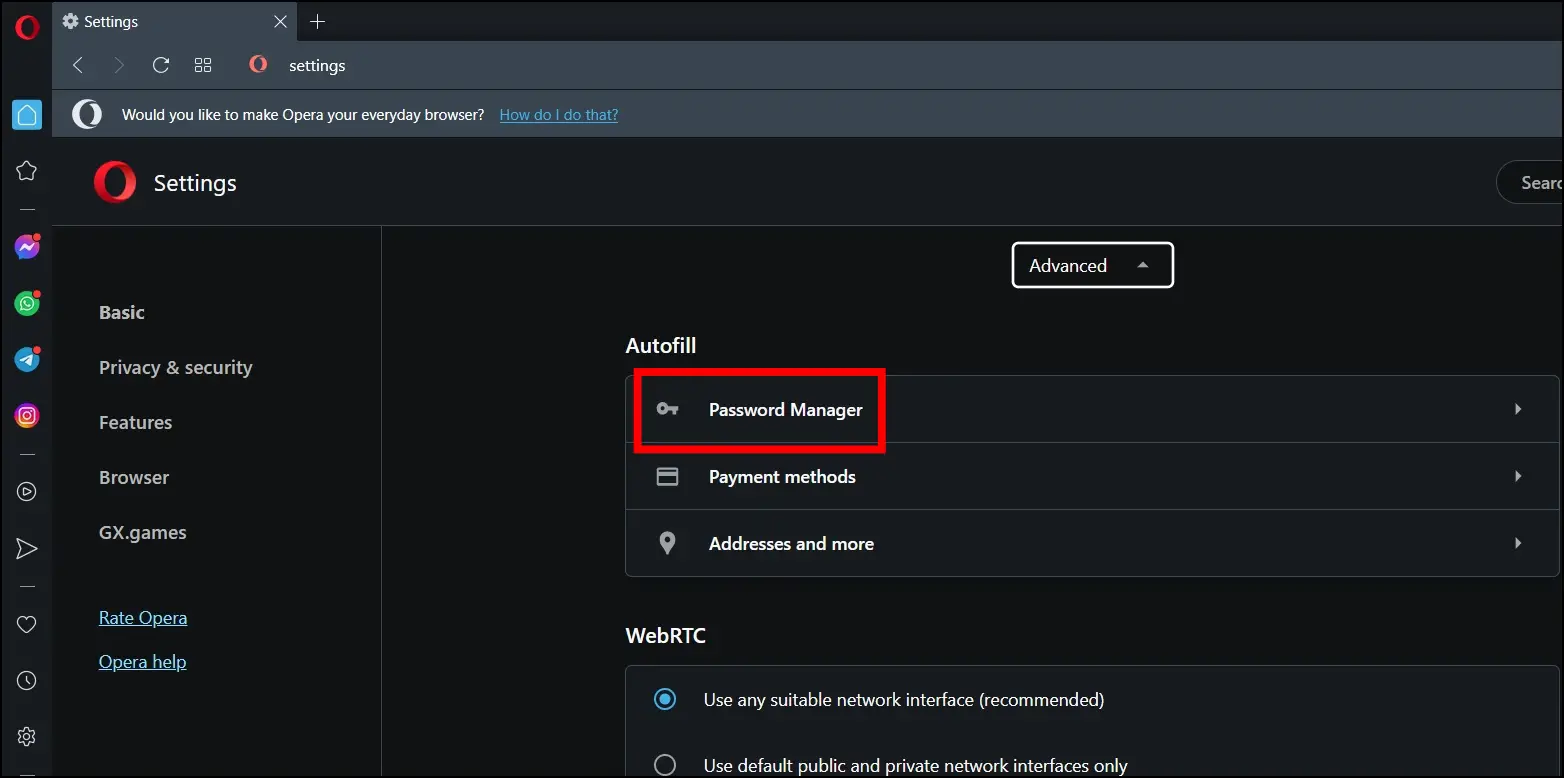
Step 5: Now, you will see a list of all your stored passwords. To view a specific password, click the eye icon next to the password field. For security reasons, you may be required to provide your Windows password.
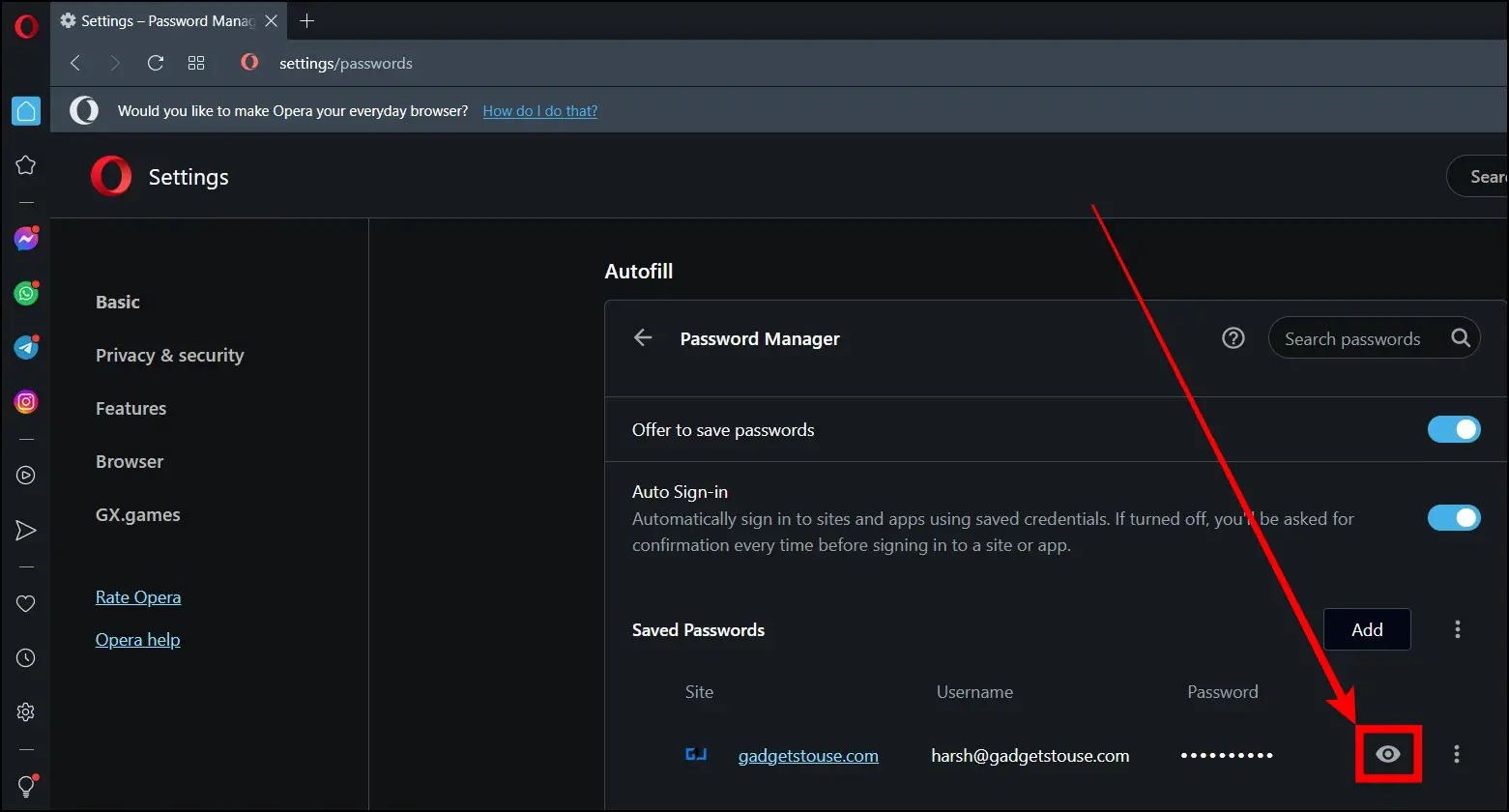
On Mobile
Step 1: Open the Opera app and tap on the profile icon at the bottom.
Step 2: Scroll down the page and tap on Passwords.
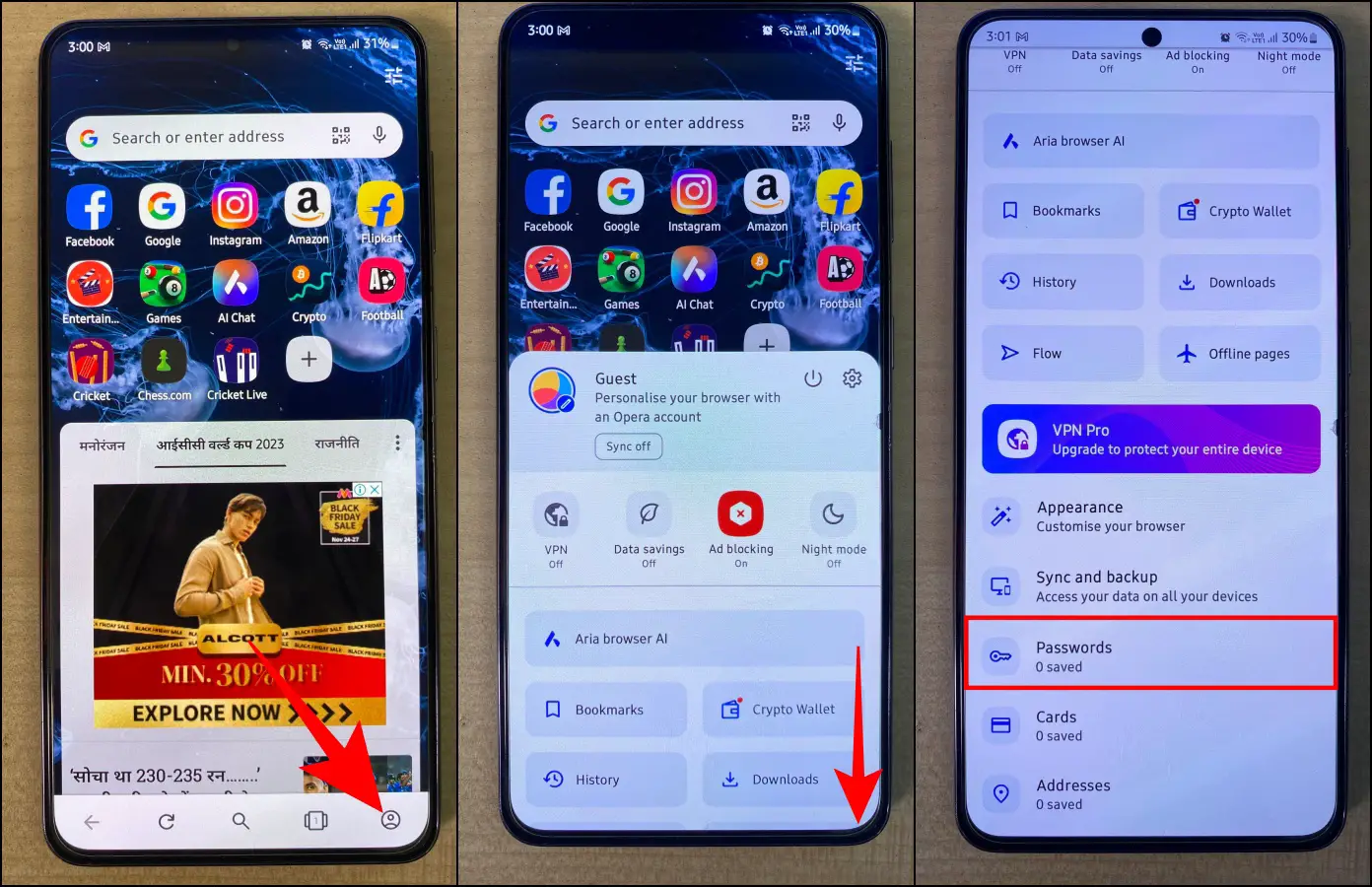
Step 3: Under the Passwords section, tap on the entry whose password you want to view.
Step 4: Click on the eye icon next to the password to view it.
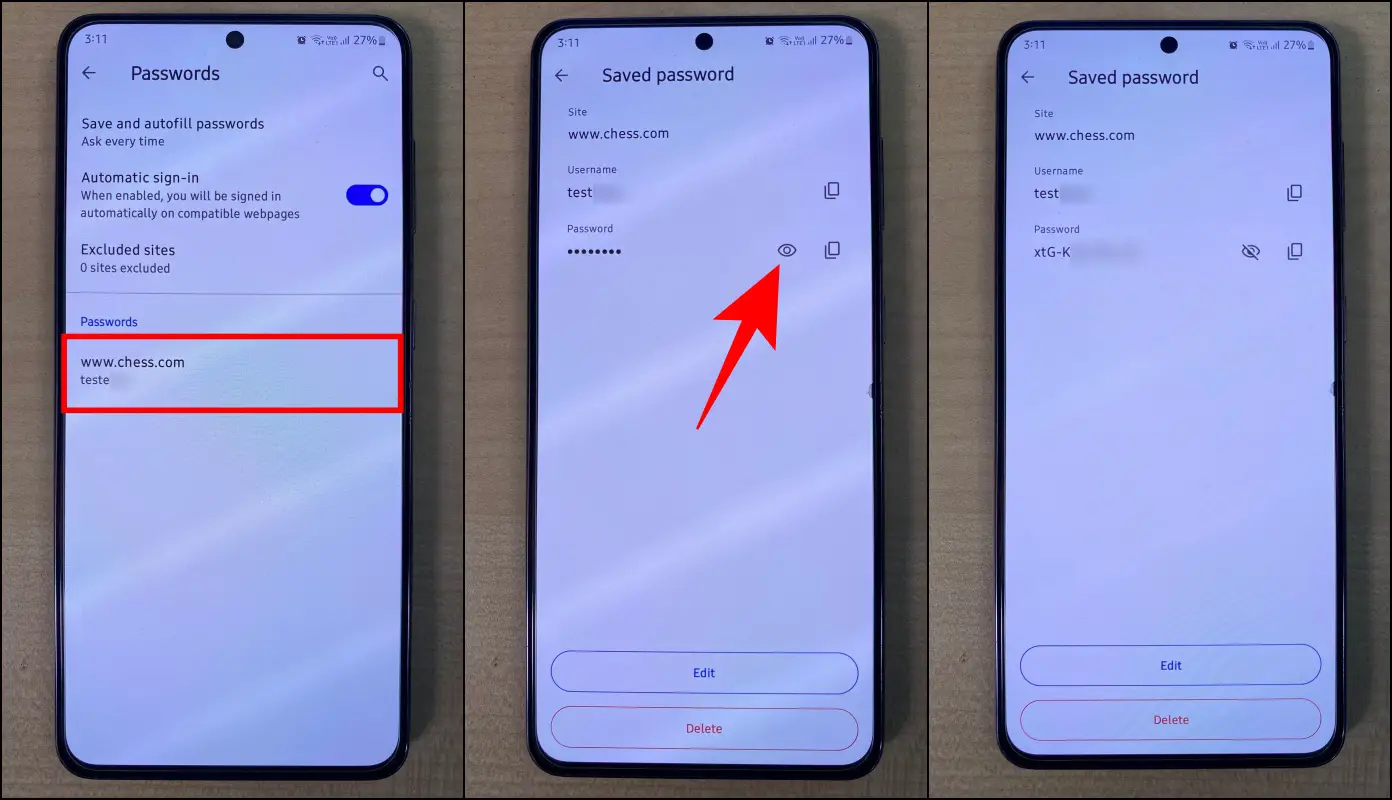
Manage and Delete Saved Passwords
As already seen, Opera’s Password Manager keeps all your passwords locally, allowing you to manage and delete unnecessary entries. Follow the below steps to remove a saved password.
On PC
Step 1: Launch the Opera browser on your machine.
Step 2: Type opera://settings/passwords in the address bar, then hit enter.
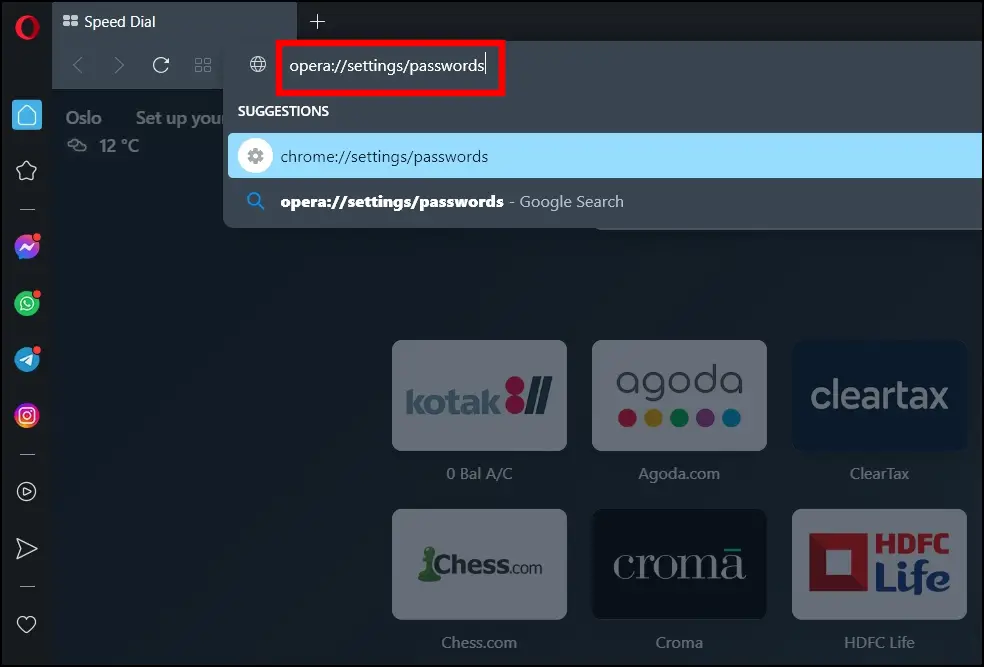
Step 3: Under the Saved Passwords section, click on the three-dot icon next to the entry you want to delete.
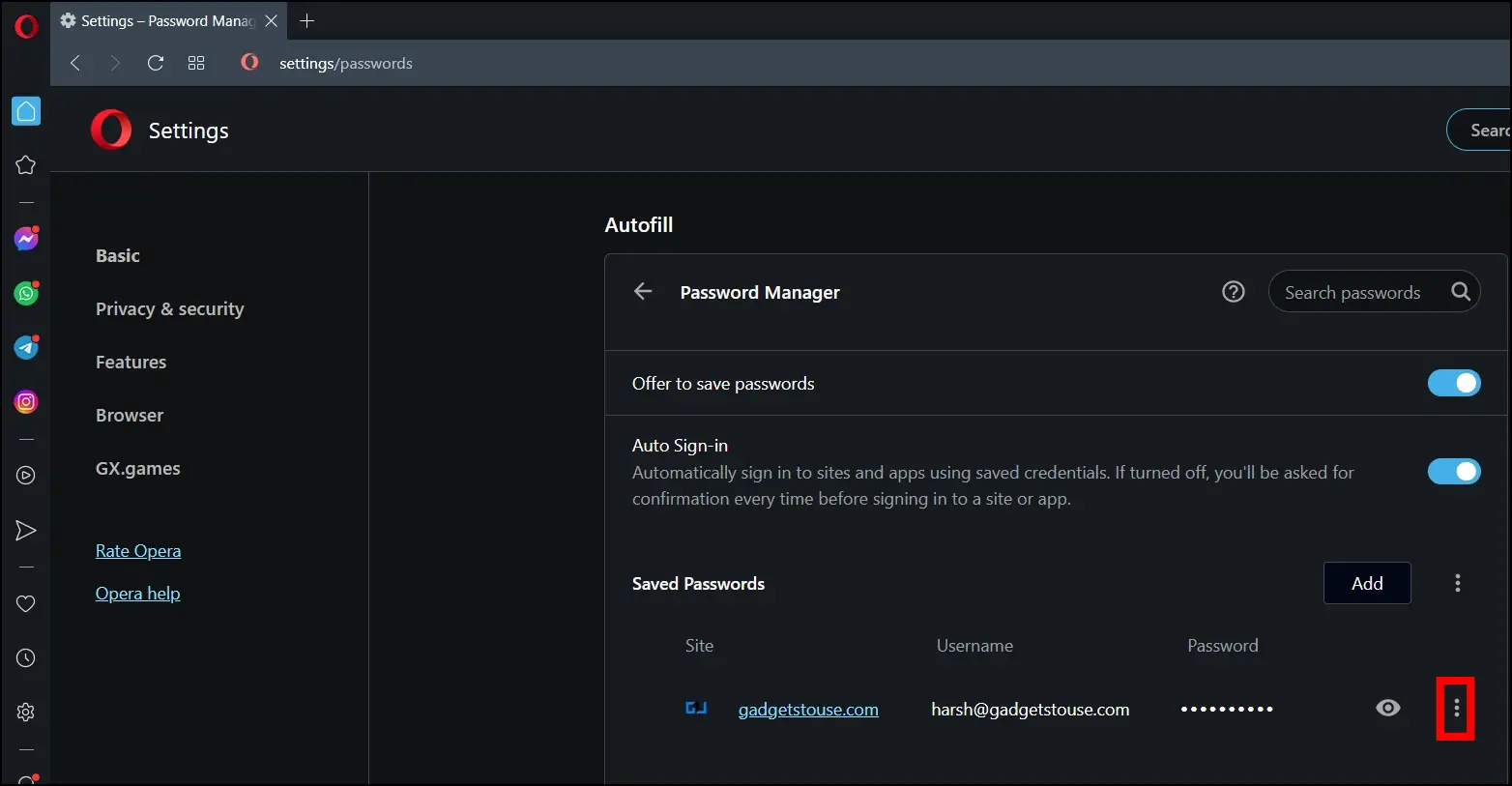
Step 4: Choose Remove from the menu that appears.
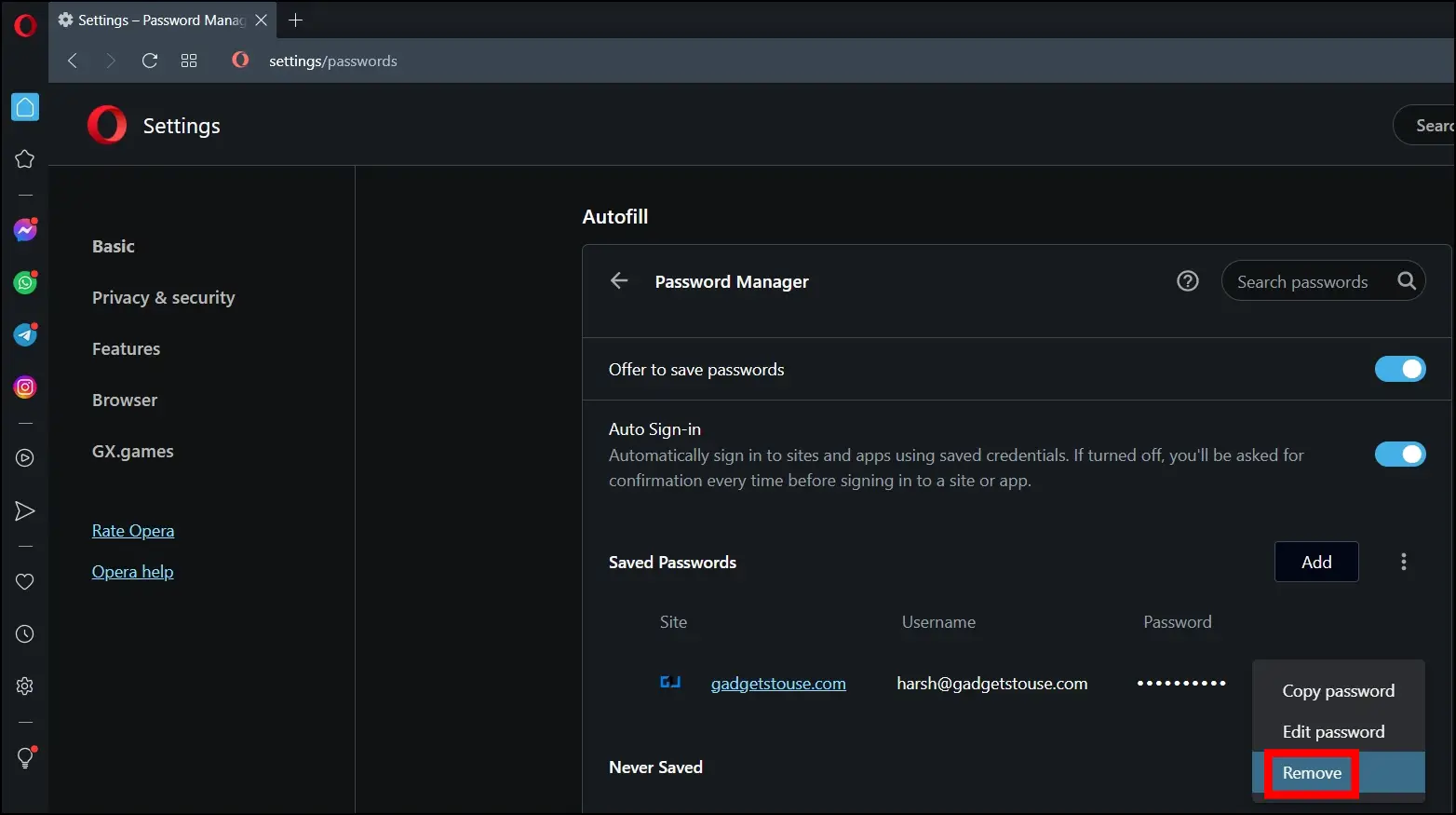
On Mobile
Step 1: Open the Opera app on your device.
Step 2: Click on the profile icon, then select Passwords.
Step 3: Tap to open the password entry you want to delete.
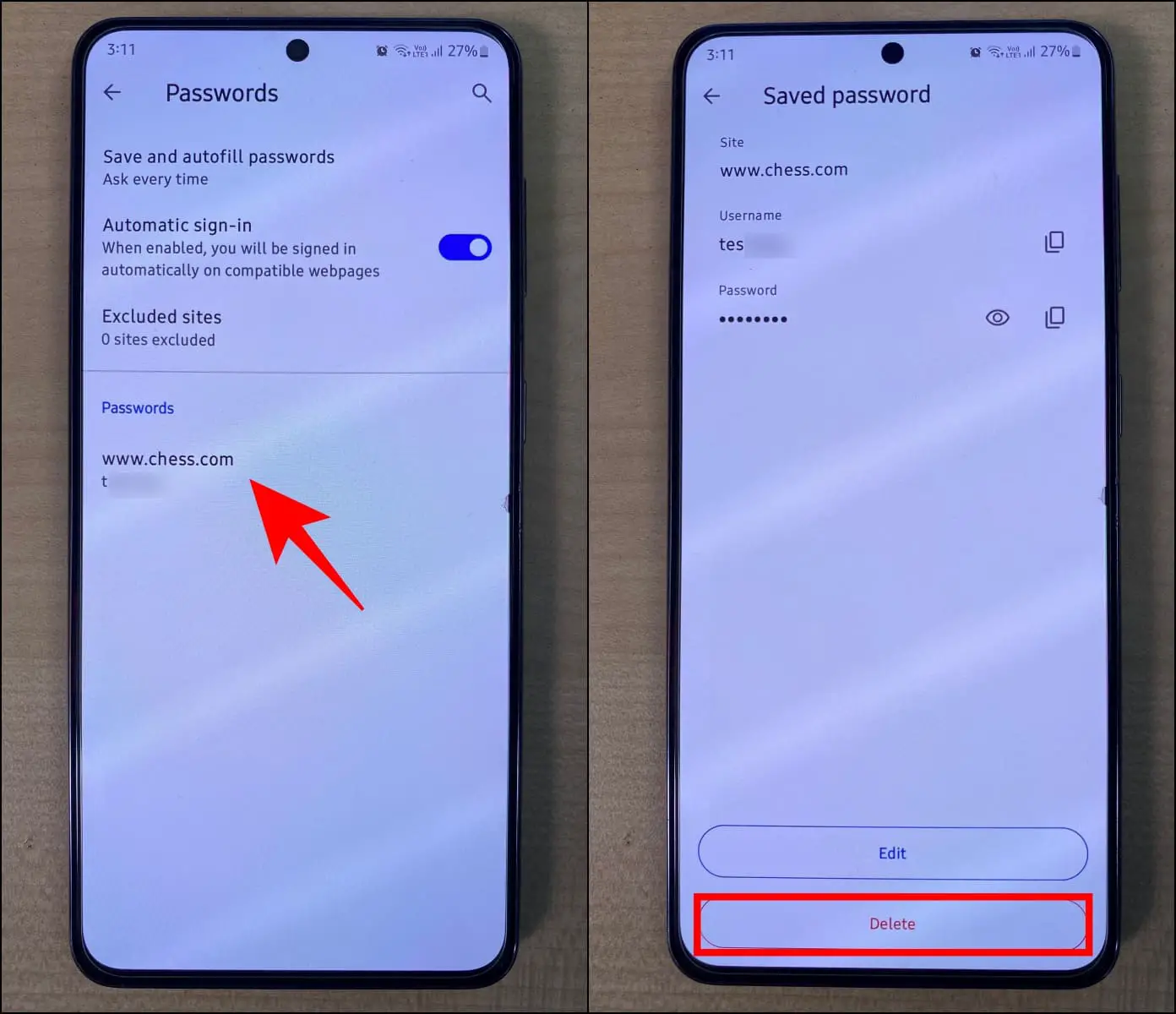
Step 4: Finally, click on the Delete button.
Once done, the saved password will be removed from the browser.
Export the Saved Passwords
Follow the steps below to export your passwords for safekeeping or move them to another device:
On PC
Step 1: On the browser, tap on the Opera menu icon at the top-right corner.
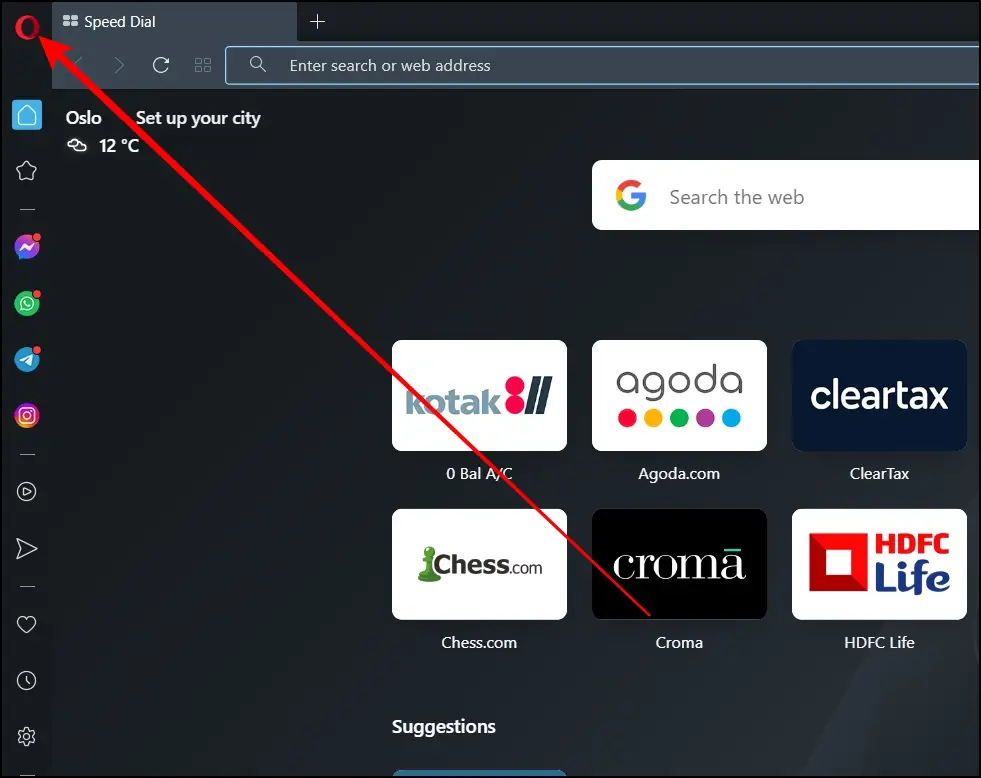
Step 2: Select Settings from the menu that appears.

Step 3: Scroll down to the bottom and tap Advanced to open Advanced Settings.

Step 4: Under the Autofill section, click on Password Manager.
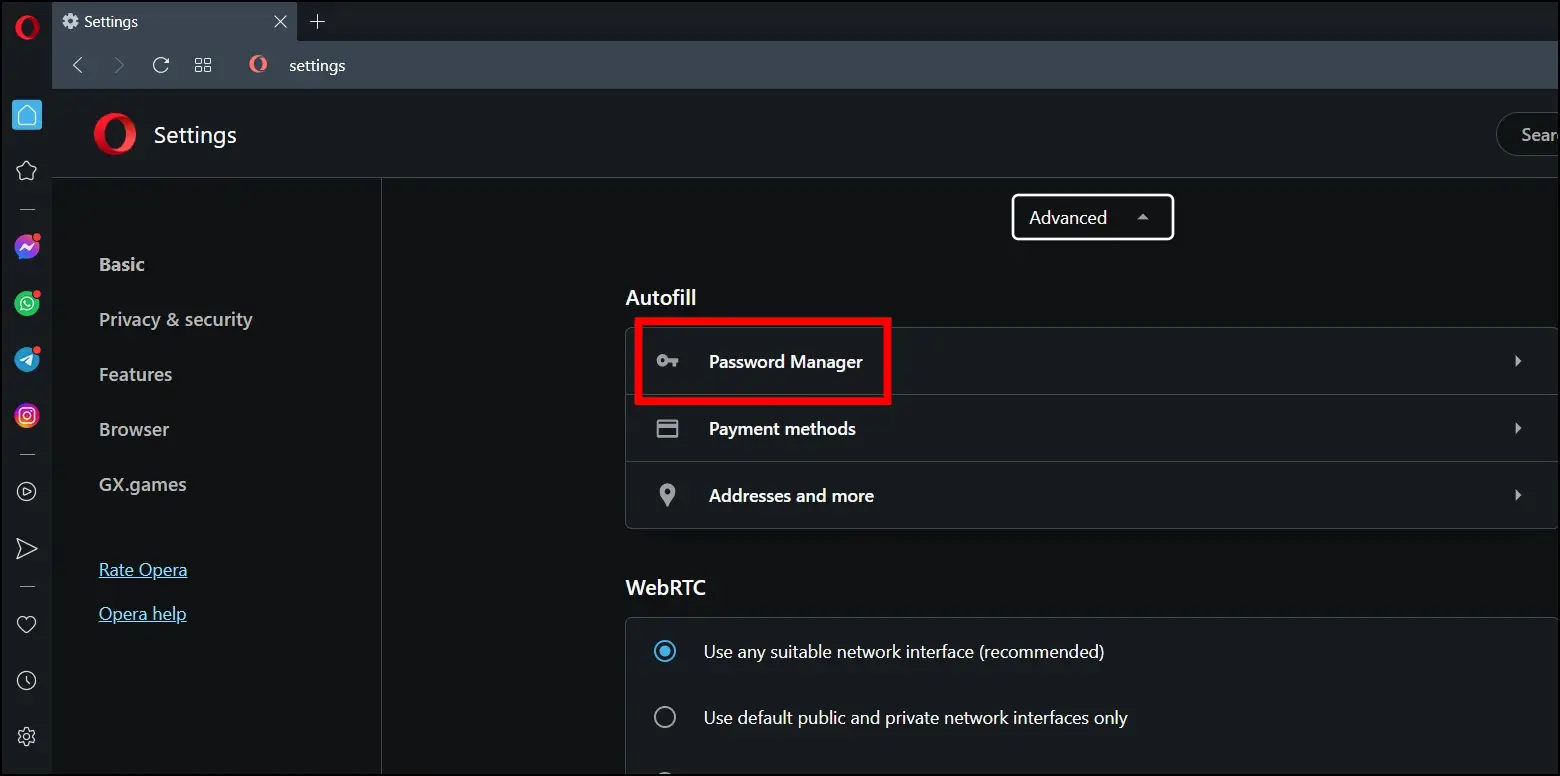
Step 5: Click on the three-dot icon next to the Saved Passwords option.
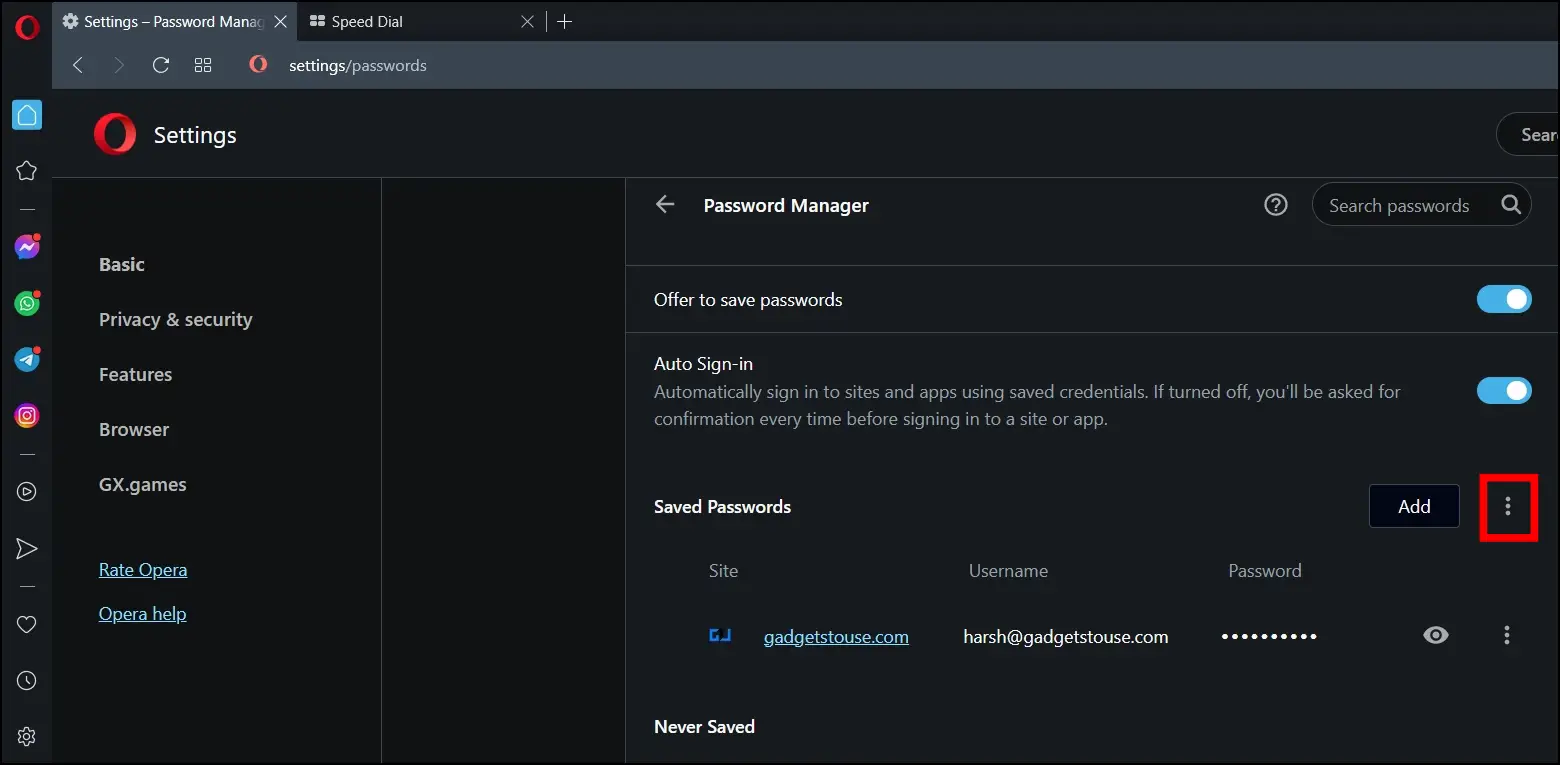
Step 6: Choose Export Passwords from the menu options.
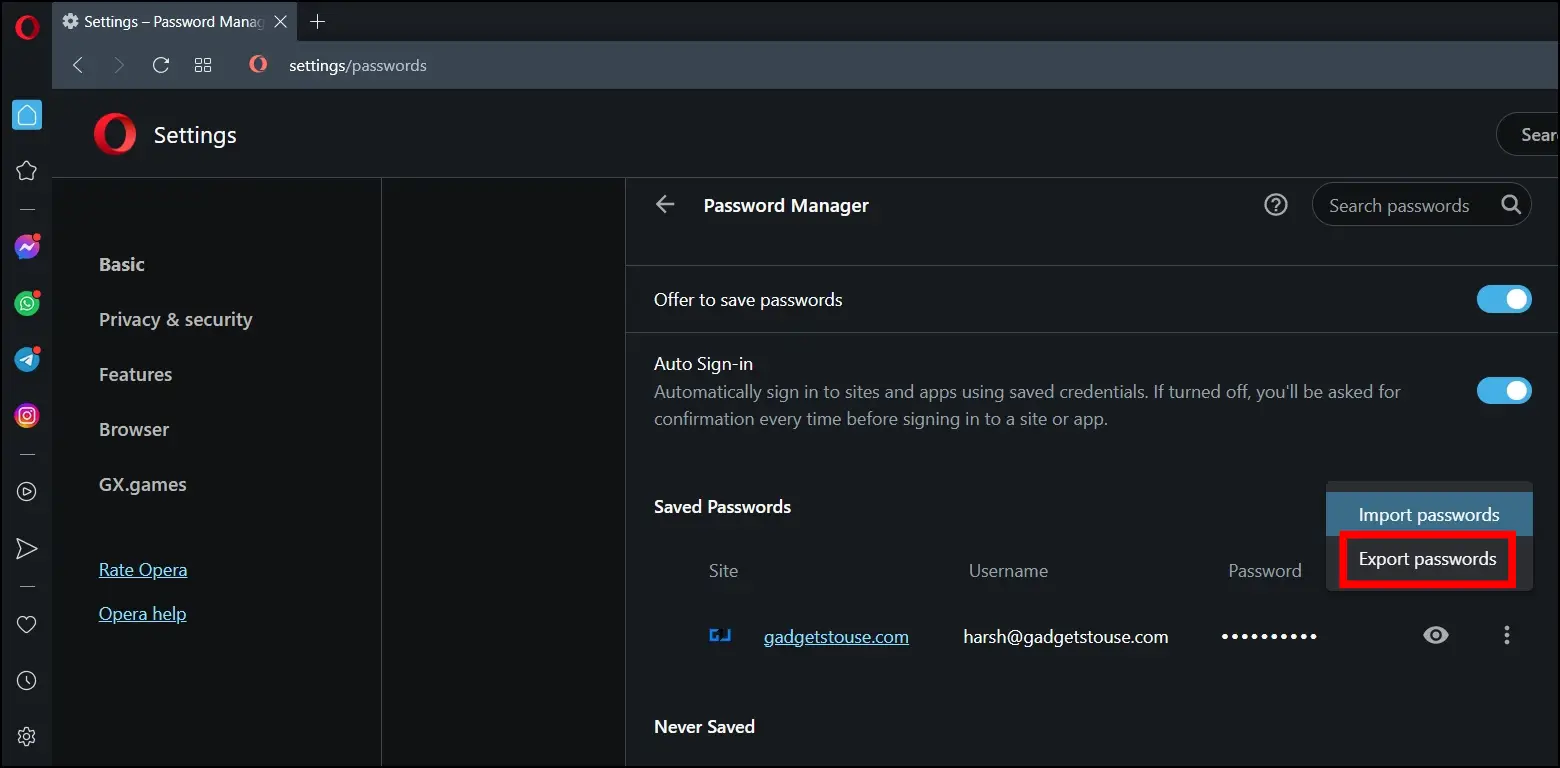
Step 7: Confirm it by tapping on Export Passwords and entering your Windows password.
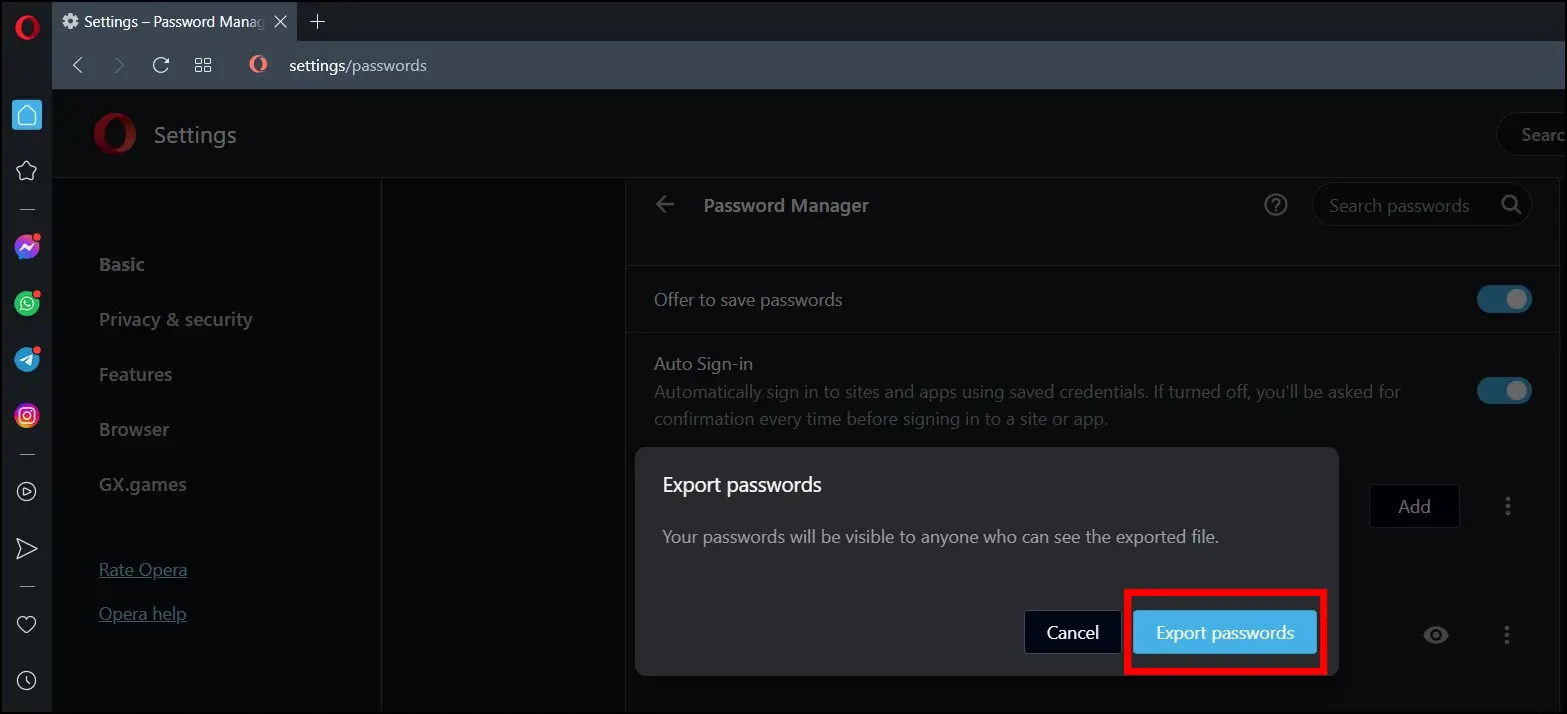
Step 8: Once done, you will be prompted to download the CSV file.
The.csv file will now be saved to the location you selected on your computer. After that, you can export your passwords to a new service.
On Mobile
Although the Opera mobile app does not allow users to export passwords, you can sync and export your passwords to your PC. To sync your passwords, ensure you’re in the same account on both devices. You can also connect the device by scanning the QR code to complete the sync process.
FAQs
Q. Is the Password Manager the Same on Opera GX And Opera Browser?
Both browsers include a Password Manager that, once enabled, prompts users to save passwords while accessing online accounts. The process to save, view, and manage the passwords in Opera GX is the same as in the Opera browser.
Q. What is Opera’s Password Manager?
The Password Manager in the Opera browser allows users to securely remember and manage their online account passwords. It provides convenience by automatically requesting that users save passwords and allowing easy access to the credentials that have been saved.
Wrapping Up
This is how you can save, view, and manage passwords in the Opera browser. I hope the above article helps you save, find, view, delete, and export passwords in the Opera browser. If you have any questions about the article, let us know in the comments below. Stay tuned to BrowserToUse for more such articles and how-tos.
Related:
- How to Enable or Disable Lucid Mode in Opera: What is it?
- 3 Ways to Disable Camera and Microphone in Brave, Opera, and Firefox
- How to Turn Off Hardware Acceleration in Brave, Opera, and Firefox?
Как посмотреть сохранённые пароли в разных браузерах
Инструкции для мобильных и десктопных версий Chrome, Firefox, «Яндекс.Браузера», Opera, Safari, Edge и Internet Explorer.
Найдите в статье интересующую вас версию браузера и воспользуйтесь указанной рядом с ней последовательностью кнопок. В результате вы попадёте в специальный раздел интерфейса, где можно будет посмотреть сохранённые пароли и при необходимости удалить их.
Google Chrome
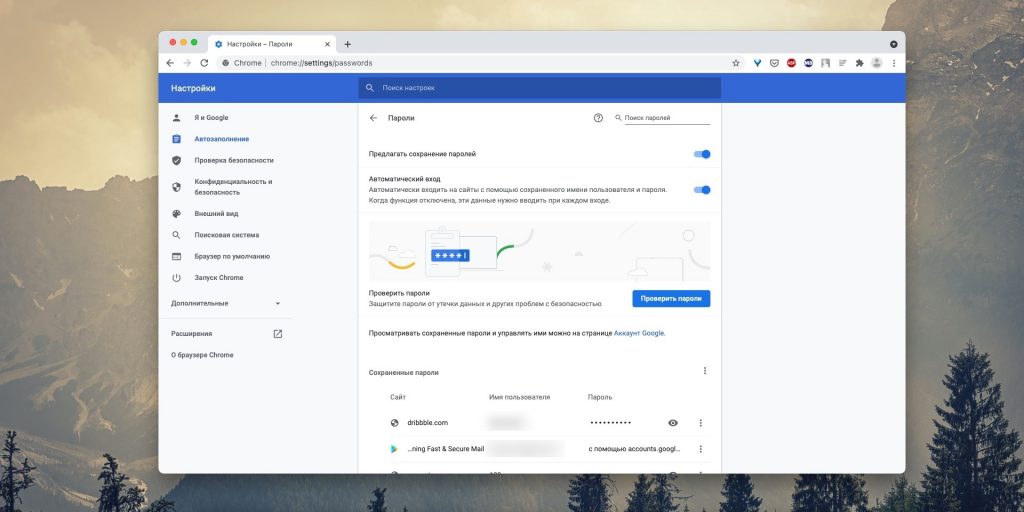
- Windows: значок вашего профиля → значок с изображением ключа.
- macOS: значок вашего профиля → значок с изображением ключа.
- Android: меню браузера → «Настройки» → «Пароли».
- iOS: меню браузера → «Настройки» → «Пароли».
Mozilla Firefox
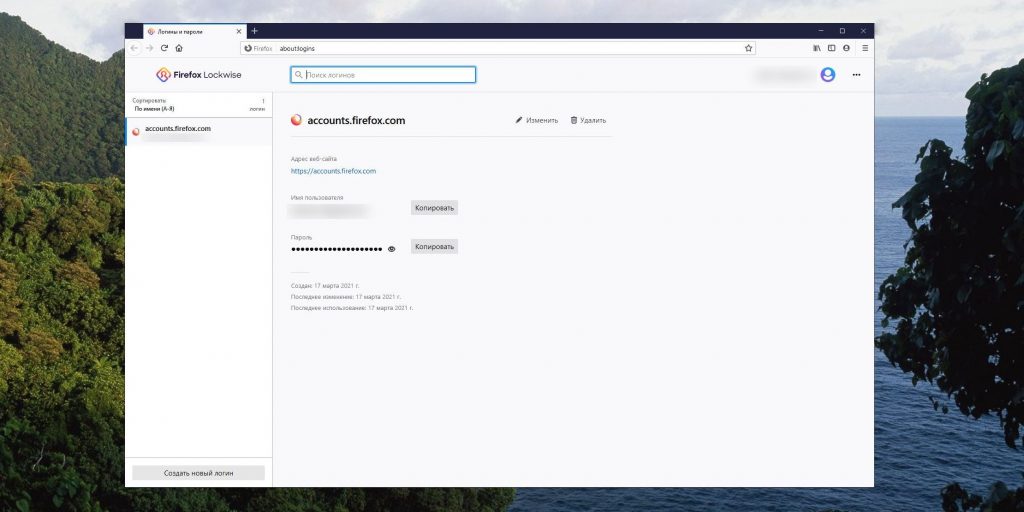
- Windows: меню браузера → «Логины и пароли» / значок вашего профиля → «Логины и пароли».
- macOS: меню браузера → «Логины и пароли» / значок вашего профиля → «Логины и пароли».
- Android: меню браузера → «Настройки» → «Логины и пароли».
- iOS: меню браузера → «Настройки» → «Логины и пароли».
Яндекс.Браузер
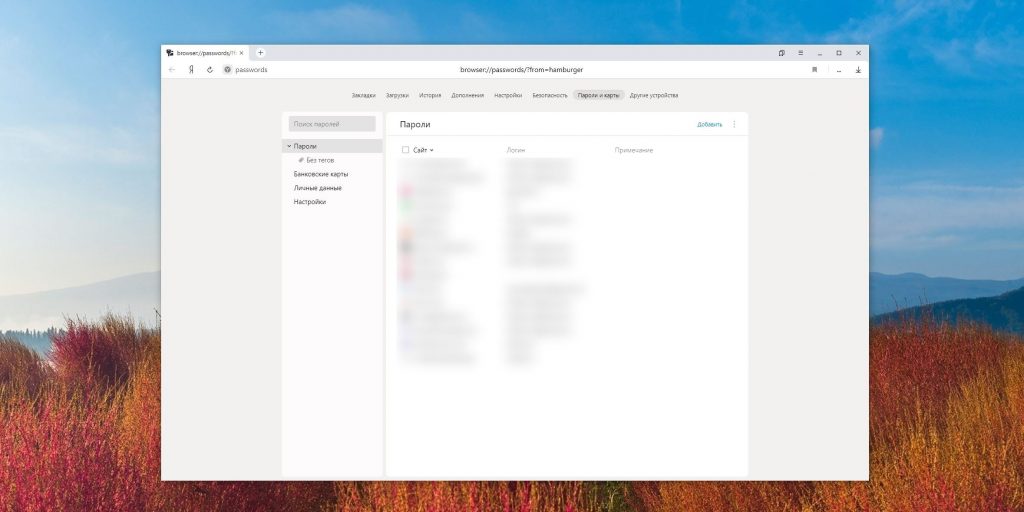
- Windows: меню браузера → «Пароли и карты».
- macOS: меню браузера → «Пароли и карты».
- Android: меню браузера → «Мои данные» → «Пароли».
- iOS: меню браузера → «Пароли».
Opera
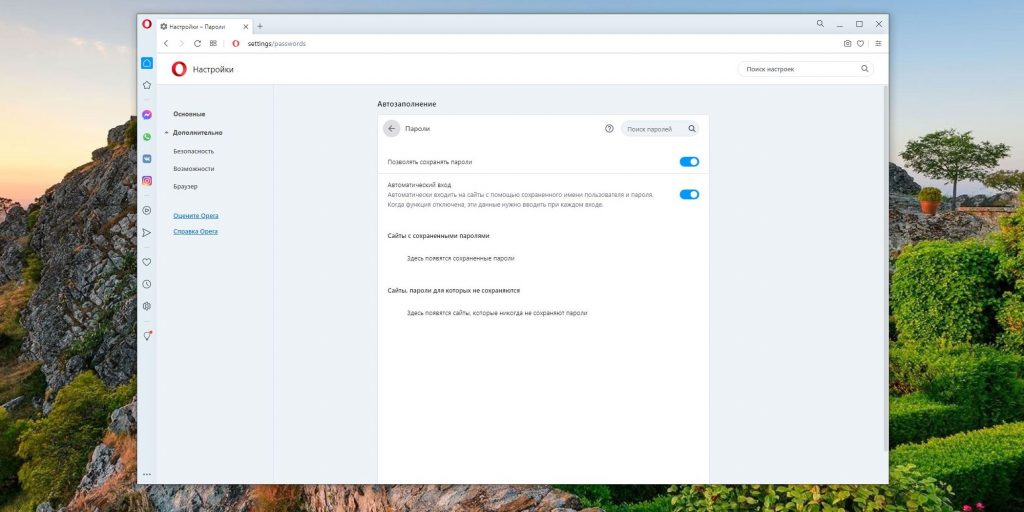
- Windows: меню браузера → «Открыть все настройки браузера» → «Дополнительно» → «Безопасность» → «Пароли».
- macOS: меню браузера → «Открыть все настройки браузера» → «Дополнительно» → «Безопасность» → «Пароли».
- Android: меню браузера → «Настройки» → «Пароли».
- iOS: меню браузера → «Настройки» → «Пароли».
Safari
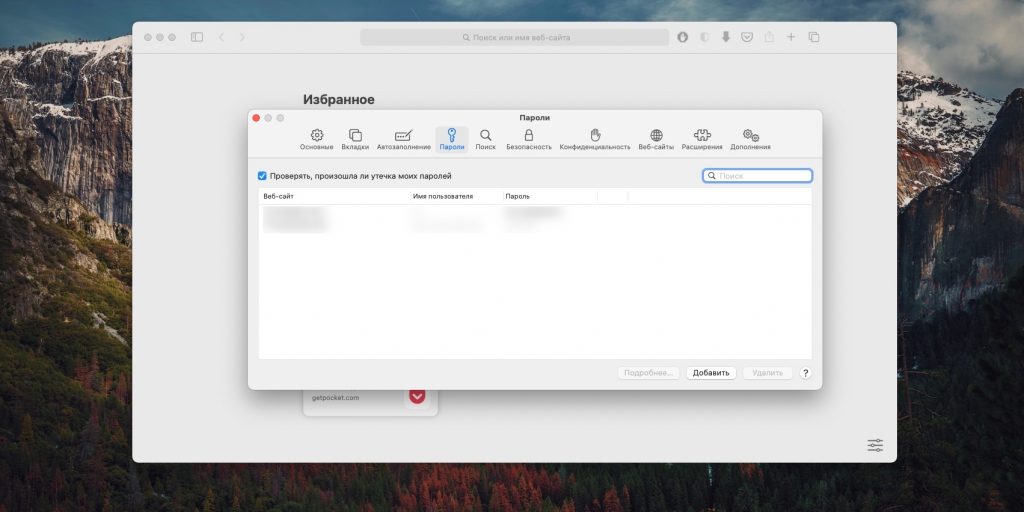
- macOS: Safari → «Настройки» → «Пароли».
- iOS: системные настройки → «Учётные записи и пароли» → «Пароли программ и сайтов».
Edge
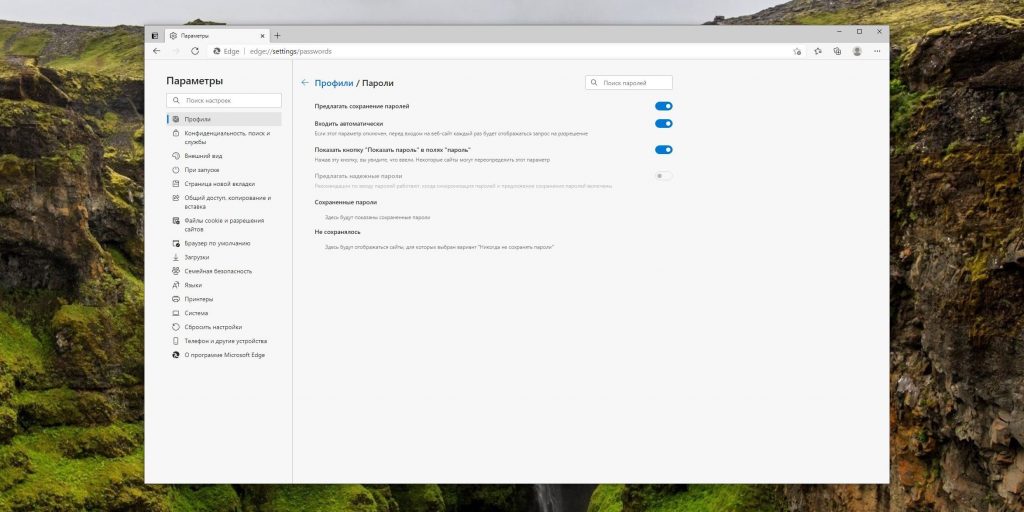
- Windows: меню браузера → «Настройки» → «Профили» → «Пароли».
- macOS: меню браузера → «Настройки» → «Профили» → «Пароли».
- Android: меню браузера → «Настройки» → «Сохранение паролей».
- iOS: меню браузера → «Настройки» → «Сохранение паролей».
Internet Explorer
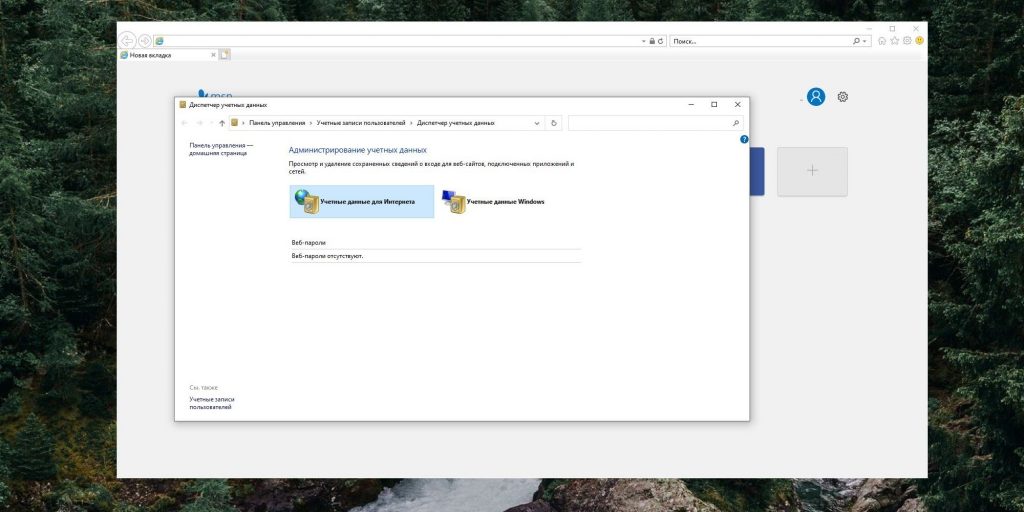
- Windows: меню браузера → «Свойства браузера» → «Содержание» → «Параметры» → «Использовать автозаполнение для» → «Управление паролями».
Читайте также
<b><p>💿⚙️💻</b>
Из данной статьи Вы сможете узнать: где можно посмотреть сохраненные пароли доступа для браузеров, а также способы восстановления забытой информации для входа в аккаунты.

Содержание
- Узнать или Восстановить пароли после удаления браузера
- Данные для входа в аккаунты Google Chrome
- Данные для входа в аккаунты Opera
- Данные для входа в аккаунты Mozilla Firefox
- Данные для входа в аккаунты в браузере Yandex
- Данные для входа в аккаунты в Microsoft Edge
- Заключение
Практически все популярные браузеры оборудованы системой автоматического сохранения логинов и паролей для быстрого входа в аккаунты на различных сайтах. Это позволяет не тратить время на постоянное введение данных для входа, делая процесс использования браузера более удобным.
Помимо положительных сторон, данная функция имеет и две негативные. При очистке истории, кэша и coockie файлов, пользователь может банально забыть свой пароль, что приведет к необходимости восстановления через службу поддержки. Другим негативным элементом является то, что при проникновении в компьютер третьих лиц, они смогут использовать данные для входа в своих корыстных целях, поэтому многие опытные пользователи предпочитают отказываться от функции автоматического входа через браузер.
Ниже мы расскажем где можно посмотреть, удалить или настроить информацию для входа в самых популярных интернет обозревателях.
Узнать или Восстановить пароли после удаления браузера
Если, по каким-то причинам, вы удалили браузер и у Вас возникли какие-либо проблемы с просмотром данных для входа и паролей, рекомендуем воспользоваться специальной программой для восстановления истории и паролей браузеров RS Browser Forensics.
Скачайте программу и сможете быстро восстановить историю, закладки и вернуть пароли для всех популярных браузеров.

Из ключевых преимуществ RS Browser Forensics следует выделить:
- Высокую скорость и эффективность работы;
- Интуитивно понятный интерфейс;
- Возможность восстановления истории и данных для входа во всех популярных интернет обозревателях (Chrome, Mozilla FireFox, Opera, Yandex.Browser, UC Browser и т.д.);
- Возможность восстановления удаленных данных, хранящих историю, пароли и другую важную информацию.
Данные для входа в аккаунты Google Chrome
Если браузер Google Chrome имеет стандартные настройки, он будет автоматических сохранять данные для автоматического входа в аккаунты.
Посмотреть логины и пароли, а также настроить автоматический вход можно следующим образом:
- В открытом Google Chrome в правом верхнем углу находим три вертикальных точки, по которым следует нажать левой кнопкой мыши.
В открывшемся выпадающем окне выбираем пункт «Настройки».
- В открывшемся меню настроек опускаемся к пункту «Автозаполнение» и нажимаем по графе «Пароли».
- В открывшемся меню настроек можно посмотреть свои пароли для входа на разные ресурсы.
Данная информация находится в графе «Сайты с сохраненными паролями». В первом столбце написан адрес ресурса, во втором пункте расположены логины, а место третьего занимают пароли. Изначально пароли скрыты точками, а для их отображения следует нажать левой кнопкой мыши по иконке с глазом.
Помимо этого, здесь располагается уже знакомая кнопка с тремя вертикальными точками. Если нажать по ней, можно посмотреть дополнительные сведения или удалить выбранный пароль.
Также в данном меню можно включить или отключить функцию автоматического входа в аккаунты, добавить или убрать сайты исключения, для которых пароли не будут сохраняться даже при включенной функции автоматического входа, что может быть полезно для онлайн кошельков, банков и т.д. (данная функция находится в самом низу страницы). В верхней части можно воспользоваться поиском, чтобы быстро найти пароли. Для этого достаточно ввести имя сайта в строке поиска.

После отключения функции автоматического ввода паролей, следует провести очистку браузера и его истории, а также удалить пароли сохраненные в браузере Google Chrome:
- Нажимаем по иконке с тремя точками в правом верхнем углу, в открывшемся окне выбираем пункт «История» и в открывшейся вкладке переходим в «История». Данное действие также можно выполнить сочетанием клавиш Ctrl+h.
- В окне истории переходим в пункт «Очистить историю».
- В открывшемся меню переходим в графу сверху «Дополнительные» и ставим галочку возле пункта «Пароли и другие данные для входа». Для удаления всех паролей, следует обязательно поставить пункт «За все время». После чего удаляем информацию при помощи кнопки «Удалить данные».
После этого пароли на текущем устройстве будут удалены, а пользователю придется использовать ручной ввод логина и пароля для всех аккаунтов.
Данные для входа в аккаунты Opera
Пользователям браузера Opera также доступна функция автоматического сохранения паролей для быстрого входа.
Для настройки работы автосохранения и просмотра сохраненных паролей в Opera следует выполнить следующее:
- В запущенном браузере нажимаем по иконке браузера в левом верхнем углу. В выпадающем окне настроек выбираем пункт «Настройки». Также данная функция доступна при нажатии сочетания клавиш Ctrl+P.
- В меню настроек переходим в пункт «Дополнительно», после чего выбираем «Безопасность» и опускаемся вниз по странице до графы «Пароли и формы», где следует выбрать «Пароли».
- Открывшееся окно с паролями имеет схожий с Google Chrome внешний вид. Здесь можно увидеть свои сохраненные пароли, найти адреса сайтов с сохраненными данными для входа при помощи поиска, а также настроить функции сохранения паролей и автоматического входа. Помимо этого, здесь доступна функция добавления исключений для выбранных сайтов.
Для удаления паролей из браузера Opera и данных для входа необходимо:
- Нажимаем сочетание клавиш Ctrl+h и в открывшемся окне переходим в пункт «Очистить историю…».
- В новом окне переходим в пункт «Дополнительно», устанавливаем временной диапазон «За все время» и отмечаем галочкой пункт «Пароли и другие данные для входа». После этого достаточно подтвердить действие кнопкой «Удалить данные».
Данные для входа в аккаунты Mozilla Firefox
В популярном браузере Mozilla Firefox сохраненная информация для входа в аккаунты находится по следующему пути:
- В открытом браузере нажимаем по иконке шестеренки, которая ведет в настройки обозревателя.
Иконку можно обнаружить в правом верхнем углу. Также в настройки можно зайти, воспользовавшись символом трех полосок, который ведет в выпадающее меню, где следует выбрать пункт «Настройки».
- В открывшемся окне переходим в пункт «Приватность и защита», после чего опускаемся в центральном окне до графы «Логины и пароли».
Чтобы просмотреть сохраненную информацию для входа следует нажать кнопку «Сохраненные логины…».
- В открывшемся окне можно просмотреть сайты и логины, а также отобразить пароли, воспользовавшись кнопкой «Отобразить пароли».
Помимо этого, здесь можно удалить все пароли и найти необходимые данные при помощи строки поиска.
Данные для входа в аккаунты в браузере Yandex
Аналогично с предыдущими обозревателями в браузере Yandex присутствует функция автоматического сохранения данных для входа.
Чтобы настроить и просмотреть данные для входа в браузере Yandex необходимо:
- В открытом браузере в правом верхнем углу нажать левой кнопкой мышки по символу трех горизонтальных полосок.
В выпадающем меню выбрать пункт «Настройки».
- В открывшемся окне переходим в графу «Пароли и карты», открываем подпункт «Пароли», где будет доступна информация про автоматически сохраненные пароли.
Чтобы просмотреть детальные данные про логины и пароли, следует нажать по необходимому пункту левой кнопкой мыши, после чего откроется окно с адресом сайта, логином и паролем к нему. Для просмотра пароля следует нажать по символу глаза.

Для удаления паролей достаточно отметить необходимые галочкой и нажать по пункту «Удалить».
Для выключения функции сохранения данных для входа, необходимо, находясь в графе «Пароли и карты», выбрать пункт «Настройки».
В открывшемся окне следует убрать галочки возле пунктов под графой «Пароли» или просто нажать по кнопке «Выключить менеджер паролей».

Данные для входа в аккаунты в Microsoft Edge
В отличии от предыдущих браузеров Microsoft Edge является встроенным интернет обозревателем Windows 10, поэтому процедура поиска паролей имеет немного отличий.
Для настройки и просмотра сохраненной информации для входа в аккаунты браузера Microsoft Edge следует:
- В запущенном браузере нажать по трём горизонтальным точкам в правом верхнем углу и в открывшемся окне выбрать пункт «Параметры».
- В открывшемся меню переходим в левую часть окна и нажимаем по кнопке «Пароли и автозаполнения».
- В следующем окне также следует опуститься вниз и найти кнопку «Управление паролями».
В открывшемся окне можно просмотреть логины и сайты, изменить их или удалить, но функция просмотра паролей останется не доступной. Это обусловлено встроенной системой безопасности Windows 10.
Для просмотра паролей, сохраненных в Microsoft Edge следует:
- Нажимаем левой кнопкой мыши по иконке «Поиск» (изображение лупы возле кнопки «Пуск») и вводим в строку фразу «Панель управления».
После чего переходим в непосредственно сам пункт «Панель управления».
- В панели управления ставим режим отображения «Крупные значки» и переходим в «Диспетчер учетных данных».
- В открывшемся окне нажимаем по кнопке «Учетные записи для интернета», после чего внизу появятся все сохраненные пароли и другие данные для входа.
Для просмотра и редактирования данных следует нажать по кнопкам справа.
Заключение
Поскольку браузеры постоянно обновляются и изменяют свой интерфейс, то некоторые пункты настроек могут незначительно изменять свое месторасположения, поэтому многие пользователи могут заметить некоторые отличия в настройках и просмотре данных для входа. Тем не менее, данная статья сможет дать четкий ориентир для выполнения необходимых действий.
Часто задаваемые вопросы
Сначала нажмите на три вертикальных точки в правом верхнем углу и выберите «Настройки». Затем перейдите к пункту «Автозаполнение» и найдите секцию «Пароли». В открывшемся меню вы можете отключить автозаполнение данных входа и сохранение паролей. Здесь же вы можете удалить сохраненные ранее пароли.
Щелкните на трех точках в правом верхнем углу и выберите пункт «История». В открывшемся окне нажмите кнопку «Очистить историю». Затем откройте вкладку «Дополнительные» и отметьте галочкой «Пароли и другие данные для входа». Для начала очистки истории нажмите «Удалить данные»
Воспользуйтесь программой RS Browser Forensics. Она позволяет восстанавливать утерянные пароль не только для Google Chrome, но и для Mozilla Firefox, Yandex Browser, Opera, Mirosoft Edge и многих других менее популярных браузеров.
Если компьютер используется только вами и вы не планируете его продавать, тогда можете не отключать автосохранение. В противном случае рекомендуется отключить автосохранение паролей, так как их можно легко восстановить.
Нажмите комбинацию клавиш «Ctrl + P» и выберите пункт «Дополнительно». В открывшемся окне слева откройте вкладку «Безопасность» и прокрутите страницу вниз, пока не увидите надпись «Пароли и формы». Нажав на нее вы увидите все сохраненные данные автозаполнения.
Сразу скажу, что мне не особо нравится тенденция сохранения паролей таким образом. Данный способ аутентификации имеет большую брешь. Давайте приведу пример. У вас есть девушка, парень, жена или муж. При сохранении таким образом паролей они смогут без проблем зайти к вам на страницу в социальную сеть или почту. Ещё хуже, если вы таким образом сохраняете ключ на работе.
То есть любой человек сможет с вашего компьютера зайти к вам в любое место. Но «хозяин барин» и сегодня я расскажу вам, где хранятся сохраненные пароли в опере. Инструкция подходит для любых операционных систем Windows 7, 8 или 10. В целом ядро у подобных браузеров Google Chrome, Яндекс браузер, Mozilla Firefox одинаковая и принцип тот же.
Содержание
- В самом браузере Opera
- Где хранятся на компьютере
- Как сохранить пароль в опере
- Задать вопрос автору статьи
- И так нам надо зайти в «Настройки» – для этого «жмакаем» по красной как борщ букве «О» в верхнем левом углу.
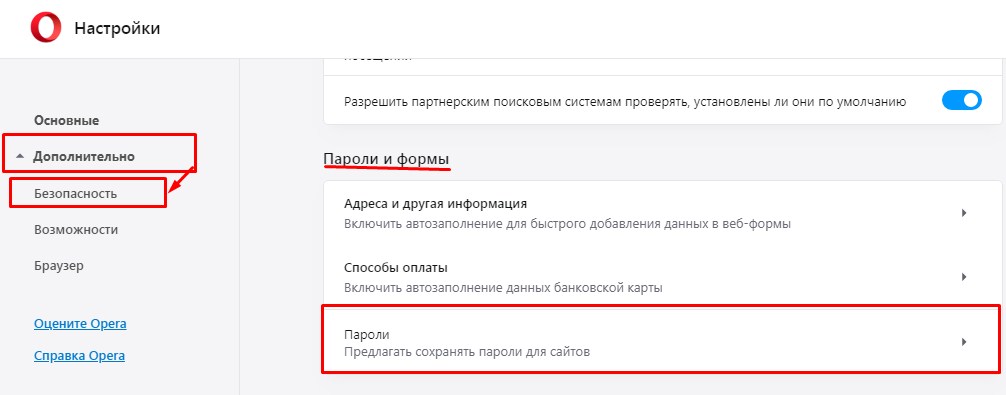
- В самом сердце браузера слева нажмите «Дополнительно» и перейдите в секретный раздел безопасности.
- Проматываем немного ниже до «Пароли и формы» и теперь жмём «Пароли».
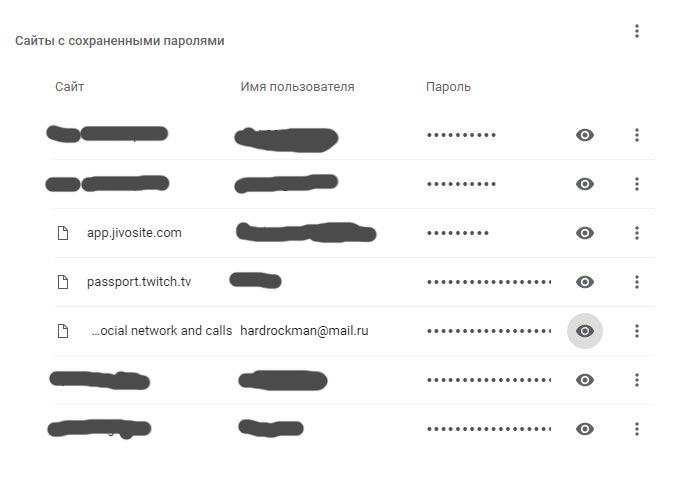
- Откроется таблица, в строке «Сайт» будет наименование Сайта, далее «Имя пользователя» и в самом конце «ключ». Если нажать на глазик – то увидите ключ. Его также можно сохранить или скопировать в другое место.
Теперь надеюсь вы убедились, что хранить таким образом логины и пароли – не безопасно. Особенно это касается работников, которые используют компьютеры предприятия. Если есть возможность – используйте в социальных сетях и сайтах двойную аутентификацию с дополнительным кодом из СМС. Также ставьте на свой компьютер парольный доступ, а уходя выходите из системы.
Где хранятся на компьютере
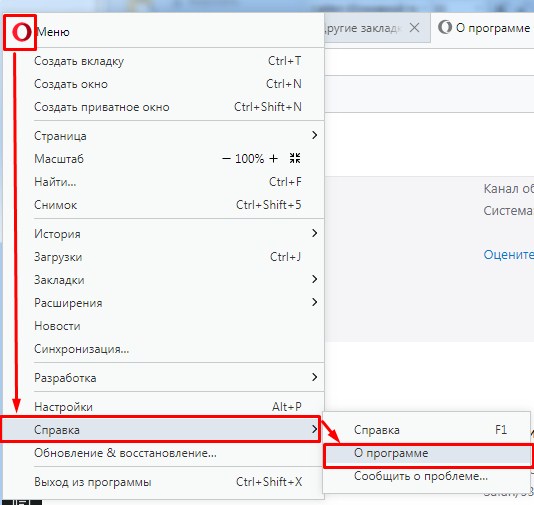
- Там же нажимаем «Справка» и переходим в раздел «О программе».
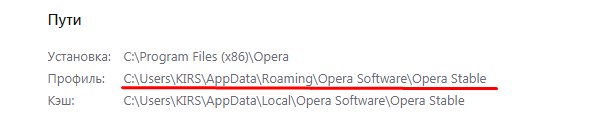
- Копируем путь во вкладке «Профиль».
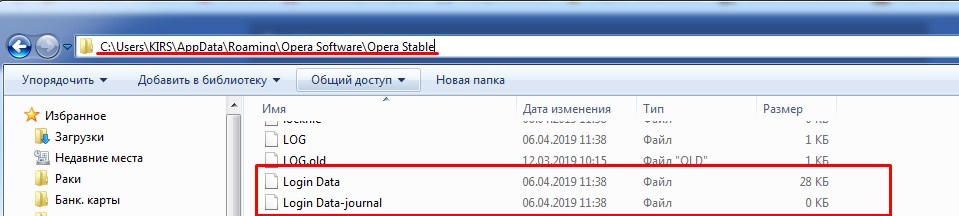
- Открываем «Мой компьютер» и вставляем данный путь в самое верхнее поле. Нас интересует два файла: «Login Data» и подобный с надписью «journal». Данные файлы можно попробовать открыть через блокнот, но пароли вы не увидите, так как файлик закодирован.
Как сохранить пароль в опере
Заходим на любой сайт вводим логин и ключ. По умолчанию функция сохранения паролей включена, но иногда бывает, что окошко сохранения не вылезает после ввода новых данных. Для включения функции заходим в настройки.
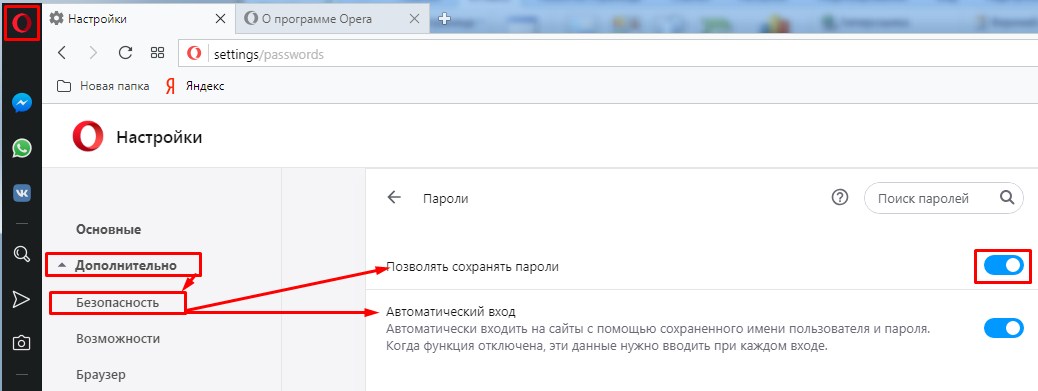
Также в разделе «Настройки» – «Дополнительно» – «Безопасность». Включите галочку, которая позволяет сохранять ключи. Если включить бегунок ниже, то логин и ключ будет автоматически заходить и вводиться при заходе на нужный сайт. Но как я и говорил ранее, я бы не советовал пользоваться этими функциями для безопасности личных данных и лучше всё хранить в голове.












