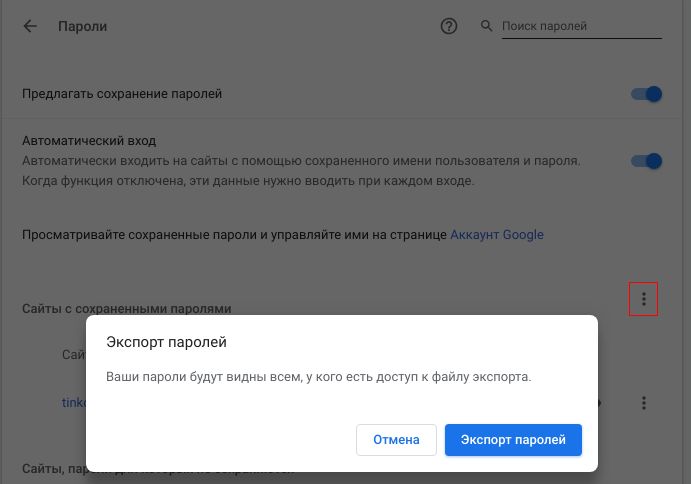Firefox
Firefox
Последнее обновление:
69% пользователей проголосовали за полезность
Все изменения, которые вы вносите в Firefox, такие как ваша домашняя страница, используемые вами панели, установленные вами расширения, сохранённые пароли и ваши закладки, хранятся в специальной папке, называемой профилем. Папка вашего профиля хранится отдельно от программы Firefox, поэтому, если с Firefox что-то пойдет не так, ваши данные и настройки по-прежнему будут там. Это также означает, что вы можете удалить Firefox без потери вашей персональной информации и что вам не нужно переустанавливать Firefox для очистки настроек или устранения неполадок.
Оглавление
- 1 Как мне найти свой профиль?
- 1.1 Как найти свой профиль, не открывая Firefox
- 2 Какая информация хранится в моём профиле?
- 3 Работа с профилями
Как мне найти свой профиль?
Вы можете найти расположение своего профиля и открыть его на странице Информация для решения проблем (about:support):
- Нажмите кнопку меню , нажмите , и выберите .В меню выберите . Откроется вкладка Информация для решения проблем.
- В разделе Сведения о приложении рядом с надписью Папка профиляКаталог профиля нажмите кнопку Открыть папкуПоказать в FinderОткрыть каталог. Откроется окно с вашей папкой профиля.Откроется папка вашего профиля.Откроется ваш каталог профиля.
Как найти свой профиль, не открывая Firefox
По умолчанию Firefox хранит вашу папку профиля в следующем расположении:
C:\Пользователи\<ваше имя пользователя для входа в Windows>\AppData\Roaming\Mozilla\Firefox\Profiles\
По умолчанию Windows скрывает папку AppData, но вы можете найти свою папку профиля следующим образом:
- Нажмите +R на клавиатуре. Откроется диалоговое окно «Выполнить».
- В качестве альтернативы вы можете нажать клавишу и использовать поле поиска.
- Введите:
%APPDATA%\Mozilla\Firefox\Profiles\ - Нажмите OK. Откроется окно с папками профилей.
- Откройте папку профиля, который вам нужен. Если у вас только один профиль, его папка будет содержать в имени «default».
MSIX-версия Firefox (Microsoft Store) хранит свои профили в другом расположени. Чтобы проверить, используете ли вы эту версию:
- Откройте страницу Информация для решения проблем, введя в адресную строку Firefox about:support.
- В разделе Сведения о приложении проверьте сроку ID дистрибутива.
- Если она содержит mozilla-MSIX, это означает, что вы используете MSIX-версию Firefox (Mozilla Store).
Чтобы найти папку профиля для этой версии:
- Нажмите на клавиатуре +R. Появится диалоговое окно Выполнить.
- Введите:
%LOCALAPPDATA%\Packages\Mozilla.Firefox
без нажатия Enter. Появится список из единственной папки. - Нажмите на предлагаемю папку. Затем добавьте:
\LocalCache\Roaming\Mozilla\Firefox\Profiles\ - Нажмите OK. Откроется окно, содержащее папки профилей.
- На начальном экране выберите плитку «Рабочий стол». Откроется рабочий стол.
- На рабочем столе переместите курсор в правый нижний угол, чтобы открыть панель «Charms».
- На панели «Charms» выберите . Откроется боковая панель «Поиск».
- В поле поиска не нажимая Enter введите:
%APPDATA%\Mozilla\Firefox\Profiles\
Появится список папок профилей. - Выберите папку профиля, которую хотите открыть (она откроется в новом окне). Если у вас только один профиль, его папка содержит «default» в названии.
- Нажмите кнопку Пуск Windows. Откроется меню «Пуск».
- В поле поиска в нижней части меню «Пуск» не нажимая Enter введите:
%APPDATA%\Mozilla\Firefox\Profiles\
В верхней части меню «Пуск» появится список профилей. - Выберите папку профиля, которую хотите открыть (она откроется в новом окне). Если у вас только один профиль, его папка содержит «default» в названии.
- Нажмите на значок Finder на панели Dock. На панели меню выберите , а затем, удерживая клавишу option или alt, — . Откроется окно с папкой «Библиотека».
- Откройте папку Application Support, выберите в ней папку Firefox, а затем — папку Profiles.
- Ваша папка профиля находится внутри этой папки. Если у вас только один профиль, его папка содержит «default» в названии.
- (Ubuntu) Откройте меню в правой верхней части экрана и выберите . Откроется окно файлового менеджера.
- В меню выберите , если этот флажок ещё не поставлен.
- Дважды щёлкните по папке .mozilla.
- Дважды щёлкните по папке firefox. Если у вас только один профиль, его папка содержит «default» в названии.
Какая информация хранится в моём профиле?
Примечание: Это не полный список. Здесь приведена только важная информация.
Закладки, загрузки и история просмотра:
- places.sqlite
В этом файле содержатся все ваши закладки Firefox, списки всех загруженных вами файлов и всех посещённых вами веб-сайтов. - bookmarkbackups
В этой папке хранятся файлы с резервными копиями закладок, которые могут быть использованы для восстановления ваших закладок. - favicons.sqlite
В этом файле содержатся все значки для ваших закладок Firefox.
Для получения дополнительной информации прочтите статьи Закладки в Firefox и Восстановление закладок из резервной копии и перенос их на другой компьютер.
Пароли:
- key4.db
- logins.json
Ваши пароли хранятся в этих двух файлах. Для получения дополнительной информации прочтите эту статью.
Настройки сайтов:
- permissions.sqlite
- content-prefs.sqlite
В этих двух файлах хранится множество ваших разрешений Firefox (например, каким сайтам разрешено открывать всплывающие окна), настройки масштаба, устанавливаемые отдельно для каждого сайта (подробнее — в этой статье), и многое другое.
Поисковые системы:
- search.json.mozlz4
В этом файле хранятся пользовательские поисковые системы. Для получения дополнительной информации прочтите эту статью.
Личный словарь:
- persdict.dat
В этом файле хранятся все слова, которые вы добавили в словарь Firefox. Для получения дополнительной информации прочтите эту статью.
История автозаполнения:
- formhistory.sqlite
В этом файле записано, что вы искали в панели поиска Firefox и какую информацию вводили в поля на веб-сайтах. Для получения дополнительной информации прочтите эту статью.
Куки:
- cookies.sqlite
Куки — это небольшие фрагменты данных, сохранённые на ваш компьютер веб-сайтами, которые вы посетили. Обычно они содержат такую информацию, как настройки сайта или состояние входа. Все куки хранятся в этом файле.
Хранилище DOM:
Хранилище DOM призвано предоставить более вместительную, безопасную и простую в использовании альтернативу хранению информации в куках.
- webappsstore.sqlite
В этом файле хранится информация для веб-сайтов - chromeappsstore.sqlite
В этом файле хранится информация для страниц about:*.
Расширения:
- extensions
В этой папке, если она существует, хранятся файлы для всех установленных вами расширений. Чтобы узнать больше о расширениях Firefox и других дополнениях, прочтите эту статью.
Настройки сертификатов безопасности:
- cert9.db
В этом файле хранятся все настройки ваших сертификатов безопасности и все SSL‐сертификаты, которые вы импортировали в Firefox.
Настройки устройств защиты:
- pkcs11.txt
В этом файле хранится конфигурация модулей защиты.
Действия при загрузке файлов:
- handlers.json
В этом файле хранятся ваши настройки, сообщающие Firefox, что делать при загрузке файлов определённого типа. Например, такие настройки могут сообщать Firefox, что PDF-файлы следует открывать с помощью Acrobat Reader, когда вы на них нажимаете. Для получения дополнительной информации прочтите эту статью.
Сохранённая сессия:
- sessionstore.jsonlz4
В этом файле хранятся открытые в настоящий момент вкладки и окна. Для получения дополнительной информации прочтите эту статью.
Расположение окон и настройки диалоговых окон:
- xulstore.json
В этом файле хранятся размеры и расположение основного окна Firefox и окна Библиотеки, выбранные столбцы окна Библиотеки и раскрытые папки на боковых панелях Закладок и Журнала.
Пользовательские настройки:
- prefs.js
В этом файле хранятся изменённые пользователем настройки, такие как изменения, внесённые вами в диалоговых окнах настроек Firefox и настройках панели инструментов (Как настроить панели инструментов, элементы управления и кнопки Firefox). Дополнительный файл user.js, если он существует, перезадаёт любые изменённые настройки.
Контейнеры:
- containers.json
В этом файле хранится подробная информация о контейнерах, используемых функцией «Вкладки в контейнерах», в том числе созданных такими расширениями, как Facebook Container.
Работа с профилями
- В статье Менеджер профилей — создание, удаление и переключение профилей Firefox описано, как, например, создать новый профиль, установить новый профиль по умолчанию и удалить старый профиль.
- В статье Как восстановить пользовательские данные, которые пропали после обновления Firefox описано, как использовать менеджер профилей для переключения профилей, если у вас их несколько.
- В статье Резервирование и восстановление данных в профилях Firefox описано, как создать резервную копию профиля и как восстановить профиль, а также как перенести информацию своего профиля в другое расположение жёсткого диска или на другой компьютер.
- В статье Восстановление важных данных из старого профиля описано, как скопировать файлы в новый профиль, и приведен список файлов, в которых хранится полезная для восстановления информация.
Эти прекрасные люди помогли написать эту статью:

Станьте волонтёром
Растите и делитесь опытом с другими. Отвечайте на вопросы и улучшайте нашу базу знаний.
Подробнее
При каждом новом логине браузер предлагает сохранить пароль. Но куда он его сохраняет? Не так давно мы писали о менеджерах паролей, и если у вас есть один из них, вы точно знаете, где искать все свои реквизиты. Теперь подскажем, где узнать свои пароли от сайтов, если у вас нет специфических приложений для их хранения.
Firefox
«Огнелис» предлагает сохранить пароль и логин при входе в систему на каждом новом сайте. Для этого в углу адресной строки появляется значок ключа, по которому открывается панель запроса на сохранение пароля.
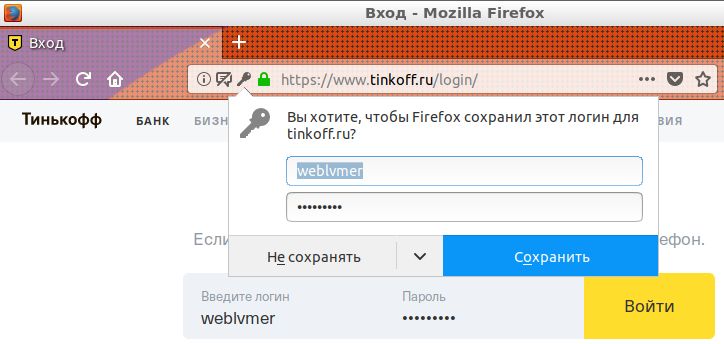
Пароли в Firefox сохраняются в разделе меню Настройки > Приватность и защита > Формы и пароли. Они доступны по кнопке Сохраненные логины.
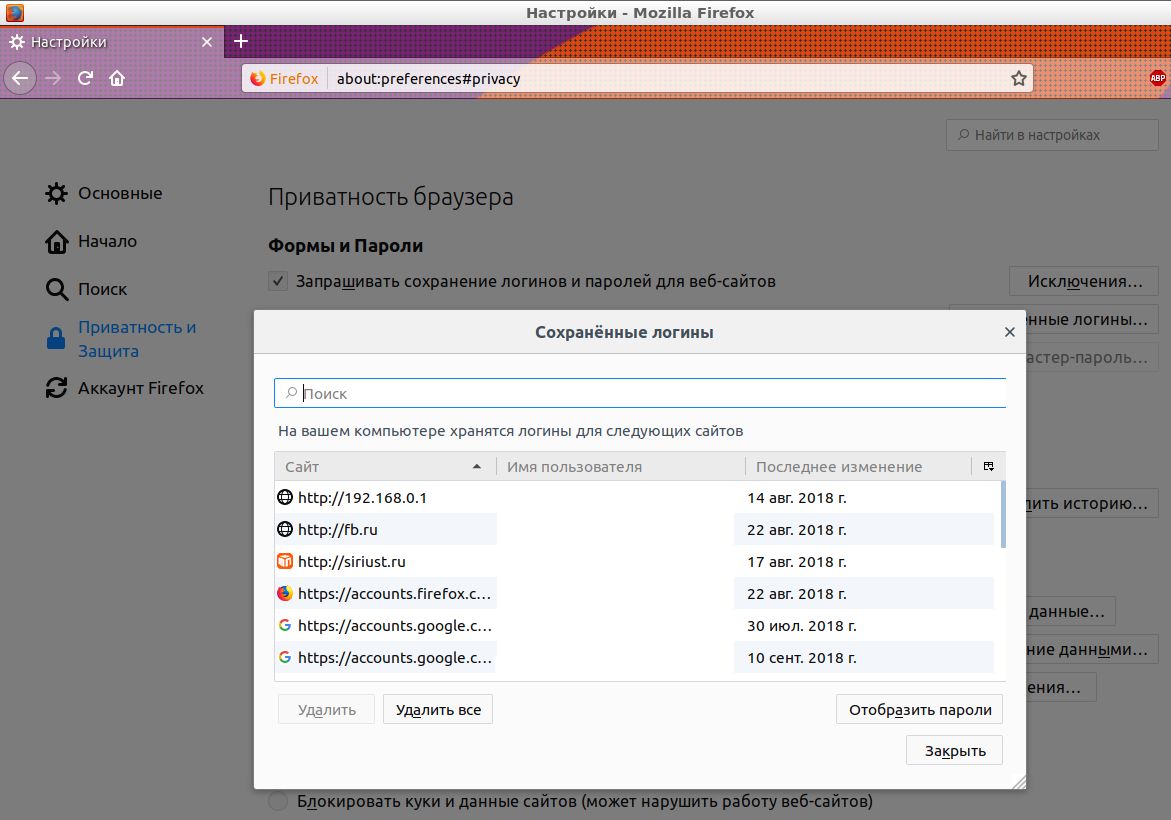
- Для того, чтобы посмотреть свои пароли в Firefox, в отобразившемся окне нужно нажать на кнопку Отобразить пароли.
- Для того, чтобы произвести действие над паролем (например, копировать), нужно выделить строку в списке сохраненных логинов и щелкнуть правой кнопкой мыши.
- Скопировать все пароли в Firefox, начиная с версии 57, нельзя. Ранее можно было воспользоваться расширением Password Exporter.
- Удалить отдельный пароль или все пароли можно кнопками Удалить и Удалить все.
Firefox умеет синхронизировать пароли (а также историю, закладки и многое другое) между браузерами на разных устройствах. Для этого нужно зарегистрировать учетную запись Firefox Sync. Сделать это можно по ссылке: https://accounts.firefox.com/
После этого перейдите в Firefox на каждом вашем устройстве в раздел меню Настройки > Аккаунт Firefox, нажмите на кнопку Войти и войдите в учетную запись Firefox Sync (потребуется подтверждение через электронную почту).
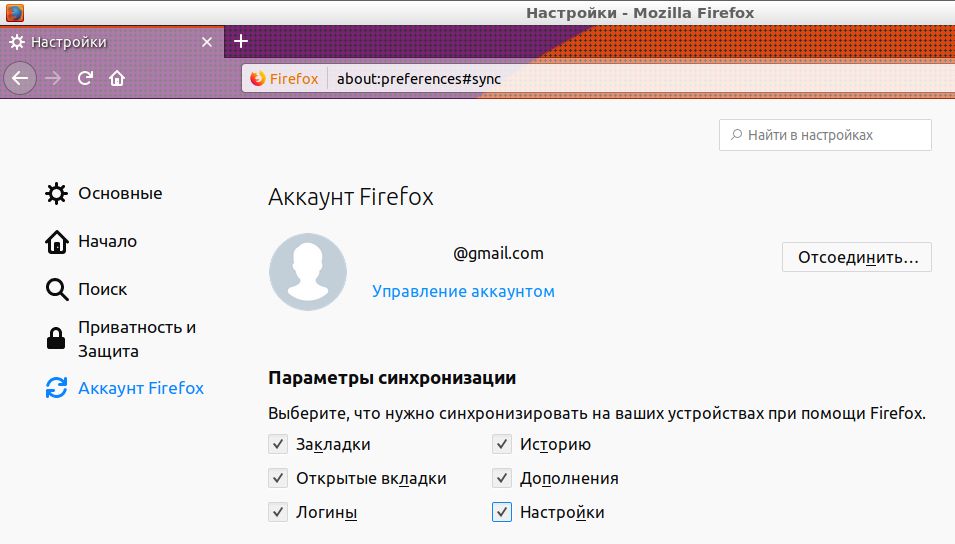
После этого на всех ваших устройствах появится единый список сохраненных логинов и паролей. Вы можете настроить, что еще, помимо паролей, нужно синхронизировать, на той же вкладке Аккаунт Firefox.
Chrome
Браузер от Google также предлагает сохранить пароль при каждом новом входе на сайт. В правом углу адресной строки возникает значок ключа, по нажатию на который всплывает панель запроса на сохранение.
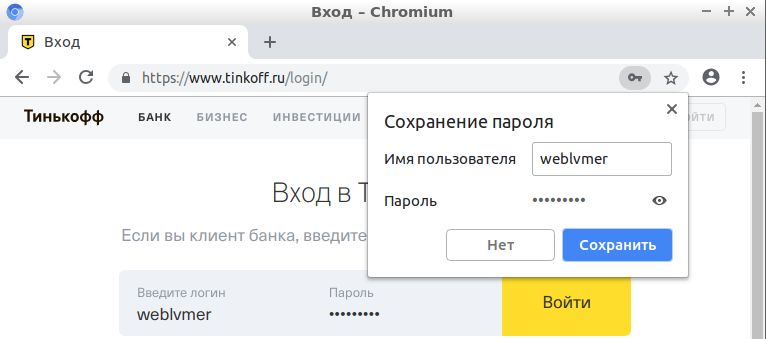
Где узнать свои пароли от сайтов в Chrome? Они хранятся в разделе Текущий пользователь > Пароли.
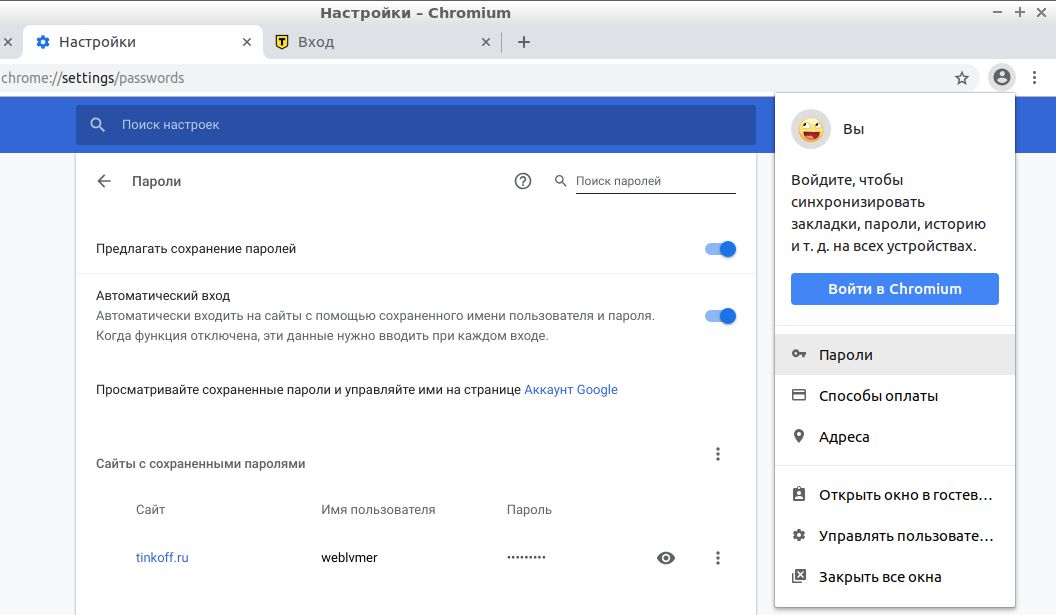
- Для того чтобы посмотреть пароль для определенного сайта, нажмите на иконку глаза в строке с паролем.
- Для того чтобы удалить пароль для определенного сайта, нажмите на иконку с тремя точками в строке с паролем и выберите Удалить.
- В Chrome есть возможность экспортировать пароли. Для этого нажмите на иконку с тремя точками над списком паролей и выберите Экспорт паролей. Файл с паролями будет сохранен в формате .csv.
Chrome умеет синхронизировать пароли еще удобнее, чем Firefox. Они сохраняются в вашем аккаунте Google по адресу:https://accounts.google.com.
Просто войдите в свою учетную запись Google на всех устройствах, где вы используете Chrome (Текущий пользователь > Войти в Chrome в десктопной версии). На всех устройствах появится единый список паролей из вашего Google-аккаунта.
Safari
Браузер Safari на iPhone, iPad и Mac сохраняет пароли по желанию пользователя в связке ключей iCloud, чтобы не нужно было снова вводить их вручную. Благодаря этому пароли автоматически синхронизируются между всеми устройствами Apple.
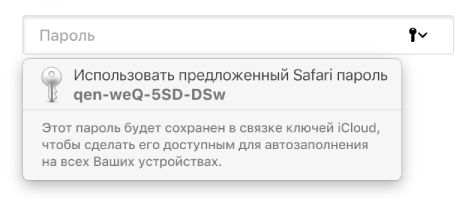
Для того чтобы посмотреть пароли, нужно сделать следующее:
Microsoft Edge
Встроенный браузер Windows 10 при посещении веб-сайта, который требует ввести учетные данные, по умолчанию спрашивает, хотите ли вы, чтобы он запомнил имя пользователя и пароль.
Для того чтобы получить доступ к своим паролям в Edge, перейдите в Параметры > Посмотреть дополнительные параметры > Управление паролями.
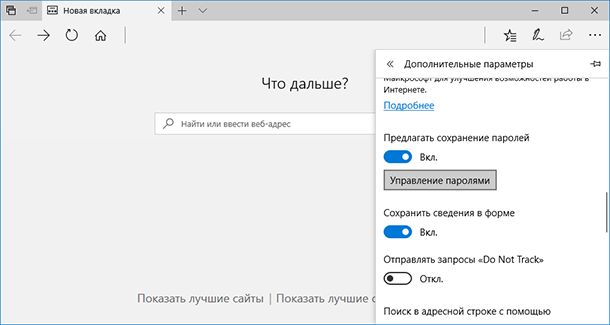
Отобразится список всех ваших сохраненных логинов. Нажав на любой из них, вы можете изменить логин или пароль для выбранного сайта.
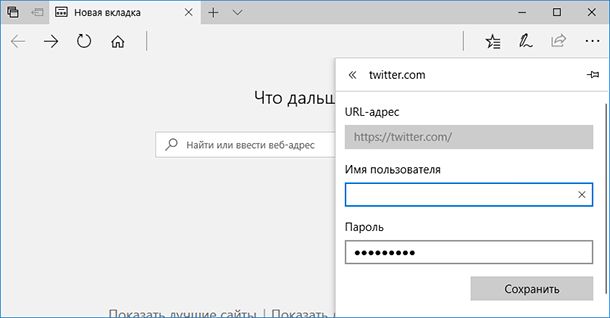
Таким образом вы можете только изменить, но не посмотреть пароль. Для просмотра сохраненных паролей придется в Windows зайти в Панель управления > Диспетчер учётных данных > Учётные данные для Интернета. Здесь хранятся все сохраненные пароли для Edge и Internet Explorer.
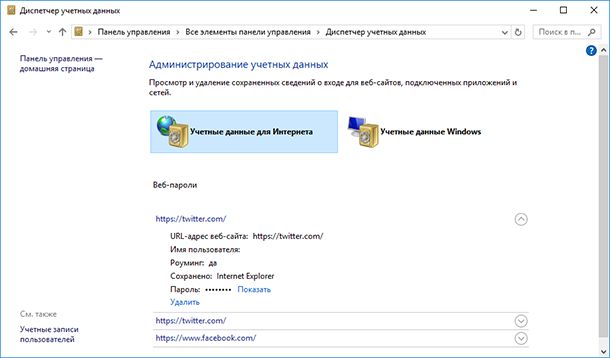
Нажмите на ссылку Показать рядом с паролем и введите во всплывающем окне ваш пароль от учетной записи Windows. Пароль будет отображен.
Читайте также:
- Лучшие приложения для безопасного хранения паролей онлайн
- Выбираем лучший менеджер паролей
- Создаем хранилище паролей из обычной USB-флешки
Фото: support.apple.com, support.microsoft.com, авторские, Pixabay
Если вы видите это сообщение, значит, произошла проблема с загрузкой файлов в стилей (CSS) нашего сайта. Попробуйте сбросить кэш браузера (Ctrl+F5).
Если это не поможет, а вы находитесь в регионе, где возможны ограничения интернет-трафика с российских серверов — воспользуйтесь VPN.
|
Если на вашем компьютере установлена операционная система Windows XP, то пароли firefox следует искать на диске С, выбираем папку папка Documents and Settings/ имя пользователя, затем выбираем Application Data, потом Mozilla / Firefox, далее — Profiles, выбираем default, пароли хранятся в файлах signons.sqlite и key3.db. А можно и вот таким способом: в верхнем левом углу выбрать Firefox, потом выбираем Настройки, Защита, далее — Сохраненные пароли и Отобразить пароли (смотрите ниже). 
автор вопроса выбрал этот ответ лучшим Ксарф 7 лет назад Все пароли, которые хранятся в браузере Mozilla Firefox, посмотреть довольно просто. Для этого нужно выполнить следующие действия: 1) Выбрать в главном меню Мозилы пункт «Настройки». 2) В настройках браузера вы увидите различные разделы, нас интересует вкладка «Защита». 3) Далее нужно выбрать кнопку «Сохраненные логины». 
Также стоит отметить, что в более старых версиях браузера Mozilla этот пункт назывался «Сохранённые пароли». 4) После того, как вы нажмете на неё, вы увидите список всех сайтов, на которые вы заходите и список логинов, которые им соответствуют. 
Чтобы увидеть пароли нужно нажать на кнопку «Отобразить пароли». Агафь 7 лет назад В моей Мозилле пароли можно увидеть, выбрав «настройки» и пройдя последовательно «защита», потом «сохранённые логины» и наконец: «отобразить пароли». Итог выглядит так: 
Если требуется убрать устаревший пароль, достаточно выбрать его курсором, станет активна плитка «удалить». пароли для входов на сайт в популярном браузере FireFox хранятся в файлах signons.sqlite и key3.db. Эти файлы можно найти с помощью поиска. Так-же внутри самого браузера можно перейти к паролям, делается это так: Настройки-защита-сохраненные пароли. Barsk 11 лет назад Для того чтобы найти и посмотреть сохраненные пароли в интернет-браузере Mozilla Firefox необходимо зайти в «Инструменты», далее «настройки», потом выбирайте «защита» и жмите на «Сохранённые пароли». 
Красн 11 лет назад «Инструменты» «настройки» «защита» «сохранённые пароли» вот там и хранятся, если конечно стоит галочка на «запоминать пароли для сайтов» если галочки нет, то и пароли Мазила не будет запоминать (это и так понятно, я до 200-т символов дотягивал). ирише 10 лет назад Вам пароли нужно посмотреть? В Mozilla Firefox для просмотра необходимо зайти во вкладку инструменты, далее нажать настройки, потом защита и вот здесь берём сохранённые пароли.Вот вы их и нашли. Вы их сможете посмотреть, если они были сохранены. Levi Acker 7 лет назад Если вы при работе, выходе в интернет используете браузер Firefox, то для того, чтобы посмотреть сохраненные пароли (если вы установили их авто сохранение) нужно выполнить следующие действия:
После этого перед вами появится список всех сайтов, на которые вы заходите и список логинов, которые им соответствуют. Итак, для того, чтобы увидеть пароли нужно будет нажать на кнопку «Отобразить пароли». Для того, чтобы посмотреть ранее вбитый к сайту пароль можно зайти по пути и переписать данные: Файерфокс — настройки — синхронизация — сохраненные пароли. Этой фишкой браузер крайне удобен, в остальном все тоже самое, что и у других. За исключением! Если работаете с яндекс почтой — она любит тупить и видеть глобальные угрозы и фишинг. Но открыв ее в Firefox — она стабильно функционирует. Sanok 8 лет назад Пароли в Firefox вы можете найти на диску С, в папке с мозилой есть раздел default, соотвествено пароли хранятся в файлах key3.db и signons.sqlite. Также можно просто нажать в браузере кнопку «отобразить пароли» и вам будут видны все пароли, которые сохранены. Знаете ответ? |
Бывает, нужно зайти в старый почтовый аккаунт, соцсеть или другой сервис, а пароль вспомнить не получается — приходится проходить процедуру восстановления или регистрироваться по новой. Но, если вы раньше входили на сайт со своего устройства, данные, скорее всего, сохранились. В системных настройках или в браузере можно посмотреть, изменить или удалить пароль — например, если гаджетом пользуются несколько человек.
Чтобы не допустить утечки паролей и других личных данных, используйте антивирус. Например, в Kaspersky Plus есть встроенная защита паролей и конфиденциальной информации: если система заподозрит, что данные раскрыли, то предложит их изменить.
Рассказываем, как найти сохраненные пароли на смартфонах Android и iOS, а еще в браузерах на Windows и macOS.
Как найти пароли на iPhone
В системе iOS хранятся пароли от всех сайтов и приложений, на которые вы заходили с устройства. Чтобы найти сохраненные данные, зайдите в «Настройки» и найдите вкладку «Пароли». Для входа введите код-пароль от устройства или подтвердите личность с помощью Face ID.
Во вкладке появится список сайтов, для которых сохранены пароли. Чтобы посмотреть сам пароль, нажмите на нужный сайт или выберите сверху опцию «Править».
В той же вкладке есть советы по смене пароля. Зайдите в «Рекомендации по безопасности» и посмотрите, какие пароли система предлагает изменить — например, потому что они слишком легкие.
В разделе «Настройки» выберите «Пароли», а затем коснитесь нужного сайта или нажмите «Править»
Нажмите «Удалить пароль», если хотите полностью стереть данные. Чтобы изменить пароль, выберите «Изменить пароль на веб-сайте» — система автоматически переведет вас на сайт, чтобы отредактировать данные.
Удалить пароль можно в меню настроек, а чтобы его изменить, перейдите на сайт
Есть и другой способ: забытый пароль можно узнать у Siri. Для этого скажите, например: «Привет, Siri. Покажи мои пароли». Система сама откроет вам нужную вкладку.
На смартфонах Android
В системных настройках смартфона хранятся пароли от приложений и браузера Chrome. Чтобы их посмотреть, зайдите в «Настройки» → Google → «Управление аккаунтом Google».
Пролистайте вниз меню «Настройки», выберите Google и зайдите в «Управление аккаунтом Google» — вкладка находится под именем и адресом электронной почты
В открывшемся меню пролистайте вправо от пункта «Главная» к разделу «Безопасность» и нажмите на него. Затем прокрутите страницу вниз до конца и зайдите в «Менеджер паролей». После того как нажмете на нужный сайт, система попросит вас ввести пароль или разблокировать устройство отпечатком пальца.
Выберите вкладку «Безопасность» и перейдите в «Менеджер паролей»
Чтобы посмотреть пароль, нажмите на иконку в форме глаза. Если нужно его отредактировать, нажмите «Изменить» — так вы поменяете запись в системе, но на сайте пароль останется таким же. Опция пригодится, если посещали ресурс с чужого устройства и поменяли пароль: в этом случае в хранилище его придется записать отдельно.
Однако, если вы просто отредактируете данные в системе, сам пароль от аккаунта останется прежним и зайти на сайт с новыми данными из хранилища уже не получится.
В Android можно проверить, насколько защищены ваши личные данные. Для этого нажмите на кнопку «Проверка паролей». Если обнаружится, что ваш пароль есть в базах данных украденных логинов, или найдутся слишком простые комбинации, система предложит их заменить.
Кроме этого, менеджер паролей от Google подсвечивает учетные записи, в которых вы используете одинаковые пароли — в этом случае их лучше поменять.
Можно посмотреть или изменить пароль прямо в системных настройках, а если переживаете, что пароль «слили» в Сеть, зайдите в меню «Проверка паролей»
Как узнать пароли в сторонних браузерах на Android и iOS
Сторонние браузеры на Android не синхронизируются с системой и хранят данные только в своем менеджере паролей. Например, если заходите в кошелек ЮMoney через Яндекс Браузер, пароль сможете найти только там.
В устройствах iOS все пароли сохраняются в системных настройках. В каком бы браузере вы ни работали, данные попадут в папку «Пароли» — только там можно их просмотреть, изменить или удалить. Однако некоторым удобнее искать пароли прямо в браузере, а смотреть или править уже в системном меню — рассказываем, как это сделать на устройствах iOS и Android.
Google Chrome. Нажмите на три вертикальные точки сверху или снизу окна и зайдите в меню браузера → «Настройки» → «Менеджер паролей».
На устройствах Android путь такой же, как в системных настройках: кликните по нужному сайту → подтвердите личность с помощью пароль или сканера отпечатков → нажмите на иконку в форме глаза, чтобы посмотреть пароль. Если нужно его отредактировать, выберите кнопку «Изменить», а если хотите стереть пароль совсем — нажмите «Удалить».
Устройства iOS автоматически перенаправят в «Настройки», где вы сможете посмотреть, изменить или удалить пароль из хранилища.
Нажмите на три точки, зайдите в «Настройки» и выберите «Менеджер паролей»
Яндекс Браузер. Зайдите в меню профиля и нажмите на кнопку «Пароли» — внутри появится список сайтов с сохраненными данными.
Вкладку «Пароли» можно найти через меню профиля — оно выглядит как кружок с силуэтом человека. Если залогинитесь, в кружке появится фотография профиля или инициалы
Чтобы посмотреть данные, разблокируйте устройство с помощью код-пароля, Face ID или отпечатка пальца. Откроется меню с названием сайта, логином и паролем. Чтобы их изменить, нажмите на три точки в верхнем правом углу и выберите «Редактировать» или «Удалить». Еще изменить запись в хранилище можно, нажав на карандаш на строке ввода логина или пароля — он находится справа от поля ввода.
Чтобы изменить пароль в хранилище iOS, придется перейти в системные настройки.
Выберите нужный сайт и нажмите на карандаш или три точки в правом верхнем углу, чтобы изменить или удалить пароль
Mozilla Firefox. Чтобы узнать пароль на устройствах Android, перейдите в меню браузера → «Настройки» → «Пароли».
Нажмите на меню браузера, перейдите в «Настройки» и выберите «Пароли»
Выберите вкладку «Сохраненные пароли» и разблокируйте устройство паролем или отпечатком пальца — в окне появится список со всеми сайтами, пароли от которых сохранены в браузере.
Кликните по нужному сайту, а затем по иконке глаза, чтобы посмотреть сохраненный пароль. Чтобы его отредактировать, нажмите на три точки в правом верхнем углу и выберите «Править» или «Удалить».
Зайдите в «Сохраненные пароли» — появится меню, в котором можно посмотреть, изменить или удалить данные
В устройствах iOS зайдите в меню браузера и откройте вкладку «Пароли». Чтобы увидеть список сайтов с сохраненными паролями, разблокируйте устройство с помощью Face ID или код-пароля. Затем нажмите на нужный сайт: система направит вас в настройки, чтобы посмотреть, удалить или изменить пароль в хранилище.
Нажмите на три полоски, зайдите в меню браузера и выберите вкладку «Пароли»
Microsoft Edge. Для смартфонов iOS и Android алгоритм одинаковый. Сначала зайдите в меню браузера и выберите «Параметры».
Нажмите на три полоски и выберите в меню вкладку «Параметры»
Перейдите во вкладку «Учетные записи» и нажмите «Пароли». Затем пролистайте вниз, чтобы посмотреть список сайтов, и выберите нужный. Далее нажмите на строчку с логином и сайтом, чтобы посмотреть или отредактировать пароль.
Нажмите на «Учетные записи», а затем перейдите во вкладку «Пароли», чтобы увидеть список сайтов с сохраненными данными
На смартфонах Android откроется окно, в котором можно ввести новый пароль или посмотреть старый — для этого нажмите на иконку глаза. Чтобы удалить его, кликните по мусорной корзине в правом верхнем углу.
После того как введете новый пароль, нажмите «Готово» — данные сохранятся
Safari стоит во всех устройствах iOS по умолчанию, но посмотреть в нем данные не получится, так как у него нет встроенного менеджера паролей. Все личные данные сохраняются сразу в систему. Чтобы посмотреть или изменить их, зайдите в «Настройки» → «Пароли».
Как найти пароли в браузере на компьютере
В операционной системе Windows сохраненные пароли можно найти в браузере, а в macOS — в браузере и системных настройках.
Google Chrome. Нажмите на значок вашего профиля, а затем на иконку с изображением ключа — откроется «Менеджер паролей».
Нажмите на кружок в верхнем правом углу, а затем — на иконку в виде ключа
Все сайты в «Менеджере паролей» расположены в алфавитном порядке. Чтобы найти нужный, вбейте название сайта в строку поиска.
Кликните на сайт, от аккаунта на котором забыли пароль
В открывшемся меню можно посмотреть, изменить или удалить пароль. На macOS система может потребовать подтверждение личности, на Windows дополнительно ничего вводить не нужно.
Нажмите на иконку глаза, чтобы посмотреть пароль. Еще внизу есть кнопки «Изменить» и «Удалить»
Яндекс Браузер. Нажмите на значок с ключом — откроется вкладка «Пароли».
Нажмите на значок с ключом, который находится справа от строки поиска
Внутри сайты расположены в алфавитном порядке. Выберите нужный, чтобы посмотреть, изменить или удалить пароль.
Кликните на строку с сайтом
Далее откроется меню, где вы сможете посмотреть, удалить или отредактировать данные. На macOS система может потребовать ввести дополнительный пароль, на Windows дополнительно ничего подтверждать не нужно.
Узнайте старый пароль или введите новый
Mozilla Firefox. Зайдите в меню браузера и перейдите во вкладку «Пароли».
Чтобы открыть вкладку «Пароли», нажмите на три полоски в правом верхнем углу
Далее откроется страница, на которой в колонке слева будет список сайтов, а в большом окне — меню, в нем можно посмотреть, изменить или удалить пароль. Выберите в колонке нужный сайт и отредактируйте данные. На macOS система может потребовать ввести дополнительный пароль, на Windows дополнительно ничего подтверждать не нужно.
Чтобы посмотреть пароль, нажмите на иконку глаза рядом с ним
Microsoft Edge. Зайдите в меню браузера и откройте «Параметры».
Нажмите на три точки в правом верхнем углу, а затем — на «Параметры»
В открывшемся меню выберите вкладку «Пароли» — появится информация о сайтах, на которые вы заходили через браузер.
Откройте вкладку «Пароли»
Пролистайте страницу вниз, чтобы найти список сайтов. Выберите нужный, а затем нажмите на иконку глаза, чтобы посмотреть пароль. Здесь же можно удалить или изменить данные — для этого нажмите на три точки и выберите нужное действие.
Нажмите на три точки в строке пароля, чтобы скопировать, изменить или удалить пароль. А чтобы посмотреть — на иконку глаза
Safari. В этом браузере нет встроенного менеджера паролей, поэтому сохраненные данные с сайтов можно посмотреть через меню «Системные настройки». Для этого зайдите в меню Apple и нажмите «Системные настройки».
Нажмите на яблоко — так в устройствах macOS выглядит меню Apple
В колонке слева выберите вкладку «Пароли». Данные будут скрыты — чтобы увидеть их, введите пароль от устройства или подтвердите вход с помощью Apple Watch.
Введите пароль от аккаунта или подтвердите вход с помощью Apple Watch, чтобы получить доступ к паролям
Выберите из списка нужный сайт: чтобы искать быстрее, введите название в строку поиска, которая находится сверху.
Нажмите на нужный сайт
На экране появится меню пароля: чтобы редактировать или удалить данные, нажмите на кнопку «Изменить».
Можно изменить пароль прямо на сайте — для этого нажмите «Изменить пароль на веб-сайте»
А еще пароли можно спросить у Siri. Для этого просто скажите: «Siri, покажи мои пароли». Система автоматически откроет нужную вкладку.
Кратко: как найти сохраненные пароли
- На устройствах iOS все пароли сохраняются в системных настройках независимо от того, где их вводят: например, в Safari, Mozilla Firefox или приложении. Еще пароли можно спросить у Siri или посмотреть в браузере, но изменить или удалить только в настройках.
- Система Android хранит данные только от приложений или браузера Chrome. Например, если зайдете на сайт через Яндекс Браузер, пароль придется искать там. Посмотреть и отредактировать данные можно через настройки или браузер в зависимости от того, где сохранился пароль.
- В Windows пароли можно посмотреть или отредактировать в браузерах: дополнительно подтверждать вход для этого не придется.
- На macOS вся информация есть в настройках системы, но чтобы посмотреть сохраненные данные, придется ввести пароль от аккаунта.