-
Home
-
News
- How to Find Scanned Documents in Windows 11/10
By Shirley | Follow |
Last Updated
How to find scanned documents on Windows 11/10? How to retrieve scanned documents when they are not showing up? If you are looking for answers to these questions. You’ve come to the right place. This post from MiniTool shows you where to find scanned documents.
After scanning your documents, you need to find them so you can use them. However, searching on Google, you will find that a lot of users are looking for how to find scanned documents on Windows 11/10. Here you can see a true example from Microsoft:
Hi
I scanned a document using a scanner on my computer which uses Windows 10. The scanner says the scan was fine and «see your computer monitor» for the document. But nothing pops up like it did on Windows 7 and when I go to scanned documents there is nothing there. Where do I find scanned documents? Any help is appreciated.
answers.microsoft.com
Way 1. Check the Documents or Pictures Folder
In Windows 11/10, the default storage location of scanned documents is This PC > Documents > Scanned Documents. After connecting your scanner to your computer and scanning the target documents, you can move on to this location to find your scanned documents.
Windows scanning applications can help you save scanned documents to your PC as JPEG, bitmap, or PNG files. In this case, the files may be stored in the Pictures folder.
If you cannot find your files from these folders, you may need to try the following ways.
Way 2. Search for the Scanned Documents
When there are lots of files on your computer and you cannot locate them in a specific folder, you can search for the files using the Windows search box or File Explorer.
Here, to find scanned documents, you can type the file name in the Windows search box or the search box in File Explorer. In File Explorer, you can select This PC in the left panel to show all drives on your computer. Then type the keyword or the entire file/folder name in the search box and press Enter to scan it. Then you can check whether the wanted scanned files are there.
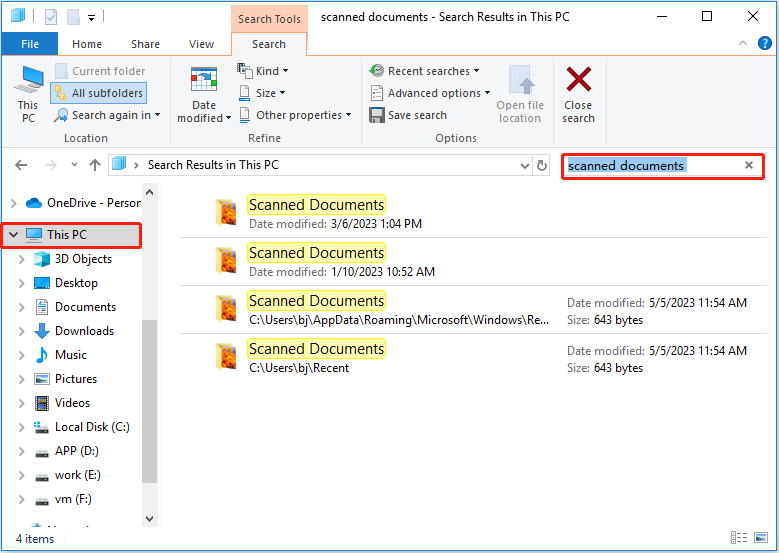
If the scanned documents still not showing up after you tried the ways above, it may mean that your scanned documents are lost. Many reasons can cause file loss, such as virus problems that cause Windows to delete files automatically and files get deleted when left-clicking.
In such cases, you can use MiniTool Power Data Recovery, a piece of free data recovery software to get your files back. MiniTool Power Data Recovery is the best data restore tool that is designed to retrieve lost or deleted documents (DOC/DOCX, XLS/XLSX, PPT/PPTX, PDF, etc.), pictures, videos, emails, and so on.
Besides, it works for almost all Windows versions, including Windows 11, Windows 10, Windows 8, and Windows 7.
With only three easy steps, you can retrieve your lost scanned documents by using MiniTool Power Data Recovery. Now you can click the button below to free download MiniTool Power Data Recovery and start to carry out data recovery.
MiniTool Power Data Recovery FreeClick to Download100%Clean & Safe
Step 1. Launch MiniTool Power Data Recovery to get its main interface. Then select the target drive containing your lost scanned documents to scan.
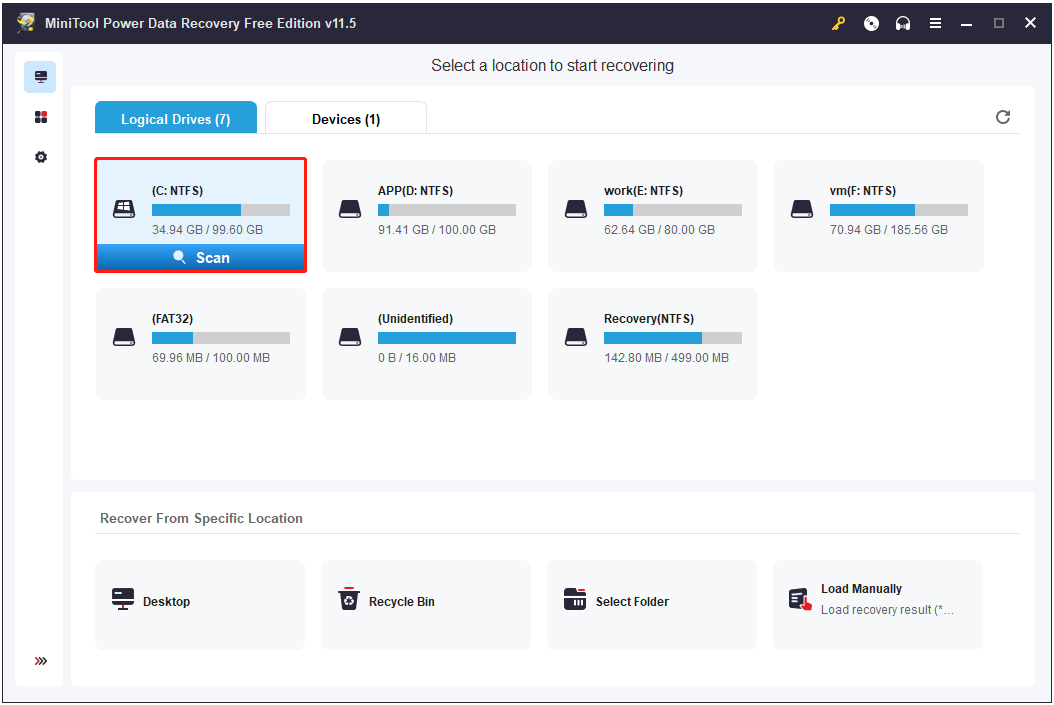
Step 2. Wait for the scanning process to complete to get the best scan result. Then you can make use of the Filter and Search features to quickly locate wanted files.
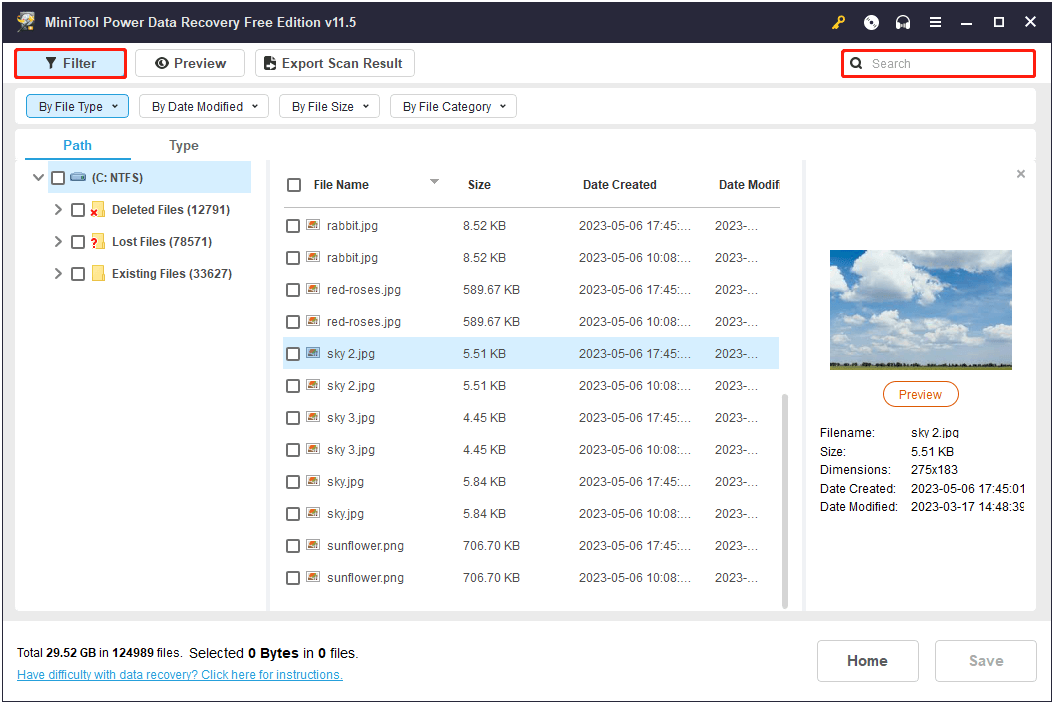
Step 3. After that, you can preview them and select all wanted files to click the Save button to store them in a safe location separate from the original path.
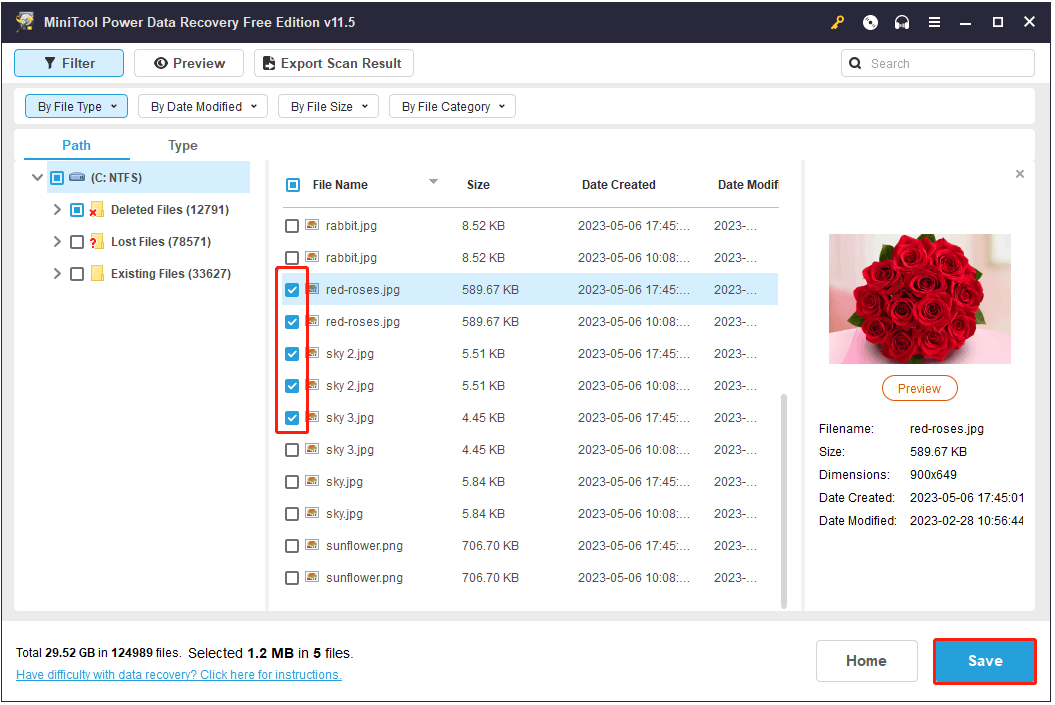
Click to Tweet
Top Recommendation
As we all know, data loss happens often due to various reasons. Though MiniTool Power Data Recovery is a good solution to data recovery, you had better back up your files regularly. Then when something goes wrong, you can restore files from the backup files with ease.
MiniTool ShadowMaker is the best data backup tool that can help to back up your files and clone your drives and even systems to keep data safe to the greatest extent.
It provides three editions to choose from, Free, Pro, and Business. Pro and Business editions allow you to back up files without booting Windows. Now you can download it by clicking the button below to have a try.
MiniTool ShadowMaker TrialClick to Download100%Clean & Safe
Final Words
If you have been struggling with the question “How to find scanned documents”, now you should know how to find or restore them by applying the steps above.
If you have any questions when using MiniTool software, please feel free to let us know by sending emails to [email protected].
About The Author
Position: Columnist
Shirley graduated from English major and is currently an editor of MiniTool Team. She likes browsing and writing IT-related articles, and is committed to becoming a professional IT problem solver. The topic of her articles are generally about data recovery, data backup, and computer disk management, as well as other IT issues. In spare time, she likes watching movies, hiking and fishing.
Readers help support Windows Report. We may get a commission if you buy through our links.
Read our disclosure page to find out how can you help Windows Report sustain the editorial team. Read more
You must be wondering where do scanned documents go? It can be highly annoying not to be able to find your newly scanned documents on your hard drive.
Whether you need to access the documents to verify if the scan was completed successfully or if you need to extract information from those files, the location of these documents can vary.
Note that the storage location of your scanned files will depend on the software you use to scan your documents and your software’s settings.
In this article, we will help you figure it out.
Why are my scanned documents not showing up?
This is an error that is easy to fix. If they seem not to be showing up, any of the following could be responsible.
- Wrong location – You may have configured one location but are looking for the document in another.
- Document not scanned – You should also ensure the document has been scanned. If not, you may be searching for a non-existent file. Using scanner software may be less complicated.
In this article, we will explore the best way to deal with this issue and how to change the settings so that this issue never occurs again. Read on to find out how to do it.
How do I find scanned documents on my computer?
1. Use a dedicated file finder/search software
One of the most straightforward solutions to avoid such errors, especially when you need to find something very quickly on your PC, is to have third-party file search software installed on your PC.
We recommend you try Copernic Desktop Search – a leader in the market. Using this tool, you can search your files and folders by creating an index while executing the search command.
The program is free but does not allow more than 100 file types (including Office files, Outlook emails, attachments, text documents, archived, and multimedia files).
So if you know that you have a somewhat less used file type, you should consider paying for a subscription.
Copernic Desktop Search
Find all your scanned documents in no time with this accurate and fast software.
2. Check the Scan app
- Click on the Cortana search button in your Taskbar, and search for Scan.
- Choose the Scan application by clicking on it.
- Inside the Windows Scan application, select the three lines button at the top left corner of your screen, and choose Settings.
- Lastly, choose the scanner hardware you want to use, select the source, and set the save location of your scanned files.
Note: It is worth mentioning that depending on the scanner you’re using, you might have specialized software installed on your PC. If you have any issues finding your files using this method, look inside your scanner’s original software.
- Microsoft Office Lens: A Powerful Tool for Capturing and Organizing Information
- Swap Left/Right Speaker in Realtek Audio Console [How to]
3. Check the scan folder
- Open up Windows Explorer using Windows + E.
- Navigate to the path below (replacing afamo with your username):
C:\Users\afamo\Documents\Scanned Documents - Finally, search within this folder for your scanned documents.
A lot of users have asked where scanned documents are saved. The above location in this final solution is the default for most scanners.
This article explored two quick ways to discover where your scanned files are stored on Windows 10.
Even though the location varies depending on the software and hardware, you’re using, finding this information is easy.
Lastly, in the comment section below, please let us know if this fix helped you.
Milan Stanojevic
Windows Toubleshooting Expert
Milan has been enthusiastic about technology ever since his childhood days, and this led him to take interest in all PC-related technologies. He’s a PC enthusiast and he spends most of his time learning about computers and technology.
Before joining WindowsReport, he worked as a front-end web developer. Now, he’s one of the Troubleshooting experts in our worldwide team, specializing in Windows errors & software issues.
You are here:
Home » Windows 10 » How To Change Scanned Documents Location In Windows 10/11
With default settings, documents scanned using the built-in Windows Fax and Scan application are saved in the Scanned Documents folder located under the Documents folder.
Of course, you can right-click on a scanned page within the Windows Fax and Scan application, click the Save as option, and then select a location of your choice to save the scanned document/picture. But Windows 10 will continue to automatically save all scanned documents to the Scanned Documents folder.

If you often scan tens of documents, you might want to change the default location where scanned documents are saved to avoid filling up the system drive fast. Changing the default location of scanned documents is a good idea as it’s located in the system drive, which will be erased when you reinstall the Windows 10/11 operating system.
Method 1 of 2
Windows 10/11 offers a provision to move the Documents folder to a different location. Since the Scanned Documents folder is located under the Documents folder, we can use this provision to change the location of the Scanned Documents folder. The only downside is that it moves the Documents folder as well. If you want to move only the Scanned Documents folder without changing the location of the Documents folder, please refer to the directions in Method 2 (scroll down to see).
Note that all existing files and folders under the Documents folder will be moved to the new location.
Step 1: Open This PC or Computer. Right-click on the Documents folder (located in the navigation pane) and then click Properties.

Step 2: Switch to the Location tab. Click on the Move button, select a new location, and then click the Select Folder button to move the Documents folder and all folders under it.


Click the Apply button. Finally, click the Yes button when you get the confirmation dialog. This will move the Scanned Documents folder to the new location.


Method 2 of 2
Move the Scanned Documents folder in Windows 10/11
In this method, we create symbolic links to move only the Scanned Documents folder to a location of your choice. Here is how to do that.
Step 1: First of all, you need to take ownership of the Scanned Documents folder. Otherwise, you will get the “Access Denied” error while trying to create symbolic links.
Step 2: Next, you need to download free software called Symbolic Link Creator. Note a portable version of the tool is also available if you don’t want to install the tool.
Step 3: Run the Symbolic Link Creator with admin rights. Select the Folder symbolic link from the drop-down box, select the Scanned Documents folder, and then select a new location for the scanned documents folder.

Click the Create Link button to move the folder to the new location. That’s it!
Our how to save scanned documents and pictures as PDF files guide might also interest you.
Если вы видите это сообщение, значит, произошла проблема с загрузкой файлов в стилей (CSS) нашего сайта. Попробуйте сбросить кэш браузера (Ctrl+F5).
Если это не поможет, а вы находитесь в регионе, где возможны ограничения интернет-трафика с российских серверов — воспользуйтесь VPN.
|
Отсканированыые документы не сохранились в папку, программа была закрыта не корректно. Где искать эти файлы? бонус за лучший ответ (выдан): 5 кредитов Эти документы сохранились, скорее всего, на том компьютере где проходило сканирования. Мало того, наверняка или на рабочем столе или в папке Мои документы. Или в папке где установлена программа для сканирования. Хотя если программа была закрыта криво они просто могли не сохраниться. система выбрала этот ответ лучшим Sky Walke 6 лет назад На моем компьютере все отсканированные документы автоматически попадают в папку «Ми документы». Вы тоже можете проверить, куда отправляются ваши сканы. Для этого отсканируйте еще один документ и посмотрите его адрес. Если ваш предыдущий документ сохранился, то он тоже будет там. Если нет, значит он вообще не сохранился. Андре 10 лет назад Самый простой способ это отсканировать снова какой-нибудь документ и при этом посмотреть адрес, куда компьютер по умолчанию сохраняет этот скан. Там же должны находиться и ранее отсканированные документы. Скорее всего это какая-то служебная папка на жёстком диске. Я у себя все настроила так, что документы попадают отсканированные на рабочий стол сразу, даже без папок. Я не так часто сканирую. Раньше они автоматом сохранялись в папку — «Мои документы». Либо бывает сканер сохраняет в свою папку. Документы сохраняются даже те, которые скачивать передумал или прерванные. Пробуйте путь отследить еще раз просканировав. Еще возможно документы попали в папку «Мои изображения». Если нигде не нашли документов куда они сохранились, то снова откройте программу, все отсканируйте и отследив путь смотрите в нужной папке. Они действительно могли не сохраниться если не корректно закрыта программа, но это в очень редких случаях. Дурдо 10 лет назад В настройках сканера попробуйте посмотреть, в какую папку сохраняются отсканированные изображения. Как правило устройство создаёт свою папку. Также в Windows есть папка «мои отсканированные изображения» или как-то так. Также можно попробовать посмотреть в поиске по расширению файла. Посмотрите в настройках в каком формате сканер сохраняет изображения и введите в поиске файлов на компьютере (например .Jpeg или .ipg) Можно попробовать найти графические файлы, даже не зная их названия и расположение. Например воспользоваться поиском в программе Total Commander, где указать на вкладке Дополнительно временной интервал (не старше 1 дня) и на вкладке Шаблоны все графические файлы. Ищите на диске C с видимыми скрытыми файлами. Если файлы существуют, таким способом точно найдутся. 
Про10 10 лет назад У меня такое бывало не раз, не успевала сохранить, но вроде прошло все, у меня автоматически сохраняет в папке » мои документы», поэтому там даже прерванные файлы хранятся, те что я передумала скачивать. Чтобы проверить куда они скачиваются, можно просто еще раз сканировать и увидите в какую папку будет автоматически все переходить. Куда указано в адресе. Положи что-нибудь в сканер и включи программу сканирования, когда высветится окно, посмотри, как настроено сканирование, в какую папку отправляет документ. Там и ищи -Irink 6 лет назад Если вы не успели посмотреть путь, куда именно сканер оправляет отсканированные документы, то, как правило по умолчанию папкой для хранения является служебная папка на жестком диске возможно она так и будет называться — сканер или что-то в этом роде. Проще всего узнать путь сохранения, это отсканировать заново какой-либо документ. Второй способ, узнать путь сохранения — проверить настройки самого сканера, зайдя через «Пуск» — «Устройства и принтеры», выбираем там свой сканер. kelly 6 лет назад На каждом компьютере в настройках указана папка (чаще всего Мои документы), куда автоматически отправляются сохраненные документы, если при этом пользователь не указал иной путь. Поэтому при сохранении отсканированного документа в виде файла нужно проследить путь перемещаемого. Если этого не сделали, заходите в папку, которая указана у вас на устройстве для сохранения файлов. https://text.ru/anti Красн 6 лет назад ВЫ той папке где автоматически сохраняются подобные документы. У меня лично это папка «мои документы». А ещё проще отсканируйте ещё какой нибудь документ и внимательно посмотрите на путь сохранения документа, там и ищите. Знаете ответ? |
Applies ToWindows 11 Windows 10
В большинстве случаев Windows автоматически обнаруживает и устанавливает как сканеры, подключенные локально, так и сканеры, расположенные в сети. Однако если сканер не обнаруживается и не устанавливается автоматически, в этой статье описывается установка сканера вручную. После установки в этой статье описывается сканирование рисунка или документа.
В большинстве случаев для настройки сканера в Windows необходимо подключить сканер к устройству Windows. Подключите USB-кабель от сканера к доступному USB-порту на устройстве с Windows, а затем включите сканер. Windows продолжает установку сканера. Если Windows не устанавливает локальный сканер автоматически, его можно установить вручную:
-
Убедитесь, что сканер подключен к устройству с Windows через USB и что сканер включен.
-
В окне Устройства bluetooth & > Принтеры & сканеры нажмите кнопку Добавить устройство рядом с пунктом Добавление принтера или сканера.
-
Windows выполняет поиск сканеров, подключенных локально к устройству Windows. Поиск может занять несколько минут.
-
После того как локальные сканеры будут обнаружены, они отображаются в списке в окне Устройства Bluetooth & > Принтеры & сканеры . В списке нажмите кнопку Добавить устройство рядом со сканером, который необходимо установить.
-
Windows устанавливает выбранный сканер. После завершения установки сканер появится в окне устройства & Bluetooth > принтеры & сканеры .
Совет: Если сканер входит в состав многофункционального или многофункционального принтера, сканер может отображаться как принтер. Чтобы убедиться, что Windows также обнаруживает принтер в качестве сканера, выберите принтер в окне Устройства Bluetooth & > Принтеры & сканеры . Если принтер также обнаружен в качестве сканера, параметры сканера отображаются в качестве параметра в открывавшемся окне Устройства Bluetooth & > Принтеры & сканеры > <Printer_Name> .
Если сканер включен и подключен к сети, Windows должна найти и установить его автоматически. Доступные сканеры могут включать сканеры в сети, такие как сканеры Bluetooth, беспроводные сканеры или сканеры, подключенные к другому устройству и совместно используемые в сети. Если Windows не устанавливает сканер сети автоматически, его можно установить вручную:
-
В окне Устройства bluetooth & > Принтеры & сканеры нажмите кнопку Добавить устройство рядом с пунктом Добавление принтера или сканера.
-
Windows выполняет поиск сканеров в сети. Поиск может занять несколько минут.
-
После того как сетевые сканеры будут обнаружены, они отображаются в списке в окне Bluetooth & устройства > Принтеры & сканеры . В списке нажмите кнопку Добавить устройство рядом со сканером, который необходимо установить.
-
Windows устанавливает выбранный сканер. После завершения установки сканер появится в окне устройства & Bluetooth > принтеры & сканеры .
Если сканер, который требуется установить, не обнаружен и не отображается в списке, выберите ссылку Добавить новое устройство вручную рядом с пунктом Нужный принтер отсутствует в списке. В открывавшемся окне Добавление принтера следуйте инструкциям, чтобы добавить его вручную.
Советы:
-
Если сканер входит в состав многофункционального или многофункционального принтера, сканер может отображаться как принтер. Чтобы убедиться, что Windows также обнаруживает принтер в качестве сканера, выберите принтер в окне Устройства Bluetooth & > Принтеры & сканеры . Если принтер также обнаружен в качестве сканера, параметры сканера отображаются в качестве параметра в открывавшемся окне Устройства Bluetooth & > Принтеры & сканеры > <Printer_Name> .
-
Если сканер и устройство Windows подключены к сети по беспроводной сети, убедитесь, что они находятся в одной беспроводной сети или SSID.
-
Инструкции по подключению сканера с беспроводными возможностями к беспроводной сети см. в инструкциях, которые поставляется со сканером или веб-сайтом производителя.
Чтобы убедиться, что сканер установлен, убедитесь, что сканер включен, а затем выполните следующие действия.
-
Убедитесь, что в открывавшемся окне & сканеры устройства Bluetoo & th > принтеры , убедитесь, что сканер отображается в окне.
Совет: Если сканер входит в состав многофункционального или многофункционального принтера, сканер может отображаться как принтер. Чтобы убедиться, что Windows также обнаруживает принтер в качестве сканера, выберите принтер в окне Устройства Bluetooth & > Принтеры & сканеры . Если принтер также обнаружен в качестве сканера, параметры сканера отображаются в качестве параметра в открывавшемся окне Bluetooth & устройства > принтеры & сканеры > <Printer_Name> .
После установки сканера можно использовать приложение «Проверка Windows» для сканирования рисунка или документа. Вот как это сделать.
-
Убедитесь, что сканер включен.
-
На устройстве с Windows щелкните правой кнопкой мыши меню Пуск и выберите Поиск .
-
В поле поиска Введите здесь для поиска введите:
Проверка Windows
-
В результатах поиска в разделе Приложения выберите Сканировать в результатах.
Примечание: Если приложение «Сканирование » не отображается в списке результатов поиска, оно может быть не установлено. Чтобы установить приложение «Сканирование Windows» , установите его из Microsoft Store , щелкнув следующую ссылку:
Проверка Windows
-
Поместите документ или рисунок для сканирования в сканере в зависимости от типа сканера:
-
Если сканер имеет планшет, поместите документ или рисунок для сканирования лицевой стороной вниз на планшет сканера и закройте крышку.
-
Если сканер имеет средство подачи документов, поместите документ или рисунок для сканирования в средство подачи документов сканера. Обратитесь к документации сканера, независимо от того, должен ли элемент быть лицом вниз или лицом вверх.
Примечание: Если сканер имеет как планшет, так и средство подачи документов, можно использовать любой из этих средств.
-
-
На странице Сканирование приложения «Сканирование» выполните следующие действия.
-
Убедитесь , что в раскрывающемся меню Сканер выбран нужный сканер.
-
В раскрывающемся меню Источник убедитесь, что выбран нужный источник (планшет, канал, автоматически настроен). В большинстве случаев автоматическая настройка по умолчанию является нормальной. В противном случае источник должен совпадать с местом размещения документа или рисунка на предыдущем шаге.
-
В раскрывающемся меню Тип файла выберите тип файла изображения, чтобы сохранить сканированную копию. Доступные параметры: JPEG, PNG, TIFF и Bitmap.
-
Щелкните ссылку Показать дополнительно , чтобы отобразить параметр Сохранить файл в . Щелкните ссылку в разделе Сохранить файл в. Откроется окно Выбор папки . Перейдите к расположению, в котором должны быть сохранены проверки, и нажмите кнопку Выбрать папку .
Примечание: Если расположение для сохранения не выбрано, то по умолчанию приложение «Проверка Windows» сканирует папку «Изображения и сканирование » в папке пользователя.
-
-
Чтобы отсканировать документ или рисунок, выберите Сканировать в нижней части окна Сканировать приложение.
-
После завершения сканирования документа или рисунка сканер автоматически сохраняет его в ранее выбранную папку. Выберите один из следующих двух параметров в верхней части экрана, чтобы продолжить:
-
Вид — открывает отсканированный элемент в приложении «Фотографии » в новом окне, чтобы можно было просмотреть отсканированный элемент. Отсканированный элемент также можно изменить в приложении «Фотографии «. После завершения просмотра или редактирования отсканированного элемента окно приложения «Фотографии» можно закрыть.
-
Закрыть — завершает текущее задание сканирования в рамках подготовки к дополнительным заданиям сканирования.
-
-
На устройстве с Windows щелкните правой кнопкой мыши меню Пуск и выберите проводник .
-
В открывавшемся окне проводник перейдите к расположению, выбранному для сохранения сканирований в разделе Сканирование рисунка или документа с помощью приложения проверки Windows.
Совет: Если расположение не было выбрано в разделе Сканирование рисунка или документа с помощью приложения «Сканирование Windows» , по умолчанию приложение «Сканирование Windows» сохраняет сканы, — это папка «Изображения и сканирование » в папке пользователя.
Дополнительные сведения, включая дополнительные сведения об устранении неполадок, см. на веб-сайте производителя сканера.
Нужна дополнительная помощь?
Нужны дополнительные параметры?
Изучите преимущества подписки, просмотрите учебные курсы, узнайте, как защитить свое устройство и т. д.


