341549
Привет! Как и множество других статьей на этом сайте, эта статья из личного опыта. Расскажу о решении проблемы, с которой я столкнулся несколько дней назад. Речь пойдет о сохранении настроек браузера Opera. Покажу, как можно перенести экспресс-панель, закладки, пароли и другие настройки браузера Opera на другой компьютер, или при переустановке Windows.
Все началось с того, что я решил переустановить Windows 7, на Windows 10. И главной задачей было перенести настройки браузера Opera. Для меня было очень важно полностью перенести первым делом экспресс-панель, все закладки и сохраненные в Opera пароли. Проще говоря, мне нужно было сохранить свой профиль в Opera, и восстановить его после переустановки Windows, в заново установленный браузер.
Сразу скажу, что в интернете я решения не нашел. Там есть много статей на эту тему, и следуя им можно без проблем перенести закладки, настройки экспресс-панели, историю и т. д., просто сохранив определенные файлы. Но, пароли таким способом перенести нельзя. Дело в том, что все сохраненные пароли Опера сохраняет в отдельный файл и они привязываются под конкретного пользователя Windows. Когда я переносил файл с паролями в профиль новой, заново установленной Оперы, то пароли не переносились. На сайтах, для которых я сохранял пароли, просто не было возможности автоматически авторизоваться. Ну и в настройках браузера, список сохраненных паролей был пустым. Вот тогда я немного расстроился, ведь для меня было очень важно перенести все сохраненные пароли.
Я конечно же знал, что в Opera есть функция синхронизации. Но где-то в интернете я прочитал, что эта функция синхронизирует только закладки и открытые вкладки. Пароли не синхронизируются. Это мне почему-то запомнилось, и я исключил этот способ. И зря, как оказалось.
Когда я уже перечитал кучу разных инструкций, и понял, что пароли мне не перенести, решил все таки проверить функцию синхронизации. И как оказалось, в Opera синхронизируется все. В том числе пароли. На момент моих мучений, версия Оперы была 43.0. Точно сказать не могу, но вполне может быть, что в более ранних версиях синхронизация паролей не работала.
В итоге: я с помощью функции синхронизации перенес весь свой профиль Opera (пароли, экспресс-панель, закладки, настройки), при переустановке Windows. Таким же способом, можно сохранить, и восстановить настройки Opera на новом компьютере, например.
Как делал я: в браузере, с которого мне нужно было все перенести, я создал учетную запись Opera, и в настройках включил синхронизацию паролей. Немного подождал (нет никакого статуса синхронизации), и зашел под этой учетной записью в браузере Opera на только что установленной Windows 10 (у меня две ОС на компьютере). И через минуту подтянулись все настройки. Закладки, экспресс-панель, и самое главное, были синхронизированы все пароли. Как будто ничего не переустанавливал.
Сохраняем профиль Opera (файлы). На всякий случай
Я не знаю, какой случай конкретно у вас. Но мне кажется, что это скорее всего один из двух вариантов:
- Нужно перенести все настройки из браузера Opera в процессе переустановки Windows. Особенность в том, что после переустановки, у вас уже скорее всего не будет доступа к браузеру. Поэтому, я советую сохранить папку профиля в надежное место. Там находятся все файлы, в которых хранятся настройки экспресс-панели, закладки, пароли (которые файлом не перенести).
- Новый компьютер. Или еще один компьютер. В таком случае, все намного проще. Ведь у вас будет доступ к обоим браузерам (чистому, и старому со всеми вашими настройками). В таком случае, вы сразу можете переходить к настройке синхронизации.
Сохранить папку профиля со всеми настройками очень просто. Откройте меню браузера и выберите «О программе». Скопируйте путь к папке профиля.

Откройте проводник, или «Мой компьютер», и вставьте этот адрес в адресную строку. Нажмите Ентер. Откроется папка с профилем Opera. Эту папку лучше скопировать и сохранить куда-то в надежное место. Она может нам пригодится.

В этой папке, в некоторых файлах находятся закладки, экспресс-панель и т. д.
Bookmarks и Bookmarks.bak – это закладки.
BookmarksExtras (или speeddial.ini) – экспресс-панель. Если я не ошибаюсь.
Cookies – сохраненные cookie сайтов.
Login Data (в предыдущих версиях wand.dat) – пароли, которые заменой файла не перенести. Только через синхронизацию.
Заменив эти файлы в папке профиля заново установленный Оперы, мы восстановим соответствующую информацию.
Синхронизация в Opera. Пароли, настройки, экспресс-панель, закладки
Настроить синхронизацию очень просто. Если у вас еще нет учетной записи Opera, то ее нужно создать. Я сразу создал учетную запись в том браузере, с которого нужно перенести информацию.
Нажимаем на «Меню», и выбираем «Синхронизация». Справа появится окно, в котором нажимаем на «Создать учетную запись».

Выводим свою почту и пароль. Пароль придумайте хороший и сложный. Так же, сохраните его куда-то, или запишите. Вводим данные для регистрации и нажимаем на кнопку «Создать учетную запись».
Вы автоматически будете авторизованы. Чтобы сразу включить синхронизацию паролей, нажмите на ссылку «Выбрать синхронизируемые данные».

Выделяем галочками те пункты, которые нужно синхронизировать, и нажимаем Ok.

Я почему-то не заметил статуса синхронизации, или сообщения что все готово. Но мне кажется, что если нажать на «Меню» – «Синхронизация», и возле значка будет зеленная галочка, то все готово.
Я просто немного подождал, и вошел в свою учетную запись на другом браузере Opera.
Вход в учетную запись Опера
Открываем «Меню» – «Синхронизация», и нажимаем на кнопку «Войти». Дальше вводим данные своей учетной записи и нажимаем «Войти».

Включаем синхронизацию паролей. Это можно сделать в настройках. «Меню» – «Настройки». Нажимаем на кнопку «Расширенная настройка», выделяем «Пароли» и «Ok».

Буквально через минуту, вся информация из старого браузера Опера была перенесена на новый. Там только есть один нюанс с экспресс-панелью. Сейчас расскажу.
Синхронизация экспресс-панели
Дело в том, что экспресс панель синхронизируется, но она переносится в другую папку. Чтобы она отображалась на главном экране, нужно ее переместить. Сейчас покажу как.
И вроде какая-то мелочь, синхронизация настроек браузера, но сколько времени и нервов сохраняет эта функция. Страшно представить, сколько времени нужно было бы потратить, чтобы заново, вручную настроить экспресс-панель, или что еще хуже – ввести пароли на всех сайтах.
Если вы решили переустановить Windows, или перенести браузер на новый компьютер, то без синхронизации не обойтись. Правда, в том случае, если вам обязательно нужно перенести пароли. Если нет, то закладки и настройки экспресс-панели можно перенести файлами из своего профиля, как я показывал выше. Но синхронизировать намного проще. Да и на будущее будет. На случай, если что-то случится с компьютером. Ведь все данные хранятся на серверах Opera.
Да и с безопасностью вроде бы все в порядке. Шифрование, и все такое. Думаю, с этим проблем быть не должно.
In your browsing profile, there is a wealth of important information stored which in most cases you cannot afford to lose. There are many tools out there to backup your browsing data like bookmarks, downloads, add-ons, stored information etc, but how about a tool that guarantees you the peace of mind that you wont lose your profile with all the valuable data in it after you have decided to move it to a new location?
Importing & exporting profiles within Opera, like any other browser are nothing short of a trick. I have personally lost my profile data many times while transferring it to another drive, too when I was least concerned about losing it. After all, you count on the big name browsers to provide you with the capability of transferring your profile without losing an ounce of data. Not to mention all the pain involved in backing data up and loading it onto a new profile still shivering of fear what if you never get to see it again!
Stu’s Opera Settings Import & Export Tool is developed explicitly to take much of this hassle away. This tiny piece does hell of a job in backing up and restoration of your bookmarks, mail, contacts, sessions, preferences, etc and enables easy transfer of them between Opera installations in different folders or drives. It also remarkably restores the settings if they appear to be lost.
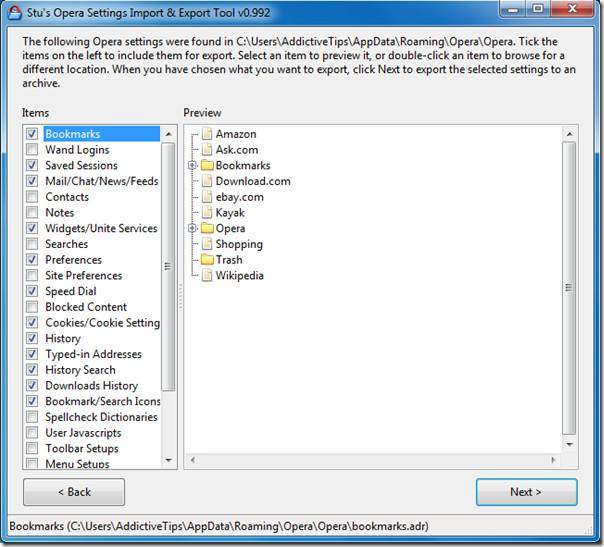
The best feature is it’s usability. It’s extremely easy to use and allows you to impeccably transfer the individual Opera profile settings & intelligently locating all the existing profiles on a typical Windows OS. It also works fine with Linux based systems. It stores setting files in their original state in an open archive so your exported settings are always restored easily if need be. It automatically corrects .ini paths while importing from a different folder.
It is a portable tool that is only 520KB in size. It works on all versions of Windows, we tested it on Windows 7 32-bit OS.
Download Stu’s Opera Settings Import/ Export Tool

Opera — популярный браузер, который предлагает множество возможностей для настройки пользователя. Однако, иногда бывает нужно найти где именно хранятся настройки Opera на компьютере с операционной системой Windows 7. Это может быть полезно, например, когда вы хотите сделать резервную копию своих настроек или перенести их на другой компьютер.
В операционной системе Windows 7 настройки Opera хранятся в специальной папке на вашем жестком диске. Опера использует папку с данными, которую можно найти по следующему пути: C:\Пользователи\Ваше_имя_пользователя\AppData\Roaming\Opera. Также вы можете воспользоваться командой «%APPDATA%\Opera» в поле быстрого доступа к папке.
Внутри этой папки вы найдете несколько файлов и папок, содержащих настройки, закладки, пароли и другие данные, связанные с вашими учетными записями и настройками браузера. Например, в папке «Profile» находится файл «Preferences», в котором хранятся основные настройки Opera.
Если вы хотите перенести настройки Opera на другой компьютер, просто скопируйте всю папку с данными на внешний носитель, а затем вставьте ее в аналогичное место на новом компьютере. После переноса папки с данными на новый компьютер, Opera будет использовать ваши ранее сохраненные настройки.
Теперь, когда вы знаете, где именно хранятся настройки Opera в операционной системе Windows 7, вы можете с легкостью управлять своими данными и личной информацией. Будьте аккуратны при изменении или перемещении файлов, чтобы не потерять важные настройки или данные.
Рабочий путь к файлам настроек Opera в Windows 7
Для настройки Opera в операционной системе Windows 7 можно воспользоваться файлами, хранящимися в определенном рабочем пути.
Основные файлы настроек Opera находятся в папке AppData пользователя.
Путь к этой папке выглядит следующим образом:
C:\Users\Имя_пользователя\AppData\Roaming\Opera Software\Opera Stable
В данной папке находятся такие файлы, как bookmarks (закладки), history (история посещений), cookies (куки-файлы), а также файлы настроек браузера.
Важно отметить, что путь к папке может немного отличаться в зависимости от того, какое имя пользователя установлено на вашей операционной системе.
Используя вышеуказанный путь, вы сможете легко найти и изменить файлы настроек Opera в Windows 7.
Описание рабочего пути к файлам настроек Opera в операционной системе Windows 7
1. Профиль пользователя
Файлы настроек Opera хранятся в специальной папке, называемой «Профиль пользователя». Для Windows 7 путь к этой папке по умолчанию выглядит следующим образом:
C:\Users\<имя_пользователя>\AppData\Roaming\Opera Software\Opera Stable
Здесь <имя_пользователя> – это имя вашего пользователя в операционной системе Windows 7. Обратите внимание, что папка «AppData» является скрытой, поэтому для ее открытия вам необходимо включить показ скрытых файлов и папок в настройках операционной системы.
2. Файл bookmarks.adr
Файл с закладками в Opera называется «bookmarks.adr» и хранится в папке «Профиль пользователя». Этот файл содержит все ваши закладки, сохраненные в браузере. Если вы хотите сохранить свои закладки или перенести их на другой компьютер, скопируйте файл «bookmarks.adr» в безопасное место.
3. Файл operaprefs.ini
Файл «operaprefs.ini» также хранится в папке «Профиль пользователя» и содержит настройки Opera, такие как язык интерфейса, страница старта, внешний вид и другие параметры. Если вам нужно сохранить настройки браузера или восстановить их в будущем, не забудьте скопировать файл «operaprefs.ini».
Важно! При изменении настроек Opera или редактировании файлов настроек, будьте осторожны, чтобы не вызвать ошибки в работе браузера. Если вы не уверены в своих действиях, лучше сделать резервную копию файлов настроек перед изменением или удалением.
Локализация настроек Opera в Windows 7
- Рабочий путь к файлам настроек Opera в Windows 7:
C:\Users\{имя пользователя}\AppData\Roaming\Opera Software\Opera Stable - Здесь же можно найти папку «Profile», в которой хранятся данные о закладках, расширениях, паролях и других параметрах пользователя.
Для удобства пользователя все настройки Opera хранятся в текстовом формате, что позволяет легко изменять их вручную или переносить между разными компьютерами.
У каждого пользователя Windows может быть своя учетная запись, и настройки Opera будут храниться отдельно для каждого пользователя. Поэтому путь к файлам настроек будет отличаться для каждого пользователя.
Важно помнить, что папка «AppData» является скрытой системной папкой, поэтому для ее отображения в проводнике Windows 7 необходимо включить отображение скрытых файлов и папок.
Как найти файлы настроек Opera в Windows 7?
Opera, как и другие браузеры, хранит настройки пользователя в специальных файлах на компьютере. Если вы используете операционную систему Windows 7 и хотите найти файлы настроек Opera, следуйте этим инструкциям:
Шаг 1: Откройте проводник на вашем компьютере, нажав на значок «Проводник» на панели задач или набрав «Проводник» в стартовом меню.
Шаг 2: В адресной строке проводника введите путь %APPDATA%\Opera\ и нажмите клавишу «Enter».
Шаг 3: В открывшейся папке вы должны увидеть несколько файлов и подпапок, относящихся к настройкам Opera, например, «Opera Stable», «Opera GX» или «Opera Beta». Ваш выбор зависит от используемой версии Opera.
Шаг 4: Откройте папку с названием вашей версии Opera и найдите файл с расширением «.ini». Этот файл содержит основные настройки браузера.
Шаг 5: Если вы хотите найти сохраненные пароли Opera, в открывшейся папке перейдите в подпапку «Login Data». В этой папке вы найдете файлы, относящиеся к сохраненным паролям.
Шаг 6: Если вы хотите сохранить или скопировать файлы настроек, просто скопируйте нужные файлы или папки в другое место на компьютере или на внешний накопитель.
Теперь вы знаете, как найти файлы настроек Opera в операционной системе Windows 7. Эти файлы могут быть полезны, если вы хотите сделать резервную копию настроек, или если вы хотите перенести настройки на другой компьютер.
Основные файлы настроек Opera в Windows 7
1. opera://about — это страница с информацией о версии и сборке Opera. Она может быть полезна для определения директории с профилем пользователя;
2. opera://settings — это страница с настройками Opera, где пользователь может настроить различные параметры и функции браузера;
3. profile — это папка, в которой хранятся настройки Opera. По умолчанию она располагается в следующем месте: C:\Users\[имя пользователя]\AppData\Roaming\Opera Software\Opera Stable. В папке profile содержатся различные файлы и папки, такие как cookies, дополнения, закладки и история;
4. opera_autoupdate.log — это лог-файл, который содержит информацию о процессе автоматического обновления Opera. Он располагается в папке с профилем пользователя;
5. operaprefs.ini — это файл, который содержит настройки Opera. Он также располагается в папке с профилем пользователя и содержит информацию о различных параметрах браузера и его функциях;
6. operacrashreporter.exe — это исполняемый файл, который используется для сбора информации о сбоях и вылетах Opera. Он располагается в папке с установленной программой Opera.
Все эти файлы и папки играют важную роль в хранении и настройке данных в Opera. При необходимости, пользователь может внести изменения в эти файлы или перенести их на другое устройство для сохранения настроек.
Сохранение и резервное копирование файлов настроек Opera в Windows 7
-
Откройте проводник Windows и пройдите по следующему пути:
C:\Пользователи\[имя пользователя]\AppData\Roaming\Opera Software\Opera Stable. Вместо[имя пользователя]укажите свое имя пользователя в операционной системе. -
Внутри папки
Opera Stableвы найдете различные файлы и папки, содержащие настройки браузера, закладки, пароли и другую информацию. -
Создайте резервную копию всей папки
Opera Stable, скопировав ее на внешний носитель, такой как флеш-накопитель или в облачное хранилище.
Теперь у вас есть сохраненная копия всех настроек Opera, которую можно будет восстановить в случае необходимости. Помните, что для восстановления настроек необходимо просто скопировать резервную копию папки Opera Stable обратно в исходное место.
Перенос файлов настроек Opera на другой компьютер с Windows 7
Если вы хотите перенести настройки Opera со своего компьютера на другой компьютер с операционной системой Windows 7, вам потребуется найти и скопировать соответствующие файлы.
Первым шагом откройте проводник и в адресной строке введите следующий путь:
%APPDATA%\Opera Software\Opera Stable
Нажмите клавишу Enter, и вы попадете в папку с вашими настройками Opera. Здесь вы найдете все файлы, связанные с вашим профилем, включая закладки, историю, кэш, расширения и т.д.
Для переноса файлов на другой компьютер создайте архив с папкой Opera Stable. Для этого выделите папку Opera Stable, нажмите правую кнопку мыши и выберите пункт «Отправить» в контекстном меню, а затем «Сжатая папка (zip)».
Получившийся архив можно скопировать на флеш-накопитель или переслать по электронной почте. Затем на целевом компьютере просто нужно распаковать архив в папку с таким же путем, как указано выше, и заменить все имеющиеся файлы.
После этого, при запуске Opera на новом компьютере, вы увидите все свои настройки и перенесенные файлы.
Обратите внимание, что это руководство подходит только для компьютеров с операционной системой Windows 7 и установленной Opera Stable. В других версиях ОС или браузера пути могут отличаться.
|
Главная » 2014 » Январь » 17 » Где хранятся настройки браузеров Firefox, Opera, Chrome, Internet Explorer, Safari
|
