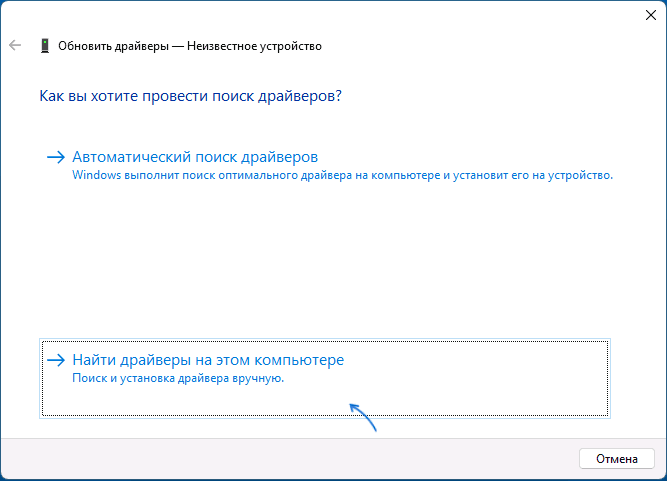Если вы переустанавливали Windows на вашем компьютере или ноутбуке, но при этом не форматировали диск, на системном разделе окажется папка с файлами предыдущей системы — Windows.old. Её содержимое может помочь установить драйверы устройств, которые были установлены в предыдущей установке.
В этой простой инструкции о том, как установить драйверы из папки Windows.old в новой системе, если какие-то из них не смогли установиться автоматически или их не удается найти на официальном сайте.
Ручная установка драйверов из Windows.old
Если после переустановки Windows с сохранением старых файлов системы в Windows.old у вас не установились драйверы каких-либо устройств, вы можете попробовать следующий подход (аналогичный таковому для установки драйверов из набора INF и других файлов):
- Откройте диспетчер устройств: можно нажать клавиши Win+R и ввести devmgmt.msc, либо нажать правой кнопкой мыши по кнопке «Пуск» и выбрать соответствующий пункт контекстного меню.
- Нажмите правой кнопкой мыши по устройству, драйвер которого требуется обновить и выберите пункт «Обновить драйвер».
- Выберите пункт «Найти драйверы на этом компьютере».
- В поле для указания пути укажите папку
C:\Windows.old\Windows
и оставьте включенной отметку «Включая вложенные папки».
- Нажмите «Далее» и дождитесь завершения установки драйверов. На HDD процесс может занять продолжительное время, поскольку поиск выполняется по всей старой папке Windows (в ней есть несколько расположений, где хранятся файлы драйверов).
В большинстве случаев это срабатывает и драйверы на устройство исправно устанавливаются. Возможны предупреждения в процессе установки, но как итог всё работает исправно.
Некоторая дополнительная информация, которая может быть полезной в контексте извлечения драйверов из Windows.old:
- Файлы установки драйверов (INF) находятся в
C:\Windows.old\Windows\INF
- Сами драйверы в
C:\Windows.old\Windows\System32\drivers
- Дополнительное расположение пакетов установки драйверов
C:\Windows.old\Windows\System32\DriverStore\
Ну а на будущее — рекомендую создавать резервную копию драйверов перед переустановкой ОС.
Applies ToWindows 11 Windows 10
Если в окне Выбор того, что следует сохранить при обновлении Windows, выбран параметр Ничего, личные файлы не переносятся в новую установку Windows.
Однако личные файлы временно сохраняются в папке Windows.old в течение 10 дней. В этой статье описывается, как эти личные файлы можно получить из папки Windows.old в случаях, когда требуется извлечь некоторые или все файлы.
Важно:
-
Этот метод не работает в следующих сценариях:
-
Если установочный носитель используется для обновления Windows и устанавливается новая копия Windows. При установке новой копии Windows с установочного носителя жесткий диск будет отформатирован, а все содержимое будет потеряно.
-
При использовании функции сброса этого компьютера . Функция сброса этого компьютера не создает папку Windows.old .
-
-
Чтобы предотвратить потерю данных, корпорация Майкрософт настоятельно рекомендует создавать резервные копии файлов и параметров перед обновлением, сбросом, обновлением или переустановкой Windows. Резервные копии файлов можно создавать в таких расположениях, как OneDrive или на внешнее USB-устройство флэш-памяти.
-
Существует всего 10 дней, чтобы получить файлы из папки Windows.old . 10 дней начинаются с момента обновления Windows. Через 10 дней большая часть содержимого папки Windows.old будет автоматически удалена.
-
Если папка Window.old существует на устройстве, любые последующие попытки установить, обновить, обновить или сбросить Windows приводят к удалению папки Windows.old и, если применимо, созданию новой windows.old . Все содержимое в исходной папке Windows.old будет потеряно.
Извлечение файлов из папки Windows.old
-
Войдите на устройство, где должны быть получены личные файлы от имени пользователя с правами администратора.
Важно: Для доступа к папкам пользователей в папке Windows.old требуется учетная запись с правами администратора. Если используется учетная запись без прав администратора, управление учетными записями запрашивает имя пользователя и пароль для учетной записи с правами администратора для доступа к папкам пользователей в папке Windows.old .
-
Щелкните правой кнопкой мыши меню Пуск и выберите проводник.
-
В открывавшемся окне проводник в разделе Этот компьютер на панели навигации выберите диск C: .
-
В области результатов щелкните правой кнопкой мыши папку Windows.old и выберите Открыть.
-
В папке Windows.old щелкните правой кнопкой мыши папку Пользователи и выберите Открыть.
-
Щелкните правой кнопкой мыши папку с именем пользователя, в которой необходимо извлечь файлы, и выберите открыть.
Примечание: Сообщение:
У вас нет разрешения на доступ к этой папке.
может появиться. Нажмите кнопку Продолжить , чтобы получить доступ к папке, а затем попробуйте открыть папку еще раз.
-
Щелкните правой кнопкой мыши папку, содержащую файлы, которые необходимо извлечь, и выберите команду Открыть. Примерами папок, которые обычно содержат файлы пользователей, являются Документы, Рисунки и Рабочий стол.
-
Скопируйте файлы и папки, которые необходимо извлечь, щелкнув их правой кнопкой мыши и выбрав Копировать . Можно выбрать сразу несколько файлов и папок.
-
В проводник перейдите в нужное расположение, в котором должны быть скопированы файлы, а затем щелкните правой кнопкой мыши и выберите Вставить .
-
Повторите действия для всех дополнительных файлов, папок или пользователей, которые необходимо извлечь из папки Windows.old .
Статьи по теме
-
Параметры восстановления в Windows.
-
Освободите место на диске в Windows.
Нужна дополнительная помощь?
Нужны дополнительные параметры?
Изучите преимущества подписки, просмотрите учебные курсы, узнайте, как защитить свое устройство и т. д.
(Last Updated On: )
In most cases, after a re-installation of a Windows operating system, you may encounter some device driver issues with the newly installed one.
During the installation of Windows 7 and above at the point where you need to choose the drive to install Windows, you have the choice to delete or format partitions in which you will lose all the data on that drive. But if you don’t perform either of these, you may decide to install Windows on a drive that is already containing an existing Windows installation that you want to replace.
In this case, all you need to do is to make sure you at least have 24GB of free space on that drive, it could be less that, but that’s the recommended space. This will allow you to re-install Windows without losing your files.
The image below should appear when you’re trying to install Windows on a drive that’s already containing an existing Windows OS.
If the partition you’ve chosen contains files from a previous Windows installation, these files and folders will be moved to a folder named Windows.old. You’ll be able to access Windows.old, but you won’t be able to use your previous version of Windows.

Restore Device Drivers From Windows.old Folder
After the installation of the new Windows, you can simply restore the drivers from the previous installation instead of using a DriverPack. First you’ll need to go to your device manager to see the missing drivers and then right click and choose Update Driver Software.
Choose the second option on the next screen.

Browse for the Windows folder that is within the Windows.old folder.C:\Windows.old\Windows

After choosing the Windows folder, click Ok and then click Next for the system to search for the appropriate driver.

If found, Windows will automatically install it.

How To Delete The Windows.old Folder
Now that you’ve reinstall the drivers, you may want to delete the Windows.old folder to save some space. In most cases, you may have difficulties deleting the Windows.old folder. So follow the methods below to entirely delete the folder.
NOTE: Before deleting this folder make sure you go to C:\Windows.old\Users\AccountUsername and move all your important files from there.

First, right click on the drive containing the Windows.old folder, usually drive C: and clickProperties.

Within the properties dialog box, click Disk Cleanup
Next, you should see the Disk Cleanup dialog box, check only the Previous Windows installations and click Ok.
Allow Disk Cleanup to complete the cleaning.
That’s it!
I hope this post was useful, please don’t forget to subscribe or leave a comment.
Post you may be interesting in…
https://faalictacademy.com/tips/first-aid-on-5-common-pc-problems
Ousman Faal [Digital Vigilante] is a Tech Entrepreneur & Digital Skills Trainer who teaches both in the classroom and online. He has experience in various technologies and likes sharing it with others. Ousman has published 150 articles on this blog. He is the CEO of Faalen Technologies and Skills.gm.
Post Views: 29,659
Jun. 23, 2022 / Updated by
Bessie Shaw to
Windows Driver Solutions
Update to the latest driver on your computer only to find the device stops working? Download and install new drivers from manufacturer’s website or from Windows Update but, much to your surprise and horror, your PC is crashing or behaving strangely? When it comes to drivers, we have always adhered to the “if it ain’t broke, it doesn’t need fixing” philosophy. If you find that the newly-installed drivers are not working or causing issues, you need to restore drivers to previous versions to fix your problem. In fact, you can easily restore drivers in Windows 10, Windows 8, Windows 7, Windows XP and Windows Vista.
To roll back a driver in Windows means to return the driver to the previous version or to revert to an older version. This requires that the previous driver versions are still on your local computer. Therefore, it’s very important and also necessary to backup drivers on your local computer to ensure you have the option to roll back drivers later.
How to Restore Drivers to Previous Versions on Windows 10/8.1/8/7/XP/Vista – Top 2 Methods
There are 2 different ways that are most workable to restore a driver to its previous version in your 64 bit or 32 bit Windows OS, including Windows 10, Windows 8.1, Windows 8, Windows 7, Windows XP and Windows Vista.
Try the 2 methods below. They work for all laptops, notebooks, or desktop computers, such as Asus, Acer, Dell, HP, Sony, Lenovo, Samsung, Toshiba, IBM, Alienware, Compaq, Gateway, LG, Microsoft, MSI, etc..
Method 1. Roll Back Drivers in Device Manager on Windows
The “Roll Back Driver” in Windows is a handy feature. To use this feature, you need to meet 2 basic requirements:
1. You must log in your computer as an administrator. The “Roll Back Driver” button will be dimmed if you are not logged as an administrator. If you are not the admin, or you forget the password, try Method 2.
2. Ensure there is a previous version of the driver installed for the device. If not, the “Roll Back Driver” option will be unavailable even you are logged on as an administrator.
To roll back a driver on your computer:
Step 1. Go to Device Manager. You can type “device manager” in the Start search box to locate it.

Step 2. Double-click the device that containing the driver that you want to restore to a previous driver version.
Step 3. In the little pop-up window, select the “Driver” tab and click “Roll Back Driver”

Method 2. One-click Restore a Driver on Laptop, Notebook or Desktop PC
There is also one-stop and also one-click solution to retrieve drivers to earlier versions. Driver Talent is not only a Windows drivers download utility, but also a driver restore tool. It offers all the previous driver versions you’ve backed up to restore to, and intelligently recommends you which is the best-matched driver in the previous versions.
Free download and install Driver Talent on your Windows computer.
Download Now
Step 1. Launch Driver Talent and select “Tools” in the Interface.

Step 2. Click “Restore” and you can start to restore drivers for the devices. Driver Talent offers all the previous driver versions for you to select. You can click the triangular symbol and choose one from the list. The best-matched version is the default one and it is marked with a black dot.


After the restore process is done, restart your computer for all changes to take effect.
No Previous Driver Versions, No Backed-up Drivers – What to Do to Recover Drivers
The “Roll Back Driver” option is not available in the Device Manager? Forget to backup drivers and have no previous driver versions? If you are in these cases, you can’t restore drivers from backup or restore drivers to the previous ones you’ve installed on your computer.
The newly-installed driver is causing problems. What should you do? Take it easy. Try Driver Talent to fix the drivers. This utility has the unique feature to repair all drivers that are not working properly and causing device issues. It can quickly detect all driver issues, such as the corrupted drivers, missing drivers, damaged drivers, incompatible drivers or outdated drivers. It will download and install the best-matched drivers for your devices online.
In the “Download & Update” menu, select all the devices that need to repair drivers and click “Repair”. Driver Talent will start to download and install the best compatible drivers. Restart your computer after all is done.

Recommended Download
|
ExplorerMax |
Driver Talent for Network Card | |||
| Smart and advanced file explorer tool for Windows platforms | Download & Install Network Drivers without Internet Connection | |||
|
30-day Free Trial |
Free Download |
Содержание статьи:
- Неск. популярных вопросов по драйверам
- Как понять, что нет драйвера
- В какой «папке» Windows хранятся файлы драйверов
- Про перенос драйверов из одной ОС в другую
- Вопросы и ответы: 7
Всем здравия!
При переустановке (обновлении) Windows одна из больных тем — это драйвера (относительно редко на каком ноутбуке/ПК всё проходит «гладко» и ОС сама их обновляет). Именно поэтому, я не сторонник полного форматирования системного диска со «старой» Windows (до тех пор, пока не будет ОТ и ДО настроена «новая»), т.к. даже, если она не загружается — из нее можно «вытащить» драйвера или еще какие файлы!
Собственно, сегодняшняя заметка будет посвящена как раз этой проблеме…
Вообще, при установке драйверов — их файлы копируются на системный раздел (на котором установлена ОС Windows, обычно, это диск «C:\»). Точное расположение файлов на диске — в каждом случае может быть разным (но чаще всего это каталоги «Windows» и «Program Files»).
Само собой, в большинстве случаев можно найти расположение установленных драйверов, и перенести их в другую ОС (однако, с этим нужно быть осторожным и не забывать перед этим сделать 👉 контрольную точку восстановления…).
Ниже рассмотрим как это всё можно сделать… 😉
*
Неск. популярных вопросов по драйверам
Как понять, что нет драйвера
Итак…
Заметить, что у вас отсутствует (не обновлен) драйвер на какое-нибудь оборудование — достаточно легко. Например, чаще всего сталкиваешься с тем, что:
- при запуске определенных игр или программ — вылетают ошибки;
- при подкл. второго дисплея — появляется сообщение о невозможности подать на него изображение (а иногда и дословное: «reinstall drivers» как у меня в примере ниже 👇);
- отсутствуют панели управления звуком, графикой;
- могут не работать часть функциональных клавиш и те функции, за которые они отвечают (подсветка, тачпад, тонкая настройка звука и пр.) — это касается ноутбуков.

Драйвера в системе нет — еще один дисплей к ноутбуку не подключается (Win+P не работает)

Пример ошибки при запуске игры
👉 В помощь!
Как установить драйвера на компьютер, ноутбук — см. инструкцию с неск. способами
*
В какой «папке» Windows хранятся файлы драйверов
👉 В подобных случаях (как на скринах выше) — рекомендуется сразу же открыть 👉 диспетчер устройств (Device Manager) — именно в нем, кстати, можно будет узнать установлен ли драйвер, и где та папка, в которой хранятся его файлы.
Например, возьмем видеокарту — для начала нужно найти и раскрыть вкладку «Display adapters» («Видеоадаптеры»), затем кликнуть по нужной видеокарте правой кнопкой мыши и в меню выбрать «Properties» (свойства). См. пример ниже. 👇

Properties
Далее перейти во вкладку «Driver» (Драйвер) и нажать по кнопке «Driver Details» (Сведение о драйвере).

Driver details
👉 Собственно, все файлы драйвера будут представлены списком (напротив каждого показан путь). Обычно, это системная папка: «C:\Windows\System32» («C:\Windows\System32\DriverStore»).

Путь
Обратите внимание, что помимо самих файлов драйверов (для установки их на др. ПК) — важен еще и файл INF (файл сведений для установки). Находятся подобные файлы в системном каталоге «C:\Windows\INF».

Сведения
👉 Основное!
Чаще всего файлы драйверов располагаются в каталогах:
- C:\Windows\INF
- C:\Windows\System32
- C:\Program Files
*
Про перенос драйверов из одной ОС в другую
Когда «новая» Windows установлена на одном ПК со «старой»
Допустим, у вас была ОС Windows 10, но она начала сбоить и вы установили себе еще одну ОС Windows 10 на другой раздел диска (благо, 👉 это можно сделать без потери данных и не спеша перенести все программы и файлы из одной системы в другую).
Теперь вам нужно в «новую» ОС установить какой-нибудь драйвер, который был в «старой».
*
В этом случае нажмите ПКМ 👉 в диспетчере устройств по устройству, для которого вы хотите обновить драйвер — из появившегося меню выберите пункт «Update driver» (обновить драйвер).

Update driver (обновление)
Далее следует выбрать второй вариант «Browse my computer…» (Искать на моем компьютере). 👇

Browse my computer
Затем указать папку «Windows/system32» у «старой» ОС Windows (в которой раньше был установлен этот драйвер). В моем примере ниже этот путь «F:\Windows\System32».
Далее согласиться на поиск драйвера в этой папке и подождать.

Системная папка
Как правило, Windows автоматически его находит, устанавливает и просит у вас разрешение на перезагрузку устройства! Задача решена? 😉

Перезагрузка (драйвер поставлен)
Способ весьма не плохой, и позволяет быстро обновить все драйвера, который у вас были в предыдущей версии Windows (за редким исключением, где нужны спец. панельки управления…).
*
Универсальный вариант
Есть спец. утилиты, который могут сделать бэкап драйверов в одной системе, а затем восстановить этот бэкап в другой. Речь идет о: 3D Chip, Driver Easy, SlimDrivers, Driver Genius, Driver Booster.
В одной из своей прошлой инструкции я показал, как это можно сделать на практике. Ссылочка ниже в помощь.
👉 В помощь!
1) Создание резервной копии драйверов (бэкап «дров» в Windows — мини-инструкция).
2) Лучшие утилиты для работы с драйверами.

Начало создание копии драйверов / Double Driver
*
Дополнения по теме — приветствуются в комментариях ниже.
Всем успехов!
👋