После установки драйверов на компьютере или ноутбуке, они копируются в единое хранилище, а не остаются в расположении, откуда вы их устанавливаете (впрочем, там они остаются тоже).
В этой инструкции для начинающих подробно о том, где хранятся драйверы Windows 10, можно ли удалить файлы драйверов оттуда и дополнительная информация, которая может быть полезной.
Место хранения драйверов
Файлы установленных драйверов (.inf, .sys и другие), причем не только активных в настоящий момент времени, но и готовых к установке находятся в различных папках Windows 10:
- C:\Windows\System32\drivers — здесь активные файлы .sys, но без файлов информации для установки .inf.
- C:\Windows\System32\DriverStore\FileRepository — наборы входящих в состав системы драйверов и устанавливаемых вами, готовых к повторной установке, включают полный набор файлов.
- C:\Windows\INF — файлы .INF для активных драйверов устройств и важных системных драйверов.
- В некоторых случаях — в папке DRVSTORE в System32.
Если говорить о папке FileRepository, она может занимать многие гигабайты на диске: всё зависит от установленных драйверов и количества устройств, для которых они устанавливались, частоты обновлений (предыдущие версии драйвера также могут храниться).
Самый простой способ перейти в папку, где хранятся драйверы — запустить проводник, скопировать и вставить полный путь к папке в адресную строку проводника и нажать Enter, папка сразу откроется.
Дополнительная информация
А теперь ответы на некоторые вопросы, связанные с папками драйверов и файлами, в них хранящимися:
- Можно ли удалить драйверы из этих папок? — удалять вручную из папки нежелательно, есть риск проблем с работой устройств как уже установленных, так и подключаемых в дальнейшем.
- Но существует возможность очистить папку DriverStore\FileRepository от старых драйверов для экономии места на диске.
- При желании вы можете создать резервную копию драйверов в удобном расположении, при этом копировать вручную отдельные файлы не потребуется.
- Путь к используемому конкретным устройством файлу драйвера можно получить в диспетчере устройств, открыв свойства устройства, а затем нажав кнопку «Сведения» на вкладке «Драйвер». При этом будут отображены пути к файлам драйвера .sys в C:\Windows\System32\drivers, но не к файлам установки .INF (в будущих обновлениях диспетчера устройств Windows 10 в меню «Вид» появится пункт «По драйверу», сортирующий устройства по .INF драйверу установки).
Where does Windows 10 store drivers? This post gives the Windows 10 driver location and introduces more information about Windows 10 device drivers. Check the details below. For Windows users, you can find many useful computer tools from MiniTool Software, e.g. MiniTool Power Data Recovery, MiniTool Partition Wizard, MiniTool ShadowMaker, MiniTool Video Converter, etc.
How to find Windows 10 driver location? Find answers in this post. You can also find more tips and tricks about Windows 10 drivers in this post, including how to recover deleted files using MiniTool’s data recovery software.
Also read: Unlock the secrets of hard drive data recovery and regain access to your precious files by delving into this enlightening article.
Windows 10 Driver Location
All Windows versions including Windows 10 store the drivers in the C:\Windows\System32\Drivers folder or C:\Windows\System32\DriverStore folder. You can find all the hardware drivers of your Windows computer in these two folders.
Generally, the Drivers folder contains .sys files that are the device driver files used for various devices on your computer. The DriverStore folder contains .inf files that are used for installing drivers when needed.
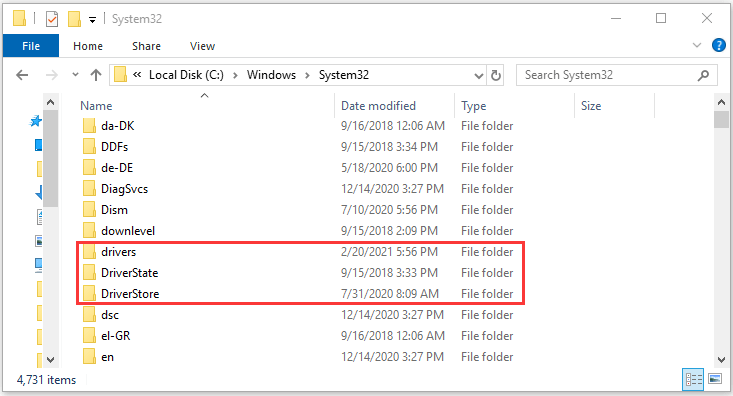
Tip: MiniTool Power Data Recovery – Easy and free data recovery program for Windows lets you recover any deleted or lost files, photos, videos, drivers, etc. from PC, laptop, USB flash drive, memory card, external hard drive, USB, and more.
MiniTool Power Data Recovery FreeClick to Download100%Clean & Safe
More Tips and Tricks about Windows 10 Drivers
Q1. How to backup and restore hardware drivers in Windows 10?
You can copy the Windows 10 driver folders, Drivers and DriverStore folder, to another location like an external hard drive, USB flash drive, etc. to back up them. When needed, you can copy them back to your computer to restore drivers in Windows 10. The folder size may be large. You can also only copy the Windows 10 driver cache folder FileRepository under DriverStore to a backup location in case you need to reinstall the driver in the future.
Q2. How to reinstall drivers in Windows 10?
To reinstall the drivers, you can open Device Manager in Windows 10, right-click the target device, select Update Driver, and select the location that contains the driver files to browse and install. You can select one of the two Windows 10 driver location folders, Drivers or DriverStore, or just the System32 folder to tell Device Manager to look for the corresponding driver. Remember to check the “include subfolders” option.
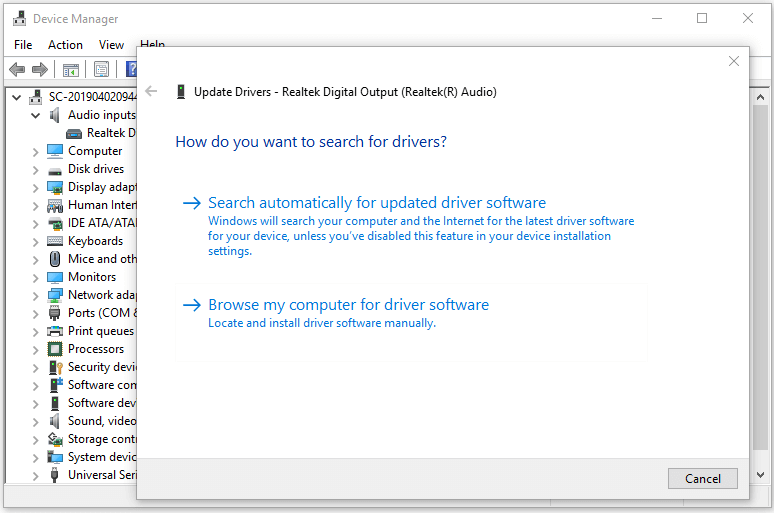
Q3. How Windows 10 selects the driver for a device?
When you connect a device to your computer, Windows operating system needs to find the best matching device driver to install to make the device start operating. After the driver is installed, Windows 10 will download any matching driver packages from Windows Update and put them in the driver store. Then Windows will search for the driver packages that were preloaded in the following Windows registry: HKEY_LOCAL_MACHINE\Software\Microsoft\Windows\CurrentVersion\DevicePath. If it finds a better matching driver package, it will replace the driver that is previously installed.
Q4. How to check for driver updates Windows 10?
As for how to properly update device drivers in Windows 10, one way is to update device drivers through Windows Update.
- Press Windows + I to open Windows Settings.
- Click Update & Security and click Windows Update.
- Click Check for updates button.
- Then click View optional updates button.
- Click Driver updates option.
- Select the driver you want to update, and click Download and install button to automatically download and install the newer driver on your PC.
Another way to update drivers via Device Manager.
- Press Windows + X and select Device Manager.
- Find the target device you want to update its driver.
- Right-click the device and select Update driver.
- Click Browse my compute for drivers option.
- Click Browse button to select the Windows 10 driver location folder that contains the driver files like C:\Windows\System32\Drivers or C:\Windows\System32\DriverStore. Click OK.
- Click Include subfolders option, and click Next button to start installing the newer driver.
Q5. How to check device driver versions on Windows 10?
- Still, go to Device Manager window.
- Right-click the target device and select Properties.
- Click Driver tab and check the Driver Version of the device.
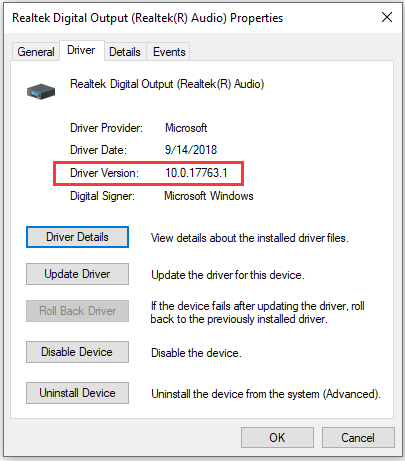
Related: How to check Nvidia driver version in Window 10.
Q6. How to find what files are used for a specific driver?
Now we know that Windows 10 driver location is C:\Windows\System32\Drivers or C:\Windows\System32\DriverStore. If you want to know what files are used by each driver on Windows 10, you can follow the instructions below.
- Press Windows + X and select Device Manager.
- Find the target hardware device, right-click it and select Properties.
- Click Driver tab in the device properties window.
- Click Driver Details button, and you can check the driver-related files list with the full file path.
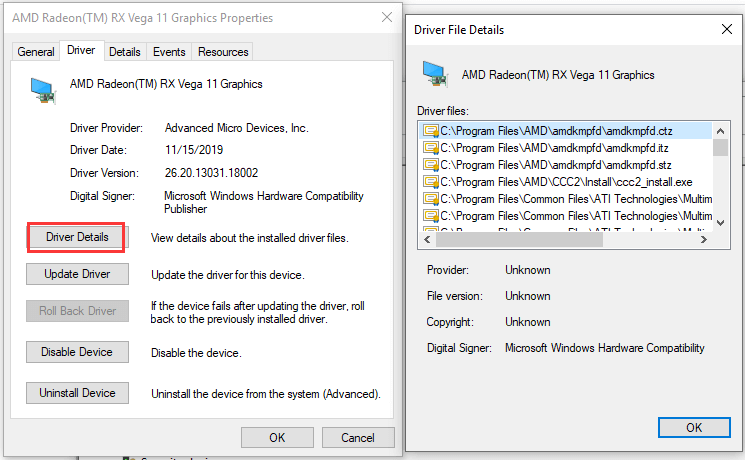
Q7. Where to download drivers for Windows 10?
Windows computers and related devices like printers, scanners, Realtek audio, graphics card, WiFi, Bluetooth, Nvidia need fresh drivers to perform better.
To download Windows 10 drivers, you can perform a full Windows Update or manually update the driver in Device Manager. The guides are included in Q4. Of cause, you can also go to your computer manufacturer’s website or the device/hardware official website to download the device drivers.
Q8. Can you recover deleted/lost drivers in Windows 10?
You can try to use a professional free data recovery tool to recover deleted or lost drivers on Windows 10.
MiniTool Power Data Recovery, the best free data recovery software for Windows, is top recommended. You can use this software to easily recover any deleted or lost files, folders, photos, videos, etc. from Windows computer, external hard drive, USB flash drive, memory card, SSD, and more.
Download and install MiniTool Power Data Recovery on your Windows computer to recover any data from any data loss situations. Check how to use it to recover missing or deleted drivers on Windows 10 below.
MiniTool Power Data Recovery FreeClick to Download100%Clean & Safe
- Launch MiniTool Power Data Recovery. Click This PC in the left column.
- Select C drive in the right window and click Scan button. Alternatively, you can also double-click Select Folder under Specific Location to select the Windows 10 driver location (C:\Windows\System32\Drivers, or, C:\Windows\System32\DriverStore folder) to scan.
- After finishing the scan, you can check the scan result to find needed Windows 10 driver files and folders, check them and click Save button to save the driver files to a new location.
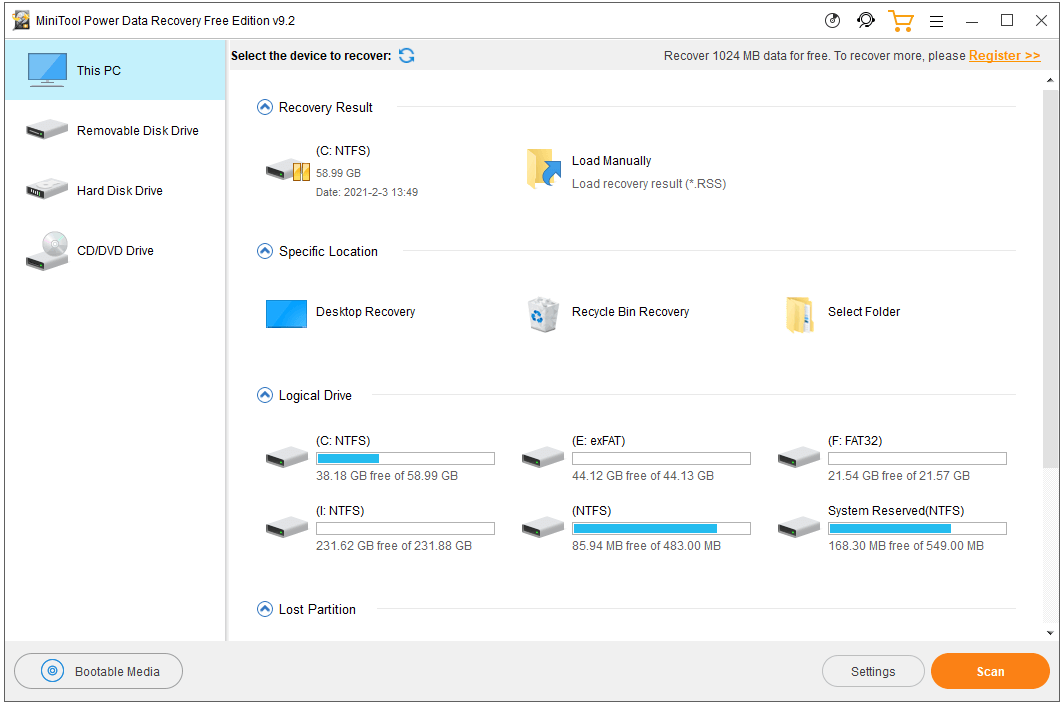
After recovering the deleted/lost Windows 10 drivers, you can copy them to the original driver location in Windows 10 and reinstall the drivers if needed.
Click to Tweet
Conclusion
In conclusion, Windows 10 driver location is C:\Windows\System32\Drivers or C:\Windows\System32\DriverStore. This post also introduces how to download, reinstall, update drivers in Windows 10, how to check driver versions, how to backup and restore drivers in Windows 10, etc. hope it helps.
If you are interested in more MiniTool Software products, please visit its official website. Contact [email protected] if you meet problems with using MiniTool software.
Windows 10 Driver Location FAQ
Where are Windows 10 drivers stored?
You can find the current collection of your Windows 10 drivers by going to C:\Windows\System32\DriverStore and C:\Windows\System32\Drivers.
Does Windows 10 find drivers automatically?
Windows 10 will automatically download and install drivers for your devices when you first connect the devices to your computer. Microsoft has many drivers in their library, but some drivers maybe not always the latest version, and some of them may be not found. Therefore, if the device is not working normally, you may need to manually update or reinstall the device driver.
How do I know which drivers need updating?
If you connect a device to your computer but it can’t work well, then its driver may be outdated. You can also click Start -> Settings -> Update & Security -> Windows Update -> Check for updates to check for any updates for your PC incl. driver updates. Then you can compare the new updated version and your current version of the driver to see if the driver needs updating.
Does reinstalling Windows delete drivers?
While installing or updating a device driver, you might have wondered where Windows 10/11 stores all these drivers. In this guide, we will know the location of drivers and how to access it.
Windows 10/11 includes hundreds of generic drivers for most common devices such as sound cards, graphics cards, and printers. At times, you might need to install a third-party or OEM driver for a device to unlock all its features.
Windows 10/11 stores all built-in and third-party device drivers in a protected system folder called DriverStore, located under the System32 folder. The folder includes all drivers that are part of Windows 10 as well as third-party drivers that you might have installed so far.
The path to the DriverStore folder in Windows 10/11 is:
C:\Windows\System32\DriverStore
In the above path, “C” is the driver letter of the drive where Windows 10/11 is installed.

The DriverStore folder is the main folder. However, you will not find drivers there. Once you open the DriverStore folder, you might discover en-US, FileRepository, and Temp folder. The FileRepository folder actually contains all device drivers.

Having said that, Microsoft might save third-party device drivers outside the System32 directory in future versions of Windows 10/11. We will update this guide as and when it happens. As of now, Windows\System32\DriverStore is the location of drivers.
Open the DriverStore folder in Windows 10/11
Although you can manually navigate to the DriverStore folder using the File Explorer, there is a much easier way to open the DriverStore folder quickly. All you need to do is copy and paste the following path in the Run command box (use Windows + R to open Run) and hit the Enter key.
C:\Windows\System32\DriverStore

If Windows 10/11 is installed on a drive other than the default “C” drive, please replace the letter in the above path with the appropriate one.
Is it safe to delete drivers from the DriverStore folder?
Never manually delete device drivers from the DriverStore folder, as doing so might prevent you from reinstalling drivers when required. If you want to delete old drivers to save some space, use the built-in Disk Cleanup tool, which offers an option to delete old drivers. For instructions, refer to our how to delete old drivers in Windows 10/11 guide.
If you want, you can back up drivers using PowerShell or simply copying the entire DriverStore folder to a safe location. Refer to our how-to-back-up drivers in Windows 10 guide for a step-by-step guide.
You might have wondered where Drivers are stored in Windows 11/10. In this article, we will talk about the Driver folder location. The path to the folders that store device drivers remains the same in Windows 11 or Windows 10.
Device Driver Location in Windows 11/10

All of us use different types of peripherals with our computers. A hardware device that we connect to a computer externally is called a peripheral, like a keyboard, mouse, printer, etc. When you connect a peripheral to your computer for the first time, Windows takes some time to install the drivers compatible with that device.
What is a device driver?
A Device driver (or driver) is software that helps an operating system communicate with connected devices. In other words, device drivers are a set of files that are needed to operate or control hardware devices. Without a device driver, Windows OS is unable to recognize the type of device connected to it, and then you won’t be able to use that particular device. This is the reason why sometimes external devices do not work due to corrupt, wrong, or missing drivers.
Windows stores all built-in system as well as third-party device drivers in the DriverStore/FileRepository, \spool\DRIVERS\ as well as the drivers folders inside the Windows > System32 folder.

Driver folder location in Windows
When Windows detects new devices, it finds and installs the compatible drivers for those devices. It locates existing drivers from its Store and uses them. If new drivers are installed, it stores their data in one of these two folders. You can access these folders using the following path:
- C:\Windows\System32\drivers
- C:\Windows\System32\DriverStore\FileRepository
- C:\Windows\system32\spool\DRIVERS
While the drivers folder contains SYS (*.sys) files of installed drivers, the DriverStore folder includes a FileRepository sub-folder that contains INF (*.inf) files of those drivers.
- SYS files: SYS are system files of drivers required by Windows OS and these are commonly used to store drivers.
- INF files: On the other hand, an INF file is a text file that contains all the information that is required by Windows to install a device driver. This information file includes the name and the location of a particular driver, the version number of the driver, registry information, etc. That’s why the INF file is crucial for device installation. After opening the FileRepository folder, you will see the list of all drivers (in separate folders) installed on your system. The driver files that this folder contains are in INF format.
Before installing a driver, Windows copies the driver package to the DriverStore folder. This package contains the INF files and other files referred by the INF files. Some users download the device drivers from any website or untrusted sources. Downloading the drivers from untrusted sites can be a security threat because such files may contain a virus or malware. Hence, to protect users’ computers from such attacks, Windows verifies the integrity of the driver package by verifying the digital signatures before copying the driver package to the DriverStore folder.
TIP:
- Find out where to download drivers for Windows.
- How to install Drivers in Windows 11
So, now you know where Windows stores device drivers, you can simply access that path and then manually copy driver folders to backup or export them. If you want, you can also use PowerShell to export and backup device drivers.
Apart from that, you can also take the help of the DISM tool to export drivers or backup them using other ways.
Where do I find device drivers?
Windows stores device drivers physically on your hard drive. You will find all your third-party drivers in the DriverStore folder in the INF file format. We have also covered above in this post how you can open the DeviceStore folder.
Read: How to manually install a Driver using a .INF File.
How to view details of the installed Driver files?

To find out what files are used for a specific driver, take the following steps:
- Press Win+X and select Device Manager
- Find the hardware device whose details you want
- Right-click it and select Properties
- Click the Driver tab in the Device Properties box which opens
- Next, click Driver Details button
- In the next box that opens, you can check the files related to that device driver along with the full file path.
Where are printer drivers in Windows?

Printer drivers in Windows 11/10 can be found by opening Settings > Bluetooth & devices > Printers & scanners. Scroll down to Related Settings and click on Print server properties. Next, go to the Drivers tab to check if your printer is listed. Select the driver and then click on Properties. In the Driver Properties box that open, you will see its installation path as well as other details.
Why do devices need device drivers?
A driver is a connecting link between the Windows operating system and the external devices. Drivers help the Windows OS know which device is connected. If a driver is not installed correctly or gets corrupted, you will not be able to use that device.
Read: How to get a list of all Device Drivers?
Where is the Driver tab in Device Manager?
The Driver tab in the Device Manager is helpful to update, rollback, disable and uninstall a device driver. You can use the following steps to open the Driver tab for a particular device:
- Press Win+R keys to launch the Run command box
- Type devmgmt.msc in the text field
- Press the OK button. This will launch the Device Manager
- In the Device Manager, select the driver which you want to update, uninstall, or rollback
- Right-click on the selected driver
- Select Properties option.
- In the Properties window, switch to the Driver tab.
Can you Backup and Restore Drivers in Windows?
Yes, you can Backup and Restore Drivers in Windows 11/10. You can also use PowerShell, DISM, or the built-in Device Manager to manage, backup, and restore your Device Drivers. Another easy way is to use freeware like Driver Fusion, Free Driver Backup, etc., that help you easily backup and restore drivers.
A range of peripherals including webcams, printers, digital cameras, external hard drives, mice, keyboards, and scanners is connected to your PC via the USB connection. When these devices don’t work properly, you may need to reinstall the USB drivers to fix your problem.
There’re two ways you can reinstall your USB drivers on Windows 11, 10, 8 and 7. You may not try them; just choose your preferred one.
- Reinstall the drivers using Device Manager
- Automatically reinstall the USB drivers (recommended)
Option 1 – Reinstall the drivers using Device Manager
Device Manager is a Windows built-in tool that allows you to view and control the hardware attached to your computer and update the device drivers. To reinstall the USB drivers in Device Manager, follow the steps below:
- On your keyboard, press the Windows logo key and R at the same time to open the Run command. Then, type devmgmt.msc and click OK.
- Double-click Universal Serial Bus controllers to view the devices under this category.
- Right-click one device at a time and click Uninstall device.
- Click Uninstall to confirm.
- After uninstalling all the device drivers under Universal Serial Bus controllers, reboot your PC to fully implement the changes. Then Windows will install the appropriate USB drivers.
It’s easy to reinstall the USB drivers via Device Manager, but the drivers on Microsoft’s driver library are sometimes outdated (see why). For an easier way to install the latest driver, you can go for Option 2.
Option 2 – Automatically reinstall the USB drivers (recommended)
If you don’t have the time, patience or computer skills to reinstall the USB drivers manually or if you want to get the latest USB driver, we recommend using Driver Easy.
Driver Easy will automatically recognize your system and find the correct drivers for it. You don’t need to know exactly what system your computer is running, you don’t need to risk downloading and installing the wrong driver, and you don’t need to worry about making a mistake when installing.
The Pro version of Driver Easy comes with full technical support.
If you need assistance, please contact Driver Easy’s support team at support@drivereasy.com.
There you have it: two ways to reinstall USB drivers, both easy and safe. If you have further suggestions or questions, feel free to leave a comment below and we’ll be glad to help.



