Функция автозагрузки ранее считалась вредной, поскольку старые компьютеры не обладали хорошей производительностью, а автозапуск целого набора программ заставлял и без того медленную систему запускаться очень долго. Но теперь автозагрузка программ в Windows 10 и 11 даже полезна.

Ультрабюджетные современные машины обладают приличной производительностью и имеют на борту как минимум 8 ГБ оперативной памяти, поэтому об экономии системных ресурсов речи не идет. В этой статье мы расскажем, что такое автозагрузка программ в Windows 10 и 11, и как правильно использовать эту функцию.
Что такое автозагрузка программ в Windows и зачем она нужна
Автозагрузка программ в Windows — это специальная функция, позволяющая некоторым программам запускаться одновременно со стартом Windows. Изначально она была призвана облегчить неопытным пользователям процесс работы с компьютером.
К тому же в автозагрузке часто находятся драйверы, которые необходимы для работы того или иного оборудования компьютера. Системные приложения часто ставят в автозагрузку, чтобы они запускались вместе с ОС Windows. Собрали в материале 15 лучших программ для обновления драйверов.
Однако автозагрузка также любимое место вирусов. Поэтому ее нужно уметь правильно настраивать, удаляя то, что не должно там находиться. Да и минимальное количество программ всегда положительно сказывается на общей работоспособности Windows. Читайте о лучших антивирусах в нашем материале.
Где находится автозагрузка в Windows 10 и 11
Теперь поговорим о том, где находится автозагрузка в Windows 10 и 11. В более старых версиях ОС, например, в Windows 7, папку автозагрузки можно было найти в меню «Пуск». Это было удобно, так как без проблем можно было посмотреть, что именно стартует вместе с системой.
В Windows 10 и 11 папка автозагрузки скрыта от глаз пользователей. Ее можно найти по пути «C:\Users\Имя_пользователя\AppData\Roaming\Microsoft\Windows\Start Menu\Programs\Startup». Но сначала потребуется включить возможность просматривать скрытые файлы в проводнике. Для включения отображения скрытых файлов нужно сделать следующее:
-
В верхней панели щелкните по пункту «Вид» и в панели ниже отметьте галочкой «Скрытые элементы».

-
В проводнике Windows 11 нужно раскрыть меню «Просмотреть» из верхней панели, перейти в раздел «Показать» и щелкнуть пункт «Скрытые элементы».

Как добавить программу или папку в автозагрузку на Windows
Если вы хотите добавить программу или какую-то определенную папку в автозагрузку, для этого есть сразу несколько способов. Мы рассмотрим наиболее эффективные — от простых до продвинутых.
1. С помощью диспетчера задач
Это самый простой способ добавления программ в автозагрузку. Нужно сделать следующее:
-
Запустите диспетчер задач при помощи сочетания клавиш «Ctrl+Shift+Esc» и переместитесь на вкладку «Автозагрузка». Также диспетчер можно вызвать при помощи сочетания «Ctrl+Alt+Del» и меню автозагрузки или щелкнуть правой кнопкой мыши по кнопке «Пуск» и в появившемся меню выбрать «Диспетчер задач».

-
В диспетчере на Windows 11 этот пункт называется «Автозагрузка приложений» и переехал он на боковую панель.

-
Появится список программ в автозагрузке, в том числе отключенных. Выберите нужную.
-
Щелкните по выбранной программе правой кнопкой мыши и в появившемся меню выберите «Включить».

-
Вот так включается автозагрузка программ в диспетчере из Windows 11.

Так можно включить те приложения, которые автоматически прописываются в автозагрузке, но по каким-то причинам деактивированы. Но не стоит активировать все программы без исключения. Особо требовательные к ресурсам компьютера можно оставить отключенными.
2. Через меню «Автозагрузка» в параметрах системы
В Windows 10 и 11 есть специальное меню параметров, которое существует отдельно от панели управления. Именно в нем можно настроить приложения, которые должны стартовать вместе с системой. Сделать это можно следующим образом:
-
Запустите «Параметры» с помощью сочетания клавиш «Win+I», переместитесь в раздел «Приложения».

-
В Windows 11 меню приложений находится в боковой панели.

-
Затем переключитесь на пункт «Автозагрузка».

-
Раздел «Автозагрузка» в Windows 11 располагается здесь.

-
При помощи переключателей напротив названия каждой программы в появившемся списке включите ее автозапуск.

-
В Windows 11 процесс включения автозагрузки конкретного приложения выглядит так.

Суть способа практически такая же, как и в варианте с диспетчером задач. Просто используется немного другой интерфейс — некоторым пользователям он подходит больше, чем список программ в диспетчере задач.
3. С помощью редактора реестра
Это сложный способ для продвинутых пользователей, но он позволяет добавить в автозагрузку даже те программы, которых нет в стандартном списке. Однако нужны хотя бы базовые навыки работы с редактором реестра. Алгоритм действий такой:
-
Запустите редактор реестра. Для этого нажмите сочетание клавиш «Win+R» для вызова диалога «Выполнить», введите в строке «regedit» и нажмите «ОК».

-
Далее в редакторе пройдите по пути «HKEY_LOCAL_MACHINE\SOFTWARE\Microsoft\Windows\CurrentVersion\Run».

-
Щелкните правой кнопкой мыши по пустому месту в папке и выберите «Создать» и далее «Строковый параметр». Имя параметру можно дать любое, например, «Autostart».

-
Дважды кликните по только что созданному параметру.

-
В поле «Значение» введите путь к исполняемому файлу программы и нажмите «ОК».

Осталось только продублировать параметр «Autostart» дополнительно в ветках «HKEY_CURRENT_USER\SOFTWARE\Microsoft\Windows\CurrentVersion\Run», «HKEY_CURRENT_USER\SOFTWARE\Wow6432Node\Microsoft\Windows\CurrentVersion\Run» и «HKEY_LOCAL_MACHINE\SOFTWARE\Wow6432Node\Microsoft\Windows\CurrentVersion\Run» для того, чтобы все работало нормально.
4. С помощью планировщика заданий
Планировщик заданий позволяет не только добавить программу в автозагрузку, но и настроить конкретное время их запуска для того, чтобы немного разгрузить систему во время старта. Перед тем, как добавлять программу с помощью планировщика, нужно убрать ее из списка автозагрузки в планировщике задач или в параметрах системы.
Далее сделать нужно следующее:
-
Нажмите на клавиатуре «Win+R», введите в строке «taskschd.msc» и щелкните «ОК».

-
Нажмите кнопку «Создать простую задачу».

-
Придумайте имя, кликните «Далее». Описание можно не добавлять.

-
В разделе «Триггер» отметьте «При запуске компьютера» и щелкните «Далее».

-
На следующем этапе выберите «Запустить программу», нажмите «Далее».

-
Затем впишите путь к исполняемому файлу и кликните «Далее».

-
Отметьте пункт «Открыть окно «Свойства» после нажатия кнопки «Готово»» и нажмите «Готово».

-
В следующем диалоговом окне перейдите на вкладку «Триггеры».

-
Выберите нужную задачу в списке и щелкните кнопку «Изменить».

-
Отметьте пункт «Отложить задачу на», выставьте необходимый временной промежуток и затем нажмите «ОК».

Теперь задача на автостарт определенного приложения успешно создана. Для проверки ее работоспособности можно перезагрузить компьютер. Таким образом можно добавить в автозагрузку любую программу.
5. С помощью стороннего ПО
Существует ряд полезных приложений, которые позволяют управлять системной автозагрузкой программ. Многие из них являются универсальными и позволяют дополнительно чистить накопители и оптимизировать систему. Вот наиболее полезные программы под Windows для управления автозагрузкой:
-
Starter. Это весьма неплохая и функциональная альтернатива стандартному диспетчеру задач Windows. Программа позволяет не только управлять автозагрузкой, но и умеет показывать программы, стартующие вместе с операционной системой для каждого пользователя компьютера отдельно.
-
Autoruns. Это софт от компании Microsoft. Главным преимуществом является то, что программа позволяет управлять автозагрузкой не только сторонних программ, но и встроенных приложений, а также системных служб и процессов. Правда, со службами нужно быть аккуратным, поскольку можно отключить что-либо жизненно важное для системы.
-
Auslogics BoostSpeed. Настоящий комбайн, предназначенный для всесторонней оптимизации операционной системы Windows. Программа платная, но она стоит своих денег. В числе прочего есть возможность всесторонне управлять автозагрузкой программ и системных компонентов. Но для слабых ПК она может быть тяжеловатой.
Какие программы стоит удалить из списка автозапуска
Нужно определить, какие именно программы сильнее нагружают систему во время автозапуска. В том же диспетчере задач отображается степень влияния на ОС. Если у вас установлены какие-то продукты от Adobe, то в автозагрузке может поселиться большое количество сопроводительного софта, который к тому же очень требователен к системным ресурсам — поэтому продукты Adobe рекомендуется отключать в первую очередь.
Вообще, можно отключить все, без чего система и оборудование могут нормально работать. Например, панель управления Realtek, мессенджеры, торрент-клиенты, игровые лаунчеры и тому подобное.
Но если у вас игровая мышка, под которую предусмотрен сопроводительный софт, то вот его убирать из автозагрузки не рекомендуется, поскольку настройки мыши могут сбиться, и она будет работать не так, как было задумано.
Как удалить приложения из автозагрузки
Процесс удаления во многом зависит от того, как именно приложение было добавлено в автозагрузку. Например, в диспетчере задач нужно перейти на вкладку «Автозагрузка», щелкнуть правой кнопкой мыши по нужной программе и в появившемся меню выбрать «Отключить».


Если же использовались системные параметры, то нужно пройти по тому же пути, который использовался для включения, и переключить тумблер напротив нужной программы в положение «Откл».


Если использовался реестр, то здесь придется посетить каждую ветку, в которой создавался ключ автозагрузки, и удалить его вручную. После этого необходимо перезагрузить компьютер для того, чтобы все изменения были учтены.

В случае с планировщиком заданий также придется удалить созданную задачу, чтобы выбранная программа была удалена из автозагрузки. После этого также рекомендуется перезагрузить компьютер.

Распространенные проблемы с автозагрузкой и их решение
Иногда с функцией автозагрузки в Windows могут возникать проблемы, и поэтому она может не работать. Рассмотрим наиболее популярные и очевидные из них, а также предложим их решение:
- Сбой программы во время установки. Если вы уверены, что конкретное приложение точно должно быть в автозагрузке, но его там нет, то даже ручное добавление мало что даст. Вероятно, во время установки программы произошел сбой. Помочь здесь может только полное удаление программы и последующая ее переустановка.
- Повреждение системных файлов. Иногда автозагрузка может не работать из-за повреждения системных файлов. Их можно попытаться восстановить. Для этого запустите командную строку от имени администратора, введите в окне «sfc /scannow» и нажмите «Enter». Запустится процесс проверки системных файлов на целостность и попытка их восстановления. После выполнения процедуры необходимо будет перезагрузить компьютер. Если это не поможет, то придется полностью переустанавливать Windows.
- Не хватает прав для автозапуска. Если вы создавали задание в планировщике, то вполне возможно, что поставленной задаче не хватает прав для выполнения. В этом случае потребуется отредактировать задачу, отметив в настройках пункт «Выполнить с наивысшими правами» на вкладке «Общие» в окне настройки задачи.
Главное об автозагрузке программ в Windows 10 и 11
Подведем итоги и выделим то, что нужно запомнить об автозагрузке программ в Windows 10 и 11.
- Функция автозапуска позволяет программам загружаться вместе с операционной системой, что может быть весьма удобно в некоторых ситуациях.
- Если вы замечаете, что автозагрузка слишком сильно нагружает компьютер, можно убрать некоторые программы из автозагрузки самыми разными способами.
- Для добавления и удаления программ из автозагрузки можно использовать диспетчер задач, параметры системы, редактор реестра или планировщик заданий.
- Процесс удаления программы из автозапуска зависит от того, какой именно способ использовался для ее добавления.
- Существуют специальные программы под Windows, которые позволяют полностью управлять системной автозагрузкой.
Автозагрузка — это довольно удобная функция в операционной системе Windows. Она позволяет настроить быстрый запуск программ и приложений, которые постоянно требуются пользователю. Благодаря этой возможности ОС вы получаете полностью готовый к работе компьютер, просто нажав кнопку включения. Однако у этой функции есть свои особенности и недостатки. Поговорим о том, что такое автозагрузка, где хранится информация о ней в Windows 10 и о чем нужно помнить, настраивая автоматический запуск программ.
Автозагрузка Windows — что это и зачем она нужна
Автозагрузкой в Windows называют процесс загрузки программ, что запускаются автоматически при включении ОС. Когда пользователь включает ноутбук, операционная система загружается и начинает запускать различные программы, в первую очередь в список попадают необходимые ей самой системные утилиты, обеспечивающие пользователю возможность работать с ОС. Стандартный список автозагрузки формируется автоматически с учетом особенностей устройства.
Но кроме стандартного системного списка автозагрузки в Windows 10 и других версиях есть пользовательский список, куда можно добавить практически любую программу. Вы можете настроить систему так, чтобы она сразу открывала текстовый редактор, браузер, почтовый клиент, мессенджер. Настройка автозагрузки позволяет программам запускаться без вашего участия и быть готовыми к использованию сразу после того, когда Windows начала свою работу.
Автозагрузка может оказаться весьма полезной, так как позволяет быстро запускать программы, которые вы часто используете. Например, если вы всегда работаете с определенным софтом для редактирования фотографий, вы можете добавить его в список автозагрузки, чтобы он запускался автоматически при старте Windows 10. Таким образом, вы сэкономите время, не придется искать и запускать программу вручную каждый раз.
Однако, слишком много программ в списке автозагрузки нередко замедляет загрузку системы и увеличивает время, необходимое для полноценного запуска компьютерного устройства. Кроме того, некоторые виды программного обеспечения могут использовать ресурсы системы и замедлять работу ноутбука или ПК. Поэтому важно тщательно выбирать программы, которым вы разрешаете грузиться самыми первыми. Обычно в папку автозагрузки Windows 10 добавляют следующие приложения:
- Антивирусное ПО — такие программы, как Kaspersky, Avast или Norton, помогут обеспечить защиту компьютера от вредоносных программ и вирусов, начиная с момента загрузки системы.
- Облачное хранилище — если вы пользуетесь сервисами, такими как «Google Диск» или «Яндекс.Диск», добавление их в автозагрузку позволит сразу получить доступ к файлам и документам. Кроме того, это ускорит синхронизацию, которая будет проходить, пока вы отвечаете на срочные сообщения и письма.
- Мессенджер или почтовый клиент — если вы активно используете мессенджеры, например, Telegram или WhatsApp, добавление их в автозагрузку позволит вам появляться в сети, как только компьютер загрузится.
- Виртуальная частная сеть (VPN) — если вы используете VPN-сервисы для обеспечения безопасности и конфиденциальности в интернете, добавление программы в автозагрузку обеспечит автоматическое подключение к VPN-серверу при запуске компьютера.
- Утилиты для резервного копирования — если вы цените свои данные и хотите обеспечить их сохранность, добавление программы для резервного копирования в список автоматической загрузки позволит гарантировать, что все резервные копии делаются вовремя.
- Утилиты, упрощающие работу за компьютером. Это может быть словарь, программа для создания скриншотов, софт для автоматической смены языка и др.
В целом, функция весьма полезная и удобная. Однако нельзя добавлять в автозагрузку софт бездумно — это может создать проблемы для работы ОС. Тщательно выберите программы, которые будут стартовать вместе с запуском компьютера, соблюдая баланс между скоростью его загрузки и вашим удобством.
Настройка автозагрузки средствами Windows — как сделать
Автозагрузка программ в Windows 10 легко настраивается средствами самой операционной системы. Для менеджмента приложений, которые запускаются вместе со стартом ОС можно использовать один из стандартных методов: переместить ярлык в специальную папку, изменить настройки в «Диспетчере задач», использовать планировщик в разделе «Управление компьютером», изменить характеристики работающих служб и выполнить настройки работы нужного софта через реестр. Поговорим подробнее о каждом из этих способов.
Папка автозагрузки
Один из способов настройки автозагружаемых программ — помещение их ярлыков в специальную папку. При запуске системы Windows 10 проверяет наличие ярлыков в папке автозагрузки и вызывает все программы, которые были туда добавлены. Укажем путь, где находится папка автозагрузки в Windows:
СИСТЕМНЫЙ ДИСК:\Users\ИМЯ_ПОЛЬЗОВАТЕЛЯ\AppData\Roaming\Microsoft\Windows\Start Menu\Programs\Startup
Системный диск чаще всего имеет букву C, поэтому начало пути выглядит так: C:\Users. Имя пользователя может быть любым, оно зависит от того, какие настройки вы задали при установке операционной системы.
Более удобный вызов папки автозагрузки — с помощью команды shell:startup, которую вписывают в окно «Выполнить» (вызывается по Win+R). Сразу после подтверждения этой команды с помощью Enter откроется окно «Проводника» с нужной папкой.
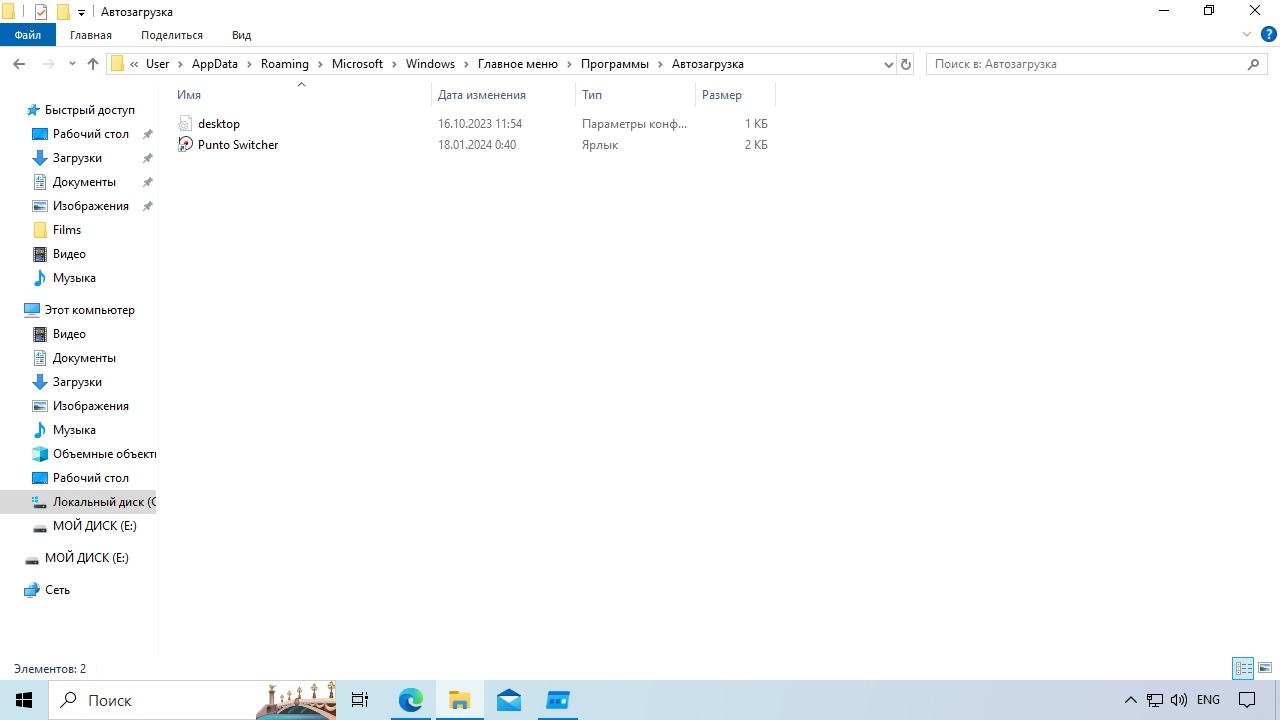
Папка автозагрузки в Windows
В папку автозагрузки вы можете поместить любые ярлыки. Если нужно отключить запуск какого-то приложения, достаточно удалить его ярлык из папки.
Интересный момент: ярлыки можно добавлять не только на программы, но и на файлы. Так, вы можете настроить загрузку файла с отчетом или рабочей таблицей, старт плейлиста и так далее.
«Диспетчер задач»
Еще одно место, где можно настроить автозагрузку в Windows, — это «Диспетчер задач». Управление этой функцией в нем появилось только в последних версиях операционной системы. Раньше, в Windows 7, те же возможности предоставляло окно, которое появлялось по команде msconfig (вводилась в поле «Выполнить», которое вызывается по Win+R). Сейчас данные об автозагрузке находятся на отдельной вкладке «Диспетчера задач».
Вызвать «Диспетчер задач» можно, используя сочетание клавиш Ctrl+Shift+Esc или Ctrl+Alt+Del. В последнем случае нужно будет выбрать в списке пункт «Диспетчер задач». Настройки автозагрузки находятся на одноименной вкладке.
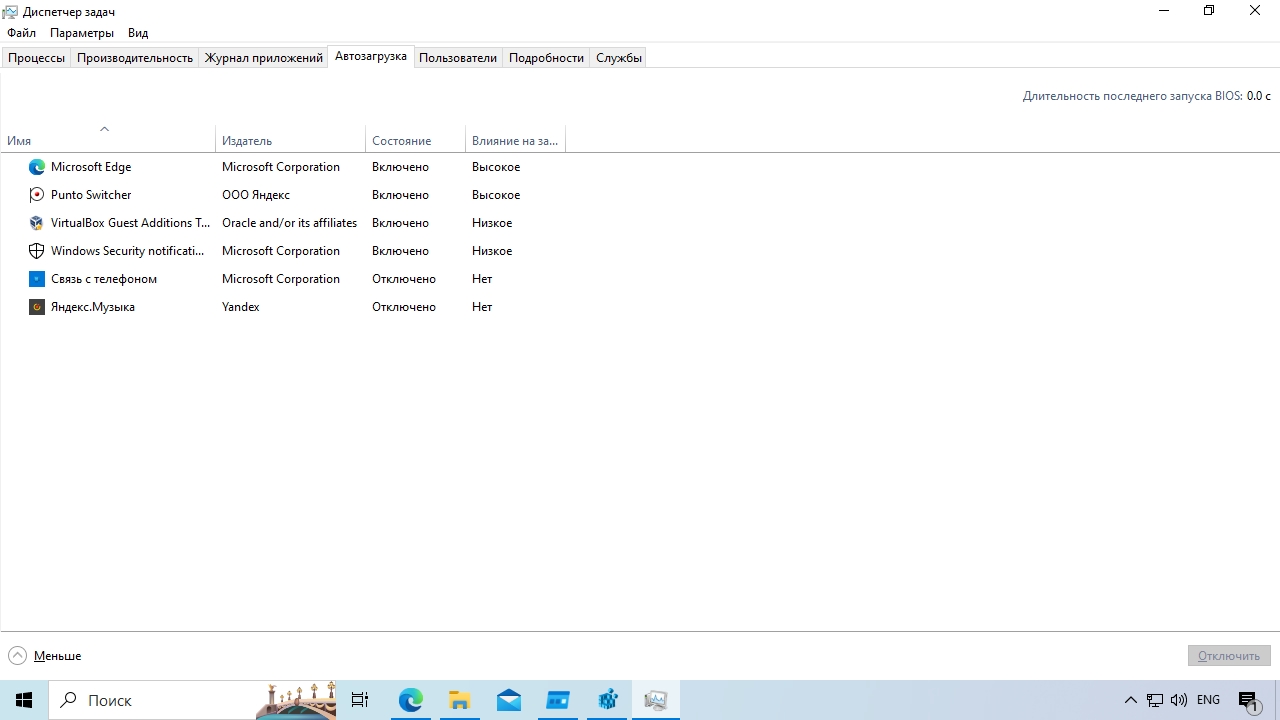
Раздел автозагрузки в «Диспетчере задач»
На указанной вкладке в «Диспетчере задач» собрана информация обо всех программах, которые запускаются вместе с операционной системой. Здесь можно отключить или включить эту настройку. Для этого обратите внимание на раздел «Состояние», где указано, активна автозагрузка или нет. Если состояние «Включено», нажмите на строку программы правой кнопкой и выберите пункт «Отключить».
Планировщик taskschd.msc
Автоматический запуск приложений можно настроить также в «Планировщике заданий» операционной системы. Для этого используйте окно «Выполнить», вызвав его сочетанием клавиш Win+R. В появившемся окне введите taskschd.msc и нажмите Enter или кнопку подтверждения — OK. Так вы попадете в планировщик задач, с помощью которого можно настроить запуск нужных программ.
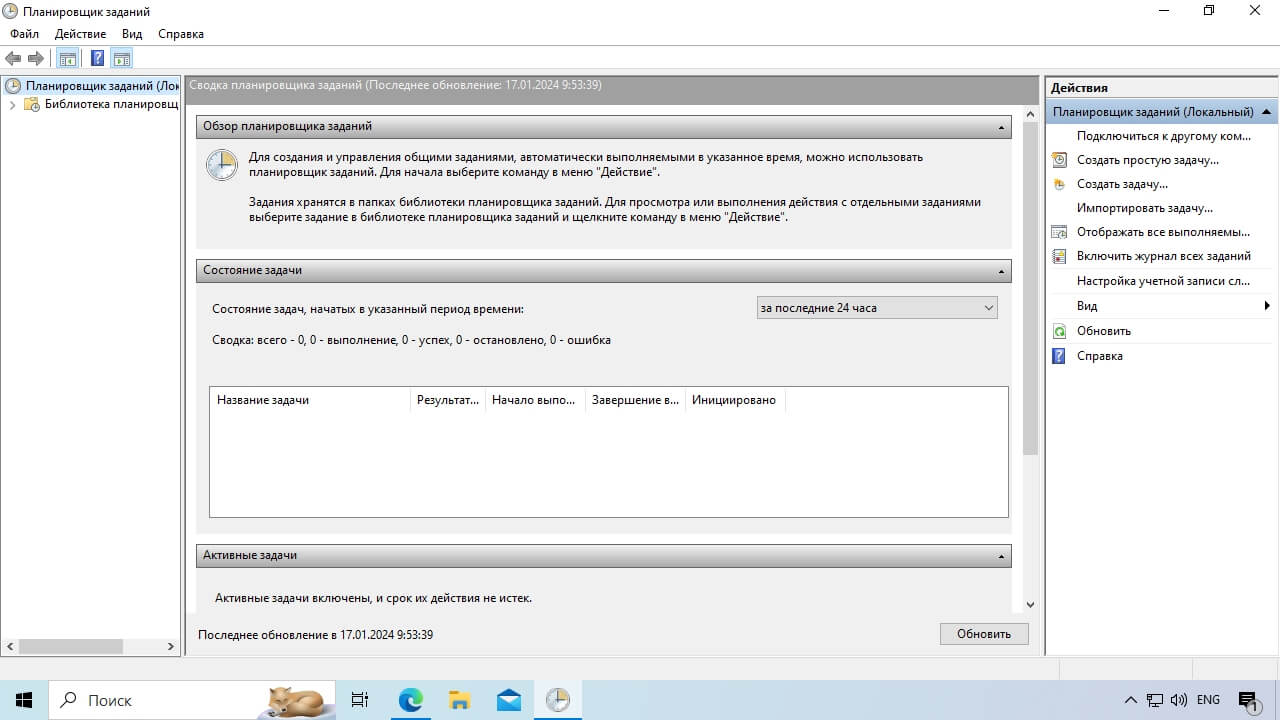
Общий вид планировщика задач в Windows
Настройка задач происходит с помощью правого меню. Выберите пункт «Создать задачу», чтобы активировать соответствующее действие. В появившемся окне можно указать название задачи, задать триггеры (например, автозапуск по событию — входу пользователя в систему или иному), указать действия и условия. Также можно указать дополнительные параметры на соответствующей вкладке, например, указать, какие задачи нужно останавливать и требуется ли перезапускать задание при сбое.
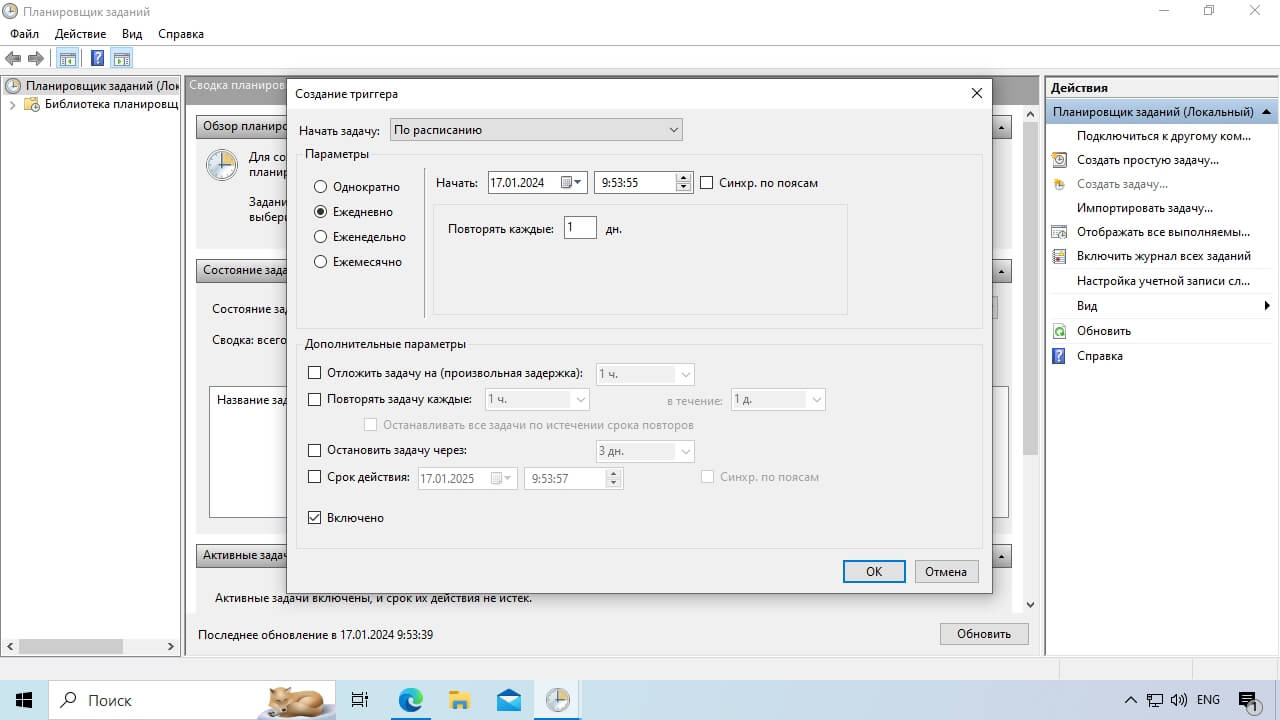
Настройка триггеров для планировщика задач в Windows
«Планировщик заданий» нельзя назвать автозагрузкой в прямом смысле этого слова, но он позволяет выполнить похожую задачу. Если у вас несколько пользователей, с помощью планировщика вы можете настроить запуск программ с учетом их входа или выхода из своих профилей.
Настройка служб
Вместе с настройкой параметров автозагрузки можно также проверить характеристики служб. Службы Windows — это системные процессы, которые нужны, чтобы ОС могла выполнять свои задачи. Но некоторые программы прописывают в службы свои данные. Например, в списке можно найти службу обновления Google Chrome. Изменить параметры служб можно в «Диспетчере задач» в отдельной одноименной вкладке.
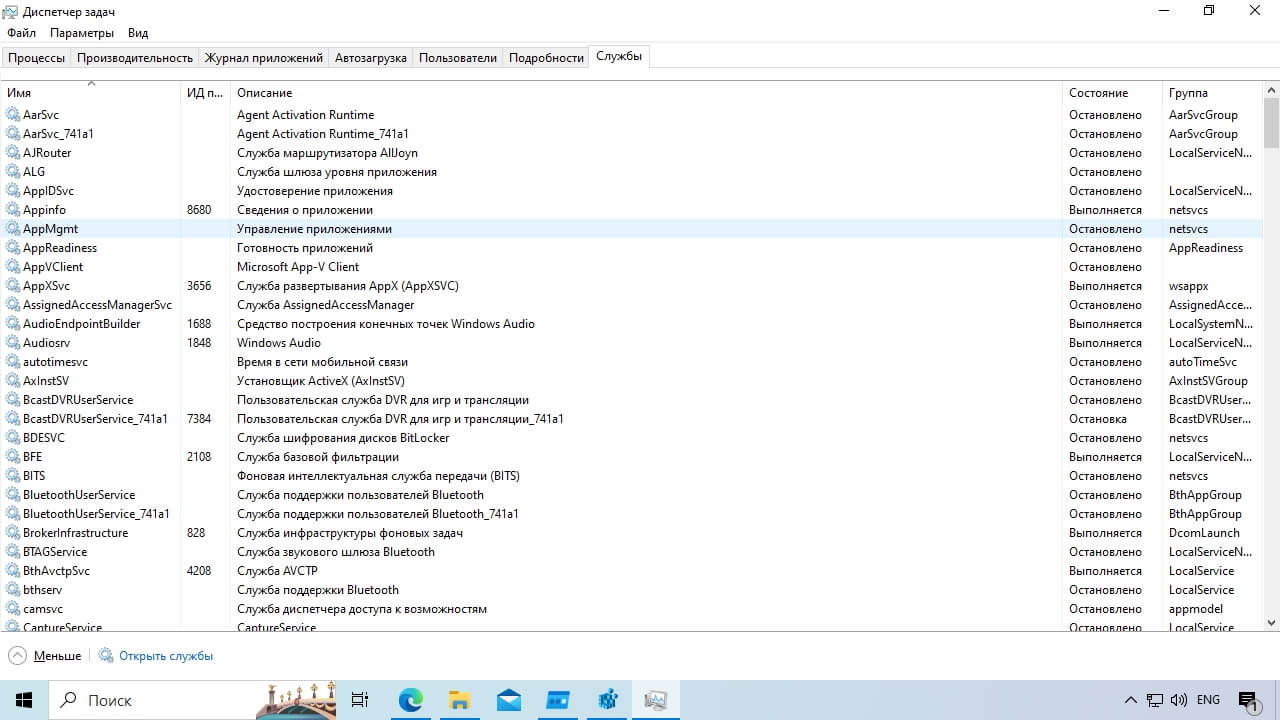
Настройка служб в «Диспетчере задач»
Также с помощью окна «Выполнить» можно вызвать окно «Службы». Для этого введите команду services.msc.
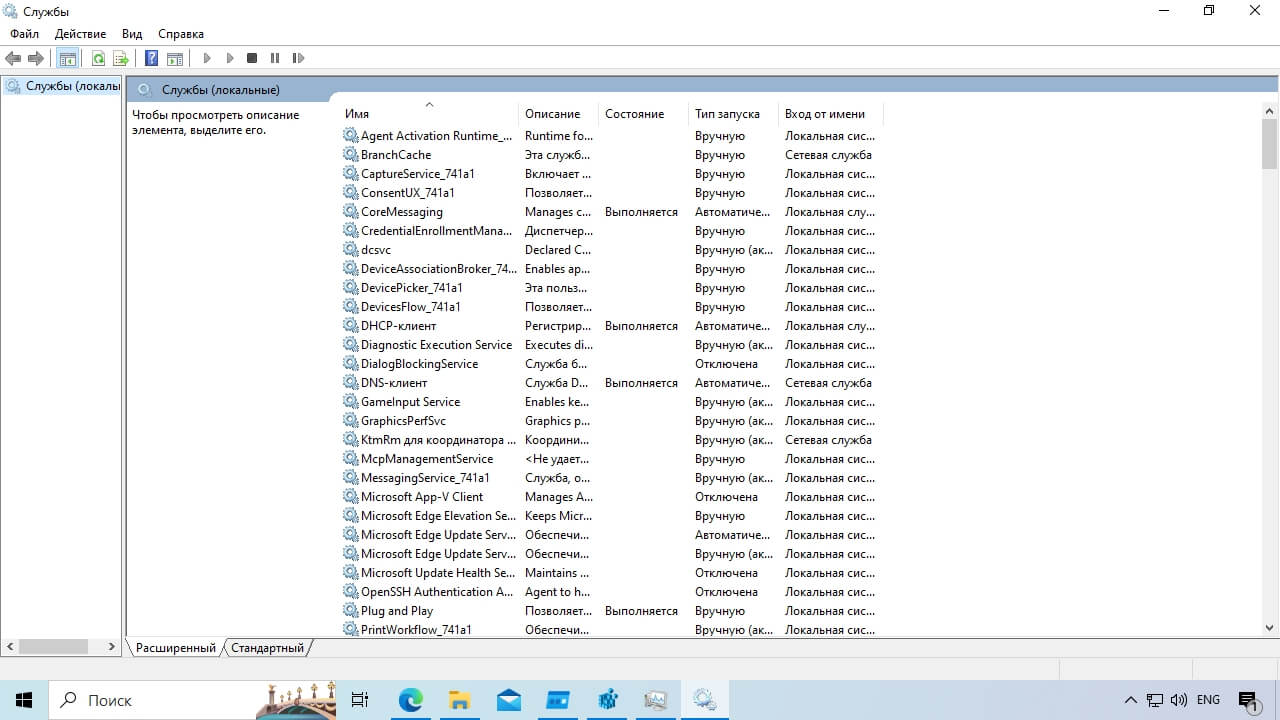
Стандартный интерфейс настройки служб
Настройка службы выполняется с помощью контекстного меню, которое появляется при клике правой кнопкой по службе. Там есть возможность запустить, остановить, приостановить, перезапустить службу. Пункты меню зависят от текущего состояния процесса.
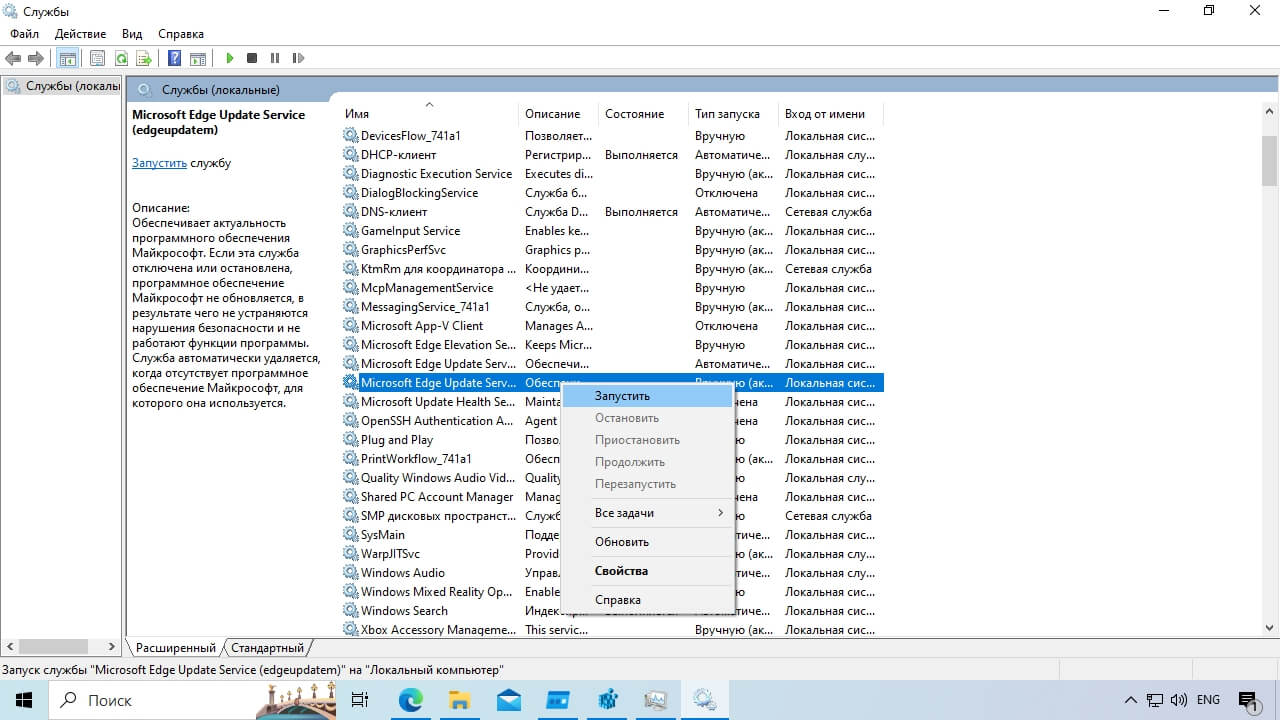
Контекстное меню для управления службой
Автозагрузка в реестре
Настройки автозагрузки также можно выполнять через папку в реестре Windows. Чтобы зайти в него, используйте окно «Выполнить», которое вызывается по сочетанию клавиш Win+R. В поле ввода окна напишите команду regedit и нажмите Enter или OK после ввода. Вы увидите окно реестра. Ключи автозагрузки в реестре Windows 10 находится по следующему пути:
HKEY_CURRENT_USER\SOFTWARE\Microsoft\Windows\CurrentVersion\Run
Рядом с этим ключом есть также ключ под названием Run Once, он тоже является местом, где можно найти информацию об автозагрузке (здесь располагаются сведения о приложениях, которые запускаются при загрузке системы один раз).
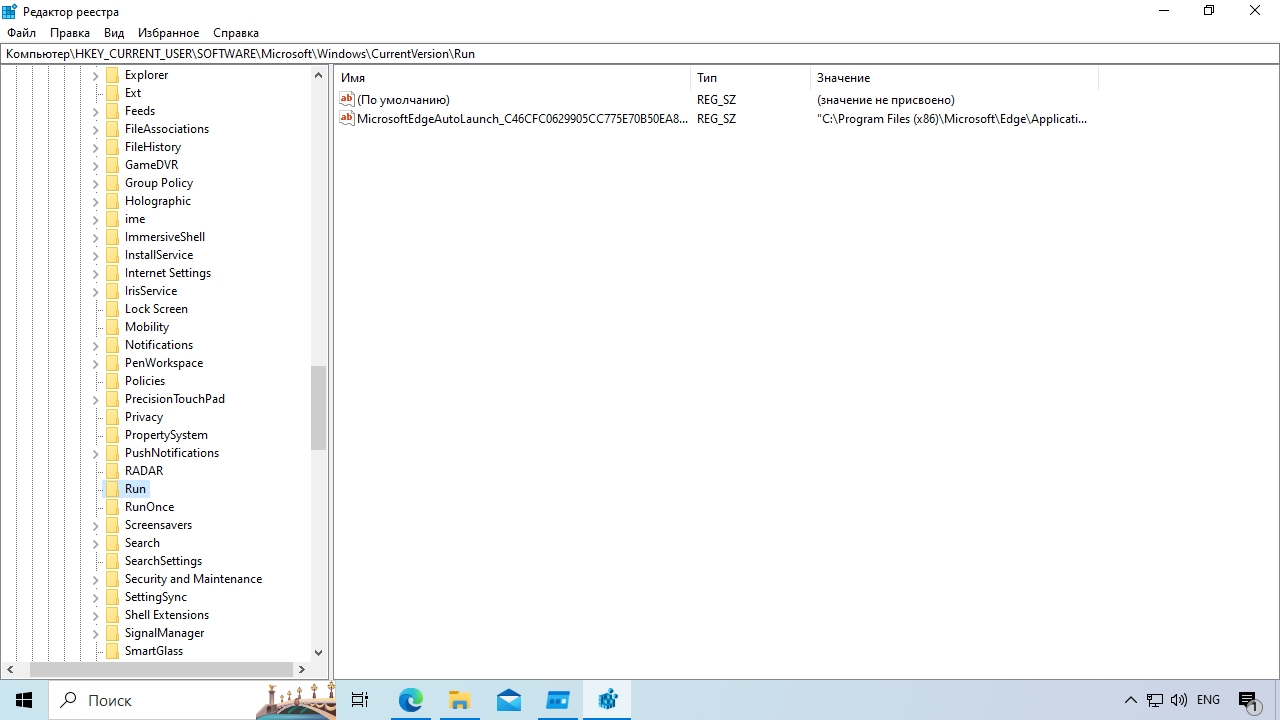
Скриншот ключа реестра с разделом автозагрузки
Как можно понять по названию пути (CURRENT_USER), в этом разделе реестра находятся данные пользователя. Поэтому настроенные там приложения запускаются для текущего пользователя. Но автозагружаемые программы могут быть и в разделе системы. Он называется HKEY_LOCAL_MACHINE. Прописанные там программы запускаются для всех пользователей системы.
Обратите внимание: если настраивается автозапуск 32-битных приложений на 64-битной операционной системе, искать правила в реестре нужно в другом месте, а именно: HKEY_LOCAL_MACHINE\SOFTWARE\WOW6432Node\Microsoft\Windows\CurrentVersion\Run
Мы перечислили встроенные в Windows 10 способы поставить и убрать из автозагрузки какие-либо программы. Но кроме них можно использовать также внешние программы и возможности.
Настройка автозагрузки с помощью сторонних программ
Прежде чем устанавливать настройки автозагрузки с помощью сторонних приложений и различных клинеров, стоит учесть, что наиболее правильный метод — указывать разрешения на автоматическую загрузку в самом приложении. Подавляющее большинство пользовательских программ позволяют указать, должна ли она стартовать вместе с системой или нет.
Основная причина, по которой настраивать автозагрузку желательно именно в самом приложении, в возможных конфликтах между настройками приложения и операционной системы. Программа может видеть, что у нее в настройках указана автозагрузка, тогда как в настройках ОС она отключена. В этом случае программа будет пытаться создать правило, по которому она будет стартовать вместе с системой, заново. В итоге вы будете отключать автозагрузку, но безрезультатно.
Иногда возможна ситуация, когда программа будет прописываться в автозагрузку не при каждом включении, а, например, при обновлении. Но и тогда вам придется раз за разом менять настройки. Если же вы укажете в программе, что ее не нужно запускать при каждом старте Windows, подавляющее большинство приложений будут следовать этому правилу.
Кроме настроек приложения есть еще также различные внешние программы, которые можно установить на компьютер. Одна из них называется Sysinternals Autoruns for Windows. Это специализированная утилита, которую можно установить на компьютер. Она считается наиболее продвинутым вариантом софта, который используется для анализа автозагрузки. Autoruns анализирует ключи реестра, расширения браузера, службы и многое другое, чтобы определить, используется ли автозапуск при загрузке системы или входе пользователя в учетную запись.
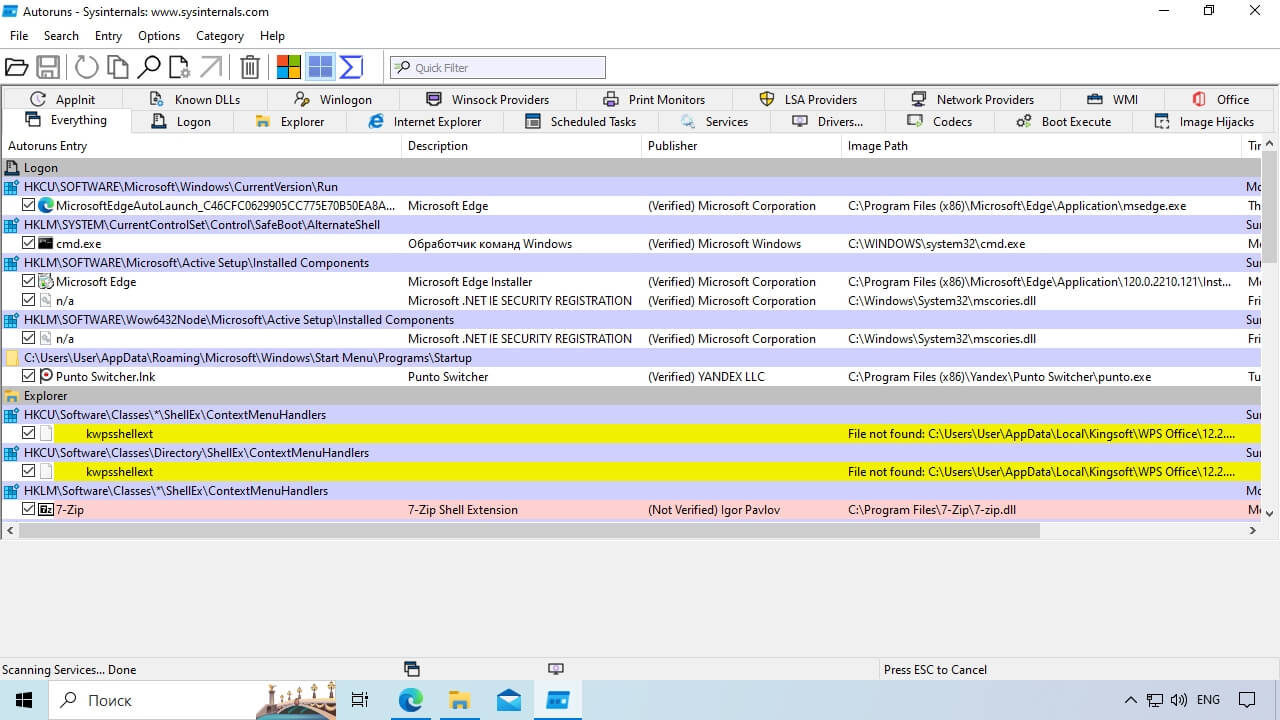
Интерфейс Autoruns for Windows
Скачать Autoruns for Windows можно напрямую с сайта microsoft.com, так как разработчики операционной системы приобрели эту утилиту. Хотя разрабатывал ее не Microsoft, они рекомендуют эту программу к использованию. В итоге Autoruns можно назвать не только продвинутым монитором автозагрузки, но и программой, которая обеспечивает достаточный уровень безопасности и конфиденциальности для пользователя.
Что делать, если автозагрузка не работает
Есть две основные причины, почему автозагрузка не работает. Во-первых, может перестать запускаться сама программа. Неудачное обновление, случайное удаление важных файлов или любая другая ситуация могут стать причиной, по которой работающий раньше софт перестанет запускаться. Поэтому, прежде чем пытаться чинить автозагрузку, попытайтесь запустить программу, которая должна стартовать вместе с системой, отдельно стандартными способами. Если программа не запускается, переустановите ее или иначе решите эту проблему. После того как приложение заработает, автозагрузка должна заработать тоже.
Вторая причина, по которой нужный софт может не запускаться при старте системы — неверные записи в ярлыках или путях в реестре. Такое случается, если вы, например, создали автозагрузку, а после переустановили программу по другому пути. Или пользователь может прописывать путь автозагрузки в реестре и сделать в нем ошибку. Столкнувшись с проблемами при автозапуске приложений во время старта системы и проверив само приложение, пересоздайте ярлыки в папке автозагрузки или записи в реестре.
Теперь вы знаете, как работает автозагрузка и как ее настроить. Это довольно простая задача, доступная любому пользователю. Однако помните, что некоторые приложения могут работать по своим правилам, поэтому не удивляйтесь, если у вас не получается отключить загрузку антивируса. Специализированные программы не всегда подчиняются желаниям пользователя, и это нормально. Если вас не устраивает, что какая-то программа загружается, и вы не можете это отменить, поищите аналоги, возможно, они будут работать иначе.
The Windows Startup folder is a hidden and important system folder, and any program in the startup folder will automatically start and run when the computer is turned on. You will learn the full guide of the Windows 10 Startup folder, including:
Where Is the Startup Folder in Windows 10
The startup folder keeps shortcuts of programs that needed to run with Windows. You can find and access the Startup folder in Windows 10/11 through the following paths:
The current users’ Startup folder location is located at:
- C:\Users\Username\AppData\Roaming\Microsoft\Windows\Start Menu\Programs\Startup

The Startup folder locations for all users is located at:
- C:\ProgramData\Microsoft\Windows\Start Menu\Programs
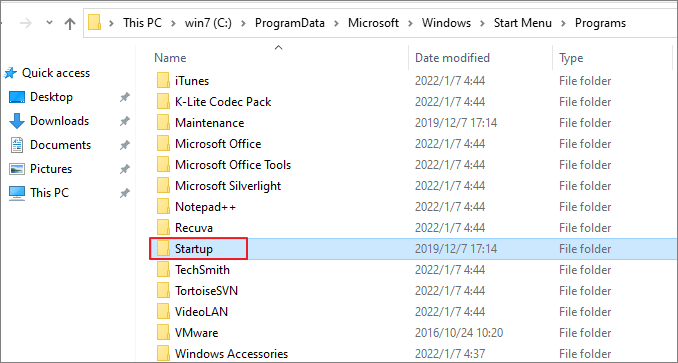
Find Windows 10 Startup folder in Command
Or, you can access Windows 10 Startup folder in Command.
Step 1. Press Win+ R keys to open the Run box.
Step 2. Type shell:startup and hit «OK» to open the Current Users Startup folder.
Or type shell:common startup and hit «Enter» to open the All Users Startup folder.
Show Hidden Files on Windows 10
Note that AppData is a system-protected and hidden folder. To access it, you need to change some settings to show hidden files.
Step 1. Press Win + E to open Windows File Explorer.
Step 2. In the top toolbar, click «View» tab > «Options».
Step 3. Click the View tab in Folder Options windows, tick «Show hidden files, folders and drives».
Step 4. Uncheck the «Hide protected operating system files» option if it is selected.
Step 5. Then, click «OK» to save all the changes.
How to Change What Programs Run in Startup Folder on Windows 10
How do I change programs that run at the Startup folder Windows 10? You can easily add or remove an app from the Startup folder by taking the steps below.
Add an App to Run at Startup Folder
Step 1. Find the app you need to start automatically. Right-click it, select «More», and then select «Open file location». This will open the location where the program saves its shortcut. If there is no Open file location option, this means that the application cannot run at startup.

Step 2. Go to the Startup folder location on your computer or open it using the command above.
Step 3. Copy and paste the application shortcut to the Startup folder. Then, it will start automatically when Windows boots.
Remove Windows 10 Startup Programs in Startup Folder
Step 1. Access the Startup folder in this file path: C:\Users\Username\AppData\Roaming\Microsoft\Windows\Start Menu\Programs\Startup
Step 2. Right-click the program you don’t want to open at startup and click «Delete». Then, the app won’t start when you boot the computer.

The program shortcut will remain in the Recycle Bin until you empty it.
How to Fix Windows 10 Startup Folder Not Working in 4 Simple Ways
Every time you log into the computer, your favorite program already opens automatically, this will save you a lot of time. What if the program no longer opens automatically? How to fix Windows 10 startup folder not working? Try these methods.
Fix 1. Check Windows Startup in Task Manager
Go to Task Manager to find the application that prevents the Startup folder from loading apps.
Step 1. Pres CTRL + SHIFT + ESC or CTRL + ALT + Delete keys to open Task Manager .
Step 2. Click the «Startup» tab in the Task Manager window.
Step 3. Right-click the program you want to boot automatically and choose «Enable».

Step 4. Restart your PC and check if the program runs automatically.
Fix 2. Copy the App’s Shortcut Manually
Step 1. Press Windows + R to open the Run command line.
Step 2. Type shell:startup in the Run box to open the Startup folder.
Step 3. Copy the program’s shortcut and paste it into the Startup folder.
Step 4. Restart your PC and check for changes.
Fix 3. Create a Batch File to Force a Program to Start
You can try creating and running the batch file that enables you to run any program at the startup:
Step 1. Open a New text document.
Step 2. In the document, paste the following lines. Change the file path with your own program’s location.
@echo off
C:\Program Files (x86)\Google\Chrome\Application\chrome.exe
Exit
Step 3. Click «File > Save As…». Change the TXT’s extension to .bat.
Step 4. Double-click the batch file to run it. Next time you start your system, the program will run simultaneously.
Fix 4. Edit Windows 10 Registry
If all the above-given solutions fail to fix Windows 10 startup folder not working issue, then you may finally try to edit your registry.
Step 1. Open the search bar > type regedit in the search bar. Click «Registry Editor» in the search results.
Step 2. Go to the following path to make changes to the certain registry key:
HKEY_LOCAL_MACHINE\Software\Microsoft\Windows\CurrentVersion\Run
Step 3. Right-click on the empty space and choose «New > String Value».

Step 4. The value name is exactly the same as the name of the program to run.
Step 5. Next, right-click on the newly-created value and choose «Modify».
Step 6. In the Value Data Field, paste the path of the.EXE (executable) for the program you want to run.
Step 7. Finally, save the changes and restart your computer.
How to Restore Startup Folder on Windows 10/11
Some users reported that the Startup folder and programs disappeared on Windows 10 due to uncertain causes. If you run into the same problem and want to restore the lost Startup folder on a Windows computer, try EaseUS data recovery software.
EaseUS Data Recovery Wizard is developed with the most advanced data recovery algorithms that cover all storage media like HDD, SSD, external devices, memory cards, USB drives, and other devices. You can easily use this software to recover permanently deleted files and folders due to accidental deletion, hard drive formatting/corrupting, OS crash, virus attack, etc.
This tool still enables you to repair corrupted files after data recovery. Document recovery, photo recovery, and video recovery in all file formats are supported. Download this full-round file recovery and repair tool to get back lost folders.
Step 1. Select a folder to scan for lost files
Launch EaseUS Data Recovery Wizard. Double click «Select Folder» to browse the the location where you lost the folder and click «OK» to scan the lost folder.

Step 2. Find and preview found files in the lost folder
If you remember the folder name, type the folder name in search box to quickly find the lost files. Then, open the found folder and double-click to preview scanned files. Or you can use the Filter feature to find a certain type of files.

Step 3. Recover and save the lost folder
Last, select the folder and files you need, click «Recover» and choose a new & secure location on your PC or cloud storage like OneDrive, Google Drive, or Dropbox to keep the recovered data.

Concluding Words
The startup folder on a Windows computer is helpful to manage the startup programs in an easy way. The Windows 10 Startup folder location is: C:\Users\Username\AppData\Roaming\Microsoft\Windows\Start Menu\Programs\Startup. You can also access the Startup folder with shell:startup command.
This post also shows you several useful ways to fix the Startup folder not working problem and how to use EaseUS data recovery software to restore deleted or lost Startup folder with simple clicks.
Windows 10, поставляется с опциями для автозапуска пользовательских файлов или программ при старте операционной системы.
Это хорошо с одной стороны, так как это позволяет пользователям выбрать программы, которые будут загружаться после старта Windows. Автозагрузка, например, просто необходима таким программам как Антивирус, для обеспечения безопасности, сразу после загрузки Системы.
Но с другой стороны, не все так радужно так как программы могут сами добавляться в Автозагрузку во время установки.
По причине того — что часто не должным образом сведения доведены до пользователя, иногда программы которые используются крайне редко выполняются все время, вызывая задержки запуска вашей операционной системы.
Где хранятся записи Автозагрузки в Windows 10.
Если вы впервые озадачились автозагрузкой Windows 10, вы будете удивлены количеством мест для автозагрузки — как в виде папок на диске, в реестре, планировщик задач и с помощью групповой политики Windows.
В пользу того что организация Автозагрузки является довольно сложной говорит тот факт, что Windows поддерживает записи автозагрузки как для отдельных пользователей, так и для всех пользователей системы, а если установлена 64-разрядная версия Windows10, то используется, еще одна эксклюзивная запись для 64-битных версий.
Места хранения записей для Автозагрузки можно разделить на три группы
Папка Автозагрузка
Реестр
Планировщик заданий
Вы можете также использовать групповую политику для добавления программ в автозапуск (только если они есть в реестре Windows).
Папка Автозагрузка в Windows 10.
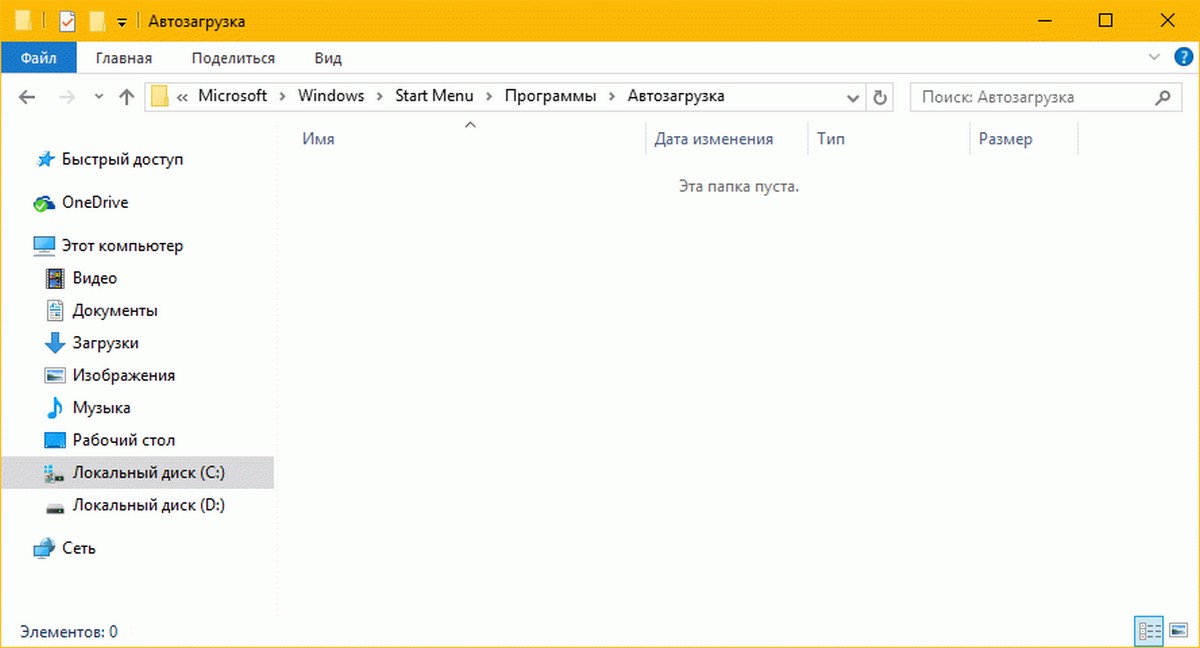
Папка Автозагрузка идеально подходит, когда речь идет о добавлении пользовательских программ в автозагрузку. Кроме того, очень легко добавить или удалить ярлык программы из автозагрузки.
Чтобы доступ к папке проще, Microsoft добавила ключевые слова, которые помогут вам открыть их быстро. Просто скопируйте в Адресную строку Проводника, один из представленных ниже вариантов.
.jpg)
Открыть папку Автозапуск для текущего пользователя
shell:startup
%appdata%\Microsoft\Windows\Start Menu\Programs\Startup
C:\Users\USERNAME\AppData\Roaming\Microsoft\Windows\Start Menu\Programs\Startup
Открыть папку Автозапуск для всех пользователей
shell:common startup
%programdata%\Microsoft\Windows\Start Menu\Programs\Startup
C:\ProgramData\Microsoft\Windows\Start Menu\Programs\StartUp
Места для хранения записей Автозагрузки: Реестр
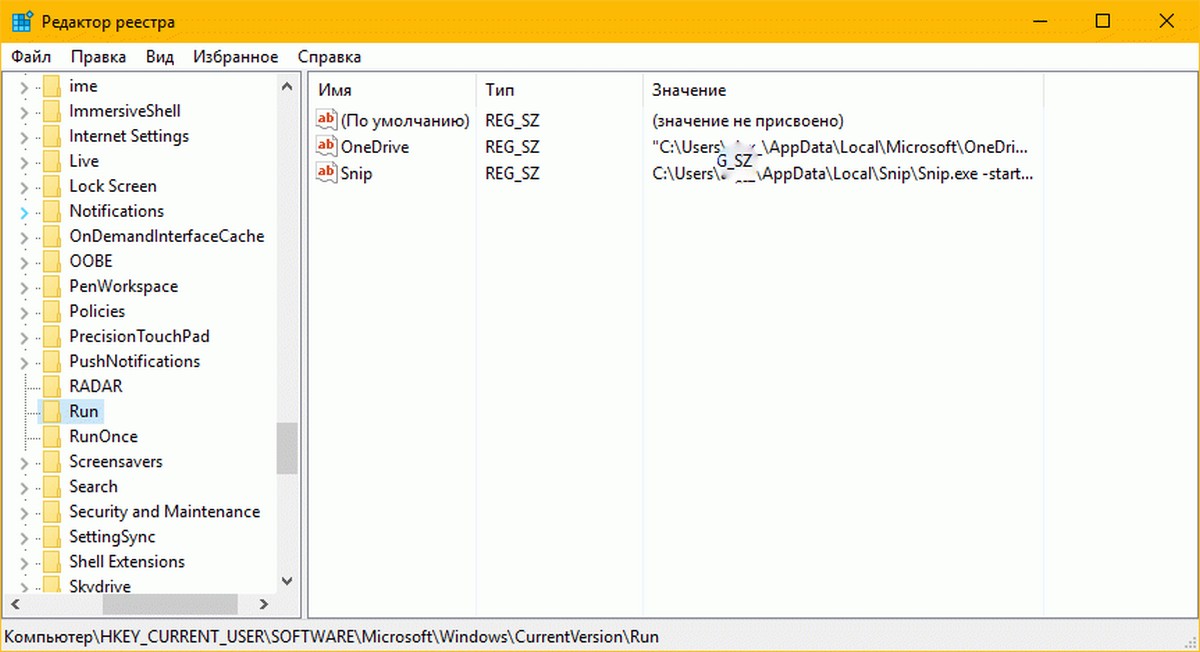
Большая часть записей автозагрузки находятся в реестре Windows.
Нажмите Win + R и введите команду Regedit в диалоговом окне Выполнить
, нажмите Enter, чтобы открыть Реестр.
Ключи Автозагрузки (индивидуальные пользовательские)
HKCU\SOFTWARE\Microsoft\Windows\CurrentVersion\Run
HKCU\SOFTWARE\Wow6432Node\Microsoft\Windows\CurrentVersion\Run (only on 64-bit systems)
HKCU\Software\Microsoft\Windows NT\CurrentVersion\Windows\Run
HKCU\Software\Microsoft\Windows\CurrentVersion\RunOnce (runs the program/command only once, clears it as soon as it is run)
HKCU\Software\Microsoft\Windows\CurrentVersion\RunOnceEx (runs the program/command only once, clears it as soon as execution completes)
HKCU\Software\Microsoft\Windows\CurrentVersion\RunServices
HKCU\Software\Microsoft\Windows\CurrentVersion\RunServicesOnce
Ключи Автозагрузки (все пользователи)
HKLM\SOFTWARE\Microsoft\Windows\CurrentVersion\Run
HKLM\SOFTWARE\Wow6432Node\Microsoft\Windows\CurrentVersion\Run (only on 64-bit systems)
HKLM\Software\Microsoft\Windows\CurrentVersion\RunOnce (runs the program/command only once, clears it as soon as it is run)
HKLM\Software\Microsoft\Windows\CurrentVersion\RunOnceEx (runs the program/command only once, clears it as soon as execution completes)
HKLM\System\CurrentControlSet\Services
HKLM\Software\Microsoft\Windows\CurrentVersion\RunServices
HKLM\Software\Microsoft\Windows\CurrentVersion\RunServicesOnce
Другие ключи автозагрузки.
Active Setup — для выполнения команды один раз для каждого пользователя при входе в систему.
HKLM\SOFTWARE\Microsoft\Active Setup\Installed Components
HKLM\SOFTWARE\Wow6432Node\Microsoft\Active Setup\Installed Components
Незадокументированно.
HKLM\SOFTWARE\Microsoft\Windows\CurrentVersion\Explorer\SharedTaskScheduler
HKLM\SOFTWARE\Wow6432Node\Microsoft\Windows\CurrentVersion\Explorer\SharedTaskScheduler
Shell записи, связанные с автозагрузкой, например, элементы отображаемые при нажатии правой кнопкой мыши на файлы или папки.
HKLM\SOFTWARE\Microsoft\Windows\CurrentVersion\Explorer\ShellServiceObjects
HKLM\SOFTWARE\Wow6432Node\Microsoft\Windows\CurrentVersion\Explorer\ShellServiceObjects
HKLM\SOFTWARE\Microsoft\Windows\CurrentVersion\ShellServiceObjectDelayLoad
HKLM\SOFTWARE\Wow6432Node\Microsoft\Windows\CurrentVersion\ShellServiceObjectDelayLoad
HKCU\Software\Classes\*\ShellEx\ContextMenuHandlers
HKLM\Software\Wow6432Node\Classes\*\ShellEx\ContextMenuHandlers
HKCU\Software\Classes\Drive\ShellEx\ContextMenuHandlers
HKLM\Software\Wow6432Node\Classes\Drive\ShellEx\ContextMenuHandlers
HKLM\Software\Classes\*\ShellEx\PropertySheetHandlers
HKLM\Software\Wow6432Node\Classes\*\ShellEx\PropertySheetHandlers
HKCU\Software\Classes\Directory\ShellEx\ContextMenuHandlers
HKLM\Software\Classes\Directory\ShellEx\ContextMenuHandlers
HKLM\Software\Wow6432Node\Classes\Directory\ShellEx\ContextMenuHandlers
HKCU\Software\Classes\Directory\Shellex\DragDropHandlers
HKLM\Software\Classes\Directory\Shellex\DragDropHandlers
HKLM\Software\Wow6432Node\Classes\Directory\Shellex\DragDropHandlers
HKLM\Software\Classes\Directory\Shellex\CopyHookHandlers
HKCU\Software\Classes\Directory\Background\ShellEx\ContextMenuHandlers
HKLM\Software\Classes\Directory\Background\ShellEx\ContextMenuHandlers
HKLM\Software\Wow6432Node\Classes\Directory\Background\ShellEx\ContextMenuHandlers
HKLM\Software\Classes\Folder\ShellEx\ContextMenuHandlers
HKLM\Software\Wow6432Node\Classes\Folder\ShellEx\ContextMenuHandlers
HKLM\Software\Classes\Folder\ShellEx\DragDropHandlers
HKLM\Software\Wow6432Node\Classes\Folder\ShellEx\DragDropHandlers
HKLM\Software\Microsoft\Windows\CurrentVersion\Explorer\ShellIconOverlayIdentifiers
HKLM\Software\Wow6432Node\Microsoft\Windows\CurrentVersion\Explorer\ShellIconOverlayIdentifiers
Следующие ключи указывают на драйверы, которые загружаются при запуске.
HKLM\SOFTWARE\Microsoft\Windows NT\CurrentVersion\Font Drivers
HKLM\Software\Microsoft\Windows NT\CurrentVersion\Drivers32
HKLM\Software\Wow6432Node\Microsoft\Windows NT\CurrentVersion\Drivers32
Автозагрузка Разное.
HKLM\Software\Classes\Filter
HKLM\Software\Classes\CLSID\{083863F1-70DE-11d0-BD40-00A0C911CE86}\Instance
HKLM\Software\Wow6432Node\Classes\CLSID\{083863F1-70DE-11d0-BD40-00A0C911CE86}\Instance
HKLM\Software\Classes\CLSID\{7ED96837-96F0-4812-B211-F13C24117ED3}\Instance
HKLM\Software\Wow6432Node\Classes\CLSID\{7ED96837-96F0-4812-B211-F13C24117ED3}\Instance
KLM\System\CurrentControlSet\Control\Session Manager\KnownDlls
HKCU\Control Panel\Desktop\Scrnsave.exe
HKLM\System\CurrentControlSet\Services\WinSock2\Parameters\Protocol_Catalog9\Catalog_Entries
HKLM\System\CurrentControlSet\Services\WinSock2\Parameters\Protocol_Catalog9\Catalog_Entries64
Места хранения записей для Автозагрузки в Windows 10: Редактор групповой политики
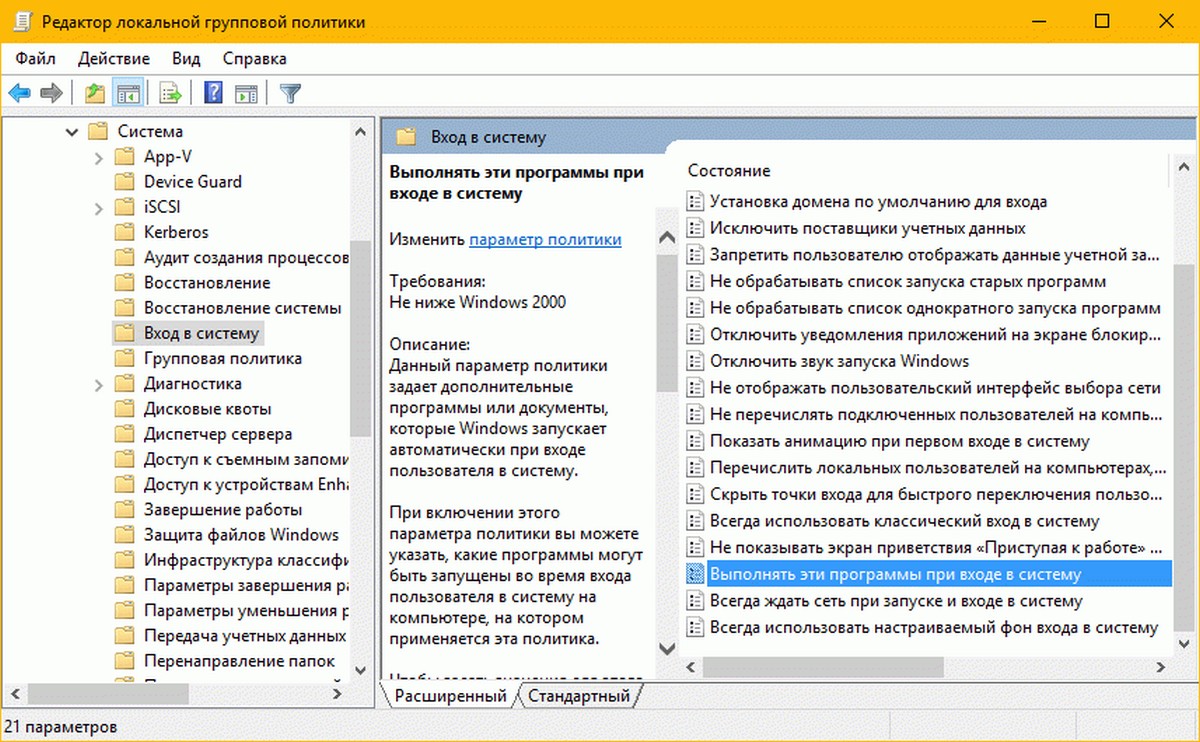
Редактор групповой политики доступен только в профессиональных версиях Windows, в то время как ключи реестра, связанные с политикой доступны во всех версиях.
Нажмите Win + R и введите команду gpedit.msc в диалоговом окне Выполнить, нажмите Enter, чтобы открыть Редактор групповой политики.
Перейдите к следующим ключам, используя структуру дерева слева, чтобы проверить, изменять, добавлять или удалять записи с помощью политик.
Конфигурация компьютера → Административные шаблоны → Система → Вход в систему → Выполнить эти программы при входе в систему
Конфигурация пользователя → Административные шаблоны → Система → Вход в систему → Выполнить эти программы при входе в систему
Соответствующие ключи реестра:
HKLM\Software\Microsoft\Windows\CurrentVersion\Policies\Explorer\Run
HKCU\Software\Microsoft\Windows\CurrentVersion\Policies\Explorer\Run
Места хранения записей для Автозагрузки в Windows 10: Планировщик Задач
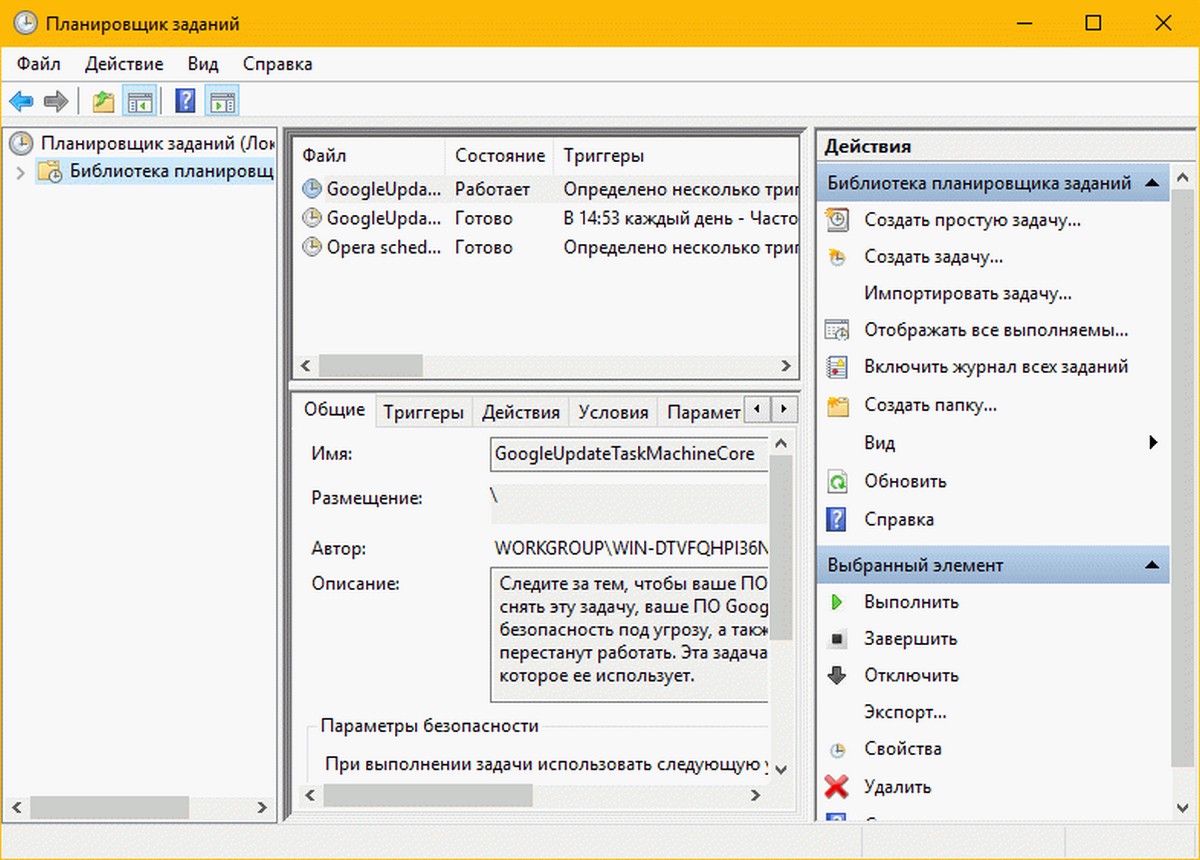
Вы можете открыть планировщик задач Windows для управления задачами на операционной системе Windows, выполните следующие
Нажмите Win + R и введите команду Taskschd.msc в диалоговом окне Выполнить, нажмите Enter, чтобы открыть Планировщик задач.
Вы также можете проверить задачи с помощью Проводника Windows / File Explorer.
C:\Windows\Задачи
C:\Windows\System32\Задачи
Файлы
Следующие файлы могут быть использованы для автозагрузки программ на старте Windows.
C:\autoexec.bat
C:\config.sys
C:\Windows\Winstart.bat
C:\Windows\Wininit.ini
C:\Windows\Dosstart.bat
C:\Windows\system.ini
C:\Windows\win.ini
C:\Windows\System\autoexec.nt
C:\Windows\System\config.nt
Надеюсь информация представленная в статье будет полезной!
Управление автозагрузкой программ в Windows 10 и Windows 11 позволяет оптимизировать время загрузки системы и контролировать, какие приложения запускаются автоматически. В этой статье мы рассмотрим встроенные инструменты (Диспетчер задач, реестр, Планировщик заданий, PowerShell) и стороннюю утилиту Autoruns для просмотра, добавления, удаления и управления программами в автозагрузке.
Приобрести оригинальные ключи активации Windows 11 можно у нас в каталоге от 1690 ₽
Просмотр автозагрузки в Диспетчере задач
Основной инструмент для управления автозагрузкой в Windows — Диспетчер задач, заменивший утилиту msconfig.
1. Откройте Диспетчер задач:
– Нажмите Ctrl + Shift + Esc или выполните taskmgr.exe.
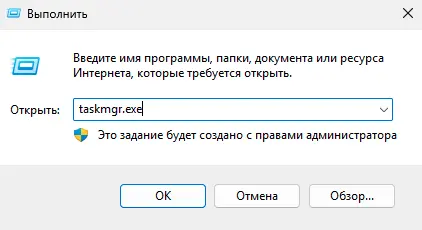
2. Перейдите на вкладку Автозагрузка приложений (Startup apps):
– Список показывает программы, запускаемые при входе пользователя.
– Указано состояние (Включено/Отключено) и влияние на скорость загрузки (Высокое, Среднее, Низкое).
3. Управление автозагрузкой:
– Выберите приложение и нажмите Включить или Отключить вверху.
Однако Диспетчер задач не позволяет добавлять новые программы в автозагрузку.
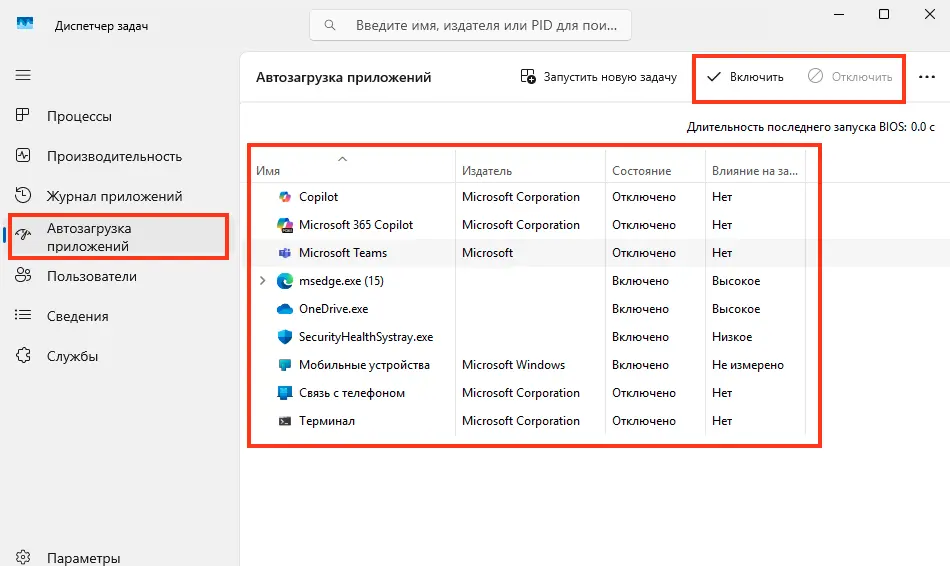
Добавление программы в автозагрузку через папки
Список автозагрузки в Диспетчере задач формируется из нескольких источников, включая папки Startup.
Папки автозагрузки
1. Для текущего пользователя:
– Путь: %userprofile%\AppData\Roaming\Microsoft\Windows\Start Menu\Programs\Startup
– Быстрый доступ: Выполните shell:Startup в Проводнике (Win+R).
2. Для всех пользователей:
– Путь: %PROGRAMDATA%\Microsoft\Windows\Start Menu\Programs\StartUp
– Быстрый доступ: Выполните shell:Common Startup.
Добавление программы
1. Скопируйте ярлык приложения или исполняемый файл в одну из папок Startup.
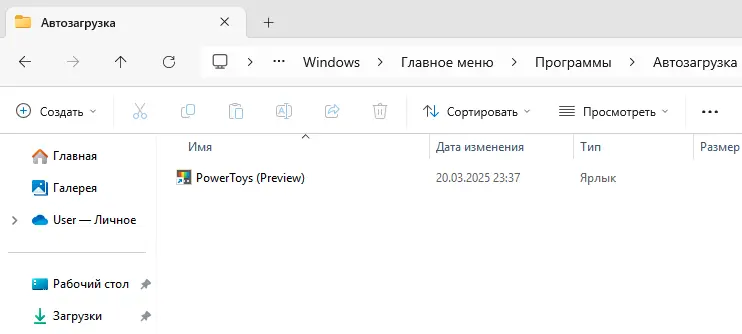
2. После перезагрузки или входа программа появится в списке автозагрузки Диспетчера задач.
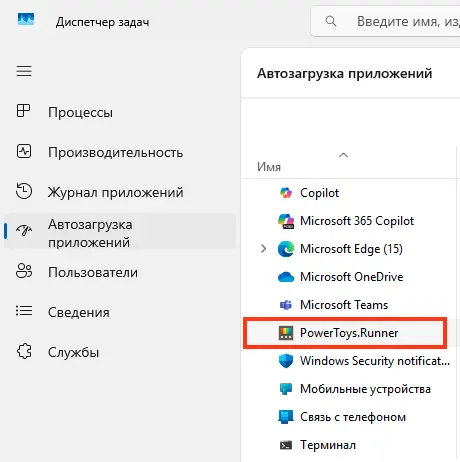
Добавление приложений Microsoft Store
Для приложений Microsoft Store (UWP/APPX):
1. Откройте папку shell:AppsFolder (Win+R).
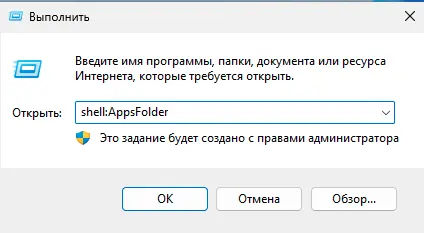
2. Найдите ярлык нужного приложения.
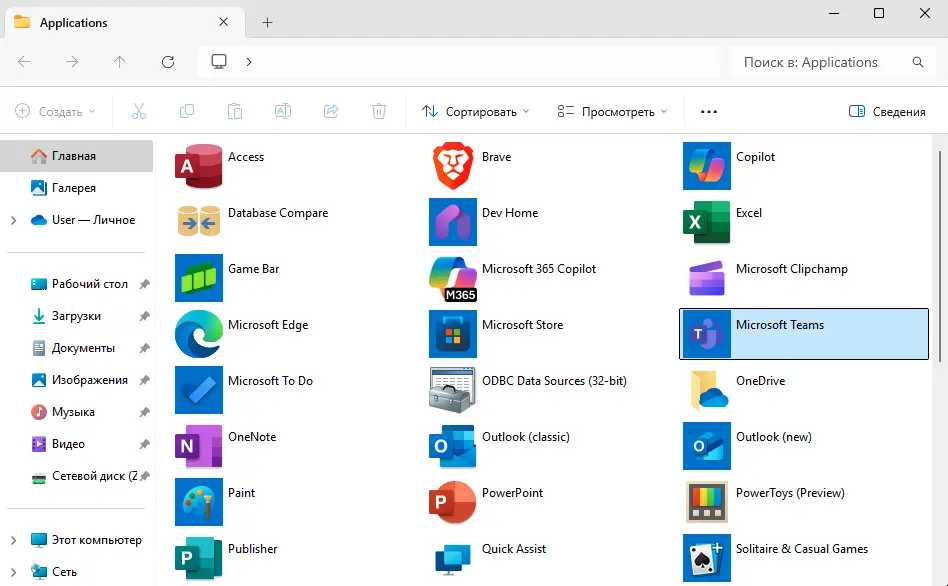
3. Скопируйте его в папку shell:Startup.
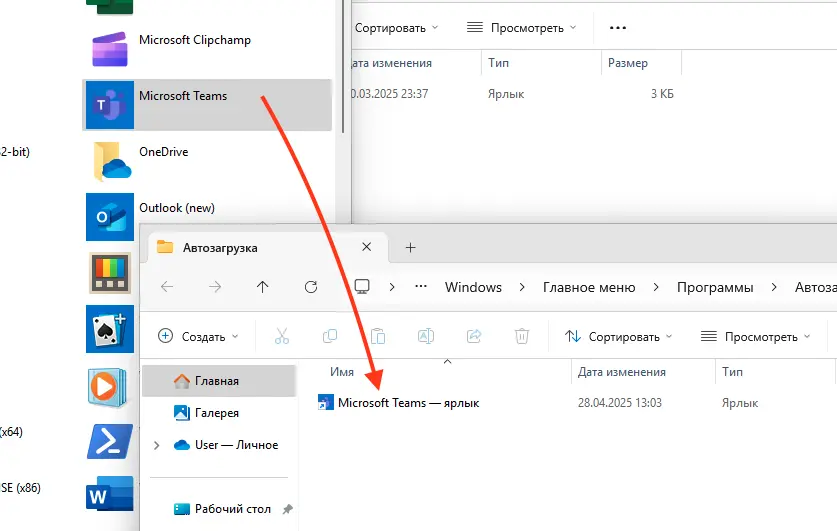
Управление автозагрузкой через реестр
Программы автозагрузки также хранятся в реестре Windows.
Ветки реестра
1. Для текущего пользователя:
– HKEY_CURRENT_USER\SOFTWARE\Microsoft\Windows\CurrentVersion\Run
– HKEY_CURRENT_USER\SOFTWARE\Wow6432Node\Microsoft\Windows\CurrentVersion\Run
– HKEY_CURRENT_USER\SOFTWARE\Microsoft\Windows\CurrentVersion\Policies\Explorer\Run
2. Для всех пользователей:
– HKEY_LOCAL_MACHINE\SOFTWARE\Microsoft\Windows\CurrentVersion\Run
– HKEY_LOCAL_MACHINE\SOFTWARE\Wow6432Node\Microsoft\Windows\CurrentVersion\Run
– HKEY_LOCAL_MACHINE\SOFTWARE\Microsoft\Windows\CurrentVersion\Policies\Explorer\Run
Добавление программы в реестр
Создайте строковый параметр (REG_SZ) в нужной ветке. Например, через PowerShell:
$path = "HKLM:\SOFTWARE\Microsoft\Windows\CurrentVersion\Run"
New-ItemProperty -Path $path -Name "NAPS2_scanner" -Value '"C:\Program Files\NAPS2\NAPS2.exe"' -PropertyType "String"
После этого программа появится в Диспетчере задач.
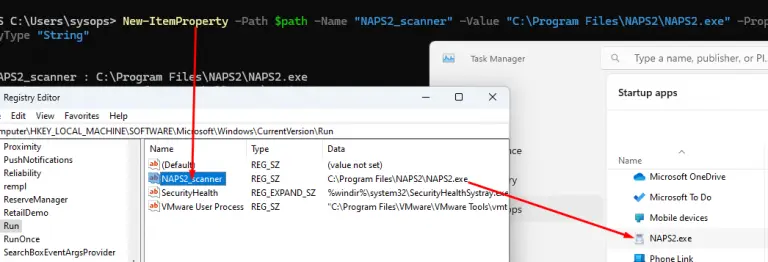
Удаление программы
Удалите соответствующий параметр из ветки реестра вручную или через PowerShell:
Remove-ItemProperty -Path "HKLM:\SOFTWARE\Microsoft\Windows\CurrentVersion\Run" -Name "NAPS2_scanner"
Ветки RunOnce
Ветки RunOnce (например, HKEY_LOCAL_MACHINE\SOFTWARE\Microsoft\Windows\CurrentVersion\RunOnce) запускают программы однократно, после чего записи автоматически удаляются.
Включение/отключение через реестр
Состояние автозагрузки в Диспетчере задач отражается в ветках:
– HKEY_CURRENT_USER\SOFTWARE\Microsoft\Windows\CurrentVersion\Explorer\StartupApproved\Run
– HKEY_LOCAL_MACHINE\SOFTWARE\Microsoft\Windows\CurrentVersion\Explorer\StartupApproved\Run
Значения параметров (REG_BINARY) определяют, включена или отключена программа.
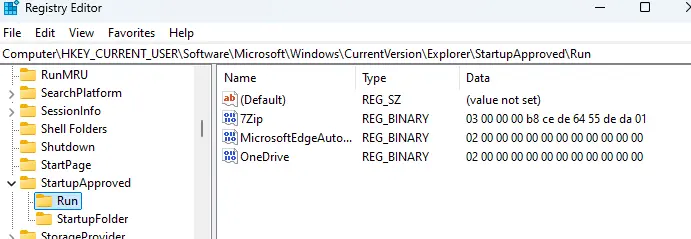
Просмотр автозагрузки через PowerShell
Для получения полного списка источников автозагрузки выполните:
Get-CimInstance Win32_StartupCommand | Select-Object User, Command, Location
Команда выводит программы, их команды и источники (папки Startup, ветки реестра) для всех пользователей.
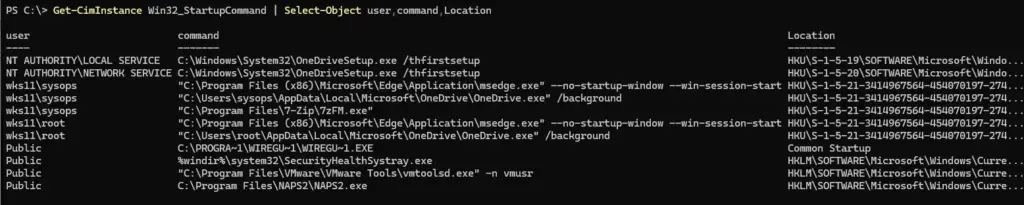
Автозагрузка через Планировщик заданий
Программы могут запускаться автоматически через задания в Планировщике заданий.
Настройка задания
1. Откройте Планировщик заданий:
– Нажмите Win+R, введите taskschd.msc и нажмите Enter.
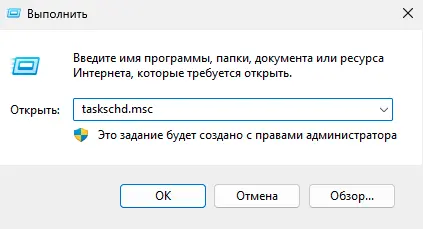
2. Создайте задание:
– В меню Действие выберите Создать задачу.
– На вкладке Триггеры добавьте триггер При входе в систему или При запуске системы.
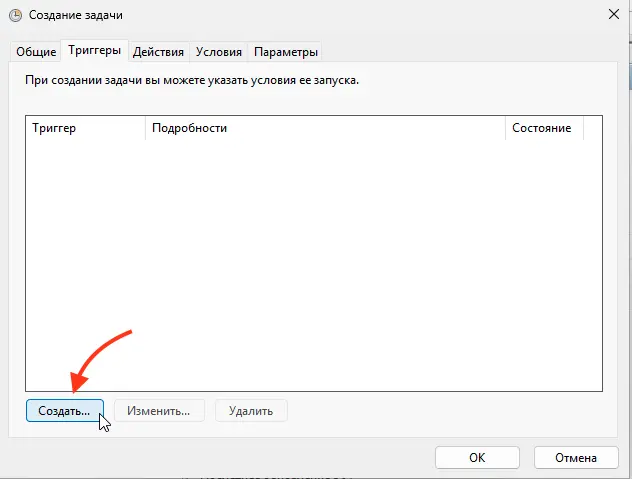
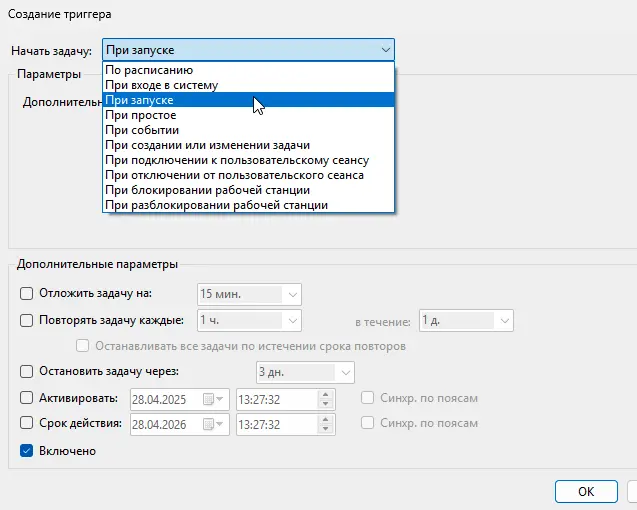
– На вкладке Действия укажите запуск программы.
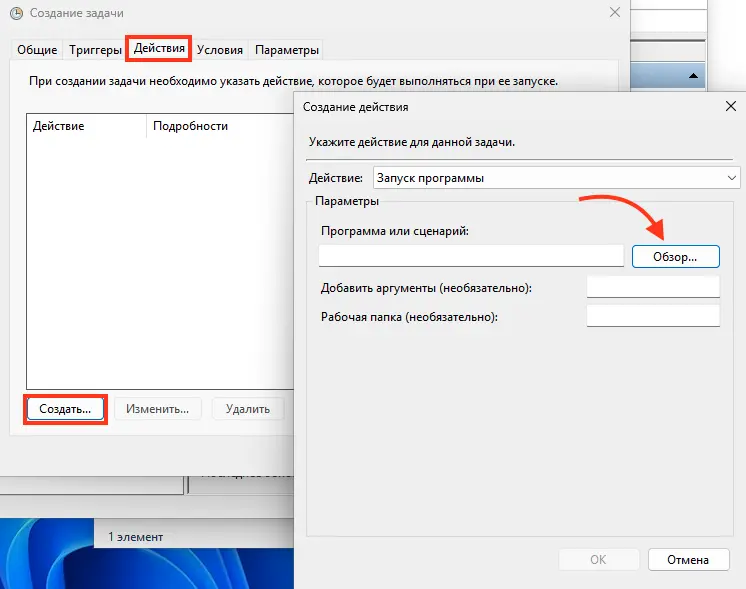
3. Включите или отключите задание в консоли taskschd.msc.
Просмотр заданий автозагрузки
Выведите задания, запускаемые при входе или загрузке:
Get-ScheduledTask | Where-Object { $_.State -ne "Disabled" -and ($_.Triggers -match "MSFT_TaskLogonTrigger" -or $_.Triggers -match "MSFT_TaskBootTrigger") } | Select-Object TaskName, TaskPath, Triggers
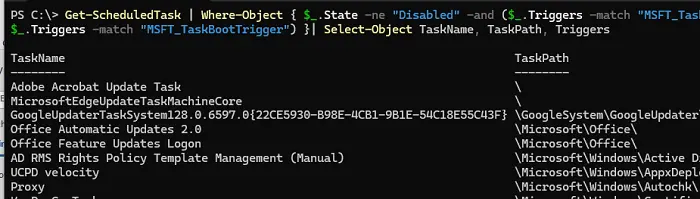
Управление автозагрузкой с помощью Autoruns
Autoruns — мощная утилита от Microsoft Sysinternals для анализа и управления автозагрузкой. Скачать можно с официального сайта.
Возможности Autoruns
– Просмотр всех источников автозагрузки (вкладка Everything): программы, службы, драйверы, задания.
– Включение, отключение или удаление записей автозагрузки.
– Проверка файлов на VirusTotal (меню Entry → Check VirusTotal).
– Переход к записи в реестре, папке Startup или файлу (Jump to Entry).
– Фильтрация стандартных записей Windows (Options → Hide Windows Entries).
– Выделение отсутствующих файлов (File not found) цветом.
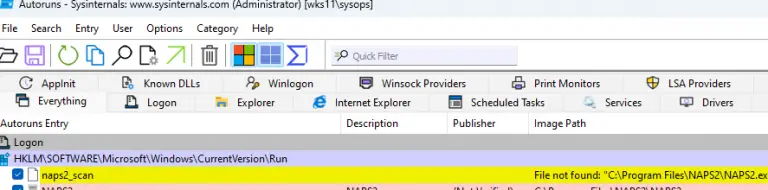
– Анализ автозагрузки для каждого пользователя и системы (SYSTEM).
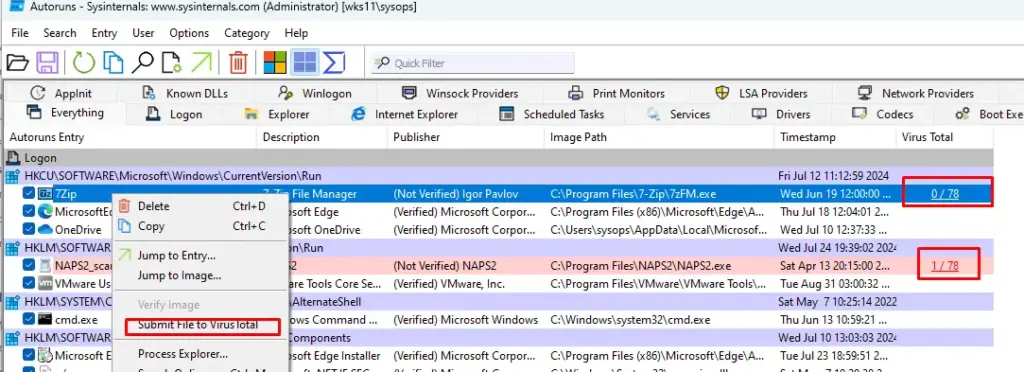
Использование
1. Запустите Autoruns с правами администратора.
2. Перейдите на вкладку Logon для программ, запускаемых при входе, или Everything для всех источников.
3. Снимите флажок для отключения записи или щелкните правой кнопкой мыши и выберите Delete для удаления.
Рекомендации
– Оптимизация: Отключайте ненужные программы в автозагрузке для ускорения загрузки Windows.
– Безопасность: Проверяйте подозрительные записи в Autoruns на VirusTotal.
– Резервное копирование: Перед удалением записей создайте точку восстановления:
Checkpoint-Computer -Description "Before modifying autostart" -RestorePointType MODIFY_SETTINGS
– Тестирование: После изменений перезагрузите систему и проверьте, запускаются ли нужные программы.
– Мониторинг: Используйте Autoruns для периодической проверки новых записей автозагрузки.
Настройка автозагрузки в Windows 10 и Windows 11 через Диспетчер задач, папки Startup, реестр, Планировщик заданий и PowerShell предоставляет гибкие инструменты для управления программами. Утилита Autoruns обеспечивает глубокий анализ всех источников автозагрузки, помогая выявить и устранить ненужные или подозрительные записи. Правильная настройка автозагрузки оптимизирует производительность системы и повышает её безопасность.
