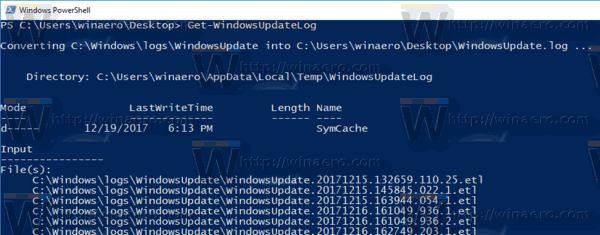В современных версиях Windows логи службы обновлений
wuauserv
пишутся не в текстовый файл WindowsUpdate.log, а в бинарные файлы Event Trace Log (ETL) через механизм Event Tracing for Windows (ETW). Также информация об действиях агента обновления и история установки обновлений на компьютере доступна в журнале Event Viewer. В этой статье мы рассмотрим, как просмотреть логи агента обновлений в Windows и получить историю установки обновлений на компьютере.
Содержание:
- Просмотр журнала обновлений Windows в Event Viewer
- Просмотр лога обновлений WindowsUpdate.log в Windows 10 и 11
- История установки обновлений в Windows
Просмотр журнала обновлений Windows в Event Viewer
Служба обновлений Windows пишет довольно подробный лог о всех выполненных действиях в журналы Event Viewer (eventvwr.msc). При анализе логов установки Windows администратору будут полезные следующие журналы событий:
- • Applications and Services Logs -> Microsoft -> Windows –> WindowsUpdateClient -> Operational – логи клиента WindowsUpdate (позволяет понять, когда клиент выполнял поиск обновлений и загрузил с сервера обновления новые файлы);
- • Windows Logs -> Setup — логи установки обновлений Windows из CAB и MSU файлов. Например:
Package KB5034122 was successfully changed to the Installed state.
Вы можете выбрать события из журналов загрузки и установки обновлений с помощью PowerShell командлета Get-WinEvent:
Вывести десять последних ошибок в журнале клиента Windows Update:
$filter = @{ ProviderName="Microsoft-Windows-WindowsUpdateClient"; level=1,2,3}
Get-WinEvent -FilterHashtable $filter | Select-Object -ExpandProperty Message -First 4

Вывести список последних установленных обновлений Windows:
Get-WinEvent -filterHashtable @{ LogName = 'Setup'; Id = 2 }| Format-List Message, TimeCreated, MachineName

Просмотр лога обновлений WindowsUpdate.log в Windows 10 и 11
Начиная с Windows 10, логи агента обновления Windows не пишутся в реальном времени в файл
%windir%\WindowsUpdate.log
. Если открыть этот файл, в нем будет указано, что формат лога был изменен:
Windows Update logs are now generated using ETW (Event Tracing for Windows).Please run the Get-WindowsUpdateLog PowerShell command to convert ETW traces into a readable WindowsUpdate.log. For more information, please visit http://go.microsoft.com/fwlink/?LinkId=518345

Вместо этого логи Windows Update пишутся в ETL-файлы в каталоге
%windir%\Logs\WindowsUpdate
. Чтобы конвертировать ETW трейсы из ETL файлов в привычный текстовый файл с логом WindowsUpdate.log, воспользуйтесь командлетом Get-WindowsUpdateLog:
Get-WindowsUpdateLog -logpath C:\Temp\WindowsUpdate.log

В старых версия ОС (Windows 10 1709- и в Windows Server 2016) для преобразования логов на компьютере должен быть открыт доступ в интернет с серверу символов Microsoft (msdl.microsoft.com).
Если доступ в интернет заблокирован, вы можете скопировать ETL файлы на компьютер с новым билдом Windows 10/11 и сгенерировать лог файл с помощью команды:
Get-WindowsUpdateLog -ETLPath "C:\Temp\WindowsUpdateETL\" -LogPath "C:\Temp\WindowsUpdate.log"
Откройте журнал Windows Update с помощью блокнота:
Notepad C:\Temp\WindowsUpdate.log

Совет. Обратите внимание, что созданный файл WindowsUpdate.log является статическим и не обновляется в реальном времени, как в предыдущих версиях Windows.
Анализировать получившийся файл WindowsUpdate.log довольно сложно, т.к. в нем собираются данные из множества источников:
- AGENT- события агента Windows Update;
- AU – автоматическое обновление;
- AUCLNT- взаимодействие с пользователем;
- HANDLER- управление установщиком обновлений;
- MISC- общая информация;
- PT- синхронизация обновлений с локальным хранилищем;
- REPORT- сбор отчетов;
- SERVICE- запуск/выключение службы wuauserv;
- SETUP- установка новых версий клиента Windows Update;
- DownloadManager – загрузка обновлений в локальных кэш;
- Handler, Setup – заголовки установщиков (CBS и т.п.);
- И т.д.
Вы можете выбрать последние 30 событий от агента обновления Windows (agent) с помощью простого регулярного выражения PowerShell, выполняющего поиск текста в файле:
Select-String -Pattern '\sagent\s' -Path C:\Temp\WindowsUpdate.log | Select-Object -Last 30

По логу WindowsUpdate.log можно понять, получает ли компьютер обновления с Windows Update или локального WSUS сервера, есть ли проблемы с доступном в Интернет, используется ли системный прокси и т.д.
История установки обновлений в Windows
В современных версиях Windows 10/11 и Windows Server 2019/2022 журнал установленных обновлений доступен в панели Settings.
Перейдите в Settings -> Update & Security -> Windows Update -> View update history (или вымолните команду
ms-settings:windowsupdate-history
).

В этом разделе отображается список всех установленных в Windows обновлений. Отсюда же можно удалить обновление, если оно вызывает проблемы.
Также вы можете получить историю установки обновлений в Windows с помощью PowerShell. Можно получить дату установки последних обновлений на компьютере через CIM класс:
Get-CimInstance win32_quickfixengineering |sort installedon -desc

Или с помощью командлета
Get-WUHistory
из модуля PSWindowsUpdate.

Все способы:
- Просмотр обновлений Виндовс
- Вариант 1: Списки обновлений
- Вариант 2: Логи обновлений
- Заключение
- Вопросы и ответы: 2
Операционная система Windows регулярно выполняет проверку, загрузку и установку апдейтов для своих компонентов и приложений. В этой статье мы разберемся, каким образом можно получить данные о процедуре обновления и установленных пакетах.
Просмотр обновлений Виндовс
Существуют различия между списками установленных апдейтов и непосредственно журналом. В первом случае мы получаем информацию о пакетах и их назначении (с возможностью удаления), а во втором — непосредственно лог, отображающий выполненные операции и их статус. Рассмотрим оба варианта.
Вариант 1: Списки обновлений
Существует несколько способов получить перечень установленных на ПК обновлений. Самым простым из них является классическая «Панель управления».
- Открываем системный поиск, нажав на значок с изображением лупы на «Панели задач». В поле начинаем вводить «Панель управления» и кликаем по появившемуся пункту в выдаче.
- Включаем режим просмотра «Мелкие значки» и переходим к апплету «Программы и компоненты».
- Далее идем в раздел установленных обновлений.
- В очередном окне мы увидим список всех пакетов, имеющихся в системе. Здесь указаны названия с кодами, версии, если таковые имеются, целевые приложения и даты инсталляции. Удалить апдейт можно, нажав по нему ПКМ и выбрав соответствующий (единственный) пункт в меню.
Читайте также: Как удалить обновления в Windows 10
Следующим инструментом является «Командная строка», запущенная от имени администратора.
Подробнее: Как запустить командную строку в Виндовс 10
Первая команда выводит список обновлений с указанием их назначения (обычное или для обеспечения безопасности), идентификатора (KBXXXXXXX), пользователя, от чьего имени производилась установка, а также даты.
wmic qfe list brief /format:table

Если не использовать параметры «brief» и «/format:table», то кроме прочего, можно увидеть адрес страницы с описанием пакета на сайте Майкрософт.

Еще одна команда, позволяющая получить некоторую информацию об апдейтах
systeminfo

Искомое находится в разделе «Исправления».

Вариант 2: Логи обновлений
Логи отличаются от списков тем, что в них также содержатся данные обо всех попытках выполнить апдейт и их успешности. В сжатом виде такая информация хранится непосредственно в журнале обновлений Windows 10.
- Жмем сочетание клавиш Windows+I, открыв «Параметры», а затем переходим в раздел обновления и безопасности.
- Жмем на ссылку, ведущую к журналу.
- Здесь мы увидим все уже установленные пакеты, а также неудачные попытки выполнения операции.
Более подробную информацию можно получить с помощью «PowerShell». Данный прием в основном используется для «отлова» ошибок при обновлении.
- Запускаем «PowerShell» от имени администратора. Для этого жмем ПКМ по кнопке «Пуск» и выбираем нужный пункт в контекстном меню или, при условии отсутствия такового, пользуемся поиском.
- В открывшемся окне выполняем команду
Get-WindowsUpdateLogОна конвертирует файлы журнала в удобочитаемый текстовый формат, создав на рабочем столе файл с названием «WindowsUpdate.log», который можно открыть в обычном блокноте.
«Простому смертному» прочитать данный файл будет весьма тяжело, но сайте Майкрософт есть статья, дающая некоторое представление о том, что содержат строки документа.
Перейти на сайт Microsoft
Применительно к домашнему ПК эту информацию можно использовать для выявления ошибок на всех стадиях операции.

Заключение
Как видите, просмотреть журнал обновлений Windows 10 можно несколькими способами. Система дает нам достаточно инструментов для получения сведений. Классическую «Панель управления» и раздел в «Параметрах» удобно использовать на домашнем компьютере, а «Командную строку» и «PowerShell» можно применять для администрирования машин в локальной сети.
Наша группа в TelegramПолезные советы и помощь
Normally, Windows Update does not require any administration. Microsoft is making it much like a set it and forget it tool. However, some applications require specific hotfixes and updates installed on your computer before they can run. For example, some applications require a specific version of .NET Framework, Visual C++ redistributable or Java, etc. Some apps require hotfixes instead of add-ons.
In this article, we will discuss how to view a list of all the Windows updates installed on your computer, whether they are feature updates, hotfixes or quality updates. There are several ways of doing this. We will discuss some ways of viewing and saving the list of installed updates in Windows 10. Each method has its own advantages. You can use whichever is suitable for your specific requirement. If you are a network administrator, you should pay attention to the command-line and PowerShell methods as these can be used to extract data from remote computers as well.
Also check how to run Windows Update using PowerShell and the command prompt.
Table of Contents
So let’s start with the visual option first.
Using Windows Update History
- Go to Windows Settings (Windows key + i)
- Go to Update & Security
- Select Windows Update from the left-hand menu and click on View update history link on the right-hand side.
View update history in Windows 10
This will show you all the updates installed on your Windows 10 computer. The updates are categorized into the following categories:
- Quality updates
- Driver updates
- Definition updates
- Other updates
The only caveat in using this method is you can’t search for a specific update. You will have to go through the list of updates manually.
Using Command-line options – DISM/SystemInfo
There are two commands which can be used to extract Windows updates information from the system. Let’s discuss them one by one.
DISM
Run the following command to get all information about each hotfix installed on your computer.
wmic qfe list full
You can also format the output as a table so that it is easy to read and comprehend.
wmic qfe list full /format:table
If full information is not required, you can use the following command to get the summary:
wmic qfe list brief
And if you want to find a specific hotfix, run the following command:
wmic qfe list brief | find “KB4495667”
To save the complete output in a file, run the following command:
wmic qfe list full /format:table > C:\Users\Usman\Desktop\WindowsUpdatesReport.html

SystemInfo
If you only want a list of KnowledgeBase updates numbers, then you can use the systeminfo command.
- Open Command Prompt
- Run the following command
systeminfo | find “KB”
systeminfo hotfixes installed
Using PowerShell
Getting the same information which we got from command-line is easier in PowerShell.
- Open PowerShell with administrative privileges
- Run the following command:
Get-Hotfix - This will list down all the hotfixes installed on the computer and also show the installation date of each hotfix.
PowerShell get hotfix
Using WinUpdatesList

WinUpdatesList is a third-party software which can be used for the same purpose. Since it is a portable tool, it can be run from a network location. The biggest advantage of using WinUpdatesList is that it will list down every update possible from Windows Updates, hotfixes, Windows Defender definition updates, .NET Framework updates, driver updates, etc. You can also save the update as CSV file. It will give you a lot of information about each update like its name, installation date, installed by (if you are on a domain network), update type, link to the hotfix page online, uninstall command (if available), last modified, etc.
Download WinUpdatesList
I hope these methods will be informative for you and it will become easier for you to view and save the list of all the installed updates and hotfixes in Windows 10 and even earlier versions of Windows including Windows Server. Which method do you prefer for your specific need and why? Your comments below will be highly appreciated.
РЕКОМЕНДУЕМЫЕ: Щелкните здесь, чтобы исправить проблемы с Windows и оптимизировать производительность системы
Одно из изменений в Windows 10 — это формат файла журнала Центра обновления Windows. Вместо того, чтобы вести обычный текстовый файл журнала, как во всех предыдущих выпусках Windows, служба Windows Update теперь записывает несколько журналов трассировки событий для Windows (файлы ETL) в папку C: \ Windows \ logs \ WindowsUpdate \. Вот как получить старый добрый файл журнала для Центра обновления Windows в Windows 10.
Рекламное объявление
Файлы * .etl создаются подсистемой отслеживания событий для Windows (ETW). В Windows 10 Центр обновления Windows почти постоянно активен, поскольку это служба, поэтому файл журнала необходимо поддерживать и записывать в него почти постоянно. Хотя переход на файлы ETL позволил Microsoft снизить нагрузку на диск и не повлиять на дисковый ввод-вывод или производительность операционной системы, этот метод затрудняет пользователям чтение журнала. Что еще хуже, эти * .etl файлы кэшируются, поэтому их содержимое не становится доступным мгновенно.
Microsoft знает об этой проблеме. Чтобы преодолеть это и сделать журнал Центра обновления Windows доступным для чтения, Windows 10 предоставляет два метода чтения журнала. Один из них — это специальный командлет PowerShell, а другой — встроенный инструмент просмотра событий. Посмотрим, как их использовать.
Чтобы найти журнал обновлений Windows в Windows 10, сделайте следующее.
- Открытым PowerShell.
- Введите следующую команду в консоли PowerShell:
Get-WindowsUpdateLog
- По завершении работы командлет создаст классический файл WindowsUpdate.log в папке рабочего стола.
Вы можете открыть его с помощью Блокнота и прочитать, чтобы устранить любые проблемы, которые могут возникнуть с Центром обновления Windows, такие как некоторые обновления, которые не устанавливаются, зависают или вызывают загадочные ошибки.
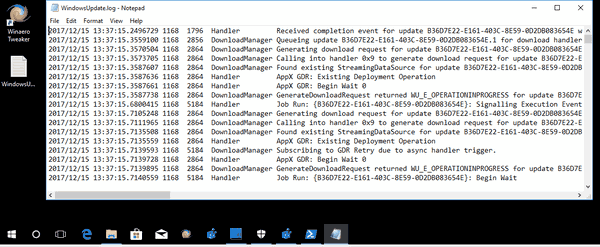
Вы сделали!
Кроме того, вы можете использовать средство просмотра событий для чтения журнала Центра обновления Windows. Вот как это сделать.
Чтение журнала Центра обновления Windows с помощью средства просмотра событий
- нажмите Победить + Икс клавиши или щелкните правой кнопкой мыши кнопку Пуск и выберите Просмотрщик событий в контекстное меню.
- В средстве просмотра событий перейдите к Журналы приложений и служб \ Microsoft \ Windows \ WindowsUpdateClient \ Operational.
- Выберите события в среднем столбце окна приложения, чтобы прочитать журнал на панели сведений ниже.
Совет: Возможно, вам будет интересно прочитать следующую статью:
Как посмотреть историю обновлений в Windows 10
В приложении «Настройки» есть специальная страница, на которой журнал установки отображается в удобном виде. Из истории обновлений вы также можете удалить определенные обновления.
Вот и все!
РЕКОМЕНДУЕМЫЕ: Щелкните здесь, чтобы исправить проблемы с Windows и оптимизировать производительность системы
Одним из многочисленных изменений в Windows 10 стало сохранение логов обновлений в файлы формата ETL, прочитать которые можно только с помощью специальных утилит. В более ранних версиях системы логи записывались в обычный текстовый файл, но поскольку служба обновления активна в системе постоянно, данные перезаписывались регулярно, что создавало дополнительную нежелательную нагрузку на диск. Использование формата журнала ETL позволило снизить нагрузку на жёсткий диск, но сделало чтение логов менее удобным для администраторов. В Microsoft об этой проблеме известно, поэтому разработчики реализовали возможность преобразования файлов журнала обновлений в удобочитаемый формат. Кроме того, логи можно просмотреть с помощью встроенного Журнала событий Windows. Рассмотрим оба варианта чуть подробнее.
Как в Windows 10 получить и просмотреть логи службы обновления
Запустите консоль PowerShell и выполните в ней команду Get-WindowsUрdateLog.
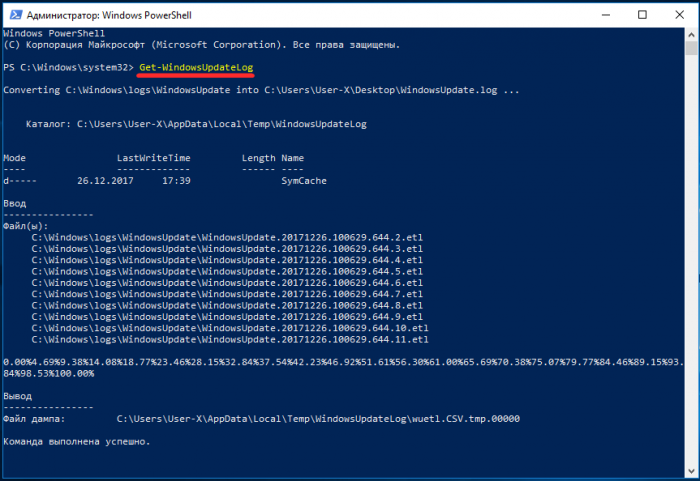
{banner_google1}
Тут же начнётся чтение и преобразование данных,
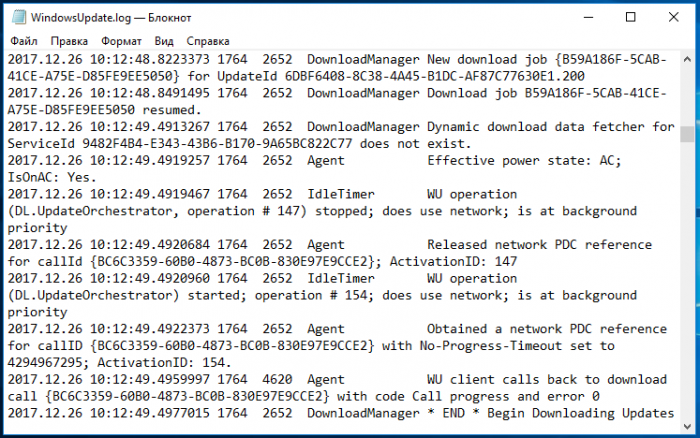
по завершении же процедуры на рабочем столе у вас появится файл WindowsUрdate.log, открыть который можно обычным Блокнотом или любым другим текстовым редактором. Теперь вы можете спокойно изучать лог сами или отправить его более опытным пользователям.
Второй способ столь же прост. Вызовите контекстное меню кнопки Пуск (Win + X) и выберите в нём «Просмотр событий».
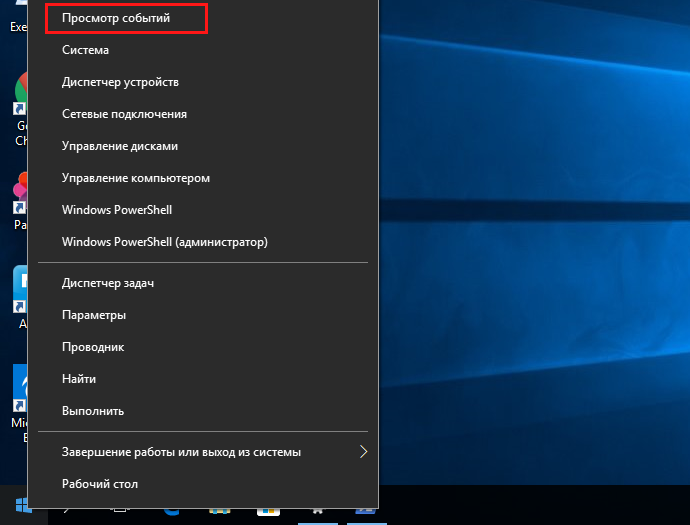
В открывшемся журнале перейдите по цепочке Журналы приложений и служб → Microsoft → Windows → WindowsUрdateClient → Operational. При этом в центральной колонке Журнала вы получите отсортированный список событий, связанных с работой функции обновления.
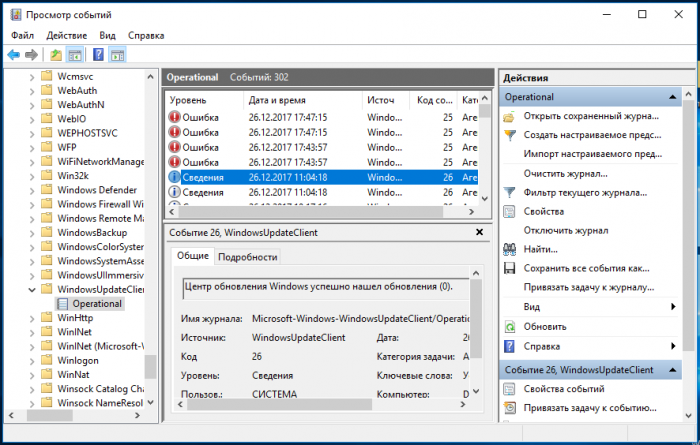
Ознакомиться с содержимым интересующих вас записей можно непосредственно в штатном приложении Windows, но также можно сохранить в файлы EVTX, TХT, CSV и XML для последующего их изучения или отправки по сети.