После того, как несколько человек в комментариях к разным статьям на сайте написали о том, что делают скриншоты понравившихся обоев рабочего стола из тех, что доступны в Windows 10 по умолчанию, а также посетовали на то, что нельзя сделать скриншот экрана блокировки, решено было рассказать, где хранятся обои рабочего стола по умолчанию, обои экрана блокировки и текущие обои в Windows 10.
Все файлы фотографий и изображений, использующиеся в качестве обоев Windows 10, всегда можно достать из соответствующих папок на системном диске вашего компьютера или ноутбука. Таких папок несколько и именно о том, где их найти и пойдет речь в этой короткой инструкции.
Папка с обоями рабочего стола по умолчанию и с текущими обоями рабочего стола
В Windows 10 присутствует сразу несколько различных папок, в которых находятся фотографии и изображения, которые устанавливаются на рабочий стол как обои.
Далее — расположение этих папок (пути, начинающиеся с указания папок наподобие %LocalAppData% достаточно просто скопировать и вставить в адресную строку проводника, чтобы попасть в нужное расположение):
Где хранятся фоновые фотографии экрана блокировки
Если вас интересуют обои (фоновые изображения) экрана блокировки Windows 10, вы также легко их можете найти. Стандартные обои, присутствующие сразу после установки, расположены в папке C:\Windows\Web\Screen\.
Однако, мало кого интересуют обои по умолчанию, чаще бывают интересны те, что ОС загружает из Интернета. Их вы можете обнаружить в папке
%LocalAppData%\Packages\Microsoft.Windows.ContentDeliveryManager_cw5n1h2txyewy\LocalState\Assets

Просто скопируйте и введите указанный путь в адресную строку проводника, откроется папка, содержащая множество файлов без расширения. Вы можете скопировать их куда-либо и установить для этих файлов расширение .jpg, либо просто открыть с помощью какого-либо графического редактора или программы для просмотра фото.
В указанной папке обычно хранится множество файлов обоев, но, одновременно, там есть и другие, ненужные изображения, не являющиеся фонами экрана блокировки. Если вы хотите добавить расширение .jpg сразу для всех из них и скопировать в папку «Изображения\LockScreen», можно создать и использовать следующий bat файл (см. Как создать bat-файл):
cd /D %userprofile%\AppData\Local\Packages\Microsoft.Windows.ContentDeliveryManager_cw5n1h2txyewy\LocalState\Assets mkdir "%userprofile%\Pictures\LockScreen\" 1>nul 2>&1 copy * "%userprofile%\Pictures\LockScreen\*.jpg"
-
Home
-
Partition Magic
- Where to Find the Windows 10 Wallpaper Location on Your PC
Where to Find the Windows 10 Wallpaper Location on Your PC
By Ariel | Follow |
Last Updated
There is a library of wallpaper images for Windows 10 users to put on the desktop. Some of them still don’t know where to find the Windows 10 wallpaper location. Don’t worry. MiniTool will walk you through detailed steps to find the Windows 10 default wallpaper.
As you might know, every version of Windows comes with many default wallpaper images for users. You can set these images as your background for your desktop. Although there are a variety of wallpapers that you can download from websites, still many people want to use the Windows 10 wallpaper.
Where to find Windows 10 wallpaper location? A great many people are searching for this instruction online. Now, let’s see the following guides. You can choose a method that’s suitable for you.
Method 1. Find Windows 10 Wallpaper Location in the Default Directory
If you want to use the Windows 10 default wallpaper as a background on an older version of Windows or on another computer, you need to find the actual location of these files. Windows 10 usually stores the background picture in the C:/Windows/Web folder by default. Here is a quick guide for you.
Step 1. Press the Win + E keys to open the File Explorer window.
Step 2. Navigate to the C:/Windows/Web location path and then you will find the Windows wallpaper location inside the Web folder.
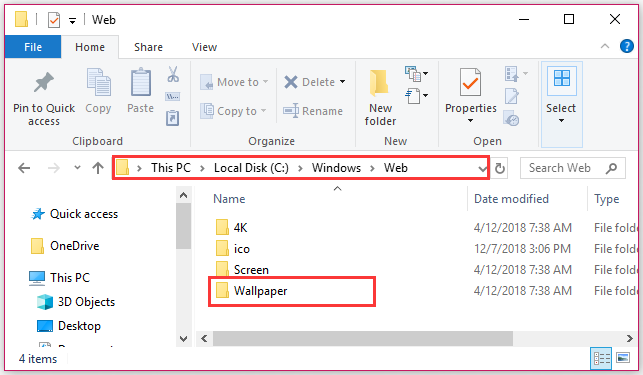
Alternatively, you can find the Windows 10 default wallpaper by typing C:/Windows/Web in the search bar and hit Enter.
Method 2. Find Windows 10 Wallpaper Location in Your Themes Folder
Some Windows 10 users want to use the Windows 10 Themes instead of the standard background pictures. Then you can find the Windows background picture location in the Themes folder.
Microsoft often releases the Windows 10 theme pictures via the Microsoft Store. These themes include your favorite game, outdoor views, etc. The themes that you downloaded are located in the local user directory if you haven’t changed it.
To find the Windows 10 themes location, please the steps below:
Step 1. Press the Win + E keys to open the File Explorer window.
Step 2. Type the %localappdata%/Microsoft/Windows/Themes text in the search bar and hit Enter. After a moment, the themes files or folder will be shown in the subdirectory and you can open the folders to find your desired themes.
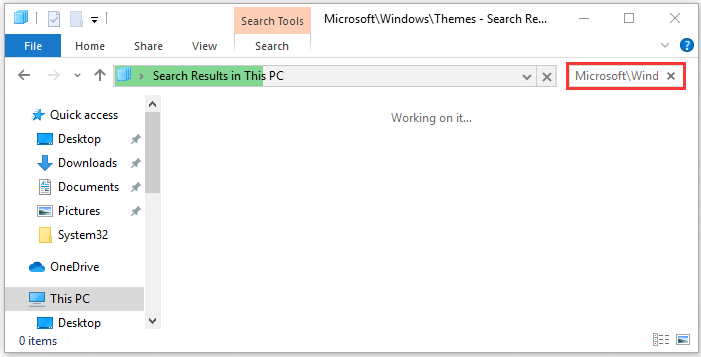
Method 3. Find Current Windows 10 Wallpaper Location via Registry Editor
In addition to the above 2 methods, you can find the current Windows 10 wallpaper location via Registry Editor. Here’s how to do that:
Step 1. Press the Win + R keys to open the Run dialog box, and then type regedit in the box and hit Enter.
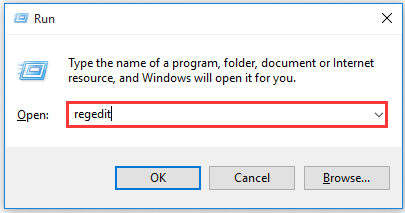
Step 2. In the Registry Editor window, navigate to the following path from the left sidebar.
HKEY_CURRENT_USERControl PanelDesktop
Tip: If you want to find the Windows background picture history, you can go to the registry key HKEY_CURRENT_USER/Software/Microsof/Windows/CurrentVersion/Explorer/Wallpapers.
Step 3. Find the value name Wallpaper and TranscodedImageCache from the right pane. Double click the 2 value key file, and then you will find the file path of your Windows wallpaper location and copy the Value data.
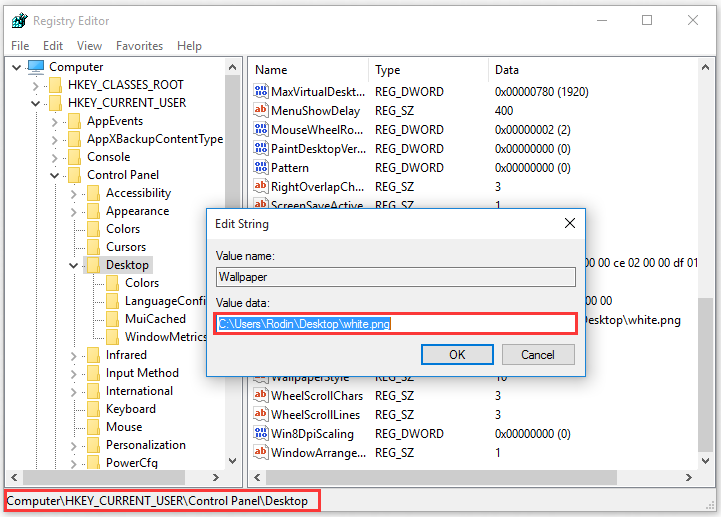
Step 4. Open your File Explorer, and then paste the location path that you copied in the search bar and hit Enter.
Now, you should find the current Windows background picture location via the Registry Editor.
About The Author
Position: Columnist
Ariel has been working as a highly professional computer-relevant technology editor at MiniTool for many years. She has a strong passion for researching all knowledge related to the computer’s disk, partition, and Windows OS. Up till now, she has finished thousands of articles covering a broad range of topics and helped lots of users fix various problems. She focuses on the fields of disk management, OS backup, and PDF editing and provides her readers with insightful and informative content.

Все графические файлы-обои для рабочего стола Windows 10 лежат в определенных папках системного диска. Таких мест-папок несколько, и вы всегда без труда можете найти их и использовать.

Откройте Параметры (Меню Пуск) > Персонализация > Фон. Вы увидите фоновые картинки для рабочего стола. Альтернативный путь к данным картинкам следующий: C:\Windows\Web (скопируйте путь в браузерную строку). Здесь лежат 3 папки; в папках 4k (разноразмерные варианты логотипа Windows 10) и Wallpapers вы найдете картинки-обои для рабочего стола. Папка Screen содержит обои блокировки экрана.
По умолчанию картинки-обои имеют три темы: Windows, Windows 10 и Цветы. Они хранятся в соответствующих папках с аналогичными названиями в общей папке Wallpapers и доступны для превью с помощью графического редактора или инструмента для просмотра картинок.
Поиск обоев рабочего стола при помощи интерфейса для ввода команд
Фоновые изображения вы найдете, нажав сочетание клавиш WIN+R и в диалоге «Выполнить», введя %LocalAppData%\Microsoft\Windows\Themes. В результате откроется окно Проводника. Далее зайдите в папку с названием установленной темы, и здесь в папке DesktopBackground находятся все файлы изображений.
Найти текущее фоновое изображение
Ключ: %AppData%\Microsoft\Windows\Themes\CachedFiles – местоположение кэш-файлов фоновых изображений.
Ключ: %LocalAppData%\Microsoft\Windows\Themes\RoamedThemeFiles\DesktopBackground – местоположение текущих тем оформления, синхронизированных с конкретным аккаунтом Microsoft.
Ключ: %LocalAppData%\Packages\Microsoft.Windows.ContentDeliveryManager_cw5n1h2txyewy\LocalState\Assets – открывает доступ к графике, загруженной из Сети.
Важно: папка AppData по умолчанию скрытая. Чтобы сделать ее видимой, поменяйте вкладку Вид в параметрах проводника.
Обложка: Sebastian Bednarek/unsplash.com
На чтение3 мин
Опубликовано
Обновлено
Для многих пользователей Windows 10 фон рабочего стола — это один из самых важных элементов настроек персонализации. От выбора обоев зависит настроение и эстетическое восприятие работы с компьютером.
Текущий фон рабочего стола можно изменять через системное меню настройки. Но где на самом деле хранятся выбранные изображения? Вся информация о фоне рабочего стола находится в специальной папке, которую можно найти при помощи проводника.
Путь к папке с текущим фоном рабочего стола выглядит следующим образом: C:\Users\Имя_пользователя\AppData\Roaming\Microsoft\Windows\Themes. Внутри этой папки находятся различные файлы, связанные с оформлением рабочего стола.
Один из ключевых файлов, который отвечает за фон рабочего стола, называется TranscodedWallpaper. Он содержит информацию об изображении, используемом в качестве фона, а также другие настройки, такие как расположение изображения и его масштабирование. Поэтому, чтобы изменить фон рабочего стола, нужно изменить или заменить этот файл.
Где хранится текущий фон рабочего стола Windows 10
Текущий фон рабочего стола Windows 10 хранится в специальной папке в операционной системе. Эта папка содержит все изображения, которые пользователь может выбрать в качестве фона для своего рабочего стола.
Путь к папке, где хранится текущий фон рабочего стола, выглядит следующим образом:
C:\Users\Имя_пользователя\AppData\Roaming\Microsoft\Windows\Themes
В данной папке можно найти различные файлы с расширением .jpg, .png и др., которые являются изображениями фонов рабочего стола. При выборе фона рабочего стола, операционная система просто заменяет текущее изображение в этой папке на выбранное пользователем.
Также, в этой папке также находятся другие файлы, связанные с темами оформления Windows 10. Например, файлы с расширением .theme, которые определяют набор цветов, шрифтов и других настроек темы.
Если вы хотите найти текущий фон рабочего стола Windows 10 или заменить его на свое собственное изображение, вы можете перейти по указанному пути и скопировать или заменить файлы в этой папке.
Обратите внимание, что для доступа к папке, где хранится текущий фон рабочего стола, вы можете потребоваться права администратора или разрешение операционной системы.
Местонахождение файла фона рабочего стола в операционной системе Windows 10
Фон рабочего стола в операционной системе Windows 10 хранится в специальной папке, доступ к которой можно получить с помощью проводника.
Местонахождение файла фона рабочего стола может быть разным в зависимости от способа настройки фона. Если вы настроили фон рабочего стола с помощью одной из готовых тем Windows 10, то файл фона будет находиться в папке «C:\Windows\Web\Wallpaper». В этой папке вы найдете множество файлов-изображений, которые являются частью различных тем. Файлы фона рабочего стола обычно имеют расширение .jpg или .png.
Если вы настроили фон рабочего стола с помощью одного из своих собственных изображений, то файл фона будет находиться в другой папке. В этом случае, файл будет храниться в папке, указанной в настройках фона рабочего стола. Чтобы найти папку с фоном рабочего стола, выполните следующие шаги:
- Щелкните правой кнопкой мыши на рабочем столе и выберите «Персонализация».
- В открывшемся окне перейдите на вкладку «Фон».
- В разделе «Выберите изображение» найдите изображение, которое вы использовали в качестве фона рабочего стола, и щелкните на нем правой кнопкой мыши.
- В контекстном меню выберите «Открыть файл расположения», чтобы открыть папку с файлом фона рабочего стола.
После выполнения этих шагов откроется проводник и вы сможете увидеть путь к файлу фона рабочего стола в адресной строке окна проводника.
Как найти и изменить текущий фон рабочего стола в Windows 10
Чтобы найти и изменить текущий фон рабочего стола в операционной системе Windows 10, следуйте инструкциям ниже:
- Щелкните правой кнопкой мыши на пустом месте рабочего стола и выберите «Настройки рабочего стола».
- В открывшемся окне «Настройки» выберите вкладку «Фон».
- На этой вкладке вы увидите несколько опций для изменения фона рабочего стола. Выберите желаемый вариант:
- «Изображение» — для установки собственного изображения в качестве фона рабочего стола, выберите «Обзор» и найдите нужное изображение в файловом менеджере. Щелкните по нему и нажмите «Выбрать фотографию».
- «Цвет» — чтобы установить один из предустановленных цветов в качестве фона рабочего стола, выберите нужный вариант в выпадающем списке.
- «Слайд-шоу» — для того чтобы настроить слайд-шоу в качестве фона рабочего стола, выберите «Добавить папку» и укажите папку с изображениями. Также вы можете выбрать интервал смены изображений в «Интервал смены изображений».
- После выбора желаемого варианта, закройте окно «Настройки» и наслаждайтесь новым фоном рабочего стола.
Теперь вы знаете, как найти и изменить текущий фон рабочего стола в Windows 10. Не стесняйтесь экспериментировать и настраивать свою рабочую область, чтобы сделать ее максимально удобной и приятной в использовании.
Тема рабочего стола обычно включает в себя одно или несколько изображений, звуковые эффекты, значки, цветовую схему окон и заставки. Сегодня рассмотрим способ как сохранить пользовательскую тему Windows 10.
Существуют достаточное количество пользователей Windows 10, которые подходят творчески к настройке системной темы. Поскольку процесс отнимает драгоценное время, после проделанной работы просто необходимо сохранить резервную копию системной темы. После чего вы сможете поделиться ей с другими пользователями или установить ее в один клик на разных компьютерах или ноутбуках с ОС Windows 10.
Как сделать резервную копию темы рабочего стола:
Шаг 1: Откройте приложение «Параметры» (самый быстрый способ нажать клавиши Win + I ) и перейдите в группу настроек «Персонализация» → «Темы».
Шаг 2: В правой части окна. перейдите в раздел: «Изменение темы», кликните правой кнопкой мыши на тему, которая на данный момент используется Windows 10 и нажмите на появившуюся кнопку «Сохранить тему для общего доступа».

Примечание: Сохранить можно только тему которая используется системой на данный момент, поэтому если вам необходимо сохранить другую тему, необходимо ее применить.
Шаг 3: В открывшимся окне выберите имя и место, где будет сохранена резервная копия темы рабочего стола. (по умолчанию это папка Документы) и нажмите «Сохранить». Будет создан файл —«Имя_темы.deskthemepack».

Файлы с расширением .DESKTHEMEPACK содержит фоновые изображения (в формате JPG), а также файл THEME, который содержит цвета, звуки и другую информацию необходимую для настройки рабочего стола Windows 10.
Восстановить тему рабочего стола из файла deskthemepack

Восстановить \ Установить сохранённую тему легко. Двойной клик по файлу DESKTHEMEPACK — это все, что нужно сделать, тема будет применена мгновенно. Вам больше не надо беспокоится что текущая тема Windows 10 будет потеряна после обновления или переустановки.
Рекомендуем:
- Как Установить темы Windows 10 из Магазина
- Как Отключить автоматическое сжатие Обоев для рабочего стола в Windows 10.
- Как изменить Обои в Windows 10 без активации.
- Как включить Светлую тему в Windows 10.
- Windows 10 — Сделайте панель задач прозрачной.
- Включить темную тему для Проводника файлов в Windows 10.
