Skype has become one of the most popular communication systems, bringing people worldwide together via instant messaging, voice calls, and video chats. Our accounts must be safe, given our increased reliance on digital communication. EaseUS will provide complete instructions on finding your Skype password, guiding users through regaining access to their accounts in case of a lost or missing password.
Skype passwords can be lost due to forgotten memory, infrequent use, changing policies, account inactivity, recovery challenges, device changes, cyber threats, and shared devices. In this article, you will discover reliable and efficient techniques with a 100% success record for recovering Skype passwords. You can quickly and securely restore control of your account according to the guidelines below.
In the previous section, we discussed the significance of finding your Skype password and regaining access to your account. Now, let’s explore three effective methods to achieve this. We’ll present a detailed comparison table, offering valuable insights into each method’s duration, difficulty level, and effectiveness.
| 🆚Comparison | 🥇EaseUS Key Finder | 🥈Microsoft Browser | 🥉Mobile Phone |
|---|---|---|---|
| ⏰Duration | 5 Minutes | 8 Minutes | 8 Minutes |
| 🔒Difficulty | Low | Medium | Medium |
| 💻Effectiveness | High | Medium | Medium |
| 👩💻Suitable Users |
Beginners Time-savers |
All users | All users |
Now, let’s delve into the step-by-step guides for each method:
Way 1: Find Skype Password via EaseUS Key Finder
EaseUS Key Finder is a powerful and reliable software designed to retrieve various passwords, including your Skype password. Even beginners can simply manage the process thanks to its simple UI. You won’t need to keep changing your password whenever you use it on this platform. It stores passwords safely and is easy to use. It works well and is simple to navigate.
Compared to other methods, EaseUS Key Finder offers a quick and easy solution to recover your Skype password without unnecessary complexities. We highly recommend users try its «Internet & Network Password» for a seamless and efficient Skype password recovery experience.
Below is the step-by-step tutorial on how to use EaseUS Key Finder:
Step 1. Click «Internet & Network» under Password.

Step 2. Check Browser Accounts & Passwords of Chrome, Edge, Firefox, and IE.
«Copy» — Click it, then directly paste.
«Save» — Save as a PDF file.
«Print» — Connect Printer to print.

Additional Advantages of EaseUS Key Finder
- Enable you to see the password on Facebook when you forget it.
- Efficiently find your Twitter password without testing it.
- Find Windows server product keys.
- Retrieve browser-saved accounts and passwords.
Besides Skype, EaseUS Key Finder can also help you in the above scenarios. So, download this all-in-one tool and give it a try!
Way 2: Retrieve Skype Password on Microsoft Browser
If you’re using a Microsoft browser like Microsoft Edge and have saved your Skype password in your Google account, you may need to retrieve it from the saved passwords section of your Google account. Here’s how you might go about it:
Step 1. To access the menu, launch your browser and click on the three dots in the top-right corner.
Step 2. Select «Settings» or «Options,» then «Passwords» or «Privacy and Security.»
Step 3. Enter your computer’s or Google account password to proceed.
Step 4. Search the list of saved passwords for your Skype or Microsoft service entry.
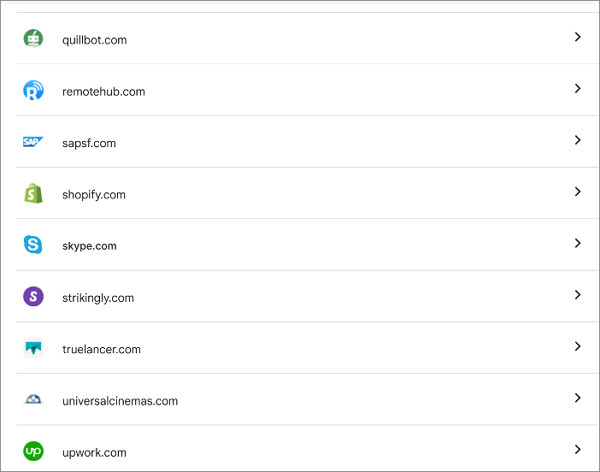
Step 5. Click the «Show password» option to reveal your saved Skype password.
These steps may vary slightly based on browser updates and your specific setup. Always prioritize your account security and follow official procedures for password retrieval.
Way 3: Find Skype Password on Mobile Phone
If you’re searching for your Skype password on your mobile phone, you can use the convenience of Google Passwords. This feature within the Google system securely stores and manages your various passwords. Here’s a simple method to retrieve your Skype password using Google Passwords:
Step-by-Step Guide
Step 1. Begins with opening a web browser on your mobile device.
Step 2. Go to passwords.google.com and log in using your Google account credentials.
Step 3. Within the list of saved passwords, either scroll through or use the search function to locate «Skype.»
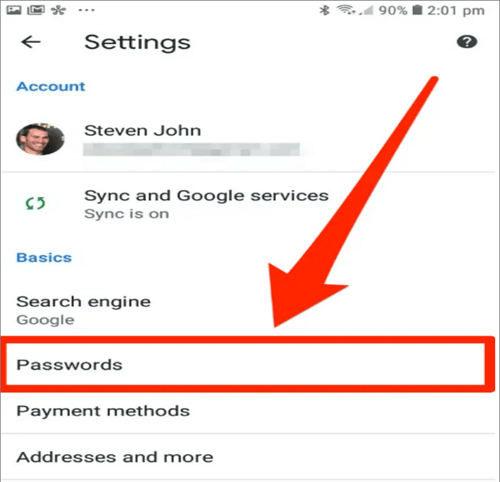
Step 4. Confirm your identity using your Google account password or other verification methods.
Step 5. Once verified, access your Skype password and use it to log in or auto-fill in the Skype app.
Step 6. This will help you find and retrieve your Skype password easily.
To share this post on your social media quickly, we prepared these one-click platforms links for you:
Bonus Tip: How to Reset or Change Skype Password
Knowing how to update your password is crucial in ensuring the safety of your Skype account. We’ve got you covered if you need to change your Skype password for security concerns. Here are two straightforward methods to reset or change your Skype password.
On Windows Computer
To retrieve your Skype password on your computer, follow these simple steps:
- Visit the official Skype website and select the sign-in button.
- Now look at the switch, find «Forgot your password,» and fix it.
- Now write the email and password, and follow the guide on the screen to change your password.
- Enter the new password, confirm it, and your password will be changed.

On Mobile Phone
To recover your Skype password on your mobile phone, follow these steps:
- Open Skype on your phone
- Tap the sign-in option.
- Select «forgot my password.»
- Enter the new password, confirm it, and your password will be changed.

Conclusion
This article provides a complete guide on finding your Skype password and regaining access to your account in case of a forgotten password. It offers three effective methods: using EaseUS Key Finder, Microsoft Browser, and Mobile Phone. A comparison table outlines their duration, difficulty, and effectiveness.
The step-by-step guides for each method ensure users can easily follow the instructions. EaseUS Key Finder stands out due to its user-friendly interface and high success rate compared to other methods.
In conclusion, securing our Skype accounts is crucial in the digital age, and knowing how to retrieve our passwords is essential. Remember to keep your password strong and unique, and consider changing it regularly for enhanced security. You can refer to the related articles to find more information:
FAQs About How to Find Skype Password
For any additional questions or concerns about finding your Skype password, refer to the FAQs below:
1. Is the Skype password the same as the Microsoft password?
The answer is «No,» the Microsoft and Skype passwords are not the same. Skype has a different set of login information.
2. What is my Skype account and name?
The username or email address you input when setting up your Skype account is yours. It serves as the means of authentication for using Skype and communicating with other users. Your Skype name is the unique username assigned to your account, often displayed in your profile.
3. How to recover a Skype account without a phone number?
You can recover your Skype account if you don’t have access to the phone number linked by utilizing the alternative recovery method, typically an email address. Take these actions:
- Visit Skype’s website and select «Sign In.»
- Click «Forgot my password?» and enter your Skype login or email address.
- Choose the email verification option and enter the code received to reset your password.
- Create a new strong password and confirm the changes.
Forgot your Skype password? Don’t panic! This article introduces two ways to retrieve password for Skype easily.
Try these fixes
- Retrieve Skype password on web browser
- Retrieve Skype password on mobile phone
How can I never forget my Skype password again?
We all know that longer and more complicated the passwords are more secure. But it’s hard to remember all these long and complicated passwords composed of different strings that have no meaning to you.
Guess what?! Now you can easily and automatically manage all your passwords with Dashlane. With Dashlane, you’ll log into websites automatically and fill long web forms with a single click. You’ll only need to remember your Dashlane Master Password and Dashlane does the rest. You’ll never need to remember of type another password again. Best of all, Dashlane is completely secure and easy to use.
2) Download and install Dashlane on your device.

2) Run Dashlane in your device.
3) You can now store your passwords, change your passwords, and automatically generate strong passwords (you can do this and more with the FREE version).

You can also sync your passwords and data across all your devices (this requires Dashlane Premium) to save your time and patience.

Now say goodbye to forgetting your passwords and struggling with long and tedious password recovery processes.
Method 1: Retrieve Skype password on web browser
Generally your Skype account is your Microsoft account. You can recover your password of Skype by the live account in your browser. It’s the account that you use to sign in to Skype, Outlook.com, OneDriver, Windows Phone, and Xbox Live. So you can also reset your Skype password here:
Note: This method also works on your desktop Skype.
1) Open live account in your browser. Or launch Skype on your desktop, enter your Skype email or phone number or Skype name, then click Forgot my password.
2) Select I forgot my password, and click Next.

3) Enter your email address or phone number associated with your Skype account, or your Skype name, enter the character you see to verify (If you can’t see it clearly, click New to refresh), then click Next to continue.

4) You’ll receive an email containing a code from Microsoft, enter the code and click Next.

If you can’t access to the email address now, click I can’t access this verification option.

Then you can enter another email address that you can access to to recover your Skype password. Just follow the on-screen instructions to do.

5) Enter your new password and repeat it to confirm, then click Next. Note that the password has to be 8-character minimum, and case sensitive.

6) You’ve successfully reset your Skype password, and click Next to sign in again to your Microsoft account.

This is easy, right? If this method doesn’t work for you, don’t worry. You can recover the forgotten Skype password on your phone.
Method 2: Retrieve Skype password on mobile phone
You can also reset your Skype password from Skype on your mobile phone. To do so, follow the instructions below:
Note: the screenshots below come from iPhone, but the fixes also work on Android devices.
1) Launch Skype on your phone, and go to the Sign in screen.
2) Enter your Skype email address or phone number, or your Skype name. Then tap Next.
3) Tap Forgot my password.
4) Select I forgot my password, and tap Next.
5) Enter your Skype email address, and enter the characters you see to verify (If you can’t see clearly, tap New to refresh), then tap Next.
6) You’ll receive an email with a verification code from Microsoft, enter that code and tap Next.
7) Enter your new Skype password, and re-enter it to confirm, then tap Next.
Tada, now you’ve reset your Skype password successfully. You can tap Next to redirect to the Sign in screen to sign in your Skype with the new password.
That’s it! The easy tutorial on how to recover a forgotten Skype password. Feel free to add a comment below to share your thoughts.
5
5 people found this helpful
Я забыл имя пользователя или пароль в Скайпе
-
Перейдите к
Страница входа в Skype
. -
Выбирать
Дополнительные параметры входа
. -
Выбирать
Забыли имя пользователя
. -
Вас попросят ввести номер телефона или дополнительный адрес электронной почты, связанный с вашей учетной записью Майкрософт.
-
На этот адрес или номер телефона будет отправлен код безопасности. Введите код и выберите
Следующий
. -
На экране появятся учетные записи, связанные с телефоном или адресом электронной почты, которые вы указали. Часть имени пользователя будет скрыта из соображений безопасности. Когда вы увидите нужную учетную запись, выберите
Войти
.
Если вы забыли имя пользователя и получили сообщение «Эта учетная запись Майкрософт не существует», эти действия могут выполняться
помощь в поиске или запоминания учетной записи Майкрософт
.
Если вам не удается войти в учетную запись Майкрософт, большинство проблем можно определить с помощью нашего вспомогательного средства входа. Средство попросит вас ввести адрес электронной почты или номер мобильного телефона, с помощью которых вы пытаетесь войти, и проверка предоставленные сведения. Если мы обнаружим проблему с вашей учетной записью, мы сообщим вам, что необходимо сделать для ее решения. Если мы не обнаружим никаких проблем, мы покажем вам, как вы можете помочь себе.
Нажмите кнопку, чтобы начать:
Вспомогательное средство входа
Вы также можете проверка из нашего
Руководство по устранению неполадок
если у вас возникли другие проблемы со входом.
Нужна дополнительная помощь?
Нужны дополнительные параметры?
Изучите преимущества подписки, просмотрите учебные курсы, узнайте, как защитить свое устройство и т. д.
@IgorBee
JS,VBS,3D.Web с 07.2015
Как узнать пароль от логина в Скайпе на ПК?
Вот заходил я в скайп с пк потом вышел и забыл пароль знаю имя учетки,по почте не могу восстановить ибо на однодневку-почту регал.
На пк в файлах где пароль хранится от Скайпа?
-
Вопрос задан
-
1207 просмотров
2
комментария
Подписаться
1
Оценить
2
комментария
Пригласить эксперта
Ответы на вопрос 3
@saboteur_kiev Куратор тега Windows
software engineer
Почта-однодневка для восстановления пароля и забытый пароль — это вы выстрелили себе в ногу.
Заводите новый аккаунт.
Комментировать
В вашем случае — никак.
Комментировать
Ваш ответ на вопрос
Войдите, чтобы написать ответ
Похожие вопросы
-
Показать ещё
Загружается…
Минуточку внимания
Наверное, многие задумывались, где на компьютере хранится пароль от Skype. Ведь наша приватность и безопасность зависят от этого маленького, но важного кусочка информации. По сути, пароли хранятся в специальных файловых структурах или базах данных, доступ к которым обычно защищен сильными шифрованиями. Некоторые программы хранят пароли в зашифрованном виде на компьютере, чтобы обеспечить безопасность данных. Для того чтобы узнать, где и как именно хранится ваш пароль от Skype, иногда необходимо обратиться к специалистам по информационной безопасности.
При использовании Skype на компьютере, пароль хранится в кэш-файлах, которые могут быть локализованы в определенных папках. На каждой операционной системе могут быть различные местоположения кэш-файлов, так что важно знать, где искать их для доступа к паролю от Skype.
Вот инструкция по поиску кэш-файлов на разных операционных системах:
На Windows:
1. Откройте проводник и в адресной строке введите: %appdata%Skype
2. Найдите папку с названием вашего аккаунта Skype (обычно в формате live:<ваш_логин>)
3. Внутри этой папки найдите файл с расширением .dbb
4. Этот файл содержит зашифрованный пароль от Skype.
На MacOS:
1. Откройте Finder и перейдите в папку ~/Library/Application Support/Skype
2. Найдите папку с названием вашего аккаунта Skype
3. Внутри этой папки найдите файл config.xml
4. В этом файле содержится информация о вашем аккаунте, включая зашифрованный пароль.
На Linux:
1. Откройте файловый менеджер и перейдите в папку ~/.Skype
2. Найдите папку с названием вашего аккаунта Skype
3. Внутри этой папки найдите файл с расширением .dbb
4. Этот файл содержит зашифрованный пароль от Skype.
Запомните, что даже если вы найдете кэш-файл с паролем, не рекомендуется использовать его для восстановления пароля. Безопасность вашего аккаунта Skype очень важна, поэтому лучше воспользоваться процедурой сброса пароля через официальный сервис Skype.
Реестр Windows: где хранятся пароли от Skype
Реестр Windows – это центральное хранилище информации о настройках операционной системы и приложений. В нем хранятся различные данные, включая пароли, ключи реестра, настройки программ и многое другое.
Пароли от Skype также могут быть храниться в реестре Windows. Однако, для безопасности пользовательских данных, Skype использует криптографические методы для хранения паролей в зашифрованном виде.
Конкретно где именно в реестре хранятся пароли от Skype зависит от версии операционной системы и самого приложения. Обычно они хранятся в разделах реестра, связанных с учетными записями и защитой данных.
Важно отметить, что попытки самостоятельного поиска и изменения пароля в реестре могут привести к поломке системы или утрате доступа к данным. Поэтому, если вам необходим доступ к паролю от Skype, рекомендуется воспользоваться официальными инструментами для управления учетными данными в приложении.
Помните, что безопасность данных – это важный аспект в использовании любых онлайн сервисов, включая Skype. Соблюдайте меры предосторожности и не доверяйте вашу конфиденциальную информацию непроверенным источникам.
Сохраненные пароли в браузере
| 1. | Откройте браузер и перейдите в настройки. |
| 2. | В разделе безопасности или конфиденциальности найдите раздел Сохраненные пароли или Пароли. |
| 3. | Нажмите на этот раздел, чтобы увидеть список всех сохраненных паролей. |
| 4. | Для просмотра пароля нажмите на соответствующую запись и выберите опцию Показать пароль. |
| 5. | Будьте осторожны при показе пароля, убедитесь, что никто не видит ваш экран. |
Файл настроек: где хранится пароль от Skype на компьютере
Пароль от Skype на компьютере хранится в файле настроек программы. Этот файл содержит информацию о вашем аккаунте, включая логин, пароль, и другие настройки. Как правило, этот файл защищен шифрованием для обеспечения безопасности данных.
Для Windows пользователей, файл настроек Skype обычно хранится в следующей директории:
C:UsersВаше_имя_пользователяAppDataRoamingSkype
В этой папке вы можете найти подпапку с именем вашего аккаунта, в которой содержится файл настроек, включая ваш пароль. Однако, этот файл зашифрован и не может быть прочитан просто так.
Напоминаем, что хранение пароля в открытом виде на компьютере не является безопасным способом. Рекомендуется использовать надежные пароли и защищать свою учетную запись Skype дополнительными методами аутентификации, такими как двухфакторная аутентификация.
Важно помнить, что безопасность вашего аккаунта Skype зависит не только от хранения пароля на компьютере, но и от общей безопасности вашей системы и самого аккаунта. Поэтому следует принимать все меры предосторожности для защиты своих данных и личной информации.
Где на компьютере хранится пароль от Skype
Сохранение паролей происходит в зашифрованном виде в специальном файле, который называется config.xml. Этот файл хранит данные о настройках и аккаунтах пользователя. Для Skype пароли хранятся в зашифрованном виде и связаны с учетной записью пользователя. Обычно, этот файл находится в директории, где установлен Skype.
На компьютерах под управлением Windows путь к этому файлу может выглядеть примерно так:
C:UsersИмяПользователяAppDataRoamingSkypeИмяПользователяconfig.xml
На компьютерах под управлением macOS путь будет другим:
/Users/ИмяПользователя/Library/Application Support/Skype/ИмяПользователя/config.xml
Помните, что получить доступ к этим данным без специальных навыков и программ практически невозможно, так как они хранятся в зашифрованном виде. Не рекомендуется пытаться извлекать пароли напрямую из файловых систем, так как это может нарушить законы о конфиденциальности данных. Лучше использовать встроенные средства Skype для восстановления доступа к учетной записи.
Ключи безопасности
Ключи безопасности играют важную роль в защите конфиденциальной информации на компьютере. Они могут использоваться для шифрования данных и обеспечения доступа к защищенным ресурсам. Ключи могут быть как симметричными (один ключ для шифрования и расшифрования), так и асимметричными (открытый и закрытый ключи).
Существует несколько типов ключей безопасности, которые могут использоваться на компьютере:
1. Ключи шифрования данных — используются для защиты конфиденциальной информации при передаче или хранении.
2. Ключи цифровой подписи — используются для проверки подлинности и целостности данных.
3. Ключи аутентификации — используются для проверки подлинности пользователей при доступе к защищенным ресурсам.
Хранение ключей безопасности играет также важную роль. Ключи могут храниться на компьютере в зашифрованном виде, на защищенном носителе (например, USB-флешке) или в специальном хранилище ключей. Важно обеспечить надежную защиту ключей, чтобы предотвратить их утечку и несанкционированный доступ к конфиденциальной информации.
Использование ключей безопасности является одним из основных способов обеспечения безопасности информации на компьютере. Управление ключами, их генерация, хранение и обновление — важные аспекты в обеспечении информационной безопасности.
Специализированные программы для извлечения паролей
Если вы забыли пароль от учетной записи Skype или хотите проверить безопасность своего компьютера, можно воспользоваться специализированными программами для извлечения паролей. Эти программы могут помочь восстановить сохраненные пароли, включая пароли от Skype, которые хранятся на компьютере.
- Skype Password Recovery: Простая в использовании программа, способная извлекать пароли от учетной записи Skype.
- Skype Password Decryptor: Утилита для извлечения и дешифровки паролей, сохраненных в Skype на компьютере.
- Skype Password Recovery Master: Программа, способная восстановить забытые пароли от учетной записи Skype.
Использование специализированных программ для извлечения паролей может быть полезным в случае утери пароля или необходимости восстановления доступа к учетной записи Skype. Однако, помните, что использование таких программ может нарушать правила конфиденциальности и безопасности, поэтому рекомендуется использовать их с осторожностью.
