-
Home
-
News
- Fixed: Desktop Folder Missing From User Profile Win 10/11
Fixed: Desktop Folder Missing From User Profile Win 10/11
By Shirley | Follow |
Last Updated
Have you ever encountered the “desktop folder missing from user profile” issue? Do you have any idea how to fix it? Now in this post from MiniTool, you can learn where is the desktop folder in Windows 11/10 and how to bring back the missing desktop folder in Windows 11/10.
Many users are troubled by folder-missing issues. We talked about how to fix the Windows Pictures folder missing issue and the problem of the Users folder missing before. Today we are going to guide you to fix the matter of the “desktop folder missing from user profile”.
Where Is the Desktop Folder in Windows 11/10
In general, the desktop folder is located under the user profile. In File Explorer, the default location of the desktop folder is C:\Users\Default\Desktop or C:\Users\username\Desktop.
Why Desktop Folder Not Showing in User Profile Windows 11/10
Many factors can cause the desktop folder to disappear. Here we list the most common causes.
- The desktop folder is hidden.
- The desktop folder location has been changed.
- There is another folder called Desktop so the default desktop folder not showing up due to folder conflict.
- The desktop folder is deleted by mistake or removed by viruses.
How to Fix Desktop Folder Missing From User Profile Windows 10/11
After knowing what causes the desktop folder to disappear, let’s see how to bring back the missing desktop folder in Windows 11/10.
Fix 1. Show Hidden Files and Folders
As said before, when your files or folders are hidden, you can not view them in File Explorer. In this situation, configuring it to show hidden files and folders is an effective way to get back the missing desktop folder.
Fix 2. Restore the Desktop Folder to the Default Path
When the desktop folder missing from user profile but showing up in another location, you can try to restore the desktop folder to its default path.
Step 1. In File Explorer, right-click the Desktop folder to select Properties.
Step 2. In the new window, move on to the Location tab and click Restore Default.
Step 3. If prompts are showing up, you need to follow the instructions to accomplish the task. Then click the OK button to exit desktop properties.
Finally, check whether the desktop folder is showing up under your Users folder now.
Fix 3. Check If There Is Another Desktop Folder
To check whether there is another folder called Desktop that is preventing you from viewing the default desktop folder, you can do as follows.
Step 1. In File Explorer, navigate to the location of C:\Users\username.
Step 2. Right-click any blank area to choose New > Folder. Then name the created folder to Desktop. If there is another desktop folder, you will receive a message stating “This destination already contains a folder named Desktop” as follows.
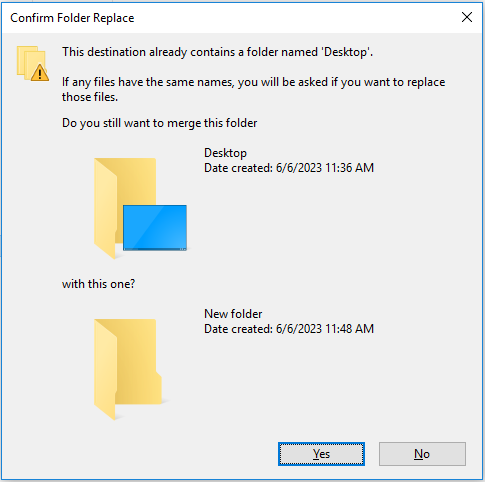
Step 3. Now you need to find the “fake” desktop folder and change its name to another one. Then find the real desktop folder and restore its name to Desktop.
Fix 4. Use MiniTool Power Data Recovery to Recover Lost Desktop Folder
If you cannot find the desktop folder by using all the ways listed above, the desktop folder may get lost due to accidental deletion, virus infection, or other reasons. To get back the missing desktop folder, you need to use a piece of free data recovery software.
MiniTool Power Data Recovery is the most recommended data recovery service. It works great on computer hard drive data recovery, USB flash drive data recovery, SD card data recovery, and so on.
Besides, it supports scanning and recovering files from a specific folder, the Recycle Bin, and the desktop individually. So, to restore the desktop folder from the Users folder, you can choose the Users folder to scan.
Now click the button below to get MiniTool Power Data Recovery Free installed and give it a try.
MiniTool Power Data Recovery FreeClick to Download100%Clean & Safe
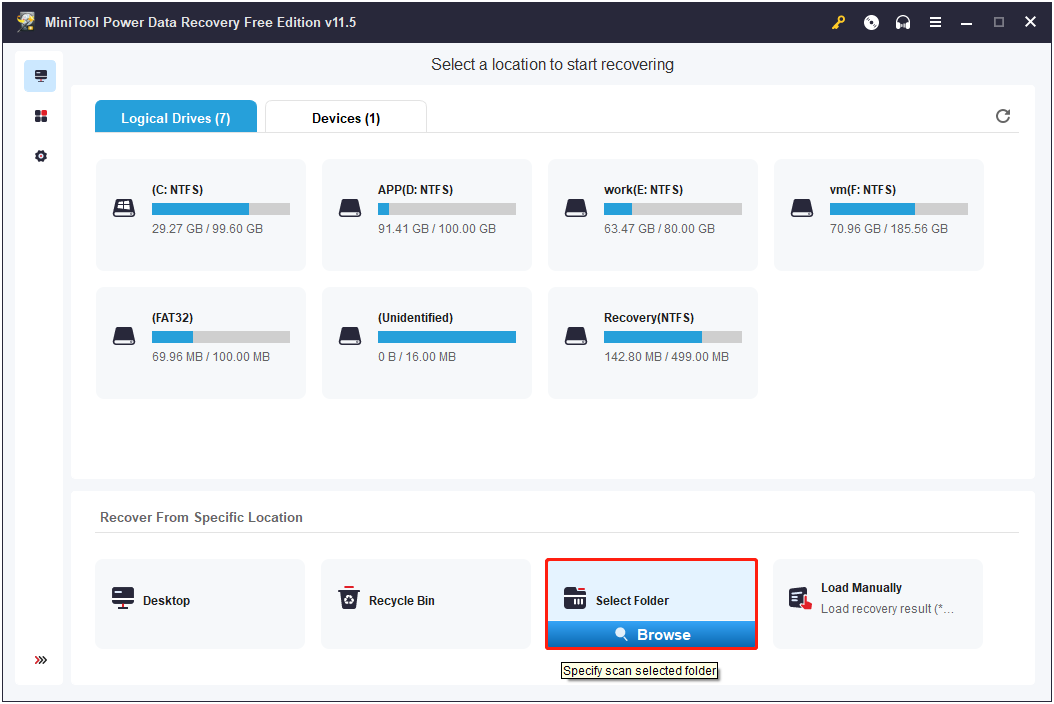
Final Words
This post tells you how to fix the trouble of “desktop folder missing from user profile” by showing hidden files, restoring the desktop folder location to default, renaming the duplicate folder, and recovering the desktop folder by using MiniTool Power Data Recovery Free.
MiniTool Power Data Recovery FreeClick to Download100%Clean & Safe
Should you have any questions about this article, please feel free to leave your comments below.
About The Author
Position: Columnist
Shirley graduated from English major and is currently an editor of MiniTool Team. She likes browsing and writing IT-related articles, and is committed to becoming a professional IT problem solver. The topic of her articles are generally about data recovery, data backup, and computer disk management, as well as other IT issues. In spare time, she likes watching movies, hiking and fishing.
Если вы видите это сообщение, значит, произошла проблема с загрузкой файлов в стилей (CSS) нашего сайта. Попробуйте сбросить кэш браузера (Ctrl+F5).
Если это не поможет, а вы находитесь в регионе, где возможны ограничения интернет-трафика с российских серверов — воспользуйтесь VPN.
|
Файлы и ярлыки наваленые на «рабочий стол» находится, внезапно, в папке C:\Users\Имя_пользов Да и, практически, весь бардак, который несведущий пользователь устраивает на компьютере система заботливо размещает в специально отведенной для пользователя папке C:\Users\Имя_пользов автор вопроса выбрал этот ответ лучшим keepl 3 года назад в проводнике в папке «этот компьютер»№ есть папка — Рабочий стол В ней можно найти все что сохранено на рабочем столе Папки, значки, приложения если туда их устанавливали Файлы разные Ярлыки всякие Их можно там группировать и перемещать, копировать, удалять Знаете ответ? |
Рабочий стол в Windows — это обычная папка, по умолчанию расположенная на диске C и всё, что пользователь хранит на рабочем столе, занимает на этом диске место. Если использовать рабочий стол как основное место хранение файлов, это может приводить к недостатку свободного места на системном диске. В такой ситуации разумным может быть перемещение папки рабочего стола на другой диск.
В этой пошаговой инструкции подробно описаны два способа изменить расположение папки рабочего стола с фокусом на переносе на другой диск, но при желании можно перенести рабочий стол просто в другую папку на том же диске. Способы подойдут для Windows 11, Windows 10 и предыдущих версий системы.
Изменение расположения папки Рабочий стол с помощью свойств папки
Первый способ — более предпочтительный, так как всё необходимое Windows сделает за вас, а каких-то проблем и ошибок возникнуть не должно. Чтобы переместить Рабочий стол на другой диск используйте следующие шаги:
- Откройте проводник и в панели слева или в разделе «Быстрый доступ» нажмите правой кнопкой мыши по папке «Рабочий стол». Также можно перейти по пути C:\Пользователи (Users)\Имя_пользователя и нажать правой кнопкой мыши по папке «Рабочий стол» в этом расположении. Выберите пункт «Свойства».
- В свойствах папки перейдите на вкладку «Расположение».
- Нажмите кнопку «Переместить».
- Перейдите на новый диск и/или новую папку для рабочего стола и нажмите «Выбор папки». Папку лучше создать заранее. Также не рекомендую использовать корень диска для файлов рабочего стола, если на этом диске хранится что-то ещё (иначе все папки с этого диска будут видны на рабочем столе).
- Убедитесь, что в окне «Расположение» указан нужный путь: все файлы и папки рабочего стола будут перемещены в это расположение. Нажмите кнопку «Ок».
- Вам будет предложено переместить все файлы из старого расположения в новое — рекомендую сделать это, если вы не планируете выполнять перенос вручную из старой папки.
Останется дождаться завершения процесса переноса — он может занять продолжительное время, особенно если вы активно «складировали» большие по объему файлы на рабочем столе.
В результате все файлы рабочего стола будут находиться на новом диске в указанной вами папке и не будут занимать места на диске C.
Перемещение Рабочего стола на другой диск в редакторе реестра
При желании переместить папку «Рабочий стол» можно и в редакторе реестра, однако следует учитывать, что при использовании этого способа автоматический перенос файлов выполняться не будет: вам потребуется вручную перенести все файлы из C:\Пользователи\Имя\Рабочий стол (или C:\Users\Имя\Desktop, что одно и то же) в указанное вами новое расположение.
Порядок действий:
- Нажмите клавиши Win+R на клавиатуре (Win — это клавиша с эмблемой Windows), введите regedit и нажмите Enter.
- В открывшемся редакторе реестра перейдите к разделу
HKEY_CURRENT_USER\Software\Microsoft\Windows\CurrentVersion\Explorer\User Shell Folders
- Обратите внимание на параметр с именем «Desktop» — именно в нём указывается расположение папки рабочего стола.
- Чтобы изменить папку рабочего стола, дважды нажмите мышью по параметру Desktop, укажите новый путь к папке (папка должна быть создана заранее) и нажмите «Ок». Если путь к папке содержит пробелы, возьмите его в кавычки.
- Закройте редактор реестра.
Как правило, перезагрузка не требуется: достаточно перенести файлы из старой папки «Рабочий стол» в новую вручную, чтобы увидеть их на рабочем столе, а если после переноса они не появились, нажмите правой кнопкой мыши в пустом месте рабочего стола и выберите пункт «Обновить» в контекстном меню.
Не можете найти папку «Рабочий стол»? В этой статье мы расскажем, как определить, где находится папка «Рабочий стол» и как до неё добраться.
Как найти папку «Рабочий стол» и узнать её конкретное расположение?
- Откройте приложение «Проводник». Чтобы его запустить, можно нажать на кнопки на клавиатуре: клавишу с логотипом Windows + E.
- Откроется проводник и покажет папки и файлы из категории «Быстрый доступ».
- Найдите в списке часто используемых папок «Рабочий стол».
- Щелкните правой кнопкой мыши на элементу «Рабочий стол» для вызова контекстного меню. Далее нажмите «Свойства».

- Обратите внимание на расположение папки. В нашем случае она располагается по пути
C:\Users\Admin - Выделите расположение, нажмите по нему правой кнопки мыши, а затем левой кнопкой мыши нажмите «Копировать».

- Перейдите обратно в «Проводник».
- Нажмите левой кнопкой мыши в адресной строке приложения «Проводник», а затем правой кнопкой мыши, чтобы отобразилось контекстное меню.
- Найдите и нажмите в меню на элемент «Вставить». Эта операция позволит вставить конкретное расположение рабочего стола в адресную строку.
- Нажмите кнопку «Enter» или кнопку со стрелкой в адресной строке Проводника.

- Если всё сделали правильно, после указанных действий вы увидите системные папки, относящиеся к вашему аккаунту, в том числе и папку «Рабочий стол».

Как найти папку «Рабочий стол», не зная конкретного расположения?
- Запустите приложение «Проводник» (нажмите на клавиатуре кнопку с логотипом Windows + E).
- Перейдите в раздел «Этот компьютер».
- Откройте диск с логотипом Windows. Как правило, операционная система располагается на диске C.

- Перейдите в папку «Пользователи».

- Найдите папку своего пользователя. Папку «Общие» можете не принимать во внимание. В ней нет папки «Рабочий стол».
- Откройте папку, принадлежащую вашему аккаунту.

- В открывшемся списке элементов вы найдете папку «Рабочий стол».

Анимированная инструкция (оба способа)

Удалось ли вам найти папку «Рабочий стол»?
Расскажите в комментариях 😉
On Windows 11/10, the User Account/Profile at the location %SystemDrive%\Users\<UserName> contains files, folders, and data that the associated user can access easily. Now, if there is no Desktop folder in the Users folder for a user account or profile, then the suggestions in this post are intended to help you resolve the issue.

When this issue occurs, you are most likely to be unable to save files on the Desktop. PC users may encounter this issue due to the following main reasons.
- The folder is hidden.
- Virus/malware infection or attacks.
- Location error is caused by an abrupt or sudden change in the desktop folder location which can make the folder unavailable.
- Windows update issues.
- Folder name conflict.
- You may have signed in with a temporary profile.
- Corrupt user profile.
The Desktop folder (shell:Desktop) is a component of the user profile used as a unified location for storing personal data. By default, the Desktop folder is a shell folder in the user’s profile (%UserProfile%) used as a default storage location item on your desktop.
If you notice that there is no Desktop folder in the Users folder for a particular user account on Windows 11/10, our suggestions below can help you resolve the issue.
- Initial checklist
- Check for Desktop folder name conflict
- Run the File and Folder Troubleshooter
- Restore the Desktop folder to the default location/path
- Create a new User Account
- Perform System Restore
- Uninstall problematic Windows update
- Reset PC
Let’s see how these suggestions can be applied.
1] Initial checklist

This initial checklist for the issue of missing or no Desktop folder in the Users folder in Windows 11/10 requires you to perform the following tasks and after each, see if the folder has been recovered.
- Restart your PC as it’s likely you are signed in with a temporary profile. This usually happens after a Windows update.
- Run a full system AV scan. Run a full system AV scan with Windows Defender or the third-party AV installed on your system. You can also run any of the free Standalone On demand Antivirus Scanners.
- Run folder/file recovery software. The folder may have been accidentally deleted. So, you can use third-party recovery software that can help PC users recover lost or deleted data from various storage devices.
- Show hidden files and folders. Due to one reason or another, it is also possible the folder has been hidden. So, to rule out this possibility, you can show hidden files/folders on your PC.
Read: Folder and File names are not showing
2] Check for Desktop folder name conflict
If you run through our initial checklist above, the issue persists, then you need to check if there is a Desktop folder name conflict by following the steps below.
- Open File Explorer.
- Navigate to the directory path below. Where the <UserName> placeholder is the user account/profile the Desktop folder is missing.
C:\Users\<UserName>
- At the location, create a new folder and name it Desktop.
- You will now receive the Confirm Folder Replace prompt stating the destination already contains a folder with the same name and if you want to merge them. You will see the current name of the Desktop folder.
- Check if there are two folders with the same name, then locate the real Desktop folder and rename the folder back to Desktop.
- Restart your computer once done.
On boot, see if the missing Desktop folder issue has been resolved. If not, proceed with the next suggested fix.
Read: Location is not available, Access is denied error for files & folders
3] Run the File and Folder Troubleshooter
As the issue is folder-related, you can run the File and Folder Troubleshooter on your Windows 11/10 system and see if that helps. Otherwise, continue with the next fix.
Read: How to remove the User Folders from This PC
4] Restore the Desktop folder to the default location/path
This solution requires you to restore the Desktop folder (also referred to as a Library folder) to its default location/path.
Read: Desktop Location is not available or accessible
5] Create a new User Account

This issue might be a case of a corrupted user profile. In this case, you can attempt to repair the corrupt user profile or create a new user account/profile on your system. This will have all the Library folders by default. However, this might not seem practical as you will need to still access files and folders you have in the Desktop folder on the old user account which you will want to move or transfer to the new user account along with other data. So, you can try the 3rd suggestion in the initial checklist above and see if you can recover any files.
Read: Screen goes Black when I press Alt-Tab in Windows 11
6] Perform System Restore

Ideally, system restore does not affect personal files or documents, or folders — but, the Desktop folder is regarded or classified as a system folder. So, this solution requires you to perform System Restore and select a restore point before you noticed the issue. To do this, follow these steps:
- Press the Windows key + R. to invoke the Run dialog.
- In the Run dialog box, type rstrui and hit Enter to launch the System Restore Wizard.
- At the initial screen of System Restore, click Next.
- At the next screen, check the box associated with Show more restore points.
- Now, select a restore point before when you noticed the issue on your device.
- Click Next to advance to the next menu.
- Click Finish and confirm at the final prompt.
At the next system startup, your older computer state will be enforced. The issue should be resolved now. If not, proceed with the next suggestion.
7] Uninstall problematic Windows update

As an alternative to system restores, if you noticed the issue after installing a recent system update, then it might be the culprit. In this case, you can simply uninstall the update and see if that solves your problem.
8] Reset the PC

This fix applies in the worst-case scenario whereby in the unlikely event none of the suggestions above was able to restore the Desktop folder. When you reset Windows, the OS is restored to a pristine working state as shipped from the factory with the default settings and apps. Make sure to select the Keep my files option.
Note that the solutions we have offered in this post also apply if any other folder other than the Desktop folder is missing in the Users folder.
Read next: Files and folders suddenly disappeared
Where is the User Desktop Folder in Windows 11?
The known Windows folders viz; Desktop, Documents, Downloads, Pictures, Music, and Videos are all available by default as pinned folders in Quick access in both File Explorer Home and the left navigation pane in newer versions of Windows. The desktop folder for all Users which is also the Public desktop folder is normally hidden. The C:\Users\Public\Desktop file-system directory contains files and folders that appear on the desktop for all users.
How do I fix the desktop icons that disappeared in Windows 11?
If your desktop icons disappeared on your Windows 11/10 PC, it’s most likely the icons are hidden. In this case, you can show or hide desktop icons with a couple of clicks – simply right-click anywhere on an empty spot on your desktop and select View > Show desktop icons to display all your hidden desktop icons. To make a User folder appear on the desktop, open Settings, click Personalization > Themes > Desktop icons settings link, and then click to select each icon you want to see on the desktop.
Read: Desktop Icons not working or clickable.




