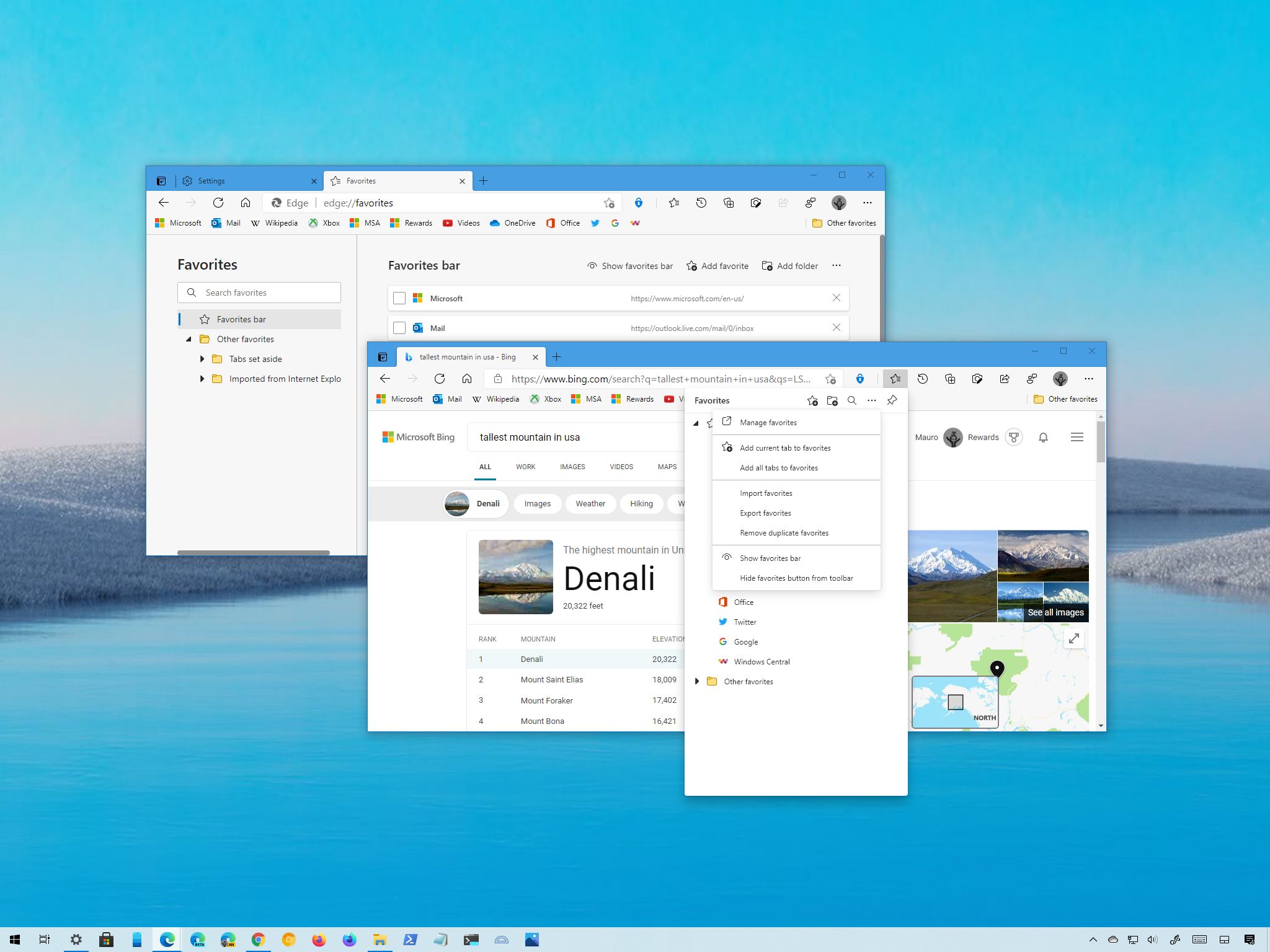
(Image credit: Windows Central)
Microsoft Edge, like its predecessor, also includes support to store and sync favorites (known as bookmarks on other browsers), which is a convenient way to save links to websites you visit frequently. On Windows 10 and macOS, the browser not only allows you to save favorites, but it also includes settings to manage them for a more organized experience browsing the web.
In this Windows 10 guide, we will walk you through the basics to add, import, edit, and manage favorites settings on Microsoft Edge so you can get everything all set up on your great desktop computer or Windows laptop.
How to save websites as favorites on Microsoft Edge
To save favorites on Microsoft Edge, follow these steps:
- Open Microsoft Edge.
- Navigate to a web page.
- Click the Favorites (star) button on the address bar.
- Quick tip: You can also use the Ctrl + D keyboard shortcut to open the experience to create a new favorite.
- (Optional) Specify a new (and shorter) name for the link.
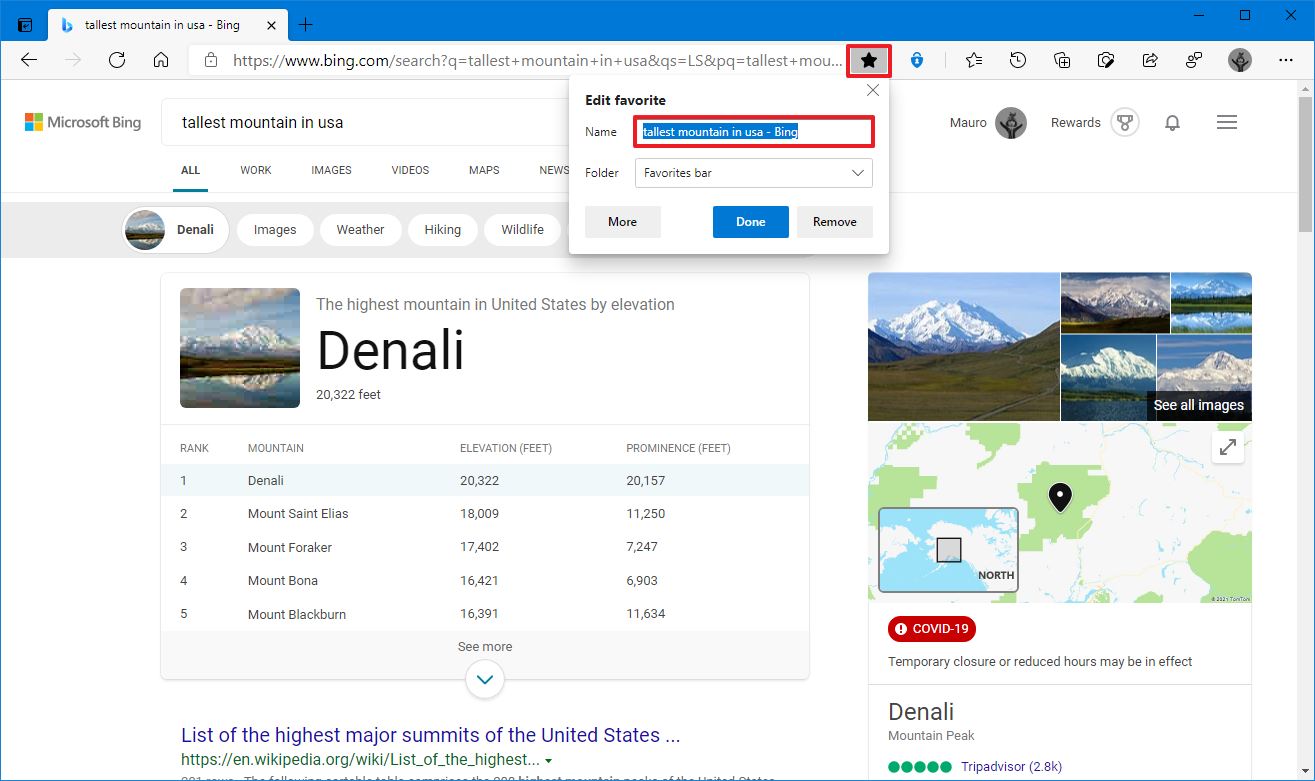
- Use the Folder menu to select the location to save the website. (Use the Favorite bar option if you want the link to appear in that section.)
- Click the Done button.
Once you complete the steps, the website will be saved in your list and sync across devices if signed in with a Microsoft account.
Alternatively, you can create a new favorite by clicking the Favorites (star) button (Ctrl + Shift + O keyboard shortcut) in the address bar, clicking the Favorites options (three-dotted) option, and selecting the Add current tab to favorites button.
While in the Favorites flyout, you can also click the three-dotted button and select the Add all tabs to favorites option to save all the current links.
How to access favorites under address bar on Microsoft Edge
To show the favorites under the address bar, use these steps:
All the latest news, reviews, and guides for Windows and Xbox diehards.
- Open Microsoft Edge.
- Click the Settings and more (three-dotted) button from the top-right.
- Click on Settings.
- Click on Appearance.
- Under the «Customize toolbar» section, use the Show favorites bar drop-down menu and select one of the available options:
- Always.
- Never.
- Only on new tabs.
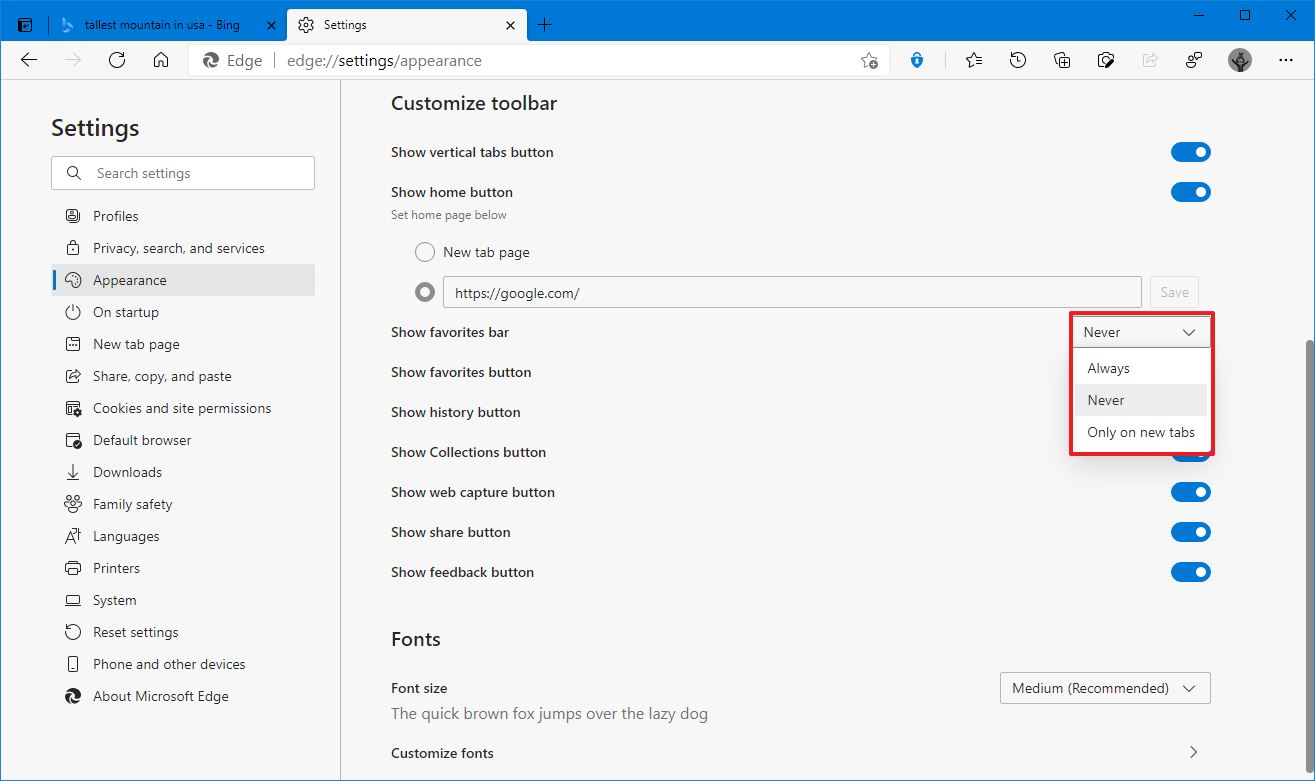
After you complete the steps, the favorites bar will appear below the Microsoft Edge address bar.
Alternatively, you can show and hide the favorites bar quickly using the Ctrl + Shift + B keyboard shortcut. Or you can click the Favorites (star) button (Ctrl + Shift + O keyboard shortcut) in the address bar, then click the three-dotted button and select the Show favorites bar option.
Show favorite button in address bar
If the Microsoft Edge favorites button is missing, use these steps:
- Open Microsoft Edge.
- Click the Settings and more (three-dotted) button from the top-right.
- Click on Settings.
- Click on Appearance.
- Under the «Customize toolbar» section, turn on the Show favorites button toggle switch.
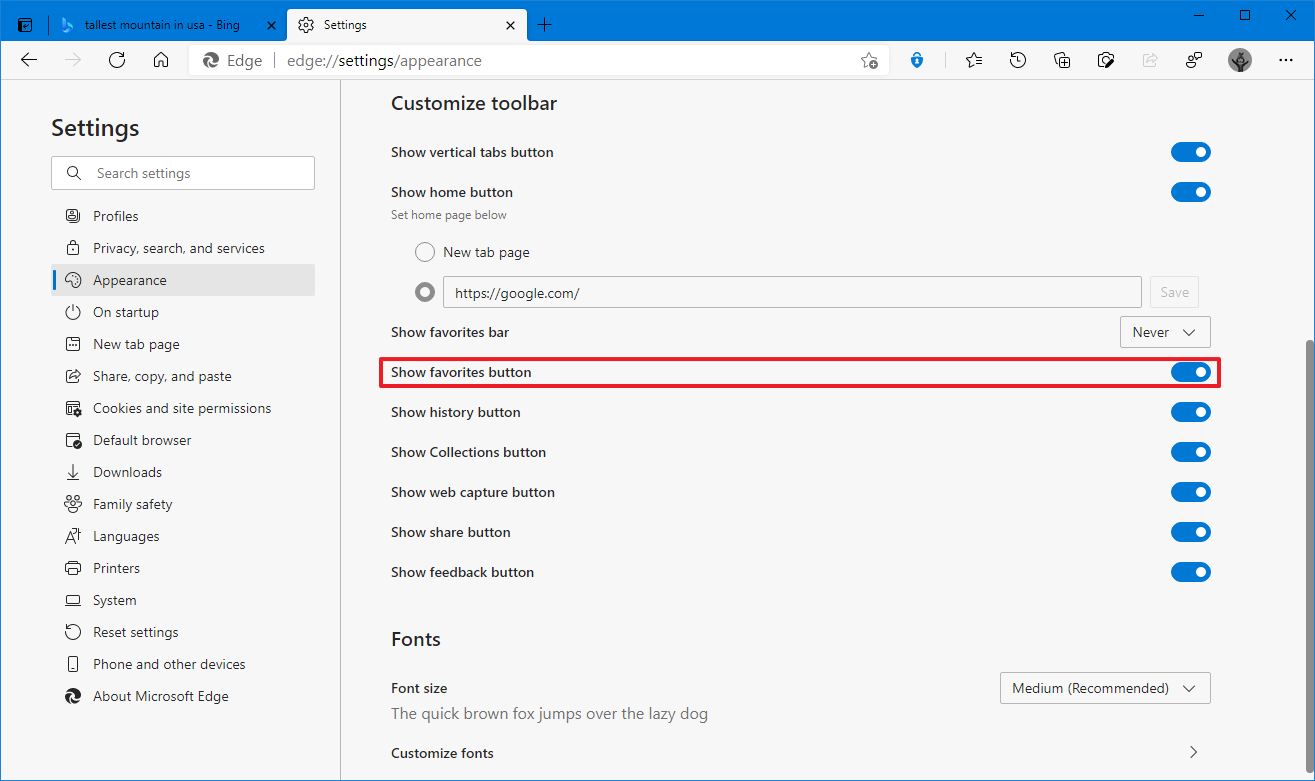
Once you complete the steps, the button to access the favorites menu with all your links and the option to manage your list will appear next to the address bar.
How to import and export favorites from file on Microsoft Edge
Microsoft Edge also allows you to import favorites from a file and export saved links to an HTML file.
Import favorites from file
To import favorites from a file, use these steps:
- Open Microsoft Edge.
- Click the Settings and more (three-dotted) button from the top-right.
- Click the Settings option.
- Click on Profiles.
- Click the Import browser data option.
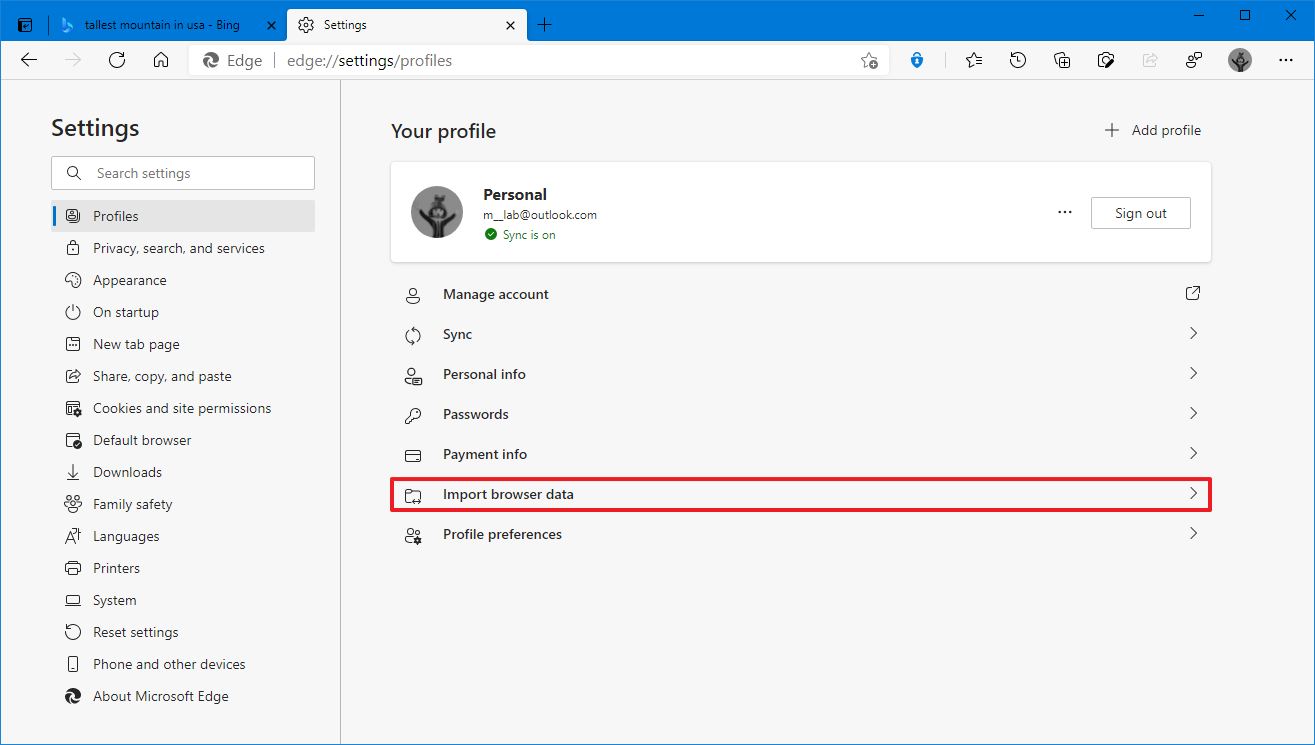
- Use the «Import from» drop-down menu and select the Favorites or bookmarks HTML file option.
- Quick note: You can also import the information from other browsers, including Firefox and Chrome.
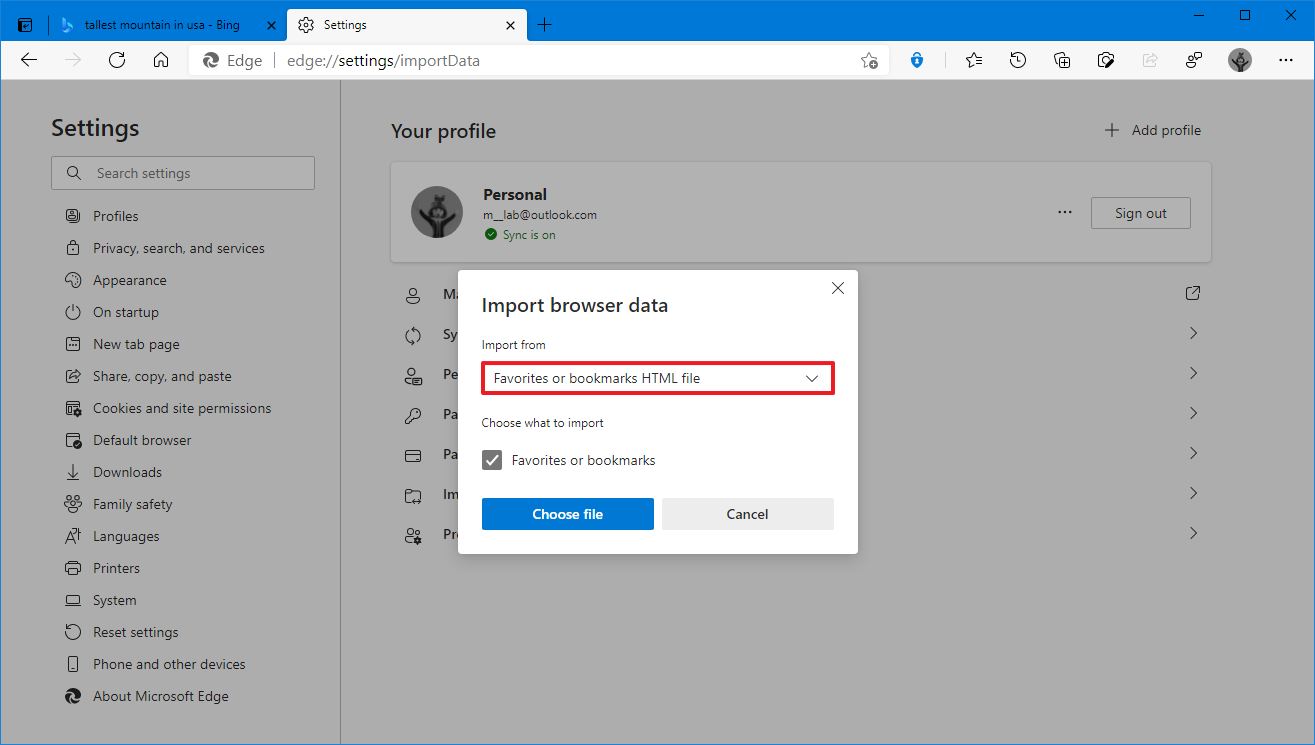
- Check the Favorites or bookmarks option.
- Click the Choose file button.
- Select the file with bookmarks.
- Click the Open button.
- Click the Done button.
After you complete the steps, the favorites (bookmarks) will import into your browser.
You can also access the settings to import bookmarks by clicking the Favorites (star) button (Ctrl + Shift + O keyboard shortcut) in the address bar or opening the Settings and more menu, selecting the Favorites option, clicking the Favorites (three-dotted) option, and selecting the Import favorites option.
Export favorites to file
To export Microsoft Edge favorites to a file, use these steps:
- Open Microsoft Edge.
- Click the Favorites (star) button.
- Click the More options (three-dotted) button and select the Manage favorites option.
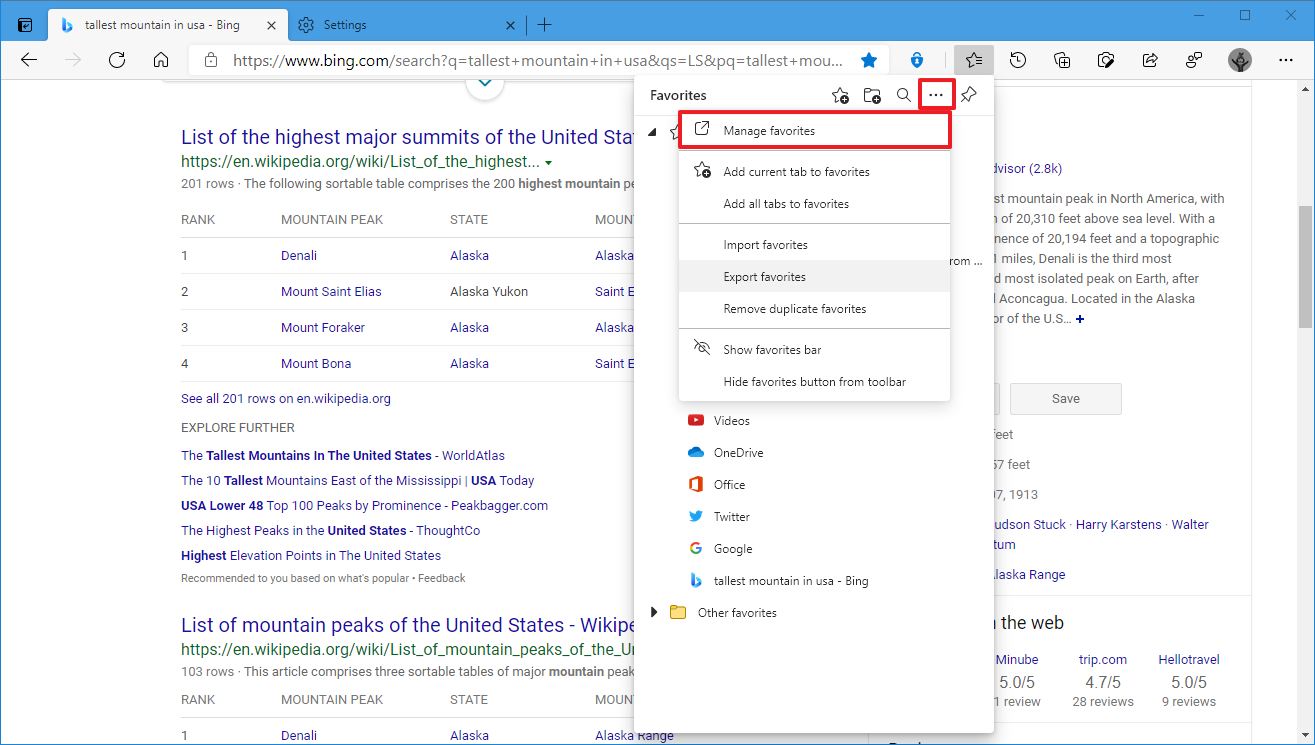
- Click the More options (three-dotted) button from the top-right and select the Export favorites option.

- Select a folder location.
- Specify a descriptive name for the exported file.
- Click the Save button.
Once you complete the steps, all your favorites will export to an HTML file that you can save as a backup and import it to the same or different browser.
You can also access the settings to import bookmarks by clicking the Favorites (star) button (Ctrl + Shift + O keyboard shortcut) in the address bar or opening the Settings and more menu, selecting the Favorites option, clicking the Favorites (three-dotted) option, and selecting the Export favorites option.
If you’re trying to transfer your collection of links to another computer, it is best to enable and configure the sync feature on Microsoft Edge (see steps below).
How to enable favorites sync on Microsoft Edge
Connecting the browser with a Microsoft account allows you to keep a backup of your links in the cloud and quickly access your favorite websites from any device.
To enable or disable sync for favorites on Microsoft Edge, use these steps:
- Open Microsoft Edge.
- Click the Settings and more (three-dotted) button from the top-right.
- Click the Settings option.
- Click on Profiles.
- Under the «Your profile» section, click the Sync option.
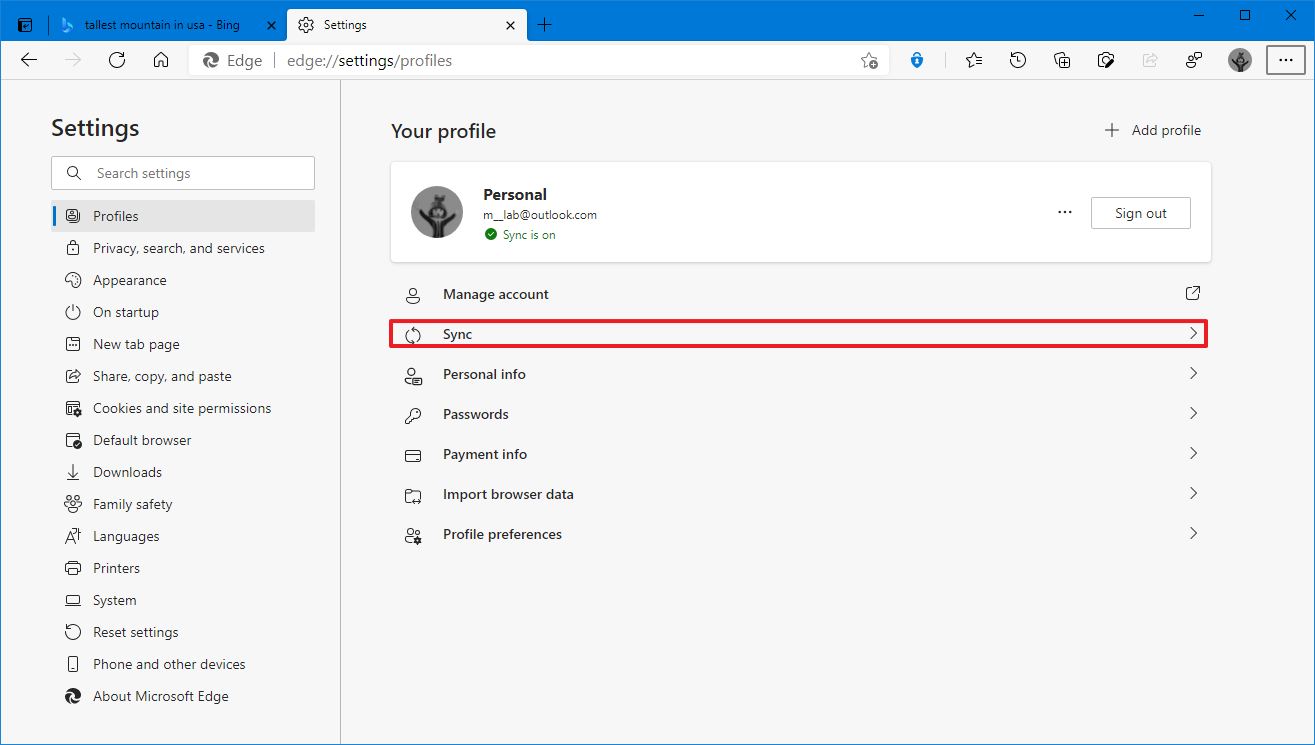
- Click the Turn on sync button (if applicable).
- Click the Confirm button.
- Turn on or off the Favorites toggle switch to enable or disable syncing for your links.
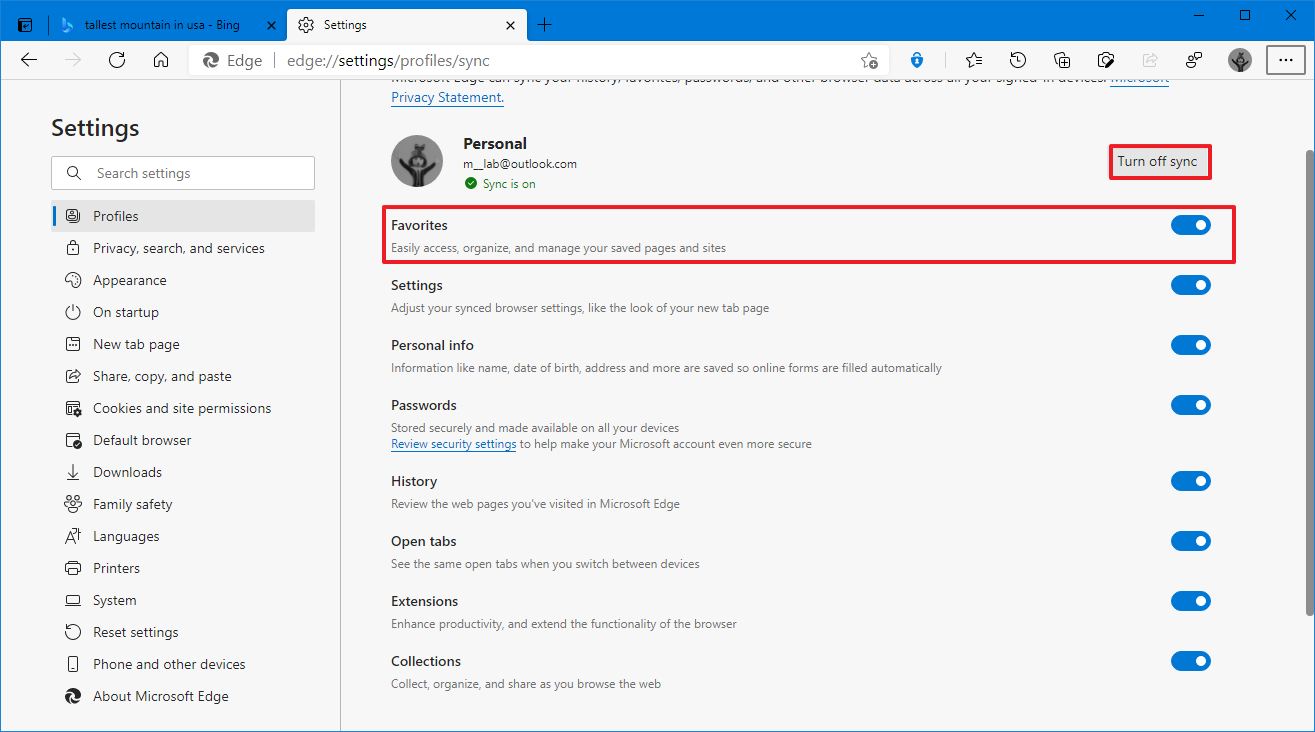
After you complete the steps, favorites stored on the browser will sync to the cloud and across devices, depending on your configuration.
How to manage favorites on Microsoft Edge
Using the managment tool, you can organize various other aspects of your saved links. For instance, you can create new favorites, edit old ones, hide labels, and delete favorites and folders manually. You can even remove duplicate bookmarks.
Create favorites or folders
To create a new favorite manually or folder to organize your links, use these steps:
- Open Microsoft Edge.
- Click the Favorites (star) button.
- Click the More options (three-dotted) button and select the Manage favorites option.
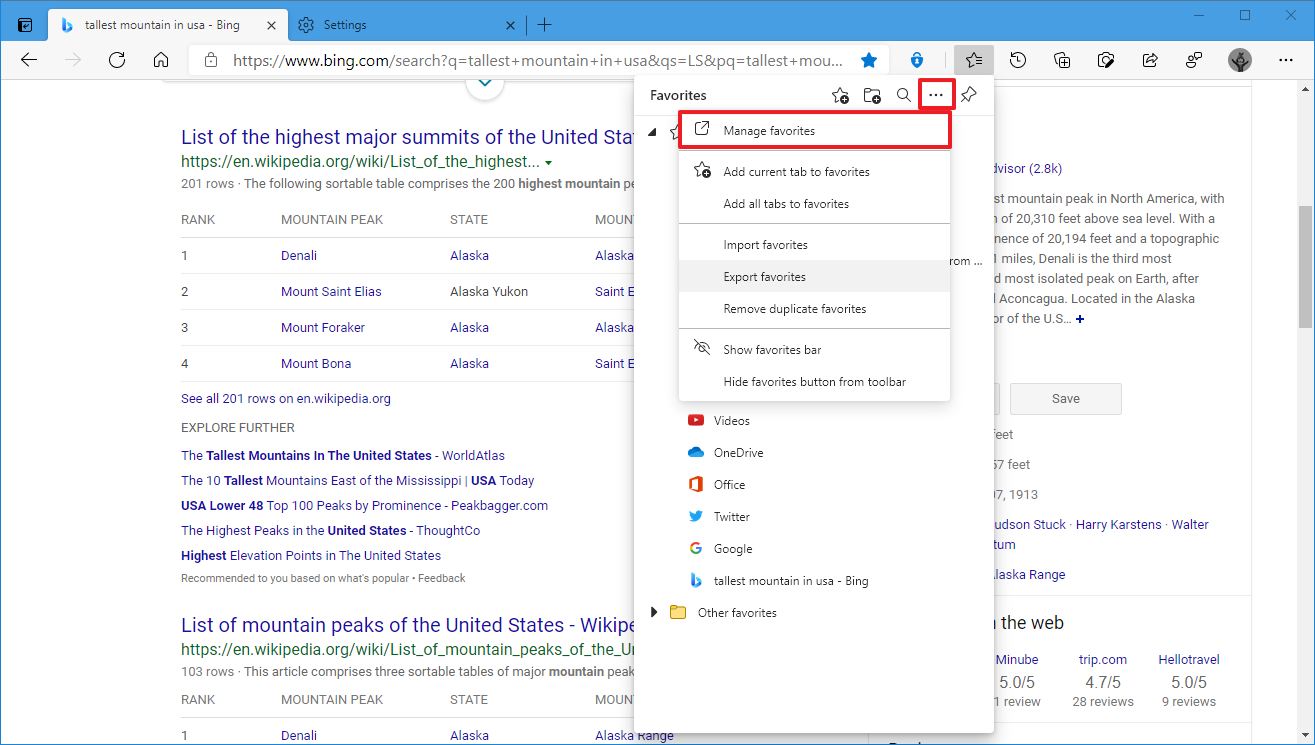
- Click the Add favorite or Add folder option.
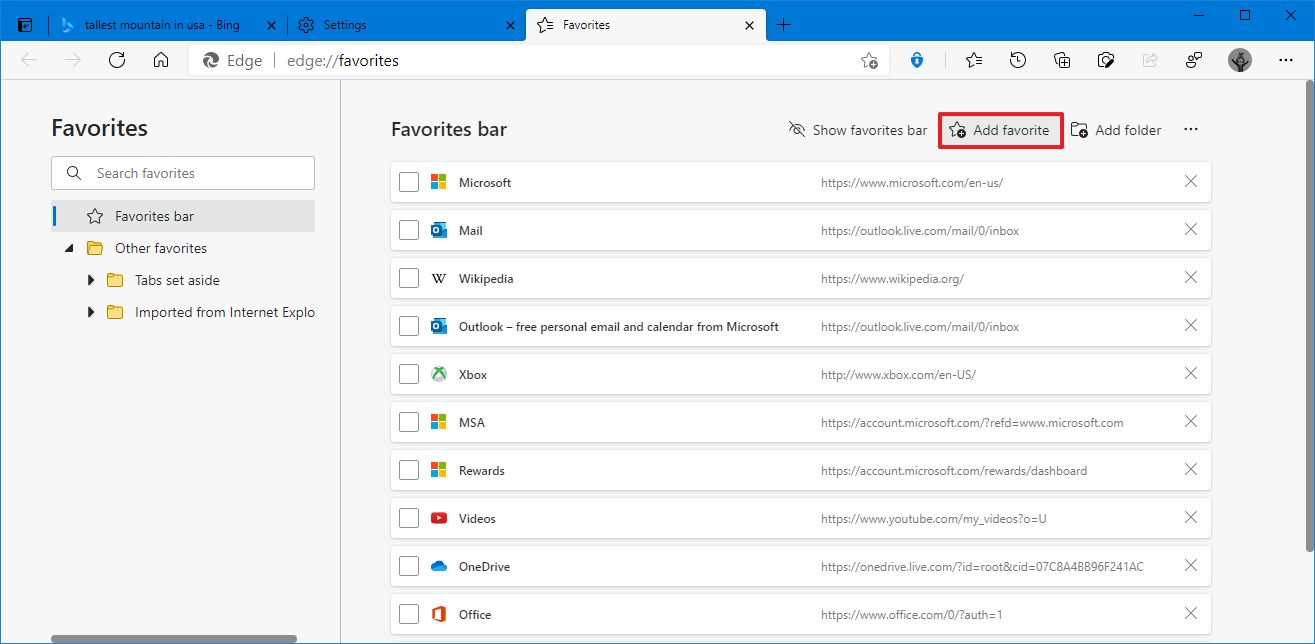
- Confirm the link or folder information.
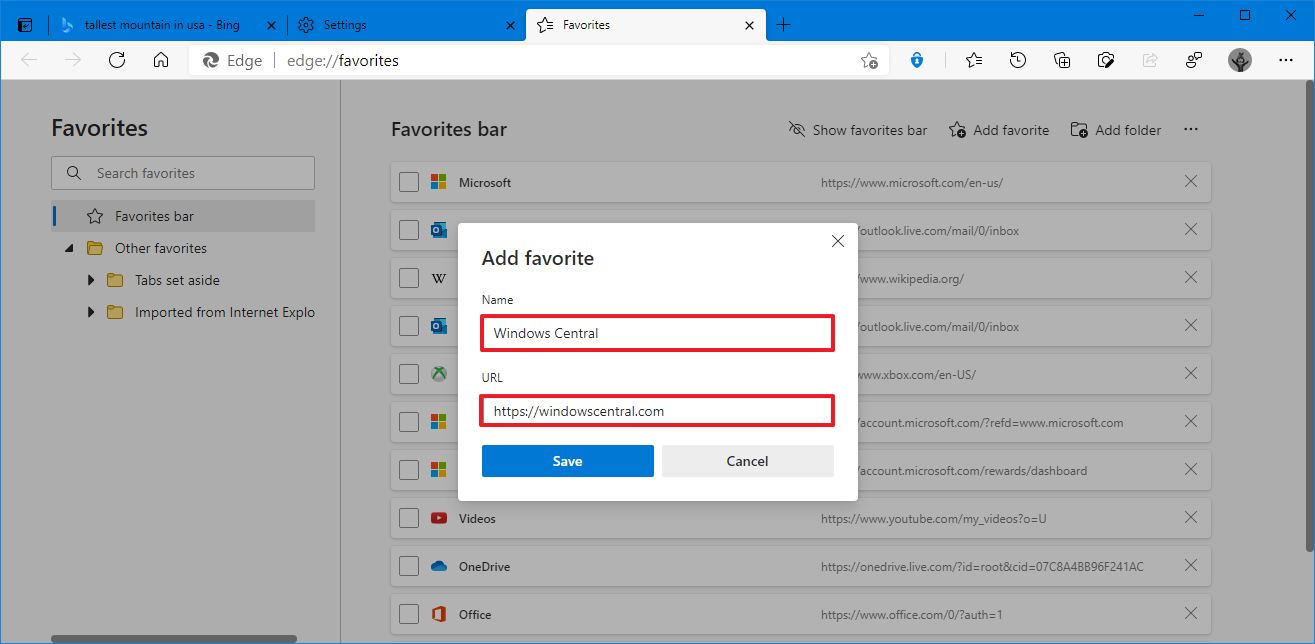
- Click the Save button.
Once you complete the steps, the new folder or link will be added to the list.
If you created the item in the wrong section, you can always drag and drop it in the favorite bar or any other folder.
Remove favorites or folders
To delete a favorite or folder on Microsoft Edge, use these steps:
- Open Microsoft Edge.
- Click the Favorites (star) button.
- Click the More options (three-dotted) button and select the Manage favorites option.
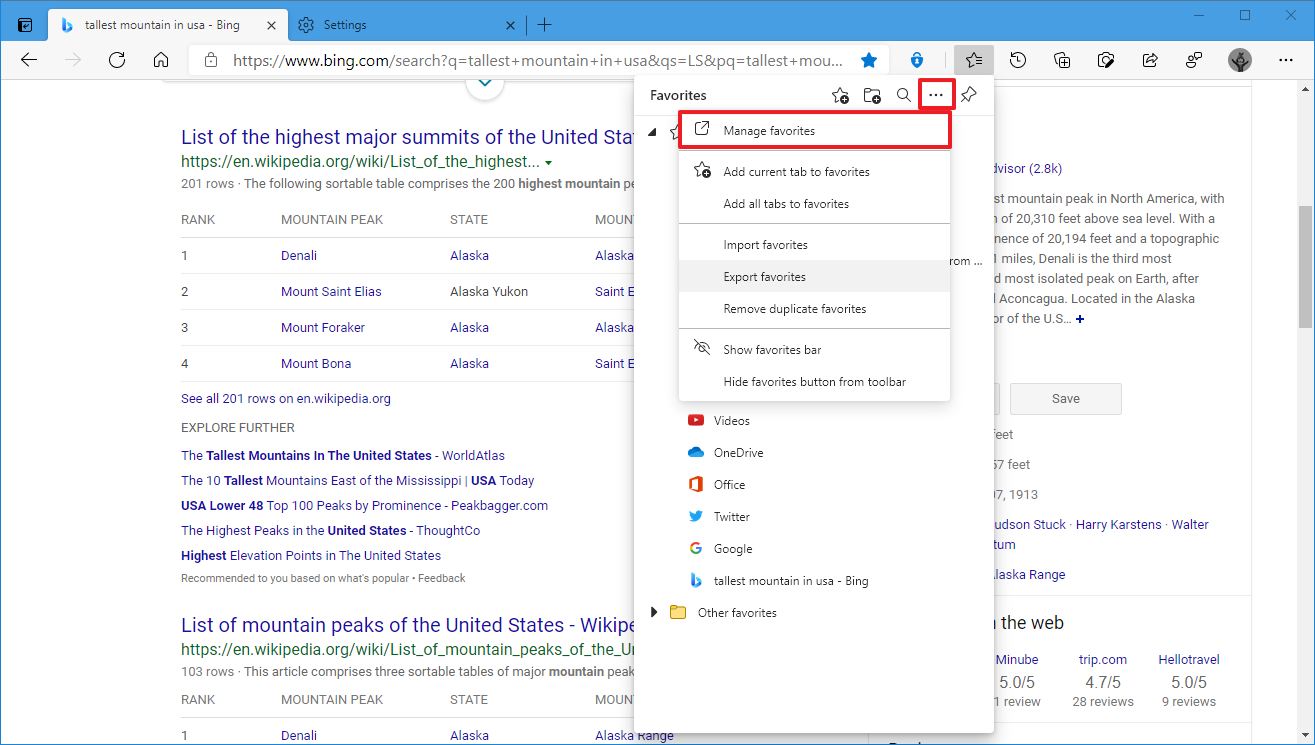
- Select the item.
- Click the Delete button.
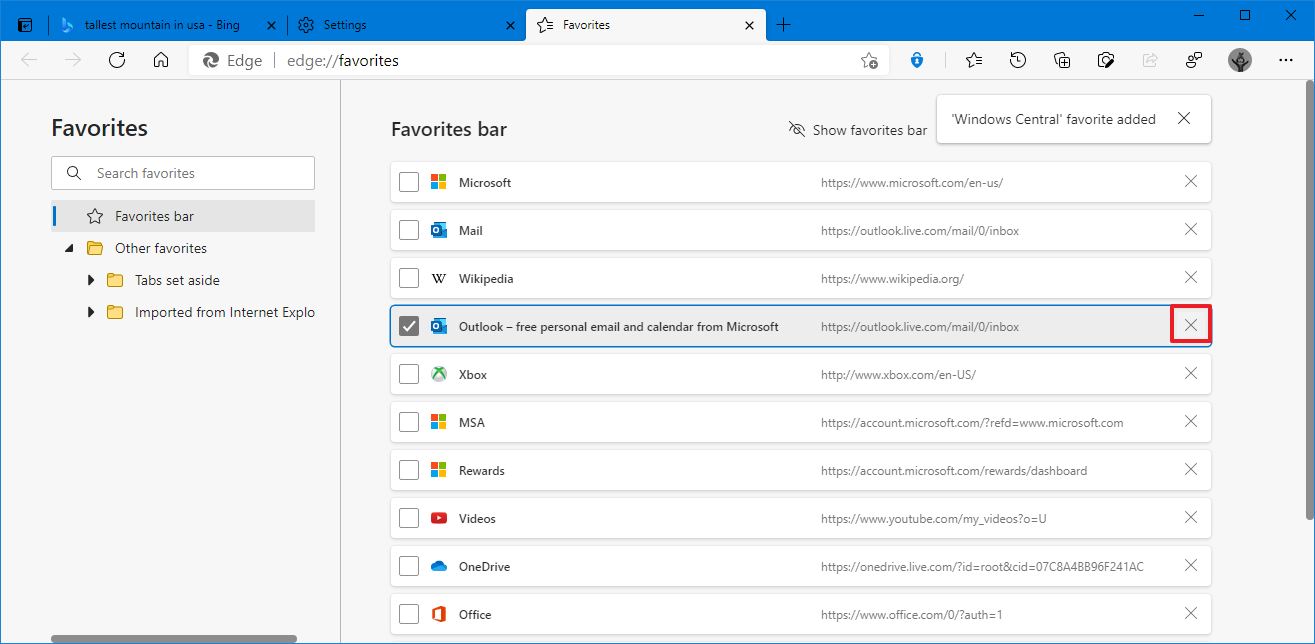
Alternatively, you can always right-click the folder or favorite anywhere in the browser and select the Delete option.
Edit favorites or folders
To modify a favorite or folder on Edge, use these steps:
- Open Microsoft Edge.
- Click the Favorites (star) button.
- Click the More options (three-dotted) button and select the Manage favorites option.
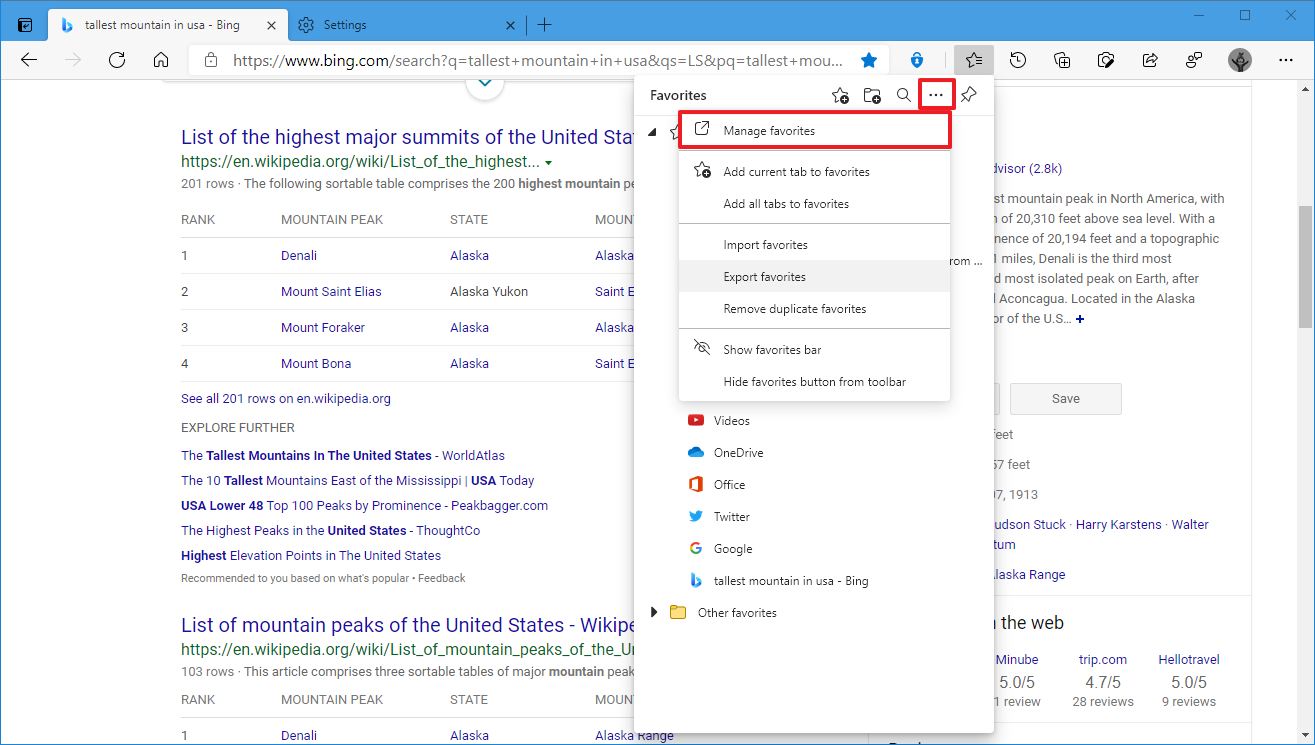
- Right-click the item and select the Edit (or Rename in the folder case) option.
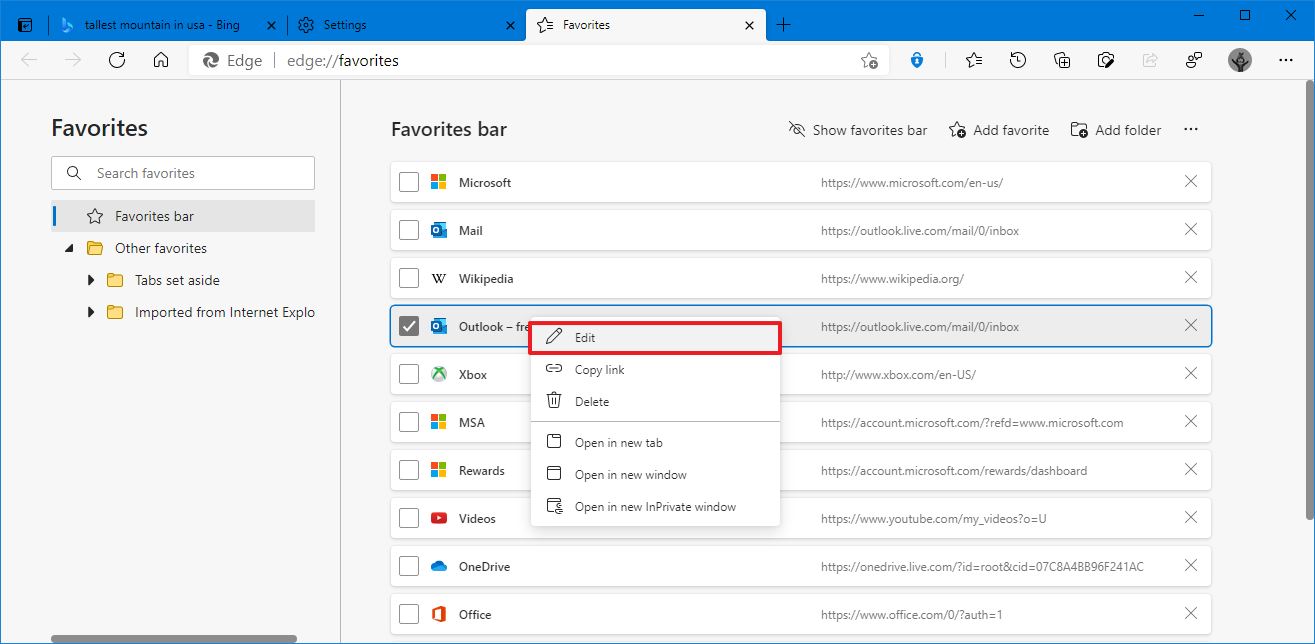
- Complete the changes.
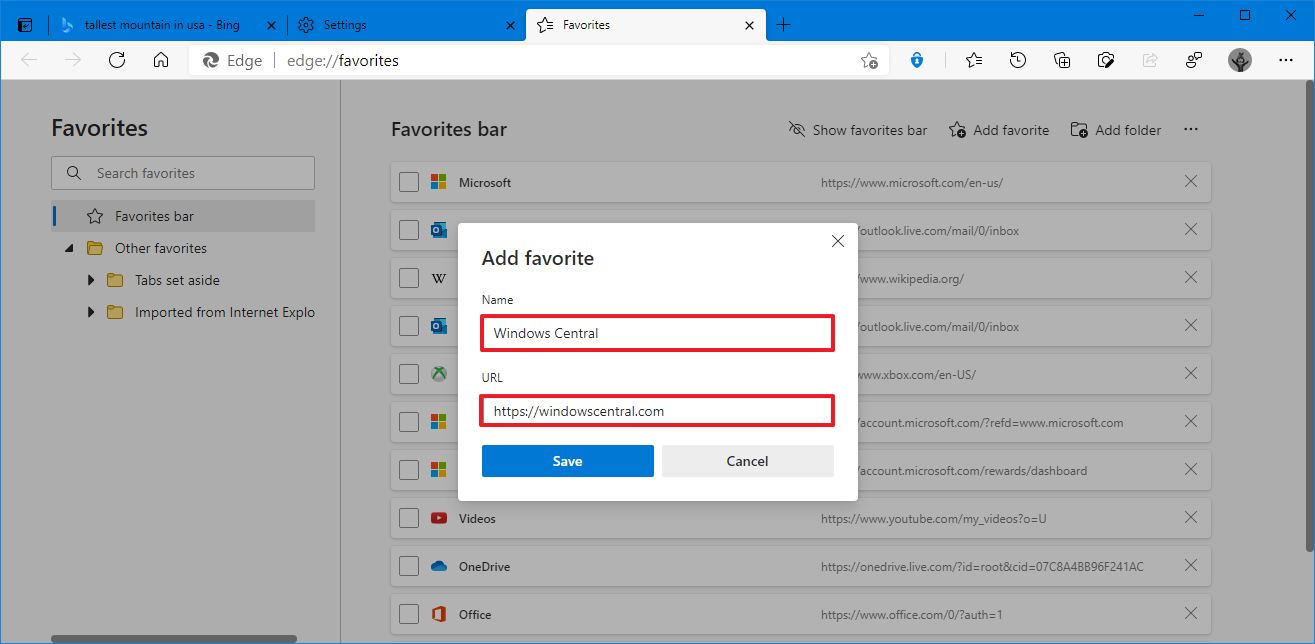
- Click the Save button.
After you complete the steps, the item will be saved with the new changes. You can also edit items by right-clicking a link or folder and selecting the Edit option.
Remove duplicate favorites
To remove duplicate items on your list of links, use these steps:
- Open Microsoft Edge.
- Click the Favorites (star) button.
- Click the More options (three-dotted) button and select the Manage favorites option.
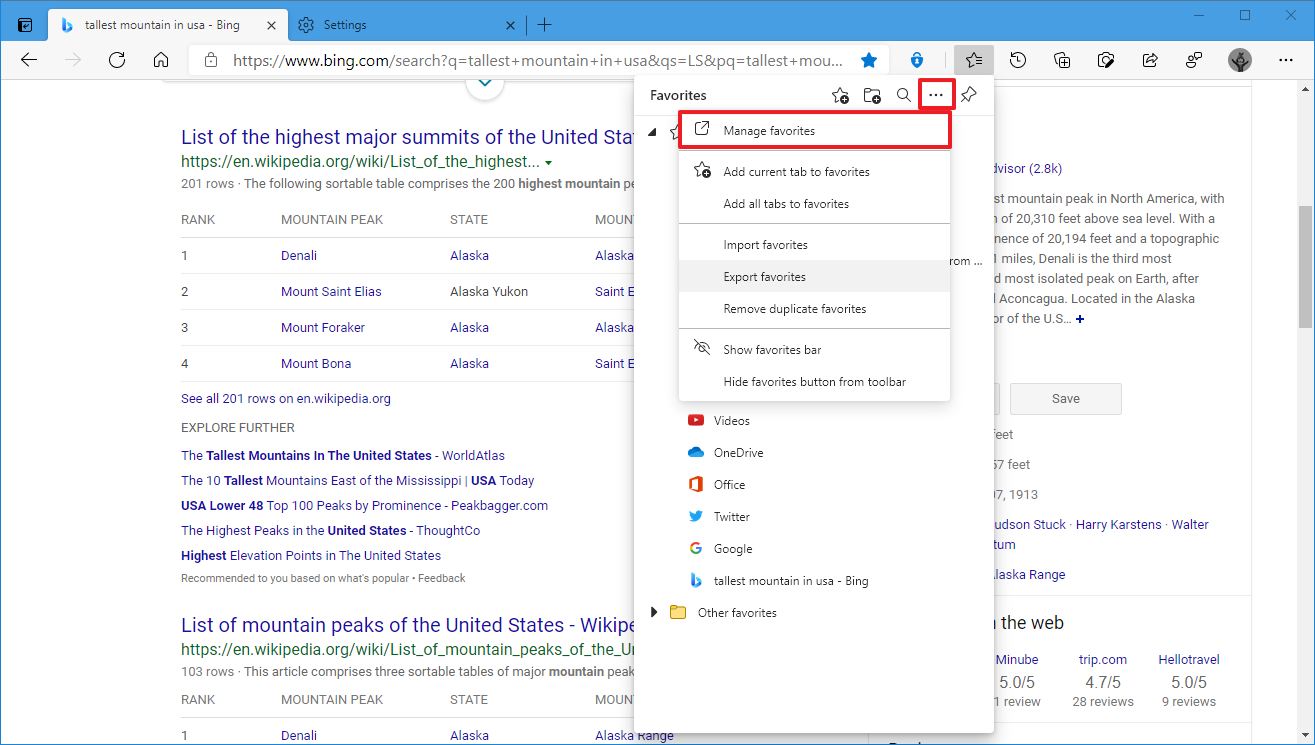
- Click the More options (three-dotted) button from the top-right and select the Remove duplicate favorites option.
- Quick note: The feature checks for duplicate names, which means that if you have two identical links with two different names, then the favorite won’t be deleted.
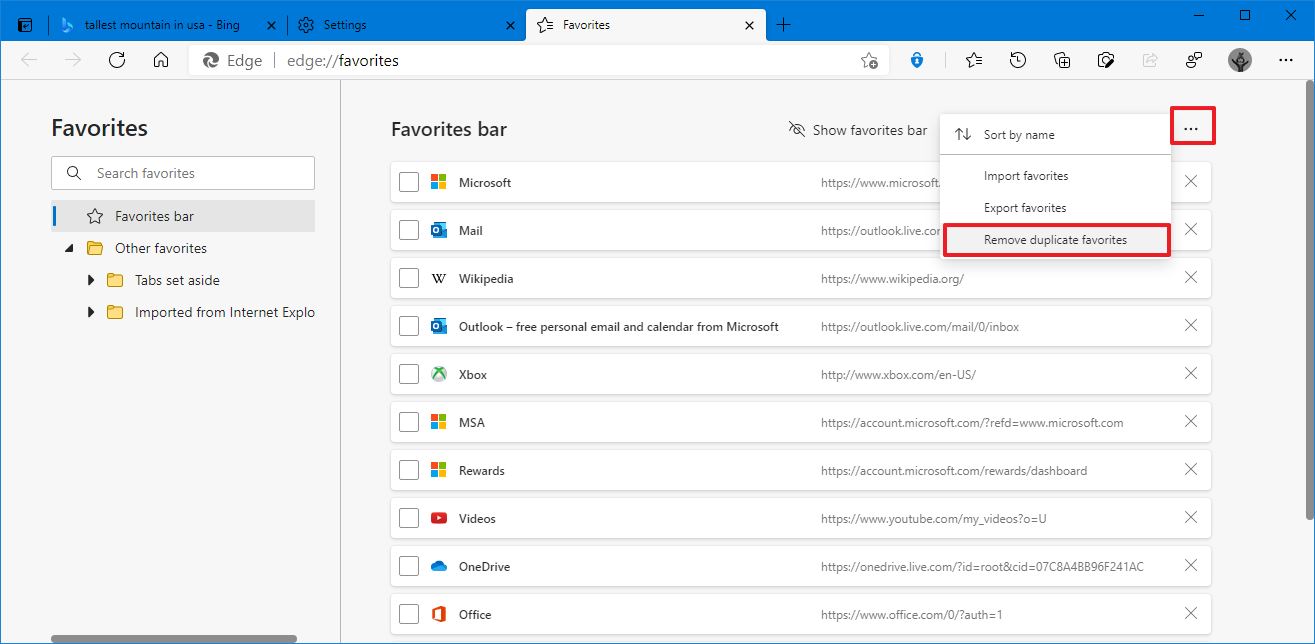
- Click the Remove button.
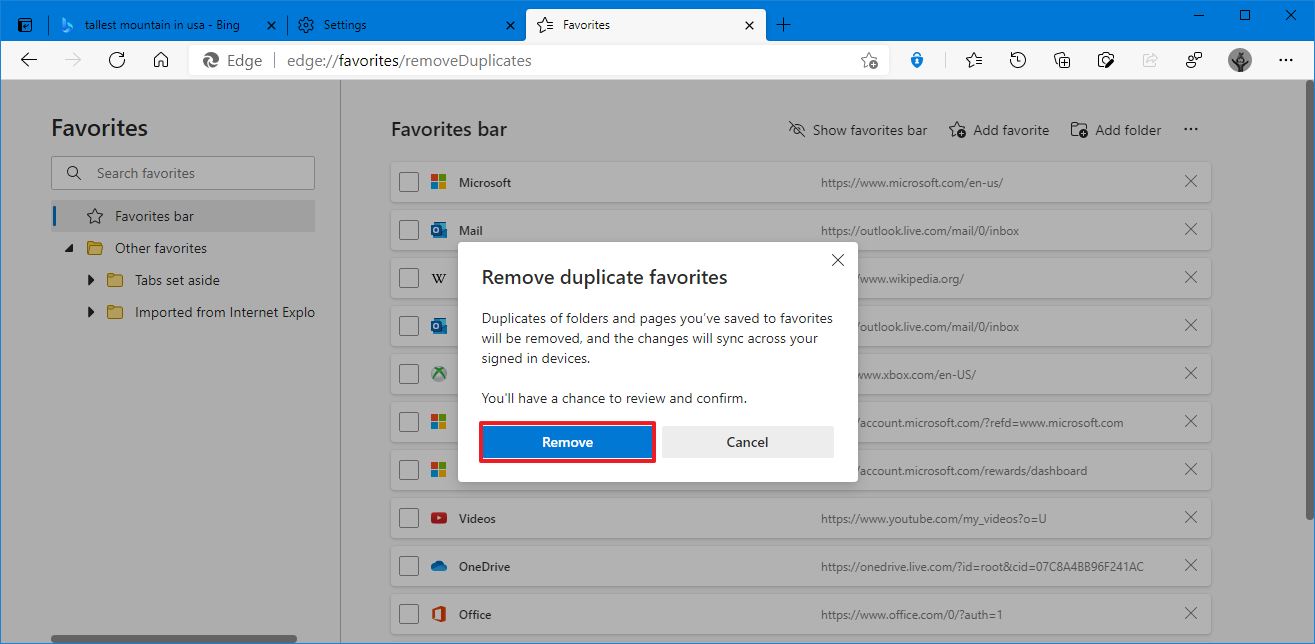
Once you complete the steps, duplicate favorites and folders will be removed, and the changes will sync across devices if sync is enabled.
Hide labels for favorites and folders
It is also possible to hide the name of a favorite or folder in the favorites bar to fit even more links.
- To hide or show the name of the favorite or folder, right-click the item from the address bar and click the Show icon only option.
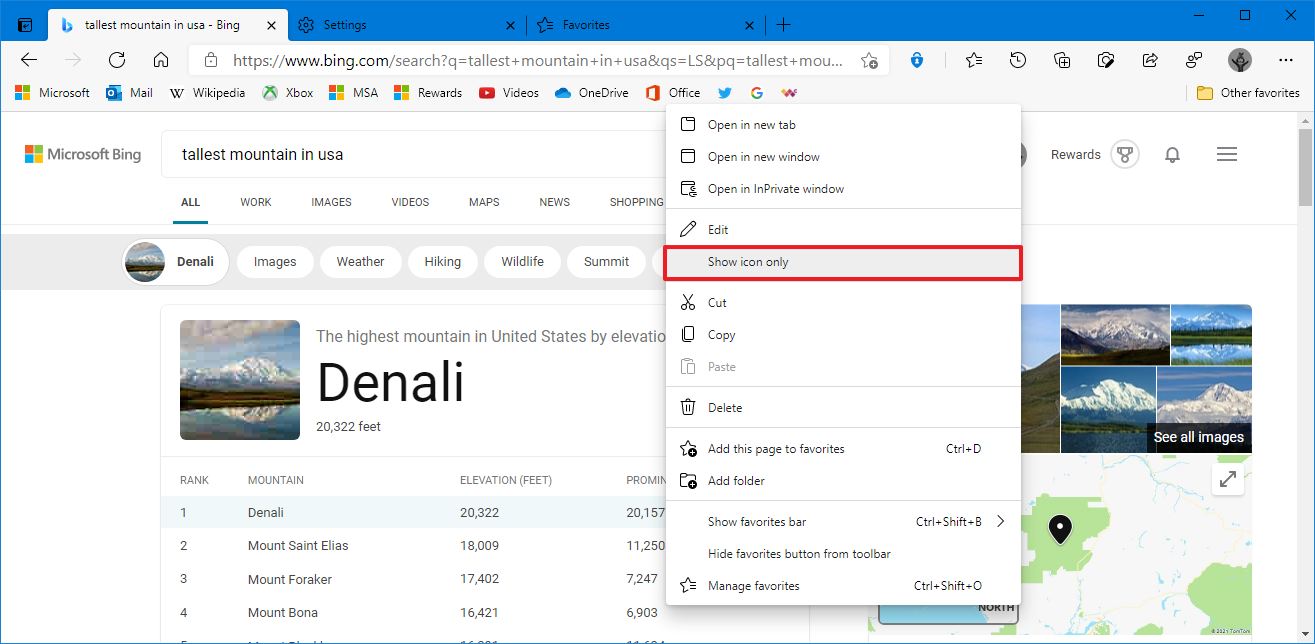
- To display the label again, right-click the item, and click the Show icon only option to clear the setting.
We are focusing this guide on Windows 10, but the steps should also work for older versions of Windows and macOS.
More Windows 10 resources
For more helpful articles, coverage, and answers to common questions about Windows 10, visit the following resources:
- Windows 10 on Windows Central – All you need to know
- Windows 10 help, tips, and tricks
- Windows 10 forums on Windows Central
Mauro Huculak has been a Windows How-To Expert contributor for WindowsCentral.com for nearly a decade and has over 15 years of experience writing comprehensive guides. He also has an IT background and has achieved different professional certifications from Microsoft, Cisco, VMware, and CompTIA. He has been recognized as a Microsoft MVP for many years.
Новый браузер Microsoft Edge, представленный в Windows 10 и развивающийся от версии к версии — отличный вариант браузера для многих пользователей, однако выполнение некоторых привычных задач, в частности импорта и особенно экспорта закладок, может вызывать проблемы у начинающих пользователей.
В этой инструкции — об импорте закладок из других браузеров и два способа экспортировать закладки Microsoft Edge для последующего использования в других браузерах или на другом компьютере. И если первая задача совсем не сложна, то решение второй может поставить в тупик — разработчики, видимо, не хотят, чтобы с закладками их браузера можно было обращаться свободно. Подробный обзор нового Microsoft Edge.
- Импорт закладок Microsoft Edge новой версии
- Экспорт избранного в новом Edge
- Видео инструкция (для Edge Chromium, новой версии)
- Импорт и экспорт закладок в Edge старой версии
Импорт закладок в Microsoft Edge новой версии
Сначала про импорт закладок в браузере. Новая версия Microsoft Edge для Windows 10 на базе Chromium предлагает два варианта импорта закладок из других браузеров: прямой импорт из установленного в той же системе браузера или импорт из ранее экспортированного файла HTML.
Есть два возможных пути импорта закладок, первый:
- Если на вашем компьютере установлен Microsoft Edge и на нём же — другой браузер, где есть все ваши закладки, либо у вас есть HTML файл с экспортированными закладками из другого браузера, то в браузере Microsoft Edge откройте меню (три точки справа вверху) и перейдите в пункт «Настройки».
- В настройках в разделе «Ваш профиль», который откроется по умолчанию, нажмите «Импорт данных браузера».
- В открывшемся окне импорта данных браузера, выберите данные из какого браузера нужно импортировать в верхнем поле и какие именно данные, в нашем случае — «Избранное или закладки». Либо вместо имени браузера выберите пункт «Избранное или закладки в HTML-файле» и укажите путь к файлу.
- Нажмите кнопку «Импортировать».
- Если всё прошло успешно — вы увидите сообщение о том, что всё готово.
Второй вариант — открыть панель избранного клавишами Ctrl+Shift+O, нажатием по кнопке избранного справа от адресной строки или через меню Edge. Затем — нажать по кнопке меню в панели избранного и выбрать пункт «Импорт избранного».

Как экспортировать закладки в новом Microsoft Edge
Для экспорта закладок (избранного) в новой версии Microsoft Edge, выполните следующие простые шаги:
- Откройте панель избранного: сочетанием клавиш Ctrl+Shift+O, через меню (пункт «Избранное») или нажатием по кнопке справа от адресной строки.
- Нажмите «Экспорт избранного».
- Укажите место сохранения файла html с закладками.
Готово, теперь созданный файл HTML вы можете использовать для импорта в любом другом браузере с поддержкой такой возможности, а поддерживают её, наверное, все современные браузеры.
Видео инструкция
Импорт и экспорт закладок в браузере Edge предыдущей версии
Для того, чтобы импортировать закладки из другого браузера в Microsoft Edge, достаточно нажать по кнопке настроек справа вверху, выбрать пункт «Параметры», а затем — «Просмотр параметров избранного».
Второй способ зайти в параметры закладок — нажать по кнопке содержимого (с изображением трех строк), затем выбрать «Избранное» (звездочка) и нажать «Параметры».
В параметрах вы увидите раздел «Импорт избранного». Если ваш браузер представлен в списке, просто отметьте его и нажмите «Импортировать». После чего закладки, с сохранением структуры папок, будут импортированы в Edge.

Что делать, если браузер в списке отсутствует или же ваши закладки хранятся в отдельном файле, ранее экспортированном из какого-либо иного браузера? В первом случае сначала используйте средства своего браузера для экспорта закладок в файл, после чего действия будут одинаковыми для обоих случаев.
Microsoft Edge по какой-то причине не поддерживает импорта закладок из файлов, однако можно поступить следующим образом:
- Импортируйте ваш файл закладок в какой-либо браузер, поддерживаемый для импорта в Edge. Идеальный кандидат, в котором работает импорт закладок из файлов — Internet Explorer (он есть на вашем компьютере, даже если вы не видите иконки на панели задач — просто запустите его, введя Internet Explorer в поиск панели задач или через Пуск — Стандартные Windows). Где находится импорт в IE показано на скриншоте ниже.
- После этого, импортируйте закладки (в нашем примере из Internet Explorer) в Microsoft Edge стандартным способом, как это было описано выше.
Как видите, импортировать закладки не так уж и сложно, а вот с экспортом дела обстоят иначе.
Как экспортировать закладки из Microsoft Edge
В Edge не предусмотрено средств для того, чтобы сохранить закладки в файл или как-то иначе экспортировать их. Более того, даже после появления поддержки расширений этим браузером, среди доступных расширений не появилось ничего, что бы упрощало задачу (во всяком случае, на момент написания этой статьи).
Немного теории: начиная с версии Windows 10 1511 закладки Edge перестали храниться в виде ярлыков в папке, теперь они хранятся в одном файле базы данных spartan.edb, находящемся в
C:\Users\имя_пользователя\AppData\Local\Packages\Microsoft.MicrosoftEdge_8wekyb3d8bbwe\AC\MicrosoftEdge\User\Default\DataStore\Data\nouser1\120712-0049\ DBStore\
Есть несколько способов, позволяющих экспортировать закладки из Microsoft Edge.
Первый из них — использовать браузер, который имеет возможность импорта из Edge. На сегодняшний момент времени это точно умеют:
- Google Chrome (Настройки — Закладки — Импортировать закладки и настройки).
- Mozilla Firefox (Показать все закладки или Ctrl+Shift+B — Импорт и резервные копии — Импорт данных из другого браузера). Также Firefox предлагает импорт из Edge при установке на компьютер.
При желании, после импорта избранного одним из браузеров, вы можете сохранить закладки Microsoft Edge в файл уже средствами этого браузера.
Второй способ экспорта закладок Microsoft Edge — сторонняя бесплатная утилита EdgeManage (ранее — Export Edge Favorites), доступная для загрузки на сайте разработчика http://www.emmet-gray.com/Articles/EdgeManage.html
Утилита позволяет не только экспортировать закладки Edge в файл html для использования в других браузерах, но и сохранять резервные копии базы данных избранного, управлять закладками Microsoft Edge (редактировать папки, конкретные закладки, импортировать данные из других источников или добавлять их вручную, создавать ярлыки для сайтов на рабочем столе).

Примечание: по умолчанию утилита экспортирует закладки в файл с расширением .htm. При этом, при импорте закладок в Google Chrome (а возможно и других браузеров на базе Chromium), диалоговое окно «Открыть» не отображает файлов .htm, только .html. Потому рекомендую сохранять экспортированные закладки со вторым вариантом расширения.
На текущий момент времени утилита полностью работоспособна, чиста от потенциально нежелательного ПО и ее можно рекомендовать к использованию. Но на всякий случай проверяйте загружаемые программы на virustotal.com (Что такое VirusTotal).
Если же у вас остаются вопросы, касающиеся «Избранного» в Microsoft Edge — задавайте их в комментариях, постараюсь ответить.
Браузер Microsoft Edge предустановлен в операционной системе Windows, поэтому он популярен среди пользователей. Новая версия обозревателя имеет удобные инструменты для просмотра страниц в интернете и работы в сети. В программе предусмотрена синхронизация закладок с другими обозревателями. Рассмотрим, как экспортировать и импортировать избранное в Microsoft Edge.
Импорт избранного
Содержание
- Импорт избранного
- Экспорт закладок
- Работа с избранным в устаревшей версии Microsoft Edge
- Как экспортировать закладки, если браузер не предусматривает это
Актуальная версия браузера Microsoft Edge построена на основе исходных кодов проекта Chromium. Импортировать закладки возможно двумя способами:
- импорт напрямую из более старой версии Edge или другого обозревателя;
- использование раннее сохраненного файла в формате HTML.
Для переноса закладок из другого обозревателя или файла на жестком диске ПК, действуйте таким образом:
1. Запустите Microsoft Edge и перейдите в главное меню. Для этого щелкните по троеточию в правом углу сверху окна программы.
2. В открывшемся списке перейдите в «Настройки».
3. В окне настроек профиля выберите пункт «Импорт данных браузера».

4. Откроется дополнительное окно, где в верхней строке нужно выбрать браузер для импорта избранного. Отобразятся только те программы, которые установлены на ПК.
5. Снимите галочки напротив остальных пунктов, кроме закладок, если они не нужны для переноса в новую версию Microsoft Edge.
6. Кликните по кнопке «Импортировать».

Для импорта потребуется некоторое время, в зависимости от объема данных. По завершению появится окно с уведомлением о том, что операция прошла успешно. Нажмите на кнопку «Готово», чтобы закрыть окно.

Если необходимо перенести в Microsoft Edge закладки из ранее сохраненного файла HTML, то в списке импорта выберите соответствующий пункт, затем нажмите на кнопку «Выбор файла».

Откроется проводник Windows 10, через который нужно указать путь к файлу. Дважды щелкните левой кнопкой мыши по нему или нажмите на кнопку «Открыть» для импорта. После этого все сохраненные закладки и избранные страницы будут отображаться в разделе «Избранное» браузера.

Предусмотрен еще один способ импорта избранного в Microsoft Edge – использование комбинации горячих клавиш. Одновременно зажмите Ctrl+Shift+O, затем кликните по троеточию в верхней панели инструментов окна. В списке нажмите на пункт «Импорт избранного».

Экспорт закладок
Экспорт всех закладок в Microsoft Edge доступен в новой версии браузера. Чтобы сохранить данные в файл, действуйте следующим образом:
1. Одновременно зажмите клавиши Ctrl+Shift+O, чтобы открыть панель закладок.
2. Кликните по иконке в виде трех точек сверху.
3. В списке нажмите на пункт «Экспорт избранного».

4. В открывшемся проводнике Windows 10 выберите папку для экспорта, задайте имя файлу, если требуется, затем кликните по кнопке сохранения.

После этого экспортированный файл можно перенести в другой браузер, который установлен на компьютер.
Работа с избранным в устаревшей версии Microsoft Edge
Многие пользователи предпочитают устаревшую версию браузера от компании Microsoft из-за привычки или боязни потерять закладки. Но программа предусматривает способы экспорта и импорта сохраненных ссылок веб-страниц. Сделать это можно следующим образом:
1. Запустите более раннюю версию Microsoft Edge, затем кликните по иконке в виде звезды и трех полос в панели инструментов браузера.
2. Нажмите на значок в виде шестеренки, чтобы перейти в параметры.

3. Выберите пункт «Импорт или экспорт».

В открывшемся окне можно импортировать данные из других установленных браузеров на компьютере, а также из ранее сохраненного файла HTML. Экспорт избранного в устаревшей версии Microsoft Edge возможен также в виде списка для чтения.

Но недостаток старого браузера заключается в том, что при операции происходит импорт всех данных из других обозревателей, включая пароли, настройки, куки-файлы: нет выбора переносимой информации, в отличие от новой версии программы.
Как экспортировать закладки, если браузер не предусматривает это
Самые первые версии браузера от Microsoft не предусматривали возможность экспорта избранного, поэтому возникает справедливый вопрос: как сохранить закладки в файл в старом Microsoft Edge? Самый простой способ – это использование обозревателя, который сможет импортировать данные из него, чтобы в последующем сохранить файла избранного в HTML. На примере самых распространенных программ разберем, как это сделать:
- Google Chrome. Зайдите в настройки браузера, нажав на троеточие вверху. Нажмите на пункт «Импорт закладок и настроек» и в появившемся окне выберите Microsoft Edge, затем элементы для переноса. Для запуска процедуры кликните по соответствующей кнопке.

- Opera. Нажмите на иконку меню в виде трех вертикальных полосок, после пролистайте меню вниз и выберите «Открыть все настройки браузера». В следующем окне найдите раздел «Синхронизация» и кликните по пункту импорта закладок и настроек. Затем нужно в раскрывающемся списке выбрать Microsoft Edge и перенести данные.

После импорта можно экспортировать данные из Microsoft Edge в файл через другие браузеры.
Существует еще один способ экспорта избранного – это использование сторонней утилиты EdgeManage. Она позволяет не только работать с сохраненными HTML-файлами закладок, но и редактировать избранное Microsoft Edge: создавать папки, переносить данные, осуществлять импорт из различных источников, создавать ярлыки часто посещаемых сайтов на жестком диске ПК. Кроме того, доступна функция сохранения резервных копий баз данных закладок и настроек браузера.

Встроенные инструменты обновленного браузера Microsoft Edge позволяют переносить важные данные и настройки из других обозревателей, а также создавать файл HTML для экспорта. В более старых версиях некоторые функции могут отсутствовать, но существуют способы, которые позволяют решить ситуацию, включая сторонний софт.
Whenever we come across a useful website while browsing the internet, not all of us believe in keeping it as an open tab. Eventually, those tons of open tabs do crash, and then comes regret. Many of us do the sensible thing and mark it as a favorite.
And over time, you’ve amassed plenty of these gems for yourself. But what if you have to reset your browser data? Your browser can also unexpectedly reset leaving you staring at a blank slate. Wanting to keep them safe is only the natural course of action.
Whether you just want to create a backup or you want to transfer them to your new system, finding them on your PC is easy.
Location for Microsoft Edge Favorites File
Open the file explorer. You can use the keyboard shortcut Windows logo key + E to open it. Then, go to the following address.
C:\Users\<Username>\AppData\Local\Microsoft\Edge\User Data\DefaultYou can navigate to the above address folder by folder or copy-paste the above line while replacing <Username> with your user name in the Quick Access bar of File Explorer. If you’re not sure of the user name, go to the C: drive and further open the ‘Users’ folder. You’ll find the name there.

Once you reach the Default folder, scroll down until you find the ‘Bookmarks’ file.

You can open it as a text file to view the contents, but it’s advised not to modify it. Simply copy and paste the file to another location to create a backup.
If you want to transfer your favorites to another PC, simply copy this file and the ‘Favicons’ file to a USB device.

Then, close Edge on the other PC and navigate to the same folder. Paste both the files there. There shouldn’t already be files for Edge Favorites on the new machine. Open Edge and your favorites will be set up on your PC.
Losing your browser’s bookmarks can be a hard hit. Knowing where your favorites are stored gives you the means to keep them safe. You can now easily create backup copies or take your favorites along with you to your new PC.

Microsoft Edge, the default Internet browser for Windows 10, calls its Bookmark feature Favorites but, besides the name, nothing has changed. Favorites are still prone to be wiped accidentally, a buggy system or Microsoft Edge update, malware attack, malicious system use, or software and hardware issues. To make things worse, it is only when the disaster transpires that people realize how quickly things disappear and that they’ve forgotten to make a manual backup. Luckily, Microsoft knows this, and there are other ways to return things to working order. With that said, let’s jump straight into how to recover Microsoft Edge Favorites or Bookmarks.
1. Restore the previous Favorites file version
This is a quick and easy way to restore Microsoft Edge favorites to their original state. Here’s what to do:
- Close Microsoft Edge.
- Open This PC.
- Go to your system drive (in most cases, C:\).
- Navigate to the Users folder, then the one with your user account name.
- Right-click on the Favorites folder.
- Select Restore previous versions.
- Open Microsoft Edge and verify that the Favorites bar is back.
2. Recover Microsoft Edge Favorites file by importing
The next best scenario includes you creating a manual backup of bookmarks beforehand. Now that you have it, here are 3 ways to import the Microsoft Edge Favorites/Bookmarks file:
1. Microsoft Edge Chromium version
If you created a Favorites backup in the Chromium-based Microsoft Edge, do this to get it back:
- In Microsoft Edge, click on the Favorites icon (star) in the top right corner.
- Click on More (3 dots), then Import Favorites.
- Under “Import from”, select Favorites or bookmarks HTML file.
- Click on Choose file.
- Find your backup, select it, and click on Open.
- Restart Edge if Favorites don’t get restored immediately.
2. Microsoft Edge Legacy
Although a bookmark created in Microsoft Edge Legacy (pre-Chromium version) has the same file extension, you might struggle. Do the following to import it successfully:
- Follow steps 1 and 2 above.
- Select Microsoft Edge Legacy under “Import from”.
- If successful, follow steps 4, 5, and 6 above.
- If you get an error or nothing happens, do this:
- Open a new tab.
- Type “edge://flags” into the URL field and press Enter.
- Search for “import”.
- Find the “Import data from Microsoft Edge Legacy” option and change Disabled to Enabled.
- Click the Restart button below.
3. Other browsers
Leave this option as a last resort. If all else fails, you can transfer the bookmarks from Mozilla Firefox or Google Chrome to Microsoft Edge. This is great if you’re simultaneously using both (or all 3) browsers, but even if that’s not the case, at least you aren’t starting from scratch. To do this, follow steps 1 and 2 in method 2, sub-method 1 above. Select Google Chrome or Mozilla Firefox – default release under step 3.
3. Overwrite Microsoft Edge Favorites
Some users don’t trust the built-in way of importing and decide to create a copy of the folder that contains Favorites. Others reset their PC and choose to preserve the old version of Windows. The third group of people is victims of malware, hacking, or malicious use. All three groups benefit from learning to recover Microsoft Edge Favorites/Bookmarks by overwriting:
1. Apps
This method is primarily used for the Chromium Microsoft Edge browser, although it can work on older versions too. If you have the Favorites backup folder ready, do this:
- Open This PC.
- Paste the following file path into the address bar:
C:\Users\<username>\AppData\Local\Microsoft\Edge\UserData\<profile name>\Default\ - Replace <username> and <profile name> with the actual ones.
- Note. If you reset your PC and kept an older version of Windows, go to “C:\Windows.old\Users\<username>\…” and copy the bookmarks folders.
- Make a copy of the folders inside the Default folder for safekeeping. You can also rename them by adding -old.
- Paste your backup files to the Default folder.
- Open Microsoft Edge and see if the Favorites are back.
2. Packages
This method is commonly used for the pre-Chromium versions of the browser. Follow these steps to recover Microsoft Edge Bookmarks/Favorites:
- Launch This PC.
- Navigate to the following location:
C:\Users\<username>\AppData\Local\Packages\Microsoft.MicrosoftEdge_8wekyb3d8bbwe\AC\MicrosoftEdge\User\Default\DataStore - Rename DataStore to, for example, DataStore-old.
- Paste the DataStore folder you backed up in the past.
- Note. Lost Edge Favorites as the consequence of resetting your PC? Add Windows.old in front of Users as we suggested in the note in the previous method.
Microsoft Edge still doesn’t show Favorites. Why?
You did everything right and yet Edge still won’t load the bookmarks? Some users found this workaround:
- Open the Default or DataStore folder.
- Type “bookmark.bak” into the search bar in the top right corner.
- When you find it, remember its location.
- Make a copy, and name it something like bookmark-old.bak.
- Delete the original file, then open Start.
- Type “notepad” then click on Run as administrator below Notepad.
- In Notepad, click on File > New Window in the top left corner.
- Open the bookmark-old.bak file via File > Open.
- Copy its contents to the new file you created.
- On the new file window, click on File > Save as.
- Navigate to the location of the original file.
- Change “Save as type” to All Files.
- Name it bookmark.bat and click on Save.
4. Use the Windows File Recovery tool
Now, here’s how to proceed when your Favorites file is nowhere to be found. Microsoft has your back, provided that you’re using Windows 10 2004 (19041.0) version or higher. Follow these instructions to recover Microsoft Edge Favorites or Bookmarks:
- Download the Windows File Recovery tool by clicking on Get.
- After brief installation and opening, you’ll see an identical interface to Command Prompt.
- After the tool makes necessary changes, enter the following command before pressing Enter:
winfr C: <drive letter>: /n file path - Replace <drive letter>, <username>, and <profile name>. Then, enter either of the file paths from method 3, sub-methods 1 and 2.
- We’ll use the first sub-method for demonstration, which looks like this:
winfr C: C: /n \Users\DataRecoveryPit\AppData\Local\Microsoft\Edge\UserData\DataRecoveryPit\Default\
5. Use third-party data recovery software
If the Windows tool produced no results, it’s time to bring out the big guns. We’re referring to any top data recovery software for Windows. For practical application, check the 3 sub-methods in the last method (“How to recover deleted files from a Pendrive”) in our guide on retrieving hidden files from Pendrive.






