DirectX is a collection of application programming interfaces (APIs) developed by Microsoft, primarily used for graphics rendering and game development on Windows operating systems. If you’re looking for DirectX on Windows 10, here’s how you can find it:
1. Search in the Start Menu: Click on the Start Menu button at the bottom left corner of your screen. Type «DirectX» in the search bar located at the bottom. Windows will automatically start searching for any applications or settings related to DirectX. You should see options like «DirectX Diagnostic Tool» or «DirectX Control Panel.«
2. DirectX Diagnostic Tool: One way to access DirectX on Windows 10 is through the DirectX Diagnostic Tool. To open it, simply type «DirectX Diagnostic Tool» in the Start Menu search bar and hit Enter. This tool provides information about your system’s DirectX version and allows you to perform diagnostic tests.
3. Control Panel: Another option is to access DirectX through the Control Panel. Open the Start Menu and search for «Control Panel.» Click on the Control Panel tool to open it. In the Control Panel window, change the «View by» option to «Large icons» or «Small icons» if it’s not already set that way. Look for and click on the «DirectX» or «DirectX Control Panel» icon.
4. Windows System32 folder: DirectX files are located in the Windows System32 folder. To manually navigate to DirectX files, open File Explorer by pressing the Windows key + E. Then, navigate to «C:\Windows\System32» and look for files starting with «d3d» (e.g., d3d11.dll, d3d12.dll) or «dx» (e.g., dxcpl.exe, dxdiag.exe), as these are related to DirectX.
It’s important to note that DirectX is a built-in component of Windows, and the version installed on your system depends on the Windows 10 version you have. The latest version of DirectX is typically distributed through Windows Update, so keeping your operating system up to date ensures you have the most recent version available.
Remember, DirectX is mainly utilized by game developers and may not be relevant to the average user unless you encounter specific software or gaming requirements that necessitate its use.
Video Tutorial: Where is DirectX installed on Windows 10?
Does Windows 10 come with DirectX?
Yes, Windows 10 comes with DirectX pre-installed. DirectX is a collection of application programming interfaces (APIs) developed by Microsoft for handling multimedia and graphical tasks, including games and video playback, on Windows-based systems.
Here’s why Windows 10 includes DirectX:
1. Enhancing gaming experience: DirectX provides a set of APIs that enable developers to create highly immersive and visually impressive games on Windows platforms. By including DirectX with Windows 10, Microsoft aims to ensure the best possible gaming experience for users.
2. Simplifying software development: DirectX simplifies the development process for game developers by providing a standardized set of APIs for tasks like rendering graphics, handling audio, and managing input devices. By including DirectX with the operating system, developers can rely on a consistent and widely supported framework.
3. Compatibility and optimization: Shipping Windows 10 with DirectX ensures compatibility across a wide range of hardware configurations. By having DirectX readily available, Microsoft can optimize its operating system and critical system components to take advantage of the latest graphics and multimedia capabilities.
4. Seamless updates: Including DirectX with Windows 10 allows Microsoft to seamlessly update the API with new features, bug fixes, and performance improvements as part of the regular Windows updates. This ensures that users have the latest version of DirectX without requiring additional installations or upgrades.
It’s important to note that while Windows 10 comes with DirectX pre-installed, the version of DirectX may vary depending on the specific Windows update or the graphics capabilities of the hardware. Users can also manually update DirectX to the latest version if necessary for compatibility or performance reasons.
How do I open DirectX Control Panel in Windows 10?
To open the DirectX Control Panel in Windows 10, you can follow these steps:
1. Press the Windows key + R to open the Run dialog box.
2. Type «dxdiag» (without quotes) and hit Enter. This will launch the DirectX Diagnostic Tool.
3. In the DirectX Diagnostic Tool window, navigate to the «System» tab.
4. Under the «System Information» section, you will find a button labeled «DirectX Diagnostic Tool.» Click on it.
5. The DirectX Diagnostic Tool window will now show you detailed information about your DirectX installation.
6. From the tabs at the top of the window, select the «Display» tab.
7. In the «Display» tab, you will see a button labeled «DirectX Features.» Click on it.
8. This will open the DirectX Control Panel, where you can further configure various settings related to DirectX.
Please note that the availability and appearance of the DirectX Control Panel may vary depending on the version of DirectX installed on your system.
How to install DirectX on PC?
To install DirectX on your PC, follow these steps:
1. Ensure System Requirements: Before installing DirectX, make sure your system meets the minimum requirements. DirectX is compatible with Windows operating systems, so ensure you’re using Windows XP or later.
2. Check Current DirectX Version: It’s recommended to verify the current version of DirectX installed on your PC. To do this, press the Windows key + R to open the Run dialog box. Type «dxdiag» and hit Enter. The DirectX Diagnostic Tool will open, showing your current DirectX version under the System tab.
3. Download the Latest Version of DirectX: Visit the official Microsoft website to download the latest version of DirectX. Microsoft regularly releases updates, so it’s essential to have the most recent version for optimal performance.
4. Run the Installer: Once the setup file is downloaded, locate it on your computer and run the installer. Follow the on-screen instructions to proceed with the installation. It’s recommended to close any other open applications before starting the installation process.
5. Accept the License Agreement: During the installation process, you’ll come across a license agreement. Read the terms and conditions carefully, and if you agree, accept the agreement to continue.
6. Choose Installation Location: The installer will prompt you to choose the installation location for DirectX. The default location is usually the best choice, but you can select a different folder if desired.
7. Complete the Installation: Once you’ve selected the installation location, the installer will begin copying the necessary files to your computer. Allow the installation to complete, which may take a few minutes depending on your system’s speed.
8. Restart if Required: After the installation is finished, you may be prompted to restart your PC. It’s recommended to restart your computer to ensure that DirectX is properly integrated into the system.
9. Verify Installation: After rebooting your PC, you can verify the successful installation of DirectX by following Step 2 again. Open the DirectX Diagnostic Tool and check that the new version is displayed.
That’s it! You have now installed DirectX on your PC. DirectX is a crucial component for running multimedia applications, games, and other software that relies on graphics and audio processing. Ensuring you have the latest version guarantees compatibility and optimal performance for your system.
Is DirectX preinstalled on Windows?
Yes, DirectX is preinstalled on Windows. DirectX is a collection of application programming interfaces (APIs) developed by Microsoft. It provides a set of tools and functions that enable developers to create and run multimedia-intensive applications, particularly games, on Windows-based systems.
Here is a step-by-step breakdown of why DirectX is preinstalled on Windows:
1. Gaming Support: Windows has long been a popular platform for gaming, and Microsoft recognized the need for a dedicated set of APIs to streamline game development. DirectX was introduced to provide developers with a standardized framework for graphics, audio, and input, making it easier to create immersive gaming experiences.
2. Integration with Operating System: By preinstalling DirectX on Windows, Microsoft ensures that developers can rely on a consistent and reliable platform to build games. DirectX is tightly integrated into the operating system, enabling seamless interaction between the game software and the system’s graphics and audio subsystems.
3. Optimized Performance: DirectX is designed to work optimally with Windows, taking advantage of the underlying hardware acceleration capabilities to deliver high-performance graphics and audio. By including DirectX as part of the operating system, Microsoft can ensure that games run efficiently and take full advantage of hardware optimizations.
4. Simplified Software Installation: Preinstalling DirectX eliminates the need for users to separately install it when setting up their Windows system. This simplifies the overall software installation process for users, reducing the chances of compatibility issues or manual configuration.
5. Regular Updates: Microsoft regularly updates DirectX to introduce new features, improve performance, and address security and compatibility issues. By including DirectX as part of the Windows operating system, Microsoft can easily distribute these updates through regular Windows Update channels, ensuring that users remain up to date with the latest version.
In conclusion, DirectX is preinstalled on Windows to provide a standardized and optimized framework for game development, ensuring seamless integration with the operating system and delivering high-performance graphics and audio. This integration simplifies the software installation process and allows Microsoft to regularly update DirectX for improved functionality and security.
How to update DirectX in Windows 10?
To update DirectX in Windows 10, you can follow the steps below:
1. Check the current version: Before updating DirectX, it’s important to determine the current version installed on your system. To check this, follow these steps:
a. Press the Windows key + R to open the Run dialog box.
b. Type «dxdiag» (without quotes) and press Enter.
c. The DirectX Diagnostic Tool window will open, displaying the installed version under the System tab.
2. Verify Windows Update: In most cases, DirectX updates are included in Windows updates. So, it is recommended to make sure your Windows OS is up to date. Follow these steps:
a. Press the Windows key + I to open the Settings app.
b. Click on «Update & Security.«
c. In the Windows Update section, click on «Check for updates» and let Windows search for available updates.
d. If updates are found, download and install them.
3. Run DirectX End-User Runtime Web Installer: If your Windows system is up to date and you still need to update DirectX, you can use the DirectX End-User Runtime Web Installer. This tool ensures that your DirectX installation is updated to the latest version. Follow these steps:
a. Open your preferred web browser and visit the Microsoft Download Center.
b. Search for «DirectX End-User Runtime Web Installer» and open the official Microsoft page.
c. Click on the «Download» button to download the installer.
d. Once downloaded, run the installer and follow the on-screen instructions to complete the installation.
4. Reboot your system: After the installation process is complete, it is recommended to restart your computer. This allows the changes to take effect and ensures that the updated DirectX version is properly implemented.
By following these steps, you can update DirectX on your Windows 10 system, ensuring compatibility with the latest games and multimedia applications that utilize DirectX technologies.
How to change DirectX in Windows 10?
To change DirectX in Windows 10, you can follow these steps:
1. Press the Windows key + R on your keyboard to open the Run dialogue box.
2. Type «dxdiag» (without quotes) and press Enter. This will open the DirectX Diagnostic Tool.
3. In the DirectX Diagnostic Tool window, navigate to the «System» tab.
4. Here, you will find the information about your current DirectX version under the «System Information» section. Take note of this version.
To update DirectX:
5. Visit the official Microsoft DirectX webpage (https://www.microsoft.com/en-us/download/details.aspx?id=35) using your web browser.
6. Download the latest DirectX End-User Runtime Web Installer by clicking on the «Download» button available on the page.
7. Once the download is complete, run the installer by double-clicking on it.
8. Follow the on-screen instructions to install the latest version of DirectX on your Windows 10 system.
To roll back to a previous DirectX version:
9. Open the Start menu and search for «Control Panel.» Click on the «Control Panel» app to open it.
10. In the Control Panel, set the view to «Category» and click on the «Uninstall a program» link under the «Programs» section.
11. On the left side of the «Uninstall or change a program» window, click on «View installed updates.«
12. Scroll through the list, locate any DirectX updates, and right-click on them.
13. Select «Uninstall» to remove the DirectX update.
14. Restart your computer after the uninstallation is complete.
Please note that changing or rolling back DirectX versions should be done with caution, as it can impact the compatibility and performance of certain games and applications on your system. It’s generally recommended to keep DirectX up to date to ensure you have the latest features and optimizations for your graphics and gaming experience.
DirectX is a critical component of Windows 10 that ensures optimal performance for various multimedia applications and games. However, if you encounter issues with DirectX or suspect that it’s causing problems with your system’s graphics and multimedia capabilities, reinstalling it can often resolve these issues. In this guide, we’ll show you how to re-install DirectX in Windows 10, ensuring that your system is equipped with the latest version and that your multimedia experiences run smoothly. So, if you’re facing DirectX-related problems, let’s get started on the process of re-installing it to get your system back on track.

Table of Contents
Even though DirectX is an in-built application in Windows 10 and it updates automatically with the system update, it is possible that your system continues to run on older versions of DirectX. This can happen due to certain programs that interfere with the reinstall DirectX 11 process. Also, issues during the upgrading process can also lead to DirectX becoming corrupt. As there are no standalone packages for downloading DirectX, follow the given steps that can help you with reinstalling it on your Windows PC.
Easiest Method: Check for & Install Windows Update
Usually, an update for Windows is installed automatically on a PC or a laptop. In case it does not happen, you can check for Windows update manually and install it. Because in Windows 10 and above versions, updating the operating system helps in refreshing DirectX too. This will help you with the same experience as to reinstall DirectX 11. You can check our guide on How to Download and Install Windows 10 Latest Update for more.

Step I: Uninstall DirectX
The first thing that needs to be done is the uninstallation of DirectX from your PC. Uninstalling all the files of DirectX is the only way to install Microsoft DirectX for Windows 10 later. There are many ways to achieve this such as:
- uninstalling the program from the Control Panel,
- removing DirectX with its uninstaller.exe.,
- using system restore to remove DirectX, and many more.
Explained below is the simplest method for uninstalling DirectX using the Programs and Features option on your PC. So, let us begin with the steps so you can further reinstall DirectX Windows 10:
1. Right-click on the Start icon on your Desktop and choose Run as shown.
2. Enter Control Panel in Run dialog box & press Enter.

3. Now, select Programs and Features.

4. Next, look for DirectX in the list of programs and right-click on it.

5. Select Uninstall from the given menu as shown.

6. Confirm the same & follow on-screen instructions, as prompted.
Also Read: How to use the DirectX Diagnostic Tool in Windows 10
Step II: Download DirectX Installer
The next method that is extremely helpful to reinstall DirectX Windows 10 is to manually download the DirectX installer which is available in the Microsoft Download Centre. This method helps in restoring missing files, if any, and processing reinstallation of DirectX. Now, follow the steps given below to use the DirectX installer:
1. Open any web browser to download DirectX End-User Runtime Web Installer.

2. Once you have selected the language, click on Download.

3. Click on the dxwebsetup.exe file downloaded on your PC.

4. Select I accept the agreement and click on Next in the Installing Microsoft(R) DirectX(R) window.

5. Now, click on Next again.

6. The DirectX Setup will start to install as shown.

Also Read: How to Update DirectX in Windows 10
Additional Method: Install DirectX in Safe Mode
Another way to DirectX 12 update is to force your PC to update DirectX indirectly. You can try running your PC in safe mode to do it. Safe mode in PC helps in dealing with issues of the operating system and also processes any pending updates.
In case you are having trouble installing the DirectX update, follow our guide How to Boot to Safe Mode in Windows 10.

Then, follow our guide on How to Download and Install Windows 10 Latest Update for DirectX 11 or DirectX 12 installation.
Recommended: Fix Unable to Install DirectX on Windows 10
Since DirectX comes pre-installed on Windows latest versions, you don’t have to worry about installing it manually. But as issues with DirectX are sometimes inevitable, you can reinstall Microsoft DirectX for Windows 10 using our helpful guide. Let us know about your suggestions or any queries if you have regarding the topic by leaving them in the comments section below.
DirectX is a set of tools for enhancing different aspects of multimedia performance, including video playback, graphics, and sound. It may cause problems to some users if it becomes corrupted.
If you have already tried troubleshooting your GPU and other hardware and software, then the next phase would be to reinstall DirectX on your Windows 10 PC. This article discusses how you can fix the software to get it to work again, without having to perform a fresh installation of your OS.
Table of Contents
How to check DirectX version
Currently, the latest version for DirectX is 12. However, it is not necessary that your computer might have the same version as it depends upon your hardware support as well. Another reason for not having the latest DirectX version is that there might be some corrupted files on your PC preventing it from updating. This is probably why you need to fix it.
If you are curious about your version of DirectX, here is how you can check it. Type in dxdiag in Run and press Enter. The DirectX Diagnostics Tool will now run. In the System tab, you can see the version of DirectX running on your PC at the very bottom.

How to fix DirectX in Windows 10
Previously, DirectX could be downloaded and installed right off of the internet, which used to solve so many problems encountered because of it. You can read more about the process here. However, with time, Microsoft changed their approach, and DirectX is now only updated through Windows Updates.
This brings us to our first approach to fixing DirectX.
Install pending Windows updates
Since DirectX is now being updated through Windows Updates, it should be our first go-to to fix and reinstall any corrupted DirectX files. Check for any pending Windows 10 updates through the Settings app and install them before proceeding down to further steps and fix DirectX.
Navigate to Start Menu -> Settings -> Update & Security -> Windows Update. Now, click on Check for updates on the right and the system will start scanning for any pending updates.

If found any, it will then begin to download and install them automatically. Reboot the computer when asked to and then recheck DirectX capabilities. If you still encounter the issue, continue down to the following steps to fix DirectX.
Run DirectX End-User Runtime Web Installer
DirectX End-User Runtime Web Installer installers several DirectX libraries on your PC, even though Windows 10 already comes with it. These libraries include some previously-installed libraries, as well as a few new ones that may be used by some older games. This enables you to reinstall several libraries that may have missing files that have been corrupted.
Click here to download the DirectX End-User Runtime Web Installer. Once downloaded, execute the package. The installation wizard will now launch. On the first page, select the license agreement and click Next.

On the next screen, you will be asked whether you wish to install the Bing bar. Select whether you want it by checking/unchecking the box next to the option and click Next.
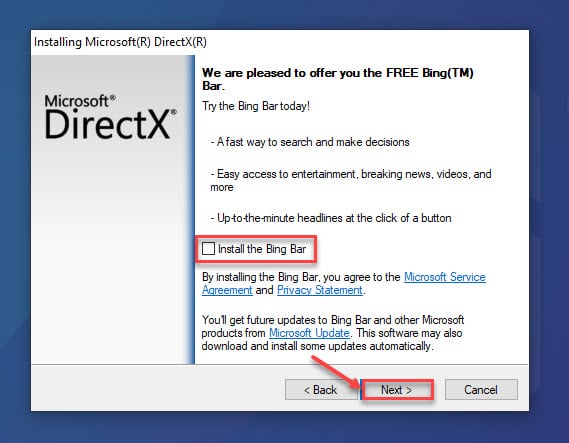
The wizard will now take a few seconds to analyze a few additional components to download. Click Next.

The installation wizard will now begin to download and install the components. This step may take a few minutes. When it finishes, click Finish.
Now restart your computer and check if your issue(s) has been resolved.
Scan for corrupted system files
Windows 10 comes with a built-in tool to fix system files that may have been corrupted. This tool is the System File Checker (SFC) which automatically repairs corrupted system files that may be redundantly available on your PC. Note that we cannot fix files that are not redundantly available.
To perform the scan, open Windows PowerShell with administrative privileges and then run the following command:
sfc /scannow
Allow some time for the command to fully run and scan your PC.

Once completed, restart your computer and check to see if your problem has been resolved.
Perform a clean boot
Clean Boot is where the computer starts while using a minimal set of drivers and software. This is done to avoid any conflict with the software so that they are run one after the other. Follow this guide to perform a clean boot to mitigate the drag and drop issue.
Type in msconfig in Run. In the System Configuration pop-up window, switch to the Services tab. Check the box next to Hide all Microsoft services and click Disable all.

Then, open Task Manager and switch to the Startup tab. From there, disable all applications that are set to Enabled. This is only temporary and you can enable the ones you want later.

Once done, close the windows by clicking Apply and Ok, and then reboot the computer. Once the computer restarts, check if DirectX performs normally now. If it does, it is likely that another piece of software is affecting its performance.
Closing words
If the DirectX is working properly, the user will have a better experience. Microsoft’s goal is to make sure users get the best experience possible with the newest updates. People who like games or work with high-end graphics are likely to also enjoy these updates.
Therefore, you should keep your computer up-to-date, not only for security, but also for the best performance.
Thanks to the graphical capabilities of the DirectX API, Microsoft Windows has established itself as the best operating system for gaming. But what should you do when this crucial component is not functioning properly on your computer?
DirectX had to be installed separately in earlier versions of Windows since it was often packaged along with games. These days, however, the process is supposed to be automatic, which makes finding a way to do it manually a bit tricky. To help you out, here are all the methods to reinstall DirectX on your Windows PC.
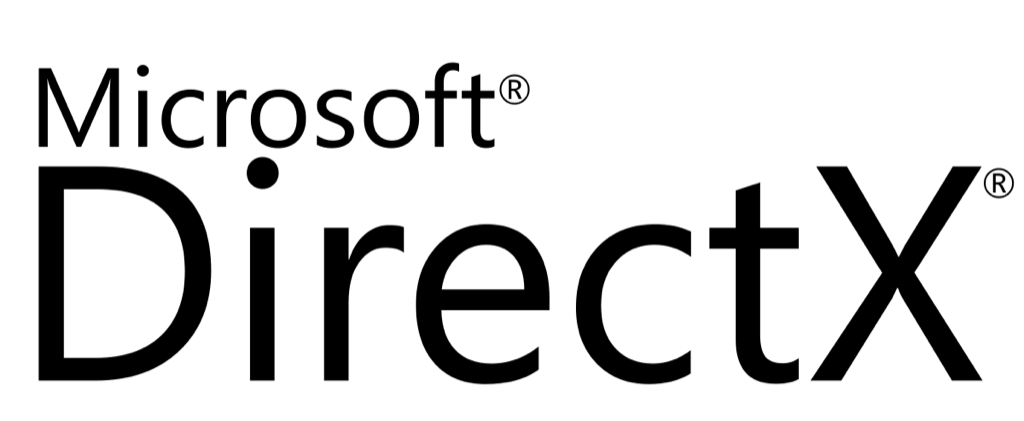
When Do You Need To Reinstall DirectX on Your Computer?
By default, Windows 11/10 already includes the latest version of DirectX 12. Usually, this means that your PC remains up to date on any new drivers, giving you the best graphical performance on your hardware.
But it is sometimes possible to run into glitches. Maybe your Windows updates are paused. Perhaps the DirectX installation has gotten corrupted. Whatever the reason, if there are any graphical issues on your computer (such as in running video games), then the first thing to try is to reinstall DirectX.
Method #1: Download the DirectX Installer
While DirectX is installed and updated automatically, a standalone installer still exists. It can be used to manually add outdated DirectX modules on your computer without removing your existing DirectX installation.
- To get the DirectX End-User Runtime Web Installer, head to Microsoft’s official website. The installer is tiny, as the files required during installation are downloaded.
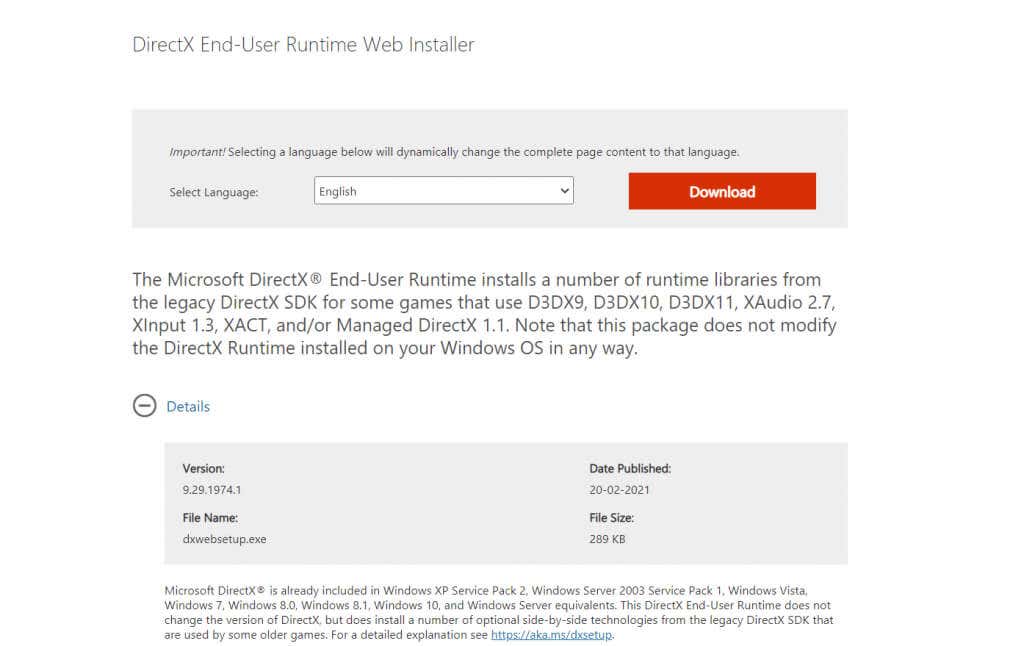
- Run this setup and accept the license agreement. Make sure you are still connected to the internet, as any modules that need to be installed will be retrieved now.
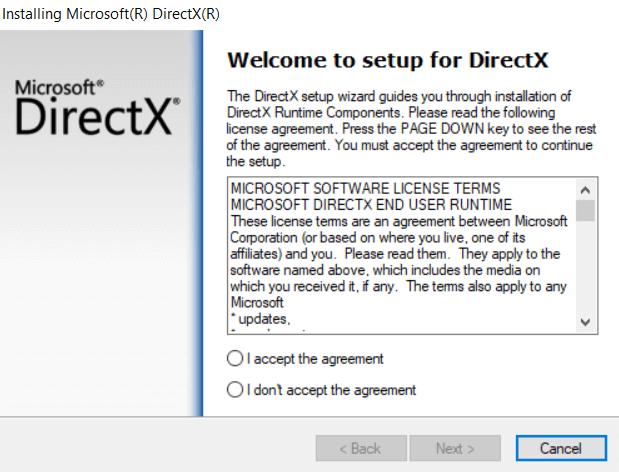
- Depending on the version of DirectX already installed, it can take anything between a few seconds to an hour. If your PC is not missing any DirectX components, the setup will exit without making any changes.
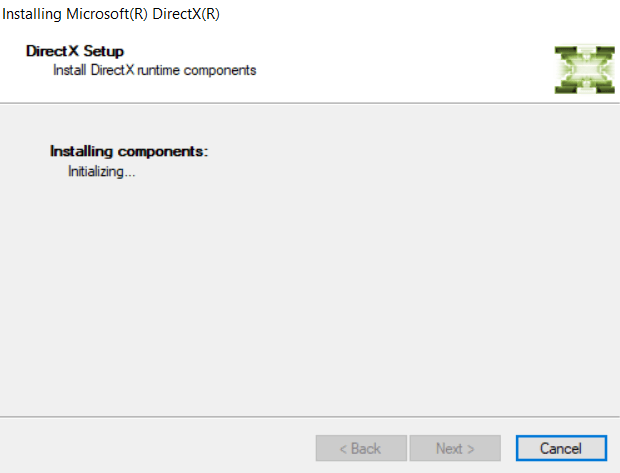
Using the official Windows installer is the recommended method for reinstalling DirectX on your system. You shouldn’t face any DirectX-related issues once the Runtime Installer has done its thing.
Method #2: Check for Windows Updates
As DirectX is included in Windows 11/10 by default, you don’t need to look for a standalone installer. Just staying updated is enough to ensure that your system is running the latest version of DirectX 12, as Windows updates include DirectX packages.
- To check for Windows Updates, head to the Start menu and open Settings.
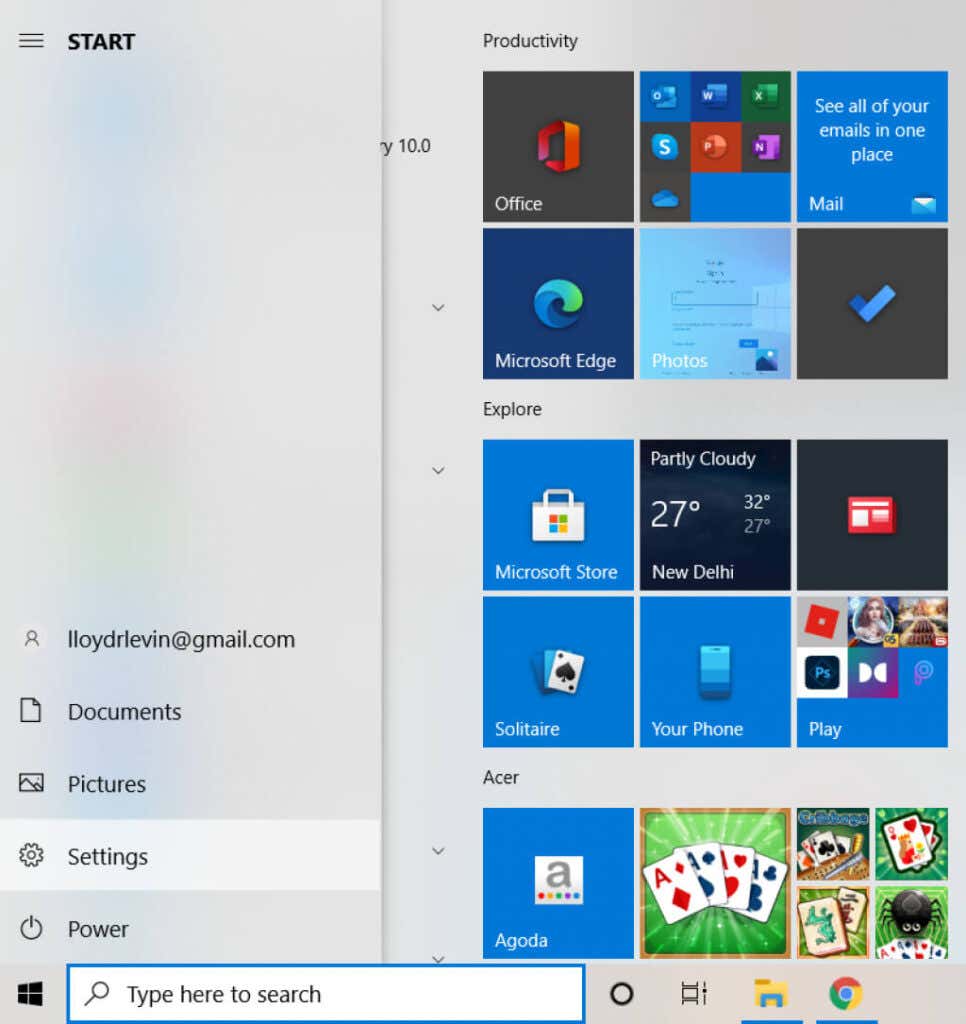
- In the window that appears, select Update & Security.
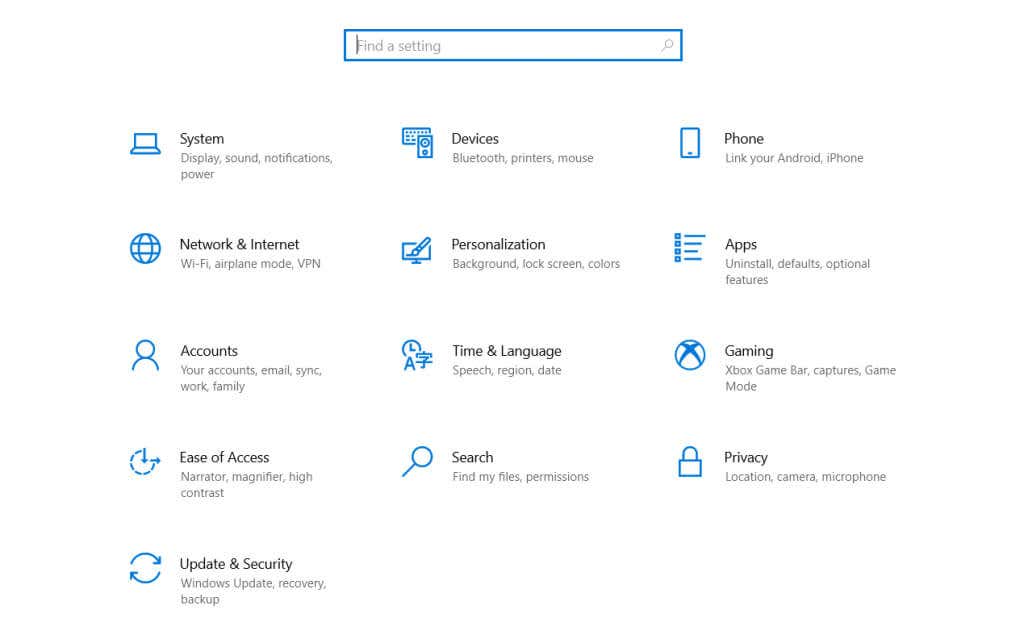
- The very first tab in this category of settings is the Windows Update. Use the Check for updates button to refresh Windows. If any updates are pending, Windows will now detect and install them.
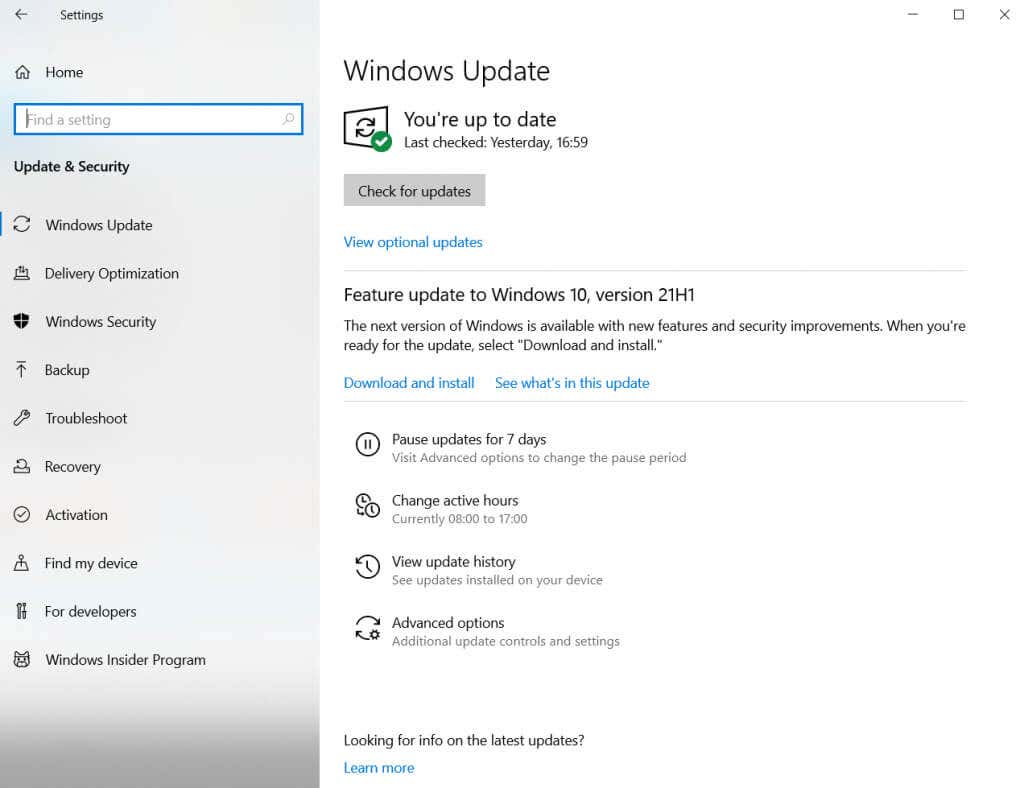
Once you are up-to-date with your Windows Updates, you don’t need to worry about reinstalling DirectX anymore. The operating system will automatically configure the DirectX modules to give you the latest possible version that your hardware can support.
Method #3: Disable Third-Party Apps and Services
In case the first two methods don’t work, it’s likely the problem lies elsewhere. Very rarely, a third-party application or service interferes with DirectX. This interference can cause DirectX issues even with the correct version installed on your computer.
- To disable Startup Services, open the Task Manager. You can either use the Ctrl + Alt + Del keyboard shortcut or right-click on the Taskbar and select Task Manager from the menu.

- If this is your first time opening Task Manager, you will only be able to see running applications rather than any services or processes. To get the full view, select More details.
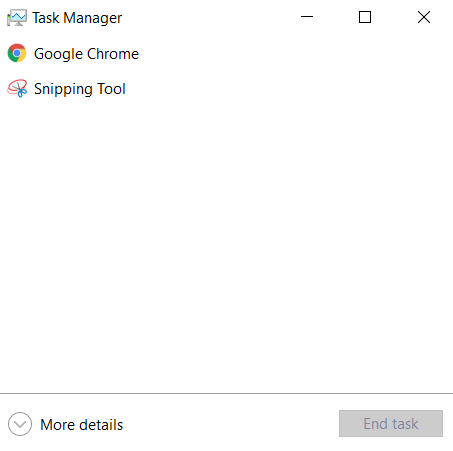
- Task Manager will now display every running task on your PC, including system processes or background tasks. Switch to the Startup tab.
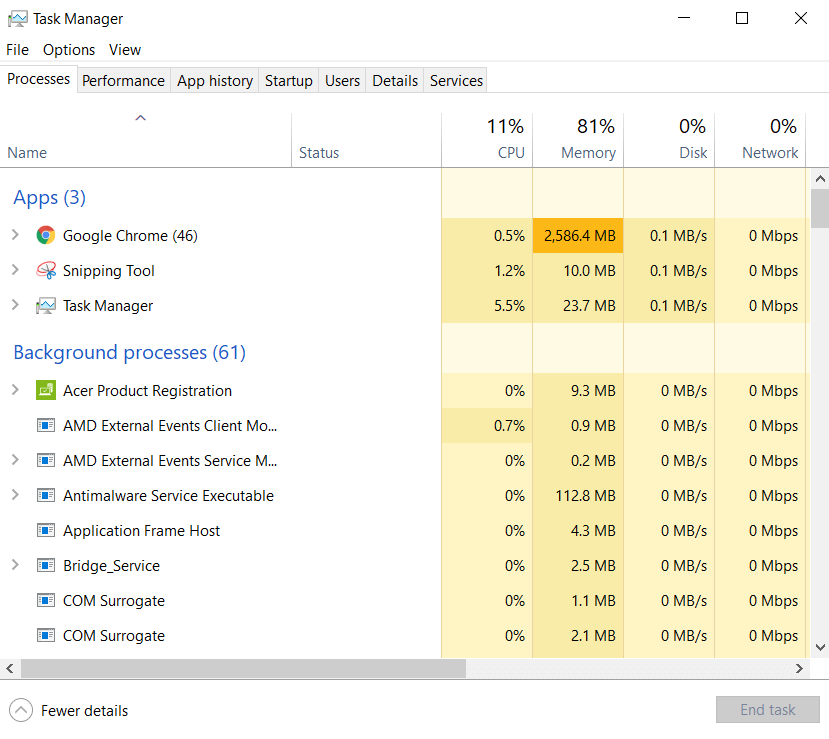
- In the Startup tab is the list of all services run by default upon booting up your PC. Not only do these apps slow down your computer, but they can often cause conflicts with other more critical applications. Select all unnecessary services and select the Disable button.
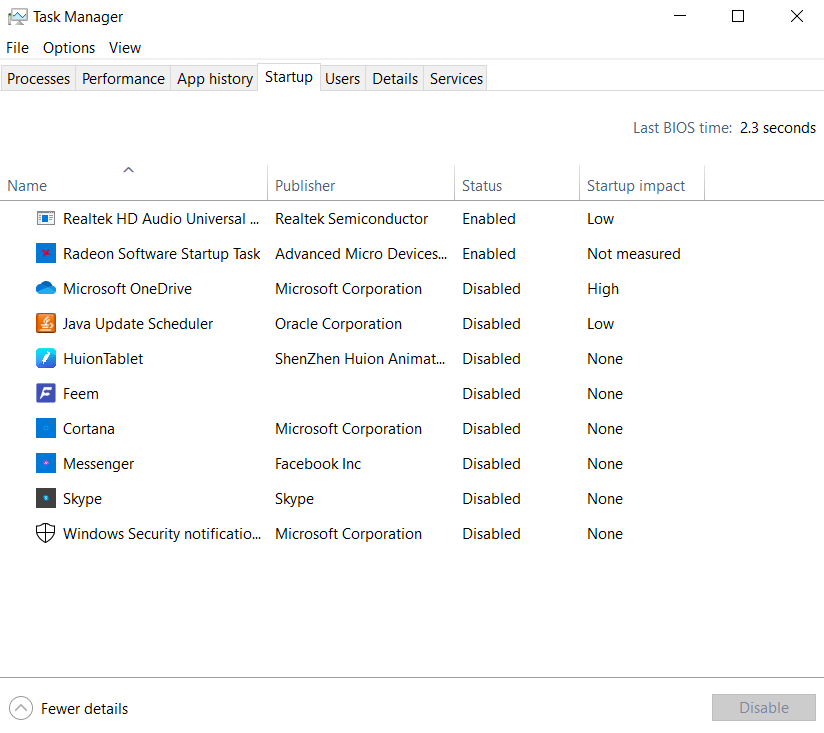
- Startup services aren’t the only resource-hogging applications running on your computer. There are plenty of services that do not show up in that list but keep running in the background anyway. To disable such tasks, open System Configuration by searching for it from the Start menu.
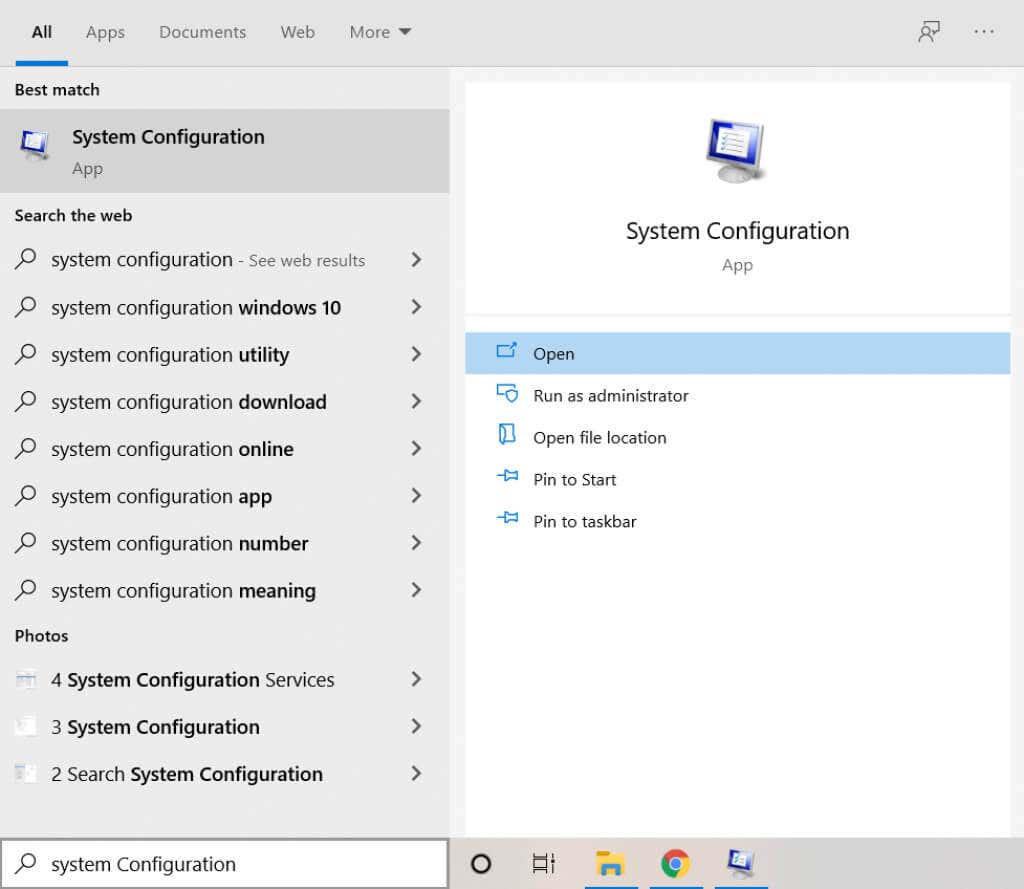
- The MSConfig system utility lets you configure the startup option on your computer and is much more detailed than the Task Manager. Note the Normal startup option on this screen; once you are done with diagnostics, you need to enable this to return things to normal. For now, select the Services tab to continue.
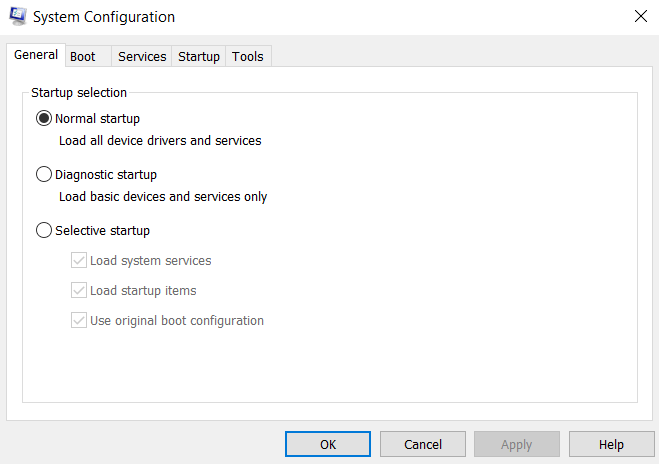
- All the background services running on your PC are listed here. This includes system processes as well, so enable the Hide all Microsoft services checkbox to remove them. Now you can use the Disable all button to shut down all these extra processes.
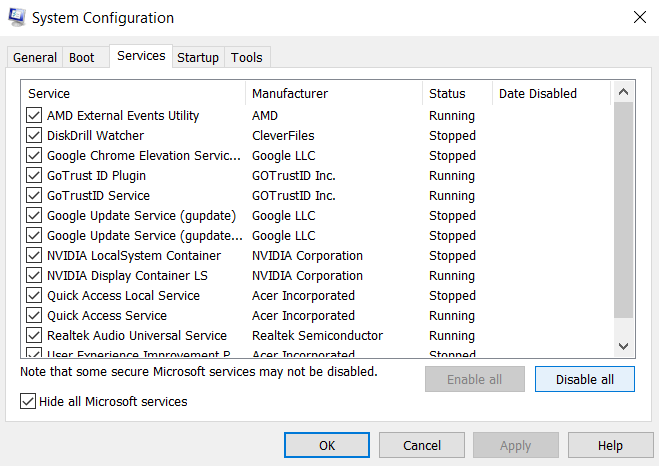
Note that this step is not permanent. Many of the services on this list, while not essential, are still somewhat useful and need to be working for the best performance of your computer. This only allows us to check if any third-party application might be interfering with your DirectX installation.
All you now need to do is to restart your PC and see if DirectX is functioning. If it is, then one of the services from the previous list is the culprit. We recommend enabling them one by one to find the offending application, after which you can uninstall or disable it.
Once done, remember to go back to the System Configuration app and select Normal startup to set things back to the default.
Method #4: Run System File Checker in Command Prompt
If you’ve installed DirectX correctly, updated your computer, and even checked for any conflicting services, the only possibility remaining is data corruption. Corrupted drivers and system files can often throw weird errors and can be hard to diagnose.
- To find and fix any corrupted system files on your computer, open Command Prompt as an administrator. Just type cmd in the Search box to find the application.
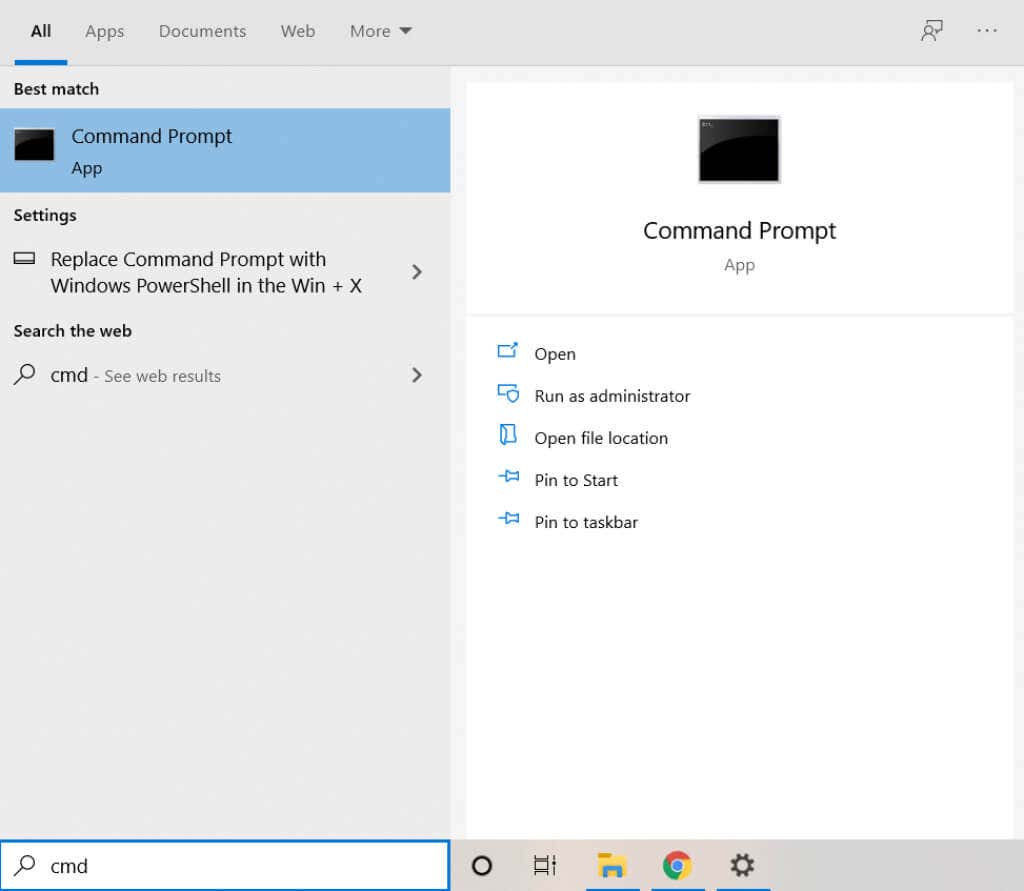
- We will be using a command prompt utility called System File Checker. As the name suggests, it checks all system files for any data corruption, fixing the affected files. Enter the command sfc /scannow to run the tool.
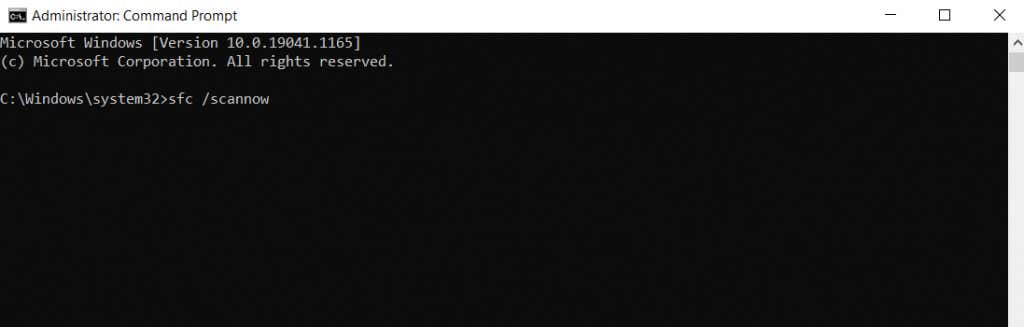
- System File Checker will now scan your Windows installation and verify the integrity of each file. Once the scan is complete, all your system files have been checked and repaired.
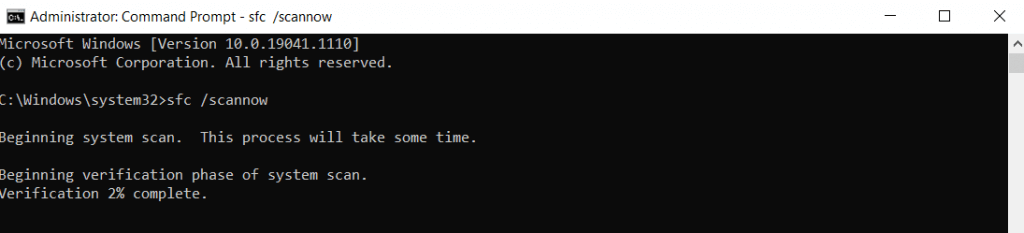
What Is the Best Way To Reinstall DirectX on Windows 11/10?
Since DirectX is an integral component of Windows 11/10, you usually don’t have to worry about installing it yourself. Instead, windows updates will patch DirectX issues automatically, leaving you free to play games and run other graphical applications.
But in case your computer shows issues with the DirectX, it wouldn’t be a bad idea to reinstall it manually. You can use Microsoft’s standalone installer for this purpose or just ensure that your Windows Updates are not being stalled.
When installing DirectX is not the issue, you should check for conflicting applications and system corruption. Fixing these things ensures that DirectX will run smoothly on your Windows computer.
Related Posts
- How to Fix a “This file does not have an app associated with it” Error on Windows
- How to Fix an Update Error 0x800705b4 on Windows
- How to Resolve “A JavaScript error occured in the main process” Error on Windows
- How to Fix the Network Discovery Is Turned Off Error on Windows
- How to Change Folder Icons in Windows
На чтение5 мин
Опубликовано
Обновлено
DirectX является набором приложений и программного обеспечения, необходимых для работы графических и звуковых приложений на операционной системе Windows. Он представляет собой важную часть системы и обеспечивает оптимальное функционирование игр, приложений виртуальной реальности, а также различных мультимедийных приложений.
Но где именно находятся файлы DirectX на Windows 10? Они расположены в специальной папке системы. По умолчанию, файлы DirectX на Windows 10 можно найти в следующем месте:
C:\Windows\System32
В этой папке находятся исполняемые файлы и библиотеки DirectX, которые используются системой для обеспечения работоспособности приложений с поддержкой DirectX.
Если вам потребуется найти файлы DirectX на вашем компьютере под управлением Windows 10, вы можете использовать поиск или перейти непосредственно к указанному местоположению через проводник.
Где найти файлы DirectX на Windows 10?
Файлы DirectX на Windows 10 размещаются в системной папке System32, расположенной в корневом каталоге системного диска (обычно это диск C). Вот путь к папке System32:
| Расположение файлов DirectX |
|---|
| C:\Windows\System32 |
В папке System32 находятся различные файлы, связанные с DirectX. Вот некоторые из них:
| Файл | Описание |
|---|---|
| d3d11.dll | Библиотека DirectX 11 |
| d3d9.dll | Библиотека DirectX 9 |
| d3dcompiler_47.dll | Компилятор шейдеров DirectX |
| d3dx9_43.dll | Расширения DirectX 9 |
Помимо этих файлов, в папке System32 также находятся другие файлы DirectX, которые могут быть необходимы для работы определенных игр или приложений.
Важно отметить, что изменение или удаление файлов DirectX может привести к неправильной работе системы или установленных программ. Если у вас возникли проблемы с DirectX, рекомендуется обратиться к специалисту или воспользоваться официальными инструментами диагностики и восстановления системы Windows.
Местоположение системных файлов DirectX
На операционной системе Windows 10 системные файлы DirectX располагаются в специальной папке, которая содержит все необходимые файлы для работы DirectX.
Местоположение этой папки может быть разным в зависимости от версии DirectX и архитектуры операционной системы. Вот некоторые общие местоположения:
32-битная версия DirectX:
C:\Windows\System32
64-битная версия DirectX:
C:\Windows\SysWOW64
Можно также найти файлы DirectX, выполнив поиск в проводнике или воспользовавшись командной строкой.
Если вы хотите изменить или заменить файлы DirectX, помните, что это могут повлиять на работу системы. Поэтому замену файлов следует производить только при необходимости и с осторожностью.
Поиск файлов DirectX при установке игр
При установке игр, особенно требовательных к графике, важно убедиться, что на компьютере находятся все необходимые файлы DirectX, чтобы обеспечить корректную работу игры. Поиск этих файлов можно выполнить по следующим местоположениям:
1. Первое место поиска — диск C: или системный диск, на котором обычно установлена операционная система. В большинстве случаев файлы DirectX находятся в следующей директории: C:\Windows\System32 или C:\Windows\SysWow64.
2. Второе место поиска — директория с установленной игрой. Она может находиться в различных местах, в зависимости от настроек пользователя или разработчика игры. Обычно эта директория имеет имя игры и располагается в папке Program Files или Program Files (x86).
3. Третье место поиска — интернет. Если файлы DirectX не найдены на компьютере, их можно скачать с официального сайта Microsoft. Здесь можно найти последнюю версию DirectX и установить ее на компьютер. При этом необходимо обратить внимание на совместимость с операционной системой.
В идеале, перед установкой игры, рекомендуется убедиться, что все файлы DirectX установлены и находятся в актуальной версии, чтобы избежать проблем с графикой и звуком при запуске игры.
Как найти библиотеки DirectX в системе
В операционной системе Windows 10 файлы DirectX находятся в следующем месте:
C:\Windows\System32
В этой папке вы найдете различные файлы и папки, связанные с DirectX. Некоторые из них включают:
- Direct3D — библиотеки и файлы, связанные с 3D-графикой;
- D3DCompiler — файлы компилятора HLSL (High-Level Shader Language), используемого для написания шейдеров;
- D3DX — расширения DirectX, включающие наборы функций для работы с математикой, текстурами, анимацией и другими задачами;
- XAudio2 — библиотеки для работы с звуком;
- XInput — файлы для поддержки геймпадов и других внешних устройств.
Помимо папки System32, файлы DirectX также могут быть расположены в других директориях системы, таких как SysWOW64 и WinSxS, но основные компоненты обычно находятся именно в System32.
Теперь вы знаете, где найти библиотеки DirectX в системе Windows 10. Эти файлы важны для корректной работы игр и других программ, использующих DirectX. Если вам нужно что-то изменить или скопировать эти файлы, будьте осторожны с их использованием, чтобы не повредить работу системы.
Проверка наличия нужных файлов DirectX
Если вам необходимо проверить наличие нужных файлов DirectX на вашем компьютере с операционной системой Windows 10, вы можете воспользоваться следующими шагами:
- Откройте проводник, нажав на соответствующую иконку на панели задач или с помощью комбинации клавиш Win + E.
- Перейдите в корневую папку системного диска (обычно это диск C:).
- Пройдите по следующему пути: Windows -> System32.
- В папке System32 найдите и откройте папку с названием «DirectX».
- Если папки с названием «DirectX» нет, то на вашем компьютере установлены не все компоненты DirectX. В этом случае, возможно, вам потребуется установить или обновить DirectX.
- Если папка с названием «DirectX» присутствует, откройте ее и проверьте наличие всех нужных файлов.
Обычно в папке «DirectX» находятся файлы с расширением «.dll» и другие компоненты, необходимые для работы DirectX на вашем компьютере. Если вы не обладаете достаточными знаниями в области компьютерных систем, рекомендуется не производить изменений или удалений в этой папке, чтобы избежать возможных проблем с работой DirectX и других программ.
Что делать, если файлы DirectX отсутствуют
Если у вас возникли проблемы с загрузкой или установкой DirectX на компьютер, возможно, файлы DirectX отсутствуют или повреждены. В этом случае, вам придется выполнить следующие действия для восстановления недостающих файлов:
- Перезагрузите компьютер. Иногда простая перезагрузка может решить проблему с отсутствующими файлами DirectX.
- Проверьте, что у вас установлена последняя версия DirectX. Перейдите на официальный сайт Microsoft и загрузите последнюю версию DirectX для вашей операционной системы.
- Удалите и переустановите DirectX. Вы можете попробовать удалить текущую установку DirectX с помощью инструментов установки операционной системы, а затем снова установить его.
- Проверьте целостность системных файлов. Запустите командную строку с правами администратора, а затем выполните команду «sfc /scannow», чтобы проверить целостность системных файлов и восстановить поврежденные или отсутствующие файлы.
- Используйте инструмент проверки подлинности Windows. Запустите «Панель управления» и выберите «Система и безопасность», затем перейдите в раздел «Администрирование» и выберите «Проверка подлинности Windows». Следуйте инструкциям инструмента, чтобы проверить и исправить любые проблемы со стороны операционной системы.
Если после выполнения всех этих действий проблема с отсутствующими файлами DirectX не решена, рекомендуется обратиться в службу поддержки Microsoft или специалисту по компьютерному обслуживанию для получения дополнительной помощи и диагностики проблемы.
