Все способы:
- Цифровая лицензия Виндовс 10
- Получение цифровой лицензии
- Проверка наличия цифровой лицензии
- Активация лицензии
- Установка Windows 10 с Digital Entitlement
- Заключение
- Вопросы и ответы: 19
Windows, в отличие от конкурирующих macOS и Linux, является платной операционной системой. Для ее активации используется специальный ключ, который привязывается не только к учетной записи Microsoft (при условии наличия таковой), но и к идентификатору оборудования (HardwareID). Цифровая лицензия, о которой мы расскажем сегодня, имеет непосредственное отношение к последнему – аппаратной комплектации компьютера или ноутбука.
Читайте также: Как избавиться от сообщения «Срок действия вашей лицензии Windows 10 истекает»
Цифровая лицензия Виндовс 10
Данный тип лицензии подразумевает активацию операционной системы без привычного ключа – она привязывается непосредственно к железу, а именно, к следующим компонентам:
| Серийный номер жесткого диска или SSD, на котором установлена ОС | 11 |
| BIOS-идентификатор | 9 |
| Процессор | 3 |
| Интегрированные IDE-адаптеры | 3 |
| Адаптеры SCSI-интерфейса | 2 |
| Сетевой адаптер и MAC-адрес | 2 |
| Звуковая карта | 2 |
| Объем оперативной памяти | 1 |
| Разъем для подключения монитора | 1 |
| CD/DVD-привод | 1 |
Примечание: Цифры в скобках – степень значимости оборудования в активации, в порядке от наибольшего к меньшему.
Цифровая лицензия (Digital Entitlement) «распределяется» на перечисленное выше оборудование, которое и является общим HardwareID для рабочей машины. При этом замена отдельных (но только не всех) элементов не приводит к потере активации Windows. Однако если заменить накопитель, на котором была установлена операционная система, и/или материнскую плату (что чаще всего подразумевает не только смену БИОСа, но еще и установку других аппаратных компонентов), данный идентификатор вполне может «слететь».
Получение цифровой лицензии
Лицензию Windows 10 Digital Entitlement получают пользователи, которые успели бесплатно обновиться до «десятки» с лицензионной Windows 7, 8 и 8.1 или установили ее самостоятельно и активировали с помощью ключа от «старой» версии, а также те, кто приобрели апдейт в Microsoft Store. Помимо них цифровой идентификатор достался участникам программы Windows Insider (предварительная оценка ОС).

На сегодняшний день бесплатное обновление на новую версию Windows с предшествующих ей, которое ранее предлагалось Microsoft, недоступно. Следовательно, возможность получения цифровой лицензии новыми пользователями данной ОС тоже отсутствует.
Читайте также: Отличия версий операционной системы Виндовс 10
Проверка наличия цифровой лицензии
Далеко не каждому пользователю ПК известно, каким образом была активирована используемая им версия Windows 10 – цифровым или обычным ключом. Узнать эту информацию можно в настройках операционной системы.
- Запустите «Параметры» (через меню «Пуск» или клавишами «WIN+I»)
- Перейдите к разделу «Обновление и безопасность».
- В боковой панели откройте вкладку «Активация». Напротив одноименного пункта будет указан тип активации операционной системы — цифровая лицензия
или любой другой вариант.


Активация лицензии
Виндовс 10 с цифровой лицензией не нуждается в активации, по крайней мере если говорить о самостоятельном выполнении процедуры, подразумевающей ввод ключа продукта. Так, в процессе установки операционной системы или уже после ее запуска (зависит от того, на каком из этапов появился доступ к интернету) будут проверены аппаратные компоненты компьютера или ноутбука, после чего определится HardwareID и автоматически «подтянется» соответствующий ему ключ. И так будет происходить до тех пор, пока вы не перейдете на новое устройство или не замените в этом все или критически важные элементы (выше мы их обозначили).
Читайте также: Как узнать ключ активации Виндовс 10
Установка Windows 10 с Digital Entitlement
Виндовс 10 с цифровой лицензией может быть переустановлена начисто, то есть с полным форматированием системного раздела. Главное, использовать для ее установки оптический или флеш-накопитель, созданный официальными средствами, предлагаемыми на сайте Майкрософт. Таковым является фирменная утилита Media Creation Tools, о которой мы ранее уже рассказывали.

Читайте также: Создание загрузочного накопителя с Windows 10
Заключение
Цифровая лицензия Виндовс 10 предоставляет возможность безопасной переустановки операционной системы путем ее активации по HardwareID, то есть без необходимости использования ключа активации.
Наша группа в TelegramПолезные советы и помощь
-
Home
-
Clone Disk
- How to Find Windows 10 Product Key? Here Are 4 Methods
By Ariel | Follow |
Last Updated
If you want to upgrade your Windows 10 or install the system, you have to use the activation product key. However, a large number of people are confused about how to find the Windows 10 product key. In today’s post, MiniTool wants to share you with 4 accessible methods to find Windows 10 product key.
In most cases, you can skip the on-screen prompt asking you to input a product key during the process of Windows installation. This is ok only if you don’t make major changes to your computer. For example, you can upgrade your laptop from HDD to SSD without changing your graphic card.
However, if you upgrade your motherboard or processor, you will find Windows 10 inactivated. At this time, you need to find the Windows 10 product key before you reinstall it. So, you may wonder how to find my Windows 10 product key. Let’s keep reading.
Method 1. Find Your Windows Product Key via Command Prompt (Admin) or PowerShell
Nowadays, lots of manufacturers have embedded the product key in the motherboard firmware. You can use an admin Command Prompt or Windows PowerShell to display the OEM key in UEFI/BIOS system. First of all, let’s see how to find product key Windows 10 via Command Prompt (Admin).
Step 1. Right-click the Start button and select Command Prompt (Admin).
Step 2. In the pop-up window, type the wmic path SoftwareLicensingService get OA3xOriginalProductKey command and hit Enter.
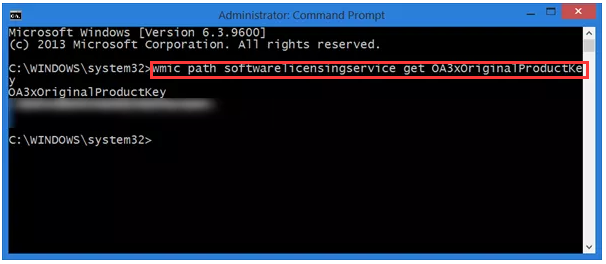
Then let’s see how to find your Windows 10 product key via Windows PowerShell.
Step 1. Right-click the Start button and select Command Prompt (Admin).
Step 2. Type the following command and hit Enter.
powershell “(Get-WmiObject -query ‘select * from SoftwareLicensingService’).OA3xOriginalProductKey.
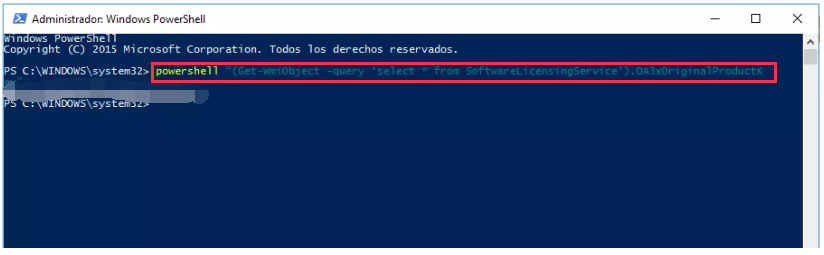
Method 2. View Your Windows 10 Product Key from Registry Editor
In addition to the above method, you can also find Windows 10 product key via Registry Editor. Here is a full guide.
Step 1. Press Win + R keys to open the Run dialog box, and then type regedit in the box and hit Enter.
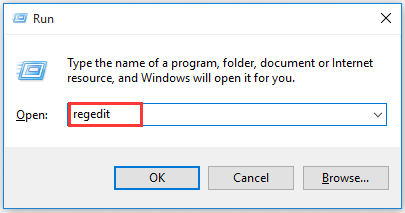
Step 2. Navigate to the destination location in the pop-up window according to the given following path. Then go to the right panel, and select the DisitalProductld DWORD and the Data colume, which is the product key.
HKEY_LOCAL_MACHINESOFTWAREMicrosoftWindowsNTCurrentVersion.
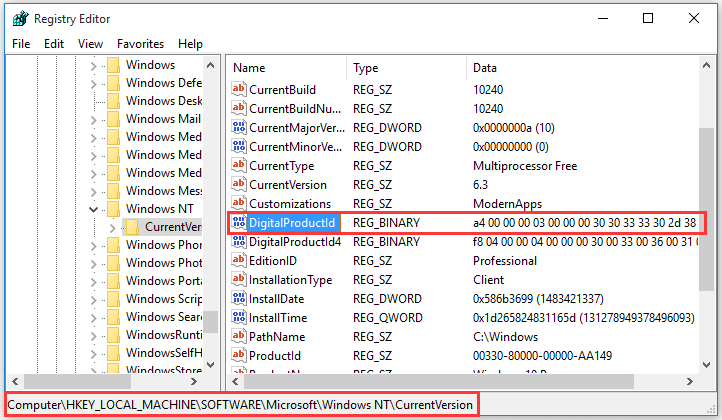
If you have a computer with Windows 10 pre-installation or being shipped with a Windows installation media tool, you should have the product key in it. Check the product box carefully, you should find a small business card or a COA sticker attached that shows the OEM product key.
If you buy a Windows 10 Pro package from Microsoft on Amazon, you should receive a receipt for confirmation in which you can look for Windows 10 product key.
Method 4. Use Third-party Software to Find Windows 10 Product Key
If your product key on Windows 10 is lost or misplaced, all the above methods will fail to work. For this situation, we recommend you use professional software like PassFab Product Key Recoveryto find the product key.
Note: This tool requires you to activate your Windows 10 with the official product key before.
Step 1. Download and install this program, and then launch it to get its main interface.
Step 2. Click Get Key. Then this tool will search all the product keys on your computer including Windows installation, Microsoft Office and etc.
Right now, we have shared 4 methods to find product key for Windows 10. You can try one of them.
About The Author
Position: Columnist
Ariel has been working as a highly professional computer-relevant technology editor at MiniTool for many years. She has a strong passion for researching all knowledge related to the computer’s disk, partition, and Windows OS. Up till now, she has finished thousands of articles covering a broad range of topics and helped lots of users fix various problems. She focuses on the fields of disk management, OS backup, and PDF editing and provides her readers with insightful and informative content.
Сразу после выхода новой ОС, все стали интересоваться, как узнать ключ установленной Windows 10, хотя в большинстве случаев он не требуется. Тем не менее, если вам все-таки требуется ключ для тех или иных целей, его сравнительно просто определить, как для установленной ОС, так и зашитый производителем в UEFI ключ продукта (они могут отличаться).
В этой инструкции описаны простые способы узнать ключ продукта Windows 10 с помощью командной строки, Windows PowerShell, а также сторонних программ. Заодно упомяну о том, почему разные программы показывают разные данные, как отдельно посмотреть OEM ключ в UEFI (для ОС, которая изначально была на компьютере) и ключ установленной в данный момент системы.
Примечание: если вы произвели бесплатное обновление до Windows 10, а теперь хотите узнать ключ активации для чистой установки на том же компьютере, вы можете это сделать, но это не обязательно (к тому же у вас будет ключ такой же, как и у других людей, получивших десятку путем обновления). При установке Windows 10 с флешки или диска, вас попросят ввести ключ продукта, но вы можете пропустить этот шаг, нажав в окне запроса «У меня нет ключа продукта» (и Майкрософт пишет, что так и нужно делать).
После установки и подключения к Интернету, система будет автоматически активирована, поскольку активация «привязывается» к вашему компьютеру после обновления. То есть поле для ввода ключа в программе установки Windows 10 присутствует только для покупателей Retail-версий системы. Подробнее про такую активацию: Активация Windows 10. А при желании, можно использовать Windows 10 и без активации.
Просмотр ключа продукта установленной Windows 10 и OEM-ключа в ShowKeyPlus
Есть множество программ для описываемых здесь целей, о многих из которых я писал в статье Как узнать ключ продукта Windows 8 (8.1) (подойдет и для Windows 10), но мне больше других приглянулась найденная недавно ShowKeyPlus, которая не требует установки и отдельно показывает сразу два ключа: установленной в текущий момент системы и OEM ключ в UEFI. Заодно сообщает, для какой именно версии Windows подходит ключ из UEFI. Также с помощью этой программы можно узнать ключ из другой папки с Windows 10 (на другом жестком диске, в папке Windows.old), а заодно проверить ключ на валидность (пункт Check Product Key).
Все, что нужно сделать — запустить программу и посмотреть отображаемые данные:

- Installed Key — ключ установленной системы.
- OEM Key (Original Key) — ключ предустановленной ОС, если она была на компьютере, т.е. ключ из UEFI.
Также эти данные можно сохранить в текстовый файл для дальнейшего использования или архивного хранения, нажав кнопку «Save». Кстати, проблема с тем, что порой разные программы показывают разные ключи продукта для Windows, как раз и появляется из-за того, что некоторые из них смотрят его в установленной системе, другие в UEFI.
Скачать ShowKeyPlus можно со страницы https://github.com/Superfly-Inc/ShowKeyPlus/releases/, также с недавних пор приложение доступно для загрузки в Microsoft Store.
Еще две программы, чтобы узнать ключ продукта Windows 10
Если по той или иной причине ShowKeyPlus для вас оказался неподходящим вариантом, можно использовать следующие две программы:
Просмотр ключа установленной Windows 10 с помощью PowerShell
Там, где можно обойтись без сторонних программ, я предпочитаю обходиться без них. Просмотр ключа продукта Windows 10 — одна из таких задач. Если же вам проще использовать бесплатную программу для этого, пролистайте руководство ниже. (Кстати, некоторые программы для просмотра ключей отправляют их заинтересованным лицам)
Простой команды PowerShell или командной строки, для того чтобы узнать ключ установленной в настоящий момент времени системы не предусмотрено (есть такая команда, показывающая ключ из UEFI, покажу ниже. Но обычно требуется именно ключ текущей системы, отличающийся от предустановленной). Но можно воспользоваться готовым скриптом PowerShell, который отображает необходимую информацию (автор скрипта Jakob Bindslet).
Вот что потребуется сделать. Прежде всего, запустите блокнот и скопируйте в него код, представленный ниже.
#Main function
Function GetWin10Key
{
$Hklm = 2147483650
$Target = $env:COMPUTERNAME
$regPath = "Software\Microsoft\Windows NT\CurrentVersion"
$DigitalID = "DigitalProductId"
$wmi = [WMIClass]"\\$Target\root\default:stdRegProv"
#Get registry value
$Object = $wmi.GetBinaryValue($hklm,$regPath,$DigitalID)
[Array]$DigitalIDvalue = $Object.uValue
#If get successed
If($DigitalIDvalue)
{
#Get producnt name and product ID
$ProductName = (Get-itemproperty -Path "HKLM:Software\Microsoft\Windows NT\CurrentVersion" -Name "ProductName").ProductName
$ProductID = (Get-itemproperty -Path "HKLM:Software\Microsoft\Windows NT\CurrentVersion" -Name "ProductId").ProductId
#Convert binary value to serial number
$Result = ConvertTokey $DigitalIDvalue
$OSInfo = (Get-WmiObject "Win32_OperatingSystem" | select Caption).Caption
If($OSInfo -match "Windows 10")
{
if($Result)
{
[string]$value ="ProductName : $ProductName `r`n" `
+ "ProductID : $ProductID `r`n" `
+ "Installed Key: $Result"
$value
#Save Windows info to a file
$Choice = GetChoice
If( $Choice -eq 0 )
{
$txtpath = "C:\Users\"+$env:USERNAME+"\Desktop"
New-Item -Path $txtpath -Name "WindowsKeyInfo.txt" -Value $value -ItemType File -Force | Out-Null
}
Elseif($Choice -eq 1)
{
Exit
}
}
Else
{
Write-Warning "Запускайте скрипт в Windows 10"
}
}
Else
{
Write-Warning "Запускайте скрипт в Windows 10"
}
}
Else
{
Write-Warning "Возникла ошибка, не удалось получить ключ"
}
}
#Get user choice
Function GetChoice
{
$yes = New-Object System.Management.Automation.Host.ChoiceDescription "&Yes",""
$no = New-Object System.Management.Automation.Host.ChoiceDescription "&No",""
$choices = [System.Management.Automation.Host.ChoiceDescription[]]($yes,$no)
$caption = "Подтверждение"
$message = "Сохранить ключ в текстовый файл?"
$result = $Host.UI.PromptForChoice($caption,$message,$choices,0)
$result
}
#Convert binary to serial number
Function ConvertToKey($Key)
{
$Keyoffset = 52
$isWin10 = [int]($Key[66]/6) -band 1
$HF7 = 0xF7
$Key[66] = ($Key[66] -band $HF7) -bOr (($isWin10 -band 2) * 4)
$i = 24
[String]$Chars = "BCDFGHJKMPQRTVWXY2346789"
do
{
$Cur = 0
$X = 14
Do
{
$Cur = $Cur * 256
$Cur = $Key[$X + $Keyoffset] + $Cur
$Key[$X + $Keyoffset] = [math]::Floor([double]($Cur/24))
$Cur = $Cur % 24
$X = $X - 1
}while($X -ge 0)
$i = $i- 1
$KeyOutput = $Chars.SubString($Cur,1) + $KeyOutput
$last = $Cur
}while($i -ge 0)
$Keypart1 = $KeyOutput.SubString(1,$last)
$Keypart2 = $KeyOutput.Substring(1,$KeyOutput.length-1)
if($last -eq 0 )
{
$KeyOutput = "N" + $Keypart2
}
else
{
$KeyOutput = $Keypart2.Insert($Keypart2.IndexOf($Keypart1)+$Keypart1.length,"N")
}
$a = $KeyOutput.Substring(0,5)
$b = $KeyOutput.substring(5,5)
$c = $KeyOutput.substring(10,5)
$d = $KeyOutput.substring(15,5)
$e = $KeyOutput.substring(20,5)
$keyproduct = $a + "-" + $b + "-"+ $c + "-"+ $d + "-"+ $e
$keyproduct
}
GetWin10Key
Сохраните файл с расширением .ps1. Для того, чтобы сделать это в блокноте, при сохранении в поле «Тип файла» укажите «Все файлы» вместо «Текстовые документы». Сохранить можно, например, под именем win10key.ps1
После этого, запустите Windows PowerShell от имени Администратора. Для этого, можно начать набирать PowerShell в поле поиска, после чего кликнуть по нему правой кнопкой мыши и выбрать соответствующий пункт.
В PowerShell введите следующую команду: Set-ExecutionPolicy RemoteSigned и подтвердите ее выполнение (ввести Y и нажать Enter в ответ на запрос).
Следующим шагом, введите команду: C:\win10key.ps1 (в данной команде указывается путь к сохраненному файлу со скриптом).

В результате выполнения команды вы увидите информацию о ключе установленной Windows 10 (в пункте Installed Key) и предложение сохранить ее в текстовый файл. После того, как вы узнали ключ продукта, можете вернуть политику выполнения скриптов в PowerShell к значению по умолчанию с помощью команды Set-ExecutionPolicy restricted
Как узнать OEM ключ из UEFI в PowerShell
Если на вашем компьютере или ноутбуке была предустановлена Windows 10 и требуется просмотреть OEM ключ (который хранится в UEFI материнской платы), вы можете использовать простую команду, которую необходимо запустить в командной строке от имени администратора.
wmic path softwarelicensingservice get OA3xOriginalProductKey
В результате вы получите ключ предустановленной системы при его наличии в системе (он может отличаться от того ключа, который используется текущей ОС, но при этом может использоваться для того, чтобы вернуть первоначальную версию Windows).
Еще один вариант этой же команды, но для Windows PowerShell
(Get-WmiObject -query "select * from SoftwareLicensingService").OA3xOriginalProductKey
Как посмотреть ключ установленной Windows 10 с помощью скрипта VBS
И еще один скрипт, уже не для PowerShell, а в формате VBS (Visual Basic Script), который отображает ключ продукта установленной на компьютере или ноутбуке Windows 10 и, возможно, удобнее для использования.
Скопируйте в блокнот строки, представленные ниже.
Set WshShell = CreateObject("WScript.Shell")
regKey = "HKLM\SOFTWARE\Microsoft\Windows NT\CurrentVersion\"
DigitalProductId = WshShell.RegRead(regKey & "DigitalProductId")
Win10ProductName = "Версия Windows 10: " & WshShell.RegRead(regKey & "ProductName") & vbNewLine
Win10ProductID = "ID продукта: " & WshShell.RegRead(regKey & "ProductID") & vbNewLine
Win10ProductKey = ConvertToKey(DigitalProductId)
ProductKeyLabel ="Ключ Windows 10: " & Win10ProductKey
Win10ProductID = Win10ProductName & Win10ProductID & ProductKeyLabel
MsgBox(Win10ProductID)
Function ConvertToKey(regKey)
Const KeyOffset = 52
isWin10 = (regKey(66) \ 6) And 1
regKey(66) = (regKey(66) And &HF7) Or ((isWin10 And 2) * 4)
j = 24
Chars = "BCDFGHJKMPQRTVWXY2346789"
Do
Cur = 0
y = 14
Do
Cur = Cur * 256
Cur = regKey(y + KeyOffset) + Cur
regKey(y + KeyOffset) = (Cur \ 24)
Cur = Cur Mod 24
y = y -1
Loop While y >= 0
j = j -1
winKeyOutput = Mid(Chars, Cur + 1, 1) & winKeyOutput
Last = Cur
Loop While j >= 0
If (isWin10 = 1) Then
keypart1 = Mid(winKeyOutput, 2, Last)
insert = "N"
winKeyOutput = Replace(winKeyOutput, keypart1, keypart1 & insert, 2, 1, 0)
If Last = 0 Then winKeyOutput = insert & winKeyOutput
End If
a = Mid(winKeyOutput, 1, 5)
b = Mid(winKeyOutput, 6, 5)
c = Mid(winKeyOutput, 11, 5)
d = Mid(winKeyOutput, 16, 5)
e = Mid(winKeyOutput, 21, 5)
ConvertToKey = a & "-" & b & "-" & c & "-" & d & "-" & e
End Function
Должно получиться как на скриншоте ниже.

После этого сохраните документ с расширением .vbs (для этого в диалоге сохранения в поле «Тип файла» выберите «Все файлы».

Перейдите в папку, где был сохранен файл и запустите его — после выполнения вы увидите окно, в котором будут отображены ключ продукта и версия установленной Windows 10.
Как я уже отметил, программ для просмотра ключа есть множество — например, в Speccy, а также других утилитах для просмотра характеристик компьютера можно узнать эту информацию. Но, уверен, тех способов, что описаны здесь, будет достаточно практически в любой ситуации.
Download Article
Find your Windows product key using the Command Prompt, PowerShell, or the Windows Registry
Download Article
- Finding your Windows Product Key
- Using Command Prompt
- Using PowerShell
- Using the Registry
- Video
- Expert Q&A
- Tips
- Warnings
|
|
|
|
|
|
|
Do you need to find your Windows product key? The Windows product key is necessary if you want to install Windows on a different computer or reinstall it on your the same computer. You can find the Windows product key using your computer’s Command Prompt, PowerShell program, or within the Windows Registry. This wikiHow article teaches you how to find your Windows product key so that you can activate Windows.[1]
Things You Should Know
- You can find your Windows product key using the Command Prompt, Powershell, or the Windows Registry.
- If you purchased Windows from a licensed retailer, you can find your Windows key in the box that it came in.
- If you bought a digital version of Windows or an upgrade online or from the Microsoft Store, you should receive your product key in a confirmation email.
-
If your PC comes with Windows pre-installed, you do not need to use your product key to activate Windows. It’s already running. If you want to save a backup copy, you can do so, using the Command Prompt, PowerShell, or your Windows Registry. You can also find your Windows product key within the packaging your PC came with or within the Certificate of Authenticity.
- Most newer computers do not have the Windows product key printed on a sticker on the bottom of the computer like they used to. However, you should be able to find the Windows product key within the package your computer came in.
-
If you bought a physical copy of Windows 10 or 11 from an authorized retailer, you can find your Windows product key within the box that Windows came in.
Advertisement
-
If you bought a digital copy of Windows online or through the Microsoft Store, either as a new copy or an upgrade, you should have received a confirmation email. Your Windows product key should be in the confirmation email.
-
If you have a volume licensing agreement or MSDN subscription, you can find your Windows product key in the web portal for your program.[2]
Advertisement
-
Click the Windows Start menu
. It’s the icon with the Windows logo in the taskbar at the bottom of the screen. You can do this in Windows 10 or 11.
-
This displays the Command Prompt in the Windows Start menu.
-
Open the Command Prompt as an administrator
. To open the Command Prompt as an administrator, right-click the Command Prompt and click Run as Administrator.
- You must be signed in to Windows with an administrative account in order to open the Command Prompt as an administrator.
-
To display your product key, type the following command and press Enter.[3]
- wmic path softwareLicensingService get OA3xOriginalProductKey
-
Your product key is the 25-letter key displayed under the text that says «OA3xOriginalProductKey.»
-
You can either take a screenshot of the results or write down the key to ensure you have access to it if needed.
Advertisement
-
It’s the icon that resembles the Windows logo in the taskbar at the bottom of the screen. Right-clicking the Windows Start menu displays a context menu. This will work on both Windows 10 and 11.
-
This will open PowerShell as an administrator.
- You must be logged into Windows with an administrative account in order run PowerShell as an administrator.
-
The command is as follows:[4]
- powershell "(Get-WmiObject -query 'select * from SoftwareLicensingService').OA3xOriginalProductKey"
-
You should see the product key appear directly below the command that you entered; this is your product key.
- The product key will be 25 characters long. If you don’t see the product key appear immediately, enter the code a second time and press Enter.[5]
- The product key will be 25 characters long. If you don’t see the product key appear immediately, enter the code a second time and press Enter.[5]
-
You can either take a screenshot of the results or write down the key to ensure you have access to it if needed.
Advertisement
-
Pressing the Windows key and R at the same time will open the Run program. This will work on both Windows 10 and 11.
-
This will open the Registry Editor, where you can find the Windows Product Key.
- Warning: Editing files within the Registry Editor can cause permanent damage to your Windows operating system. Do not edit or move any files unless you know what you are doing.
-
You will see a series of folders listed in the panel to the left. Open the following folders to navigate to the «SoftwareProtectionPlatform» folder.
- Open the HKEY_LOCAL_MACHINE folder.
- Open the SOFTWARE folder.
- Open the Microsof folder.
- Open the Windows NT folder
- Open the CurrentVersion folder.
- Open the SoftwareProtectionPlatform folder.
-
This displays all the files within this folder in the large panel on the right.
-
This displays your 25-digit product key in the field that says «Value Data.» You can also read the product key under «Data» next to the BackupProductKeyDefault file.[6]
-
You can either take a screenshot of the results or write down the key to ensure you have access to it if needed.
Advertisement
Add New Question
-
Question
How do you check your Windows Product Key?
Luigi Oppido is the Owner and Operator of Pleasure Point Computers in Santa Cruz, California. Luigi has over 25 years of experience in general computer repair, data recovery, virus removal, and upgrades. He is also the host of the Computer Man Show! broadcasted on KSQD covering central California for over two years.
Computer & Tech Specialist
Expert Answer
The Product Key is encoded in your computer, in BIOS. To access it, you will have to use a third-party software, like Produkey or Show Key Plus.
-
Question
What is a Windows product key and how do I find it?
Yaffet Meshesha is a Computer Specialist and the Founder of Techy, a full-service computer pickup, repair, and delivery service. With over eight years of experience, Yaffet specializes in computer repairs and technical support. Techy has been featured on TechCrunch and Time.
Computer Specialist
Expert Answer
A Windows product key is a 25-character key that tells Microsoft that your Windows operating system is authentic. The way you find it will depend on how you received the product key initially, but if you can’t find it, I recommend Magical Jelly Bean, which is a product key finder.
-
Question
What is a Windows Product Key? How do I get one?
Windows Product Key is a unique key for each customer. This key is used to activate your Windows operating system. You receive the Product Key when you purchase a Windows OS, or you can buy it separately from Microsoft.
See more answers
Ask a Question
200 characters left
Include your email address to get a message when this question is answered.
Submit
Advertisement
Video
-
You can also use the free program Magical Jelly Bean to help you retrieve your Windows product key.[7]
Thanks for submitting a tip for review!
Advertisement
-
Using someone else’s product key to activate your own Windows software is against Microsoft’s terms of use.
Advertisement
About This Article
Article SummaryX
1. Open PowerShell.
2. Type «(Get-WmiObject -query ‘select * from SoftwareLicensingService’).OA3xOriginalProductKey» and press Enter.
3. Note your product key.
Did this summary help you?
Thanks to all authors for creating a page that has been read 1,297,338 times.
Is this article up to date?
You may need to find the Windows 10 product key if you want to transfer the license to another PC. Or if you want to activate Windows 11 using the previous version of Windows. Microsoft offers Windows 10 licenses through different channels. Commonly, it could be a retail license or OEM license. There are different ways to retrieve the key depending on Windows 10 license type.
Find Windows 10 License Type
First, you need to find the activation status of your Windows 10 PC.
1. Go to Start and open Settings, and navigate to System.
2. Select Activation from the left options, and you will find license details.
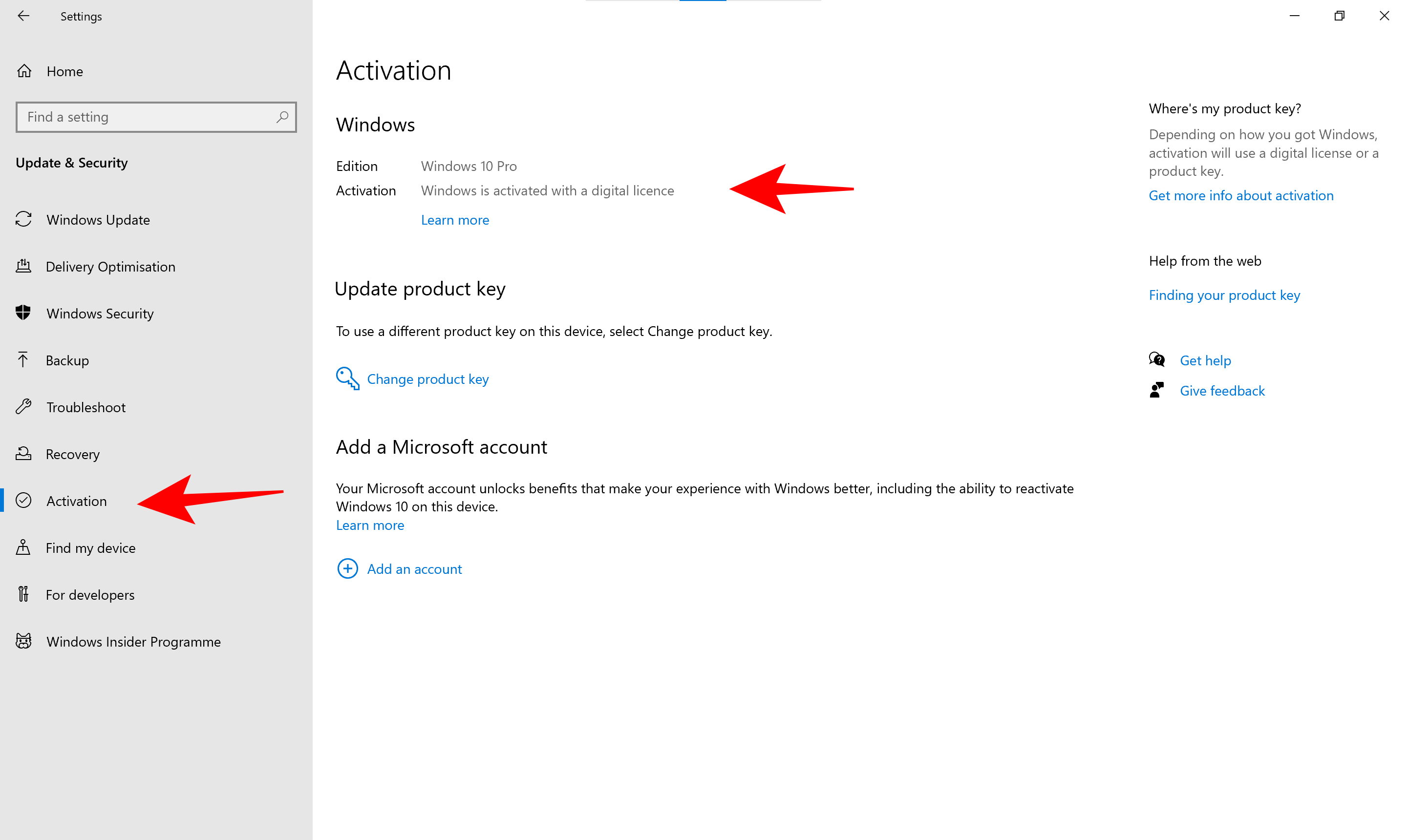
You may see that Windows is activated with a digital license or organization.
| Activation Status | License Type |
| Windows is Activated | Product Key |
| Windows is Activated with a digital license | OEM or Digital License |
| Windows is activated using your organization’s activation service | Volume Licensing |
Product Key– Windows 10 will have a product key in these cases-
- When you buy a PC that comes with Windows 10
- Windows 10 was bought from Microsoft online store.
- Buying digital or box copy from an authorized reseller
- Volume licensing agreement with the organization
- Bought a refurbished PC running Windows 10
Digital License – You will see “Windows is activated with a digital license” in these cases
- Upgrading to Windows 10 for free using a genuine copy of Windows 8.1 or 7.
- Buying Windows 10 upgrade from Microsoft Store.
- Buying Windows 10 from Microsoft App Store.
- Becoming Windows Insider from a genuine copy of Windows 10
Now, depending on the license type, you may or may not find the actual product key. However, you should try these methods.
Find Windows 10 Product Key Using Command Prompt
If Windows 10 is activated using a product key, you can find it using the command prompt.
1: Go to the Windows Search Bar, type “CMD,” and right-click to Run as administrator.
2: Type the following command and hit enter:
wmic path softwareLicensingService get OA3xOriginalProductKey That’s it. This command will display the product key in the Command Prompt.
If you do not see a Product Key, or if the result is blank, it means that you are using a digital license / OEM License.
Also, this method is deprecated with the latest build of Windows 10. But you can still try.
Get Product Key Using Powershell
Powershell is another administrative tool to execute Windows commands. You can use it to get Windows 10 product key as well.
1. Go to Start and search for PowerShell.
2. Right-click on it and “Run as Administrator.”
3. Type or copy-paste the following command-
powershell "(Get-WmiObject -query ‘select * from SoftwareLicensingService’).OA3xOriginalProductKey"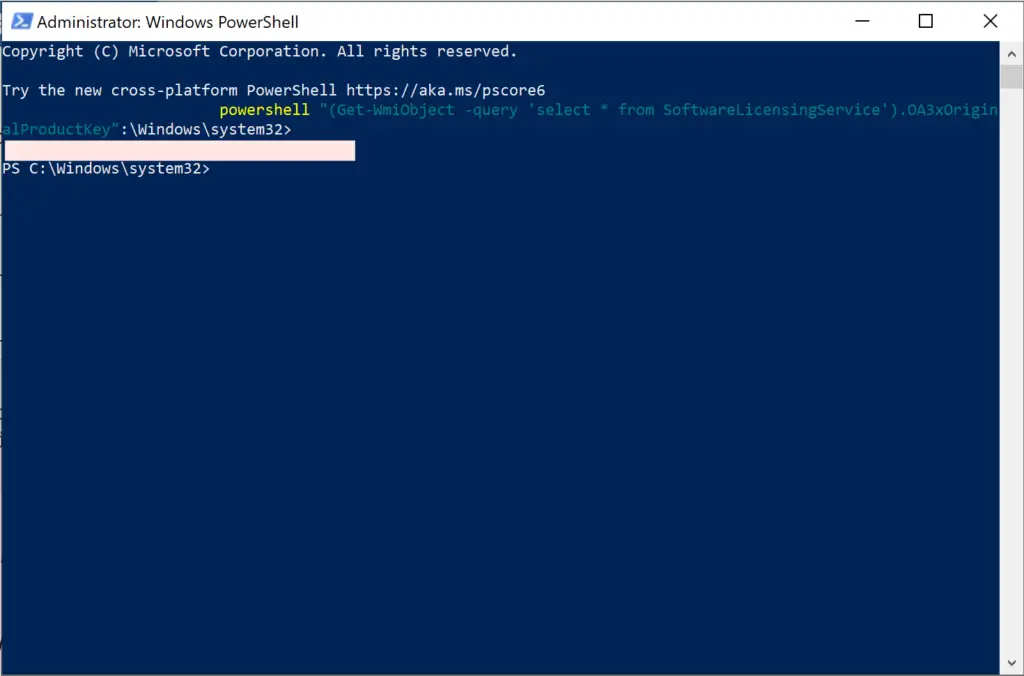
Again, this may show blank results on a PC activated with a digital license.
Find Windows 10 Product key in the Registry Editor
Windows stores the product key in the registry database; you can get the key from the registry editor.
1. Go to Start and search for regedit.
2. RIght click on Registry Editor and click “Run as Administrator.”
3. You will get the registry editor. Navigate to the following path by expanding the folder tree.
Computer\HKEY_LOCAL_MACHINE\SOFTWARE\Microsoft\Windows NT\CurrentVersion\SoftwareProtectionPlatform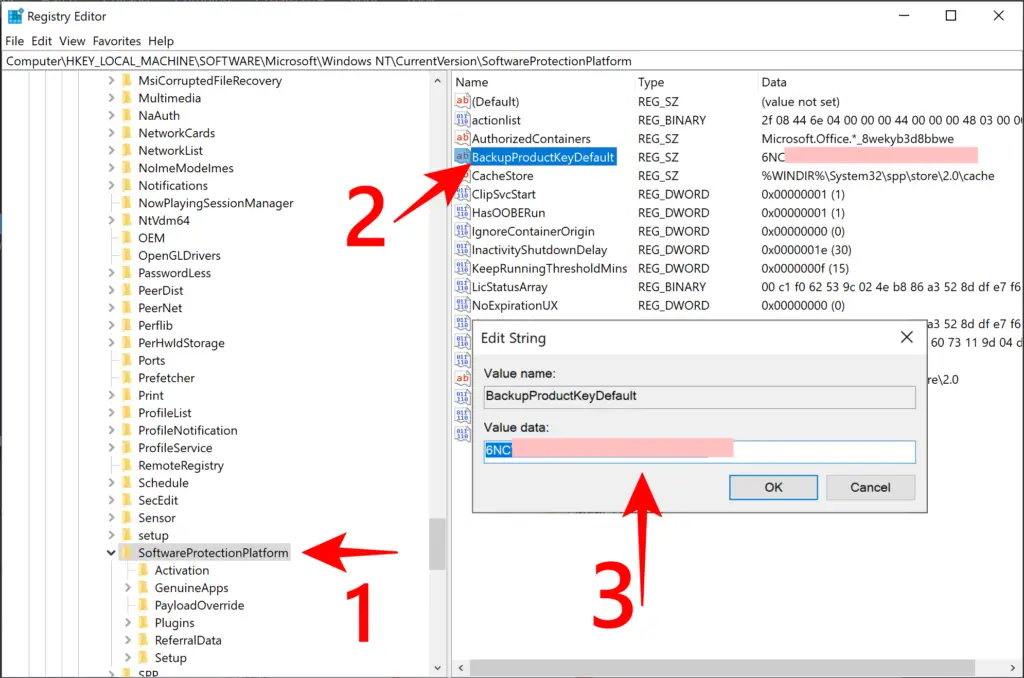
Once you navigate the given path, select “SoftwareProtectionPlatform” and check the registry keys on the right pane.
Check the value for the “BackupProductKeyDefault” registry key. Double-click on it and copy the value data. This 25-digit string is the product key.
This will work in both cases if your PC is activated using a key or have a digital license.
Using Third-Party Software
If the above methods aren’t working for you, it is recommended to use a third-party tool. One such tool is KeyFinder by Magical Jelly Bean. The tool is lightweight, and the publisher is verified by Microsoft.
- First, download and install ProductKeyFinder.
- Once installed, run the program.
- Open the ProduKey application.
- Now you will see the CD key listed here.
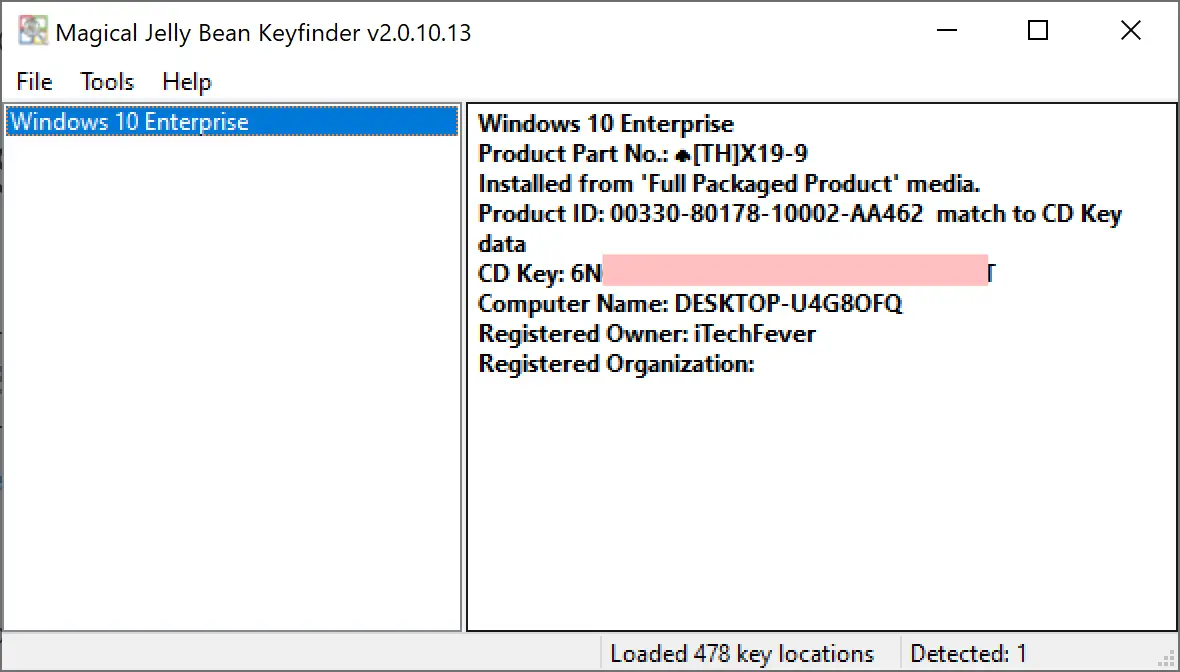
That’s it! This way, you can get the product key embedded in the system firmware.
If you bought at laptop with pre-activated version of Windows 10 then most probably it will be a digital license, manufacture will embed the key in system UEFI/BIOS. Such keys are not transferable.
For digital license – You don’t need to supply the product key to activate Windows 10 or Windows 11 on same PC, just link your Microsoft account to Windows 10 before upgrade.
Let’s say that you do not have access to the activated Windows. There could be several cases like you might have bought a new computer, a new Windows 10 copy, etc. Then there are a few possibilities for finding the product key:
If You Have Just Bought a New PC Running Windows 10
In that case, you should find the Windows 10 Product Key preinstalled. You can find it inside the packaging of the computer or in the Certificate of Authenticity (COA) attached to the PC. You can also contact the seller from whom you bought the computer for help.
If you buy Windows 10 from an authorized seller, you will have the product key inside the packaging. Just make sure that you do not throw the box or contents inside it right away.
If You Buy Digital Copy of Windows 10 From An Authorized Seller
When you buy a digital copy of Windows 10 from any authorized seller, you receive the product key in your email. You can always look inside the spam folder if you don’t find the email.
If You Buy Windows 10 From Microsoft Store
Well, if you buy Windows 10 from Official Microsoft Store, then there should be no problem. You will get your product key in the registered email account. Additionally, you can also find the product key on the Orders History page of the Microsoft Account you used to buy Windows 10.
You can use the key to re-activate Windows 10 on the same PC if you have a digital license. It won’t work if you have changed the motherboard.
If your PC was activated using the 25-digit product key, it is transferrable; you just need to deactivate it on the old PC.
Also Read:
- What is DISM Command & How To Use It To Repair Windows 10 Image
- How to Fix Slow Windows 10 & Improve Performance – 200% Faster PC
Faqs
How do I find my Windows 10 product key using CMD?
Open the command prompt as admin and type “wmic path softwareLicensingService get OA3xOriginalProductKey not working” and hit enter to see the product key.
wmic path softwareLicensingService get OA3xOriginalProductKey not working
If Windows 10 is activated using OEM / Digital License, the above command will show a blank result. In this case, link your Microsoft account to Windows 10 for an upgrade.
Is Windows 10 Key Retail or OEM?
1. Open the command prompt as admin.
2. Type slmgr /dli and hit enter.
3. Check the Windows Description
4. It will result in Retail OEM or Volume Licensing.
How do I find my Windows 10 product key in BIOS?
1. Open PowerShell as admin.
2 Type (Get-WmiObject -query ‘select * from SoftwareLicensingService’).OA3xOriginalProductKey
3. Hit enter on the keyboard, showing the product key.
How do I find my Windows 10 product key in the Registry?
1. Open the registry editor.
2. Navigate to Computer\HKEY_LOCAL_MACHINE\SOFTWARE\Microsoft\Windows NT\CurrentVersion\SoftwareProtectionPlatform
3. Check the value for BackupProductKeyDefault. This value is the product key
























