Реестр Windows (англ. Windows Registry), или системный реестр — иерархически построенная база данных параметров и настроек в большинстве операционных систем семейства Microsoft Windows [2].
В реестре хранятся данные, которые необходимы для правильного функционирования Windows. К ним относятся профили всех пользователей, сведения об установленном программном обеспечении и типах документов, которые могут быть созданы каждой программой, информация о свойствах папок и значках приложений, а также установленном оборудовании и используемых портах [1].
Открытие реестра¶
Поскольку файлов в реестре несколько, его нельзя открыть, например, в текстовом редакторе и внести какие-либо коррективы. Для работы с ним требуется специальная программа – редактор реестра, который является встроенным компонентом операционной системы Windows и вызывается путем ввода команды Regedit [4].
Существует несколько способов открыть редактор реестра.
Способ №1 – Открытие через утилиту «Выполнить»:
- Выбрать Пуск → Выполнить, либо нажать сочетание клавиш
Win+R(Win— клавиша, междуCtrlиAltв нижнем ряду клавиатуры, обычно на ней изображен значок Microsoft Windows ; - В открывшимся окне ввести команду
regedit; - Нажать клавишу
ОК.

Рис. 1 – Открытие через утилиту «Выполнить»
Способ №2 – Открытие через поиск по меню «Пуск»:
- Открыть меню Пуск;
- Ввести в строке поиска
regeditи запустить найденный файл, который отобразится в верхней части Пуска.

Рис. 2 – Открытие через поиск по меню «Пуск»
С другими способами можно ознакомиться в статье Три способа открыть редактор реестра Windows.
Структура реестра¶
Реестр имеет иерархическую структуру, которая напоминает файловую систему жесткого диска – с его каталогами, подкаталогами и файлами. Но называются элементы реестра по-другому: верхний уровень иерархии составляют разделы, каждый из которых может содержать вложенные подразделы, а также параметры. Именно в параметрах хранится основное содержимое реестра, разделы служат лишь для группировки схожих по назначению параметров [4].

Рис. 3 – Редактор реестра
Далее приведен краткий перечень и краткое описание стандартных разделов реестра. Максимальная длина имени раздела составляет 255 символов.
HKEY_CURRENT_USER
Данный раздел является корневым для данных конфигурации пользователя, вошедшего в систему в настоящий момент. Здесь хранятся папки пользователя, цвета экрана и параметры панели управления. Эти сведения сопоставлены с профилем пользователя. Вместо полного имени раздела иногда используется аббревиатура HKCU.
HKEY_USERS
Данный раздел содержит все активные загруженные профили пользователей компьютера. Раздел HKEY_CURRENT_USER является подразделом раздела HKEY_USERS. Вместо полного имени раздела иногда используется аббревиатура HKU.
HKEY_LOCAL_MACHINE
Раздел содержит параметры конфигурации, относящиеся к данному компьютеру (для всех пользователей). Наиболее интересным является подраздел Software, который включает в себя настройки всех установленных в системе приложений. Вместо полного имени раздела иногда используется аббревиатура HKLM.
HKEY_CLASSES_ROOT
Является подразделом HKEY_LOCAL_MACHINE\Software. Хранящиеся здесь сведения обеспечивают выполнение необходимой программы при открытии файла с использованием проводника. Вместо полного имени раздела иногда используется аббревиатура HKCR. Начиная с Windows 2000, эти сведения хранятся как в HKEY_LOCAL_MACHINE, так и в HKEY_CURRENT_USER.
Раздел HKEY_LOCAL_MACHINE\Software\Classes содержит параметры по умолчанию, которые относятся ко всем пользователям локального компьютера. Параметры, содержащиеся в разделе HKEY_CURRENT_USER\Software\Classes, переопределяют принятые по умолчанию и относятся только к текущему пользователю.
Раздел HKEY_CLASSES_ROOT включает в себя данные из обоих источников. Кроме того, раздел HKEY_CLASSES_ROOT предоставляет эти объединенные данные программам, разработанным для более ранних версий Windows. Изменения настроек текущего пользователя выполняются в разделе HKEY_CURRENT_USER\Software\Classes. Модификация параметров по умолчанию должна производиться в разделе HKEY_LOCAL_MACHINE\Software\Classes. Данные из разделов, добавленных в HKEY_CLASSES_ROOT, будут сохранены системой в разделе HKEY_LOCAL_MACHINE\Software\Classes. Если изменяется параметр в одном из подразделов раздела HKEY_CLASSES_ROOT и такой подраздел уже существует в HKEY_CURRENT_USER\Software\Classes, то для хранения информации будет использован раздел HKEY_CURRENT_USER\Software\Classes, а не HKEY_LOCAL_MACHINE\Software\Classes.
HKEY_CURRENT_CONFIG
Данный раздел содержит сведения о профиле оборудования, используемом локальным компьютером при запуске системы.
Примечание
Реестр 64-разрядных версий Windows подразделяется на 32- и 64-разрядные разделы. Большинство 32-разрядных разделов имеют те же имена, что и их аналоги в 64-разрядном разделе, и наоборот. По умолчанию редактор реестра 64-разрядных версий Windows отображает 32-разрядные разделы в следующем узле: HKEY_LOCAL_MACHINE\Software\WOW6432Node
Файлы реестра на жестком диске¶
Основные файлы, отвечающие за формирование реестра хранятся в папке %SystemRoot%\System32\Config\. Обычно это C:\Windows\System32\Config\ и в зависимости от версии ОС их состав может несколько различаться.
Файл, хранящий личные настройки пользователя, «скрыт» в папке соответствующей учетной записи, например, в C:\Documents and Settings\Dmitry. Также файлы, отвечающие за пользовательские настройки, могут храниться в:
C:\Documents and Settings\%Username%\(Ntuser.dat);C:\Documents and Settings\%Username%\Local Settings\Application Data\Microsoft\Windows\ (UsrClass.dat).
Еще есть резервные копии файлов реестра, созданные системой, хранятся они в
C:\Windows\System32\config\RegBack– для Windows 7 и Server 2008;C:\Windows\repair– для XP и Server 2003.
Примечание
По умолчанию операционная система делает резервные копии этих файлов раз в 10 дней с помощью планировщика задач.
Вспомогательные файлы для всех кустов за исключением HKEY_CURRENT_USER хранятся в системах Windows NT 4.0, Windows 2000, Windows XP, Windows Server 2003 и Windows Vista в папке %SystemRoot%\System32\Config.
Вспомогательные файлы для куста HKEY_CURRENT_USER хранятся в папке %SystemRoot%\Profiles\Имя_пользователя. Расширения имен файлов в этих папках указывают на тип содержащихся в них данных. Отсутствие расширения также иногда может указывать на тип содержащихся в файле данных.
Примечание
Куст (дерево) реестра (англ. hive) — это группа разделов, подразделов и параметров реестра с набором вспомогательных файлов, содержащих резервные копии этих данных.
Таблица 1 — Соответствие кустов реестра и вспомогательных файлов¶
| Куст реестра | Вспомогательные файлы |
|---|---|
HKEY_LOCAL_MACHINE\SAM |
Sam, Sam.log, Sam.sav |
HKEY_LOCAL_MACHINE\Security |
Security, Security.log, Security.sav |
HKEY_LOCAL_MACHINE\Software |
Software, Software.log, Software.sav |
HKEY_LOCAL_MACHINE\System |
System, System.alt, System.log, System.sav |
HKEY_CURRENT_CONFIG |
System, System.alt, System.log, System.sav, Ntuser.dat, Ntuser.dat.log |
HKEY_USERS\DEFAULT |
Default, Default.log, Default.sav |
Примечание
Например, кусту HKEY_LOCAL_MACHINE\Software соответствует на жестком диске файл C:\Windows\System32\config\SOFTWARE.

Рис. 4 – Файлы реестра на жестком диске
Реестр Windows был впервые введен в операционную систему Windows 3.1 в 1992 году. Эта инновация значительно повлияла на способ работы с настройками и конфигурациями в операционной системе. Ведь это централизованное хранилище для информации о программном обеспечении, аппаратных устройствах и пользовательских настройках, которого ранее в операционной системе не было.
Нововведение оказалось востребованным и с тех пор реестр Windows стал неотъемлемой частью ОС, играя важную роль в обеспечении стабильной и эффективной работы компьютера. В этом тексте мы рассмотрим основные аспекты работы с реестром Windows и его роль в операционной системе.
Что такое реестр
Когда мы пользуемся компьютером, мы обычно не задумываемся о том, как именно он работает. К примеру, мало кто знает, что операционная система Windows нуждается в специальном хранилище, известном как реестр Windows. Он содержит важную информацию о настройках системы, программ и пользовательских параметрах.
Реестр Windows можно описать как центральное хранилище информации, где операционная система сохраняет многие настройки, параметры и конфигурации, необходимые для работы компьютера. В простых словах, это своего рода база данных, где содержатся все важные записи, относящиеся к установленным программам, компонентам операционной системы, пользовательским настройкам и многому другому.
Интересно, что неопытные пользователи иногда путают сам реестр и программу для просмотра и редактирования реестра REGEDIT.EXE. Несмотря на то, что пользователь вряд ли сможет увидеть файлы реестра без программы редактирования реестра, это все же разные сущности.
Что представляет собой реестр: особенности и структура
Реестр Windows является ключевым элементом операционной системы Windows и играет важную роль в обеспечении ее стабильной работы. Он содержит информацию о программном обеспечении, аппаратных компонентах, настройках безопасности, пользовательских профилях и других системных параметрах. Реестр можно представить в виде древовидной структуры, состоящей из различных ветвей и ключей.
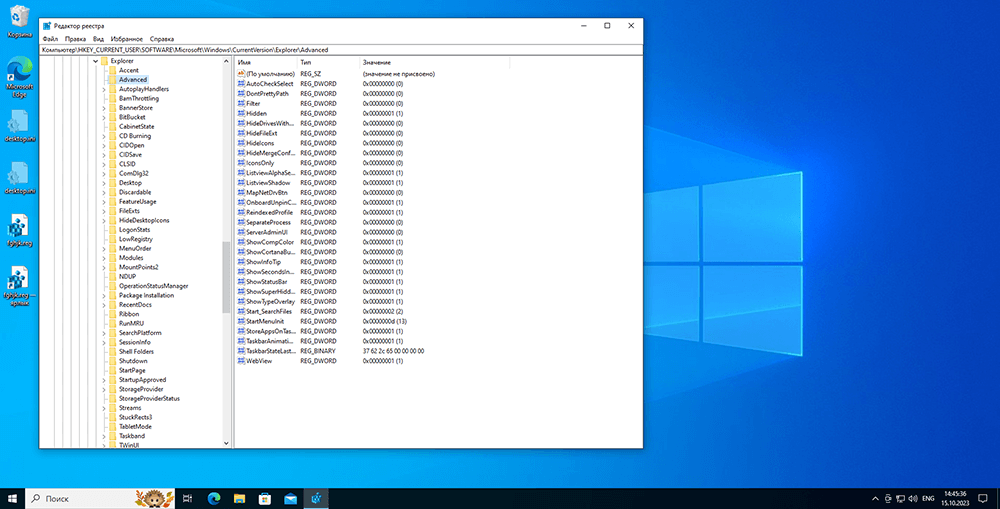
Внешний вид реестра операционной системы
Каждая ветвь реестра содержит информацию, относящуюся к определенной области системы. Например, ветвь «HKEY_CURRENT_USER» содержит настройки, специфичные для текущего пользователя, в то время как ветвь «HKEY_LOCAL_MACHINE» содержит информацию о компонентах и настройках системы в целом.
Ключи в реестре содержат значения, определяющие конкретные параметры или настройки. Значения могут быть числами, строками, наборами байтов. Когда мы изменяем настройки операционной системы или программы, эти изменения сохраняются в реестре Windows. В итоге реестр позволяет программам находить необходимые им ресурсы, определять права доступа, устанавливать ассоциации файлов и выполнять другие операции, влияющие на их работу.
Где хранятся файлы реестра
Сказать однозначно, где лежит реестр Windows сложно, потому что то, что пользователь видит в программе редактирования реестра, формируется и различных файлов, которые находятся в нескольких директориях. В разных версиях операционной системы свое расположение файлов реестра, хотя они во многом совпадают.
Обычно пользователю не требуется знать, где именно хранятся файлы реестра. Некоторых из них вообще не существует, к примеру, ветка HKEY_LOCAL_MACHINE\HARDWARE формируется динамически в зависимости от того, какое оборудование используется пользователем. Однако, если вам интересно, вы можете изучить файлы реестра, которые лежат в следующих местах:
- на системном диске в папке Windows\System32\config. Чаще всего системным диском делают диск C:, поэтому путь выглядит следующим образом: C:\Windows\System32\config. В этой папке лежат все элементы реестра, которые отвечают за общие настройки операционной системы;
- в папке с профилями системных сервисов. Для работы системы необходимо, чтобы некоторых системных сервисов для полноценной работы был собственный профиль, также как и у пользователя. Реестр для этих профилей лежит отдельно. Как правило, файлы находятся в директории \Windows\ServiceProfiles в каталогах LocalService и NetworkService;
- в папке с профилем пользователя. Там хранятся настройки программ, которые выставлены пользователем. Например, в этой части реестра сохраняется размер каждого окна Проводника, его способ отображения и так далее. Файлы этой части реестра находятся в директории «Пользователи» в каталоге с именем пользователя. Там находится файл NTUSER.DAT с пользовательскими настройками системы и программ. Также в этой же директории в каталоге \AppData\Local\Microsoft\Windows\ хранится файл UsrClass.dat, который тоже является частью реестра. В нем хранятся ассоциации — предпочтения пользователя о том, какими программами открывать различные типы файлов.
Местонахождение файлов реестра может потребоваться вам, например, если вы планируете восстанавливать работоспособность операционной системы вручную из резервной копии, либо если вы хотите узнать хранящиеся в файлах значения, но не можете загрузить ОС, к которой они принадлежат. В остальных случаях сами файлы вам не требуются: вся работа с реестром ведется через редактор реестра, программу REGEDIT.EXE.
Как выглядит реестр
Для пользователя реестр выглядит как древовидная база данных в программной оболочке стандартного редактора реестра. Слева находятся список ключей (разделов), справа — значения. Пользователь может создавать и удалять ключи, значения, сохранять и восстанавливать ключи, редактировать параметры доступа. Последнее действие делать не рекомендуется, так как правильно восстановить некорректные настройки параметров доступа может быть затруднительно.
Как открыть реестр — основные способы
Существует несколько способов, как запустить редактор реестра Windows. Рассмотрим наиболее актуальные методы. Обратите внимание, что во всех случаях при запуске системы у вас появится окно с вопросом, можно ли разрешить приложению вносить изменения на вашем устройстве. Это действие необходимо разрешить.
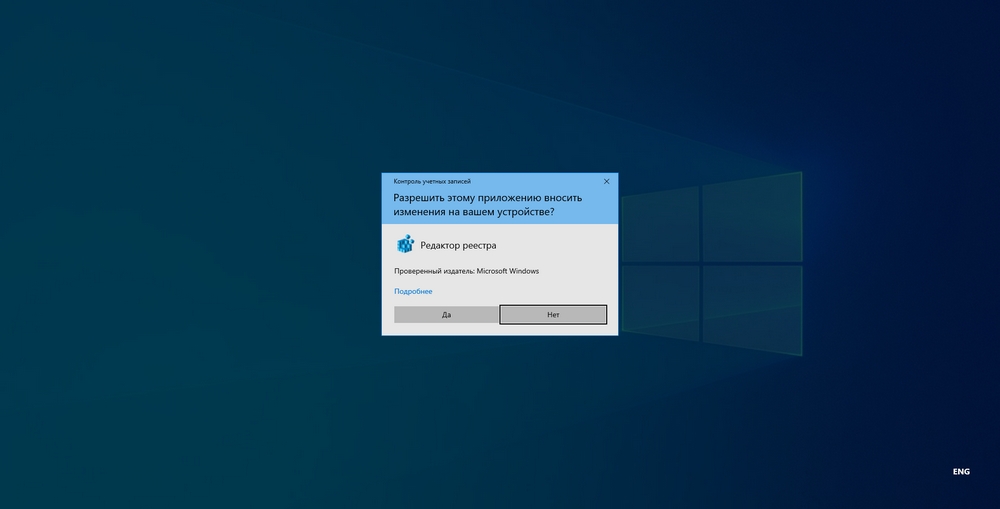
Окно разрешения вносить изменения
Запуск через окно «Выполнить»
Стандартный способ запуска многих системных программ — вызов окна «Выполнить» по сочетанию клавиш Win+R. В появившемся окне введите команду regedit. После подтверждения появится окно редактора реестра.
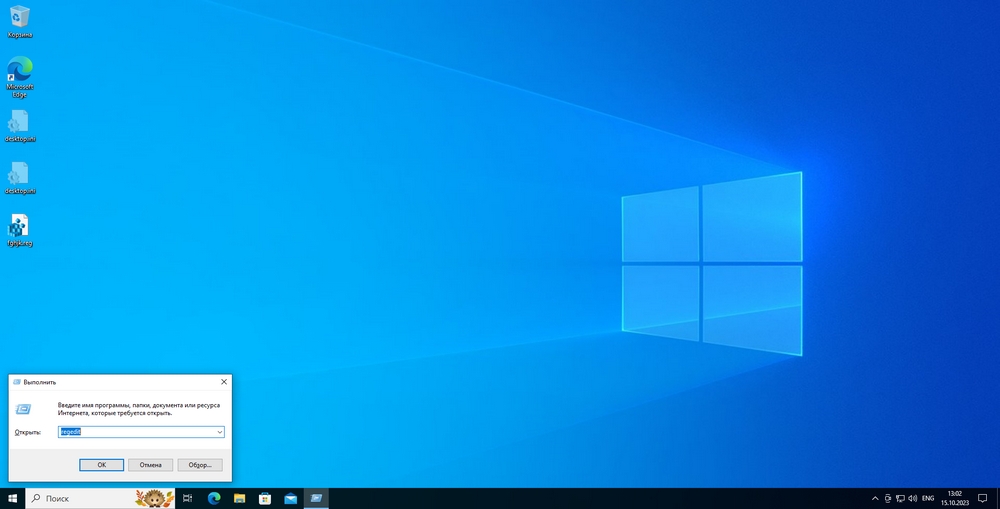
Вызов реестра через команду «Выполнить»
Запуск через меню «Пуск»
Если вы не любите вводить команды с клавиатуры, вам подойдет инструкция о том, как зайти в реестр Windows через меню «Пуск». Просто откройте его и найдите папку «Средства администрирования Windows». Там будет иконка редактора реестра.
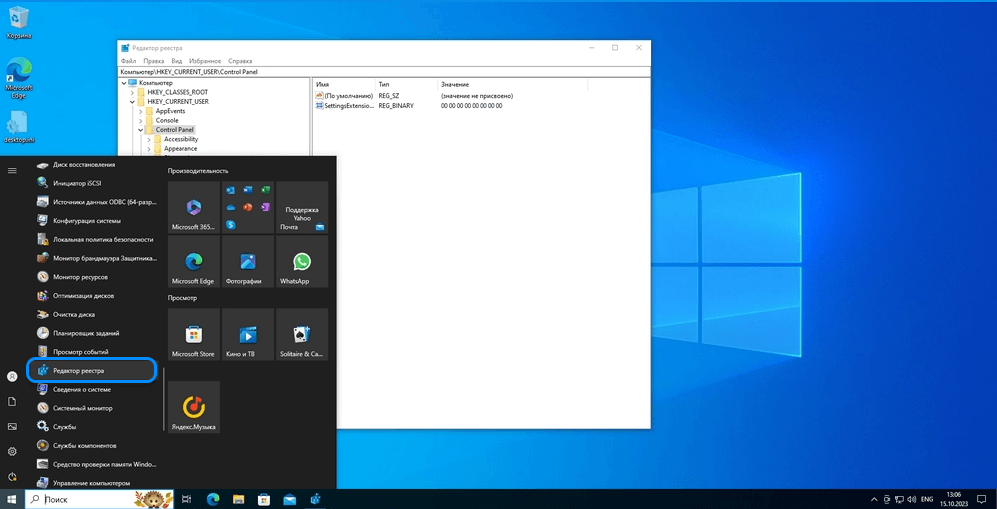
Вызов реестра через меню «Пуск»
Запуск через поиск в меню «Пуск»
Один из самых быстрых способов запуска любой программы — поиск в меню «Пуск». Для его выполнения откройте соответствующее меню и начните писать название нужной вам программы. Для запуска реестра можно писать «редактор реестра», «реестр», даже regedit. Набирая ключевой запрос для поиска, следите за разделом «Лучшие соответствия». Когда там появится иконка редактора реестра, просто нажмите Enter, и программа запустится сама.
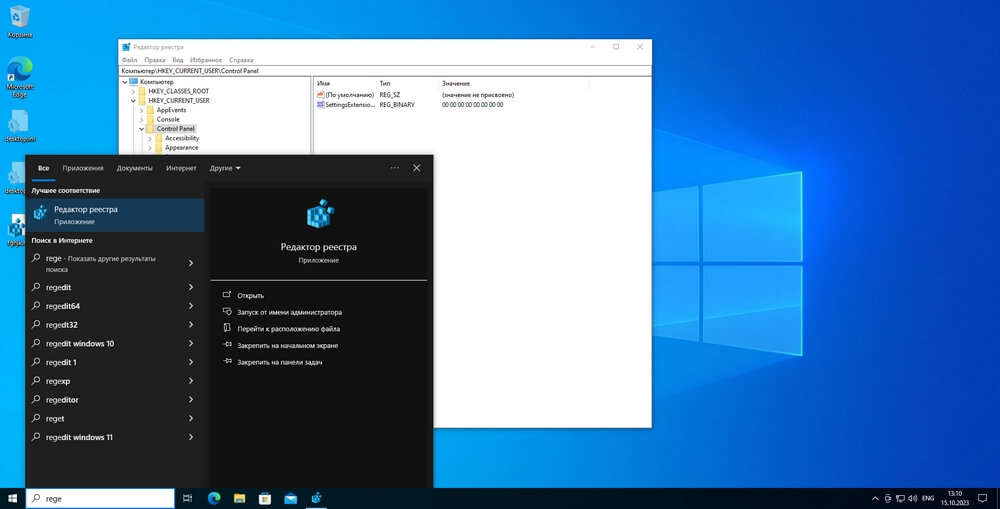
Вызов реестра через поиск в меню «Пуск»
Запуск из командной строки
В одной из предыдущих статей мы рассказывали про то. как пользоваться командной строкой. Запустить реестр Windows из командной строки тоже можно. Для этого необходимо всего лишь написать regedit. Команда сработает, в какой бы директории вы не находились.
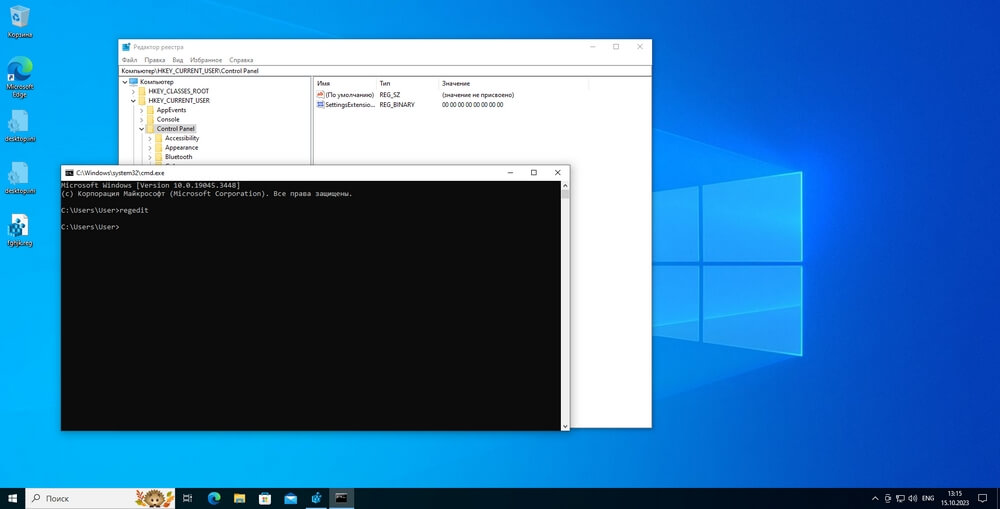
Вызов реестра через командную строку
Также в командной строке есть собственный редактор реестра. Он вызывается командой REG /?. При желании вы можете использовать его для правки значений.
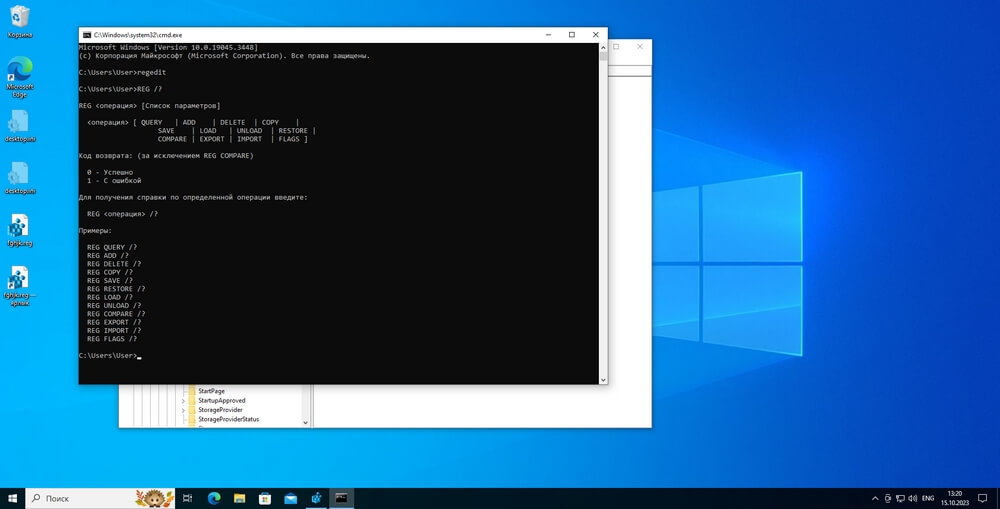
Редактор реестра в командной строке
Что можно делать в реестре?
Прежде чем совершать любые действия с ключами (разделами) реестра необходимо сделать их резервную копию. Для этого выберите ключ, наведите на него курсор и используйте правую кнопку мыши. В появившемся выпадающем меню выберите пункт «Экспортировать». Выберите подходящую папку и сохраните файл. После этого можно изменять данные реестра.

Экспорт файлов из реестра
Обратите внимание! Даже при наличии резервной копии восстановление некоторых системных параметров может оказаться невозможным. К примеру, изменение параметров может привести к тому, что операционная система просто не будет загружаться. Поэтому производите любые настройки с особенной осторожностью. Рекомендуется изменять только содержимое ключей в разделе HKEY_CURRENT_USER и только те параметры, в назначении которых вы уверены.
Сделав резервную копию, вы можете удалить часть ключей, оставшихся от уже удаленных программ. Чаще всего они лежат в разделе HKEY_CURRENT_USER\SOFTWARE. Для удаления лишнего выберите раздел, который абсолютно точно принадлежит отсутствующей на компьютере программе, левой кнопкой мыши и нажмите клавишу Del.
Также удаление происходит по клику правой кнопкой на нужном разделе, в выпадающем меню есть соответствующий пункт. Не забудьте подтвердить действие, нажав кнопку «OK» в появившемся окне.
Вы также можете добавлять ключи и значения в реестр. Например, если вы хотите добавить секунды к системным часам, то можете пойти в раздел HKEY_CURRENT_USER\SOFTWARE\Microsoft\Windows\CurrentVersion\Explorer\Advanced и там поискать значение ShowSecondsInSystemClock. Если его там не окажется, то нажмите на правую кнопку мыши в правой области и вызовите меню «Создать». В нем выберите «Параметр DWORD (32 бита)».
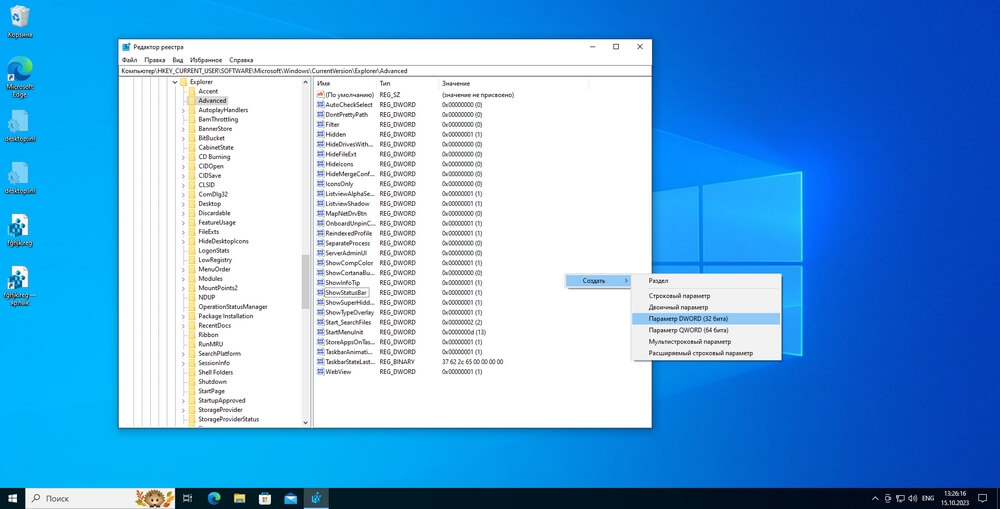
Создание значения в реестре
В области значений у вас появится «Новый параметр». Вместо этого имени введите ShowSecondsInSystemClock и нажмите Enter. Параметр будет создан со значением по умолчанию (ноль). Для изменения значения нажмите Enter еще один раз либо два раза кликните по параметру левой кнопкой мыши. Это действие вызовет всплывающее окно. Введите в нем значите 1 и нажмите «ОК». Теперь при следующем входе в систему у вас на панели задач в области системного трея появятся часы с секундами.
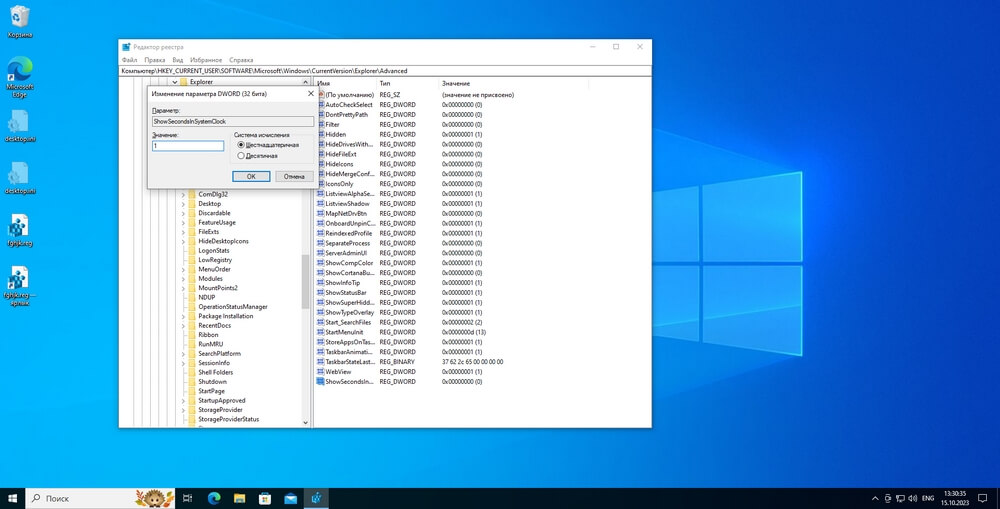
Изменение значения по умолчанию
Важно! У некоторых пользователей возникает вопрос, как отключить реестр Windows. Отвечаем: сделать это невозможно. Работа с реестром является частью ядра операционной системы. Без реестра Windows не сможет даже загрузиться.
Чистка реестра: нужно ли ее выполнять и как
Несмотря на то, что пользователь может вручную удалять параметры реестра Windows, большинство используют специализированные программы. В целом на современных операционных системах чистка ошибок реестра Windows скорее не требуется, чем необходима. Причин несколько:
- при ручной очистке для того, чтобы понять, можно ли удалять параметр, необходимо проанализировать несколько находящихся в разных местах значений. При этом, если не знать особенностей настройки и работы системных файлов, все равно можно удалить что-то лишнее;
- не все программы для чистки реестра достойны доверия. Некоторые оптимизаторы и программы для чистки не выполняют своих задач, но при этом являются платными. Другие — распространяют вирусы. К тому же, даже то программное обеспечение, которое в самом деле позволяет редактировать реестр автоматически, не всегда предлагает оптимальный список ключей и значений, которые можно удалить;
- учитывая современные объемы памяти и мощность устройств, очистка реестра в принципе является бессмысленной задачей. Пользователь тратит время, но какого-то значимого выигрыша в экономии места не получает.
Учитывая вышесказанное, можно сделать вывод: разбираться, как чистить реестр в Windows нужно, когда вы знаете, для чего используются те или иные ключи, какие значения должны быть у них выставлены и можно ли их удалять. В остальных ситуациях проще и правильнее оставить системный реестр без изменений.
Если вы считаете чистку реестра необходимой, можете использовать популярные программы от проверенных разработчиков.
Как восстановить реестр Windows
Повреждение реестра или установка неправильных разрешений может привести к некорректной работе операционной системы. В этом случае пользователь задумывается о том, как сбросить реестр Windows к изначальным настройкам. Рекомендация одна: восстановить систему с помощью стандартных инструментов.
Зайдите в меню «Пуск», откройте раздел «Параметры» и там выберите пункт «Обновление и безопасность».
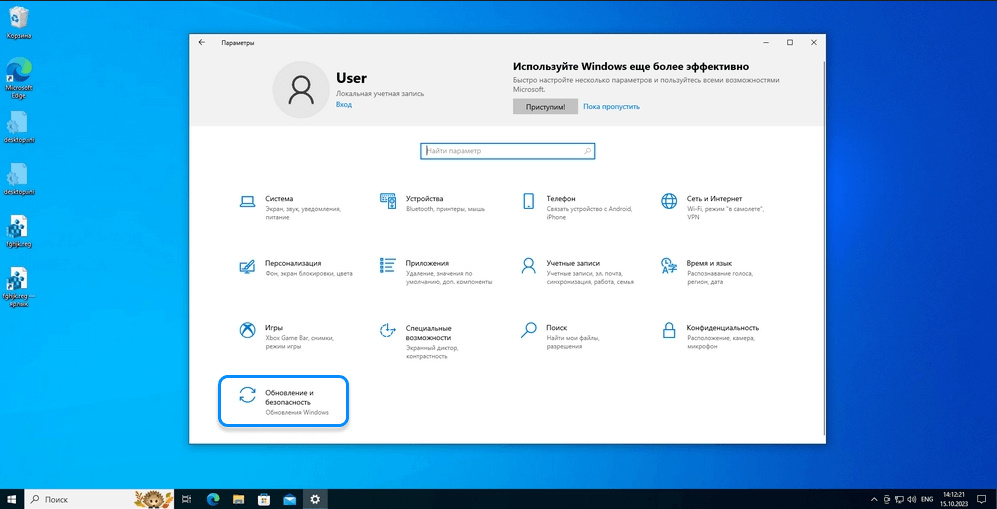
Расположение пункта «Обновление и безопасность»
В разделе обновлений и безопасности есть пункт «Восстановление». Выберите эту вкладку и на ней нажмите кнопку «Начать».
Важно! Прежде чем совершать любые действия с ОС, сделайте резервную копию всех важных файлов!

Начало восстановления системы
Во всплывающем окне следуйте указаниям мастера. Для переустановки выберите пункт «Локальная переустановка».
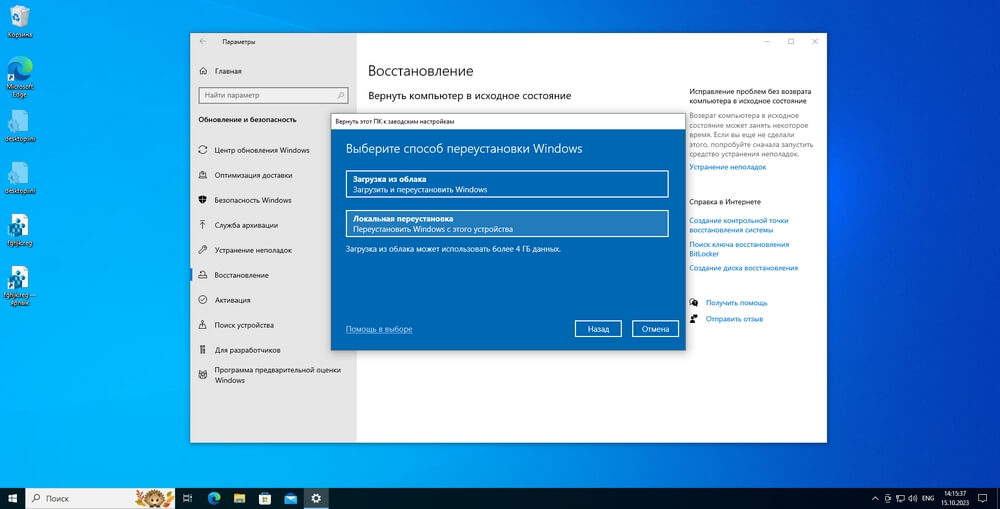
Меню выбора пункта «Локальная переустановка»
Подтвердите свое решение и подождите, пока сброс системы не будет выполнен. После окончания сброса устройство должно быть перезапущено автоматически. В большинстве случаев вы получите необходимый результат: файлы реестра восстановятся.
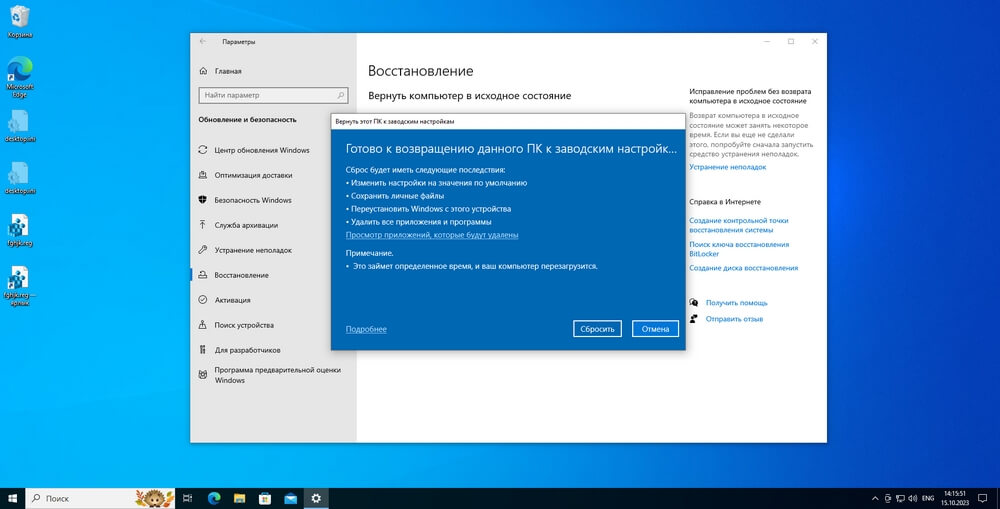
Подготовка к сбросу системы для восстановления реестра
Важно! В некоторых ситуациях требуется полная переустановка операционной системы, так как восстановить реестр Windows крайне сложно. Именно поэтому мы рекомендуем не вносить никаких правок, если вы в них не уверены.
В заключении, реестр Windows играет важную роль в работе операционной системы, и его правильная настройка может повысить производительность компьютеров в офисе. Однако, редактирование реестра требует определенных знаний и опыта, чтобы избежать возможных ошибок и проблем. Компания «Роксис» предлагает услуги по обслуживанию компьютеров для малого и среднего бизнеса. Обратившись к нам, вы получите высококачественный сервис, индивидуальный подход к вашим потребностям и конкурентные цены. Заинтересовались? Позвоните!
Реестр – это своего рода база данных Windows, в которой хранится информация обо всех параметрах ОС и конфигурации всех установленных в системе приложений и устройств. Он отвечает за функционирование и внешний вид операционной системы. В какой бы «операционке» вы ни работали — Windows XP или в Windows Vista, — каждый щелчок мышью или нажатие на кнопку клавиатуры незаметно для пользователя сопровождается десятками, а то и сотнями обращений к реестру.
В системном реестре хранятся все данные, которые необходимы для правильной работы ОС: информация обо всех подключенных к вашему компьютеру устройствах и встроенных компонентах системного блока – все они обращаются к реестру. Так, видеоадаптер при запуске системы отправляет запрос, касающийся разрешения и качества цветопередачи выводимого на экран изображения (соответствующие настройки драйвер видеоадаптера вносит в реестр при установке);
В MS-DOS – прародительнице современных ОС семейства Windows – реестра не было. Важнейшие настройки хранились в двух текстовых файлах — config.sys и autoexec.bat. Каждый из них содержал по 10–20 строк текстовой информации
Windows 3.0 хранила все настройки в текстовом файле win.ini. Записей в нем было гораздо больше, чем в файлах настройки MSDOS, — свыше 1000
Реестр впервые появился в выпущенной в 1993 году Windows NT. И если в этой ОС и появившейся немногим позже Windows 95 он включал в себя приблизительно 10 000 записей, то в Windows XP и Vista их количество увеличилось в десять раз
настройки операционной системы – значения любого параметра Windows XP или Windows Vista. К примеру, Windows заносит в реестр сведения об ассоциациях типов файлов с приложениями, в которых они обрабатываются: так, после двойного щелчка по названию MP3-файла автоматически запускается «Проигрыватель Windows Media»;
параметры оформления – начиная с ширины панели задач и внешнего вида значка Мой компьютер и заканчивая названиями пунктов контекстного меню;
для ПО реестр служит своего рода записной книжкой, позволяющей, например, программе для «прожига» дисков Nero 9 «не забывать» об установленной скорости записи, а приложению Microsoft Word «запоминать» документы, с которыми пользователь работал в последнее время, и отображать их в виде наглядного списка.
«Общаясь» с реестром, пользователь должен быть чрезвычайно осторожен, а все его действия – обдуманны, так как изменение некоторых параметров реестра может привести к нарушению работы Windows или даже к ее выходу из строя.
Как уже говорилось выше, каждая программа, установленная в операционной системе Windows, неразрывно связана с реестром. Мы расскажем на наглядном примере, как строится процесс обмена данными между приложениями и реестром на примере «Проигрывателя Windows Media».

Пользователь помещает компакт-диск в привод ПК, чтобы сохранить записанные на нем музыкальные композиции в формате MP3 на жестком диске. «Проигрыватель» обращается к реестру и узнает, в какую папку следует помещать конвертированные файлы.Если бы не было реестра, пользователю пришлось бы каждый раз самостоятельно задавать этот путь


Для настройки звучания пользователь устанавливает параметры качества звука в соответствующем окне программы. Чтобы эти настройки сохранились при закрытии приложения, «Проигрыватель Windows Media» сразу же заносит их в реестр

Впервые реестр появился в ОС Windows NT. Ее предшественницы – MS-DOS и Windows 1.0–3.11 хранили все настройки в текстовых файлах config.sys и autoexec.bat. Манипулирование сложносочиненными командами с множеством ключей, используемыми в этих файлах, считалось высшим пилотажем и зачастую было не «по зубам» неопытному пользователю. Кроме того, каждая программа имела свой собственный конфигурационный файл, что добавляло еще больше трудностей при настройке системы. Реестр, как централизованное хранилище всех настроек ОС, аппаратных компонентов и установленных приложений, был призван устранить этот хаос и успешно справляется с этой задачей по сей день. Он используется в последней версии ОС Windows – Vista, а затем «переедет» и в Windows 7.
Во времена Windows 95 реестр состоял всего лишь из нескольких тысяч записей, сейчас же – в Windows XP и Vista — он содержит до 150 000 записей. Файлы, составляющие реестр, занимают на жестком диске около 80 Мб.

Реестр состоит из семи различных файлов. Шесть из них находятся в папке Windows\system32\config
Файл, хранящий личные настройки пользователя, «скрыт» в папке соответствующей учетной записи, например, в C:\Documents and Settings\makarova
Поскольку файлов в реестре несколько, его нельзя открыть, например, в текстовом редакторе и внести какие-либо коррективы. Для работы с ним требуется специальная программа – редактор реестра, который является встроенным компонентом операционной системы Windows и вызывается путем ввода команды Regedit.
А Самый большой раздел реестра – в нем содержится информация о типах файлов и файловых ассоциациях. Здесь хранится основная часть всех программных настроек – к примеру, функций управления ОС, настройки принтера и параметры сети.
Б Данный раздел содержит настройки учетной записи вошедшего в систему пользователя. Наиболее интересным является подраздел Software, который включает в себя настройки всех установленных в системе приложений.
В Раздел содержит абсолютно одинаковые для всех пользователей системы параметры аппаратной конфигурации компьютера.
Г Здесь хранятся настройки (профили) всех пользователей компьютера. Если в систему вошел другой пользователь, соответствующие подразделы автоматически перемещаются в раздел «Б».
Д Данный раздел содержит сведения о настройках всех встроенных компонентов компьютера и подключенных к нему устройств. Информация о них заимствуется из раздела «В».
Реестр имеет иерархическую структуру, он напоминает файловую систему жесткого диска – с его каталогами, подкаталогами и файлами. Однако называются элементы реестра по-другому: верхний уровень иерархии составляют разделы (или ключи от англ. key), каждый из которых может содержать вложенные подразделы, а также параметры. Именно в параметрах хранится основное содержимое реестра, разделы служат лишь для группировки схожих по назначению параметров.
Параметры реестра соответствуют определенному типу, который определяет область их возможных значений, способ хранения и обработки (всего предусмотрено 7 типов). К основным типам параметров относятся числовые и текстовые.
Текстовые параметры представляют собой текстовые строки фиксированной длины. Самыми распространенными являются строковый параметр REG_SZ и многострочный параметр REG_MULTI_SZ. С помощью текстовых параметров можно, к примеру, задать стартовую страницу веб-браузера.
Изменять записи реестра или добавлять новые могут не только программы, но и сами пользователи. Загляните в реестр и попробуйте применить следующий прием, который влияет на скорость завершения работы Windows XP и Vista. По умолчанию всем программам на завершение работы отводится 20 с, но многим приложениям требуется гораздо меньше времени. Дайте Windows команду закрывать программы по прошествии 4 с, чтобы ускорить выключение ПК.
Мы в данном примере шаг за шагом поясним, как выполнить необходимые изменения. В точности соблюдайте все указания, так как малейшая ошибка может вывести из строя как саму операционную систему, так и установленные в ней приложения.
1 Удерживая клавишу Win, нажмите R. В появившемся окне введите команду «Regedit» и нажмите на кнопку OK. В Vista вам потребуется дополнительно щелкнуть по кнопке «Продолжить».
2 В открывшемся окне раскройте раздел «HKEY_LOCAL_MACHINE», а затем – подразделы «SYSTEM» и «CurrentControlSet».
3 Щелкните по подразделу «Control» — справа появятся все параметры этого подраздела. Выполните двойной щелчок по параметру «WaitToKillServiceTimeout»
4 Если в открывшемся окне уже указано значение «4000», то в этом случае совет будет для вас закончен. В противном случае введите значение «4000», щелкните по кнопке OK и по X. Выполните перезагрузку Windows — теперь система будет быстрее завершать свою работу.
Числовые параметры содержат значение какой-либо функции Windows. Считывая это значение, ОС получает данные о том, как должна вести себя эта функция. Пример числового типа – тип REG_DWORD. Так, параметр REG_DWORD устанавливает, каким образом будет поддерживаться актуальное состояние системы. По умолчанию установлено значение 3, которое определяет, что Windows будет автоматически загружать из Интернета и устанавливать важные обновления. Если изменить значение параметра на 2, то Windows будет только извещать о наличии новых компонентов обновления, а их закачку и установку придется выполнять вручную.
При работе ОС параметры реестра постоянно меняются: добавляются новые разделы или параметры, удаляются либо модифицируются старые. Множество изменений вносится в реестр при установке нового ПО или устройства – иногда несколько сотен записей за один раз.

Так как вызов многих скрытых функций недоступен из Панели управления, «продвинутые» пользователи используют редактор реестра для настройки Windows «под себя». Однако менять параметры следует, тщательно изучив руководство, так как один неверный шаг может привести к нежелательным для операционной системы последствиям.
Чтобы снизить риск ввода ошибочных значений, рекомендуем пользоваться специальными программами-оптимизаторами. Они избавят вас от необходимости вручную вносить изменения в реестр – несколькими щелчками мышью вы сможете легко изменить все скрытые настройки.
Как Windows Vista защищает реестр
Вредоносные программы, проникнув на ПК, первым делом стремятся захватить управление реестром. В Windows XP никаких препятствий для этого не существует: если на компьютере не установлено антивирусное ПО, способное задержать вредителя, он сможет свободно считывать или удалять данные из реестра.
В Windows Vista, благодаря наличию системы управления учетными записями, это будет сделать не так-то легко: в отличие от Windows ХР здесь программы работают с ограниченными правами доступа к реестру. Только в том случае, если пользователь щелкнет по кнопке «Продолжить», программе будет дозволено обратиться к реестру.
Запустите редактор реестра, как это описано во врезке выше. Откройте меню «Файл» и выберите пункт «Экспорт…». Укажите, в каком месте будет сохранена резервная копия, и укажите «Имя файла». Нажмите на кнопку «Сохранить». Готово! Резервная копия реестра сохранена!
Примечание. Аналогичным образом можно делать резервные копии отдельных разделов реестра. Выберите нужный раздел, например
В окне убедитесь, что активирован параметр
Введите имя файла и нажмите на кнопку «Сохранить». Для восстановления реестра (или его раздела) выполните операцию экспорта из резервного файла, воспользовавшись в меню «Файл» командой «Импорт…».
Почему Windows со временем начинает работать медленнее
Чем дольше вы используете операционную систему, тем медленнее она работает и загружается. Почему это происходит? Одна из причин – интенсивная работа с приложениями: установка новых программ, опробование демоверсий, деинсталляция ненужного «софта». При удалении программы в реестре, как правило, остаются ее «следы», особенно если деинсталлятор приложения написан разработчиком с ошибками. Уже после нескольких месяцев работы реестр оказывается безнадежно захламлен этими «мертвыми» записями – в результате системе требуется больше времени на его загрузку.

Помогут в данной ситуации утилиты для очистки системы – они работают, в том числе, и с реестром Windows, отыскивая в нем ошибочные записи и удаляя их. Надежно функционируют программы CCleaner, TuneUp Utilities 2009 и Glary Registry Repair – это подтверждено результатами тестов, проведенных в разное время специалистами Computer Bild.
Главная » Microsoft Windows, Windows 7, Windows 8, Windows XP, Для начинающих, Обслуживание компьютера » Реестр Windows. Работа с разделами и параметрами.
В решении проблем, возникающих при работе с компьютером, у нас частенько будет возникать потребность в редактировании реестра Windows. Поэтому я решил, что будет неплохо рассмотреть основные принципы, которые нам понадобятся при работе с ним.
А прежде чем я начну о нём рассказывать, постараюсь объяснить, что это такое и для чего он вообще применяется в ОС Windows.
Что такое реестр?
Реестр представляет из себя структурированный набор данных, своего рода некую базу данных, в которой хранятся параметры для работы операционной системы, её служб, драйверов, а также многих других программ.
Давайте же взглянем, как вообще выглядит реестр. Для этого вызовем программу для работы с ним, которая носит имя regedit. Сделать это можно нажав комбинацию клавиш Windows + R и в поле ввода ввести само имя программы.

При этом перед вами откроется окно следующего вида.

В левой части экрана в виде папок будут расположены разделы, а справа параметры и их значения.
В корневой директории находится четыре основных раздела.
HKEY_CLASSES_ROOT – раздел предназначен для хранения ассоциаций расширений файлов и программ.
HKEY_CURRENT_USER – параметры учетной записи пользователя, с которой был произведён вход в систему.
HKEY_LOCAL_MACHINE – здесь хранятся основные параметры для операционной системы и программ, установленных на компьютере пользователя.
HKEY_USERS – общие настройки, предназначенные для всех пользователей системы.
HKEY_CURRENT_CONFIG – этот раздел содержит настройки для оборудования, установленного в вашей системе.
Где хранятся файлы реестра?
Здесь надо уточнить, что regedit – это программа для работы с реестром. А сам реестр состоит из нескольких файлов, которые лежат в папке C:\Windows\System32\config и носят следующие названия:
SAM
SECURITY
SYSTEM
SOFTWARE
Обратите внимание, что эти файлы называются точно так же, как и подразделы в разделе HKEY_LOCAL_MACHINE. И это не случайно, каждый файл отвечает за соответствующий раздел.
Данные же отдельного пользователя, из ветки HKEY_CURRENT_USER, расположены в скрытом файле NTUSER.DAT, который находится в папке C:\Users\Имя_пользователя. Соответственно, для ветки HKEY_USERS файл с аналогичным названием находится здесь – C:\Users.
Редактирование реестра – создание и изменение разделов/параметров.
Все действия, связанные с созданием или удалением разделов и строковых параметров можно производить через меню Правка – Создать, либо щёлкнув правой кнопкой мыши по нужному нам разделу.

Соответственно, новый раздел или запись будут созданы именно в том разделе, который у нас был выделен. Строковых параметров может быть несколько. О том, какой из них выбрать в большей степени зависит от ситуации. Наиболее часто используемый параметр – Строковый (REG_SZ). Используется в том случае, если в качестве значения мы собираемся использовать строку.
Рассмотрим пример процедуры создания параметра и присвоения ему значения. К примеру, я хочу создать дополнительный параметр в разделе HKEY_LOCAL_MACHINE. Тогда я должен щёлкнуть правой кнопкой мыши по этому разделу и в контекстном меню выбрать Создать – Строковый параметр. Сразу же будет предложено ввести название параметра. Я ничего не вводил, а остановился на том, которое было предложено мне программой — Новый параметр #1. После нажатия на кнопку Enter, данный параметр создастся тут же.
А чтобы этому параметру задать нужное значение, необходимо щёлкнуть по нему правой кнопкой мыши и выбрать строку Изменить… При этом нас попросят ввести значение. Поскольку это всего лишь пример, то я написал «test». Вы можете написать какое-либо угодно.
В результате получился вот такой новый параметр.

Параметр этот можно удалить, ведь всё равно никакой полезной нагрузки он не несёт.
Экспорт/импорт разделов реестра.
Если мы хотим сделать экспорт раздела со всеми его подразделами, на пример в том случае, если планируем сделать импорт (обратная операция) на своём или другом компьютере, то нам нужно выбрать в меню пункт Файл – Экспорт…
При этом будет создан файл с расширением reg, который на самом деле представляет из себя ни что иное как обычный текстовый файл, который можно редактировать.
Чтобы произвести импорт, достаточно дважды щёлкнуть по файлу с расширением reg, либо через саму программу редактирования реестра в меню выбрать Файл – Импорт…
Правка реестра в неработающей Windows
Одной из полезных фишек программы редактирования реестра, которая меня не раз выручала, является функция Загрузка куста. Используется она в том случае, если нам нужно отредактировать реестр в нерабочей версии Windows. То есть, мы можем загрузиться в рабочую ОС Windows с другого жёсткого диска, либо Live CD, и запустив редактор реестра уже из работающей среды, загрузить куст (это один из файлов реестра, которые находятся здесь – Windows\System32\config) из папки неработающей Windows.
Порядок действий в этом случае должен быть следующий.
- Необходим курсором мыши выделить раздел HKEY_LOCAL_MACHINE или HKEY_USERS.
- В верхнем меню выбрать Файл – Загрузить куст…
- Выбрать нужный файл из папки Windows\System32\config неработающей системы.
- Назначить имя раздела для файла куста (на данном этапе не суть важно какое). При этом в соответствующем разделе (например, HKEY_LOCAL_MACHINE) будет создан подраздел c тем именем, которое вы только что указали. А уже в нем будет находиться подраздел с соответствующим именем файла, который вы загрузили. После чего вы можете править этот раздел так, как вам будет удобно.
- После завершения всех правок, нужно будет выделить курсором мыши тот самый раздел, который вы только что ввели и в верхнем меню выбрать Файл – Выгрузить куст…
Пункт меню «Избранное» в редакторе реестра.
Если вам постоянно приходится копаться в реестре, то вы скорее всего не понаслышке знакомы с проблемой многоуровневой вложенности разделов. А ведь порой, не редко бывает, что именно там находится та информация, которую вам приходится редактировать наиболее часто. Неудобство заключается в том, что прежде чем мы сможем добраться до нужного нам параметра, приходится совершать несколько кликов мышью. Вот для таких случаев и была придумана такая удобная штука, как Избранное. С помощью пункта Добавить в избранное…, мы сможем всего лишь одним кликом ссылаться на нужные нам параметры, какая бы у них не была многоуровневая вложенность.
Ранее в этой же рубрике:
- Восстановление параметров автозапуска. // 1 мая 2013 // 4
- Windows 8. Что такое боковая панель, зачем она нужна или где можно найти остальные, успевшие стать привычными нам, элементы? // 1 мая 2013 //
- Запуск программ от имени администратора. // 13 апреля 2013 // 2
- Windows 8. Как выключить компьютер? // 24 марта 2013 //
- Windows 8 — первое знакомство и первые трудности // 16 марта 2013 //
Оставить комментарий или два
Для работы операционной системы Windows должны использоваться различные сведения. Реестр представляет собой специальную базу данных. В нем имеется информация, касающаяся оборудования, программного обеспечения, а также многое другое. В процессе функционирования системы происходит постоянное обращение к этой информации. Она может изменяться или дополняться, в зависимости от конкретных действий. Подобные мероприятия происходят в автоматическом порядке и пользователю нет необходимости беспокоиться об их выполнении.
ВАЖНО: если Вы решили работать с реестром Windows, то предварительно создайте его копию. Неосторожные действия легко могут стать причиной серьёзных системных сбоев. В результате придется восстанавливать ОС или даже осуществить её переустановку.
Реестр в операционных системах
Чтобы продемонстрировать важность реестра, требуется сказать о простой статистике. В ходе запуска ОС сюда осуществляется около тысячи обращений, а в течение одного дня количество может достигнуть 10.000 и даже более. Достаточно запустить какую-либо программу, задать настройки или выполнить иные действия, чтобы информация в реестре была отредактирована.
Где хранится реестр?
Довольно часто можно услышать вопрос о расположении файлов. Реестр Windows располагается по директории C\Windows\System32\config. Здесь в качестве диска указан С, но для Вашего устройства ситуация может быть иной. Все зависит от того, куда именно установлена система.
Если рассматривать наиболее популярную ОС Windows 7, то файлы реестра здесь располагаются в специальных местах. Подобный момент требует к себе отдельного внимания:
- «HKEY_LOCAL_MACHINE\HARDWARE». Указанная ветка будет создаваться на основании того, какое именно подключено периферийное оборудование. Процесс является динамическим.
- «HKEY_LOCAL_MACHINE\BCD00000000» использует для своего создания специальный файл «%SystemRoot%\Boot\BCD».
- «HKEY_LOCAL_MACHINE\SYSTEM». Чтобы сформировать указанную ветку, применяется документ «%SystemRoot%\System32\config\ SYSTEM».
- «HKEY_LOCAL_MACHINE\SOFTWARE». Создание происходит на основании документа «%SystemRoot%\System32\config\SOFTWARE».
- «HKEY_LOCAL_MACHINE\SECURITY». В ветке происходит хранение параметров безопасности устройства и она создается из документа «%SystemRoot%\System32\config\SECURITY».
- «HKEY_LOCAL_MACHINE\SAM». Для создания применяется информация из документа, находящегося по адресу «%SystemRoot%\System32\config\SAM».
- «HKEY_USERS\DEFAULT». Формирование ветки реестра производится за счет документа «%SystemRoot%\System32\config\DEFAULT».
- Ветки реестра «HKEY_USERS\S-1-5-18», «HKEY_USERS\S-1-5-19» и «HKEY_USERS\S-1-5-20». Для их создания используется документ NTUSER.DAT, который лежит в различных директориях. Это «%SystemRoot%\System32\config\systemprofile\», «%SystemRoot%\System32\config\systemprofile\» и «%SystemRoot%\ServiceProfiles\NetworkService\».
- «HKEY_USERS\<SID_юзера>». С целью формирование происходит применение документа «%USERPROFILE%\NTUSER.DAT».
- «HKEY_USERS\<SID_юзера>_Classes». В указанном случае, формирование производится в ходе использования документа «%USERPROFILE%\AppData\Local\Microsoft\Windows\UsrClass.dat».
Реестр имеет отдельные файлы, которые заслуживают к себе внимания – это резервные копии. Они необходимы в случае восстановления системы. Данные документы находятся по директории «%SystemRoot%\System32\config\RegBack». Если рассматривать ситуацию по умолчанию, то копия будет создавать один раз в 10 дней. Можно выполнить настройку подобного процесса – периодичности и времени запуска. Пользовательская часть реестра находится в документе %userprofile%\ntuser.dat.
Когда речь заходит о реестре ОС 32х и 64х разрядного типа, тут предусматриваются определенные особенности. В первом случае все папки являются единичными. Для 64х разрядов предусматривается разделение на 32х и, непосредственно, 64х разрядные разделы.
Как открыть реестр?
Для получения доступа можно использовать несколько способов и необходимо рассмотреть среди них наиболее популярные.
Через утилиту «Выполнить»
Подобный вариант можно назвать наиболее привлекательным, поскольку он сочетает в себе простоту и удобство. Требуется действовать в соответствии с рекомендациями:
- Зажимаем сочетание клавиш Win+R или запускаем утилиту «Выполнить» другим способом.
- Производим ввод regedit и нажимаем подтверждение. Крайне важно, чтобы подобное действие проводилось от имени администратора.
Посредством поиска через меню «Пуск»
Тут могут быть определенные отличия при работе с различными ОС. Например, для Windows 8 отсутствует классическое меню «Пуск». В любом случае, необходимо получить доступ к строке поиска. В неё требуется ввести regedit и запустить выданную программу.
Посредством проводника Windows
Поставлена задача найти конкретный файл в системой папке C\Windows (ранее уже говорилось о возможности использования другой буквы диска, в зависимости от места установки ОС). Нас интересует regedit. Его нужно найти в общем перечне и запустить.
Структура реестра
Реестр Windows включает в себя 5 ветвей. Каждая из них предусматривает хранение сведений конкретного типа. Данные разделы не разрешается изменять. Они не могут быть перенесены, переименованы или удалены. Требуется описать каждую из ветвей и указать их особенности:
- HKEY_CLASSES_ROOT (HKCR). Здесь хранятся данные о многочисленных расширениях, что позволяет системе работать с файлами различного типа. Если каких-либо сведений нет, всегда можно внести дополнительные изменения для расширения возможностей.
- HKEY_CURRENT_USER (HKCU). В указанной ветке находятся сведения об учетной записи. Сюда можно отнести различные настройки и элементы персонализации.
- HKEY_LOCAL_MACHINE (HKLM). Здесь располагается все данные о подсоединённых устройствах и драйверах. Что особенно важно, тут находятся сведения, касающиеся загрузки ОС.
- HKEY_USERS (HKU). Здесь представлены данные о полном списке пользователей для конкретного устройства.
- HKEY_CURRENT_CONFIG (HKCC). Представлены сведения об оборудовании, которое применяет устройство в ходе запуска ОС. Как показывает практика, тут находится мало информации и почти вся она является копией из иных разделов.
В процессе работы с реестром Windows, интерес представляют HKEY_CURRENT_USER и HKEY_LOCAL_MACHINE. Здесь находится большинство настроек, которые возникает необходимость изменять.
Необходимо уделить внимание такой составляющей, как параметры. Они позволяют вносить изменения в различные аспекты работы системы. Существует несколько типов параметров:
- Двоичный. Получил наибольшее распространение и используется во всех разделах. При выдаче в редакторе реестра предусматривается применение 16х формата.
- Dword. Используется значение с длиной 4 байта. Необходим для осуществления хранения параметров драйверов и различных программ.
- Расширяемая строка данных. Основное отличие от строкового параметра заключается в отсутствии четкого фиксирования длины.
- Многострочный. Используется более чем одна строка. Довольно часто применяется при необходимости хранения табличных данных.
- Строковый. Строка текста, которая обладает фиксированной длиной.
- Qword. Сведения указываются в виде 64х разрядного целого.
- Ссылка. Используется символическая ссылка в формате Юникод.
Резервная копия всего реестра или отдельного раздела
Ранее уже говорилось об опасностях работы с реестром. Всегда имеется вероятность причинить вред системе и нужно заранее позаботиться о создании копии. Следует войти в редактор реестра Windows, где открыть раздел «Файл». В появившемся списке происходит выбор пункта «Экспорт». Теперь можно осуществить создание копии всего реестра или конкретного подраздела. Для удобства, процесс демонстрируется на скриншоте ниже.
С целью повышения надежности допускается сохранить копию не только на жёстком диске устройства, но внешнем носителе.
Восстановление реестра
Так, самое худшее случилось и в системе произошел сбой. Что необходимо сделать в такой ситуации? Стоит рассмотреть три способа восстановления, каждый из которых обладает своими особенностями. В любой ситуации требуется предварительно завершить работу всех программ и приложений. Не станет лишним отключение антивирусных средств.
Восстановление из файла
Переходим к документу, который ранее был сохранен. Там должна находиться копия всего реестра Windows. Требуется осуществить двойной клик, после чего подтвердить полученное сообщение. Оно представлено на скриншоте далее.

Определенное время потребуется для восстановления, а сам процесс будет завершен после перезагрузки устройства.
Слияние
Нужно открыть папку с копией и нажать на ней правой кнопкой мыши. Произойдет выдача меню, в котором требуется указать «Слияние». Для Вашего удобства, это действие представлено на скриншоте.

Как и в предыдущем случае, восстановление завершится после перезагрузки.
Импорт
Необходимо открыть реестр Windows. Как это сделать уже рассматривалось ранее и было представлено несколько подходов. В самом редакторе нас интересует меню «Файл». Там следует выбрать «Импорт». Будет предложено указать путь до сохраненной копии.
Отдельно требуется вынести вариант, который предусматривает восстановление всей системы. Это предусматривает использование встроенных средств. Важно самостоятельно делать бэкап или не отключать резервное копирование.
Восстановление с использованием live CD
В некоторых ситуациях загрузка операционной системы не будет представляться возможной. Это наиболее сложный вариант и для решения такой проблемы рекомендуется использовать специальный способ. Он заключается в осуществлении загрузки через live CD. Когда это выполнено, необходимо проследовать дальше – посетить корень диска, где установлена Windows. Предусматривается следующая инструкция:
- Создаем на диске с системой временную папку. Ей требуется дать название tmp. Именно здесь будут располагаться дефектные файлы реестра.
- Теперь осуществляем вход в папку C:\WINDOWS\system32\config
- Все файлы, найденные здесь, должны быть перенесены в созданную ранее временную папку C:\tmp\
- Идем в папку восстановления, которая располагается в директории C:\System Volume Information\. В ней должно располагаться некоторое количество папок следующего типа — _restore{длинный символьный код с дефисами}. Проверяем дату создания подобных папок и находим в списке самую позднюю.
- Внутри будут находиться папки с названиями RP1, RP2 и так далее. Нас опять интересует самая последняя. Важно ознакомиться с датой и уточнить, работали ли ОС в указанное время стабильно. Если нет, выбираем последнее работоспособное сохранение.
- Переходим в папку Snapshot\. Именно здесь располагаются резервные копии файлов реестра.
- Требуется использовать _REGISTRY_USER_DEFAULT, _REGISTRY_MACHINE_SECURITY, _REGISTRY_MACHINE_SOFTWARE, _REGISTRY_MACHINE_SYSTEM и _REGISTRY_MACHINE_SAM
- Указанные в прошлом пункте файлы копируются и ими производится замена аналогичных файлов реестра в директории C:\WINDOWS\system32\config. Требуется выполнить смену названия на DEFAULT, SECURITY, SOFTWARE, SYSTEM и SAM
- Для того, чтобы изменения вступили в силу, необходимо перезагрузиться.
Чистка реестра
Нередко можно столкнуться с запросом о том, как очистить реестр на Windows (Виндовс). Здесь можно использовать специализированное ПО или ручной метод. В первом случае, можно порекомендовать достаточно большое количество приложений. К наиболее популярным следует отнести Reg Organizer, CCleaner и Windows Cleaner. Данные программы отлично себя зарекомендовали – их возможности по оптимизации работы системы находятся на весьма высоком уровне.
Ручная чистка реестра Windows больше подходит для опытных пользователей, которые знают, что делают. Предварительно рекомендуется выполнить копирование файлов, чтобы провести восстановление в случае неудачи.
Непосредственно процесс очистки требует удалить любые сведения об уже удаленной программе. Подобные данные содержатся в «HKEY_CURRENT_USER» и именно туда лежит наш путь. В подразделе Software требуется найти необходимую папку. Ниже на скриншоте показан пример для программы Скайп.

Создание и удаление разделов и параметров через файл с расширением reg
Все reg файлы обладают строго установленным синтаксисом, который должен в обязательном порядке соблюдаться. Это является особенностью документов подобного типа. REG файлы допускается применять в качестве средства для создания или удаления подразделов, а также параметров.
Создание подразделов или изменение параметров
- Осуществляем доступ к редактору реестра
- Выбирается тот подраздел, изменения для которого должны быть проведены
- Происходит нажатие на вкладку «Файл», где надо нажать «Экспорт»
- В поле «Имя файла» прописывается название документа для сохранения REG-файла с изначальными элементами реестра и нажимается кнопку «Сохранить»
Удаление разделов реестра или параметров
Для выполнения поставленной задачи требуется поместить дефис перед путем реестра. Следует рассмотреть это на простом примере. Имеем:
HKEY_LOCAL_MACHINE\Software
Из него необходимо выполнить удаление раздела Program. Это будет выглядеть следующим образом:
[-HKEY_LOCAL_MACHINE\Software\Program]
Удаление значения имеет схожий способ. В данном случае, дефис должен располагаться непосредственно перед знаком равенства. Расширим прошлый пример – теперь нужно удалить параметр ProgramValue. Это выполняется следующим образом:
[HKEY_LOCAL_MACHINE\Software\Program]
» ProgramValue»=-
Вносить изменения можно через обычную программу-блокнот. Не забывайте предварительно делать копии.
