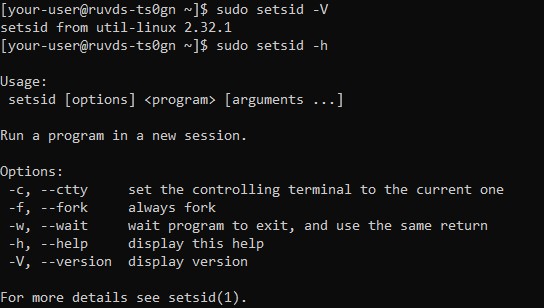POCO, ACE, Loki и другие продвинутые C++ библиотеки
NullReferenced 13.05.2025
В C++ разработки существует такое обилие библиотек, что порой кажется, будто ты заблудился в дремучем лесу. И среди этого многообразия POCO (Portable Components) – как маяк для тех, кто ищет. . .
Паттерны проектирования GoF на C#
UnmanagedCoder 13.05.2025
Вы наверняка сталкивались с ситуациями, когда код разрастается до неприличных размеров, а его поддержка становится настоящим испытанием. Именно в такие моменты на помощь приходят паттерны Gang of. . .
Создаем CLI приложение на Python с Prompt Toolkit
py-thonny 13.05.2025
Современные командные интерфейсы давно перестали быть черно-белыми текстовыми программами, которые многие помнят по старым операционным системам. CLI сегодня – это мощные, интуитивные и даже. . .
Конвейеры ETL с Apache Airflow и Python
AI_Generated 13.05.2025
ETL-конвейеры – это набор процессов, отвечающих за извлечение данных из различных источников (Extract), их преобразование в нужный формат (Transform) и загрузку в целевое хранилище (Load). . . .
Выполнение асинхронных задач в Python с asyncio
py-thonny 12.05.2025
Современный мир программирования похож на оживлённый мегаполис – тысячи процессов одновременно требуют внимания, ресурсов и времени. В этих джунглях операций возникают ситуации, когда программа. . .
Работа с gRPC сервисами на C#
UnmanagedCoder 12.05.2025
gRPC (Google Remote Procedure Call) — открытый высокопроизводительный RPC-фреймворк, изначально разработанный компанией Google. Он отличается от традиционых REST-сервисов как минимум тем, что. . .
CQRS (Command Query Responsibility Segregation) на Java
Javaican 12.05.2025
CQRS — Command Query Responsibility Segregation, или разделение ответственности команд и запросов. Суть этого архитектурного паттерна проста: операции чтения данных (запросы) отделяются от операций. . .
Шаблоны и приёмы реализации DDD на C#
stackOverflow 12.05.2025
Когда я впервые погрузился в мир Domain-Driven Design, мне показалось, что это очередная модная методология, которая скоро канет в лету. Однако годы практики убедили меня в обратном. DDD — не просто. . .
Исследование рантаймов контейнеров Docker, containerd и rkt
Mr. Docker 11.05.2025
Когда мы говорим о контейнерных рантаймах, мы обсуждаем программные компоненты, отвечающие за исполнение контейнеризованных приложений. Это тот слой, который берет образ контейнера и превращает его в. . .
Micronaut и GraalVM — будущее микросервисов на Java?
Javaican 11.05.2025
Облачные вычисления безжалостно обнажили ахиллесову пяту Java — прожорливость к ресурсам и медлительный старт приложений. Традиционные фреймворки, годами радовавшие корпоративных разработчиков своей. . .
Автозагрузка — это один из ключевых элементов настройки серверных систем. При грамотной настройке автоматического запуска приложений можно сократить время запуска ОС, разумнее распределить ресурсы системы и избавить себя от рутинных действий.
В материале объяснили, как работает автозагрузка Windows Server, и дали пошаговое руководство по настройке системы.
Автозагрузка — это процесс, при котором определённые программы, службы или сценарии автоматически запускаются при пробуждении операционной системы.
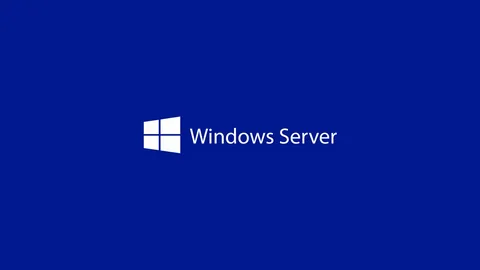
Автозагрузка особо важна в работе серверной инфраструктуры. Системный администратор может настроить автозапуск как системных компонентов, так и пользовательских приложений, необходимых для выполнения задач сервера.
Например, в автозагрузке часто настраиваются такие элементы, как:
- Базы данных (SQL Server, MySQL, PostgreSQL) — чтобы они были готовы к обработке запросов сразу после старта системы.
- Веб-серверы (IIS, Apache, Nginx) — для доступа пользователей к сайтам и веб-приложениям.
- Сетевые службы (DHCP, DNS, Active Directory) — для управления корпоративной сетью.
- Скрипты или задачи автоматизации — например, для ежедневного мониторинга, резервного копирования или обработки данных.
- Брандмауэры и системы безопасности — чтобы защитить сервер ещё до его полного старта.
Автозагрузка помогает автоматизировать рутинные задачи и забыть про ручной запуск программ и служб после каждой перезагрузки.
Вот ключевые причины, почему настройка автозагрузки необходима:
- Сокращение времени загрузки. Слишком большое количество приложений в автозагрузке может значительно замедлить процесс запуска операционной системы. Это особенно критично для серверов, где простои недопустимы.
- Снижение нагрузки на ресурсы. Каждые приложение или служба, которые открываются при старте системы, используют ресурсы сервера: процессор, оперативную память и дисковую подсистему. Если в автозагрузке находятся лишние элементы, это может привести к недостатку ресурсов для выполнения критически важных задач.
- Защита данных. Автозапуск программ также может быть точкой уязвимости для системы. Вредоносное программное обеспечение, проникшее на сервер, нередко прописывает себя в автозагрузке, чтобы запускаться при каждом старте ОС. Регулярная проверка и очистка автозагрузки от подозрительных или ненужных элементов помогает минимизировать риски, связанные с угрозами безопасности.
- Удобство администрирования. Для серверов важно, чтобы все ключевые службы и приложения запускались автоматически и без вмешательства администратора. Например, после плановой перезагрузки сервера или внештатного отключения питания все критически важные компоненты (базы данных, веб-серверы, системы мониторинга) должны быть активны без задержек. Настроенная автозагрузка исключает человеческий фактор, что особенно важно в крупных инфраструктурах, где администратор управляет десятками или сотнями серверов.
Наши технические специалисты помогут вам определиться с конфигурацией и настроят ваш VPN-сервер под ключ, если это будет необходимо.
Где искать и как настроить автозапуск программ в Windows Server
Автозагрузка программ — важный инструмент для автоматизации задач и оптимизации работы сервера. Это позволяет приложениям запускаться сразу после старта системы, что важно для бесперебойной работы сервисов. Рассмотрим основные методы настройки автозапуска и дадим пошаговые инструкции для каждого из способов.
Услуги хостинга и аренды VPS/VDS с опцией «Всё включено» у провайдера AdminVPS избавят вас от необходимости администрирования сервера — её на себя возьмут наши специалисты.
Где находятся настройки автозапуска в Windows Server
Автозагрузка может быть настроена с помощью нескольких основных инструментов и механизмов. Всё зависит от ваших задач и предпочтений. Вот основные способы настройки:
- папка автозагрузки (Startup),
- реестр Windows Server,
- планировщик задач (Task Scheduler),
- диспетчер задач (Task Manager).
Startup Windows Server
Папка автозагрузки — это системная директория, куда добавляют ярлыки программ. Все приложения, размещённые в папке Startup, автоматически открываются при активации системы.
Папка Startup находится по следующим адресам.
- Для текущего пользователя:
C:\Users\ИмяПользователя\AppData\Roaming\Microsoft\Windows\Start Menu\Programs\Startup- Для всех пользователей:
C:\ProgramData\Microsoft\Windows\Start Menu\Programs\StartupОткройте папку через команду Win+R и введите:
shell:startupДля общесистемной папки напечатайте команду:
shell:common startupСкопируйте ярлык программы в эту папку. Например, чтобы запустить текстовый редактор Notepad++, ярлык должен вести сюда:
C:\Program Files\Notepad++\notepad++.exeПерезагрузите сервер. Программа запустится автоматически при входе в систему.
Реестр Windows Server
Основные ветки реестра для автозагрузки.
Для настройки автозапуска программ для всех пользователей:
HKEY_LOCAL_MACHINE\Software\Microsoft\Windows\CurrentVersion\RunДля настройки автозапуска программ только для текущего пользователя:
HKEY_CURRENT_USER\Software\Microsoft\Windows\CurrentVersion\RunЧтобы открыть редактор реестра, нажмите Win+R, напечатайте regedit и кликните клавишу Enter. Подтвердите запрос контроля учётных записей (UAC), если потребуется.
Перейдите в одну из двух веток реестра, о которых мы писали немного выше. В правой части окна кликните ПКМ, нажмите «Создать», далее «Строковый параметр».
Укажите:
- Имя: произвольное название, описывающее приложение (например, MyApp).
- Значение: полный путь к исполняемому файлу программы.
Пример:
C:\Program Files\MyApp\MyApp.exeСохраните изменения, нажав ОК. Перезагрузите сервер, чтобы проверить, запускается ли приложение автоматически.
Как перезагрузить сервер
Для удаления приложения через реестр запустите редактор реестра. Как это сделать, мы рассказывали выше.
Перейдите в соответствующую ветку.
- Для всех пользователей:
HKEY_LOCAL_MACHINE\Software\Microsoft\Windows\CurrentVersion\Run- Для текущего пользователя:
KEY_CURRENT_USER\Software\Microsoft\Windows\CurrentVersion\RunНайдите строковый параметр с именем программы, которую хотите удалить. Нажмите на параметр и кликните «Удалить».
Перезагрузите сервер, чтобы убедиться, что удалённая программа больше не запускается автоматически. После перезагрузки проверьте, исчезло ли приложение из автозапуска.
Рекомендации по работе с реестром:
- Создайте резервную копию ветки реестра перед внесением изменений. В редакторе реестра выберите «Файл» → «Экспорт», сохраните копию в надёжном месте. Это позволит восстановить состояние в случае ошибки.
- Проверьте правильность пути. Убедитесь, что путь, указанный в строковом параметре, ведёт к существующему исполняемому файлу (.exe).
- Не удаляйте системные записи. Ветка Run может содержать параметры, относящиеся к критически важным для системы службам и приложениям. Удаление таких записей может привести к сбоям.
Планировщик задач (Task Scheduler)
Планировщик задач позволяет настроить запуск программ при определённых событиях, таких как включение сервера, вход пользователя в систему или выполнение системного триггера.
Для запуска Task Scheduler зажмите горячие клавиши Win+R, напечатайте taskschd.msc и кликните Enter.
В окошке справа найдите пункт «Создать задачу» и нажмите на него.
Во вкладке «Общие» введите имя задачи (например, StartAppOnBoot). Установите флажок «Выполнять для всех пользователей». Если требуется запуск от имени администратора, выберите «Запускать с наивысшими правами».
Откройте пункт «Триггеры» и щёлкните на «Создать». Выберите условие запуска, например, при:
- запуске системы — для автоматического запуска при включении сервера;
- входе в систему — для запуска при входе пользователя.
Во вкладке «Действия» нажмите «Создать». В поле «Программа или сценарий» укажите путь к исполняемому файлу, который нужно запустить. Например: C:\Program Files\MyApp\MyApp.exe.
На вкладке «Условия» можно указать, чтобы программа запускалась только при подключении к электросети или при наличии свободных ресурсов.
Нажмите ОК, после чего задача появится в списке активных. Перезагрузите сервер и убедитесь, что программа запускается автоматически.
Настройка автозапуска через групповые политики (Group Policy)
Использование групповых политик необходимо для централизованного управления автозапуском на серверах или клиентских устройствах в рамках домена Active Directory. Этот метод позволяет администраторам задавать правила автозапуска для нескольких пользователей или устройств одновременно.
Читайте, как приручить хаос в Windows с помощью GPO.
Чтобы настроить автозагрузку через Group Policy, сделайте следующее:
Откройте редактор групповых политик:
Нажмите Win+R, введите gpedit.msc и нажмите Enter.
Перейдите в раздел.
- Для пользователя:
Конфигурация пользователя → Конфигурация Windows → Скрипты (вход/выход) → Вход.
- Для компьютера:
Конфигурация компьютера → Конфигурация Windows → Скрипты (загрузка/выключение) → Загрузка.
Щёлкните правой кнопкой мыши на выбранном элементе и выберите Свойства.
Нажмите кнопку Добавить и укажите путь к скрипту или программе, которую необходимо запустить. Например:
Скрипт:
\\Server\Scripts\StartApp.batПрограмма: полный путь к .exe-файлу.
Нажмите OK и примените изменения.
Читайте в нашем блоге, что такое Active Directory в Windows.
Диспетчер задач
Современные версии Windows Server, начиная с 2012 R2, включают встроенные инструменты управления автозагрузкой через диспетчер задач. Это понятный и быстрый способ добавить или удалить утилиты из автозагрузки.
Откройте диспетчер задач при помощи комбинации Ctrl+Shift+Esc. Другой способ — щёлкните правой кнопкой мыши на панели задач и выберите «Диспетчер задач».
Перейдите на вкладку «Автозагрузка» (Startup). Здесь отображается список программ, которые открываются при пробуждении системы.
Чтобы убрать автозапуск ненужной программы, выделите её в списке и нажмите кнопку «Отключить» в правом нижнем углу. Чтобы включить отключённую ранее программу, выберите её и нажмите «Включить».
В столбце «Влияние» на запуск указано, насколько сильно каждая программа ухудшает скорость загрузки системы (например, низкое, среднее или высокое). Это поможет определить, какие программы стоит отключить.
Пример использования:
Допустим, в списке автозагрузки есть приложение для мониторинга серверов, но его запуск замедляет загрузку системы. Вы можете отключить его, если оно не является критически важным для работы, и запускать вручную при необходимости.
Преимущества использования диспетчера задач:
- Простота: управление автозагрузкой осуществляется через графический интерфейс без необходимости работать с реестром или планировщиком.
- Безопасность: вы не рискуете случайно нарушить работу системы, так как изменения легко отменить.
- Информативность: вы сразу видите, как включение или отключение программ влияет на производительность.
Диспетчер задач особенно удобен для администраторов, которые предпочитают визуальные инструменты управления вместо редактирования системных настроек вручную.
Мониторинг и аудит автозагрузки
Автозагрузка — это не только настройки, но и постоянный контроль за состоянием системы. Вредоносное программное обеспечение, несанкционированные изменения или просто накопление лишних приложений в автозагрузке могут снизить производительность сервера. Регулярный мониторинг позволяет своевременно выявлять и устранять проблемы.
Как организовать аудит автозагрузки:
- Используйте встроенные инструменты Windows Server:
- открывайте диспетчер задач и проверяйте вкладку Автозагрузка на наличие записей;
- анализируйте записи в реестре (в ветках Run).
- Внедрите системы мониторинга безопасности: установите программное обеспечение для отслеживания изменений в автозагрузке, например:
- Microsoft Defender для конечных устройств — встроенный антивирус с функцией обнаружения подозрительных изменений.
- Sysinternals Autoruns — инструмент для глубокого анализа всех автозагрузочных компонентов (программ, служб, драйверов).
- Настройте уведомления: с помощью планировщика задач можно создавать скрипты, которые будут отслеживать изменения в ключевых местах автозагрузки, например в реестре. Если изменения обнаружены, администратору отправляется уведомление.
- Проводите регулярные проверки:
- каждую неделю проверяйте список автозагрузки;
- записывайте любые изменения в журнал, чтобы отслеживать динамику.
Создание скриптов для автоматического управления автозагрузкой
Для серверов, на которых требуется частое изменение автозагрузки, удобно использовать скрипты PowerShell или Batch для автоматизации процесса. Это особенно актуально для крупных инфраструктур.
Что такое скрипт в IT и для чего он нужен
Пример PowerShell-скрипта для добавления программы в автозагрузку:
$programName = "MyApp"
$programPath = "C:\Program Files\MyApp\MyApp.exe"
$regPath = "HKLM:\Software\Microsoft\Windows\CurrentVersion\Run"
New-ItemProperty -Path $regPath -Name $programName -Value $programPath -PropertyType String
Write-Host "Программа $programName успешно добавлена в автозагрузку."Пример PowerShell-скрипта для удаления программы из автозагрузки:
$programName = "MyApp"
$regPath = "HKLM:\Software\Microsoft\Windows\CurrentVersion\Run"
Remove-ItemProperty -Path $regPath -Name $programName
Write-Host "Программа $programName удалена из автозагрузки."Автоматизация проверки автозагрузки
Скрипты также можно использовать для проверки того, какие программы находятся в автозагрузке. Пример:
$regPath = "HKLM:\Software\Microsoft\Windows\CurrentVersion\Run"
Get-ItemProperty -Path $regPath | Select-Object PSChildName, PropertyПравильная настройка автозагрузки не только автоматизирует процессы, но и может значительно повысить производительность сервера. Для этого важно учитывать следующие рекомендации:
- Сведите к минимуму количество программ в автозагрузке: оставляйте только действительно важные элементы, например базы данных, веб-серверы или службы мониторинга.
- Разделяйте автозапуск системных и пользовательских приложений:
- Системные службы лучше запускать через планировщик задач или Group Policy.
- Пользовательские программы удобнее добавлять через реестр или папку Startup.
- Планируйте последовательный запуск: используйте планировщик задач, чтобы задавать задержки между запуском программ. Это снижает нагрузку на процессор и оперативную память во время запуска.
- Обновляйте автозагрузочные программы: устаревшие версии могут работать медленно или создавать конфликты. Регулярно проверяйте актуальность ПО.
- Анализируйте влияние: воспользуйтесь диспетчером задач, чтобы понять, какие программы больше всего замедляют запуск системы, и отключите их.
Полезное в блоге:
- Как настроить автозапуск скрипта в Ubuntu
- Инструкция по запуску виртуальных машин с VirtualBox: от установки до настройки
- Настройка и создание VPN для корпоративной сети
Subnautica is an incredibly exciting and immersive game that allows players to explore the vast depths of the ocean. However, like any other computer game, it can sometimes encounter issues such as crashing, black screens, and failure to load or open. These problems can be frustrating, especially when you’re eagerly anticipating diving into the underwater world of Subnautica. But fear not! In this article, we will provide some easy solutions that can help you overcome these obstacles and get back to enjoying the game in no time.
Solution 1: Restart the PC
When you experience not opening on Windows 11/10/7 or any bug in Subnautica, it’s recommended to start by restarting the computer before attempting any other fixes.
This is because restarting the computer can resolve any temporary errors caused by outdated cookies and cache or conflicts with other software on your system by simply restarting Windows 11.
Solution 2: Run the Program as an Administrator (Permanently) PC
When running Subnautica on PC, there may be times when you need to give the program administrative privileges in order to access certain features or settings and in our case to get rid of black screen on startup.
One way of doing it is by simply right-clicking on the program and selecting “Run as administrator”, but it may not always be enough, as you may need to grant these privileges permanently in order to avoid constantly having to repeat the process.
Here’s how to run a program as an administrator permanently on Windows:
- Go to the folder/Application
- Right-click on it
- A menu will open
- Select Properties
- A new window will open
- Navigate to the “Compatibility Tab“
- Under the Settings heading
- Find “Run this Program as an administrator“
- Check the box for this option
- Click “Apply“
Now your program successfully Runs as an Administrator on Windows 11/10 (Permanently) and you can easily open the program without repeating the steps.
Solution 3: Update Subnautica
For critical errors like not opening, publishers release updates for an optimized and smooth gaming experience. It’s wise to check for any update released before troubleshooting other possible issues.
Playing with outdated versions can also lead to technical glitches, compatibility issues, or even missing out on new content. Here’s how to keep any game updated using its dedicated launcher:
Open the Game Launcher and from its settings locate “Update” Options. Either enable automatic updates or do a manual update if there are any. Restart the Launcher and check if you are still facing black screen on startup.
Solution 4: Close Intensive/Unwanted Programs Or Settings
Your game/PC can be set to maximum performance, try running the game on lower settings to consume fewer resources. This can include:
- A lower resolution(From 4k to 1080p or 1080p to 720p)
- A lower frame rate (try playing at 60Hz)
If there are too many programs running in the background, using too much internet/RAM/Disk can cause Subnautica not opening on Windows 11.
Closing unwanted programs will help you eliminate the not opening issue on your PC as your game would be able to get the required resources from Windows.
- Press Ctrl + Shift + ESC keys to open Task Manager
- Now check which program is using more Resources, usually indicated by a darker background
- Right-click on that program and select End task
Now check if the black screen is solved or not.
Solution 5: Try Enabling/Disabling VPN while playing Subnautica
Still running into shutdown error on Windows 11/10?
If you’ve got a VPN on, try turning it off to see if it makes a difference. If it’s off, switch it on and check again. But heads up! Don’t jump between too many regions; you don’t want to get blocked.
Remember, the right VPN can be a game-changer.
Solution 6: Add Game Exceptions on Antivirus PC
Sometimes antivirus thinks game files are bad guys and stops them, causing the shutdown.
To fix this, tell your antivirus that Subnautica files are cool by adding them to the “exceptions” list. This way, you can play without the antivirus messing things up!
Follow the steps below to add an exception on Antivirus (This guide is for Avast, and would be similar for other antiviruses):
- Launch Avast on your PC.
- Select Menu at the top-right corner of Avast.
- Choose Settings from the menu.
- From the left sidebar, choose General > Exceptions
- Click ADD EXCEPTION and then type the URL you want to add to it.
- Click ADD EXCEPTION to save the URL and check if you can access the URL
If you are still facing Avast Blocking Websites, continue to the next solution.
Solution 7: Check if Windows or Any Driver is Outdated
Sometimes compatibility issues can be a reason for continuous Subnautica not loading on Windows 11/10/7.
Often, it’s all about the updates. First off, head to your Windows settings and see if there’s an update waiting. While you’re on this updating spree, dive into your device manager and update your Wi-Fi drivers and update graphics drivers making sure they are on the latest versions.
These updates can make a big difference, fixing a lot of errors.
Solution 8: Contact Subnautica Support
Tried everything and that game error’s still bugging you?
As a last resort, head to the Subnautica’s official website and click ‘Support’ or ‘Contact’. Send them an email, jump into live chat, or post in their official forums.
Share what’s happening and any error messages. Remember to double-check you’re on the official site. Sometimes, reaching out is the best way to get back to gaming!
Stay smart and game on!
Final thoughts
In conclusion, encountering crashes, black screens, or startup issues can dampen the excitement of playing Subnautica on your PC. However, by following the suggested solutions, you can troubleshoot these problems effectively. Always remember to restart your console, run the program as an administrator, update the game, close unnecessary programs, enable or disable VPN if needed, add game exceptions on your antivirus, check for outdated drivers, and don’t hesitate to reach out to Subnautica’s support team for further assistance. With these steps, you’ll be able to dive into the captivating depths of Subnautica without any hindrances. Happy exploring!
Hi! I’m Sophia from France. 🇫🇷 I got my first PlayStation as a gift and saved up big time for my fav, the PS2! 🎮 Now, I write super cool guides and articles about it on thecpuguide.com. Let’s game on! 🌟
Некоторые приложения, работающие на наших серверах, особенно важны с точки зрения их непрерывного и стабильного функционирования на протяжении длительного периода времени. Для того, чтобы избежать простоя таких программ после перезагрузки сервера, полезно использовать автоматический запуск необходимых приложений. В данном мануале расскажем о том, как настроить автозапуск приложений на сервере, и как сделать так, чтобы некоторые кривые программы (приложения) не закрывались после завершении сессии RDP/SSH.
Автозапуск приложений на Windows Server
Во-первых, на Windows-сервере необходимо настроить автоматический вход пользователя в систему при запуске сервера. Для чего нажмите Win R, и в открывшейся строке наберите control userpasswords2. После чего намите OK.
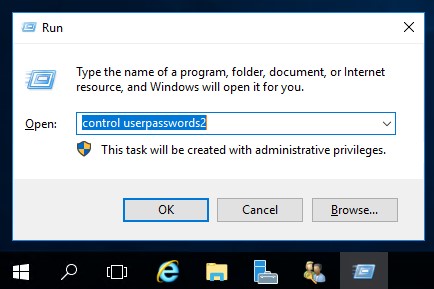
Здесь активируйте опцию Users must enter a user name and password to use this computer или Требовать ввод имени пользователя и пароля.
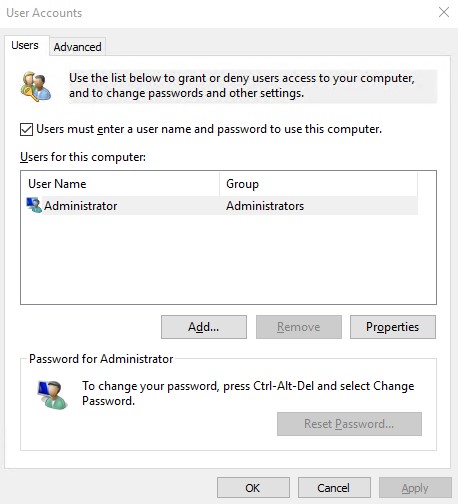
Далее введите имя пользователя и дважды пароль учётной записи, под именем которой будет осуществляться вход в систему. После чего нажмите OK.
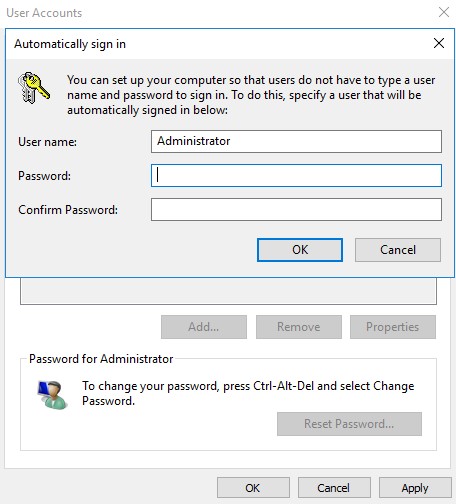
На следующем шаге нужно будет добавить необходимое приложение для автоматического запуска. Для чего перейдите в проводнике по адресу:
C:\ProgramData\Microsoft\Windows\Start Menu\Programs\StartupИ далее, в этот каталог добавьте программу, которую вы хотите запускать. В нашем примере мы добавили туда Paint, точнее ярлык этого приложения.
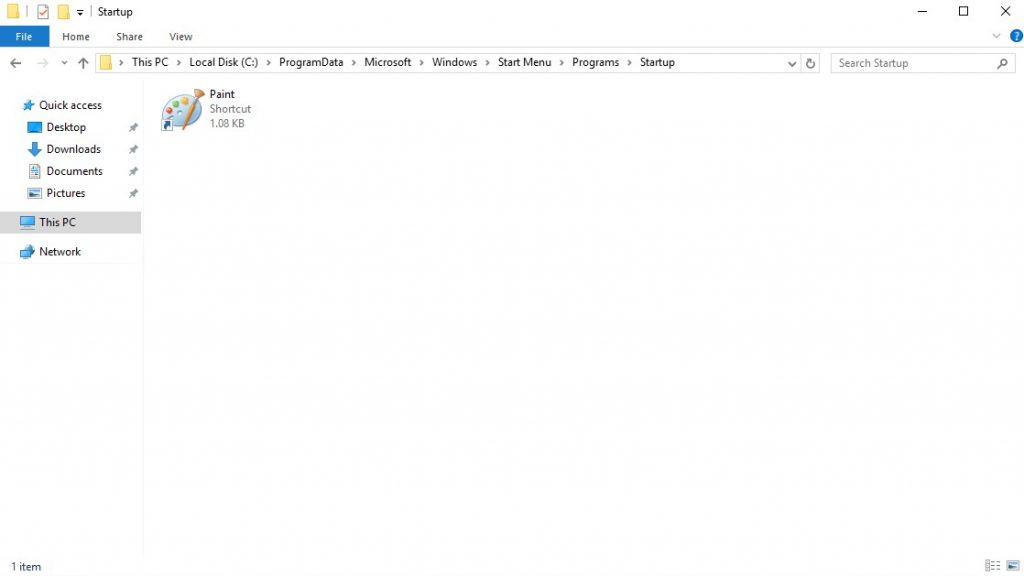
Теперь после перезагрузки или при включении сервера это приложение будет запускаться автоматически.
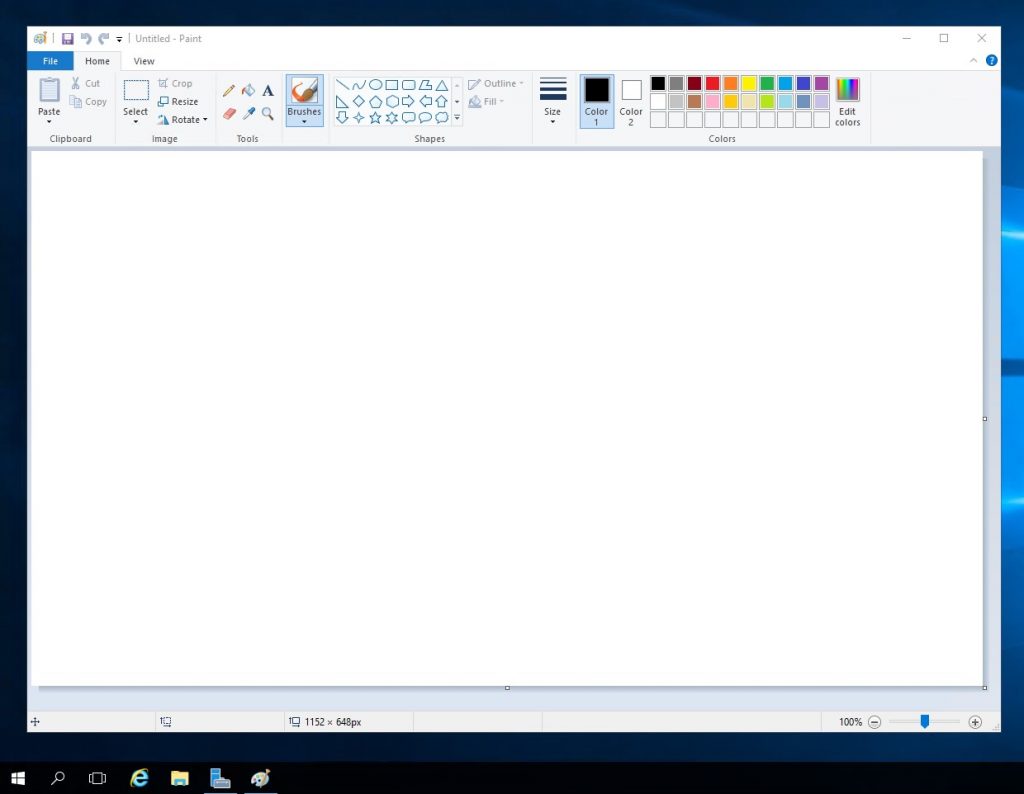
По умолчанию, когда вы закрываете окно сессии RDP нажатием на крестик без выхода из системы, все запущенные приложения продолжают работать. Если явно не задано ограничение времени сессии RDP, то эти приложения будут продолжать функционировать пока вы их не закроете, не произведёте выход из системы или не перезагрузите сервер. Лимиты времени активности сессии можно настроить в свойствах учётной записи. Для перехода к данным настройкам наберите lusrmgr.msc для локального пользователя, либо перейдите в Active Directory - пользователи и компьютеры для доменной учётной записи.
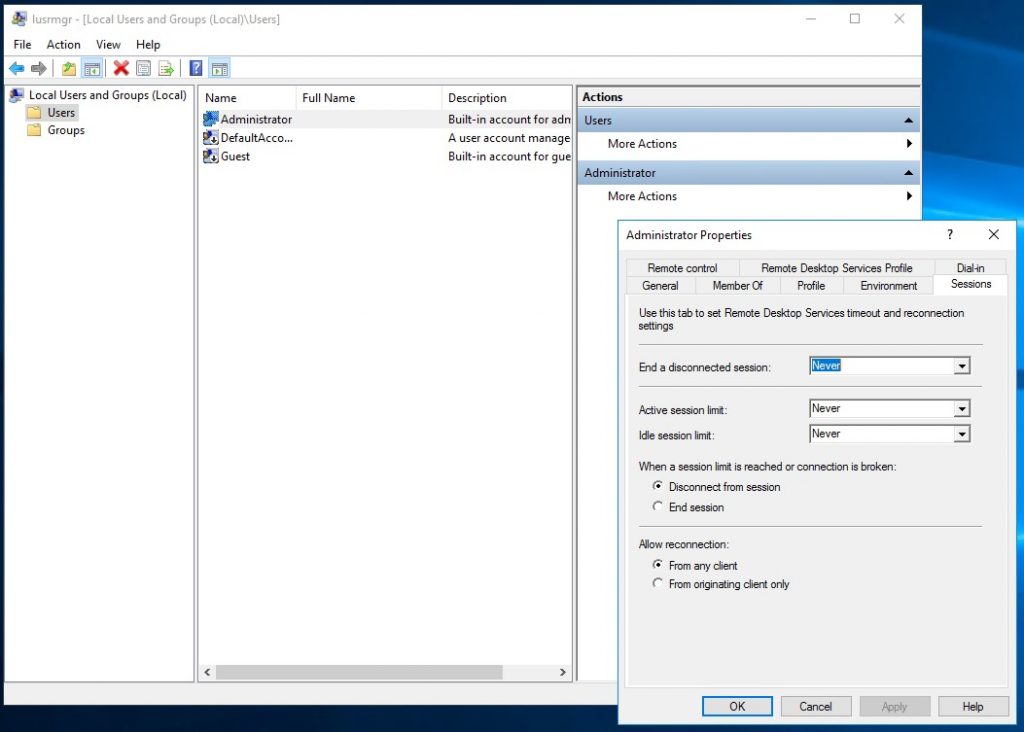
Таймауты сессий также можно настроить при помощи групповых политик. Для чего необходимо запустить gpedit.msc, и далее, User Configuration → Administrative Templates → Windows Components → Remote Desktop Services → Remote Desktop Session Host → Session Time Limits.
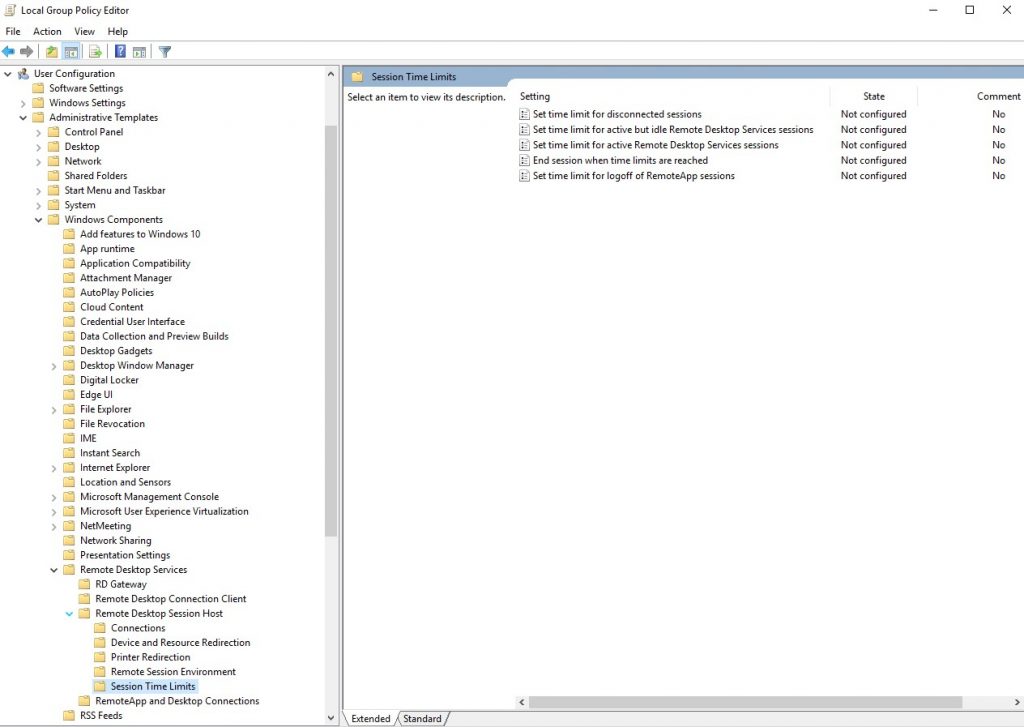
Про некоторые приложения (опционально)
Однако иногда, некоторые приложения (далеко не все) могут прекращать свою работу при завершении сеанса RDP. В качестве решения подобной проблемы можно использовать следующий способ.
Во-первых, в Параметрах найдите вкладку Power & sleep и установите опцию When plugged in, turn off after в значение Never.
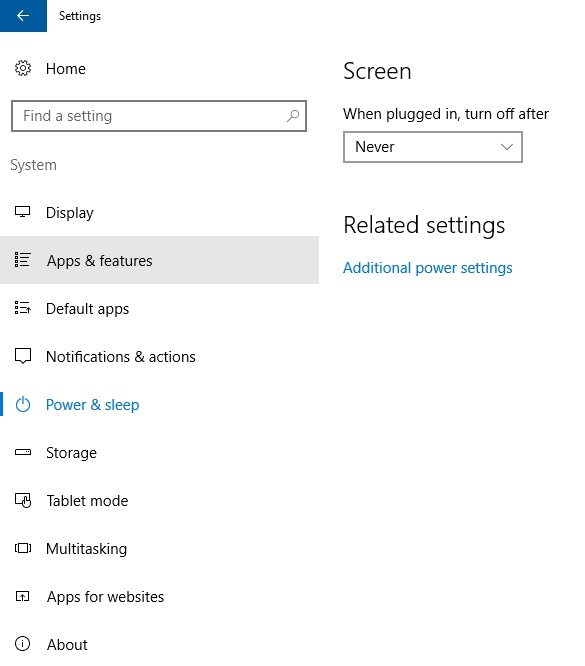
Далее, перед завершением сессии RDP запустите командную строку (cmd).
В командной строке наберите:
query sessionЭта команда выдаст вам список всех сессий, которые выполняются на сервере в данный момент. В этом списке найдите свою сессию. Далее, нам понадобится утилита для подключения к нашей сессии tscon. При наборе следующей команды используйте идентификатор своей сессии. Он указан в поле ID.
tscon X /dest:consoleВ нашем случае X – это 2.
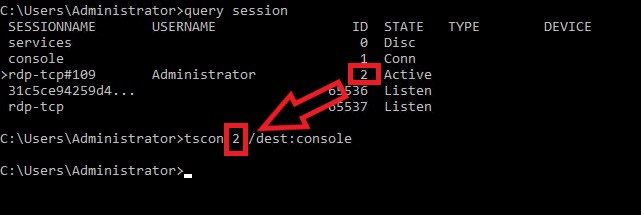
После выполнения команды приложения данной сессии будут продолжать свою работу в фоновом режиме.
Следует сказать, что применение данного метода небезопасно. Используйте его только в случае самой крайней необходимости.
Автозапуск приложений на Linux
В операционных системах Linux для управления автоматическим запуском приложений чаще всего используется система инициализации systemd. В данном случае для управления приложениями, или службами, применяется команда systemctl.
Формат команды выглядит следующим образом:
- добавление службы в автозагрузку:
$ sudo systemctl enable service-name- удаление службы из автозагрузки:
$ sudo systemctl disable service-name- проверка наличия службы в автозагрузке:
$ sudo systemctl is-enabled service-nameгде, service-name – имя службы.
Команду systemctl также следует использовать для добавления в автозагрузку скриптов. Чтобы это сделать, необходимо создать unit-файл. После чего, созданный файл нужно добавить в автозагрузку также, как и службу.
Для создание unit-файла наберите команды:
$ cd /lib/systemd/system
$ sudo vi your-script.serviceUnit-файл выглядит примерно так:
[Unit]
Description=Your Script Service
After=multi-user.target
[Service]
Type=idle
ExecStart=/usr/bin/local/your-script.sh
[Install]
WantedBy=multi-user.targetЗдесь:
Description– описание скрипта;After=multi-user.target– запуск скрипта во многопользовательском режиме;Type=idle– означает, что служба будет запускаться после отправки всех заданий;ExecStart=/usr/bin/local/your-script.sh– полный путь к скрипту.
Теперь нужно дать созданному файлу необходимые права:
$ sudo 644 your-script.serviceОбновить конфигурацию:
$ sudo systemctl daemon-reloadДобавить наш скрипт в автозагрузку:
$ sudo systemctl enable your-script.serviceДалее, этот скрипт будет запускаться при загрузке сервера автоматически.
Ещё раз про некоторые приложения (опционально)
Некоторые скрипты, приложения и команды прекращают работу при завершении сессии SSH. Для того, чтобы обойти проблему, существуют несколько способов. Мы же рассмотрим здесь парочку из них.
В первом случае перевести процесс в фоновый режим можно при помощи команды nohup. Данная команда блокирует сигнал SIGHUP, который отправляется процессам при завершении сессии SSH.
Например, чтобы отправить выполнение нашего скрипта в фон, нужно набрать:
$ sudo nohup /lib/systemd/system/your-script.service &Символ & означает, что процесс будет работать в фоновом режиме.
Ещё один способ избежать завершения процесса при закрытии сессии SSH – это команда setsid.
Команда setsid создаёт новую сессию, если вызывающий процесс не является ведущим в группе процессов. Вызывающий процесс становится ведущим и единственным в новой сессии и в новой группе процессов. Изначально новая сессия не имеет терминала, контролирующего её. При этом ID сессии и ID группы процессов – тот же, что ID процесса.
Применительно к нашему скрипту команда setsid может использоваться со следующими опциями:
$ sudo setsid /lib/systemd/system/your-script.service- команда запускает скрипт в новой сессии;
$ sudo setsid -c /lib/systemd/system/your-script.service- опция устанавливает управляющий терминал в текущий;
$ sudo setsid -w /lib/systemd/system/your-script.service- опция устанавливает ожидание завершения работы скрипта и возвращает выходное значение скрипта в качестве возвращаемого значения команды
setsid;
$ sudo setsid -V- опция возвращает версию команды
setsid;
$ sudo setsid -h- опция показывает небольшой
helpдля командыsetsid.
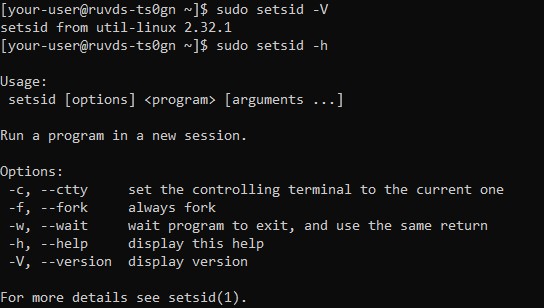
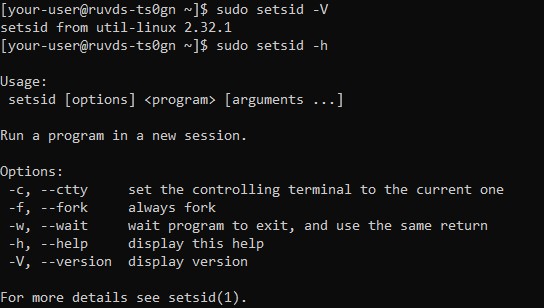
Наверняка на ваших виртуалках крутится некоторое количество программ, стабильное функционирование которых имеет особую важность. Тому, чтобы такой софт работал без перерывов на протяжении длительного времени, может помочь автоматический запуск критически важных приложений. Ниже покажем, как настроить автоматический запуск определённых программ на виртуальных серверах, а также, что можно предпринять, если какие-нибудь некорректно работающие приложения закрываются после завершения сессии удалённого управления сервером.
Автозапуск приложений на серверах Windows
Для начала, на виртуальном сервере, работающем под управлением ОС Windows, необходимо настроить автоматический вход в систему. Для этого нажмите Win R, в открывшейся строке введите control userpasswords2 и нажмите OK.
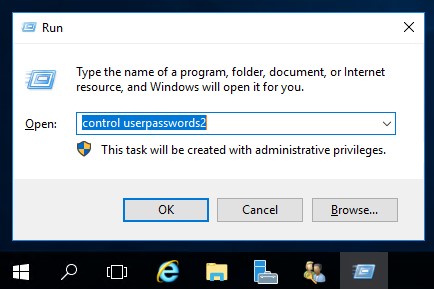
Далее, необходимо поставить галочку в строке Требовать ввод имени пользователя и пароля (Users must enter a user name and password to use this computer).
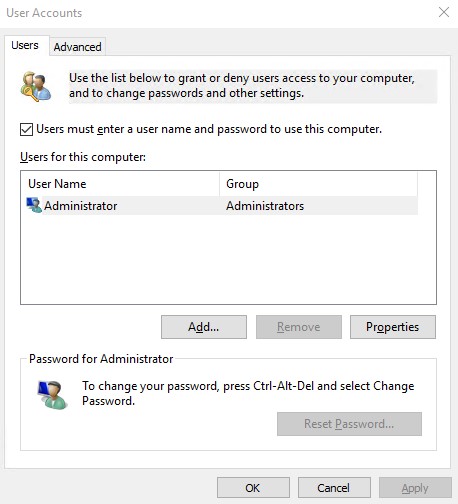
Затем необходимо набрать имя учётной записи, под которой будет осуществляться вход в систему, а также дважды пароль этого пользователя. Закончив ввод учётных данных нажмите OK.
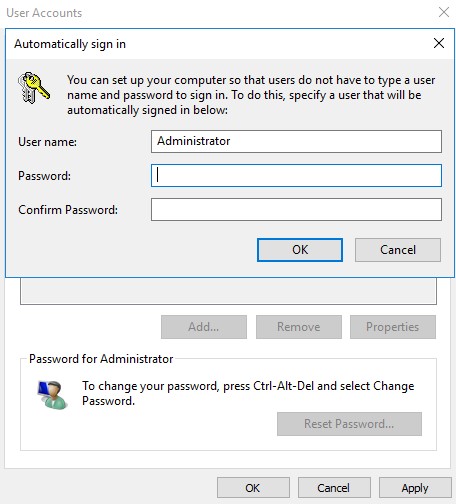
На следующем этапе добавьте приложение, которое вы планируете запускать автоматически при входе в систему. Чтобы это сделать, в проводнике перейдите по следующему адресу:
C:\ProgramData\Microsoft\Windows\Start Menu\Programs\StartupПосле чего в данную директорию скопируйте ярлык необходимого приложения. В нашем случае мы положили в этот каталог ярлык Paint.
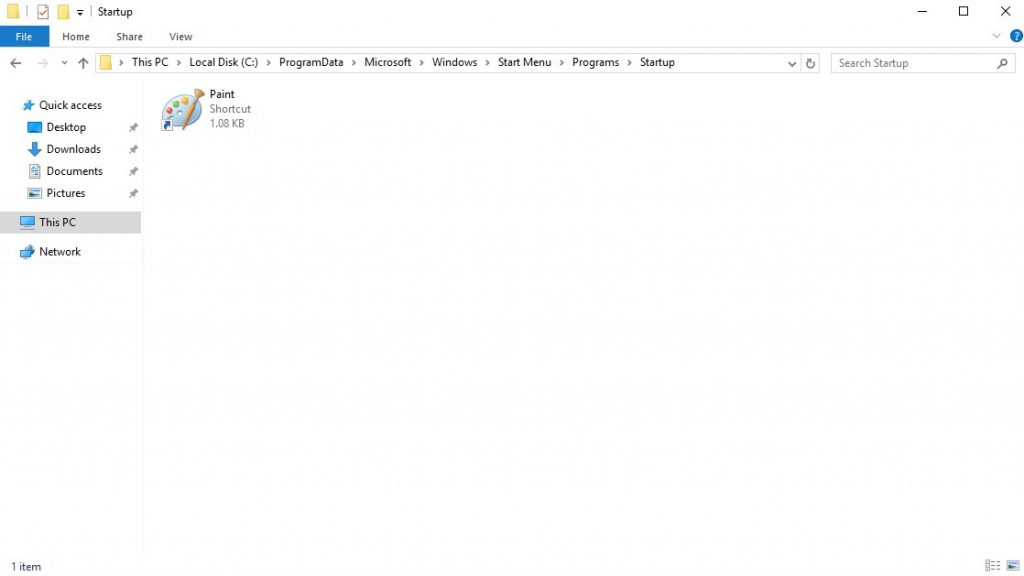
После того, как вы произведёте данные действия, добавленное в автозагрузку приложение должно будет запускаться автоматически.
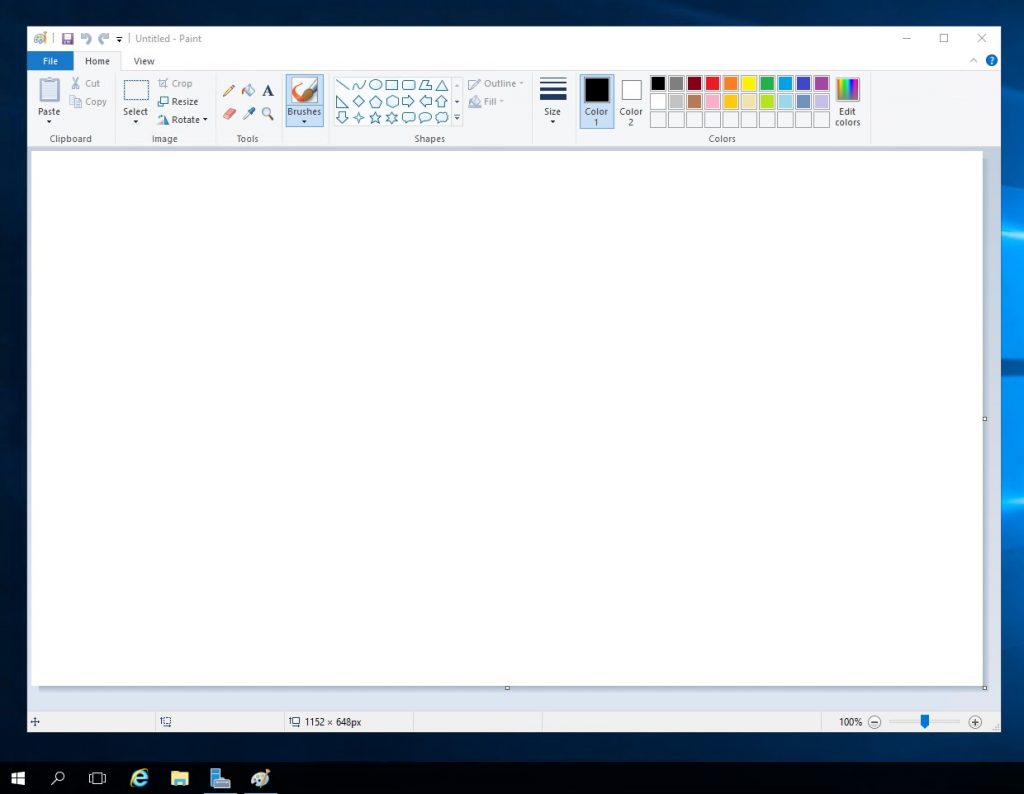
В общем случае, при закрытии окна сессии удалённого рабочего стола без выхода из системы, все работающие приложения будут продолжать функционировать. Если вы не планируете задавать явным образом ограничение времени сессии RDP, то данные программы будут продолжать работать, пока вы их не закроете, не выйдите из системы или не перезапустите свою виртуалку. Настройки временных лимитов находятся в свойствах пользователя. Для того, чтобы перейти к ним, наберите в командной строке lusrmgr.msc в случае с локальной учёткой, либо перейдите в Active Directory - пользователи и компьютеры в случае с пользователем домена.
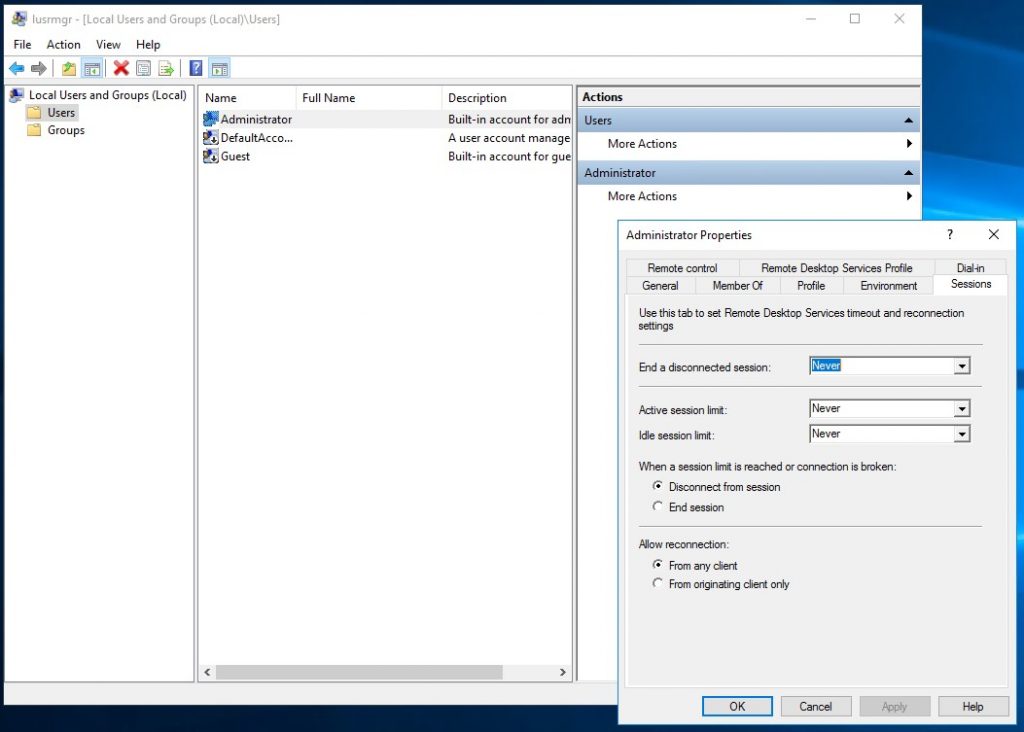
Те же настройки можно произвести с помощью групповых политик. В этом случае запустите gpedit.msc и перейдите в User Configuration → Administrative Templates → Windows Components → Remote Desktop Services → Remote Desktop Session Host → Session Time Limits.
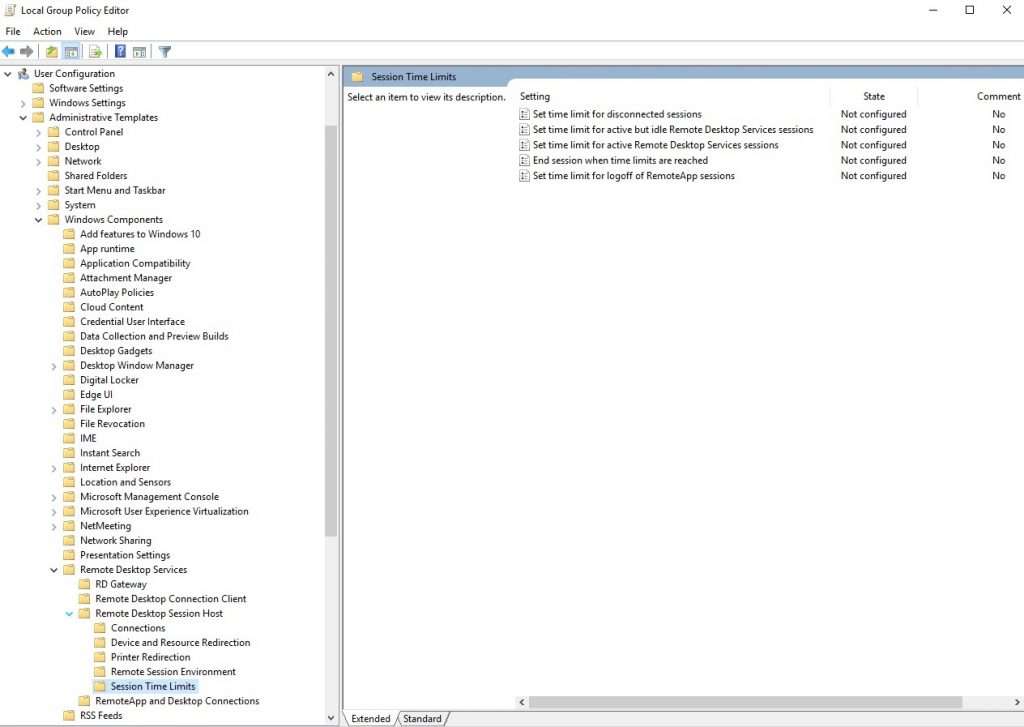
О некоторых приложениях
В некоторых случаях может происходить так, что запущенные приложения завершают свою работу при отключении сеанса удалённого рабочего стола. Такая проблема имеет своё решение. Заключается оно в следующем: в Параметрах необходимо найти вкладку Power & sleep и там установить опцию When plugged in, turn off after в значение Never.
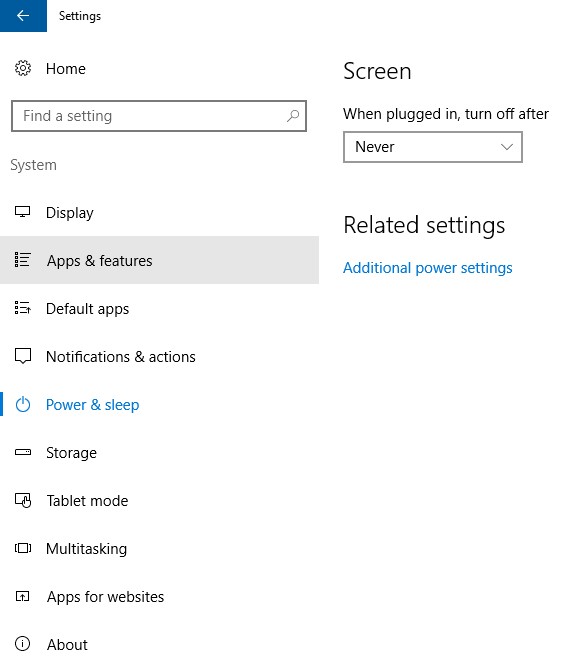
После этого необходимо перед завершением сессии RDP запустить командную строку (cmd).
В командной строке нужно набрать:
query sessionРезультатом выполнения данной команды станет список всех сессий, выполняющихся в данный момент на вашем сервере. В списке необходимо отыскать свою сессию, и подключиться к ней с помощью утилиты tscon. Пример использования данной утилиты выглядит следующим образом:
tscon X /dest:consoleЗдесь X — это идентификатор интересующей нас сессии. Этот самый идентификатор указывается в выводе команды query session в поле ID.
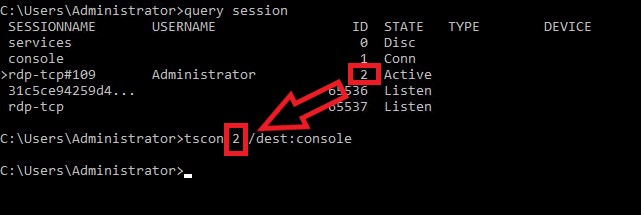
В результате, программы указанной сессии продолжат работать в фоновом режиме.
Но использование такого метода не является безопасным. Применять его следует исключительно в случаях крайней необходимости.
Автозапуск приложений на серверах Linux
На серверах, работающих под управлением операционных систем семейства Linux, для управления автозапуском используется система инициализации systemd. Интерфейсом при работе с systemd является команда systemctl. Вот некоторые примеры применения данной команды:
$ sudo systemctl enable my-serviceВ данном случае команда systemctl добавляет службу my-service в автозагрузку.
$ sudo systemctl disable my-serviceЗдесь команда systemctl удаляет службу my-service из автозагрузки.
$ sudo systemctl is-enabled my-serviceА здесь команда systemctl проверяет наличие службы my-service в автозагрузке.
Команда systemctl также может использоваться для добавления в автозагрузку исполнительных сценариев (скриптов). Делается это созданием unit-файла, который в свою очередь необходимо так же добавить в автозагрузку.
Пример команды создания unit-файла выглядит следующим образом:
$ cd /lib/systemd/system
$ sudo vi my-script.serviceВ данном примере my-script.service — имя создаваемого unit-файла. Его содержимое выглядит примерно так:
[Unit]
Description=My Script Service
After=multi-user.target
[Service]
Type=idle
ExecStart=/usr/bin/local/my-script.sh
[Install]
WantedBy=multi-user.targetВ данном случае:
Description– описание скрипта;After=multi-user.targetозначает, что запуск скрипта производится во многопользовательском режиме;Type=idleговорит о том, что служба будет запущена после отправки всех заданий;ExecStart=/usr/bin/local/my-script.sh– место расположения скрипта.
Для того, чтобы скрипт смог запуститься на исполнение, ему нужно добавить необходимые права:
$ sudo 644 my-script.serviceДалее, следует перезапустить систему инициализации:
$ sudo systemctl daemon-reloadИ наконец, нужно добавить наш скрипт в автозагрузку:
$ sudo systemctl enable my-script.serviceТеперь my-script.service будет автоматически запускаться при загрузке операционной системы.
И ещё о некоторых приложениях
Так же, как и на Windows-серверах, на серверах, работающих на Linux, существует проблема некоторых приложений, которые прекращают свою работу при завершении сеанса удалённой работы на сервере. В данном случае речь идёт, конечно же, о подключении по SSH. И, естественно, такая проблема имеет решение.
Во-первых, можно перевести процесс в фоновый режим при помощи команды nohup. Команда nohup умеет блокировать сигнал SIGHUP, который получают процессы при завершении сессии SSH. Пример написания данной команды выглядит так:
$ sudo nohup /lib/systemd/system/my-script.service &Обратите внимание на символ &. Как раз он-то и означает, что процесс будет работать в фоновом режиме.
Ещё одним методом решения проблемы является команда setsid. Она может создать новую сессию в случае, когда вызывающий процесс — не ведущий в группе процессов. Вызывающий процесс становится ведущим и единственным в новой сессии и в новой группе процессов. Как правило, новая сессия не имеет терминала, который её контролирует. Но при всём при том, ID сессии и ID группы процессов – это то же, что и ID процесса.
Если вернутся к нашему скрипту, то команду setsid можно использовать со следующими опциями:
$ sudo setsid /lib/systemd/system/my-script.serviceЗдесь скрипт запускается в новой сессии.
$ sudo setsid -c /lib/systemd/system/my-script.serviceВ данном случае с помощью setsid управляющий терминал устанавливается в текущий.
$ sudo setsid -w /lib/systemd/system/my-script.serviceА здесь устанавливается ожидание завершения работы скрипта и возвращается его выходное значение в качестве возвращаемого значения команды setsid.
$ sudo setsid -VТакая команда возвращает версию команды setsid.
$ sudo setsid -hА таким образом можно вызвать небольшой help для команды setsid.