
Благодаря научно-техническому прогрессу контролировать данные с каждым годом становится все сложнее. И дело отнюдь не только в развитии сетевых технологий. Если раньше чтобы быть уверенным в собственной безопасности достаточно было сжечь несколько писем пикантного содержания, то сегодня удаляя компрометирующие вас документы с жесткого диска или SSD вы не можете быть на 100% уверены, что их не удастся восстановить. О том, почему так происходит и какие существуют способы гарантированного уничтожения информации, мы и поговорим в сегодняшнем материале.
Системные утилиты для безопасного удаления файлов с HDD

А начнем мы с классических винчестеров и программных методов уничтожения данных. Ни для кого не секрет, что при удалении файлов через стандартный менеджер якобы стертая информация на самом деле никуда не девается. Все, что при этом происходит — присвоение соответствующим секторам статуса свободных, чтобы в будущем они были перезаписаны. Однако до тех пор, пока этого не произошло, файлы можно без особого труда восстановить при помощи специализированных программ.
Вывод напрашивается сам собой: для того, чтобы гарантированно удалить тот или иной файл, нам следует инициировать его принудительную перезапись. Для этих целей существует немало утилит, однако проще всего воспользоваться штатными средствами вашей операционной системы.
Windows
Начиная с Windows Vista операционные системы Microsoft по умолчанию однократно перезаписывают содержимое выбранного раздела нулями во время его полного форматирования. Количество циклов перезаписи можно задать и самостоятельно, однако для этого придется прибегнуть к услугам командной строки:
format d: /fs:NTFS /p:10В данном примере мы форматируем том D в файловую систему NTFS, при этом даем операционной системе команду предварительно перезаписать весь раздел нулями 10 раз, используя параметр /p («passes»), задающий количество проходов. Перезаписать конкретный файл или каталог прицельно Windows, к сожалению, не позволяет. Впрочем рассматривать это как серьезный недостаток нельзя: если уж и хранить конфиденциальную информацию, которую в какой-то момент может понадобится уничтожить, на ПК, то делать это следует, как минимум, на специально выделенном для этого разделе, а лучше всего — на отдельном накопителе, который можно будет быстро очистить непосредственно из вашей ОС.
Linux
Операционные системы семейства Linux традиционно предлагают своим пользователям куда больше простора. Так, например, если вам понадобилось быстро и надежно удалить один или несколько файлов, вы можете воспользоваться консольной утилитой shred:
shred -u -n 40 /private/file.txtВ этом примере мы перезаписали файл file.txt случайными данными 40 раз подряд (параметр -n, по умолчанию же shred совершает 25 проходов) и затем удалили его (параметр -u, поскольку по умолчанию shred не удаляет файлы, а сразу перезаписывает). Также утилита поддерживает удаление файлов по маске (например, *txt) или обработку сразу нескольких файлов подряд в рамках одной команды — для этого необходимо указать ведущие к ним абсолютные пути, разделенные пробелами:
shred -u -n 40 /private/file.txt /private/file2.txtЕсли же вы хотите дополнительно скрыть и сам факт «зачистки», то можете воспользоваться параметром -z:
shred -u -z -n 40 /private/file.txtЕдинственный недостаток shred — данная утилита не умеет работать с директориями. Поэтому если вам требуется уничтожить содержимое целого каталога с вложенными папками, стоит воспользоваться wipe:
wipe -rf /private/*В данном примере мы отдали команду рекурсивно (-r) удалить все, что находится в папке private, а также отключили запрос подтверждения удаления папок и файлов (-f), которое wipe выводит по умолчанию. Среди интересных дополнительных опций, поддерживаемых утилитой, стоит выделить принудительное выполнение chmod для каталогов и файлов, защищенных от перезаписи (-c), работу в тихом режиме (-s) и возможность заставить wipe следовать символическим ссылкам (-D, конфликтует с -r).
Mac OS
В версиях операционной системы с 10.4 по 10.10 вы могли инициировать перезапись файлов, переместив их в корзину, а затем выбрав в Finder опцию «Очистить корзину необратимо», однако впоследствии Apple от нее отказалась. Вплоть до версии 10.11 для безопасного удаления данных можно было воспользоваться консольной командой srm:
srm -rm /private/В данном примере мы рекурсивно удаляем содержимое папки private (-r), перезаписывая каждый файл случайными данными 7 раз подряд (-m). Также можно выбрать однократную перезапись файлов (-s) или же не указывать этот параметр вовсе — в этом случае утилита выполнит 35 проходов.
В актуальных версиях Mac OS инициировать безопасное удаление файлов с жесткого диска можно с помощью Дисковой утилиты (для этого необходимо нажать на кнопку «Параметры безопасности» и задать количество циклов перезаписи), либо через терминал, используя конструкцию вида:
rm -P /private/file.txtПараметр -P является специфичным для Mac OS и сообщает утилите, что удаляемые файлы необходимо трижды перезаписать.
Как вы наверняка обратили внимание, по умолчанию однократную перезапись файлов предлагает лишь встроенная в ОС Windows утилита format, тогда как все прочие средства безопасного удаления файлов совершают от 3 до нескольких десятков прогонов за раз. Аналогичным образом обстоят дела с бесплатным и коммерческим софтом от сторонних разработчиков. Но с чем это связано и кто здесь прав?
Разобраться в этом нам вполне могли бы помочь государственные стандарты защиты секретных данных различных стран, но на деле такие документы не вносят ни толику ясности. Судите сами. В США вплоть до 2006 года придерживались DoD 5220.22-M, согласно которому секретные файлы требовалось перезаписывать трехкратно: один раз с использованием любого символа, второй — его XOR-комплимента, а третий — с использованием псевдослучайных данных. Однако сейчас накопители с секретной информацией предписано уничтожать физически.
Аналогичный подход используется и в Канаде (весь регламент изложен в Руководстве по уничтожению конфиденциальной информации на жестких дисках G2-003), с той лишь разницей, что во время третьего прохода на HDD циклично записывается последовательность символов, представляющая собой закодированную информацию о версии ПО, используемого для уничтожения данных, а также дата и время проведения процедуры. Но эта методика считается пригодной лишь для документов категорий A/B/Confidential, тогда как носители, содержащие засекреченные сведения, полностью уничтожаются.
В Германии все еще строже. BSI Verschlusssachen-IT-Richtlinien (VSITR) предписывает семикратную перезапись данных уровня «конфиденциально»: в ходе первых 6 проходов чередуются символ и его XOR-комплимент, а в 7-ом используется псевдослучайная последовательность. Но если на HDD хранилась секретная информация, то он все равно должен быть уничтожен.
Впору схватиться за голову: неужели с винчестера можно извлечь данные даже после многократной перезаписи и все программные методики бесполезны? Ну не могут же, в самом деле, ошибаться в Пентагоне и Бундесвере? Спешим успокоить: приведенные нами утилиты, как и многие другие их аналоги, великолепно справляются с возложенной на них задачей. В то же время и военные ведомства мировых держав отлично знают свое дело. Выглядит противоречиво? На самом деле нет, если четко осознавать два факта.
Первый: раньше данные с HDD действительно можно было восстановить даже после их перезаписи, воспользовавшись методом анализа краевой намагниченности, при котором информацию пытаются считать из промежутков между треками. Этот способ мог сработать в 80-х или 90-х, когда объемы винчестеров еще исчислялись мегабайтами, однако с повышением плотности записи он практически полностью утратил свою актуальность.
Второй: когда речь идет о секретной информации, никто не хочет оказаться крайним и попасть под раздачу в случае утечек сведений, составляющих государственную тайну. При работе с подобными материалами всем будет куда спокойнее, если списанный винчестер не просто сотрут, но и измельчат, расплавят, а затем растворят в кислоте. Плюс к этому утилизация позволяет решить проблему с хранением списанного оборудования, поскольку на eBay такие винчестеры по понятным причинам тоже не продашь.
Не убедили? В таком случае вы можете последовать примеру американских военных и уничтожить сам жесткий диск. Благо сделать это отнюдь не так сложно, как может показаться на первый взгляд.
Радикальный подход: уничтожаем винчестер

В сочетании с предварительным софтверным удалением файлов, физическое уничтожение накопителя полностью исключает вероятность восстановления данных с HDD даже с применением спецсредств. Способов расправиться с жестким диском существует немало, однако все их можно разделить на три обширные группы:
-
Механическое уничтожение

Нас интересует сугубо уничтожение магнитных пластин, так как DRAM-буфер, в котором кэшируются данные, очищается автоматически после обесточивания HDD, а единственное ПЗУ, имеющееся у винчестера, используется лишь для хранения на нем микропрограммы. Сразу оговоримся, что бить по жесткому диску кувалдой практически бесполезно: да, вы сможете уничтожить текстолитовые платы, разбить корпус (его пластиковую часть) и серьезно повредить блины, однако у профессионала все еще останутся шансы на восстановление информации. Чтобы достичь нужного результата, можно прибегнуть к услугам специализированного шредера.
Главная проблема таких устройств заключается в том, что они чрезвычайно дороги и занимают уйму места. Например, даже за самый простой агрегат уровня Ideal 0101 HDP придется выложить более 200 тысяч рублей, а ведь все, что умеет такой «малыш» с габаритными размерами 850 x 495 x 470 мм и весом 63 кг — проделывать в жестких дисках сквозные отверстия, что хотя и выводит винчестеры из строя, не может являться 100% гарантией уничтожения данных.

Более серьезный аппарат вроде HSM StoreEx HDS 230, буквально измельчающий накопители в труху, обойдется вам уже в 1,7–1,8 миллиона рублей. Такая «прелесть» имеет габариты 3х1х1,7 метра и вес 1.25 тонны, зато успешно справляется с 3.5-дюймовым HDD за каких-то 20 секунд, а извлечь информацию с переработанного носителя данных не возьмется ни один эксперт.
Разумеется, когда речь идет о рисках для репутации, свободы, здоровья или даже жизни, любые средства оказываются хороши, но давайте смотреть на вещи трезво: найти лишнюю пару миллионов и помещение под такой агрегат будет не под силу даже многим представителям бизнеса, не говоря уже о частных лицах.
Альтернативой шредеру способна послужить ручная шлифовальная машинка.

С ее помощью вы можете достаточно быстро удалить слой ферромагнетика (его толщина составляет лишь несколько десятков нанометров) с поверхности блинов, после чего ваши данные уже точно никто не восстановит, поскольку алюминиевая основа не сохраняет следов магнитного поля. На самом деле это, пожалуй, лучший способ механической «зачистки»: он бюджетен, надежен, сравнительно безопасен для оператора и не требует специальных навыков.
-
Термическое уничтожение

По сравнению с механической переработкой этот метод имеет одно весьма интересное преимущество: выбрав его, вы можете не беспокоиться о предварительном стирании данных с помощью специализированных утилит. Давайте вспомним определение ферромагнетика. Ферромагнитные материалы представляют собой кристаллические соединения, способные сохранять намагниченность в условиях отсутствия внешнего магнитного поля при температуре ниже точки Кюри. По достижении последней ферромагнетик утрачивает свои свойства, так что вся записанная информация оказывается гарантировано удалена.
Далее — простая математика:
-
точка Кюри ферромагнитного покрытия на основе оксида хрома, которое используется в жестких дисках, составляет около 386 градусов Кельвина, то есть 113°С;
-
температура плавления алюминия, из которого состоят сами пластины, составляет 660°С;
-
температура пламени пропан-бутановой горелки, которую можно приобрести в любом строительном магазине, достигает 1300°С.
Плюсы такого подхода — ультрабюджетность и возможность «обработки» накопителя в домашних условиях, минусы — длительность процедуры и пожароопасность. Так что если вы твердо решили именно «печь блины», стоит заблаговременно обзавестись компактной муфельной печью.

Подобный аппарат обойдется вам примерно в 20 тысяч рублей, обеспечит нагрев до 1250°С (чего для наших целей, опять же, более, чем достаточно), а объем камеры 5 литров позволит одновременно «обработать» целый RAID-массив.
-
Химическое уничтожение

Смесь концентрированных азотной и соляной кислот, взятых в соотношении 1:3, более известная под названием «царская водка», способна без труда растворить жесткий диск даже целиком, не оставив и следа ни от сохраненных данных, ни от самого накопителя. Впрочем, HNO3 неплохо справляется с покрытием блинов даже соло.
Все перечисленные нами методики достаточно эффективны, хотя и не лишены ряда недостатков. Во-первых, подобные манипуляции потенциально травмоопасны, особенно в условиях нехватки времени: если в спешке можно серьезно повредить руку даже шлифовальной машинкой, то что уж говорить о кислоте или горелке? Во-вторых, вам потребуется закупить специальное оборудование, а для работы с кислотой так и вовсе иметь мини-лабораторию с хорошей вытяжкой. В-третьих, они мало подходят для ситуаций, когда «за вами уже выехали»: любой из приведенных методов занимает достаточно времени, часть которого придется потратить на разборку винчестера.
Но что если проявить толику смекалки, заранее выкрутить все болты, удерживающие крышку HDD, и посадить ее на скотч, чтобы в случае чего быстро сорвать и извлечь блины? Хотя это действительно поможет сэкономить драгоценное время, здравой подобную идею не назовешь.
Если речь идет о «воздушном» накопителе (к таковым относятся модели емкостью до 6 ТБ включительно), вскрытие устройства негативно скажется на его надежности. Пускай такие винчестеры и не являются герметичными, даже они собираются в стерильных условиях, а барометрическое отверстие, присутствующее в корпусе каждого диска, и предназначенное для выравнивания давления, надежно защищено микрофильтром, задерживающим влагу и мелкодисперсные частицы. Кстати, для большей надежности внутрь HDD устанавливается еще и фильтр рециркуляции, обеспечивающий очистку воздуха в гермозоне во время работы устройства.

После вскрытия диска внутрь гермозоны неизбежно станет просачиваться пыль, что сперва приведет к появлению множественных ошибок чтения/записи, обусловленных нагревом сенсоров под действием силы трения, возникающей, когда движущаяся на огромной скорости пыль станет задевать их поверхность, а затем и к полному выходу винчестера из строя, поскольку мелкодисперсные частицы, подобно абразиву, будут повреждать слой ферромагнетика и стачивать сами головки чтения/записи. Ведь не стоит забывать, что размеры последних у современных жестких дисков не превышают 120 нанометров, а зазор между сенсорами и поверхностью блина составляет всего 12–15 нм, вследствие чего винчестеры чрезвычайно уязвимы.
Если же попытаться вскрыть тот же WD Red Plus WD80EFBX объемом 8 терабайт, то, во-первых, вам придется сильно постараться, а во-вторых, накопитель после такого вмешательства выйдет из строя. Все дело в том, что винчестеры повышенной емкости создаются на базе платформы HelioSeal и заполняются разреженным гелием — инертным газом, плотность которого в 7 раз меньше воздуха. Такой подход помог значительно снизить сопротивление газовой среды и показатели турбулентности внутри гермозоны, что, в свою очередь, позволило уменьшить толщину магнитных пластин и добавить дополнительные, добиться большей плотности записи методом CMR благодаря повышению точности позиционирования головки и сократить энергозатраты на раскрутку шпинделя.

Как следствие, гелиевые накопители оказываются не только вместительнее, но и практически на 50% экономичнее и на 4–5°C холоднее «воздушных» аналогов, что делает подобные устройства идеальным решением для эксплуатации в составе серверов и сетевых хранилищ, работающих в режиме 24/7. Но в то же время в случае разгерметизации вы больше не сможете записать на такой диск ни единого бита информации, хотя все ранее записанные файлы будут по-прежнему доступны.
Это объясняется самим принципом работы современных винчестеров, пишущие головки которых буквально парят над поверхностью блинов на определенной высоте благодаря экранному эффекту: при стремительном движении магнитных пластин под пилонами блока головок образуется воздушная подушка, обеспечивающая необходимую подъемную силу. В случае вскрытия HDD, созданного по технологии HelioSeal, гелий мгновенно улетучивается, замещаясь более плотным атмосферным воздухом, из-за чего расстояние между головками чтения/записи и магнитных пластин в несколько раз увеличивается. В этих условиях силы магнитного поля, создаваемого пишущим модулем, оказывается уже недостаточно для записи данных, хотя с чтением каких-либо проблем не возникает. Этот нюанс был предусмотрен при разработке гелиевой платформы, чтобы в случае нештатных ситуаций вы могли без особых проблем перенести информацию с поврежденного по тем или иным причинам накопителя на исправный.
В свете всего сказанного перечисленные способы расправы над жестким диском можно рассматривать лишь в качестве мер планомерной утилизации, когда об имеющейся у вас информации еще никто не знает и за вами никто не едет. Для срочной же ликвидации данных подойдут только электромагнитные приборы экстренного уничтожения винчестеров.
Внутри корпуса такого устройства расположен соленоид, генерирующий при активации магнитное поле силой свыше 500 кА/м, которое полностью размагничивает блины, а заодно и выжигает всю электронику, так что после проведения очистки диск становится не пригоден для эксплуатации. Отдавать предпочтение следует моделям с цилиндрическими соленоидами, поскольку подобная геометрия катушки обеспечивает наиболее равномерное распределение магнитного поля, гарантировано затирая данные на всех магнитных пластинах.

Уничтожители выпускаются в самых разных вариантах, в том числе в виде модулей с интерфейсами SATA/SAS и активным охлаждением, благодаря чему их можно использовать в качестве корзин для жестких дисков, что поможет сэкономить драгоценные секунды в чрезвычайных ситуациях. Продвинутые модификации могут похвастаться и множеством дополнительных опций, вроде активации с пульта ДУ, по SMS или при пересечении охраняемого периметра. Единственный недостаток подобных решений — цена от 40 до 100 тысяч рублей (и даже выше), так что если время не поджимает, та же муфельная печь оказывается более интересным выбором по соотношению цены и надежности уничтожения данных.
Горе от ума: уничтожение данных на SSD

По сравнению с классическими винчестерами, твердотельные накопители обладают целым рядом преимуществ, главными из которых являются высокая производительность, защищенность от механических воздействий и энергоэффективность, да и принцип их работы кардинально отличается от HDD. Так может быть, и для хранения конфиденциальной информации SSD окажутся лучшим выбором?
В общем и целом ответить на этот вопрос можно утвердительно, но есть несколько нюансов. Когда речь заходит об уничтожении информации, твердотельные накопители действительно выигрывают у жестких дисков во многих аспектах, однако даже они не могут гарантировать моментальное и безвозвратное стирание сохраненных данных. И главная проблема заключается в том, что подобные устройства чересчур «умные».
Для большей наглядности давайте вспомним, как вообще работает флеш-память. Кодирование битов информации происходит путем изменения величины заряда в так называемых CTF-ячейках (Charge Trap Flash — «ловушка заряда») за счет квантового туннелирования электронов сквозь слой диэлектрика, обусловленного высокой напряженностью электрического поля. С точки зрения физики мы имеем дело с явлением обратимого лавинообразного пробоя. Разгоняясь в электрическом поле электроны получают достаточную кинетическую энергию для ударной ионизации молекул диэлектрика, в результате чего возникает пара элементарных частиц, несущих противоположный заряд, которые также разгоняются электрическим полем, и процесс многократно повторяется, при этом количество носителей заряда возрастает в геометрической прогрессии (отсюда и название).
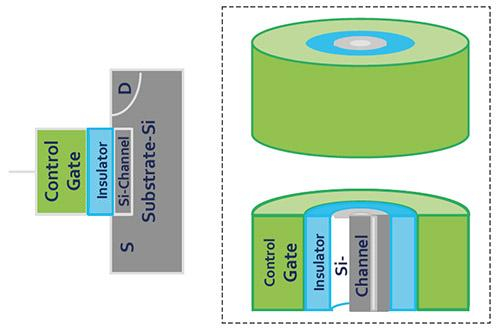
Нетрудно догадаться, что подобные процессы вызывают постепенный износ диэлектрических слоев, в результате повышается вероятность утечки заряда в соседние ячейки, что, в свою очередь приводит к повреждению или даже полной утрате данных. Причем дальнейшее уменьшение техпроцесса лишь усугубляет ситуацию, ведь расплатой за повышение плотности хранения информации оказывается и снижение толщины диэлектрика.
Бороться с износом флеш-чипов можно различными способами, в том числе и на уровне архитектуры микросхем, однако полностью нивелировать повреждение изолирующих слоев невозможно. При этом ситуация усугубляется еще и тем, как именно происходит запись данных на SSD, ведь все доступные ячейки флеш-памяти объединены в страницы, а страницы, в свою очередь, — в блоки, при этом запись информации осуществляется постранично, а ее стирание — поблочно. Из-за этого каждая ячейка памяти испытывает куда большую нагрузку, поскольку любая операция записи и стирания файла может запустить целый каскад циклов программирования/очистки. Схематично это выглядит так.
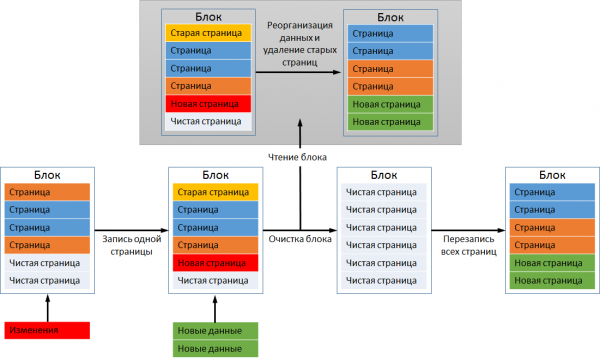
Пускай новые данные, которые мы хотим записать, занимают две страницы в блоке, однако реально свободна лишь одна: хотя старая страница (выделена желтым) была удалена пользователем ранее, по факту записанная информация никуда не делась. Чтобы расчистить место для новых данных, контроллер инициирует процедуру, известную, как «Garbage Collection» (сборка мусора), удаляя ненужные данные и перераспределяя существующие. Для этого все страницы, за исключением ненужной, копируются во второй, свободный блок, тогда как первый полностью стирается. Затем актуальные страницы переносятся обратно в первый блок, удаляются из второго, и лишь после этого новые данные занимают свое законное место.
В приведенном выше примере ради записи пары страниц пришлось дважды полностью перезаписать 2 блока по шесть страниц каждый. На самом же деле процесс сборки мусора будет выглядеть куда сложнее и количество циклов перезаписи окажется значительно больше. Реальную картину можно оценить только зная коэффициент усиления записи (Write Amplification), который показывает, во сколько раз фактическая нагрузка на флэш-память превышает расчетную. Данный показатель может быть равен единице лишь при записи информации на абсолютно чистый, только что отформатированный диск, во всех прочих случаях его значение будет варьироваться в пределах от 2 до 25. Причем даже у, с первого взгляда, идентичных накопителей он может значительно отличаться, так как зависит от модели используемого контроллера и особенностей микропрограммы.
Нетрудно догадаться, что столь сложная процедура удаления и записи данных негативно сказывается на производительности твердотельных накопителей. Для решения этой проблемы прибегают к простой хитрости: до тех пор, пока на SSD достаточно свободного места, новые файлы сразу записываются на свободные страницы, а сборка мусора откладывается вплоть до момента простоя накопителя, что позволяет не тратить время на перетасовку ранее сохраненных данных.
В свою очередь, проблему чрезмерного износа ячеек в силу избыточной перезаписи помогает решить выравнивание износа (Wear Leveling). В общем случае данный процесс выглядит следующим образом. Вы купили новенький SSD и пока на нем есть свободное место, информация будет записываться в свободные блоки. По мере эксплуатации вы начинаете удалять ненужные файлы, и механизм сборки мусора осуществляет их очистку в фоновом режиме, однако для записи они будут использоваться лишь после того, как на диске не останется ни одного блока, в который хотя бы раз не были бы записаны данные. Поскольку операционные системы используют логический механизм адресации блоков данных (LBA), тогда как сам контроллер оперирует уже физическими адресами (PBA), соотнося их с логическими, реализовать подобный механизм не составляет особого труда.
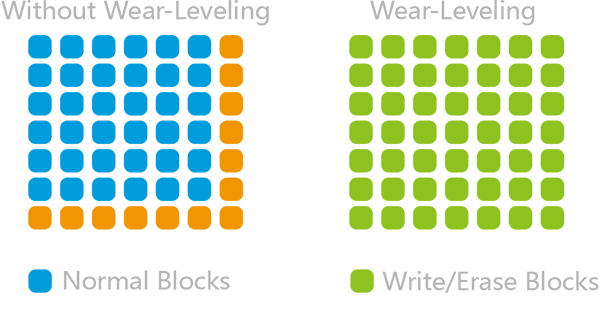
Все сказанное выше определяет сильные и слабые стороны SSD применительно к сценарию уничтожения конфиденциальной информации. К преимуществам твердотельных накопителей можно отнести следующие:
1. Если информация была действительно стерта из памяти накопителя, она не подлежит восстановлению ни при каких обстоятельствах.
Никакое определение краевой намагниченности и прочая «техномагия» здесь не помогут: CTF либо несет определенный заряд, кодирующий биты данных, либо нет.
2. Даже если процедура сборки мусора не была завершена, посторонний не сможет получить доступ к неочищенным ячейкам обычным способом.
При попытке обращения к формально (но не физически) очищенным ячейкам контроллеры современных SSD возвращают одно и то же установленное значение (Deterministic TRIM, DRAT) или же гарантированно возвращают нули (Zero Return After TRIM, ZRAT).
3. Пока на твердотельный накопитель поступает питание, сборка мусора продолжит выполняться.
Даже если ваш SSD попадет не в те руки, время станет работать на вас, ведь пока злоумышленник будет изучать доступные файлы, контроллер продолжит неумолимо уничтожать стертые данные, и остановить этот процесс штатными средствами, опять же, невозможно.
Однако все перечисленные преимущества перечеркивает серьезный недостаток: управлять сборкой мусора не сможете даже вы. Заботясь о вас, контроллер SSD самостоятельно выберет оптимальное время и интенсивность очистки более неиспользуемых ячеек памяти, и этот процесс может длиться достаточно долго. Если же до накопителя доберутся третьи лица, считать «мусор», который контроллер еще не успел собрать, им удастся путем выпаивания флеш-чипов и прямого к ним обращения. Конечно, тому, кто будет этим заниматься, не позавидуешь, ведь исследователю придется решить проблему не только физической, но и логической фрагментации данных, однако сделать это вполне реально.
По этой причине полагаться на простое удаление критических данных через файловый менеджер операционной системы не следует даже при работе с SSD, да и программы-шредеры здесь никак не помогут. Тем не менее в случае с твердотельными накопителями все оказывается гораздо проще и надежнее, поскольку для безвозвратного стирания информации зачастую достаточно воспользоваться фирменной утилитой, предлагаемой самим производителем накопителя. Так, владельцы SSD от Western Digital могут воспользоваться для этих целей Western Digital SSD Dashboard.
Данное приложение существует в нескольких вариациях, адаптированных под разные серии устройств с учетом их специфики. Например, WD_BLACK SSD Dashboard, предназначенная для мониторинга и обслуживания высокопроизводительных NVMe-накопителей SN750 и SN850, ориентированных на геймеров, профессионалов и энтузиастов, получила поддержку «Gaming Mode». При переводе такого SSD в игровой режим полностью отключаются энергосберегающие функции группы APST (Autonomous Power State Transition), что позволяет выжать из накопителя максимум за счет минимизации времени задержки при первичном обращении к данным. На практике это позволяет избавиться от фризов, вызванных подгрузкой текстур, даже в наиболее тяжелых (или плохо оптимизированных) AAA-играх, или же дополнительно ускорить процесс рендеринга видео или трехмерных моделей, если речь идет о производстве контента.

Версии Western Digital SSD Dashboard для SATA-накопителей и среднебюджетных NVMe SSD SN550 подобной опции, закономерно, не получили (да она им, откровенно говоря, и ни к чему), однако базовый функционал всех перечисленных версий приложения практически идентичен. Помимо таких операций, как обновление микропрограммы, мониторинг производительности или отслеживание износа флеш-чипов, утилита позволяет выполнить принудительное удаление всех записанных данных (функция «Sanitize» или, в русскоязычной версии программы, «Очистка», которая находится в разделе «Tools», или же «Сервис»).

После запуска процедуры очистки на выбранном устройстве не просто удаляется таблица сопоставлений, как при обычном форматировании, но и очищаются все записанные блоки данных. SSD, не являющийся системным, можно очистить непосредственно через утилиту. Если же вам требуется удалить все данные с системного накопителя, для этого сперва придется создать загрузочную флешку с помощью опции «Create a bootable USB-drive to perform Sanitize» («Создайте загрузочное USB-устройство для выполнения операции очистки»).
В зависимости от объема накопителя процесс стирания может занимать достаточно длительное время. Однако по его окончании вы будете на 100% уверены в том, что вся критически важная информация была безвозвратно удалена и не подлежит восстановлению.
Убираем за собой: как гарантированно удалить данные с жесткого диска
Прочитали: 23791
Комментариев: 9
Рейтинг: 32
27 апреля 2023
При утилизации или продаже компьютера очень важно правильно уничтожить хранящуюся на нем информацию. Рассказываем, почему простого удаления информации с жесткого диска или его форматирования недостаточно, и какие способы гарантированного уничтожения данных существуют.
В случае удаления файлов через стандартный менеджер информация никуда не исчезает. Все, что при этом происходит — «удаленным» секторам присваивается статус свободных, чтобы они могли быть перезаписаны. Такие данные можно без проблем восстановить при помощи специализированных программ. Реконструировать файловую систему после форматирования накопителя также не составит большого труда: ведь физически информация все еще находится на диске, просто операционная система ее не видит.
Для того, чтобы полностью исключить вероятность восстановления данных, следует либо уничтожить накопитель физически, либо использовать надежное ПО для гарантированного удаления информации.
3 жестких способа «расправиться» с жестким диском
Механический способ
Сразу предупредим, что бить по жесткому диску молотком практически бесполезно: шансы восстановить информацию все равно останутся. Существуют специализированные шредеры для механического уничтожения накопителей, но они дорого стоят и занимают много места. Есть и более доступная альтернатива — ручная шлифовальная машинка, с помощью которой с поверхности блинов удаляют слой ферромагнетика.
Термический способ
Для того, чтобы «печь блины», придется обзавестись компактной муфельной печью. Ферромагнитные материалы — это кристаллические соединения, которые способны сохранять намагниченность в условиях отсутствия внешнего магнитного поля при температуре ниже точки Кюри. Точка Кюри ферромагнитного покрытия на основе оксида хрома, которое используется в жестких дисках, составляет 113°С. По ее достижении ферромагнетик утрачивает свои свойства, так что все записанные данные оказываются гарантированно удалены.
Химический способ
Смесь концентрированных азотной и соляной кислот в соотношении 1:3 (так называемая «царская водка») растворит жесткий диск целиком, не оставив ничего ни от сохраненных данных, ни от самого накопителя.
***
К сожалению, при всей своей эффективности перечисленные способы еще и потенциально опасны. Есть риск пораниться шлифовальной машинкой, обжечься кислотой или устроить пожар. Плюс ко всему — это еще и очень затратно: потребуется закупить специальное оборудование, а для работы с кислотой оснастить целую лабораторию. А еще любой из этих методов занимает достаточно много времени, часть которого займет разборка винчестера.
Выбираем софт для гарантированного удаления данных
Утилита Secure Delete от Microsoft
SDelete (Secure Delete) — это бесплатная утилита, созданная компанией Microsoft, которая позволяет безвозвратно удалить файлы, папки и освободить место на диске.
Sdelete использует алгоритмы перезаписи данных для того, чтобы предотвратить возможность восстановления информации. Эти алгоритмы включают в себя несколько проходов записи случайных данных на место исходной информации, что усложняет или делает невозможным любую попытку ее восстановления.
Чтобы использовать SDelete, скачайте программу с сайта Microsoft, распакуйте архив и перейдите в папку с файлом sdelete.exe. Дальнейшие шаги зависят от того, какую информацию вы хотите удалить.
Например:
- Чтобы удалить файл, нужно ввести команду «sdelete filename», где «filename» — это название удаляемого файла.
- Чтобы удалить папку, используйте команду «sdelete -s -q foldername», где «-s» означает, что папка будет удалена рекурсивно, а «-q» — что удаление будет происходить без уведомлений.
- Чтобы очистить свободное место на жестком диске, используйте команду «sdelete -z», которая запустит процесс перезаписи данных на свободном месте.
Удаление информации с помощью SDelete является безвозвратным и может привести к полной потере данных, поэтому перед использованием программы важно быть уверенным в своих действиях и сохранить необходимые файлы и данные на другом носителе.
Утилиты для удаления данных из-под Live-CD/Linux-дистрибутива
- Утилита shred позволяет перезаписать файлы на жестком диске несколько раз, чтобы сделать восстановление данных невозможным. Например, команда «shred -n 10 -v /dev/sda» перезапишет содержимое жесткого диска 10 раз.
- Утилита dd (disk dump) может использоваться для перезаписи данных на жесткий диск в случайном порядке. Например, команда «dd if=/dev/urandom of=/dev/sda bs=1M» копирует данные из /dev/urandom на жесткий диск /dev/sda блоками по 1 МБ, чтобы перезаписать их и сделать недоступными для восстановления.
- Утилита DBAN (Darik’s Boot and Nuke) загружается с CD или флешки и может удалять содержимое жесткого диска с помощью различных методов. Подходит для использования как на персональных компьютерах, так и на серверах и других устройствах хранения данных. После загрузки компьютера с DBAN-образа пользователю предоставляется возможность выбрать опции безопасности — количество проходов и методы удаления данных.
Некоторые особенности DBAN:
- поддержка различных методов удаления данных, включая DoD 5220.22-M, Gutmann, PRNG Stream и Stop’n’Kill,
- возможность удаления данных с нескольких жестких дисков одновременно, если они подключены к компьютеру,
- способность работать с различными файловыми системами, включая NTFS, FAT и EXT.
Продукты Dr.Web с дополнительным компонентом Криптограф
В качестве дополнительного компонента к лицензии Dr.Web Desktop Security Suite для защиты рабочих станций на ОС Windows (для бизнеса) или Dr.Web Security Space (для дома) может поставляться Криптограф Atlansys Bastion Pro. Это специализированная программа, которая при помощи шифрования обеспечивает сохранность и конфиденциальность информации, хранящейся на стационарном ПК, ноутбуке, съемных носителях и в облачных сервисах.
Еще одна важная функциональность Криптографа — гарантированное уничтожение данных. Благодаря встроенным функциям криптографического стирания он решает все проблемы, связанные с удалением данных на накопителях, которые планируется передать другим лицам, списать или использовать в иных целях.
Для удаления файлов и каталогов при помощи Криптографа Atlansys Bastion Pro достаточно сделать два шага:
- В Проводнике Windows выделить необходимые файлы и/или каталоги, далее в контекстном меню Проводника выбрать пункт меню Atlansys Bastion Pro / Гарантированно удалить.
- Когда появится предупреждение о том, что файлы будут удалены без возможности восстановления, нажать кнопку «Да» для продолжения.
В появившемся диалоге будет отображаться имя текущего удаляемого файла, прогресс обработки данного файла, прошедшее время с начала процесса удаления, время, оставшееся до завершения, и общий процент завершения удаления всех выбранных файлов. Прервать процесс удаления можно нажатием кнопки «Отмена», однако файлы, удаленные к этому моменту, восстановить будет невозможно.
Антивирусная правДА! рекомендует
Удаление данных с жесткого диска перед его продажей или утилизацией важно с точки зрения безопасности и защиты конфиденциальной информации.
Кража личных данных — это реальная угроза. Если злоумышленники получат доступ к вашей конфиденциальной информации, они смогут использовать ее для угроз, вымогательства, мошенничества и других правонарушений.
Чтобы защитить своих клиентов, необходимо удалить с жесткого диска все данные, которые могут быть с ними связаны: файлы, фотографии, логины и пароли, финансовую информацию, идентификационные номера и другие конфиденциальные данные.
Важно помнить, что форматирование жесткого диска не гарантирует безвозвратного уничтожения информации. Для удаления данных рекомендуется использовать специализированные программы, такие как Криптограф в составе Dr.Web Desktop Security Suite или Dr.Web Security Space. Подробнее о Криптографе Atlansys Bastion Pro можно прочитать здесь.
|
Оцените выпуск Чтобы проголосовать зайдите в аккаунт на сайте или создайте его, если аккаунта еще нет. |
Сделайте репост |
Необходимо войти на страницу выпуска через аккаунт на сайте «Доктор Веб» (или создать аккаунт). Аккаунт должен быть связан с вашим аккаунтом в социальной сети. Видео о связывании аккаунта.
Approved By
Anuraag Singh
Published On
October 29th, 2024
Reading Time
1 Minute Reading
В этой статье описаны основные методы, которые можно использовать для полного и безвозвратное удаление файлов windows 10. Данная статья актуальна, когда необходимо надежно защитить личную информацию от посторонних и исключить риски утечек информации.
Введение
Когда речь заходит о необходимости удаления каких-либо данных с компьютера, довольно много пользователей и не догадывается о том, что простое перемещение их в корзину или удаление с помощью клавиш shift delete не является гарантией полной безопасности. С помощью специальных программ, которых, кстати, немало, восстановить большую часть удалённых файлов ещё можно. Поэтому же и для личных данных существует мысль использовать технологии удаления о которых и пойдет речь, т.е. такие, которые обеспечивают полное безвозвратное удаление файлов Windows 10.
В данной статье мы будем изучать все мыслимые советы и приемы на тему безвозвратного удаления файлов с компьютера, начиная с командной строки и различные методы удаления недоступных папок, заканчивая, в общем, полным стиранием информации.
Почему удаление файлов без возможности восстановления?
В частности, такие как, например эксклюзивные творческие разработки хранящиеся на жёстком диске или финансовые, кадровые или корпоративные базы данных информация, уничтожение таких данных является более низкую беспокойству. Если такая информация окажется в чужих руках, то даже неполное удаление такой информации может привести к очень серьезным последствиям. В целях избежания подобной опасности, как правило, наилучшим выходом будет оперативное уничтожение – в частности специальные программы для безопасной утилизации файлов.
Способы безвозвратного удаления файлов в Windows 10
1. Удаление файлов через командную строку
Одним другим из способов, который весьма економит временные ресурсы для удаления файлов, является использование командной строки. Данный подход весьма эффектив в тех случаях, когда необходимо удалить невозможно удалить стандартными методами файлы.
- Чтобы удалить файл через командную строку Windows 10, выполните следующие шаги:

- Откройте командную строку, введя «cmd» в строке поиска и выбрав «Запуск от имени администратора».
- Введите команду del /f /q /a “путь к файлу”, заменив “путь к файлу” на полный путь к файлу, который необходимо удалить.

- Нажмите Enter, чтобы выполнить команду.
Эта команда принудительно удалит указанный файл, обходя все запросы подтверждения. Однако для полной гарантии безвозвратного удаления рекомендуется использовать профессиональное программное обеспечение.
2. Как удалить неудаляемую папку в Windows 11
Некоторые папки могут быть неудаляемыми из-за системных ограничений или использования файлами других программ. Чтобы удалить такие папки, можно воспользоваться командной строкой:
- Откройте командную строку с правами администратора.
- Введите команду rmdir /s /q “путь к папке”, указав полный путь к папке.
Этот метод помогает удалять неудаляемые папки и их содержимое.
Безвозвратное удаление файлов Windows 10 & 11: профессиональный подход
Для пользователей, стремящихся обеспечить максимальную безопасность информации, стоит обследовать специальное программное обеспечение для безопасного использования. Программное Оборудование SysTools Data Wipe Software является резким средством для избавления от информации с компьютера навсегда. Этот инструмент производит такую степень удаления информации, что даже при использовании специализированного ПО, которая точно так же, будет невозможна. Кроме того данный инструмент позволяет без какого либо напряга, очищать файлы из корзины, следить за процессом удаления программ и выполнять чистку файлов одним нажатием кнопки.
Достоинства использования специализированных программ для удаления файлов
- На основании которого доступно будет делать вывод, что восстановление сведенных к удалению данных, будет невозможным.
- Возрастет возможность восстановления имидж и каталог в Windows 10, 11.
- Удобный графический интерфейс и легкость в освоении.
- Варианты настроек для деликатного удаления информации по разделам.
шаги по использованию инструмента
Шаг 1. Откройте меню «Пуск» и запустите программное обеспечение.

Шаг 2. Выберите «Выбрать папку» или «Выбрать файл», чтобы выбрать файлы или папки на жестком диске USB.

Шаг 3. Далее выберите «Обзор», чтобы добавить папку.

Шаг 4. После этого нажмите «Далее», чтобы начать процесс сканирования.

Шаг 5. После сканирования выберите метод очистки данных (меньше проходов — быстрее, больше проходов — дольше).

Шаг 6. В дальнейшем нажмите «Очистить» и подтвердите выбор, выбрав «Да».

Шаг 7. Всплывающее окно подтвердит успешное удаление — нажмите «Да».

Шаг 8. Программное обеспечение отобразит подробную информацию об удаленной папке/файле.

Как удалить корзину в Windows 10/11 и обеспечить полное удаление
- Щёлкните правой кнопкой мыши по корзине и выберите «Очистить корзину».
- Чтобы гарантировать невозможность восстановления файлов, используйте метод очистки корзины с помощью программного обеспечения для безопасного удаления.
Невозможно восстановить данные: что следует помнить, чтобы навсегда удалить файлы Windows 10
Когда речь идет о стирании вообще всех следов файлов, стоит помнить, что это не лежит в полной мере в понятии треш чистки клиента. Полное удаление более уместно говорить о безвозвратном стирании пользовательских данных. Исходя из этого, для уничтожения информации, которая безвозвратно списывается в архивах, нужно использовать другие специальные средства.
Основные рекомендации по безопасному удалению файлов:
Используйте «Командную строку» для устранения отдельных файлов и папок.
Используйте traumatizing devices that perform safe erase .
Всегда очищайте мусорную корзину от временных файлов её пополнений, чтобы исключить возможность восстановления данных.
заключение
Утилита безвозвратного удаления файлов Windows 10 – это защитный механизм для пользователей, которые заботятся о безопасности своих данных. Такие файлы можно восстановить, если их просто удалить обычными доступными способами. Пользуйтесь приведёнными методами или другим специализированным софтом, чтобы обеспечить полное удаление ваших файлов и их защиту от восстановления. Внедрение надёжного
инструмента для безопасного удаления данных – это залог конфиденциальности и безопасности данных в современном мире.
By Chirag Arora
Chirag Arora is a seasoned professional who wears multiple hats in the digital realm. As a Digital Marketing Manager, he orchestrates successful online campaigns, optimizing brand visibility and engagement. Additionally, Chirag brings meticulous attention to detail to his role as a Content Proofreader, ensuring that every piece of content shines with accuracy and clarity.
View all of Chirag Arora’s posts.
Многие начинающие пользователи думают, что полное удаление файлов из системы происходит благодаря очистке корзины на рабочем столе. Однако это не так. Информация, которая была стёрта с помощью штатных средств Windows, помечается, как остаточная и просто не отображается. Её легко можно восстановить с помощью специальных утилит до тех пор, пока она не была перезаписана другими данными. Для полноценного удаления без возможности восстановления требуется провести дополнительные манипуляции.
Для чего это нужно?
Потребность в безвозвратном удалении в основном возникает в коммерческих и государственных структурах. Ценность некоторой информации в крупных организациях настолько высока, что её утечка может привести к серьезным проблемам, как экономическим, так и конфиденциальным. Не говоря уже о компрометирующих данных медийных личностей.
Но и рядовому пользователю не помешает знать, как полностью удалить уже удаленные файлы с носителя. Например, если вы продаёте компьютер на вторичном рынке и не хотите, чтобы будущий владелец раскопал вашу информацию.
Подчистка «хвостов» будет актуальна также для компьютерных клубов, офисов, да и просто единственных ПК в семье. Так уж получается, что в современном мире лучше нигде не оставлять своего цифрового следа.
Способы полного удаления данных
Использование SSD
Установка твердотельного накопителя в ПК позволяет не только в несколько раз ускорить всю систему, но и обеспечивает повышенную безопасность. Благодаря технологии TRIM восстановить информацию с SSD практически невозможно. Данная функция отвечает за физическое уничтожение данных, которые не используются Windows.
Однако TRIM не поддерживается старыми операционными системами. Например, в Windows ниже «семерки» данный функционал отсутствует. Также его нет в Mac ниже OS X. И у вас всё же получится восстановить данные с внешних накопителей, потому что протоколы USB и FireWare не совместимы с TRIM.
Физическое уничтожение
Пожалуй, самый надежный способ стирания информации — условно говоря, засунуть HDD в микроволновку. Если хранилище устройства неисправно, то уже никакие программы для восстановления не помогут.
Впрочем, необязательно портить бытовую технику, можно воспользоваться услугами специальных устройств, которые портят магнитный слой и с него становится невозможно считать информацию. Другое дело, что не всегда есть возможность воспользоваться данным методом. Да и смысла нет, если вы не агент 007: зачем портить исправный жесткий диск, который может еще послужить?
Программная чистка
Оптимальный способ, требующий минимум усилий. Для него вам потребуется специальная утилита, которая записывает на место удаленных файлов случайную последовательность нулей и единиц. Практически все бесплатные программы используют разные алгоритмы, поэтому эффективность удаления может разниться.
В самом надежном алгоритме Гутмана используется 35 циклов. А в агентстве национальной безопасности США применяют семикратную перезапись. Вам же вполне хватит и одного прохода для безвозвратного удаления. Помните, чем больше циклов, тем больше времени занимает операция.
Как удалить файлы с помощью CCleaner
Необязательно использовать данную утилиту, ведь у неё есть множество аналогов. Например, Eraser или Paragon Disk Viper. Однако CCleaner также пригодится вам для очистки кэша и исправления ошибок реестра. Также данная программа поддерживает русский язык и полностью бесплатна.
Для полного удаления данных запустите утилиту и зайдите в раздел «Параметры». Далее перейдите в графу «Настройки». Здесь требуется выбрать пункт «Безопасное удаление файлов», а в выпадающем меню снизу нужно подтвердить количество циклов перезаписи. Не забудьте выбрать желаемые накопители в окне снизу.
Читайте также:
- Что такое RAID-массив, и почему он вам нужен
- Что делать, если компьютер не видит флешку или внешний HDD?
Все способы:
- Безвозвратное удаление удаленных файлов с жесткого диска
- Способ 1: CCleaner
- Способ 2: Eraser
- Способ 3: File Shredder
- Способ 4: Многократное форматирование
- Вопросы и ответы: 12
Решая очистить жесткий диск, пользователи обычно используют форматирование или ручное удаление файлов из корзины Windows. Однако эти методы не гарантируют полного стирания данных, и при помощи специальных инструментов можно восстановить файлы и документы, которые ранее хранились на HDD.
Если есть необходимость полного избавления от важных файлов, чтобы никто другой не мог их восстановить, стандартные методы операционной системы не помогут. В этих целях используются программы для полного удаления данных, в том числе и удаленных обычными методами.
Безвозвратное удаление удаленных файлов с жесткого диска
Если файлы уже были удалены с HDD, но требуется стереть их безвозвратно, то необходимо воспользоваться специальным софтом. Подобные программные решения позволяют затереть файлы так, что впоследствии их будет невозможно восстановить даже при помощи профессиональных инструментов.
Если говорить вкратце, то принцип следующий:
- Вы удаляете файл «Х» (например, через «Корзину»), и он скрывается из поля вашей видимости.
- Физически он остается на диске, но ячейка, где он хранится, помечается свободной.
- При записи на диск новых файлов, помеченная свободной ячейка задействуется, и происходит затирание файла «Х» новым. Если же ячейка при сохранении нового файла не использовалась, то удаленный ранее файл «Х» продолжает находиться на жестком диске.
- После многократной перезаписи данных на ячейке (2-3 раза) удаленный изначально файл «Х» окончательно прекращает существовать. Если файл занимает больше места, чем одна ячейка, то в таком случае речь идет только о фрагменте «Х».
Следовательно, вы и сами можете удалить ненужные файлы так, чтобы их нельзя было восстановить. Для этого надо 2-3 раза записать на все свободное пространство любые другие файлы. Однако такой вариант очень неудобен, поэтому пользователи обычно отдают предпочтение программным инструментам, которые, используя более сложные механизмы, не дают восстановить удаленные файлы.
Далее мы рассмотрим программы, которые помогают это сделать.
Способ 1: CCleaner
Известная многим программа CCleaner, предназначенная для очистки жесткого диска от мусора, еще и умеет надежно удалять данные. По желанию пользователя можно очистить весь накопитель или только свободное пространство одним из четырех алгоритмов. Во втором случае все системные и пользовательские файлы останутся нетронутыми, а вот незанятое место будет надежно затерто и недоступно для восстановления.
- Запустите программу, перейдите во вкладку «Сервис» и выберите параметр «Стирание дисков».
- В поле «Стирать» выберите вариант, который вам подходит: «Весь диск» или «Только свободное место».
- В поле «Способ» рекомендуется использовать DOD 5220.22-M (3 прохода). Считается, что именно после 3 проходов (циклов) происходит полное уничтожение файлов. Однако это может занять продолжительное время.
Вы также можете выбрать метод NSA (7 проходов) или Гутманн (35 проходов), метод «простая перезапись (1 проход)» менее предпочтителен.
- В блоке «Диски» установите галочку рядом с тем накопителем, который желаете очистить.
- Проверьте правильность введенных данных и нажмите на кнопку «Стереть».
- По завершении процедуры вы получите винчестер, с которого будет невозможно восстановить никакие данные.
Способ 2: Eraser
Программа Eraser, как и CCleaner, проста и бесплатна для использования. Она умеет надежно удалять файлы и папки, от которых хочет избавиться пользователь, в довесок к этому очищает свободное дисковое пространство. Пользователь может выбирать один из 14 алгоритмов удаления на свое усмотрение.
Программа встраивается в контекстное меню, поэтому, кликнув по ненужному файлу правой кнопкой мыши можно сразу же отправить его на удаление в Eraser. Маленький минус — отсутствие русского языка в интерфейсе, однако, как правило, достаточно базовых знаний английского.
Скачать Eraser с официального сайта
- Запустите программу, нажмите по пустому блоку правой кнопкой мыши и выберите параметр «New Task».
- Нажмите на кнопку «Add Data».
- В поле «Target Type» выберите то, что хотите затереть:
Пункт Что означает File Файл Files on Folder Файлы в папке Recycle Bin Корзина Unused disk space Незанятое дисковое пространство Secure move Перемещение файла (-ов) из одной директории в другую так, чтобы в исходном месте не осталось никаких следов переносимой информации Drive/Partition Диск/раздел - В поле «Erasure method» выберите алгоритм удаления. Самый популярный – это DoD 5220.22-M, но вы можете воспользоваться любым другим.
- В зависимости от выбора объекта для удаления, блок «Settings» будет меняться. Например, если вы выбрали очистку незанятого пространства, то в блоке настроек появится выбор диска, на котором нужно провести зачистку свободного места:
При очистке диска/раздела будут отображены все логические и физические накопители:
Когда все настройки будут произведены, нажмите на «ОК».
- Создастся задача, где вам нужно будет указать время ее выполнения:
Пункт Что означает Run manually Ручной запуск задачи Run immediately Немедленный запуск задачи Run on restart Запуск задачи после перезагрузки ПК Recurring Периодический запуск Если вы выбрали ручной запуск, то начать выполнение задачи можно, кликнув по ней правой кнопкой мыши и выбрав пункт «Run Now».
Способ 3: File Shredder
Программа File Shredder по своему действию похожа на предыдущую, Eraser. Через нее также можно безвозвратно удалять ненужные и конфиденциальные данные и затирать свободное место на HDD. Программа встраивается в Проводник, и может вызываться правым кликом мыши по ненужному файлу.
Алгоритмов затирания здесь только 5, но этого вполне достаточно для безопасного удаления информации.
Скачать File Shredder с официального сайта
- Запустите программу и в левой части выберите «Shred Free Disk Space».
- Откроется окно, которое предложит выбрать накопитель, нуждающийся в зачистке от хранящейся на нем информации, и метод удаления.
- Галочкой выберите один или несколько дисков, с которых нужно стереть все лишнее.
- Из методов зачистки можете воспользоваться любым желающим, например, DoD 5220-22.M.
- Нажмите «Next», чтобы начать процесс.
Примечание: Несмотря на то, что пользоваться подобными программами очень просто, полного удаления данных это не гарантирует, если затирается только часть диска.
Например, если есть необходимость удалить без возможности восстановления изображение, но при этом в ОС включено отображение эскизов, то простое удаление файла не поможет. Знающий человек сможет восстановить его, используя файл Thumbs.db, хранящий в себе эскизы фото. Аналогичная ситуация обстоит и с файлом подкачки, и другими системными документами, хранящими в себе копии или эскизы каких-либо данных пользователя.
Способ 4: Многократное форматирование
Обычное форматирование винчестера, естественно, не удалит никакие данные, а лишь скроет их. Надежный способ удалить все данные с жесткого диска без возможности восстановления — проведение полного форматирования со сменой типа файловой системы.
Так, если у вас используется файловая система NTFS, то необходимо проводить полное (не быстрое) форматирование в формат FAT, а затем снова в NTFS. Дополнительное можно провести разметку накопителя, поделив его на несколько разделов. После таких манипуляций шанс восстановления данных практически отсутствует.
Если работать предстоит с тем винчестером, куда установлена операционная система, то все манипуляции необходимо выполнять до загрузки. Для этого можно использовать загрузочную флешку с ОС или специальной программой для работы с дисками.
Разберем процесс многократного полного форматирования с изменением файловой системы и разбиением диска на разделы.
- Создайте загрузочную флешку с желаемой операционной системой или воспользуйтесь существующей. На нашем сайте вы можете найти инструкцию по созданию загрузочной flash с Windows 7, Windows 8, Windows 10.
- Подключите флешку к ПК и сделайте ее основным загрузочным устройством через BIOS.
В AMI BIOS: Boot > 1st Boot Priority > Ваша flash
В Award BIOS: > Advanced BIOS Features > First Boot Device > Ваша flash
Нажмите F10, а затем «Y» для сохранения настроек.
- Перед установкой Windows 7 нажмите на ссылку «Восстановление системы».
В Windows 7 вы попадаете в «Параметры восстановления системы», где нужно выбрать пункт «Командная строка».
Перед установкой Windows 8 или 10 также нажмите на ссылку «Восстановление системы».
- В меню восстановления выберите «Поиск и устранение неисправностей».
- Затем «Дополнительные параметры».
- Выберите «Командная строка».
- Система может предложить выбрать профиль, а также ввести пароль от нее. Если пароль на учетную запись не установлен, пропустите ввод и нажмите «Продолжить».
- Если нужно узнать реальную букву накопителя (при условии, что установлено несколько HDD, или нужно отформатировать только раздел), в cmd наберите команду
wmic logicaldisk get deviceid, volumename, size, descriptionи нажмите Enter.
- Опираясь на размер (в таблице он в байтах), вы сможете определить, какая буква нужного тома/раздела настоящая, а не назначенная операционной системой. Это обезопасит от случайного форматирования не того накопителя.
- Для полного форматирования с изменением файловой системы напишите команду
format /FS:FAT32 X:— если ваш жесткий диск сейчас имеет файловую систему NTFS
format /FS:NTFS X:— если ваш жесткий диск сейчас имеет файловую систему FAT32Вместо X подставьте букву вашего накопителя.
Не дописывайте к команде параметр /q — он отвечает за быстрое форматирование, после которого восстановление файлов все еще может быть произведено. Вам необходимо провести исключительно полное форматирование!
- После завершения форматирования напишите команду из предыдущего шага еще раз, только с другой файловой системой. То есть, цепочка форматирования должна быть такой:
NTFS > FAT32 > NTFS
или
FAT32 > NTFS > FAT32
После этого установку системы можно отменить или продолжить.
Читайте также: Как разбить жесткий диск на разделы
Теперь вы знаете, как можно надежно и навсегда удалить важную и конфиденциальную информацию с HDD накопителя. Будьте внимательны, ведь в дальнейшем восстановить ее больше не получится даже в профессиональных условиях.
Наша группа в TelegramПолезные советы и помощь





















