При запуске некоторых игр или программ вы можете увидеть сообщение «Вам понадобится новое приложение, чтобы открыть эту ссылку ms-gamingoverlay» в Windows 10 или его аналог «Получите приложение, чтобы открыть эту ссылку ms-gamingoverlay» в Windows 11.
В этой пошаговой инструкции о том, как убрать сообщение о необходимости приложения ms-gamingoverlay для открытия ссылки и причинах, по которым оно может появляться.
Отключение ms-gamingoverlay

Самая частая причина появления сообщение о том, что вам понадобится приложение для открытия ms-gamingoverlay — включенная функция Xbox Game Bar Windows 11 и Windows 10 для записи видео в играх при одновременном отсутствии приложения Xbox Game Bar или его компонентов, например, если вы самостоятельно использовали программы для удаления встроенных приложений Windows 11/10.
Если вам не требуются функции Xbox Game Bar и требуется просто убрать сообщение о необходимости приложения для открытия ссылки ms-gamingoverlay, вы можете использовать один из следующих способов (при этом первый может не сработать, в этом случае перейдите ко второму):
- Зайдите в Параметры Windows 11 или 10, откройте раздел «Игры» и отключите функции Xbox Game Bar (интерфейс Параметров в разных версиях ОС отличается, но расположение одно).
- Запустите командную строку от имени Администратора (как это сделать) и введите команду
REG ADD "HKCU\SOFTWARE\Microsoft\Windows\CurrentVersion\GameDVR" /v AppCaptureEnabled /t REG_DWORD /d 0 /f
Вместо командной строки вы также можете использовать редактор реестра: запустите редактор, нажав клавиши Win+R на клавиатуре и введя regedit, перейдите в раздел реестра
HKEY_CURRENT_USER\SOFTWARE\Microsoft\Windows\CurrentVersion\GameDVR
и измените значение параметра AppCaptureEnabled на 0. При отсутствии такого параметра — создайте его (DWORD 32-бит).
Как правило, перезагрузка компьютера не требуется, а сообщения о приложении перестанут появляться при запуске, так как функции ms-gamingoverlay отключены и не будут запрашиваться.
Если несмотря на проделанные изменения, уведомление об ms-gamingoverlay продолжает появляться в некоторых случаях, например, при подключении геймпада, попробуйте создать bat-файл со следующим кодом и запустить его от имени администратора (перед этим рекомендую создать точку восстановления системы):
reg add HKCR\ms-gamebar /f /ve /d URL:ms-gamebar 2>&1 >'' reg add HKCR\ms-gamebar /f /v "URL Protocol" /d " " 2>&1 >'' reg add HKCR\ms-gamebar /f /v "NoOpenWith" /d " " 2>&1 >'' reg add HKCR\ms-gamebar\shell\open\command /f /ve /d "`"$env:SystemRoot\System32\systray.exe`"" 2>&1 >'' reg add HKCR\ms-gamebarservices /f /ve /d URL:ms-gamebarservices 2>&1 >'' reg add HKCR\ms-gamebarservices /f /v "URL Protocol" /d " " 2>&1 >'' reg add HKCR\ms-gamebarservices /f /v "NoOpenWith" /d " " 2>&1 >'' reg add HKCR\ms-gamebarservices\shell\open\command /f /ve /d "`"$env:SystemRoot\System32\systray.exe`"" 2>&1 >''
Как убрать сообщения о приложении для ссылок ms-gamingoverlay путем исправления ошибок Xbox Game Bar
Если вы не выполняли удаления Xbox Game Bar и не хотите отключать соответствующие функции, причиной может быть одно из:
- Повреждение записей в реестре, связанных с ассоциациями файлов, например, после использования утилит для очистки реестра.
- Повреждение приложения Xbox Game Bar.
- Случайное удаление при использовании программ для очистки компьютера он ненужных файлов.
Для исправления ошибок и отключения появления сообщения о необходимости нового приложения для ссылок ms-gamingoverlay, вы можете:
- Перейти в Microsoft Store из уведомления и установить приложение Xbox Game Bar (должно автоматически найтись через поиск приложений в Microsoft Store).
- Если приложение уже установлено, в Windows 10 используйте перейдите в Параметры — Приложения — Приложения и возможности, нажмите по Xbox Game Bar и откройте «Дополнительные параметры». Используйте кнопки «Исправить» и «Сбросить».
- В Windows 11перейдите в Приложения — Установленные приложения, нажмите по трем точкам справа от Xbox Game Bar в списке приложений и выберите пункт «Дополнительные параметры». Используйте кнопки «Исправить» и «Сбросить» для сброса приложения.
- Если предыдущий метод не помог, в Windows 10 зайдите в Параметры — Приложения — Приложения по умолчанию и нажмите «Выбор стандартных приложений для протоколов». Убедитесь, что для протокола MS-GAMINGOVERLAY выбрано приложение Xbox Game Bar, если это не так — выберите его.
- В Windows 11 перейдите в Параметры — Приложения — Приложения по умолчанию, в поле поиска вверху начните вводить ms-gamingoverlay, выберите найденный пункт и, если для него установлено приложение, отличающееся от Xbox Game Bar или приложение не установлено, установите его используемым по умолчанию.
Вместо пунктов 4 и 5, вы можете выбрать приложение Xbox Game Bar в списке «Приложения по умолчанию» в Windows 11 или «Задать значения по умолчанию по приложению» в Windows 10 и установить это приложение как используемое по умолчанию для ссылок ms-gamingoverlay и ms-gamebar.

Как правило, один из предложенных методов помогает избавиться от уведомлений «Вам понадобится новое приложение, чтобы открыть эту ссылку ms-gamingoverlay» и «Получите приложение, чтобы открыть эту ссылку ms-gamingoverlay» в Windows 11 и Windows 10.
Также, если проблема возникла сравнительно недавно, а у вас на компьютере есть точки восстановления системы, можно использовать их: нажмите клавиши Win+R на клавиатуре, введите rstrui.exe и запустите восстановление системы на дату, когда проблема не наблюдалась. Подробнее: Точки восстановления Windows 11, Точки восстановления Windows 10.
Все способы:
- Способ 1: Установка «Xbox Game Bar»
- Способ 2: Отключение «Xbox Game Bar»
- Способ 3: Твик реестра
- Способ 4: Проверка ассоциаций
- Вопросы и ответы: 0
Способ 1: Установка «Xbox Game Bar»
Для начала можно проверить, имеется ли на компьютере игровая панель «Xbox Game Bar». Если компонент отсутствует в разделе «Приложение и возможности», установите его из магазина Windows.
- Запустите приложение «Microsoft Store» и отыщите «Xbox Game Bar» через встроенный поиск.
- Нажмите «Получить» и проследуйте указаниям мастера. Возможно, вам нужно будет войти в свою учетную запись Microsoft или создать ее, если таковая отсутствует.
Подробнее: Создание учетной записи Microsoft


Приложение загрузится и автоматически установится на компьютер, после чего сообщение о необходимости использования приложения для ms gamingoverlay больше не должно вас беспокоить.
Способ 2: Отключение «Xbox Game Bar»
Если вы столкнулись с проблемой на ПК c уже установленной игровой панелью, устранить неполадку можно путем отключения панели.
- Запустите приложение «Параметры» и перейдите в раздел «Игры».
- Деактивируйте панель «Xbox Game Bar», установив переключатель в положение «Откл.».

После выполненных действий сообщение с упоминанием ms gamingoverlay больше появляться не должно.
Способ 3: Твик реестра
Отключить игровую панель можно также путем применения простого твика реестра. Используйте этот способ, если по какой-то причине опция отключения панели через приложение «Параметры» окажется недоступной.
- Откройте нажатием комбинации Win + R окошко быстрого выполнения команд и выполните в нем команду
regedit, чтобы открыть «Редактор реестра». - Разверните ветку
HKCU\SOFTWARE\Microsoft\Windows\CurrentVersion\GameDVRи найдите справа параметр с названием «AppCaptureEnabled». - Откройте двойным по нему кликом окошко редактирования значения и замените значение «1» на «0».


Результат будет тот же, что и при использовании предыдущего способа.
Способ 4: Проверка ассоциаций
Дополнительно рекомендуется проверить корректность ассоциации протокола ms gamingoverlay с приложением по умолчанию, то есть с «Xbox Game Bar».
- Вызовите приложение «Параметры», перейдите в раздел «Приложения по умолчанию», прокрутите окно немного вниз, найдите и кликните ссылку «Выбор стандартных приложений для протоколов».
- В следующем окне в колонке слева отыщите протоколы «ms-gamingoverlay» и «ms-gamebarservices» и убедитесь, что первый ассоциирован с приложением «Xbox gaming overlay», а второй – с приложением «Xbox Game Bar».
- Перерегистрируйте ассоциации, для чего кликните по приложению и выберите его же в контекстном меню.



Если напротив протокола указано другое приложение, нажмите по нему мышкой и выберите из контекстного меню «Поиск приложения в Windows Store». При этом будет запущен Магазин Windows, в котором вам нужно будет найти «Xbox Game Bar» и установить его.
Наша группа в TelegramПолезные советы и помощь
Когда для перехода по ссылке «ms-gamingoverlay» система требует «приложения», невольно приходишь в недоумение. Какая еще ссылка? Какое еще приложение?! Обо всем этом и другом — ниже в статье.
При запуске различных приложений Windows 10 и Windows 11 можно столкнуться со следующими сообщениями:
Вам понадобиться новое приложение, чтобы открыть ссылку ms-gamingoverlay
и
Получите приложение, чтобы открыть эту ссылку «ms-gamingoverlay»
На вашем компьютере нет приложения, которое может открыть эту ссылку. Попробуйте найти совместимое приложение в Microsoft Store.
Сразу хочется отметить, что перед вами никакая не ошибка. Просто ваша ОС попыталась получить доступ к Xbox Game Bar (или его функционалу) по ссылке «ms-gamingoverlay», однако ей не удалось этого сделать, вследствие чего она рекомендует установить соответствующее приложение из Microsoft Store.
Как правило, такая ситуация возникает в результате деактивации/удаления Xbox Game Bar и его компонентов через PowerShell или сторонними программами. Кроме того, некоторые «сборщики» не самых лицензионных Windows 10/11 могут полностью или частично вырезать ПО Xbox.
Как избавиться от сообщения ms-gamingoverlay?
Хорошо, значит, ни с чем страшным дела мы не имеем. Как же избавиться от надоедливого сообщения? На самом деле, все предельно просто: через системные Параметры и одной команды. Вот что вам нужно сделать у себя на компьютере:
- нажмите на клавиатуре WIN+I для открытия окна «Параметры»;
- перейдите в разделы «Игры»→«Xbox Game Bar»;
- деактивируйте функцию XGB и уберите галочку с опции «Открывайте Xbox Game Bar нажатием этой кнопки на геймпаде»;
- теперь нажмите WIN+R для вызова диалогового окошка «Выполнить»;
- пропишите в пустой строке CMD и нажмите CTRL+SHIFT+ENTER;
- вставьте в консоль команду reg add «HKCU\Software\Microsoft\Windows\CurrentVersion\GameDVR» /v «AppCaptureEnabled» /t REG_DWORD /d «0» /f и нажмите ENTER;
- закройте все окна и перезагрузите ПК.
Что делать, если Xbox Game Bar есть на ПК и он нужен?
Разумеется, есть и такие пользователи, которые либо полным ходом используют Xbox Game Bar, либо не хотят удалять его из своей системы. Возникает вполне логичный вопрос: почему в системе, где используется XGB, появляются сообщения со ссылкой на ms-gamingoverlay? На это есть несколько причин:
- файлы и компоненты приложения XGB повреждены;
- XGB было случайно удалено средствами очистки либо самим пользователем;
- повреждение некоторых записей реестра, касающихся XGB.
В общем, что-то было удалено или повреждено. Вот как это можно исправить:
- Установка Xbox Game Bar. При отсутствии XGB в системе самым логичным решением будет его установка через Microsoft Store. Рекомендуем воспользоваться встроенным в магазин поисковиком, дабы не искать приложение вручную.
- Сброс и исправление приложения XGB. Откройте системные «Параметры» и перейдите в «Приложения»→«Установленные приложения» (или «Приложения и возможности») и перейдите в дополнительные параметры XGB. Произведите для приложения процедуры исправления и сброса, поочередно, а затем перезагрузите ПК.
- Для ms-gamingoverlay не задан XGB (или ничего не задано). Сообщение со ссылкой на приложение будет вылетать в том случае, если в разделе «Приложения по умолчанию» для игрового оверлея ничего не выставлено либо выставлено что-то помимо XGB. Откройте системные «Параметры» и перейдите в «Приложения»→«Приложения по умолчанию». Задайте для протокола ms-gamingoverlay приложение Xbox Game Bar. Аналогично поступите с ms-gamebar.
Если у вас остались какие-то вопросы по теме, пожалуйста, оставляйте из в комментариях ниже.
Microsoft enables Windows users to download and access many games from the Microsoft Store. While the benefits of the gaming experience of MS are myriad, so are some setbacks that can be annoying for desktop players. Gaming overlay Windows 10 is one of such errors that players have been encountering. Especially, while using gaming apps like Xbox apps or Game Bar app which tends to enhance the player’s experience, this error can show up. Not just it but while playing if you take a screenshot or enable video recording, a gaming overlay popup can appear. If you happen to face the same issue with your system then you are at the right place. We bring you a perfect guide that will help you to know how to get rid of MS gaming overlay popup.

Table of Contents
While gaming overlay issues are common to encounter while playing games on Windows 10, there are a few reasons that are a culprit behind this cause.
- Pressing Windows + G keys together can be one of the reasons why gaming overlay issues are appearing on your screen.
- Another more common cause of the error is disabling Xbox apps on Windows.
- Also, uninstalling applications such as Game Bar from Windows can be a leading factor for why you are seeing a gaming overlay popup.
Now that we have discussed the reasons leading to, you’ll need a new app to open this MS-gaming overlay error, it is time to get into the detail of some methods to prevent or resolve this issue so that you can have undisturbed time while enjoying games on your system.
Method 1: Force-stop Xbox Game Bar
Game Bar is an in-built utility in Windows 10 and 11 which allows gamers to take screenshots or record videos while playing PC games. Using this utility is one of the reasons why game overlapping happens, hence, the best thing to do in this case is to force-stop the application and then run the game. This can be done using the steps that are given below:
1. Hit the Windows key, type Task manager and click on Open.

2. Select the Processes tab and right-click on Xbox Game Bar.

3. Select End task from the menu.

4. Now, launch the game of your choice and check if the overlapping issue is resolved.
Method 2: Disable Game Bar
If force-stopping Game Bar is of no help for you then try disabling it. It is one of the simplest yet effective methods to work in this situation. Disabling the Game Bar helps in troubleshooting MS gaming overlay popup problem on Windows. You can initiate this method on your system following the steps mentioned below:
1. Launch Settings by pressing Windows + I keys simultaneously.
2. Click on Gaming setting.

3. Click on Xbox Game Bar.

4. Toggle on recording game clips, chatting with friends, and receiving game invites.

5. Next, launch the game again to check if the game overlaying problem is solved while hitting Windows + G keys simultaneously.
Also Read: How to Play 3DS Games on PC
Method 3: Uninstall Discord
Discord is a famous instant messaging application that is used for texting, calling, video calling, and simply hanging out. If you have Discord installed on your PC, it is time that you uninstall it. In some cases, it has been found to interfere with the gaming applications and cause MS gaming overlay popup error.
1. Press the Windows key, type control panel and click on Open.

2. Set View by > Category, then click on Uninstall a program.

3. Right-click on Discord app.

4. Select the Uninstall option.

5. Next, restart the PC after uninstalling the app.
6. Now, launch any game of your choice and see if MS gaming overlay popup issue is resolved. In case you want to use Discord again, you can install it on your device, sometimes reinstalling also helps in ruling out such errors.
Method 4: Reset Windows Store Cache
Store cache can be another reason you’ll need a new app to open this MS-gaming overlay error that pops up on your screen. If this is the case then resetting the overloaded cache of the Microsoft Store becomes important. You can manage to reset the cache with the help of the following mentioned steps:
1. Press the Windows key, type wsreset and click on Open.

2. The Wsreset run command will automatically open and reset the cache.

3. Finally, reboot the PC to apply these changes and check if MS gaming overlay popup is resolved.
Also Read: Fix Windows Store Error 0x80072ee7
Method 5: Disable Key Binding
To get rid of the MS gaming overlay Windows 10 popup error, it is suggested to disable key binding in Registry Editor. This method has been proven to be useful in overcoming the problem for many users.
1. Hit the Windows key, type Registry Editor and click on Open.

2. Navigate to the given location path in Registry Editor.
HKEY_CURRENT_USER\SOFTWARE\Microsoft\Windows\CurrentVersion\GameDVR

3. Right-click on AppCapturedEnabled.
4. If the entry does not exist, right-click on the right side of the Windows, choose New, and select DWORD (32-bit) Value to create NoWinKeys.

5. Right-click on NoWinKeys and select Modify.

6. Set Value data to 0, Base to Decimal, and click OK.
7. Next, type HKEY_CURRENT_USER\System\GameConfigStore in the navigation bar.

8. Locate GameDVR_Enabled. If it’s not there repeat the same instruction as stated above in step 4 to create one.

9. Right-click on it and select Modify.

10. Set Value data to 0 in the window and click OK.
11. Restart your system and check if MS gaming overlay popup issue is resolved.
Method 6: Reinstall Windows Apps
Uninstalling built-in Windows apps can also result in MS games showing overlap errors. It is possible to delete game apps like the Xbox app while deleting Windows apps. If this is the case, then reinstalling those apps can be of great help in getting rid of the error. The following methods will help you guide in how to perform the reinstallation process on your PC.
1. Launch the File Explorer app by pressing Windows + E keys together.
2. Type the following in the navigation bar.
C:/Users/YOURUSERNAME/AppData/Local/Packages

3. If you can’t find the AppData folder by doing so then click on the View tab.

4. Check the box for Hidden items.

5. Now, type %localappdata% in the navigation bar and press the Enter key.

6. Here, open the Packages folder and delete all files and folders in it. You can also move all the files in it to a safe location.

7. Hit the Windows key, type Windows PowerShell and click on Run as Administrator.

8. Type the following command and press Enter key.
Enter: Get-AppXPackage -AllUsers | Foreach {Add-AppxPackage -DisableDevelopmentMode -Register “$($_.InstallLocation)\AppXManifest.xml”}

9. Once all the Windows apps are reinstalled, check if MS gaming overlay popup error is resolved.
Also Read: Fix Microsoft Store Not Installing Apps
Method 7: Reset Microsoft Store
The last method which has been quite effective is to reset Microsoft Store. If none of the above methods were of any help to you then it is obvious that the issue lies with the Microsoft Store and resetting it will get rid of any problem with gaming apps. Take the help of the below-mentioned steps to perform the resetting method on your PC.
1. Open Settings by pressing the Windows + I key together.
2. Click on Apps setting.

3. Next, click on Apps & features option.

4. Scroll down and click on the Microsoft Store app, and select Advanced options.

5. Select Repair, if the problem persists, then select Reset.

Frequently Asked Questions (FAQs)
Q1. What is MS game overlay in Windows?
Ans. MS game overlay is an error commonly seen by Windows users when they try to take a screenshot or record a video while playing a game. This error is related to Windows Game Bar and has been encountered by Windows 10 and 11 users.
Q2. Can I turn off the game overlay on my system?
Ans. Yes, an overlay can be turned off on a system. In case you have downloaded the game via the Steam app, you can disable the game overlay by accessing in-game settings.
Q3. What is a Game Bar?
Ans. Game bar is a built-in application for Windows 10 users that allows features like taking a screenshot or recording a video while playing PC games. This can be achieved by pressing Windows + G keys together which helps you to open Xbox Game Bar on your desktop.
Q4. How can I open Microsoft overlay?
Ans. To open Microsoft overlay, all you have to do is press Windows + G keys together which will open up the Xbox Game Bar.
Recommended:
- Fix Hulu Not Working on Chrome
- 32 Best Free Folder Lock Software For Windows 10
- Fix Windows Update Service Could Not be Stopped
- Fix Microsoft Store 0x80246019 Error
We hope that this guide helped clear out your doubts about gaming overlay and you were able to know how to get rid of MS gaming overlay popup in Windows 10. Let us know which one of the methods was your favorite and helped you a lot. If you have further queries or any suggestions you would like to give, then drop them in the comments section below.

When you launch a game on your Windows computer, you may sometimes get a message that reads: “You’ll need a new app to open this ms-gamingoverlay link.” The same message may pop up when you’re trying to use the Game Bar. Unfortunately, restarting your machine doesn’t always solve the problem. Let’s see what else you can do to get rid of this annoying pop-up.
Contents
- 1 How to Remove MS Gaming Overlay Link Pop-ups
- 1.1 Force-Stop the Game Bar
- 1.2 Disable Game Bar Recording
- 1.3 Uninstall or Reinstall Discord
- 1.4 Repair and Reset the Microsoft Store App
- 1.5 Conclusion
Force-Stop the Game Bar
- Launch the Task Manager.
- Click on the Processes tab.
- Right-click on the Game Bar.
- Select End task.
- Check if you’re still getting the same error.
Disable Game Bar Recording
- Navigate to Settings.
- Click on Gaming.
- Then, select the Game Bar option.
- Disable the option that reads Record game clips, screenshots, and broadcast using Game bar.
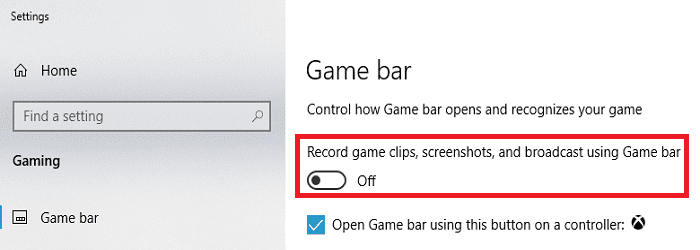
If you’re using Windows 11, navigate to Settings → Gaming → Captures and disable all recording options.
Uninstall or Reinstall Discord
If you have Discord installed, try uninstalling the app and checking if this solution solves the problem.
- Go to Control Panel.
- Click on Uninstall a program.
- Select Discord.
- Hit the Uninstall button.
- Restart your computer, and check the results.
If you use Discord regularly, you can install a fresh app copy. Hopefully, reinstalling the app solves the problem.
Repair and Reset the Microsoft Store App
Try resetting the Microsoft Store app and check if you notice any improvements.
- Navigate to Settings.
- Click on Apps.
- Then, go to Apps and features.
- Locate the Microsoft Store app and click on More options (the three dots).
- Click on Advanced options.
- First, use the Repair button.
- If the problem persists, select the Reset option.
Conclusion
To get rid of the annoying ms-gamingoverlay link pop-ups, force-stop the Game Bar. Additionally, disable Game Bar recording and uninstall Discord. If the issue persists, repair and reset the Microsoft Store App.
Hit the comments below and let us know if these solutions helped you eliminate the ms-gamingoverlay link pop-ups.
Author Madalina Dinita
Madalina has been a Windows fan ever since she got her hands on her first Windows XP computer.
She is interested in all things technology, especially emerging technologies — AI and DNA computing in particular.





