If you’ve encountered problems such as the «Xbox Game Bar recording greyed out,» «Xbox Game Bar not recording audio,» or any other similar issue, fret not. This comprehensive troubleshooting guide provided by MiniTool free video converter aims to address those concerns and offer potential solutions.
The Xbox Game Bar is a handy tool for gamers on Windows platforms, allowing seamless recording, capturing screenshots, and managing various aspects of gameplay. However, as with any software, it can encounter issues, leaving users puzzled when the recording feature suddenly doesn’t work as expected.
How to Solve Xbox Game Bar Recording Greyed Out or Unavailable Problem?
The most common situation when Xbox Game Bar capture greyed out is that users try to record their desktops or File Explorers. However, Windows Game Bar doesn’t support recording desktop or File Explorer.
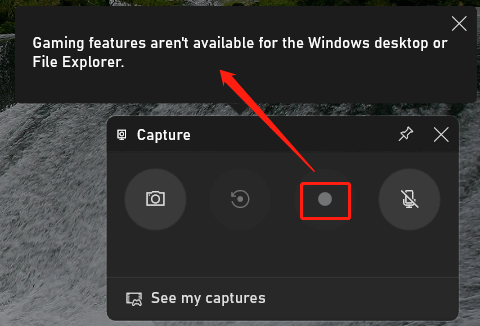
In other situations, the Xbox Game Bar recording not working issue usually arises due to incompatible hardware, outdated system drivers, or unsupported games.
Solution 1. Enable Gaming Captures
First of all, you need to make sure that the gaming capture feature is enabled. Go to Windows Settings > Gaming > Captures, find the Record what happened option under the Recording preferences section, and switch the option on.
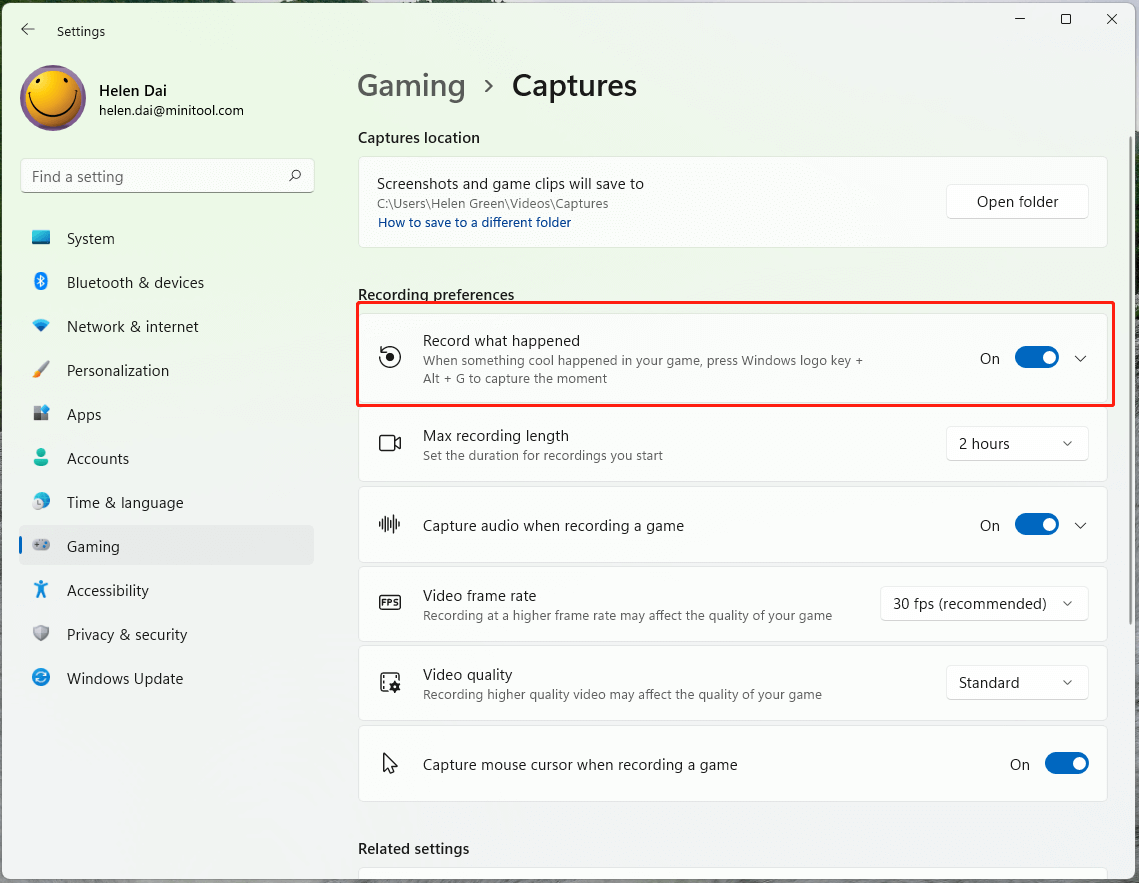
Solution 2. Update Windows and Game Bar
Check if your system meets the minimum requirements for Game Bar and ensure your graphics drivers are up to date. Check for Windows updates and ensure your Game Bar is updated from the Microsoft Store. An outdated version might be causing compatibility issues.
Update Graphics Card
Go to Device Manager, expand Display adapters, right-click on the target graphics card, and select Update driver.
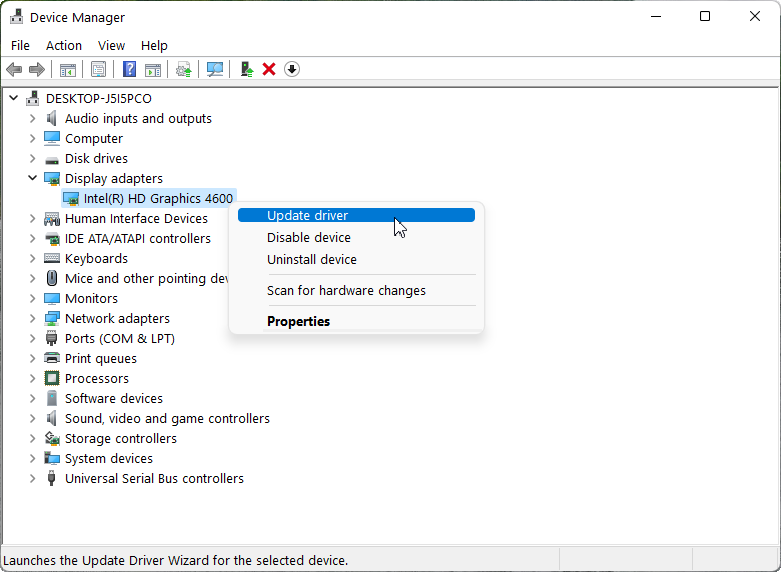
Check for Windows Updates
Navigate to Windows Settings > Windows Update and click the Check for updates button.
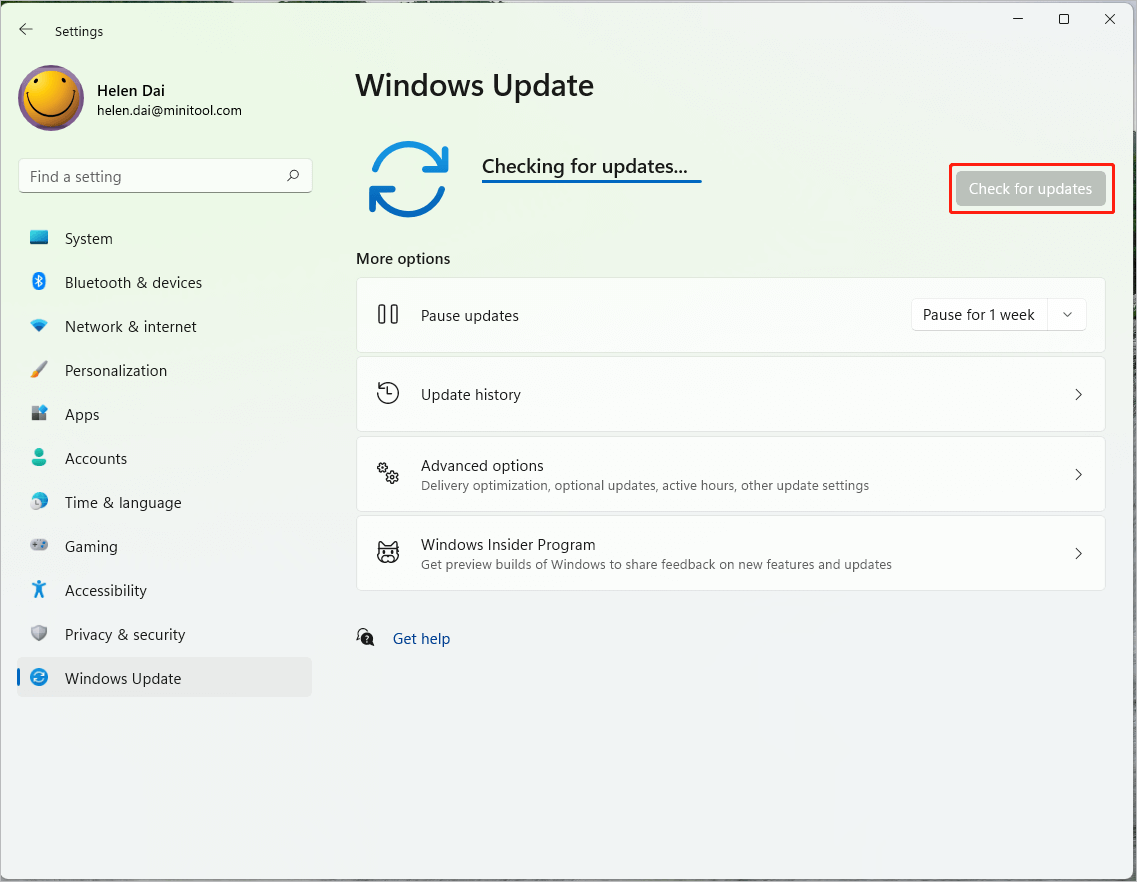
Solution 3. Verify Background Apps and Permissions
Restricted access or conflicting settings may also result in the “Xbox Game Bar can’t record” issue. Try running the Xbox Game Bar as an administrator or check background applications that might interfere with its functioning.
Close unnecessary background apps that might interfere with Game Bar’s functioning. Check permissions for microphone and camera access in Windows Settings.
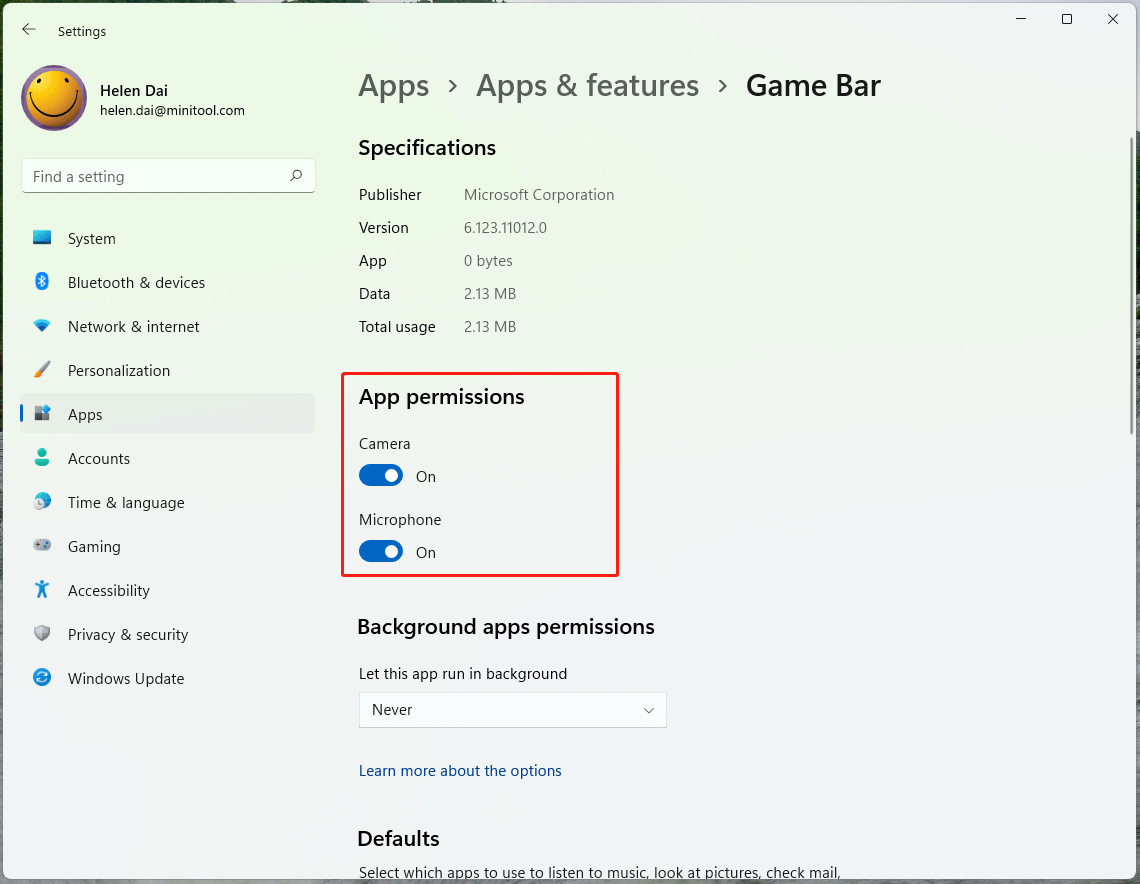
Solution 4. Temporarily Disable Antivirus
Sometimes, antivirus software or Windows Security settings may prevent Game Bar from recording. Temporarily disable such programs or whitelist the Xbox Game Bar to function properly.
To whitelist the Game Bar app in Windows Defender, follow these steps.
- Open Control Panel.
- Choose Windows Defender Firewall.
- Click “Allow an app or feature through Windows Defender Firewall” from the left menu.
- Scroll down the list and make sure Game Bar is checked.
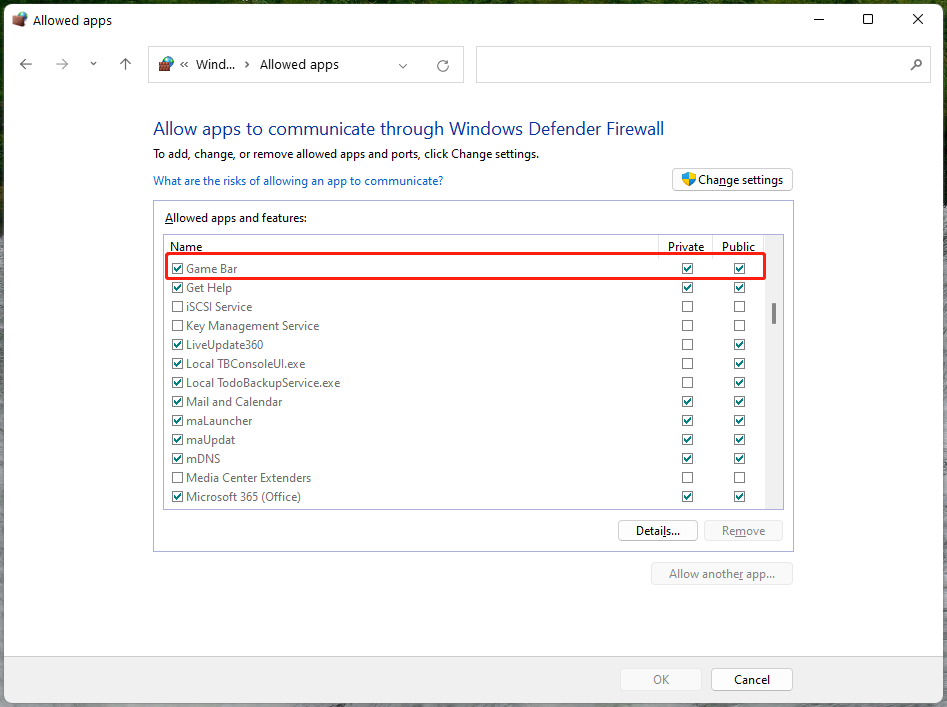
Solution 5. Check Storage and Game Bar Storage Settings
Ensure you have sufficient space on your storage drive where your recorded videos are saved. By default, the Xbox Game Bar saving address is C:\Users\user name\Videos\Captures.
Solution 6. Reinstall or Repair Xbox Game Bar
If all else fails, uninstall and reinstall the Xbox Game Bar from the Microsoft Store.
Or you can choose to reset, repair, or uninstall Game Bar in Windows Settings: Windows Settings > Apps > Apps & features > Game Bar.
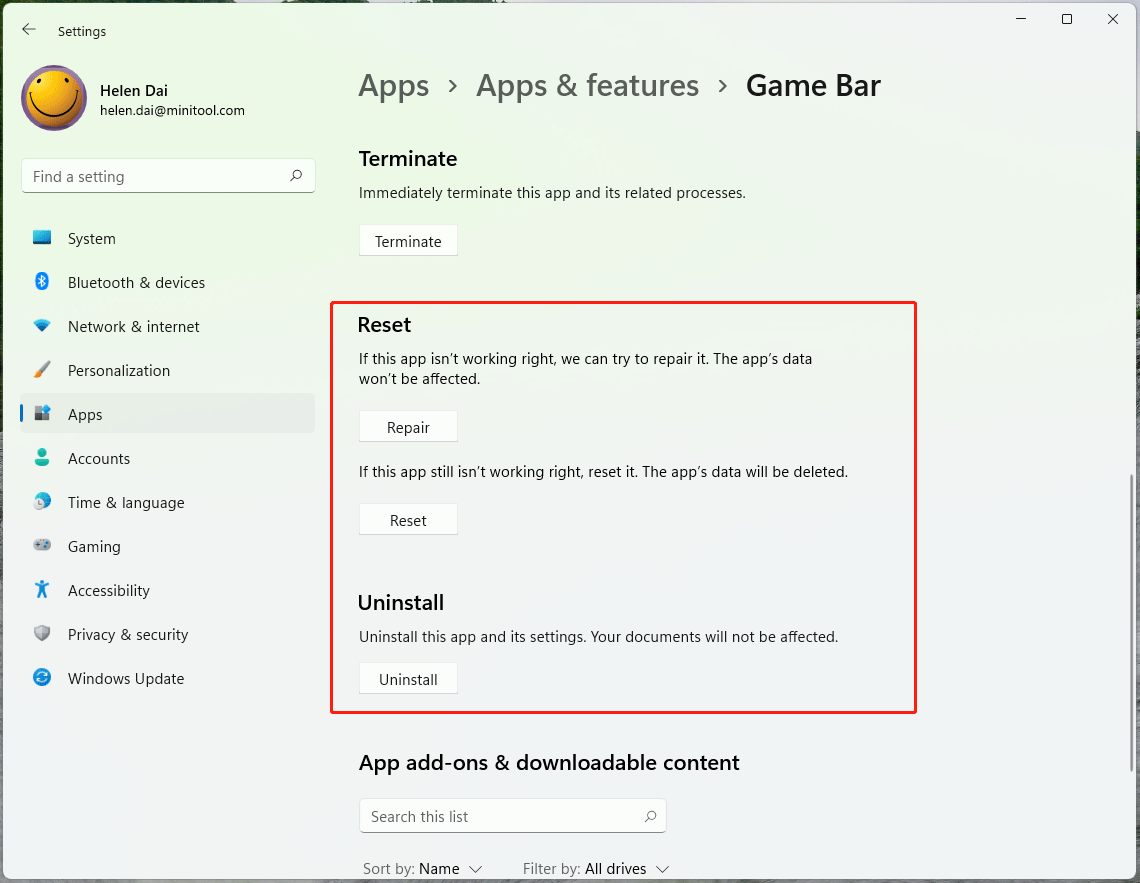
Solution 7. Use Xbox Game Bar Alternatives
Finally, you can rely on a Game Bar replacement to help you complete the recording task if the Xbox Game Bar record button greyed out. For example, MiniTool Video Converter is an excellent video converter and video recorder that can easily record your gameplay on a computer.
MiniTool Video ConverterClick to Download100%Clean & Safe
How to Fix Xbox Game Bar Not Recording Microphone or Sound Windows 11/10?
Due to the variable reasons that may cause the “Xbox Game Bar won’t record” problem, you can try the following methods accordingly.
Way 1. Check for Microphone and Sound Settings
Microphone issues might stem from privacy settings. Go to Windows Settings > Privacy & security > Microphone and ensure Xbox Game Bar has permission to access your microphone.
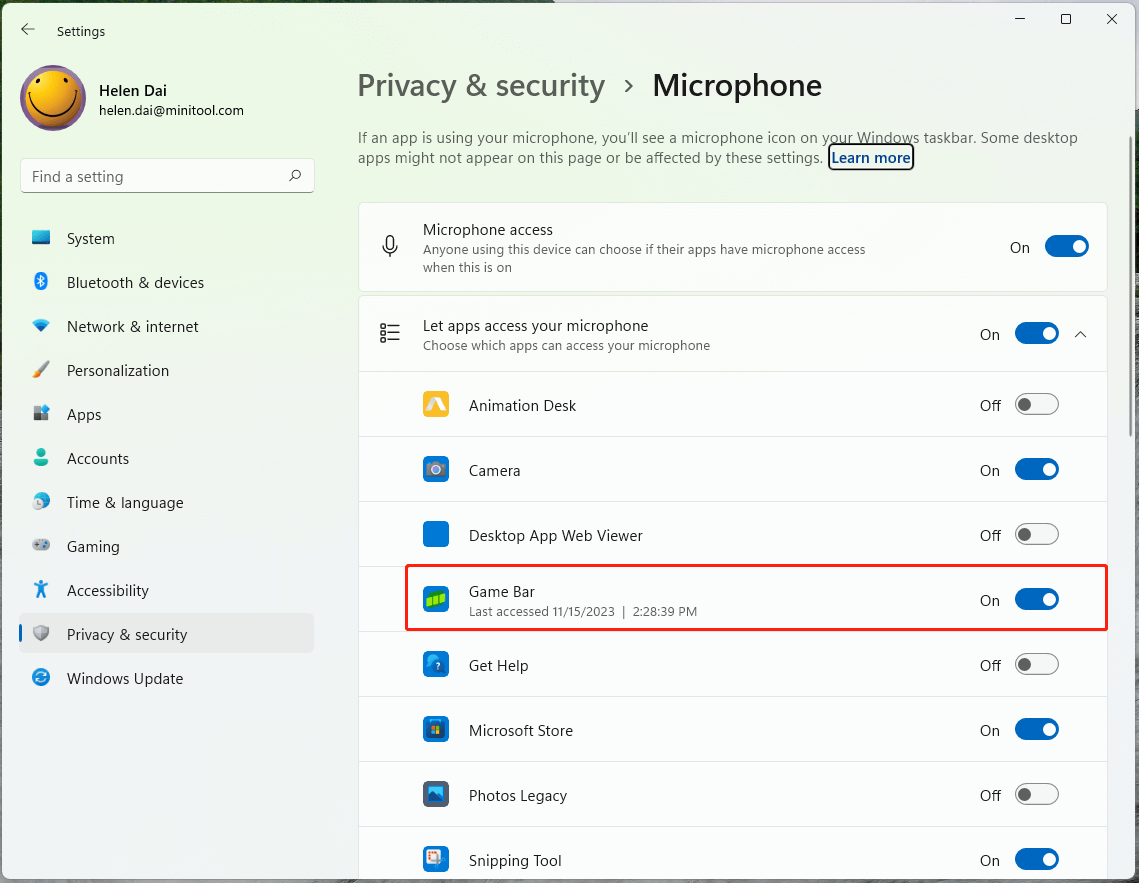
For audio recording problems, check the Sound settings and ensure the correct input device is selected for recording.
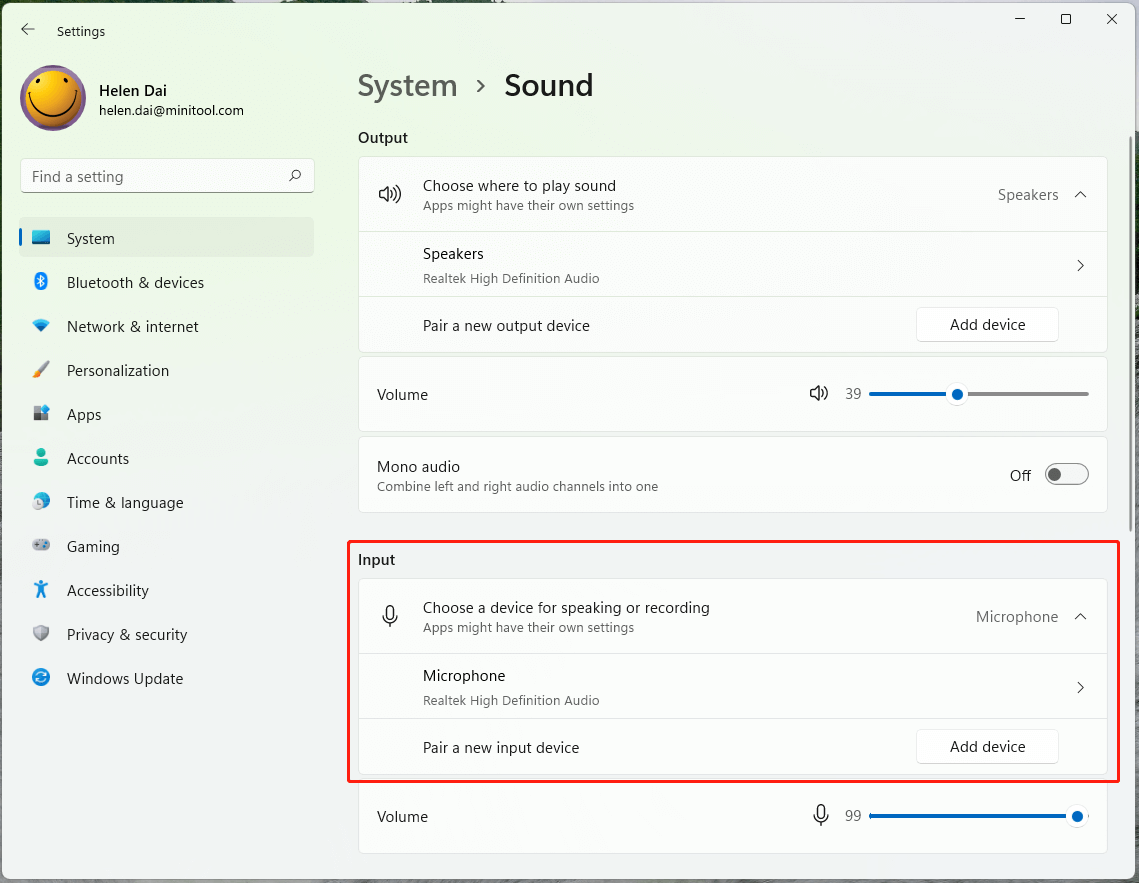
Way 2. Reconfigure Game Bar Settings
Open Game Bar overlay (Win + G) and check the Audio tab. Adjust settings related to audio to troubleshoot problems.
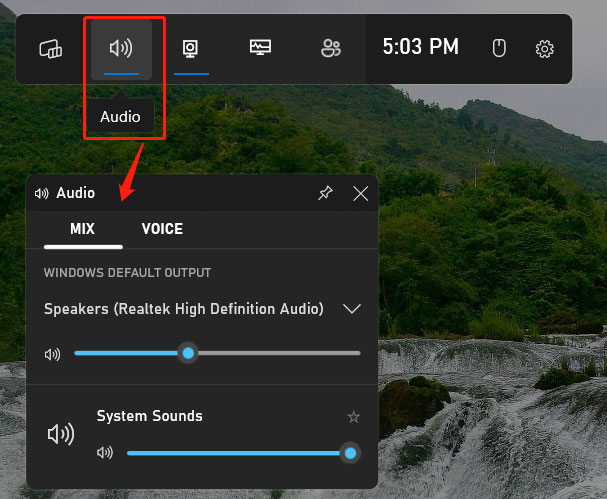
Way 3. Enable Audio Capture During Game Recording
Thirdly, you can check for your gaming capture settings to ensure that the audio is allowed to be recorded while recording gameplay.
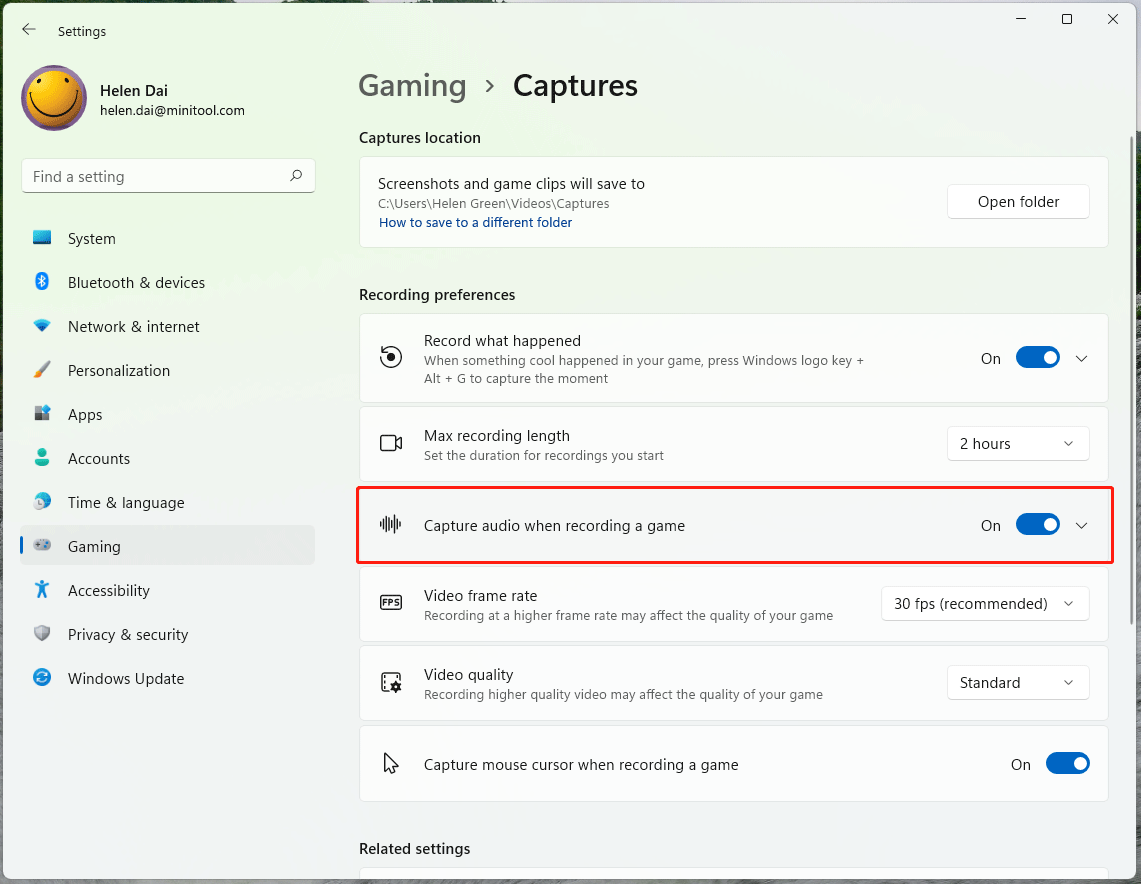
Screen Recording Windows 10/11 Without Game Bar
Lastly, let’s see how to do a capture task if the Xbox Game Bar screen recording not working. Just as mentioned in the above content, you can take advantage of a third-party video recording software like MiniTool Video Converter, which is also a free audio converter, to capture everything on your PC including desktop and File Explorer.
MiniTool Video ConverterClick to Download100%Clean & Safe
Step 1. Download, install, and open MiniTool Video Converter on your Windows 11/10 computer.
Step 2. Go to the Screen Record tab from the top menu.
Step 3. Click the Click to record screen option to access the MiniTool Screen Recorder tool.
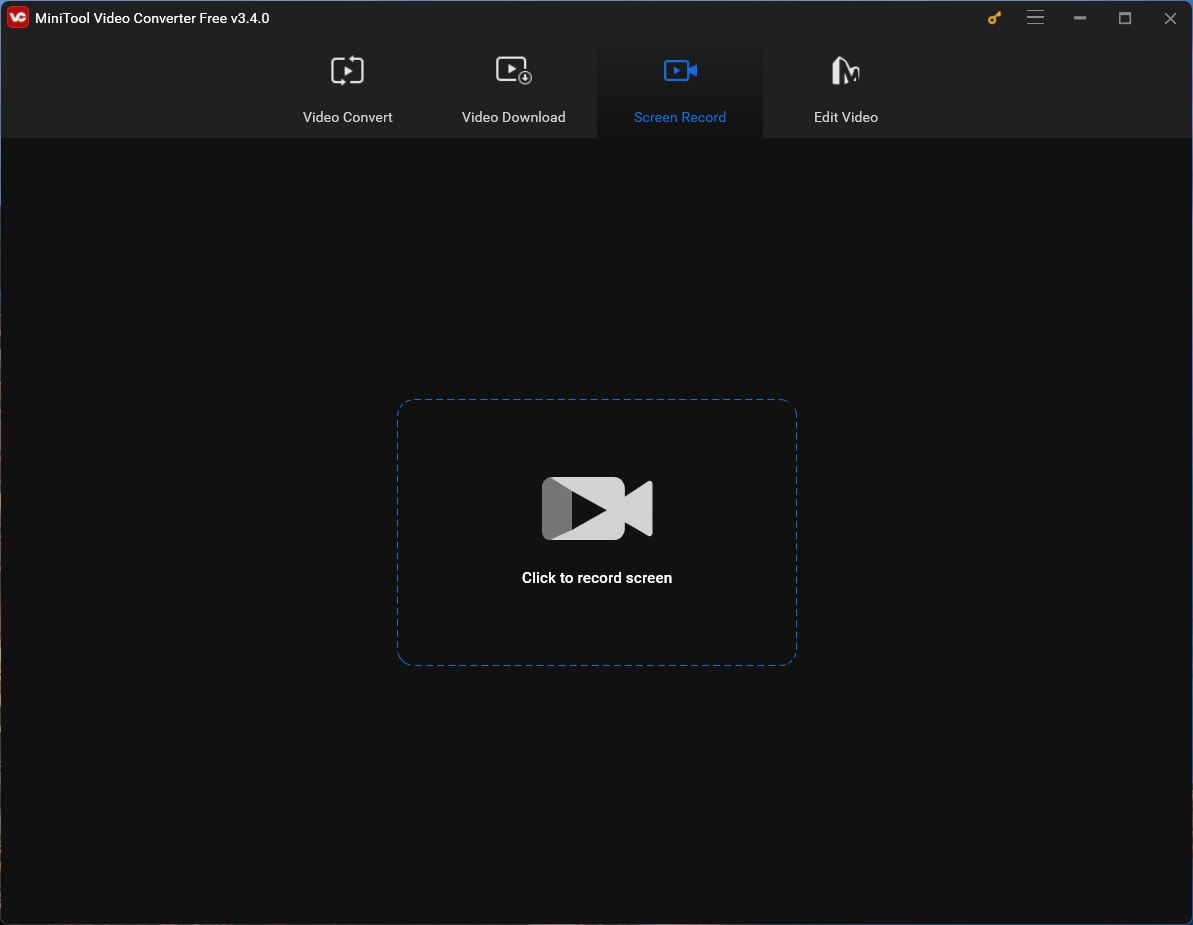
Step 4. In MiniTool Screen Recorder, you are able to specify the recording area and sound recording. You can also do further settings by clicking the Settings icon (gear) in the upper right.
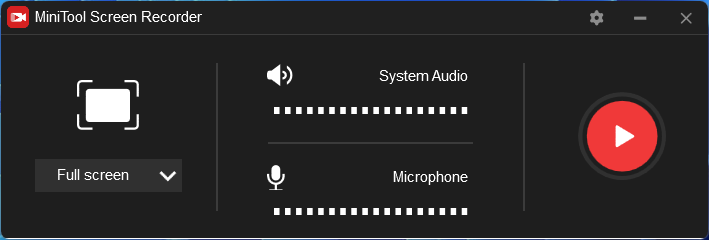
Step 5. In the Settings window, you can set the recording video output folder, format, frame rate, codec, quality, mouse movement, recording duration, hotkeys, etc.
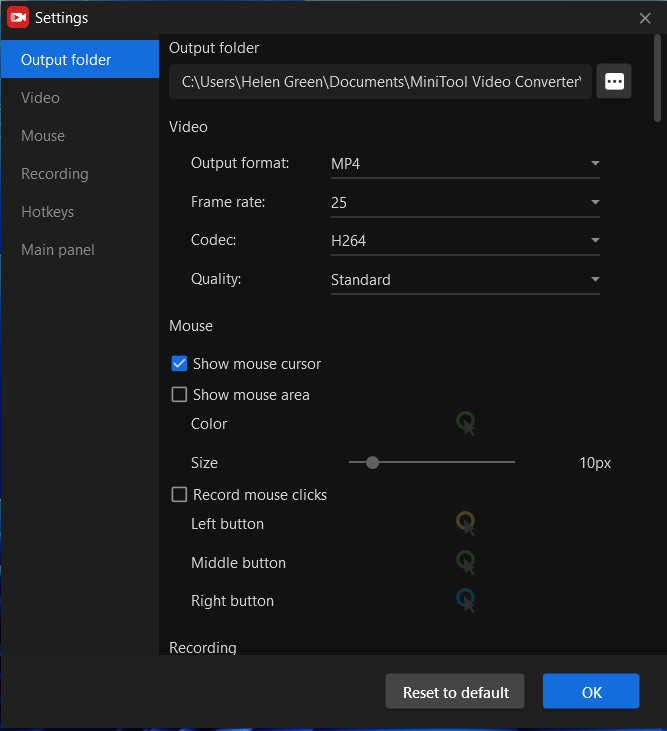
Step 6. When all settings are done, click the red Record button in the MiniTool Screen Recorder window to start recording.
Step 7. Press the F6 key or your personalized shortcut on your keyboard to stop recording.
Conclusion
Experiencing issues such as Xbox Game Bar recording greyed out can be frustrating, but with those troubleshooting steps, you can resolve most problems. Remember to update your system regularly, configure settings accurately, and check for conflicts with other applications or permissions that might hinder the Game Bar’s functionality. If the issue persists, reaching out to Microsoft Support or community forums for further assistance could be beneficial.
By following those steps, you should be able to tackle various Xbox Game Bar recording issues effectively, ensuring a smoother and uninterrupted gaming experience on your Windows device.
Also Read
- How to Record with or without Xbox Game Bar on Windows 10/11?
- How to Record Xbox 360 Gameplay Without Buying Anything (Free)?
- Record Gameplay on Your Phone (Oculus Quest, Xbox, PS, Switch)
- How to Record on Oculus Quest 2 by Built-in/Third-party Features?
- How to Manage and Stop Gameplay Recording on PS5? (Step-by-Step)
Xbox is the only cross-platform to connect windows to Xbox one. Issue of “Microphone not working or recording voice in Xbox Game bar” has reported by many users on Windows forum as well as on Xbox forum.
In this article, we will try to address your problem and provide you with the relevant fixes with step by step guide to fix your issue of “Microphone not recording voice in Xbox Game bar”
Here is the Brief Video Tutorial to fix the issue of Microphone not recording in Xbox Game Bar –
Method 1 – Fix Microphone not Recording Voice in Xbox Game bar in Windows 10 by Changing Default Output Folder
In order to fix this issue in your windows PC, very basic and simple step is to make sure the change the default output folder. Sometimes only changing the default output folder works pretty fine and microphone started recording your voice outer Xbox.
In order to change default output folder, right click on the sound icon 🔈 present In the taskbar is your windows PC.
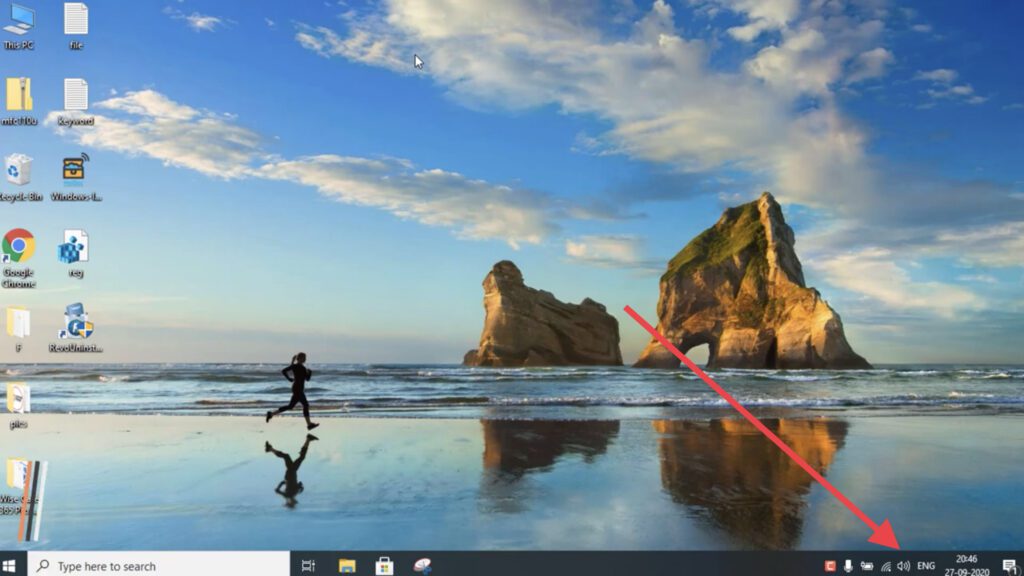
Once you right click on the sound icon, menu options will open as shown below. Choose “Sounds” from the options appear in front of you.
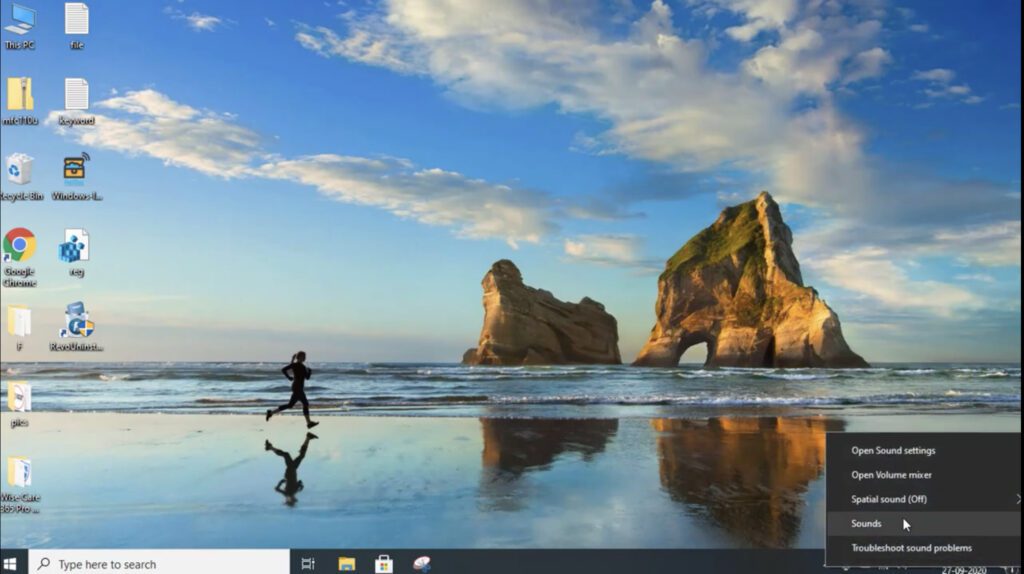
This will open “Sound settings” for you. In Sound settings, switch to “Recording” tab to open the settings of your microphone.
In “Recording tab” microphone will be available as shown in the image below.
Right click on the “Microphone” available and click on the properties option to open the “microphone” properties
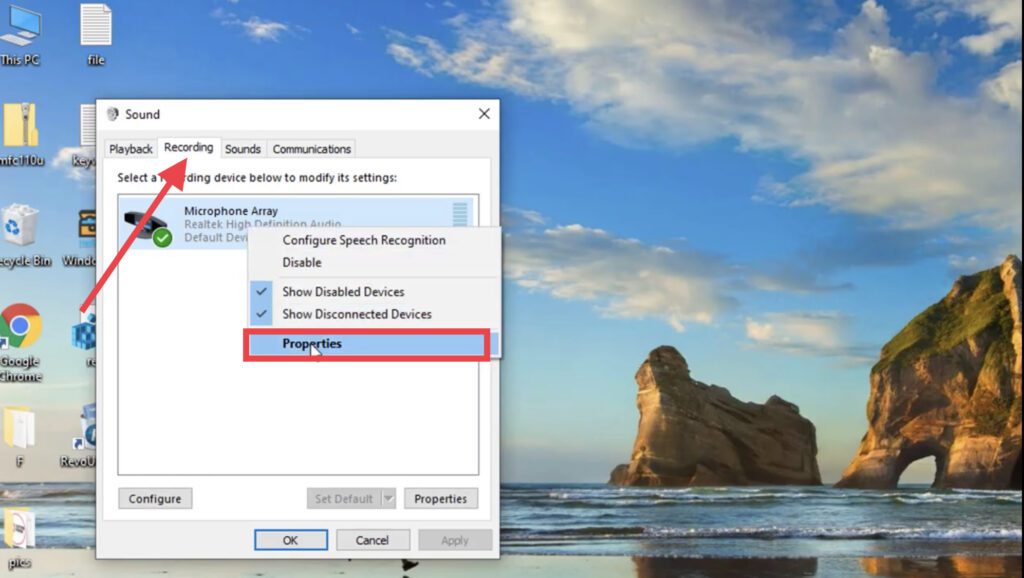
Once properties opens, choose “Advanced” tab to open the output folder settings of your microphone. From here under the “Default format” Select sample rate and bit depth as “2 channel 16 bit 48000Hz(DVD Quality)” from the drop down list available.

Now hit the Apply button and Ok button to save the changes.
Now close the settings of your sounds and check if your microphone problem is resolved or not. If it’s still persists proceed For the next resolution.
Method 2 – Fix Microphone not Recording Voice in Xbox Game Bar Windows 10 by Reinstalling Audio Input Driver
In this step we are to install your microphone drivers automatically. This method is applicable only in Windows 10
Simultaneously press “Windows key + X” key to open the start menu options in your system. From the options, choose or click on “device manager” to open the installed system software in your PC.

Now in device manager, find “Audio input and output” once you find “audio input and output” option expand it to open the sound drivers installed in your system.
There drivers varies from 2 to 10 so it’s more or less doesn’t matter to you.
once you expand the “Audio input and output” right click on each driver installed and click on “uninstall” option to remove all installed sound drivers from your system.
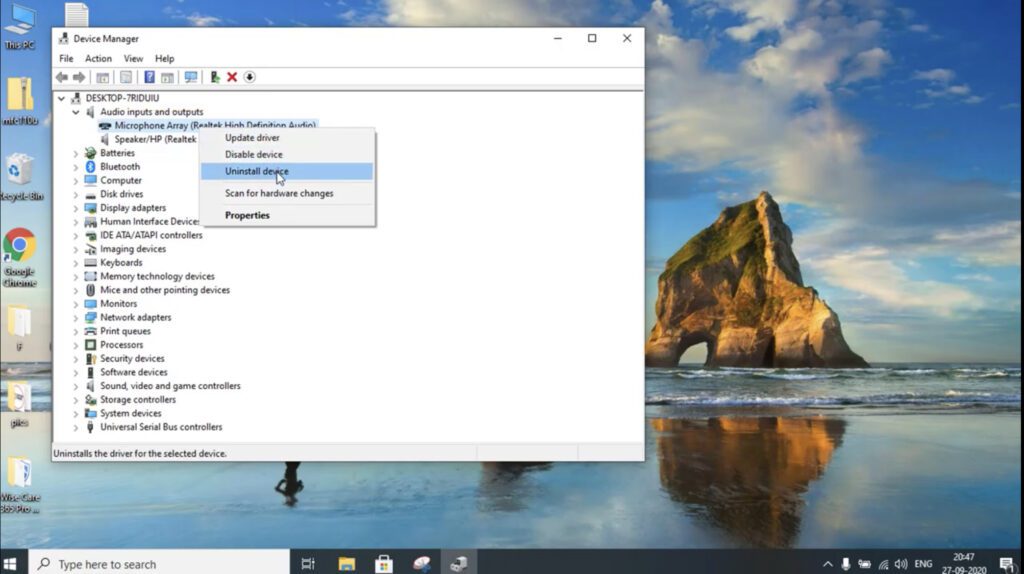
After uninstalling all the drivers, go ahead and restart your system. Once you restart your system the driver will automatically start to install in your system. So be patient and wait for the installation to complete.
once the installation is complete check for the Microphone if it’s working or not. If it’s not working we will proceed to next step.
Method 3 – Fix Microphone not Recording Voice in Xbox Game Bar Windows 10 by Resetting your Privacy Settings
I have often observed that it’s not drivers that are causing microphone recording error but it’s your system privacy settings that are responsible for microphone not to record your voice due to privacy issues. So in this method we are going to check your privacy settings and it’s causing the problem we are change the settings so that your microphone in Xbox game bar starts to work.
Open your Settings menu by clicking on start menu and choose settings or else by simultaneously pressing the Windows key + I key
In settings menu, choose or click on “Privacy” option as shown below

Now in “Privacy” menu choose the option “Microphone” from the left pane.
After choosing the “Microphone” option, scroll down to find the option for “Xbox Game bar” and Xbox Console Companion”
Next to both the options, there is a toggle switch to turn on and turn off the privacy settings. From here make sure to toggle on both the options to allow Xbox game to record your voice through the microphone.
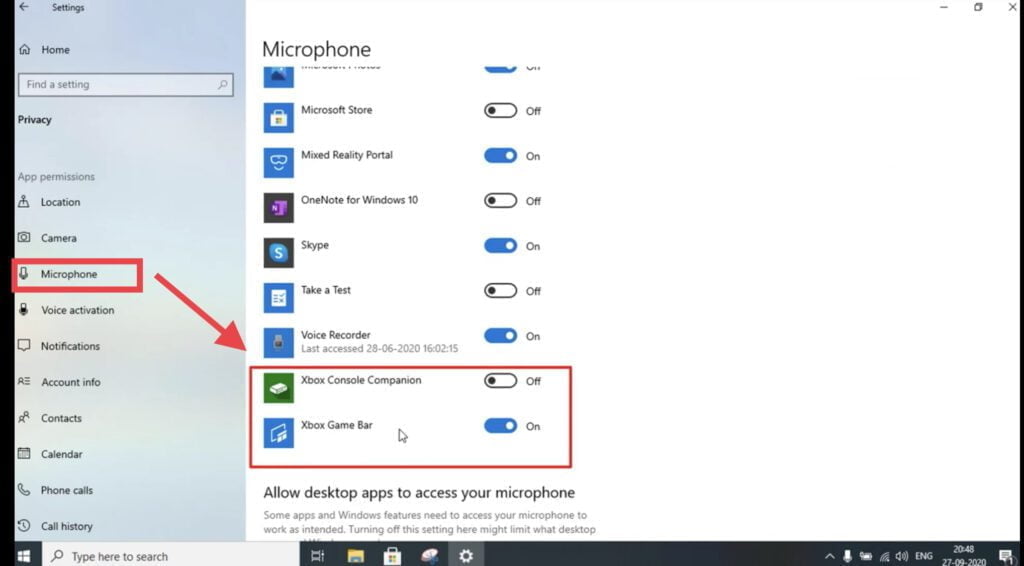
Now close the settings and again try to check by recording your voice in Xbox game bar.
By now your problem of Xbox Game Bar not recording voice must be resolved, but if you are still here that means it’s not yet resolved. So to fix we have another method.
#Method 4 – Fix Microphone not Recording Voice in Xbox Game Bar Windows 10 by Using Shortcut Keys to Start Play and Mute
Sometimes we tried all the methods but the problem of voice recording in Xbox Game Bar not resolved and than suddenly we do a simple trick and it works out perfectly. So here in this method we have a very simple and easy tricks that will surely resolve your problem. We are going to use to shortcut keys to start recording your voice or to mute your voice in Xbox Game Bar.
Here first of all you need to open your Xbox Game Bar console on your system by clicking on the start menu and choose xbox Game Bar.
Now after opening the Xbox Game Bar console, start recording your screen but this time don’t use to mouse. Make use of shortcut keys to record screen. Simultaneously, press “Alt + Windows + R key” to record the screen of your system.

Now that you have started the recording of your screen. Our next step is to enable to microphone so that it will capture our voice while recording the screen.
Now simultaneously press “Alt + Windows + M” key to enable microphone so that it started to record your voice.
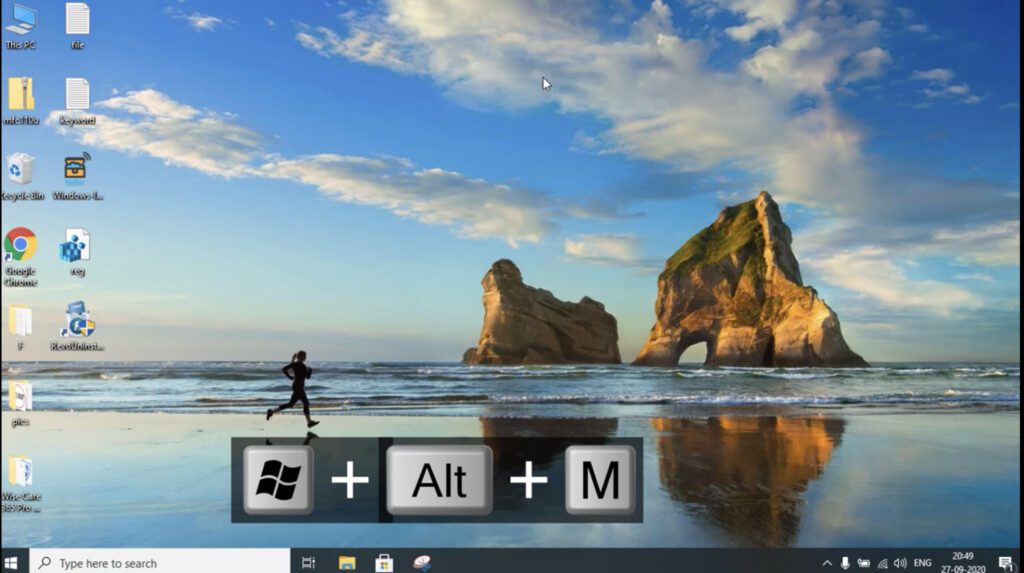
Once the work is completed in Xbox Game Bar check the saved file. This time you will surely get your voice recorded.
So, in this article we have address the issue of microphone not working while working in Xbox Game Bar. Hope your problem must be resolved till now. If you still face the issue kindly comment below and we will be try to help you further regarding the problem.
Windows 10 has always had challenging options for game recording and streaming. All thanks and credits get bagged by the Xbox Game bar that comes as a built-in for your Windows. Whether you have to make a recording of the activities related to the game or opt for sharing footage of your achievements, this component allows you to do every bit of it. You can use your mic and webcam for the purpose.
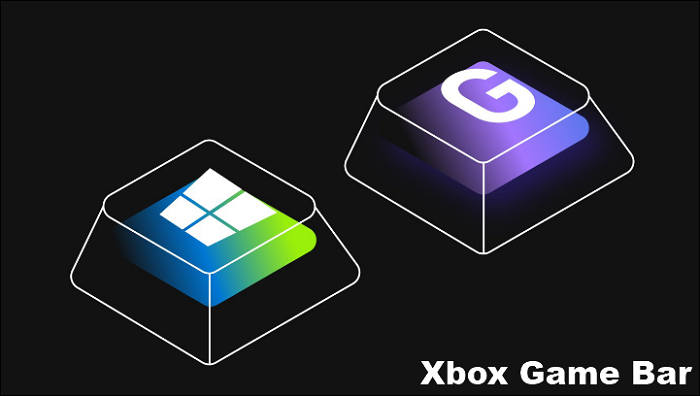
However, what if it stops working suddenly or does not work correctly? Unfortunately, you may occasionally find lag in the Xbox Game bar owing to its buggy nature. So, we are producing some fantastic methods to follow if you need help with the windows game bar nothing to record. Try these suggested fixes to resolve the issue instantly. Also, try out our preferred alternative for screen recording.
Xbox Game Bar not Working on Windows 10/11
Why «there’s Nothing to Record»
If you want to take snapshots with a built-in facility on your Windows PC, then the Xbox game bar can help. However, sometimes it may show up a message saying, «There’s Nothing to Record.» It is when you must know the windows game bar nothing to record error has occurred. You may find issues like:
- There’s nothing to record, and play some more — Here, you need to enable the Windows Game bar option.
- There’s nothing to record the Xbox app — It occurs when it is used to record gameplay.
- Nothing to record Windows 10 DVR — This error occurs while working with Windows 10.
- Windows 10 recorder says there’s nothing to record — It is a common issue and may happen anytime.
Other Typical Recording Issues
Here is a list of typical recording issues you may encounter when you get the error windows game bar nothing to record. Check them out.
- Xbox Game Bar Recording Greyed Out
At times when you are playing a game, your screen may turn grey or blank, hampering your game recording. It happens because of dependency among the component, and the Xbox bar turns corrupt.
- Xbox Game Bar Stops Recording When Switching
The recording may stop when you switch from the Xbox Game bar to other apps. It also happens when you use the Alt + Tab key.
- Xbox Game Bar Not Opening
Quite several times Xbox Game bar does not open owing to the alterations made in the shortcut that assists with the opening of the tool. The issue may also arise due to game settings.
- Xbox Game Bar Party Chat Not Working
If an Xbox party chat error occurs on the screen, create a new profile for your user account. It will assist you with getting access to features again.
Now let us move ahead with five valuable ways to solve the issue instantly.
7 Ways to Fix Xbox Bar Not Recording Issues
Check out the following ways to fix the issue of the windows game bar having nothing to record occurring on your PC.
- 1. Enable Xbox Game Bar on Windows
- 2. Press Windows Key + G
- 3. Press Windows Key + Alt + R
- 4. Change the Shortcut
- 5. Reinstall Graphics Drivers
- 6. Reset the Game Bar Component
- 7. Delete the Temp Folder
1. Enable Xbox Game Bar on Windows 10/11
If you encounter any issue related to the «windows game bar nothing to record», check whether you have enabled the Game bar in your Windows 10. For this, you can make use of the following steps.
Steps to Use:
Step 1. Start by tapping the Win + I keys to open the «Settings» window. Next, tap on the Gaming option.
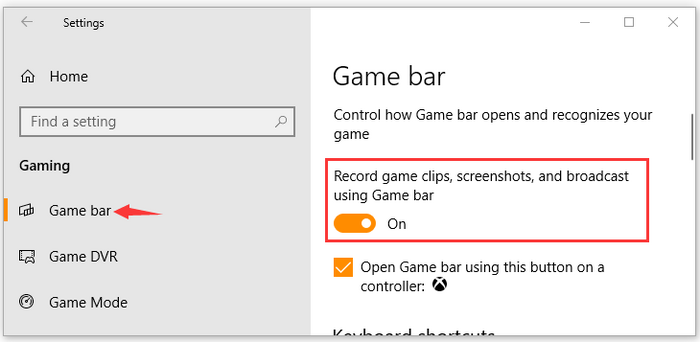
Step 2. Now, in the section of the Game bar, turn on the section for the record gaming clips, screenshots, and broadcasts. It will enable you to do game recording without facing any errors.
2. Press Windows Key + G
Try the Windows+G shortcut keys to resolving your «Windows game bar nothing to record» issue. As soon as you press the keys repeatedly while using the Xbox Game bar, you will notice that your screen recording gets started. If it does not work, try the following method.
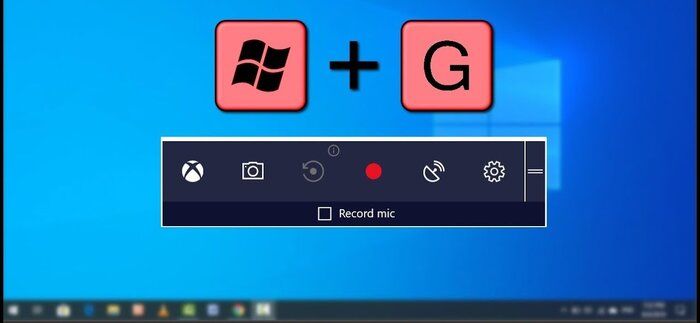
3. Press Windows Key + Alt + R
If you cannot resolve the «windows game bar nothing to record» issue by using Windows key+G, then you must try this shortcut.
You can press the Windows+Alt+R keys on your keyboard. You must note that the Win+Alt+R keys only help you record the gameplay for 30 seconds. Then, to record the gameplay for a few more minutes, make changes by tapping on «Settings» and then tapping on the «Game bar» option.
4. Change the Shortcut
Do you see the «windows game bar nothing to record» message on your screen? You can use the option of using shortcut keys for recording your gameplay. For example, if you get an error message, tap the «Win + G«keys to initiate the recording. Alternatively, if you find the Win+G keys are not working, tap on the Win+Alt+R keys.
You must note that the Win+Alt+R keys only help you record the gameplay for 30 seconds. Then, to record the gameplay for a few more minutes, make changes by tapping on Settings and then tapping on the Game bar option.
5. Reinstall Graphics Drivers
Are you struggling with the windows game bar nothing to record the issue. To resolve it, you must find out if your graphics card’s drivers are up to date. For example, you can get the upgraded and most recent graphic card drivers by updating them automatically.
Alternatively, you can make reinstallation of graphics card drivers.
Steps to Use:
Step 1. Start by tapping on the Win+R keys to open the dialog box for «Run». Then, type «devmgmt.msc» in the required box and press Enter.
Step 2. Expand the Display adapters category in the «Device Manager window. Then make a right tab on the driver for the graphics card and tap on the «Update driver» option.
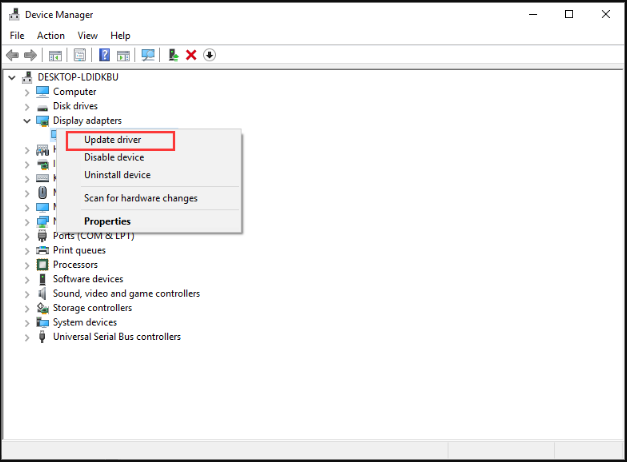
Step 3. Make a selection of «Search automatically for updated driver software.» It will automatically update the driver. Once that is done, Windows will automatically detect the most recent graphics card driver and complete its installation.
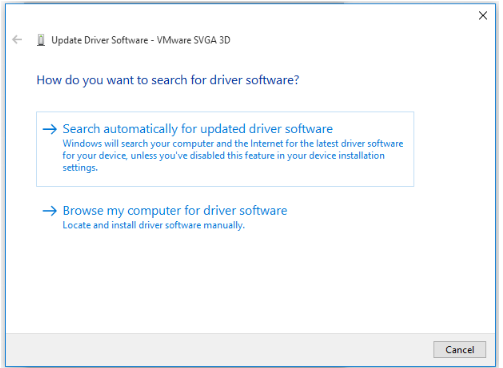
Step 4. As an alternate measure in step 2, you can select «Uninstall devices.» Once you notice the uninstallation of the graphics card has taken place, download the most recent version. You can use the official website and do the manual installation. You can use this option for graphic card drivers that have turned corrupted or outdated.
6. Reset the Game Bar Component
Sometimes you may find windows game bar nothing to record issues on your device. If you find it hard to tackle, it may be because of a partial breakage in the system. For this, resetting the Game bar component helps and works to resolve the issue. It will help in deleting the data related to the app entirely.
Steps to Use:
Step 1. Start by tapping the «Win+I» keys to open the Settings window.»
Step 2. Then, from the left panel, select Apps, and then from the right side, tap on «Apps and features«.
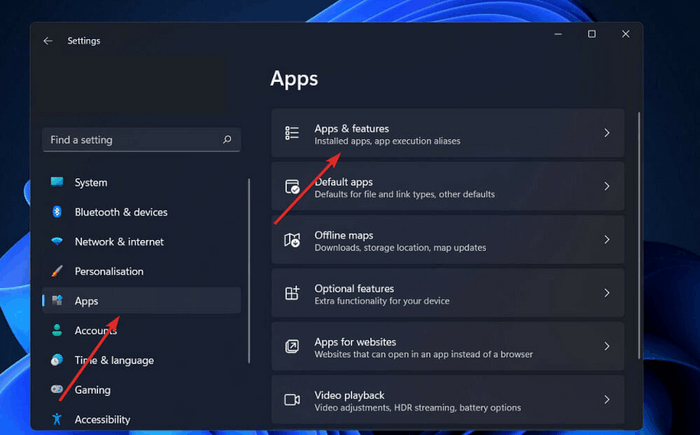
Step 3. Once inside the menu, locate the «Xbox Search bar app.»
Step 4.: Tap the icon with three dots and choose «Advanced Options«.
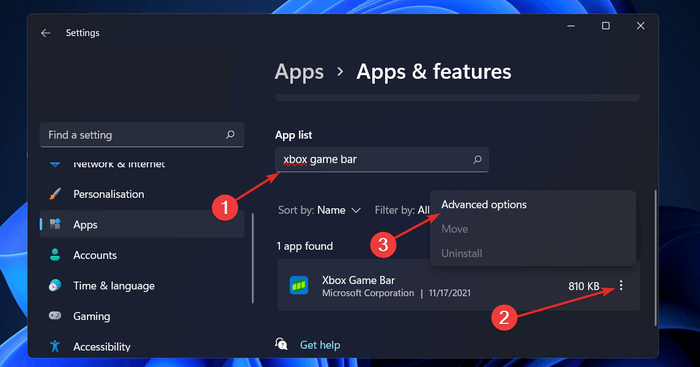
Step 5. In the «Advanced menu,» locate the «Reset» tab and tap the «Repair» option.
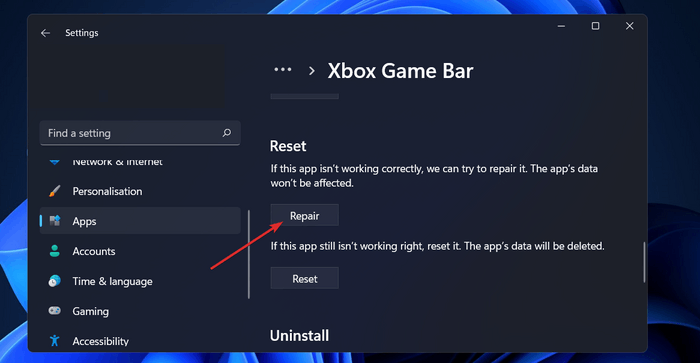
Step 6. If the issue is still unresolved, tap on the «Reset» button for Windows 11.
7. Delete the Temp Folder
If you face the error» windows game bar nothing to record» on your Windows device, this solution is for you. So go ahead and opt for the deletion of temporary files.
Steps to Use:
Step 1. Start by tapping on the «Win + R» keys to open the dialog box for «Run.» After that, type «temp» in the box and tap «Enter.»
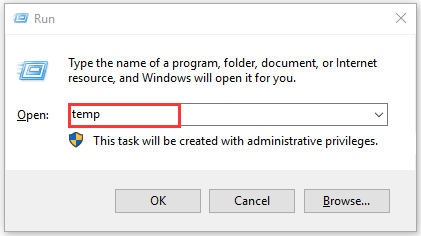
Step 2. Once you open the folder for «Temp,» tap on «Ctrl + A» to select every temporary file. Then to delete temporary files permanently, tap on the «Shift + Del» keys.
Step 3. Then opt for opening the «Run» dialog, and in the box, type «%temp%» and tap on «Enter.»
Step 4. Now tap on «Ctrl + A» to select all the temporary files. Then tap on the «Shift + Del» keys to delete files permanently.
Step 5. Write «prefetch» in the «Run» dialog box and tap on Enter.
Step 6. Finally, select all the files and tap on the «Shift + Del» keys.
Pro Tip: The Best Alternative to Record Screen on Windows 10/11
The Xbox game bar is an attractive option with a practical but essential built-in option for screen recording. However, along with advantages, it also has some shortcomings. For example, it cannot record multiple windows at a given time, not letting you switch freely from one window to another.
Additionally, the recordings done by the Xbox game bar consume generous space on your PC’s disk. However, more exciting and valuable options for editing videos must be available. So, we have developed the EaseUS recorder as the best alternative solution to the shortcomings.
EaseUS RecExpects is a comprehensive screen recorder that assists you with the feature without adding any watermark to the recordings. It lets you record either the whole or a part of your screen. You will be impressed with its precise video and crystal-clear audio quality. You can record your game, TV shows, or movies.
Let us check out a few prominent features of EaseUS RecExpects below:
- It provides a flexible screen capture capability.
- Records Twitter space, gameplay, zoom meeting, etc., without efforts
- It assists with recording screen with audio at the same time.
- Supports various formats.
Now here are the simple steps, follow them and record gameplay easily.
Step 1. Start the gameplay you want to record and launch EaseUS game recorder. Next, select the Game mode.

Step 2. Click the nut icon to open the Settings window, and then click on «Video» to adjust the frame rate (from 1 to 144), video quality, format, etc.
In addition, you can click on the «Game» button to change some game overlay options. Once done, click «OK».

Step 3. Go back to the Game mode interface and click «Select Game» to choose the gameplay you want to capture. Next, click REC to start your game recording.

Step 4. You will see a small bar showing the time of your record. If needed, you can take screenshots in recording, or set the specific time to stop the recording by clicking the «Clock» icon on the toolbar.

Step 5. Once done, you can watch and edit the recorded footage with the built-in video editor. On the recorded video, you can trim the recordings as you want.

Conclusion
We assisted you with valuable solutions for resolving the «windows game bar nothing to record» issue. However, despite many qualities, the Xbox Game bar cannot be the ultimate screen recording option for Windows users. So we suggested a helpful alternative. With the powerful EaseUS RecExpects, you can easily make screen recording possible in a seamless way. The multiple screen capture option and intuitive user interface add to the software»s specialties.
FAQs
1. Why is the record button on the Xbox game bar not working?
You may be unable to use the record button on the Xbox game bar as it may not work due to the following issues.
The PC hardware is not able to meet the requirements for recording.
The Xbox game bar does not support the current window»s game or screen recording.
The Xbox game bar app is not working correctly.
2. Why are my Gaming features not available for desktops?
The gaming features may sometimes be unavailable for desktops owing to the disabled features. For example, you can download the Windows Media pack using Windows N or KN. You can also make changes in gaming features to enable them via the settings app.
Steps to Use:
Step 1. Tap on Win + I and open Settings.
Step 2. Select the option for Update and Security.
Step 3. Tapp on the Check for Updates option.
Step 4. Tap on Download and install now.
With the recent Windows updates, a lot of users have reported that Xbox is not letting them record the screen. The people using the Windows 10 latest version have the Xbox game bar pre-installed on their computers. It can be fruitful to record the screen while playing games for sharing them with friends. It is an exclusive feature that comes along with the feature of Windows. Now the problem arises when you see your PC’s screen freezing while recording. If it does not perform the task, it can be upsetting for the gamers who use it likely to showcase their talent.
We can fix the problem with a few simple steps. If you are using Windows 10 with the latest update, then you can find the instructions below. If not, it may vary a little bit for older versions, but the method applies. Check If Windows keeps crashing and not letting you play games.
It mainly arises in the computer due to the graphics card. The cache is creating trouble, or the problem is with the app. We try to fix the problem with the initial issue of clearing the cache.
Alternatively, we would like to recommend using Advanced Screen Recorder for Windows PC. It is an amazing screen recording tool with multiple useful modes and can be used instead of Game Bar. We would suggest you try it out once and download it from the link given below-

Advanced Screen Recorder can easily record screens in various modes namely – Single window, full screen, specific region. Along with it, it can also be used to record the webcam separately or with the screen overlay. You can use it to record the system audio and microphone. There are multiple settings for you to customize your experience such as adding your personalized watermark. The mouse cursor and clicks can be shown as per requirement. The screen recording tool is also capable of capturing screenshots in three different formats while taking screen recording. Read more details on its features and functionalities in its review here – Advanced Screen Recorder Review 2021.
The free version is also available with limited features for you to try out.
Using Task Manager:
When you are playing the game on full screen, you might not notice the programs running in the background. If some of the notifications are on and they might pop up, sometimes this can hinder the game bar recording. So you need to close the game and go to Desktop to run the Task Manager. Open the app by pressing the Keys CTRL + Shift + Esc together. Notice that any program which uses the CPU heavily can be a problem. Remove any such program while using the Game bar to record the screen.
Select the process and click on End task in the bottom right of the tab.
Windows Cache Removal:
This is another important task to implement for fixing the game bar not recording issue. The cache stored in the Windows Store might be a barrier for the error. Clear the cache with the following steps:
- Press Windows Key + R to open the Run box.
- Type wsreset.exe in the blank bar and click OK.
WSReset.exe is a troubleshooting command which can clear the cache on Windows Store. It is used to reset the Windows Store without removing any installed apps. It can help you to restore the functions of the Game bar as it gets rid of cache files.
Also Read:-
Update Graphic card Driver:
It is well established that the device drivers are majorly to be blamed for graphics issues. Device drivers are the programs which are assigned to the hardware to carry out respective functions smoothly. In other words, without the proper device drivers, hardware cannot perform with the system.
Here the game bar recording refuses to carry out the function properly. This is due to the graphics drivers are outdated and can’t communicate with the hardware. Therefore we need to fix the graphics driver in Windows. We recommend using Advanced Driver Updater to get the problem with the driver fixed.
Steps to follow:
- Download the app from the link below.
- When installed successfully, it will open a tab with a brief scan of the system.
As it shows you the Driver status as outdated, click on the Start Scan Now for an immediate solution.
- The driver scan shows a list of all the outdated drivers. Click on Update all.
Advanced Driver Updater will fetch the latest updates of the drivers from the respective websites of the hardware manufacturer. It will spare you from wasting time looking for each and every update. The tool is very helpful as it keeps running in the background and will only take a few moments to fix your driver issues.
You can see the Driver Status change to Updated. And it asks you to restart your computer to apply the changes.
Download Advanced Driver Updater To Boost Windows Performance
Conclusion:
The Xbox game bar is a useful tool to record games on Windows. It can get you to upload the recordings on Social media sites and share them with fellow gamers. But if the game bar is not letting you record the game, it can be caused by various reasons and the articles give solutions to them.
These methods work fine for the issue and the Xbox gets back to recording the screen while playing the game. If you liked this article, please let us know in the comments section and subscribe to our newsletter for more such articles.
Skip to content
3 min. read
Updated on
updated on
Readers help support Windows Report. We may get a commission if you buy through our links.
Read our disclosure page to find out how can you help Windows Report sustain the editorial team. Read more

The Xbox Game Bar is a game recording utility in the Windows 10 computers that allows the users to record gameplay from the game that you run through the Xbox app. One can easily access the game bar by pressing Windows Key + R.
However, some users have reported that they are unable to access the Game bar by pressing the shortcut key and instead get the This game doesn’t allow recording error message. One user shared his concerns on the dedicated subreddit.
“This game doesn’t allow recording“|
What is this, I have taken screen shots before how come I can’t anymore is this only happening to me or more? I’m on win 10 pc.
In order to solve this for good, check the steps below.
Why this game does not allow capturing on Xbox App?
1. Enable Game bar game recording
- Click on Start and select Settings.
- Click on Gaming and select Game bar.
- Under “Record game clips, screenshot, and broadcast using Game bar” turn on the game bar recording option by toggling the switch.
- Close the settings page and press Windows Key + G to open the game recording option.
- Try to click the record button and check if the error is resolved.
Record your gameplay smoothly even on low-end PCs with these tools.
2. Download Game DVR Config File
- Close the Game DVR or Xbox app if running on your Windows system.
- Now go to Github page for GameDVR_config file.
- Under Assets, click on GameDVR_Config.exe download link to download the file to your computer.
- Double-click on GameDVR_Config.exe file to run the program.
- Now right-click on the downloaded GameDVR_Config.exe file and select Run as Administrator. This will open a Game DVR Config window.
- Check “Force software MFT (16 FPS + VBR)” box and close the window.
- Right-click on the Taskbar and select Task Manager.
- In the Processes tab, look for “Broadcast DVR Server“.
- Right-click on Broadcast DVR server and select End Task.
- Close the Task manager and open the Xbox app again.
- Now press Windows Key + G to open Game bar.
- Click the recording button and check if the “this game doesn’t allow recording” error is resolved.
3. Other Solutions to Try

- Make sure you have the latest update installed for the Windows OS which usually also includes patches and bug fixes for apps like Game bar etc. You can check for the update by navigating to Settings > Start > Update and Security > Windows update.
- End Broadbact bar server from the Task Manager. Type Task Manager in the search and select it. In the Process tab, look for Broadcast bar server (bcastdvr.exe) process and then select End Task.
- Close the task manager and restart the game. Open Game bar by pressing Windows Key + G and try to record the gameplay.
RELATED STORIES YOU MAY LIKE:
- 7 game recording software for YouTube to take your game online
- 9 game recording software for Windows 10 that don’t lag
- Best desktop and audio recording software for Windows 10 gamers
Tashreef Shareef
Tashreef Shareef is a software developer turned tech writer. He discovered his interest in technology after reading a tech magazine accidentally. Now he writes about everything tech from Windows to iOS and streaming services to IoT at WindowsReport.
Was this page helpful?
Let us know if you managed to solve your tech problem reading this article.
We’re happy to hear that!
You can subscribe to our newsletter to stay up to date with the latest news and best deals!
Do you have a suggestion?
We know how frustrating could be to look for an universal solution.
If you have an error which is not present in the article, or if you know a better solution, please help us to improve this guide.




