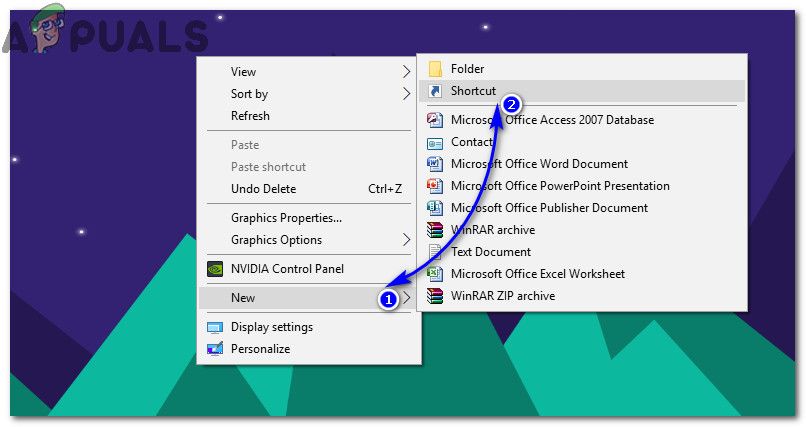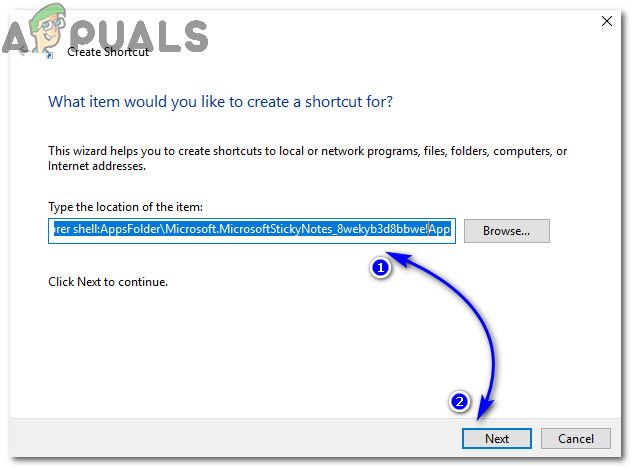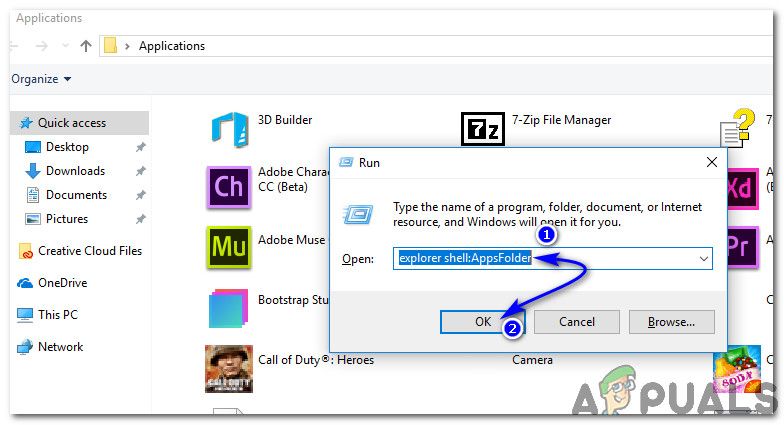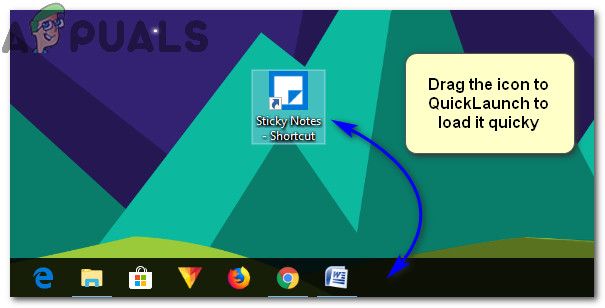Я работаю в операционной системе «Windows 10 Pro» (64-разрядной) версии 21H1. В качестве языка интерфейса у меня выбран русский язык. Мои рассуждения ниже относятся именно к этой операционной системе, при других вариантах нижеизложенное может быть неверным.
Офисные работники любят пользовать липкую бумагу для заметок (по-английски «sticky notes»). На компьютерах существуют программы, реализующие эту функциональность на экране компьютера. То есть с их помощью можно «лепить записки» на рабочий стол в компьютере. Я решил попробовать поработать с такой программой, включенной в состав операционной системы «Windows».
Чего НЕ следует делать
Черт меня дернул начать поиск в «Яндексе» по ключу «windows 10 sticky notes». В инструкциях, которые я получил из результатов поиска в «Яндексе», рекомендуется сначала найти ярлык программы на своем компьютере с помощью поиска по ключу «sticky notes». В принципе, это правильно, но не подходит для тех, у кого в «Windows 10» в качестве языка интерфейса выбран русский язык!
Дело в том, что в интерфейсе на русском языке эта программа теперь называется «Записки». Поэтому следует в поиске по компьютеру искать именно по ключу «записки», а не «sticky notes»!
По ключу «sticky notes» у меня компьютер тоже находит ярлык программы, но этот ярлык программы у меня остался от операционной системы «Windows 7» (я бесплатно обновился с «Windows 7» на «Windows 10» 17 сентября 2020 года). Этот старый ярлык указывает на следующий исполняемый файл:
%windir%\system32\StikyNot.exe C:\Windows\System32\StikyNot.exe
Но такого файла в вышеуказанном местоположении уже нет, поэтому найденный ярлык программы «Sticky Notes» не запускается.
Как правильно
Ярлык программы следует искать на своем компьютере по ключу «записки», так как ярлык программы в интерфейсе операционной системы на русском языке озаглавлен как «Записки».
https://ru.wikipedia.org/wiki/Записки_(Windows)
С версии 1607 операционной системы «Windows 10» (которая вышла в 2016 году) старая версия программы «Записки» (StikyNot.exe) была заменена на новую. Исполняемый файл новой версии этой программы теперь называется по-другому и хранится не в местоположении %windir%\system32\.
Компания «Microsoft» теперь сделала свои программы «пакетными»:
https://docs.microsoft.com/en-us/windows/msix/desktop/desktop-to-uwp-behind-the-scenes
Такие программы устанавливаются в следующее местоположение (папка скрыта, просмотреть ее содержимое можно только с административными правами):
C:\Program Files\WindowsApps\имя_пакета\
У меня на компьютере нужный пакет хранится в следующем местоположении:
C:\Program Files\WindowsApps\Microsoft.MicrosoftStickyNotes_4.5.5.0_x64__8wekyb3d8bbwe\
Исполняемый файл называется «Microsoft.Notes.exe».
Как пользоваться
Справка (инструкция), на английском языке:
https://support.microsoft.com/en-us/office/sticky-notes-help-6b6d312a-9683-484d-b857-58dfb7863b4c
На русском языке (перевод ужасный, возможно, автоматический):
https://support.microsoft.com/ru-ru/office/справка-по-клейким-заметкам-6b6d312a-9683-484d-b857-58dfb7863b4c
При наведении указателя мыши на ярлык программы в панели задач, если программа запущена, показываются созданные ранее записки (в данном случае — одна, но если записок несколько, то будет отображено несколько):
Вот как выглядят записки, «приклеенные» на мой рабочий стол:
Эти записки могут быть не только желтого цвета, но и других цветов. Также они не обязательно должны торчать на рабочем столе. В любой момент их можно все разом свернуть или все разом развернуть. Программу можно вообще закрыть, записки не пропадут, они хранятся в базе данных.
В Windows 11 и 10 присутствует встроенное полезное приложение — «Записки», позволяющее создавать заметки на рабочем столе Windows 10, хранить их, синхронизировать с другими устройствами, не только Windows, но и Android, iPhone или Mac.
В этом обзоре подробно о функциях приложения «Записки», работе с заметками на рабочем столе и дополнительных нюансах, которые могут оказаться полезными в контексте рассматриваемой темы. Обновление: появилась новая версия приложения Sticky Notes (Записки), являющаяся частью OneNote.
Как было отмечено выше, приложение «Записки» является встроенным в Windows 11/10, но, если вы не можете найти его в меню Пуск или через поиск на панели задач, возможно оно было удалено. Чтобы скачать заметки для рабочего стола Windows 10 от Microsoft, используйте официальный магазин Microsoft Store, в нём приложение называется Microsoft Sticky Notes.
Использование заметок на рабочем столе с помощью приложения «Записки»
Чтобы начать пользоваться встроенными заметками Windows 11/10, какие-либо особенные навыки не потребуются, достаточно будет сделать одно из:
- Запустить приложение «Записки» и создать новую заметку на рабочем столе: можно использовать простое форматирование текста, добавление изображений.
- Нажать правой кнопкой мыши по значку приложения «Записки» в меню «Пуск» или, к примеру, на панели задач, если вы решите закрепить значок там (через раздел «Дополнительно» в контекстном меню), и выбрать один из пунктов «Создать заметку», «Список заметок» (показывает одно окно, в котором собраны все ваши заметки), «Показать все заметки» (все заметки отображаются по отдельности на рабочем столе).
Теперь о некоторых базовых функциях и особенностях работы заметок:
- При закрытии заметки она не удаляется, а просто убирается с рабочего стола и остаётся доступной в списке заметок.
- Удаление заметки можно выполнить в её меню. Там же можно открыть список всех заметок или изменить цвет заметки со стандартного жёлтого на один из дополнительных 6 цветов.
- При редактировании заметок работают стандартные сочетания клавиш: вставка и копирование (в том числе для изображений), изменение стиля текста (например, Ctrl+B для полужирного), отмена последнего действия (Ctrl+Z). А для удаления активной заметки можно использовать Ctrl+D.
- При уменьшении размера заметки на рабочем столе (с помощью мыши), второстепенные элементы, такие как фото, скрываются, как на скриншоте ниже.
- Если у вас много заметок, то открыв список заметок (например, через контекстное меню ярлыка приложения «Записки»), вы сможете легко выполнить поиск по ним.
Как итог, в случаях, когда нужно что-то быстро записать и не потерять: номер телефона или внезапно пришедшую мысль или другую информацию, встроенные записи Windows 10 — могут быть отличным решением для этой цели.
Синхронизация и работа с записками Windows на других устройствах
Если вам требуется иметь доступ к заметкам на рабочем столе Windows 11/10 не на одном компьютере или ноутбуке, но и на других устройствах, в том числе Android и iPhone, прежде всего убедитесь, что в настройках приложения «Записки» используется ваша учётная запись Майкрософт — это необходимо для синхронизации.
Доступ к запискам с других устройств возможен следующими методами:
То есть почти все продукты Microsoft, имеющие отношение к производительности и организации дел имеют и доступ к заметкам на рабочем столе, из исключений — разве что приложение Microsoft To Do, где такой возможности мне найти не удалось.
Возможно, если вы уже регулярно используете приложение «Записки» в Windows, вы сможете дополнить список его возможностей или приёмов использования в комментариях — будет полезно и мне и другим читателям.
Содержание статьи:
- Как добавить заметку(и)
- 👉 Вариант 1 (самые простые)
- 👉 Вариант 2 (с будильником)
- 👉 Вариант 3 (альтернатива в виде Google Keep)
- Вопросы и ответы: 0
Приветствую всех!
Можно ли одновременно удерживать в голове с десяток дел и вопросов?.. 👀 А делать это так, чтобы ничего не упустить из вида?
Не знаю у кого какие способности, но для меня это невыполнимо (😉) — поэтому то часть вопросов я и пишу себе в заметки/стикеры (которые находятся на рабочем столе и всегда на виду, а значит про них я точно не забуду!).
Собственно, о том, как настроить и подключить эти «липкие» заметки (sticky notes) и будет сегодняшняя заметка.
*
Кстати, говорят, что Юлий Цезарь мог очень многое удерживать в голове и делать сразу несколько дел! Например, представьте, он одновременно мог что-нибудь записывать, слушать доклад, и диктовать. Причем, это ни какая-нибудь «домашняя» переписка, а весьма важные вопросы (где небольшая ошибка могла стоить очень дорого!).
Ему, наверное, липкие заметки не пригодились бы… 😉
*
Отвлёкся немного, теперь к делу…
*

Как выглядят стикеры/заметки (разумеется, перенести их можно в любое место стола / их размер также регулируется)
*
Как добавить заметку(и)
👉 Вариант 1 (самые простые)
В первом варианте хочу предложить наиболее простые (без лишних наворотов) и удобные заметки, которыми пользуюсь сам. Они, кстати, находятся в магазине Microsoft Store (ссылка ниже).
👉 Microsoft Sticky Notes — Microsoft Store (ru-RU)

Microsoft Store
После установки и запуска приложения — можно сразу же наделать любых напоминаний. 👌 Благо, что для этого достаточно одного клика мышкой…

Создать заметку
Кстати, обратите внимание, что заметки можно сделать как светлыми, так и темными (в зависимости от предпочтений и выбранной темы Windows).

Заметки могут быть темными
*
Горячие клавиши в Sticky Notes (управление без входа в меню):
- Ctrl+N – создать новую заметку;
- Ctrl+B – выделить текст/слово жирным шрифтом;
- Ctrl+U – подчеркнуть нужное слово/текст;
- Ctrl+I — выделить курсивом.
*
👉 Вариант 2 (с будильником)
Во втором способе хочу остановиться на заметках — 👉 Simple Sticky Notes (ссылка на офиц. сайт).
Чем они хороши:
- детальная настройка размера и цвета;
- возможность установки будильника (заметка напомнит о себе очень активно в нужное время!);
- наличие прозрачного режима (когда заметки «просвечиваются». Это весьма удобно, т.к. за ними видны значки и документы на рабочем столе);
- возможность быстро поделиться заметкой;
- они полностью на русском языке!

Другие заметки
Разумеется, управлять и настраивать окна заметок весьма просто — достаточно кликнуть левой кнопкой мыши по трем точкам в верхней части окна нужной заметки… 👇

С будильником!
В общем и целом, Simple Sticky Notes — хороший инструмент для упорядочивания компьютерных дел. Рекомендую к знакомству! 👌
*
👉 Вариант 3 (альтернатива в виде Google Keep)
Если у вас достаточно много различных дел, записей, и т.д., и пространства на рабочем столе явно недостаточно — то, как альтернативу, не могу не порекомендовать сервис Google Keep.
Веб-приложение: https://keep.google.com/
Play Market (приложение для телефона на Android): https://play.google.com/

Google Keep — заметки от Гугл
Это очень удобный сервис для работы с заметками (кстати, их можно просматривать как с телефона, так и с ПК + делиться с друзьями и родственниками).
Также стоит отметить, что Google Keep может напомнить о нужной заметке в обозначенное время (точно ничего не забудете!).
Ну и последний штрих: можно создавать даже голосовые заметки или делать их с помощью фото-снимка (например, увидели афишу — щёлкнули — сохранили заметку, чтобы не забыть посетить мероприятие. Удобно! 👌).
*
Иные способы — приветствуются в комментариях!
Всего доброго!
👋
Ведение заметок — это важный процесс, который каждый привык делать, чтобы помнить задачи, которые будут выполнены в будущем. Microsoft встроила крошечное приложение под названием «Заметки» в Windows с момента появления Windows 7, которая помогает вам запоминать свои повседневные задачи с помощью цветных карточек на рабочем столе. Вы можете добавить на рабочий стол столько карт, сколько захотите, и они не исчезнут, даже если вы перезагрузите компьютер.
Запустить приложение Sticky Notes довольно просто. Все, что вам нужно сделать, это найти его с помощью Cortana. Нажмите на приложение и начните вводить свои заметки.
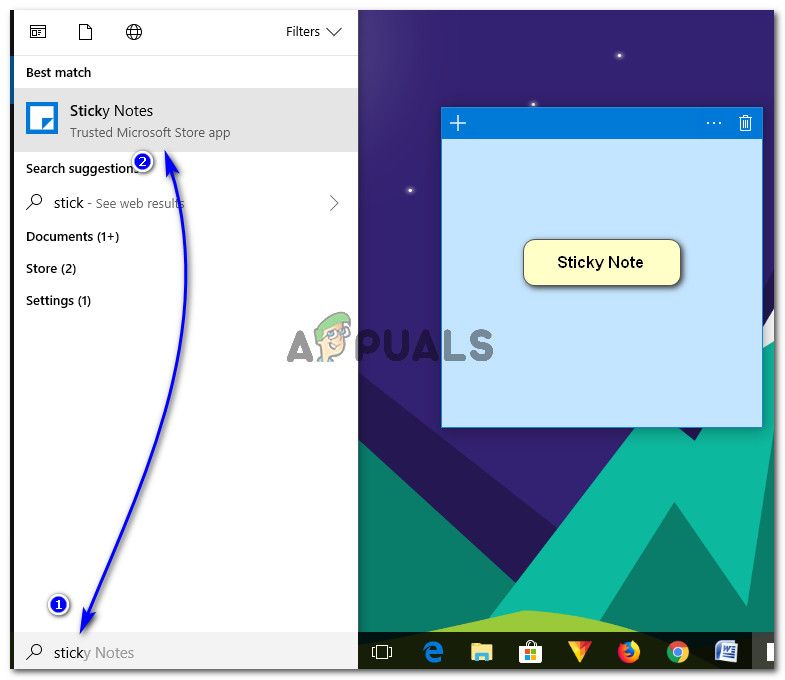
Как создать ярлык Sticky Notes в Windows 10?
Создать ярлык приложения Sticky Notes немного сложно. Вы не можете напрямую создать ярлык, так как он работает только в контексте контейнера приложения. Чтобы создать ярлык, выполните следующие действия.
Способ 1: создание ярлыка с помощью контекстного меню правой кнопкой мыши
- На рабочем столе щелкните правой кнопкой мыши пустую область и перейдите к New> Ярлык.
- В диалоговом окне вставьте местоположение приложения Sticky Notes и нажмите следующий.
оболочка проводника: приложение AppsFolder \ Microsoft.MicrosoftStickyNotes_8wekyb3d8bbwe!
Введите название ярлыка, т.е. Sticky Notes в следующем окне и нажмите Конец.
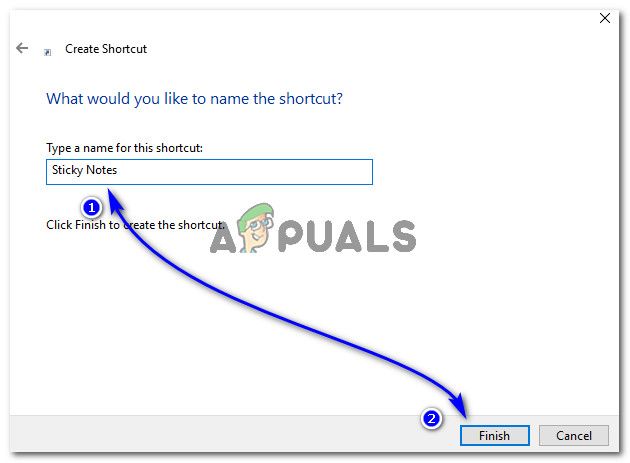
Перейдите на рабочий стол и перетащите значок приложения в область QuickLaunch, чтобы быстро загрузить его при необходимости.
Способ 2: поиск приложения в папке приложений
- Откройте диалоговое окно «Выполнить», нажав Win + R клавиши на вашей клавиатуре. Внутри пустой области введите «Оболочка проводника: AppsFolder» (без кавычек) и ударил Войти. Откроется папка, содержащая исполняемые файлы всех приложений, установленных в вашей системе.
- Внутри папки «Приложения» найдите Sticky Notes и щелкните правой кнопкой мыши по значку, чтобы создать ярлык того же самого. Было бы попросить вас разместить ярлык на рабочем столе. Нажмите да и это сделано. Теперь вы можете добавить ярлык в QuickLaunch, чтобы загрузить приложение, не нажимая кнопку мыши несколько раз.
Добро пожаловать в Записки для Windows!
Открытие приложения Записки
-
Нажмите кнопку Пуск и введите Записки. Записки откроется там, где вы оставили их. Если в списке приложений нет Записки, откройте приложение Microsoft Store и установите Записки (Майкрософт).
-
В списке заметок коснитесь или дважды щелкните заметку, чтобы открыть ее. Или с клавиатуры нажмите клавиши CTRL+N , чтобы начать новую заметку.
-
Чтобы закрыть заметку, коснитесь или дважды щелкните значок закрытия ( X ).
Примечание: В настоящее время вы не можете Записки оставаться на вершине других приложений. Но вы можете закрепить Записки на панели задач Windows, чтобы мгновенно просмотреть список заметок или быстро создать новую заметку. Щелкните правой кнопкой мыши значок Записки на панели задач и выберите пункт Закрепить на панели задач.
Вход и синхронизация заметок
В Записки версии 3.0 и более поздних, используя одну и ту же учетную запись Майкрософт, вы можете синхронизировать заметки между приложениями и любимыми устройствами.
-
Откройте приложение Записки и просмотрите список заметок. Если отображается только одна заметка, щелкните значок с многоточием ( … ) в правом верхнем углу заметки, а затем щелкните список заметок.
-
Щелкните значок параметров в правом верхнем углу списка заметок.
-
Нажмите кнопку Войти и введите учетные данные учетной записи Майкрософт. Если у вас нет учетной записи, вам будет предложено создать ее для входа.
-
Нажмите кнопку Продолжить.
Узнайте больше о том, где еще можно увидеть Записки.
Создание заметки
-
Открыть записки. Записки откроется там, где вы оставили их.
-
В списке заметок или из существующей заметки щелкните значок плюса ( + ) в левом верхнем углу.
Или с клавиатуры нажмите клавиши CTRL+N , чтобы начать новую заметку.
Советы:
-
Вы можете закрепить Записки на панели задач Windows, чтобы быстро создать новую заметку. Щелкните правой кнопкой мыши значок Записки на панели задач и выберите пункт Закрепить на панели задач.
-
Если щелкнуть правой кнопкой мыши или коснуться значка Записки на панели задач Windows, вы можете выбрать Пункт Создать заметку.
-
-
Добавьте содержимое в заметку любым способом. Вы можете использовать клавиатуру, писать пальцем или пером на сенсорном устройстве или добавлять рисунок.
Примечание: В настоящее время невозможно изменить шрифт или размер текста заметки.
Узнайте больше о способах добавления содержимого в заметки.
Поиск заметок
-
В верхней части списка заметок введите условие поиска в поле поиска. Или с клавиатуры нажмите клавиши CTRL+F для поиска.
Список заметок будет отфильтрован только по тем заметкам, которые содержат условие поиска.
-
Чтобы очистить поиск, нажмите кнопку ( X ) в строке поиска или удалите условие поиска.
Изменение внешнего вида заметок
Вы можете настроить заметки.
-
Возьмите верхнюю часть заметки и перетащите заметку по рабочему столу. Мы вспомним, куда вы его положили!
-
Возьмите края заметки и увеличьте ее ширину и высоту.
-
Измените цвет фона заметки. В любой заметке щелкните значок с многоточием ( … ), расположенный в правом верхнем углу, а затем выберите цвет заметки.
Измените светлый или темный цветовой режим, чтобы упростить чтение. Цветовой режим изменяет цвет фона и шрифта заметки и списка заметок на светлый или темный, но не заголовок заметки. В списке Заметок щелкните или коснитесь пункта Параметры, а затем в разделе Цвет измените цветовой режим на светлый, темный или установите в соответствии с текущим режимом Windows.
Примечание: Если вы вошли в учетную запись Майкрософт, изменение цвета будет синхронизироваться на ваших устройствах и в Интернете.
Дополнительные способы форматирования заметок.
Поделитесь с нами своим мнением
Расскажите нам, что вам нравится в новом интерфейсе Записки и какие у вас есть предложения, чтобы сделать его еще лучше. Мы отправим ваши отзывы о продукте непосредственно команде Записки!
-
В списке заметок щелкните параметры, а затем в разделе Справка & отзыв щелкните или коснитесь пункта Поделиться отзывом.
-
Если вам требуется какая-либо возможность, отправьте свой отзыв, чтобы помочь нам определить приоритеты новых функций для будущих обновлений. Дополнительные сведения см. в статье Как оставить отзыв по Microsoft Office?