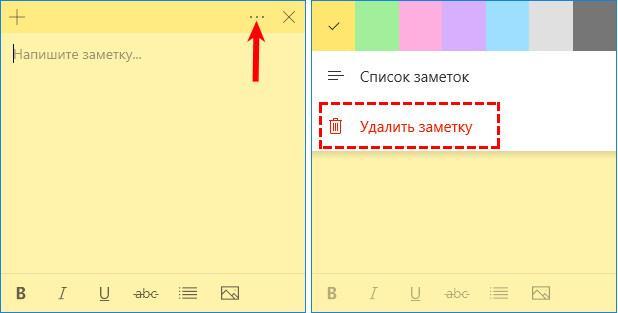Содержание статьи:
- Как добавить заметку(и)
- 👉 Вариант 1 (самые простые)
- 👉 Вариант 2 (с будильником)
- 👉 Вариант 3 (альтернатива в виде Google Keep)
- Вопросы и ответы: 0
Приветствую всех!
Можно ли одновременно удерживать в голове с десяток дел и вопросов?.. 👀 А делать это так, чтобы ничего не упустить из вида?
Не знаю у кого какие способности, но для меня это невыполнимо (😉) — поэтому то часть вопросов я и пишу себе в заметки/стикеры (которые находятся на рабочем столе и всегда на виду, а значит про них я точно не забуду!).
Собственно, о том, как настроить и подключить эти «липкие» заметки (sticky notes) и будет сегодняшняя заметка.
*
Кстати, говорят, что Юлий Цезарь мог очень многое удерживать в голове и делать сразу несколько дел! Например, представьте, он одновременно мог что-нибудь записывать, слушать доклад, и диктовать. Причем, это ни какая-нибудь «домашняя» переписка, а весьма важные вопросы (где небольшая ошибка могла стоить очень дорого!).
Ему, наверное, липкие заметки не пригодились бы… 😉
*
Отвлёкся немного, теперь к делу…
*

Как выглядят стикеры/заметки (разумеется, перенести их можно в любое место стола / их размер также регулируется)
*
Как добавить заметку(и)
👉 Вариант 1 (самые простые)
В первом варианте хочу предложить наиболее простые (без лишних наворотов) и удобные заметки, которыми пользуюсь сам. Они, кстати, находятся в магазине Microsoft Store (ссылка ниже).
👉 Microsoft Sticky Notes — Microsoft Store (ru-RU)

Microsoft Store
После установки и запуска приложения — можно сразу же наделать любых напоминаний. 👌 Благо, что для этого достаточно одного клика мышкой…

Создать заметку
Кстати, обратите внимание, что заметки можно сделать как светлыми, так и темными (в зависимости от предпочтений и выбранной темы Windows).

Заметки могут быть темными
*
Горячие клавиши в Sticky Notes (управление без входа в меню):
- Ctrl+N – создать новую заметку;
- Ctrl+B – выделить текст/слово жирным шрифтом;
- Ctrl+U – подчеркнуть нужное слово/текст;
- Ctrl+I — выделить курсивом.
*
👉 Вариант 2 (с будильником)
Во втором способе хочу остановиться на заметках — 👉 Simple Sticky Notes (ссылка на офиц. сайт).
Чем они хороши:
- детальная настройка размера и цвета;
- возможность установки будильника (заметка напомнит о себе очень активно в нужное время!);
- наличие прозрачного режима (когда заметки «просвечиваются». Это весьма удобно, т.к. за ними видны значки и документы на рабочем столе);
- возможность быстро поделиться заметкой;
- они полностью на русском языке!

Другие заметки
Разумеется, управлять и настраивать окна заметок весьма просто — достаточно кликнуть левой кнопкой мыши по трем точкам в верхней части окна нужной заметки… 👇

С будильником!
В общем и целом, Simple Sticky Notes — хороший инструмент для упорядочивания компьютерных дел. Рекомендую к знакомству! 👌
*
👉 Вариант 3 (альтернатива в виде Google Keep)
Если у вас достаточно много различных дел, записей, и т.д., и пространства на рабочем столе явно недостаточно — то, как альтернативу, не могу не порекомендовать сервис Google Keep.
Веб-приложение: https://keep.google.com/
Play Market (приложение для телефона на Android): https://play.google.com/

Google Keep — заметки от Гугл
Это очень удобный сервис для работы с заметками (кстати, их можно просматривать как с телефона, так и с ПК + делиться с друзьями и родственниками).
Также стоит отметить, что Google Keep может напомнить о нужной заметке в обозначенное время (точно ничего не забудете!).
Ну и последний штрих: можно создавать даже голосовые заметки или делать их с помощью фото-снимка (например, увидели афишу — щёлкнули — сохранили заметку, чтобы не забыть посетить мероприятие. Удобно! 👌).
*
Иные способы — приветствуются в комментариях!
Всего доброго!
👋
Все способы:
- Гаджеты заметок
- Способ 1: NoteX
- Способ 2: Chameleon Notescolour
- Способ 3: Longer Notes
- Вопросы и ответы: 2
Всегда удобно иметь на «Рабочем столе» актуальные заметки или напоминания о каких-то важных, предстоящих событиях. Их отображение можно организовать в виде стикеров, которые выводятся с помощью гаджетов. Давайте изучим самые известные приложения данного класса для Виндовс 7.
Читайте также: Гаджеты часов на «Рабочий стол» для Виндовс 7
Гаджеты заметок
Хотя в исходной версии Windows 7 не имеется встроенного гаджета стикеров, его можно было загрузить с официального веб-ресурса разработчика ОС – компании Microsoft. Позже корпорация отказалась от поддержки этого типа приложений по причине повышения уровня уязвимости ПК из-за них. В то же время до сих пор существует возможность при желании установить себе на компьютер гаджеты стикеров других разработчиков. О них мы подробно и поговорим в данной статье, чтобы каждый пользователь имел возможность подобрать себе наиболее подходящий вариант на свой вкус.
Способ 1: NoteX
Начнем изучение приложений для организации заметок и напоминаний на «Рабочем столе» с описания работы популярного гаджета NoteX.
- Запустите закачанный файл с расширением gadget. В открывшемся диалоговом окне нажимайте «Установить».
- Оболочка NoteX будет отображена на «Рабочем столе».
- Выделите надпись «Header» и нажмите кнопку Delete на клавиатуре.
- Надпись будет удалена. После этого таким же образом удаляйте «The Title» и «Some text here».
- После того как интерфейс стикера будет очищен от посторонних надписей, можете вводить текст своей заметки.
- Оформлять заметку можно, как вам заблагорассудится. Например, на месте надписи «Header» можно разместить дату, вместо «The Title» — название, а на месте «Some text here» — собственно текст заметки.
- При желании можно изменить стиль оформления заметки. Для этого наведите на неё курсор и щелкните по значку ключа, который отобразится справа.
- В открывшемся окошке настроек из выпадающего списка «Color» выберите предпочтительный цвет. Нажмите «OK».
- Цветовая раскраска интерфейса стикера будет изменена на выбранный вариант.
- Для того чтобы закрыть стикер, наведите курсор на его оболочку и среди появившихся значков щелкните по крестику.
- Гаджет будет закрыт. Но следует помнить, что при повторном его открытии ранее введенная информация не сохранится. Таким образом, внесенная заметка хранится до перезагрузки компьютера или закрытия NoteX.










Способ 2: Chameleon Notescolour
Следующий гаджет заметок, который мы рассмотрим, называется Chameleon Notescolour. Он отличается большими возможностями в выборе оформления интерфейса.
- Распакуйте скачанный архив в формате 7Z. Зайдите в папку «gadget», которая находилась в нем. Тут содержится набор гаджетов «Chameleon» различного назначения. Кликните по файлу под названием «chameleon_notescolour.gadget».
- В открывшемся окошке выберите «Установить».
- Интерфейс гаджета Chameleon Notescolour отобразится на «Рабочем столе».
- В оболочке Chameleon Notescolour с помощью компьютерной клавиатуры наберите текст заметки.
- При наведении курсора на оболочку стикера в его нижнем правом углу отобразится элемент в виде значка «+». Его следует нажать, если вы хотите создать ещё один лист с заметками.
- Таким образом можно создавать неограниченное количество листов. Для навигации между ними необходимо использовать элемент с нумерацией страниц, размещенный в самом низу интерфейса Chameleon Notescolour. При клике на стрелочку, направленную влево, будет осуществляться переход на страницу назад, а при клике на стрелку, направленную вправо – вперед.
- Если вы решите, что нужно удалить всю информацию на всех страницах стикера, то в этом случае наведите курсор на его нижний левый угол на любом листе и щелкните по элементу в виде крестика. Все страницы будут удалены.
- Вы также можете поменять цвет оболочки интерфейса Chameleon Notescolour. Для этого наведите на него курсор. Справа от стикера отобразятся элементы управления. Кликните по значку в форме ключа.
- В открывшемся окне настроек путем кликов по значкам в виде стрелок, направленных вправо и влево, можно выбрать один из шести цветов оформления, который вы считаете наиболее удачным. После того как нужная расцветка отобразилась в окошке настроек, жмите «OK».
- Цвет интерфейса гаджета будет изменен на выбранный вариант.
- Для того чтобы полностью закрыть гаджет, наведите на него курсор и кликните по появившемуся значку в виде крестика справа от его интерфейса. Так же, как и у предыдущего аналога, при закрытии вся ранее внесенная текстовая информация будет утрачена.











Способ 3: Longer Notes
Гаджет Longer Notes по своему внешнему виду и функционалу очень похож на Chameleon Notescolour, но имеет одно важное отличие. Интерфейс его оболочки имеет более узкую форму.
- Запустите закачанный файл под названием «long_notes.gadget». В открывшемся окошке установки, как всегда, жмите «Установить».
- Открывается интерфейс Longer Notes.
- Можно внести в него любое напоминание тем же способом, как это было сделано в предыдущем случае.
- Процедура добавления нового листа, навигация между страницами, а также очистка содержимого полностью идентичны алгоритму действий, который был описан при рассмотрении Chameleon Notescolour. Поэтому снова подробно останавливаться на этом мы не будем.
- А вот настройки имеют некоторые различия. Потому на них мы обратим внимание. Сам переход к параметрам управления осуществляется так же, как и у всех остальных гаджетов: путем нажатия на значок ключа справа от интерфейса.
- Регулировка цвета интерфейса осуществляется точно так же, как и в Chameleon Notescolour, но в Longer Notes, кроме того, имеется возможность изменить тип шрифта и его размер. Для этого, соответственно, из выпадающих списков «Font» и «Font Size» необходимо выбрать приемлемые варианты. После того как все нужные настройки выставлены, не забывайте нажать «OK», иначе изменения не вступят в силу.
- После этого интерфейс Longer Notes и содержащийся в нем шрифт изменятся.
- Закрывается гаджет, как и рассмотренные выше аналоги, путем нажатия на значок в виде крестика справа от интерфейса заметок.








Это далеко не полный перечень всех возможных гаджетов стикеров для Виндовс 7. Их гораздо больше. Но каждый из них нет смысла описывать отдельно, так как интерфейс и функционал данного типа приложений очень похож. Поняв, как работает одно из них, вы без труда разберетесь и с другими. В то же время существуют и некоторые мелкие отличия. Например, NoteX предельно прост. В нем можно изменять только цвет темы оформления. Chameleon Notescolour является более сложным, так как тут можно добавлять несколько листов. У Longer Notes ещё больше возможностей, потому что в этом гаджете можно менять тип и размер шрифта заметки.
Наша группа в TelegramПолезные советы и помощь
Помимо прочих нововведений в Windows 11 22H2 появилась одна интересная функция персонализации — возможность добавить наклейки (стикеры) на рабочий стол, отображающиеся поверх обоев, но под значками.
В этой короткой инструкции о том, как добавить и изменить стикеры на рабочем столе Windows 11 или удалить их при необходимости. Также вас могут заинтересовать другие статьи по настройке оформления Windows 11.
Как добавить наклейки на рабочий стол, изменить их или удалить
Для добавления стикеров на рабочем столе Windows 11 можно использовать один из следующих способов:
- Нажать правой кнопкой мыши в пустом месте рабочего стола и выбрать пункт «Добавление или изменение наклеек».
- Второй вариант — зайти в Параметры — Персонализация — Фон и нажать кнопку «Добавить стикеры» в пункте «Выберите наклейки для обоев».
Если опция недоступна несмотря на то, что у вас установлена Windows 11 22H2, включите её с помощью редактора реестра:
- Запустите редактор реестра, для этого нажмите клавиши Win+R на клавиатуре, введите regedit и нажмите Enter.
- Перейдите к разделу
HKEY_LOCAL_MACHINE\SOFTWARE\Microsoft\PolicyManager\current\device\
- Создайте подраздел с именем Stickers в этом разделе, выберите его.
- В правой панели редактора реестра нажмите правой кнопкой мыши, создайте новый параметр DWORD с именем EnableStickers, дважды нажмите по параметру и измените значение на 1.
- Закройте редактор реестра и перезапустите проводник (или перезагрузите компьютер).
После перехода в режим добавления стикеров с экрана исчезнут все значки и появится окно выбора стикеров из списка доступных с возможностью поиска.
- Выберите один или более стикеров для добавления на рабочий стол, при этом они появятся поверх друг друга в левом верхнем углу.
- Для изменения расположения наклейки на рабочем столе и её размера используйте мышь.
- Для удаления выбранного стикера используйте соответствующую кнопку под ним.
- После завершения редактирования стикеров, нажмите по крестику в окне их выбора и вы вернетесь на рабочий стол с добавленными вами наклейками.
- Стикеры отображаются на всех рабочих столах, если вы используете виртуальные рабочие столы Windows 11.
К сожалению, на настоящий момент не могу сказать, как добавить собственные стикеры в список доступных и возможно ли это (если у кого-то есть информация, прошу поделиться в комментариях), а выбор имеющихся хоть и обширен, но ограничен. Тем не менее, не исключаю, что для кого-то новая возможность окажется полезной.
Больше никаких стикеров на мониторе — они постоянно отваливаются, скатываются, оставляют следы от клея на рамках. Привыкаем к использованию электронных заметок. Их цвет можно изменить, текст — отформатировать и отредактировать, а ещё разбавить изображениями. В Windows 10 есть стандартное приложение для управления заметками на рабочем столе, но если оно не понравится, то другие варианты найти не проблема.
В списке предустановленных приложений системы есть «Записки» или Sticky Notes. Найти программу можно с помощью встроенного поиска Windows 10 или в разделе «Стандартные — Windows».
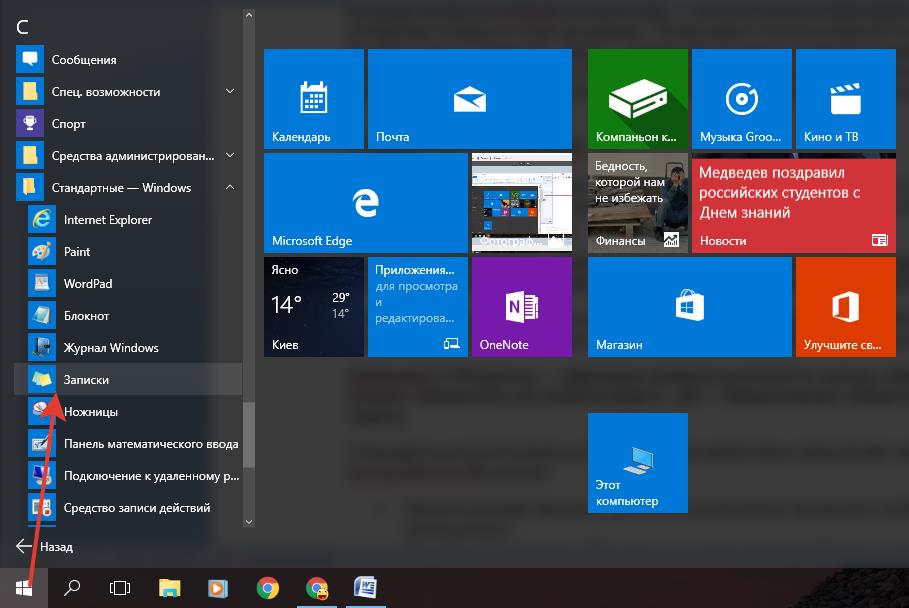
Оказывается, в списке стандартных приложений Windows 10 есть удобный инструмент для создания заметок
После запуска приложения на экране появится новая заметка. Чтобы в следующий раз не пришлось долго искать файл для запуска, закрепим ярлык на панели задач.
Щёлкаем правой кнопкой по значку «Записок» и выбираем опцию «Закрепить на панели задач»
Стандартные приложение для управления заметками предлагает самые необходимые инструменты. Мы можем:
- Менять размер заметок. Для этого достаточно захватить любой угол курсором и потянуть его.
- Менять цвет заметок. Кликаем на кнопку в виде трёх точек, получаем список доступных оттенков.
- Добавлять неограниченное количество записей. Можно нажать на плюс в левом углу или использовать сочетание клавиш Ctrl+N.
- Удалять ненужные заметки, нажимая на крестик в правом углу или используя сочетание клавиш Ctrl+D.
- Форматировать текст: делать шрифт полужирным, курсивом, подчеркнутым или перечёркнутым с помощью кнопок или горячих клавиш.
Так просто выглядит стандартное приложение для создания записок на Windows 10
При запуске «Записок» появляется также меню управления, в котором отображаются все текущие напоминания. В его настройках есть дополнительные параметры работы приложения: включение синхронизации с облаком, показ подробностей, запрос подтверждения перед удалением, стандартный цвет.
У стандартных «Записок» Windows 10 не очень много настроек — только необходимые
Включение синхронизации с облаком позволит переносить заметки с одного устройства на другое. Для этой цели можно использовать и локальный файл, в котором хранятся все напоминания. Он находится в каталоге LocalState и называется plum.sqlite. Добраться до этой папки можно через «Проводник», вставив в адресной строке следующий путь: %LocalAppData%\Packages\Microsoft.MicrosoftStickyNotes_8wekyb3d8bbwe\LocalState.
Lim Stickers
Это очень простое стороннее приложение для управления записками, которое успешно заменит стандартный инструмент Windows 10. После запуска программы появляется главное окно, через которое можно создавать и удалять стикеры. После создания на экране отображается записка с полями для ввода текста.
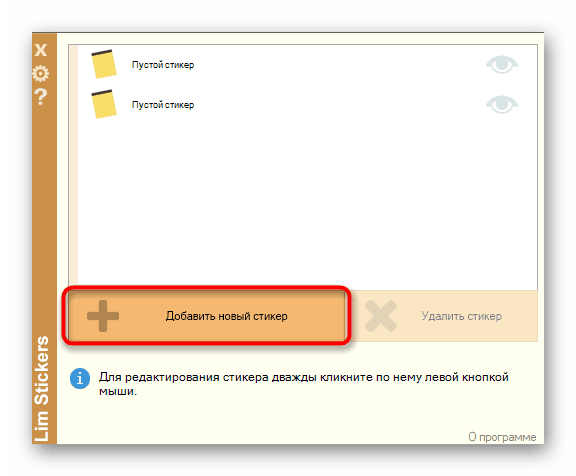
В Lim Stickers очень простой и удобный интерфейс для управления заметками
В главном окне программы можно включать или выключать отображение отдельных заметок. Чтобы открыть меню с дополнительными настройками достаточно кликнуть правой кнопкой по свободному месту. Здесь можно выбрать показ или скрытие всех напоминаний, а также настроить прозрачность — очень удобная функция, которая позволяет управлять приоритетностью заметок.
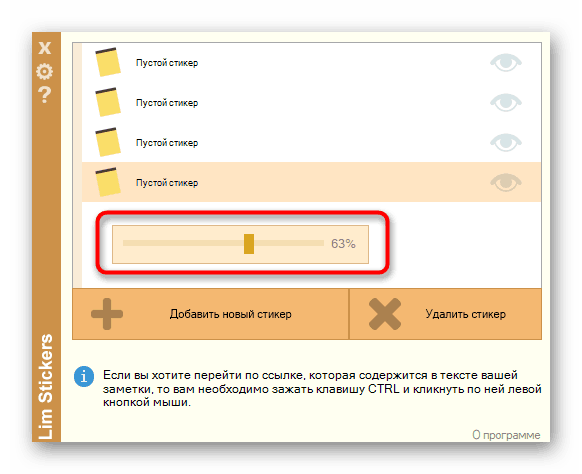
Настройки прозрачности в Lim Stickers помогают управлять вниманием к запискам
Возможностей для форматирования и редактирования в Lim Stickers даже меньше, чем в стандартных «Заметках» Windows 10, но управление прозрачностью делает это приложение конкурентоспособным.
Hott Notes
Заметно больше настроек для управления записками предлагает приложение Hott Notes. После установки иконка приложения появляется на панели задач. Чтобы создать напоминание, кликаем по ней правой кнопкой, раскрываем раздел New и выбираем тип записки: обычная заметка, список или поле для рисования.
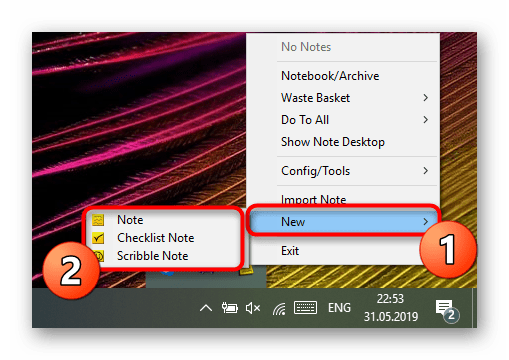
Интерфейс на английском, но это не мешает понять, как пользоваться приложением
После создания заметки появляется два поля. В первом мы пишем текст, во втором — настраиваем тип и размер шрифта, прозрачность, цвет окна. Здесь же можно установить будильник, который сработает в указанное время и выведет напоминание на экран.

Настроек у Hott Notes действительно больше, чем у других приложений для заметок
Созданную карточку можно свободно перемещать по экрану, сворачивать и закрывать. Чтобы открыть дополнительные параметры, нужно кликнуть по заметке правой кнопкой. У Hott Notes есть и главный экран, в котором отображаются все записки, а также их состояние.
Загрузка …
Post Views: 16 101