If you’re someone who works on a computer all day, keeping track of time is crucial. While the taskbar clock in Windows 11 or 10 displays the time, it may not be enough for users who require additional features or want to customize the clock’s appearance. Luckily, there are plenty of clock widgets available for Windows 11 and 10 that provide a range of features and styles to suit everyone’s preferences.
Clock widgets are small applications that sit on top of your desktop, displaying the time and providing additional features such as alarms, timers, and world clocks. These widgets are convenient for users who need to keep track of time without constantly checking their phones or the taskbar clock. In this article, we will discuss some of the best free desktop clock widgets for Windows 11 and 10 that offer a range of features and styles to enhance your desktop experience. Whether you want a simple digital clock or a widget with multiple features, we have got you covered.
In this gearupwindows article, we will cover a lot of free clock widgets that you can use on your Windows 10 or 11 desktop.
Digital Clock 4

Looking for a free and customizable clock widget for your Windows 11 or 10 desktop? Look no further than Digital Clock 4, available for download from sourceforge.net. Simply install the widget on your PC, and it will appear in the top-left corner of your screen in digital form.
Right-clicking on the widget’s solid lines will bring up a menu of options, including the ability to change position, update, and exit. The widget is highly customizable, with options to adjust the appearance, including opacity and skin customization, as well as functional features like setting the time format and adjusting the space between digits.
Under the Plugins tab, you can enhance the widget’s functionality with features like alarm settings, IP address display, and more. Plus, check out the Experimental tab for even more options, such as full-screen mode and always-visible clock display. Don’t settle for a boring default clock – download Digital Clock 4 and take control of your desktop’s appearance and functionality.
Download Digital Clock 4
You can get free Digital Clock 4 from here.
.Clocks
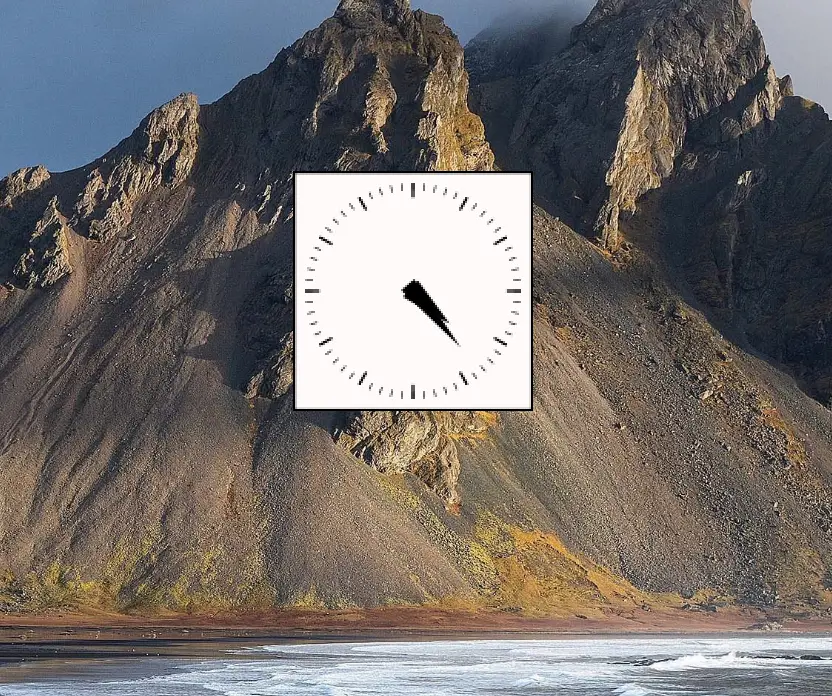
Looking for a simple and free clock widget for your Windows desktop? Check out .Clocks, available for download from the Microsoft Store. This app offers five types of clock widgets with a clean and uncomplicated interface.
To use a clock widget, simply download and install the app on your computer, then press the play button to activate it. Once the clock appears on your desktop, you can drag it to any location you prefer.
The .Clocks app also includes customization options, allowing you to adjust the clock’s opacity and size, display seconds, and choose between analog and digital designs. Plus, you can opt for a 24-hour clock display if that better suits your needs. Download .Clocks today and enjoy a streamlined and functional clock widget for your desktop.
Download .Clocks
If you need “.Clocks,” you can download it from Microsoft Store.
DS Clock
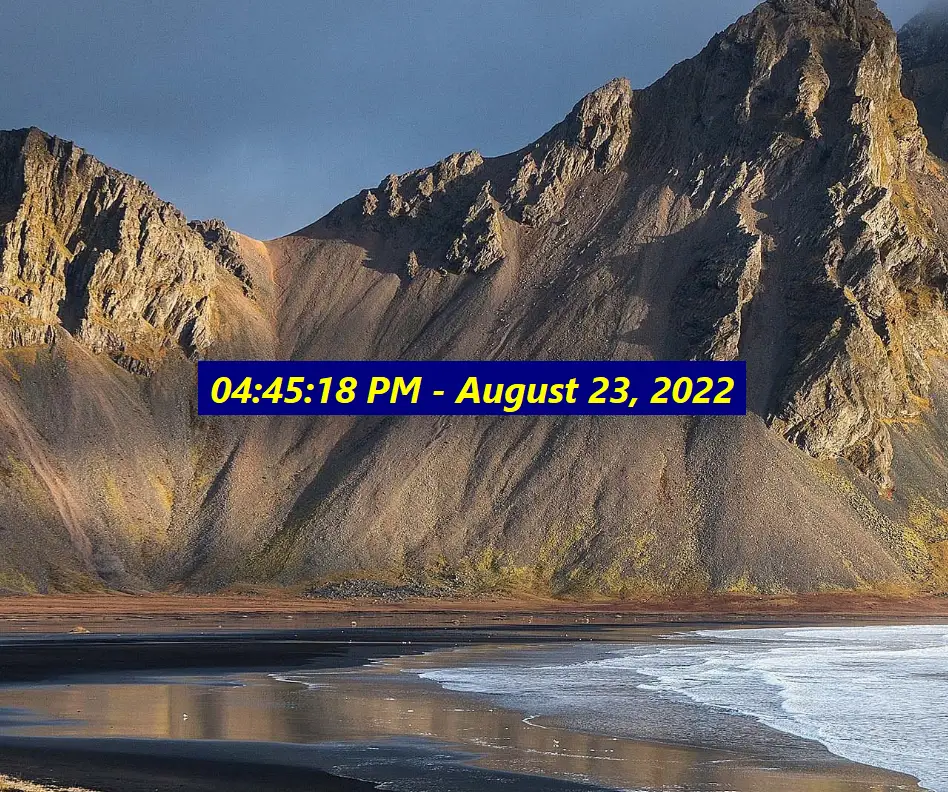
Looking for a customizable clock widget for your Windows 11 or 10 desktop? Check out DS Clock, an easy-to-use option that displays the date and time by default upon download and installation.
To customize the widget to your liking, simply right-click on the widget and select “Options.” From there, you can change the date and time format, choose your preferred separator, and even add a new time zone to the widget. DS Clock also offers font and color customization options for both the text and background, or you can keep the widget transparent.
If you want to keep your clock widget in a specific location on your desktop, you can even lock its position. Additionally, you can tweak the sound settings and set the widget to launch upon Windows startup. To move the widget to a different position on your desktop, simply drag it where you want it. Don’t settle for a generic clock – download DS Clock and make it your own.
Download DS Clock
You can download DS Clock here.
ClocX

ClocX is a Windows 11/10 clock widget software that offers a customizable analog clock on top of your desktop. With a simple right-click on the clock, you can access several useful options, including the ability to keep it always on top, unmovable, or show a calendar.
In addition to its built-in themes, the ClocX clock widget allows you to customize the appearance further by accessing the Options > Appearance tab. Furthermore, the widget also enables you to set multiple alarms based on your needs. By selecting the Alarms option and clicking on the New button, you can set alarms with custom names, reoccurrence, time, and actions, such as playing a sound/video or executing an application.
To access the calendar from the widget, you can simply right-click on the clock and select the Calendar option. ClocX is a free clock widget software that helps you stay on top of your schedule while enhancing the appearance of your desktop.
Download ClocX
Read more and download ClocX.
8GadgetPack
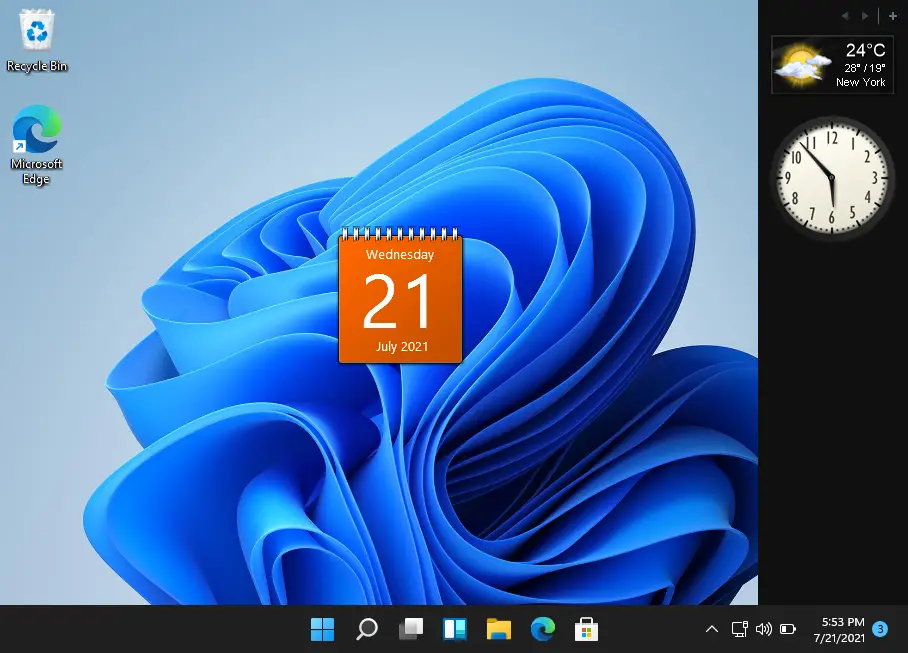
This tool offers a range of widgets, including a clock widget that you may find useful. It simulates the Windows Vista Sidebar and offers all the gadgets we used to have in Windows 7. You can choose from various widgets such as Desktop Calculator, 7 Sidebar, Calendar, Countdown Timer, CPU Meter, Date & Time, and more. With this tool, you can add multiple instances of a widget to your desktop screen, allowing you to display up to nine different clock widgets simultaneously, each with a unique style. Additionally, you can assign a custom name to each clock widget to keep track of them easily.
Download 8GadgetPack
Read more and download 8GadgetPack
DesktopClock
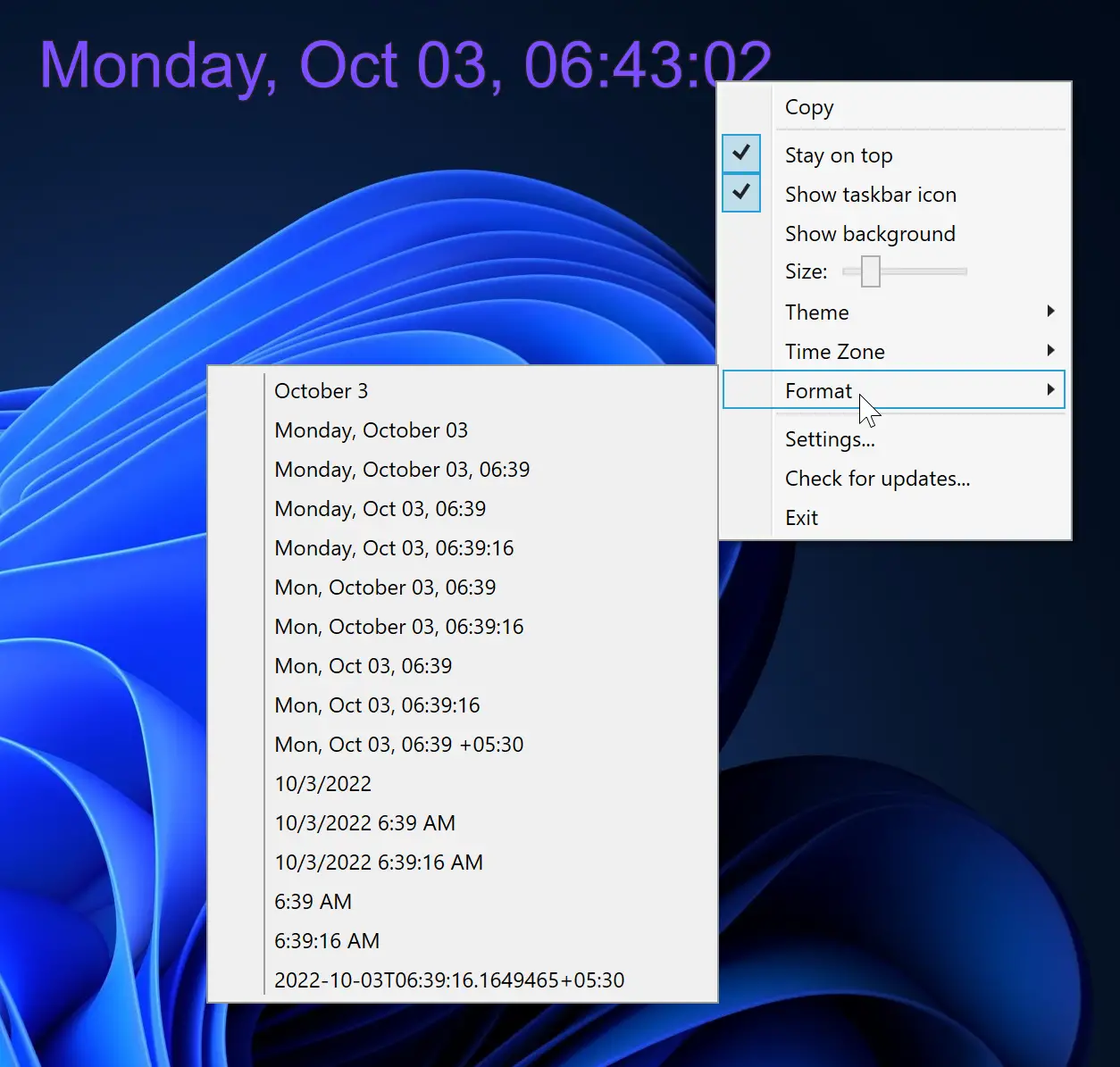
DesktopClock is a portable open-source tool that works with Windows 11 and 10. When launched, it immediately displays a digital clock on your desktop screen that you can move around. The default time and date format can be customized through the right-click context menu, which also provides access to several other interesting features.
Here are some of them:-
- Change time and date format from more than 20 available formats.
- 15+ themes are available in the tool (Purple, Amber, Yellow, Red, Black, etc.) to show the clock widget.
- Allow changing the time zone.
- Adjust the size of the digital clock using the associated slider.
- Show/hide the clock background.
- Show/hide its taskbar icon.
- Drag and drop support.
- Free to use.
The best thing about this tool is that you can run multiple instances simultaneously. This means that you can add several clock widgets with different options.
Download DesktopClock
You can download DesktopClock here.
Clock!
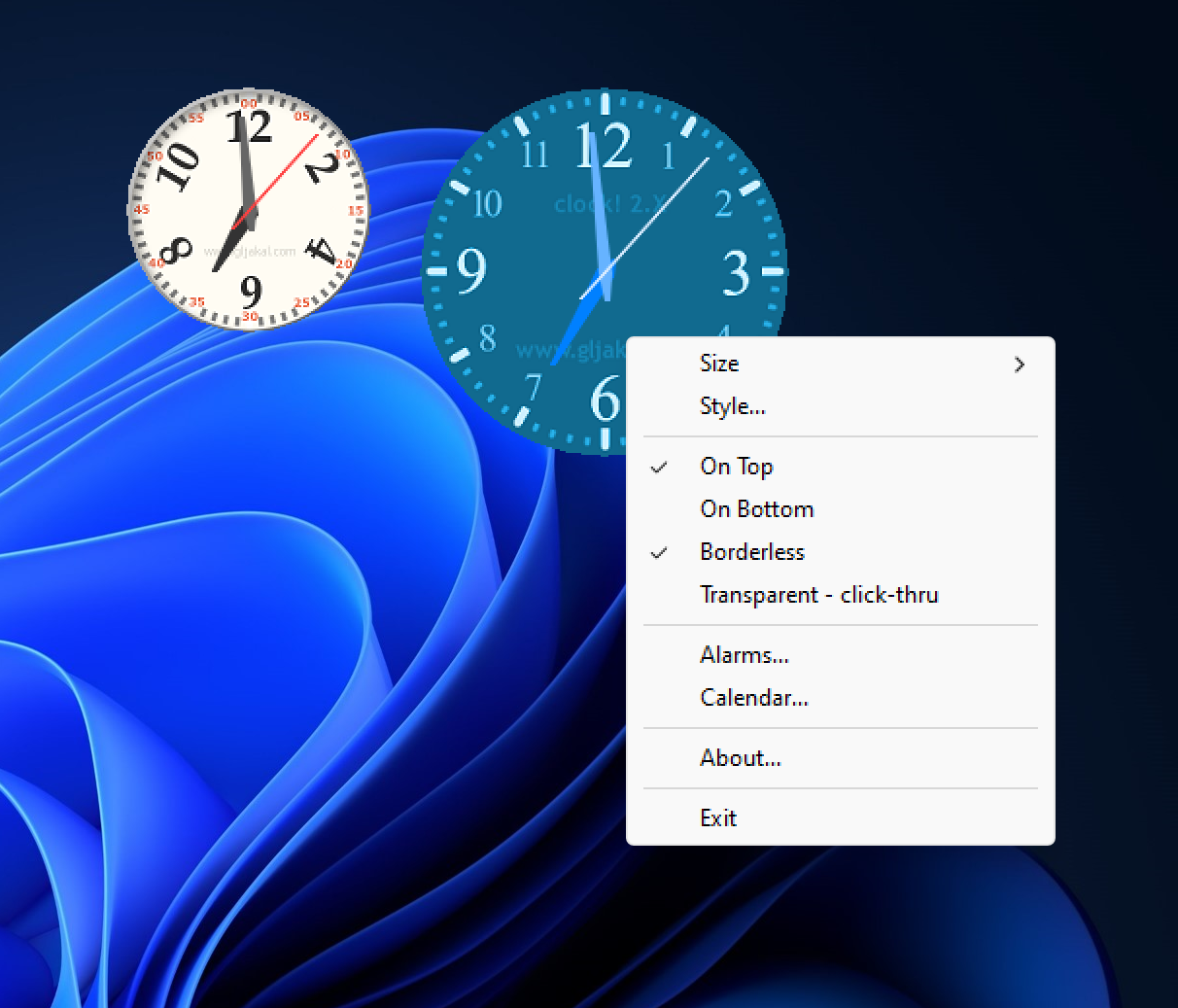
“Clock!” is a free and intriguing tool that allows you to use multiple desktop clock widgets simultaneously. With the ability to run multiple instances of this tool, you can have various styles of clock widgets for each instance. The tool provides a selection of 50 clock themes or styles such as Latin, Metal, Modern, On the Sea, Professional, Plasma, Ice Qbe, Radar, and more that you can choose from and then customize or delete.
Additionally, you can modify the size of the clock widget to small, medium, tiny, extra large, or large, according to your preference. You can also effortlessly move the clock widget to any location on the desktop screen using drag and drop.
Some of the features of Clock! are the following:-
- Make the clock widget borderless.
- Free of cost.
- Keep a clock widget on top of other opened programs.
- Make the clock widget transparent (click through).
- Set the alarm.
- Open a Calendar.
- 50 themes included.
- Change the background picture to anything you like!
- Allows you to choose between five pre-defined sizes.
- It does not mess with Registry.
To use “Clock!”, you need first to download and install it on your Windows 11/10 computer. Once installed, you can open multiple instances of the clock and customize their size and style to meet your requirements. To access the options of the clock, simply right-click on it.
Download Clock!
You can grab Clock! here.
Conclusion
In conclusion, keeping track of time is crucial, especially if you work on a computer all day. While the taskbar clock in Windows 11 or 10 displays the time, it may not be enough for users who require additional features or want to customize the clock’s appearance. Fortunately, there are numerous free clock widgets available for Windows 11 and 10 that offer a range of features and styles to suit everyone’s preferences. From Digital Clock 4 to ClocX, and 8GadgetPack, these widgets are convenient for users who need to keep track of time without constantly checking their phones or the taskbar clock. So, choose the one that suits your needs and customize it to make it your own.
First introduced with Windows 7, widgets have been sidelined in recent updates. Although Windows 11 offers a dedicated widget board to give access to some of these tools, some of us still miss the classic desktop clock widgets. They not only provide a unique look to your computer desktop but are also helpful in staying productive. In this guide, we will find out how to add a clock widget to Windows 11 desktop.
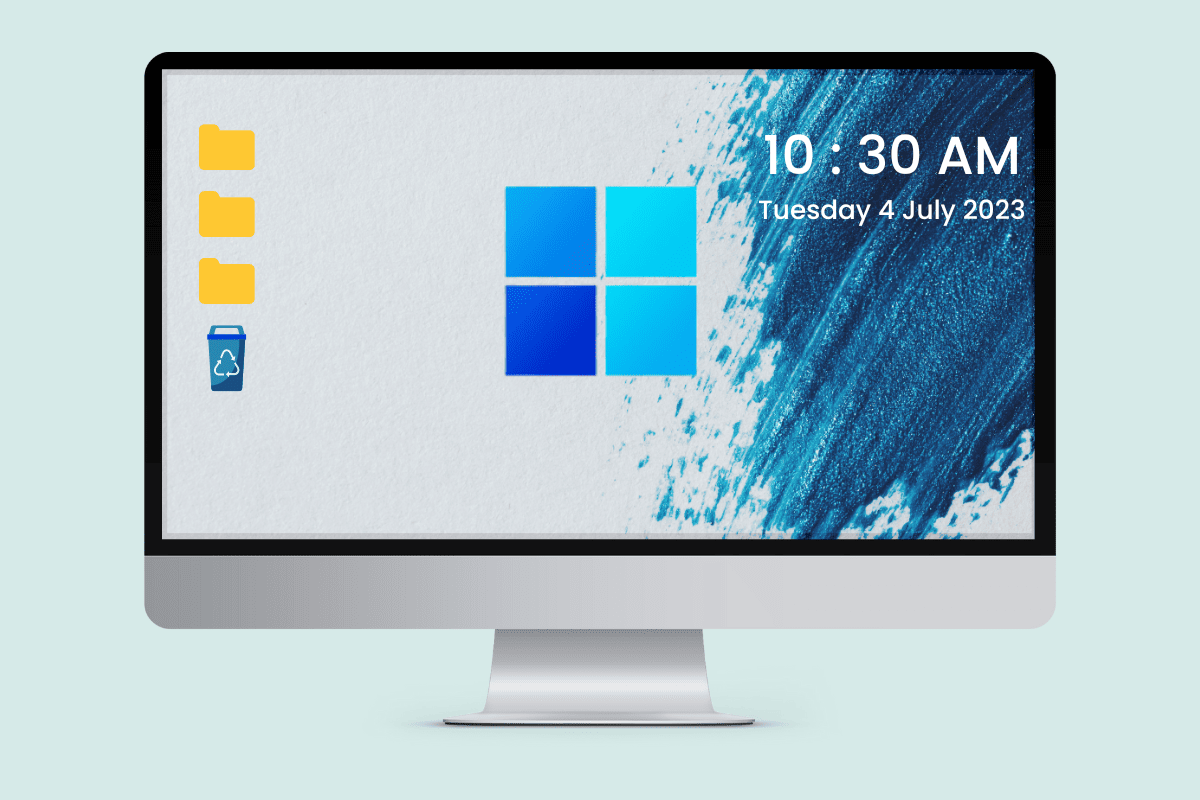
Clock widgets were popular back in the day, as they could be added to the desktop on Windows 7 computers. Many users appreciated it as it allowed them to keep track of the time they were spending on computers. In new versions of Windows, however, this feature was let go of.
During Microsoft Build 2023 the company introduced new changes in the user interface including a dedicated Widget Board for Windows 11. Unfortunately, the new widget board didn’t include a dedicated clock widget for desktop, but you can still install the feature using third-party providers. In this guide, we will be using the clock widget by Rainmeter, a desktop customization tool. Follow these simple steps to figure out how to add and set the clock Widget in Windows 11:
Note: We do not endorse or support any third-party tools as using them may harm your computer. User discretion is advised.
1. Open your web browser and go to Rainmeter.
2. Click on Download to install the tool on your system.

3. Open the setup and follow the on-screen instructions to finish the installation.
4. Now, again open the web browser and visit VisualSkins and download a Clock Skin of your choice.

5. Locate the downloaded file and double-click on it, and select Install from the pop-up.
6. Once the process is finished the new clock widget will be applied to your desktop.
Also Read: Windows 10 Clock Time Wrong? Here is how to fix it!
Does Windows 11 Have a World Clock Widget?
No, Windows 11 computers don’t provide a dedicated clock or world clock widget. However, you can certainly access a world clock on Windows 11 computers. Follow the instructions below to know how:
1. Search and open Clock App from the Start menu.
2. From the left-side panel, go to World clock.

You can add new cities and locations to the world click by selecting the Add a new city + button. You can also Compare time between two different locations.
Also Read: How to Remove Weather Widget from Taskbar in Windows 11
We hope this guide was helpful to you and you were able to figure out how to add and set the clock widget in Windows 11. Let us know if this method helped you. If you have any suggestions or queries for us, please let us know in the comment section.
Introduction
Looking to add a functional and stylish touch to your Windows 11 desktop? This tutorial will guide you through the simple steps of adding a clock widget, a perfect blend of utility and personalization for your computer’s workspace. We’ll use the lightweight and user-friendly ‘Widget Launcher’ app from the Microsoft Store, offering various clock styles and customization options to suit your style and needs
Installing Widget Launcher for Clock Widgets on Windows 11
Adding a clock widget to your Windows 11 desktop is made simple with the Widget Launcher app. Here’s how to install it:
Step-by-Step Installation Guide
-
Open the Microsoft Store:
-
Click on the Start Menu.
-
Search for ‘Microsoft Store’ and open it.
-
-
Find Widget Launcher:
-
In the Microsoft Store, use the search bar at the top.
-
Type in ‘Widget Launcher’ and press Enter.
-
-
Download and Install the App:
-
From the search results, select ‘Widget Launcher’.
-
Click on ‘Get’ or ‘Install’ to download and install the app on your computer.
-
With Widget Launcher installed, you are all set to customize your desktop with a variety of clock widgets, enhancing both the functionality and aesthetic of your Windows 11 workspace.

Install Widget Launcher via the Microsoft Store
Selecting and Customizing a Clock Widget in Widget Launcher
After installing Widget Launcher on your Windows 11 PC, it’s time to pick and personalize your clock widget. Here’s how you can do it:
Choosing Your Clock Widget Style
-
Open Widget Launcher:
-
Find ‘Widget Launcher’ in your Start Menu and open it.
-
-
Select a Clock Style:
-
Widget Launcher offers three clock styles:
-
Digital Clock: For a modern, digital display.
-
Square Clock: A classic, analog-style clock.
-
World Clock: Ideal for tracking different time zones, perfect for those working internationally or with global teams.
-
-

Select the clock style and settings
Personalizing Your Clock Widget
-
Customize Widget Appearance:
-
In Widget Launcher, you can adjust various aspects to match your desktop’s theme or your personal style:
-
Theme: Choose a general style for your widget.
-
Background and Accent Colors: Select colors that complement your desktop.
-
Border and Font Color: Further fine-tune the widget’s appearance.
-
Transparency Value: Adjust how transparent the widget appears on your desktop.
-
-
Positioning and Sizing the Widget
-
Launch and Adjust Your Widget:
-
Once you’re satisfied with the settings, click ‘Launch Widget’.
-
Your chosen clock widget will appear on your desktop.
-
Move and Resize: You can drag the widget to your preferred spot and resize it for prominence or subtlety.
-
By following these steps, you can effortlessly add a functional and aesthetically pleasing clock widget to your Windows 11 desktop, enhancing both its utility and visual appeal.
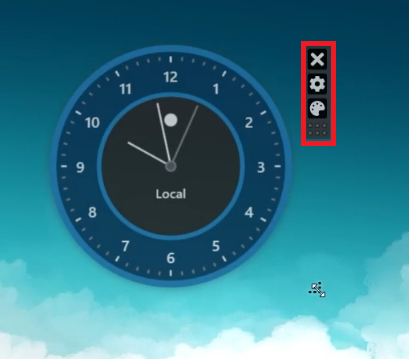
Adjust clock widget size and position on screen
-
Widget Launcher is a free app available on the Microsoft Store that allows you to add various widgets, including different styles of clock widgets, to your Windows 11 desktop.
-
Yes, Widget Launcher offers customization options like theme, background color, accent, border, font color, and transparency value, allowing you to personalize the clock widget to your liking.
-
There are three styles: Digital Clock, Square Clock, and World Clock, each with its unique design. You can choose one that best suits your desktop’s theme or personal preference.
-
Yes, once you’ve launched the clock widget on your desktop using Widget Launcher, you can easily move it around and resize it to fit your needs.
-
Yes, the World Clock widget is designed to show different time zones, making it a handy tool for those working with international teams or across various regions.
Readers help support Windows Report. We may get a commission if you buy through our links.
Read our disclosure page to find out how can you help Windows Report sustain the editorial team. Read more
Enhancing your desktop with a clock widget can add both functionality and style to your Windows 10 setup.
Whether you’re looking for simplicity, weather updates, or customizable backgrounds, there’s a clock widget out there for you. Let’s dive into some of the best options available currently on the market.
1. Clocks – Easily customizable

Clocks is simple and unobtrusive app, easy to customize with a few clicks. It lays over other programs and comes with 5 different basic clock shapes, so you can pick your favorite.
The basic version comes for free, and it also has a paid extension.
The Graphics are pretty nice and they feature cool, realistic animations that you can enjoy on your screen, whatever the resolution.
We decided to set it in the first place in our selection because it’s simple, effective, and very customizable.
Other key features include:
- Free clock themes with five different basic clock features
- Stylish look
- Expressive animations
Clocks
Decorate your Desktop with this customizable and versatile Clock app and do tell the time.
2. Sense Desktop – Dynamic weather information

This is a clock inspired by the HTC Sense UI initially designed for Windows 7; now you can install it on Windows 10 and even Windows 11.
Apart from the clock, the app also includes dynamic weather information (current conditions and future forecasts). The app is not for free, but it comes with a free trial period.
There are over 20 clock skins to choose from and you can set it with an automatic location (from cell/Wi-Fi or GPS) or manual.
Other key features include:
- Clock flip animation
- Automatic location
- Wind conditions
Sense Desktop
Personalize your Desktop clock and check the weather forecast in real-time with this modern software.
3. MetroClock – Various background options

MetroClock is an app with a minimalistic design, which displays the time, day of the week, and date.
The app comes with 10 backgrounds that you choose from. Also, it has an alarm feature in case you need to set one.
This is also a free app and you can use it on older systems like Windows 8 but you can go up to Windows 11 with it.
Although the MetroClock app has various backgrounds, you can also pay to acquire more beautiful backgrounds.
Other key features include:
- Appealing selection of backgrounds
- Alarm option
- Minimalistic design
MetroClock
Keep things simple but efficient and use this minimalistic clock app with various features.
4. Nightstand Analog Clock – Classic design

Nightstand Analog Clock sleek, classic analog transparent clock, which comes with 59 background landscape images.
Users complain, though, that the app is not dynamic and the time won’t change in case one travels to another time zone.
Also, you can customize the background image with one of your own, but change it at every reboot.
Even though the Nightstand Analog Clock app has a simple design, it is also appealing thanks to its multiple background options.
Other key features include:
- Uncomplicated design
- Beautiful background images
- Easy usage
Nightstand Analog Clock
Set the perfect desktop background for your phone and try this flexible Clock App.
5. Watch One – Multiple languages available

Watch One is a classic digital clock, that also shows the date. You can adjust the color of the number and, of course, the background using one of the 30 included wallpapers.
Unfortunately, you can’t use your own background. As expected, the clock widget can be resized according to your preferences, and you can also set it to be displayed as a portrait.
It’s also worth mentioning that the clock is available in 22 languages so you can feel at home.
With the Watch One digital clock widget, the wallpaper can be changed into the main screen and it also has a switchable portrait or landscape feature.
Other key features include:
- Customizable digital color
- Support titles
- Gorgeous design
Watch One
Customize every setting and create unique visuals for your phone with this intuitive software.
Additional clock widgets for Windows 10 that you might want to try
- Desktop Digital Clock: Offers customizable themes and alarms, with options for displaying the second hand. It’s designed for Windows 10 and higher, with subscription or one-time payment plans for full functionality.
- Desktop Clock Widget: A lightweight digital clock that integrates seamlessly with Windows, supporting up to 10 devices.
- Metroclock: This clock is minimalistic and it allows for background customization and alarm settings, with a free version and premium upgrades.
- 6 Ways to Fix the Error Code 42 on Disney Plus
- Celtx Free Download for Windows 10: 2 Safe Methods
- How to Uninstall Your Phone App on Windows 10?
- Be My Eyes AI app is now available for Windows 10/11 PCs; but with limited features
We hope that you found the desired clock app among these ones. In case you’re looking for alarm clock apps, we have an entire article dedicated to them.
For more interesting widgets, don’t miss our guide on widgets for Windows 10 for more suggestions.
We welcome your suggestions and comments in the dedicated section below.
Milan Stanojevic
Windows Toubleshooting Expert
Milan has been enthusiastic about technology ever since his childhood days, and this led him to take interest in all PC-related technologies. He’s a PC enthusiast and he spends most of his time learning about computers and technology.
Before joining WindowsReport, he worked as a front-end web developer. Now, he’s one of the Troubleshooting experts in our worldwide team, specializing in Windows errors & software issues.
Adding a clock widget to Windows 11 is a straightforward process that will enhance your desktop’s functionality. You’ll need to access the Widgets feature, find the clock, and customize it to your liking. This quick guide will walk you through the steps to seamlessly integrate a clock widget into your Windows 11 desktop.
In this section, we’ll cover the detailed steps to add a clock widget to your Windows 11 desktop. Each step is designed to be easy to follow, ensuring you can complete the task with ease.
Step 1: Open the Widgets Panel
The first step is to open the Widgets panel.
You can do this by clicking the Widgets button on the Taskbar or using the Windows key + W keyboard shortcut.
Step 2: Click on the “Add Widgets” Button
Next, you need to find and click the “Add Widgets” button.
This button is located at the bottom of the Widgets panel and allows you to add new widgets to your collection.
Step 3: Find the Clock Widget
Once you’re in the Add Widgets menu, locate the Clock Widget.
Scroll through the list of available widgets until you find the Clock Widget. This may take a moment as there are various widgets to choose from.
Step 4: Click the Plus (+) Sign
After finding the Clock Widget, click the plus (+) sign next to it.
This action will add the Clock Widget to your Widgets Panel, making it easily accessible.
Step 5: Customize Your Clock Widget
Finally, you’ll want to customize the Clock Widget to suit your needs.
You can do this by clicking on the clock widget in the panel and adjusting settings such as time zone, format, and appearance.
After completing these steps, the Clock Widget will be added to your Widgets Panel, providing you with a convenient way to keep track of the time directly from your desktop.
Tips for How to Add Clock Widget in Windows 11
Here are some extra tips to make sure you get the most out of adding a clock widget to Windows 11:
- Make sure Windows 11 is updated to the latest version for the best widget compatibility.
- Explore other widgets available in the panel; there might be additional tools that suit your needs.
- Customize the position of your widgets in the panel for better accessibility.
- If the Clock Widget is not immediately visible, use the search bar in the Add Widgets menu.
- Check for third-party clock widgets if you need more customization options or unique designs.
Frequently Asked Questions about How to Add Clock Widget in Windows 11
How do I remove a widget from the Widgets panel?
To remove a widget, open the Widgets panel, click on the three dots at the top-right corner of the widget, and select “Remove widget.”
Can I resize the Clock Widget?
As of now, Windows 11 does not offer resizing options for individual widgets in the Widgets panel.
How do I change the time zone on the Clock Widget?
Click on the Clock Widget in the Widgets panel and navigate to the settings to adjust the time zone.
What if the Clock Widget is not showing the correct time?
Ensure your system time settings are correct by going to Settings > Time & Language > Date & Time.
Are there any third-party clock widgets available?
Yes, you can find third-party clock widgets from various developers. These can offer additional customization options and features.
Summary
- Open the Widgets Panel.
- Click on the “Add Widgets” Button.
- Find the Clock Widget.
- Click the Plus (+) Sign.
- Customize Your Clock Widget.
Conclusion
Adding a clock widget to your Windows 11 desktop is a simple yet effective way to enhance your productivity. By following these steps, you can quickly keep track of time without the need to open another app or look at your phone. It’s a small change, but it can make a big difference in how you manage your day. Plus, with added tips and FAQs, you’re well-equipped to troubleshoot and customize the clock widget to fit your needs perfectly. So go ahead and add that clock widget now – it’s time to make your Windows 11 experience even better!
Matthew Burleigh has been writing tech tutorials since 2008. His writing has appeared on dozens of different websites and been read over 50 million times.
After receiving his Bachelor’s and Master’s degrees in Computer Science he spent several years working in IT management for small businesses. However, he now works full time writing content online and creating websites.
His main writing topics include iPhones, Microsoft Office, Google Apps, Android, and Photoshop, but he has also written about many other tech topics as well.
Read his full bio here.
