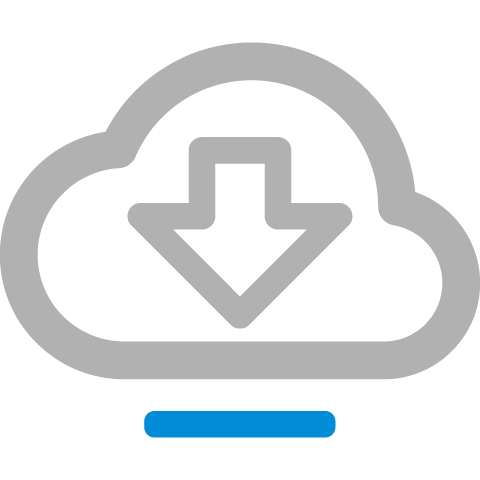Downloads
-
-
Audio
Realtek Function driver for Realtek Azalia audio chip (Including Microsoft UAA Driver in English edition)
OS:
Windows XP 64bit,Windows XP 32bit,Windows Vista 64bit,Windows Vista 32bit,Windows 7 64bit,Windows 7 32bit[5.10.0.6662]
118.29 MB
Oct 25, 2012
Microsoft UAA (Universal Audio Architecture) Bus driver (Full Multi-language version )
OS:
Windows XP 32bit,Windows Server 2003 32bit,Windows 2000[5.10.0.5010]
29.87 MB
Oct 03, 2006
-
Chipset
Intel INF installation
OS:
Windows XP 64bit,Windows XP 32bit,Windows Vista 64bit,Windows Vista 32bit,Windows Server 2003 64bit,Windows Server 2003 32bit,Windows 7 64bit,Windows 7 32bit,Windows 2000[9.1.2.1007]
1.19 MB
Apr 29, 2010
-
LAN
Realtek LAN Driver
OS:
Windows 7 64bit,Windows 7 32bit[7.088.0617.2014]
3.67 MB
Apr 16, 2015
Realtek LAN Driver
OS:
Windows XP 64bit,Windows XP 32bit[5.826.0605.2014]
3.32 MB
Apr 16, 2015
Realtek Ethernet Diagnostic Utility
OS:
Windows XP 64bit,Windows XP 32bit,Windows Vista 64bit,Windows Vista 32bit,Windows 7 64bit,Windows 7 32bit[2.0.2.1]
4.10 MB
Aug 09, 2012
Realtek LAN Driver
OS:
Windows Vista 64bit,Windows Vista 32bit[6.250.0908.2011]
3.46 MB
Dec 21, 2011
-
VGA
[7.15.10.1608]
12.96 MB
Dec 21, 2009
[7.15.10.1608]
10.61 MB
Dec 21, 2009
[6.14.10.5029]
9.87 MB
Dec 21, 2009
Intel VGA Driver
OS:
Windows XP 32bit,Windows 2000[6.14.10.5029]
6.29 MB
Dec 21, 2009
[8.15.10.1867]
12.68 MB
Sep 29, 2009
[8.15.10.1867]
14.87 MB
Sep 29, 2009
-
Audio
-
BIOS(+9)
-
F10f
0.50 MB
Jun 01, 2009
- Beta bios
F9
0.47 MB
Dec 29, 2008
- Support new Super IO ITE8718F-KXS
F8
0.47 MB
Nov 06, 2008
- Update Easy Energy Saver version(support 3 level voltage control)
F7
0.42 MB
Aug 20, 2008
- Support GIGABYTE Easy Energy Saver
F6
0.52 MB
Jun 05, 2008
- Support new onboard codec code
F5
0.52 MB
May 13, 2008
- Enhance system performance
F4
0.51 MB
Jan 02, 2008
- Fix CPU compatibility issues
F3
0.51 MB
Nov 20, 2007
- Update CPU ID (Support Intel Yorkfield CPU)
- Fix: Some of 1000 GB (1TB) HDDs will be detected size error.
F2
0.50 MB
Sep 07, 2007
- First Release
-
-
-
Xpress Recovery2
- Support Intel Socket 1366 / 1155 / 1156, X38 / X48 / X58 / G45 / G31 / G33 / G43 / P45 / P43 / P35 / 965 / 946 / 945 chipset & AMD AM3+/AM3/AM2+/AM2 series MB (support may vary by model).
- This file is in an image format, after download please burn the image into a CD for use.
- After updating to latest version, please use this latest version Xpress Recovery2 to back up your files.
OS:
Windows XP 32bit,Windows Vista 64bit,Windows Vista 32bit,Windows 7 64bit,Windows 7 32bit,Windows 20001.01.121029
13.38 MB
Nov 23, 2012
-
- Support List
-
Support List(+1)
-
Memory Support List
0.04 MB
Mar 06, 2008
-
- Manual
-
Manual(+7)-
Arabic, English, Indonesian, Japanese, Korean, Simplified Chinese, Thai, Traditional Chinese, Vietnamese
12.15 MB
Aug 05, 2012
Installation Guidebook
Czech, French, German, Greek, Hungarian, Italian, Polish, Portuguese, Russian, Spanish, Turkish
18.60 MB
Aug 05, 2012
Installation Guidebook
English
1103
3.99 MB
Nov 24, 2008
Traditional Chinese
1103
5.35 MB
Nov 24, 2008
Japanese
1103
40.18 MB
Nov 24, 2008
Arabic
1103
5.21 MB
Nov 24, 2008
Persian
1103
5.59 MB
Nov 24, 2008
-
- Accessory Lists
CPU Support
FAQ
Driver / Software / OS / Peripherals
Driver / Software / OS / System / HW Installation
|
|
|
0 / 0 / 0 Регистрация: 10.07.2013 Сообщений: 23 |
|
|
28.08.2021, 12:38. Показов 5180. Ответов 7 Имеется материнка Gigabyte GA-G31M-S2L. Установил ОС Windows 10? потом все драйвера через SDI 1.21.2
0 |
|
Супер-модератор 27321 / 15317 / 2568 Регистрация: 23.11.2016 Сообщений: 76,696 Записей в блоге: 38 |
|
|
28.08.2021, 14:44 |
|
|
Сообщение от aybulat Имеется материнка Gigabyte GA-G31M-S2L. Установил ОС Windows 10 Жесть… Вы капец жосткий чувак, раз ставите 10-ку на этот сокет. Сообщение от aybulat потом все драйвера через SDI 1.21.2 На звук в этой сборке по жизни глючные дрова. Поэтому нужно было оставлять на стандартных виндовских
0 |
|
8920 / 2960 / 333 Регистрация: 14.02.2016 Сообщений: 9,055 |
|
|
28.08.2021, 14:58 |
|
|
Если на реалтеке нет звука даже на стандартных виндовых дровах то звуковуха скорее всего неисправна. Добавлено через 5 минут Сообщение от kumehtar Вы капец жосткий чувак, раз ставите 10-ку на этот сокет. Да легко! Я и на 945G чипсет ставил десятку и ничего, работает. Правда SSD для десятки крайне желателен.
0 |
|
3096 / 1573 / 150 Регистрация: 27.02.2021 Сообщений: 7,729 |
|
|
28.08.2021, 15:07 |
|
|
Сообщение от aybulat при запуске аудио в параметрах звука настройка звука скачет, как и должно быть, но самого звука нет В окне выбора устройств точно выбран твой выход (передний-задний). В свойствах устр-ва посмотри. Лишние устр-ва отключи, оставив то, куда наушники или усил цепляешь. Галочки на отсоединённые-отключенные должны стоять, что-бы все видел. Миниатюры
0 |
|
Супер-модератор 27321 / 15317 / 2568 Регистрация: 23.11.2016 Сообщений: 76,696 Записей в блоге: 38 |
|
|
28.08.2021, 15:39 |
|
|
Сообщение от mol61 Да легко! Я и на 945G чипсет ставил десятку и ничего, работает Я ставил на е8500, я знаю как оно там работает. Застрелиться проще.
0 |
|
0 / 0 / 0 Регистрация: 10.07.2013 Сообщений: 23 |
|
|
28.08.2021, 17:43 [ТС] |
|
|
Сообщение от kumehtar Жесть… Вы капец жосткий чувак, раз ставите 10-ку на этот сокет. Да винда то без проблем встала, не заметил никакой разницы с другими ПК при установке все тоже самое. Со звуком только проблема. Добавлено через 5 минут Сообщение от vladj2007 В окне выбора устройств точно выбран твой выход (передний-задний). Да уже все варианты этих переключений пробовал. Сообщение от vladj2007 драйвера на сеть и звук при установке поставились, нужно было только на чипсет и видео установить, а не всё скопом Так звука изначально нет, что с дравами от реалтека, что без них.
0 |
|
3096 / 1573 / 150 Регистрация: 27.02.2021 Сообщений: 7,729 |
|
|
28.08.2021, 18:04 |
|
|
Сообщение от aybulat Правда передний джек на системнике так и не работает. Выдерни их с матери вообще, которые идут к передней панели, возможно пережаты где-то ? Если звуковая останется у тебя, то это прекрасно для слабого компа. Давным — давно установка любой SB Live от креатива заметно добавляла «шустрости»компу. Ведь звуком проц уже не рулил, обработка звука в карте, аппаратная, своим чипом. Игрушки начинали идти значительно лучше. В настройках быстродействия тоже отключи все анимации, скольжения, тени.
0 |
|
Супер-модератор 27321 / 15317 / 2568 Регистрация: 23.11.2016 Сообщений: 76,696 Записей в блоге: 38 |
|
|
29.08.2021, 14:00 |
|
|
aybulat, купите юсб звуковуху минимальную, да и не мучьте себе мозг.
0 |
|
raxper Эксперт 30234 / 6612 / 1498 Регистрация: 28.12.2010 Сообщений: 21,154 Блог |
29.08.2021, 14:00 |
|
8 |
|
Новые блоги и статьи
Все статьи Все блоги / |
||||
|
Как перейти от Waterfall к Agile
EggHead 06.05.2025 Каскадная модель разработки Waterfall — классический пример того, как благие намерения превращаются в организационный кошмар. Изначально созданная для упорядочивания хаоса и внесения предсказуемости. . . |
Оптимизация SQL запросов — Продвинутые техники
Codd 06.05.2025 Интересно наблюдать эволюцию подходов к оптимизации. Двадцать лет назад всё сводилось к нескольким простым правилам: «Избегайте SELECT *», «Используйте индексы», «Не джойните слишком много таблиц». . . . |
Создание микросервисов с gRPC и Protobuf в C++
bytestream 06.05.2025 Монолитные приложения, которые ещё недавно считались стандартом индустрии, уступают место микросервисной архитектуре — подходу, при котором система разбивается на небольшие автономные сервисы, каждый. . . |
Многопоточность и параллелизм в Python: потоки, процессы и гринлеты
py-thonny 06.05.2025 Параллелизм и конкурентность — две стороны многопоточной медали, которые постоянно путают даже бывалые разработчики. Конкурентность (concurrency) — это когда ваша программа умеет жонглировать. . . |
Распределенное обучение с TensorFlow и Python
AI_Generated 05.05.2025 В машинном обучении размер имеет значение. С ростом сложности моделей и объема данных одиночный процессор или даже мощная видеокарта уже не справляются с задачей обучения за разумное время. Когда. . . |
|
CRUD API на C# и GraphQL
stackOverflow 05.05.2025 В бэкенд-разработке постоянно возникают новые технологии, призванные решить актуальные проблемы и упростить жизнь программистам. Одной из таких технологий стал GraphQL — язык запросов для API,. . . |
Распознавание голоса и речи на C#
UnmanagedCoder 05.05.2025 Интеграция голосового управления в приложения на C# стала намного доступнее благодаря развитию специализированных библиотек и API. При этом многие разработчики до сих пор считают голосовое управление. . . |
Реализация своих итераторов в C++
NullReferenced 05.05.2025 Итераторы в C++ — это абстракция, которая связывает весь экосистему Стандартной Библиотеки Шаблонов (STL) в единое целое, позволяя алгоритмам работать с разнородными структурами данных без знания их. . . |
Разработка собственного фреймворка для тестирования в C#
UnmanagedCoder 04.05.2025 C# довольно богат готовыми решениями – NUnit, xUnit, MSTest уже давно стали своеобразными динозаврами индустрии. Однако, как и любой динозавр, они не всегда могут протиснуться в узкие коридоры. . . |
Распределенная трассировка в Java с помощью OpenTelemetry
Javaican 04.05.2025 Микросервисная архитектура стала краеугольным камнем современной разработки, но вместе с ней пришла и головная боль, знакомая многим — отслеживание прохождения запросов через лабиринт взаимосвязанных. . . |
Наверх
Update the Gigabyte GA-G31M-S2L Motherboard Drivers For Windows 10 with ease
Easy Driver Pro makes getting the Official Gigabyte GA-G31M-S2L Motherboard Drivers For Windows 10 a snap. Easy Driver Pro will scan your computer for missing, corrupt, and outdated Drivers. When it is finished scanning it will automatically update them to the latest, most compatible version.
Easy Driver Pro makes keeping your Gigabyte GA-G31M-S2L Motherboard Drivers For Windows 10 update to date so easy even a child can use it.
Installation Instructions
- Click here to begin the Easy Driver Pro download
- Click “Run”. (Click ”Save As” if using Firefox)
- Click “Run” Again
- Follow on-screen directions for installation
*Note: If you want to install the drivers manually for free you can visit the device manufacturer’s website to download the latest versions.
How Easy Driver Pro Updates Gigabyte GA-G31M-S2L Motherboard Drivers For Windows 10?
Easy Driver Pro performs a complete scan of your all of the devices in or attached to your computer. It checks everything such as sound card, graphic card, monitor, mouse, printer, etc. to see if you have the latest, most compatible device drivers installed. It can determine which Gigabyte GA-G31M-S2L Motherboard Drivers For Windows 10 are either missing, corrupt, or have become obsolete.
Next, Easy Driver Pro searches a database of over 11 million drivers and matches missing, corrupt, or obsolete Drivers to the latest, most compatible drivers for your operating system.
Before install the new drivers, Easy Driver Pro backs up your existing Drivers and settings to create a restore point just in case one of the Gigabyte GA-G31M-S2L Motherboard Drivers For Windows 10 turns out to still be incompatible.
Easy Driver Pro updates your Drivers, based on the scan, and matches to the latest most compatible versions.
Installation Instructions
- Click here to begin Easy Driver Pro download
- Click “Run” (”Save As” if using Firefox)
- Click “Run” Again
- Follow on-screen directions for installation
- Operating System: Windows 10, 8.1, 8, 7, Vista, XP, 2000
- Download Size: 1MB
- Requirements: 300MHz Processor, 256MB RAM, 22MB Hard Drive Space
- Last Update: 04-24-2025
Music Equalizer
Note: Easy Driver Pro does not sell or charge for drivers. You can install the drivers manually for FREE. Easy Driver Pro free scan will find all the outdated drivers on your PC. Visit the device manufacturer’s website to download the latest versions. Or Easy Driver Pro registered version (49.95$) can do it for you if you choose this option. Your choice. Also, we might offer Easy Speed Check test app, Easy Speed PC and PC backup offers. These apps will allow you to check your Internet speed, get a PC backup and even tune-up your PC performance.
Downloads
-
-
Audio
Realtek Function driver for Realtek Azalia audio chip (Including Microsoft UAA Driver in English edition)
OS:
Windows XP 64bit,Windows XP 32bit,Windows Vista 64bit,Windows Vista 32bit,Windows 7 64bit,Windows 7 32bit[5.10.0.6662]
118.29 MB
Oct 25, 2012
Microsoft UAA (Universal Audio Architecture) Bus driver (Full Multi-language version )
OS:
Windows XP 32bit,Windows Server 2003 32bit,Windows 2000[5.10.0.5010]
29.87 MB
Oct 03, 2006
-
Chipset
Intel INF installation
OS:
Windows XP 64bit,Windows XP 32bit,Windows Vista 64bit,Windows Vista 32bit,Windows Server 2003 64bit,Windows Server 2003 32bit,Windows 7 64bit,Windows 7 32bit,Windows 2000[9.1.2.1007]
1.19 MB
Apr 29, 2010
-
LAN
Realtek LAN Driver
OS:
Windows 7 64bit,Windows 7 32bit[7.088.0617.2014]
3.67 MB
Apr 16, 2015
Realtek LAN Driver
OS:
Windows XP 64bit,Windows XP 32bit[5.826.0605.2014]
3.32 MB
Apr 16, 2015
Realtek Ethernet Diagnostic Utility
OS:
Windows XP 64bit,Windows XP 32bit,Windows Vista 64bit,Windows Vista 32bit,Windows 7 64bit,Windows 7 32bit[2.0.2.1]
4.10 MB
Aug 09, 2012
Realtek LAN Driver
OS:
Windows Vista 64bit,Windows Vista 32bit[6.250.0908.2011]
3.46 MB
Dec 21, 2011
-
VGA
[7.15.10.1608]
12.96 MB
Dec 21, 2009
[7.15.10.1608]
10.61 MB
Dec 21, 2009
[6.14.10.5029]
9.87 MB
Dec 21, 2009
Intel VGA Driver
OS:
Windows XP 32bit,Windows 2000[6.14.10.5029]
6.29 MB
Dec 21, 2009
[8.15.10.1867]
12.68 MB
Sep 29, 2009
[8.15.10.1867]
14.87 MB
Sep 29, 2009
-
Audio
-
BIOS(+9)
-
F10f
0.50 MB
Jun 01, 2009
- Beta bios
F9
0.47 MB
Dec 29, 2008
- Support new Super IO ITE8718F-KXS
F8
0.47 MB
Nov 06, 2008
- Update Easy Energy Saver version(support 3 level voltage control)
F7
0.42 MB
Aug 20, 2008
- Support GIGABYTE Easy Energy Saver
F6
0.52 MB
Jun 05, 2008
- Support new onboard codec code
F5
0.52 MB
May 13, 2008
- Enhance system performance
F4
0.51 MB
Jan 02, 2008
- Fix CPU compatibility issues
F3
0.51 MB
Nov 20, 2007
- Update CPU ID (Support Intel Yorkfield CPU)
- Fix: Some of 1000 GB (1TB) HDDs will be detected size error.
F2
0.50 MB
Sep 07, 2007
- First Release
-
-
-
Xpress Recovery2
- Support Intel Socket 1366 / 1155 / 1156, X38 / X48 / X58 / G45 / G31 / G33 / G43 / P45 / P43 / P35 / 965 / 946 / 945 chipset & AMD AM3+/AM3/AM2+/AM2 series MB (support may vary by model).
- This file is in an image format, after download please burn the image into a CD for use.
- After updating to latest version, please use this latest version Xpress Recovery2 to back up your files.
OS:
Windows XP 32bit,Windows Vista 64bit,Windows Vista 32bit,Windows 7 64bit,Windows 7 32bit,Windows 20001.01.121029
13.38 MB
Nov 23, 2012
-
- Support List
-
Support List(+1)
-
Memory Support List
0.04 MB
Mar 06, 2008
-
- Manual
-
Manual(+7)-
Arabic, English, Indonesian, Japanese, Korean, Simplified Chinese, Thai, Traditional Chinese, Vietnamese
12.15 MB
Aug 05, 2012
Installation Guidebook
Czech, French, German, Greek, Hungarian, Italian, Polish, Portuguese, Russian, Spanish, Turkish
18.60 MB
Aug 05, 2012
Installation Guidebook
English
1103
3.99 MB
Nov 24, 2008
Traditional Chinese
1103
5.35 MB
Nov 24, 2008
Japanese
1103
40.18 MB
Nov 24, 2008
Arabic
1103
5.21 MB
Nov 24, 2008
Persian
1103
5.59 MB
Nov 24, 2008
-
- Accessory Lists
CPU Support
FAQ
Driver / Software / OS / Peripherals
Driver / Software / OS / System / HW Installation
Home > gigabyte > Gigabyte GA-G31M-S2L Motherboard
GigabyteDriver.com provide gigabyte Drivers Download for free, you can find and download all Gigabyte GA-G31M-S2L Motherboard drivers for windows 10, windows 8 64bit,7 32bit, windows 8.1, xp, vista, we update new Gigabyte GA-G31M-S2L Motherboard drivers to our driver database weekly, so you can always download the latest Gigabyte GA-G31M-S2L Motherboard drivers free from our site!
Download Gigabyte GA-G31M-S2L Motherboard Drivers Free
Driver Type
Detail
Driver File
Download
Audio
Microsoft UAA (Universal Audio Architecture) Bus driver (Full Multi-language version )
Audio
Realtek Function driver
Chipset
Intel INF installation
LAN
Realtek Ethernet Diagnostic Utility
LAN
Realtek PCIe LAN Driver
GIGABYTE GA-G31M-S2L Windows для устройств собирались с сайтов официальных производителей и доверенных источников. Это программное обеспечение позволит вам исправить ошибки GIGABYTE GA-G31M-S2L или GIGABYTE GA-G31M-S2L и заставить ваши устройства работать. Здесь вы можете скачать все последние версии GIGABYTE GA-G31M-S2L драйверов для Windows-устройств с Windows 11, 10, 8.1, 8 и 7 (32-бит/64-бит). Все драйверы можно скачать бесплатно. Мы проверяем все файлы и тестируем их с помощью антивирусного программного обеспечения, так что скачать их можно на 100% безопасно. Получите последние WHQL сертифицированные драйверы, которые хорошо работают.
GIGABYTE GA-G31M-S2L драйверы — это программные программы, которые обеспечивают коммуникацию между операционной системой на вашем компьютере и устройствами. Эти драйверы играют решающую роль в обеспечении оптимальной производительности и стабильности вашего ПК.
Установка драйверов GIGABYTE GA-G31M-S2L
Для установки драйверов GIGABYTE GA-G31M-S2L следуйте этим шагам:
- Посетите официальный веб-сайт разработчика и перейдите в раздел Драйверы.
- Используйте строку поиска или выберите модель вашего устройства из списка.
- Выберите свою операционную систему и нажмите «Поиск.»
- Нажмите кнопку «Скачать» рядом с последней версией драйверов, совместимых с вашей системой.
- После загрузки дважды щелкните по файлу установщика и следуйте инструкциям на экране, чтобы завершить процесс установки.
Обновление драйверов GIGABYTE GA-G31M-S2L
Чтобы обновить драйверы GIGABYTE GA-G31M-S2L, вы можете выполнить следующие шаги:
- Откройте Диспетчер устройств на вашем компьютере.
- Разверните категорию и найдите ваш драйвер GIGABYTE GA-G31M-S2L.
- Щелкните правой кнопкой мыши по драйверу и выберите «Обновить драйвер.»
- Выберите опцию для автоматического поиска обновленного программного обеспечения драйвера.
- Если обновление доступно, следуйте инструкциям для загрузки и установки.
Повторная установка драйверов GIGABYTE GA-G31M-S2L
Если вам нужно повторно установить драйверы GIGABYTE GA-G31M-S2L по какой-либо причине, вот что вы можете сделать:
- Откройте Диспетчер устройств на вашем компьютере.
- Разверните соответствующую категорию и найдите драйвер GIGABYTE GA-G31M-S2L.
- Щелкните правой кнопкой мыши по драйверу и выберите «Удалить устройство.»
- Следуйте инструкциям, чтобы завершить процесс удаления.
- Посетите официальный веб-сайт разработчика и скачайте последнюю версию драйвера по вашим потребностям.
- Запустите установщик и следуйте инструкциям, чтобы завершить процесс установки.
Возврат или понижение версии драйверов GIGABYTE GA-G31M-S2L
Если у вас возникли проблемы с последней версией драйверов GIGABYTE GA-G31M-S2L, вы можете вернуться или понизиться до предыдущей версии, выполнив следующие шаги:
- Откройте Диспетчер устройств на вашем компьютере.
- Разверните соответствующую категорию и найдите драйвер GIGABYTE GA-G31M-S2L.
- Щелкните правой кнопкой мыши по драйверу и выберите «Свойства.»
- Перейдите на вкладку «Драйвер» и нажмите «Откатить драйвер.»
- Следуйте инструкциям для завершения процесса.
Возврат или понижение версии драйверов GIGABYTE GA-G31M-S2L
Если у вас возникли проблемы с последней версией драйверов GIGABYTE GA-G31M-S2L, вы можете вернуться или понизиться до предыдущей версии, выполнив следующие шаги:
- Откройте Диспетчер устройств на вашем компьютере.
- Разверните соответствующую категорию и найдите драйвер GIGABYTE GA-G31M-S2L.
- Щелкните правой кнопкой мыши по драйверу и выберите «Свойства.»
- Перейдите на вкладку «Драйвер» и нажмите «Откатить драйвер.»
- Следуйте инструкциям для завершения процесса.
Удаление драйверов GIGABYTE GA-G31M-S2L
Если вам нужно полностью удалить драйверы GIGABYTE GA-G31M-S2L, вот что вы можете сделать:
- Откройте Диспетчер устройств на вашем компьютере.
- Разверните соответствующую категорию и найдите драйвер GIGABYTE GA-G31M-S2L.
- Щелкните правой кнопкой мыши по драйверу и выберите «Удалить устройство.»
- Следуйте инструкциям для завершения процесса удаления.
- Перезагрузите ваш компьютер.
Всегда важно иметь установленную последнюю версию драйверов GIGABYTE GA-G31M-S2L для оптимальной производительности и стабильности.
| Производители драйвера | Версия | Типы драйвера | Описание | Скачать | |
|---|---|---|---|---|---|
|
DriverHub | 1.0 | Driver Utility | Не тратьте время на поиск драйверов — DriverHub автоматически найдет и установит их. |
Скачать 20.53 MB |
|
|
7.088.0617.2014
|
|
Realtek LAN Driver |
Скачать 3.67 MB |
|
|
5.826.0605.2014
|
|
Realtek LAN Driver |
Скачать 3.32 MB |
|
|
5.10.0.6662
|
|
Realtek Function driver for Realtek Azalia audio chip (Including Microsoft UAA Driver… больше |
Скачать 118.29 MB |
|
|
7.049.0927.2011
|
|
Realtek LAN Driver |
Скачать 3.48 MB |
|
|
6.002.0909.2011
|
|
Realtek Ethernet Diagnostic Utility |
Скачать 4.1 MB |
|
|
6.250.0908.2011
|
|
Realtek LAN Driver |
Скачать 3.46 MB |
|
|
9.1.2.1005
|
|
Intel INF installation |
Скачать 1.19 MB |
|
|
8.15.10.1867
|
|
Intel VGA Driver |
Скачать 22.77 MB |
|
|
8.15.10.1867
|
|
Intel VGA driver |
Скачать 12.68 MB |
|
|
5.10.0.5793
|
|
Realtek Function driver for Realtek Azalia audio chip (Including Microsoft UAA Driver… больше |
Скачать 46.16 MB |
|
|
6.14.10.5029
|
|
Intel VGA Driver |
Скачать 9.87 MB |
|
|
6.14.10.5029
|
|
Intel VGA Driver |
Скачать 6.29 MB |
|
|
7.15.10.1608
|
|
Intel VGA driver |
Скачать 17.64 MB |
|
|
7.15.10.1608
|
|
Intel VGA driver |
Скачать 15.72 MB |
|
|
5.708.1030.2008
|
|
Realtek Lan driver ver:6210 Realtek Lan driver ver:7006 Realtek Lan driver ver:6208… больше |
Скачать 4.49 MB |
|
|
7.14.10.1329
|
|
Mobile Intel(R) 965 Express Chipset Family |
Скачать 15.84 MB |
|
|
6.14.10.4864
|
|
Intel® 965GM integrated graphics (Crestline) |
Скачать 17.05 MB |
|
н/д | н/д | Другое | Intel INF installation |
Скачать 2.01 MB |
|
н/д | н/д | Другое | Intel VGA Driver |
Скачать 10.78 MB |
|
н/д | н/д | Другое | Intel VGA driver |
Скачать 9.59 MB |
|
н/д | н/д | Другое |
Microsoft UAA (Universal Audio Architecture) Bus driver (Full Multi-language version… больше |
Скачать 29.87 MB |
|
н/д | н/д | Другое | Realtek LAN Driver |
Скачать 4.16 MB |
Gigabyte GA-G31M-S2L драйверы помогут исправить неполадки и ошибки в работе устройства. Скачайте драйверы на Gigabyte GA-G31M-S2L для разных версий операционных систем Windows (32 и 64 bit). После скачивания архива с драйвером для Gigabyte GA-G31M-S2L нужно извлечь файл в любую папку и запустить его.
Update the Gigabyte GA-G31M-S2L Motherboard Drivers For Windows 10 with ease
Easy Driver Pro makes getting the Official Gigabyte GA-G31M-S2L Motherboard Drivers For Windows 10 a snap. Easy Driver Pro will scan your computer for missing, corrupt, and outdated Drivers. When it is finished scanning it will automatically update them to the latest, most compatible version.
Easy Driver Pro makes keeping your Gigabyte GA-G31M-S2L Motherboard Drivers For Windows 10 update to date so easy even a child can use it.
Installation Instructions
- Click here to begin the Easy Driver Pro download
- Click “Run”. (Click ”Save As” if using Firefox)
- Click “Run” Again
- Follow on-screen directions for installation
*Note: If you want to install the drivers manually for free you can visit the device manufacturer’s website to download the latest versions.
How Easy Driver Pro Updates Gigabyte GA-G31M-S2L Motherboard Drivers For Windows 10?
Easy Driver Pro performs a complete scan of your all of the devices in or attached to your computer. It checks everything such as sound card, graphic card, monitor, mouse, printer, etc. to see if you have the latest, most compatible device drivers installed. It can determine which Gigabyte GA-G31M-S2L Motherboard Drivers For Windows 10 are either missing, corrupt, or have become obsolete.
Next, Easy Driver Pro searches a database of over 11 million drivers and matches missing, corrupt, or obsolete Drivers to the latest, most compatible drivers for your operating system.
Before install the new drivers, Easy Driver Pro backs up your existing Drivers and settings to create a restore point just in case one of the Gigabyte GA-G31M-S2L Motherboard Drivers For Windows 10 turns out to still be incompatible.
Easy Driver Pro updates your Drivers, based on the scan, and matches to the latest most compatible versions.
Installation Instructions
- Click here to begin Easy Driver Pro download
- Click “Run” (”Save As” if using Firefox)
- Click “Run” Again
- Follow on-screen directions for installation
- Operating System: Windows 10, 8.1, 8, 7, Vista, XP, 2000
- Download Size: 1MB
- Requirements: 300MHz Processor, 256MB RAM, 22MB Hard Drive Space
- Last Update: 09-26-2023
Music Equalizer
Note: Easy Driver Pro does not sell or charge for drivers. You can install the drivers manually for FREE. Easy Driver Pro free scan will find all the outdated drivers on your PC. Visit the device manufacturer’s website to download the latest versions. Or Easy Driver Pro registered version (49.95$) can do it for you if you choose this option. Your choice. Also, we might offer Easy Speed Check test app, Easy Speed PC and PC backup offers. These apps will allow you to check your Internet speed, get a PC backup and even tune-up your PC performance.
Другие наши интересноые статьи:
Проблема при установке Windows 7 на материнской плате GA-G31M-ES2L

GA-G31M-ES2L — популярная в прошлом материнская плата, которая набрала свою популярность в том числе за свою дешевизну в магазинах. Выпущена она была настолько давно, что не застала еще Windows 7, с которой у неё как раз имеются некоторые проблемы.
Описание проблемы
Когда на работе возникла необходимость установки Windows 7 на старый компьютер с материнской платой от Gigabyte, модели GA-G31M-ES2L, внезапно возникли следующие проблемы:
- При попытке загрузиться с установочного USB носителя Windows 7, компьютер внезапно переставал показывать изображения, выдавая черный экран;
- При загрузке с DVD система не видела жесткий диск, подключенный к компьютеру.
Решение проблемы
Были опробованы наиболее простые методы, с подключением USB привода, привода через IDE, но они не дали результатов.
В итоге помогла процедура обновления BIOS с версии F5 (которая изначально была на компьютере), до версии F10. После этого, установщик загруженный с подключенного по IDE DVD привода наконец увидел подключенный жесткий диск, и система была успешно установлена.
Скачать последнюю версию BIOS можно с официального сайта производителя — ссылка.
Так же можно скачать BIOS с нашего сайта — на случай, если ссылка на сайт Gigabyte станет нерабочей:
Источник
Ga g31m es2l установка windows 10 с флешки + видео обзор
Bios gigabyte как установить windows с флешки
Для установки Windows 10 на компьютер с материнской платой GIGABYTE B360M D2V, нам понадобится установочная флешка которую создадим через популярную и надёжную программа для установки Rufus.Пользователи сталкиваются с проблемами при установке ОС.В статье разберём, как это можно сделать легко на компьютере с материнской платой GIGABYTE B360M D2V.
Материнская плата GIGABYTE B360M D2V обладает целым рядом особенностей и преимуществ. В первую очередь это быстрая и надёжная работа с объёмными носителями памяти — жёсткими дисками более 2 ТБ. Здесь же кроется и особенность, которая может быть сюрпризом для новых пользователей, незнакомых с подобной новинкой — устаревшая система Master Boot Record не даёт возможность работать с носителями большего объёма, например,Ю на диске в 3 ТБ будет доступно только 2 ТБ.
Новый БИОС GIGABYTE B360M D2V с UEFI даёт возможность легко решить такую проблему, но пользователи часто сталкиваются с проблемами при установке ОС, например, популярной Windows 10 с флеш-носителей. Разберём, как это можно сделать на компьютере с материнской платой GIGABYTE B360M D2V.
Подготовка флешки
Сам процесс установки Windows 10 на компьютер не очень сложный, за исключением некоторых нюансов с приведённой материнской платой. В первую очередь следует подготовить носитель для установки — в нашем случае это будет флешка на 8 ГБ. Носители слишком большого объёма, например, 16 ГБ, выбирать не стоит по причине возможного снижения скорости установки и проблем с распознаванием съёмного устройства.
Флешка должна быть отформатирована в файловой системе FAT32, иначе будут проблемы с распознаванием её объёма и объёма информации. Выполнить форматирование можно стандартными средствами Windows (правый клик мышью по флешке и переход в раздел «Форматирование»), либо же воспользоваться отдельными программами, но первый способ намного проще. На выходе должен получиться пустой носитель в FAT32, объёмом 8 ГБ.
Заливаем дистрибутив
Далее понадобится собственно дистрибутив Windows 10, который должен выглядеть как образ диска. Скачать такой вариант несложно — на различных торрентах предостаточно различных предложений. Какую именно сборку устанавливать — это уже на выбор пользователя, но желательно чтобы она не была перенасыщена лишними вкрапления самодеятельных программистов.
Для установки дистрибутива на флешку можно воспользоваться одно из многочисленных программ, например, Rufus. Это популярная и надёжная программа для установки.
Далее следует выполнить следующее
Дождавшись завершения процесса получаем готовый носитель с дистрибутивом Windows 10. Далее необходимо подготовить сам компьютер к установке новой системы.
Настройка БИОС
При загрузке компьютера заходим в БИОС и включаем возможность загрузки со съёмных носителей, для чего в системе существует отдельная опция. В разделе Boot есть возможность изменить приоритет загрузки — здесь можно выставить флешку первой в очереди(1).
Аналогично можно просто запустить загрузочные приоритет (F12) при запуске компьютера и выбрать необходимый вариант из этого меню(2). Интерфейс UEFI поддерживает установку на MBR и GPT диски, поэтому следует выбирать тот вариант, на котором работает жёсткий диск.
После этого нужно сохранить изменения в БИОСе и перезагрузить компьютер. Дальше система загрузится с флешки и начнётся процесс установки. Сам процесс не требует особенных действий со стороны пользователя, кроме, собственно, разметки жёсткого диска. Как правило, рекомендуется сделать несколько разделов для различных целей (система, игры, другие файлы) и подобрать для них необходимый объём из общего объёма жёсткого диска.
Кстати, при установке Windows вовсе не обязательно выполнять конвертацию жёсткого диска в GPT. Достаточно будет включить опцию «Безопасная загрузка». С другой стороны GPT даёт возможность работать с накопителями большой ёмкости, поэтому желательно чтобы носитель был именно с поддержкой такой возможности.
По окончанию установки компьютер следует перезагрузить, после чего можно переходить к установке драйверов и других необходимых программ. С подключением к интернету установка драйверов будет более простой — всё будет сделано в автоматическом режиме обновления.
Заключение
Как видите установка Windows 10 на компьютер с материнской платой GIGABYTE B360M D2V не такая сложная, важно делать все по инструкции.И у вас все получится, даже не имея опыта работы с компьютером. Спасибо за уделенное время, подписывайтесь на контент, пишите комментарии с уважением Александр.
Наверняка вы замечали, что сейчас в многих статьях по исправлению различных ошибок в Windows или его восстановлению, практически всегда рекомендуют воспользоваться загрузочной флешкой с установочными файлами операционной системы или с LiveCD. И уже только потом вспоминают об использование установочном CD-диске.
В принципе это и не удивительно так, как на сегодняшний день DVD-приводы уже ушли на второй план, ну а за ними естественно последовали и CD/DVD-диски. Например, при сборке нового компьютера мало кто дополнительно покупает и устанавливает DVD-привод, кстати, в множестве ПК, которые продаются уже в собранном виде, так же не устанавливается привод. Ну, а о современных ноутбуках или нетбуках я вообще молчу, там в большинстве моделей привод пропал уже давно.
Как раз в этой инструкции будет рассмотрено несколько примеров того, как выставить загрузку с флешки в различных версиях БИОСа. В данной статье вы сможете найти примеры, как для самых ранних версий BIOS так и для некоторых современных UEFI версий от различных производителей.
Порядок действий при установки в БИОСе загрузки с флешки
Установка загрузки с флешки в разных версиях БИОСа слегка может отличаться, но в принципе сам алгоритм у всех одинаковый.
В общих чертах это выглядит примерно так. Ну, а теперь давайте конкретно пройдемся по каждой версии BIOS.
Загрузка с флешки в Pheonix AwardBIOS
AwardBIOS является довольно таки старой версией БИОСа, и на сегодняшний день попадаются очень редко, но все таки иногда это случается.
Итак, зайдя в БИОС, нам нужной перейти на вкладку « Advanced BIOS Features ».
Далее нужно выбрать настроить приоритет загрузки жестких дисков, перейдя в соответствующий раздел « Hard Disk Priority ».
Изначально на первых позициях будет стоять жесткий диск, ну или если у вас их несколько, то сначала будут отображён все жесткие диски и только потом подключенное usb-устройство. Здесь нужно с помощью клавиши «+» переместить флешку на самую первою строку.
После чего возвращаемся к предыдущему меню, воспользовавшись клавишей « Esc » и в параметре « Firs Boot Device » выбираем значение « USB-HDD ». (Кстати в некоторых версиях данного BIOS такая строка может отсутствовать, поэтому можно попробовать выбрать либо USB-FDD или USB-CDROM).
Ну а в параметре « Second Boot Device » выставляем « HardDisk ».
Нажав F10, сохраняем настройки перезагружаем компьютер.
Загрузка с флешки в ещё одной версии Pheonix AwardBIOS
Так же, существует ещё несколько версий Pheonix AwardBIOS, в которых сам принцип установки загрузки с флешки похож, но само меню слегка отличается.
Начнем мы с проверки, включен ли непосредственно USB-контроллер:
Установка загрузки с usb флешки:
Кстати, хочу обратить ваше внимание, что в данной версии БИОСа могут быть ещё несколько вариантов установки загрузки с флешки, например:
Как выставить загрузку с usb-накопителя в AMI BIOS
AMIBIOS – это ещё одна версия БИОСа, которая часто встречается на не самых свежих мат. платах. В общем, если попав в БИОС его внешний вид будет таким же, как на скриншоте ниже, тогда для установки флешки в качестве загрузочного устройства нужно выполнить следующие шаги:
В этом варианте BIOS, также, флешку можно найти не только в « Removable Drives », но и в « Hard Disk Drives », так что будьте внимательны.
Выставляем загрузку с флешки в UEFI BIOS Gigabyte
Теперь, перейдем к более современным видам БИОСа, которые можно встретить на более поздних моделях материнских плат от различных производителей.
Ну, а прямо сейчас мы начнем с UEFI BIOS на материнской плате Gigabyte.
Итак, зайдя в БИОС с помощью всё тех же клавиш « Delete », « F2 » или « Esc », переходим на вкладку « BIOS Features ». Тут вы сможете увидеть, что изначально будет доступна загрузка с флешки только в UEFI режиме.
Ну, а так, как большинству этот вариант не подойдет, потому как более приоритетным является обычный Legacy режим, нам нужно эго изменить. Для этого переходим к строке « Hard Drive BBS Priorities ».
В « Boot Option #1 » выставляем вместо жесткого диска, загрузочную флешку, соответственно в « Boot Option #2 », должен быть установлен HDD.
После этого вы в предыдущем меню сможете выбрать флешку в качестве загрузочного устройства, но уже без приставки UEFI.
Есть ещё один вариант загрузки, который, как мне кажется использовать намного проще, но фишка его в том, что служит он для разовой загрузки с usb-накопителя, то есть, при следующей перезагрузке вам снова придётся выбирать загрузку с неё таким же образом.
Для того, что бы им воспользоваться нужно переместится во вкладку « Save & Exit » и в « Boot Override » выбираем необходимое устройство для загрузки компьютера.
Прелесть данного варианта в том, что он не требует никаких дополнительных изменений в настройках БИОСа, и позже вам попросту не придётся заморачиваться над возвратом настроек загрузки в исходное положение. Кстати, данный вариант очень похож на тот же Boot menu, правда в этом случае нам придётся заходить, непосредственно, в БИОС.
Загрузка с флешки на материнских платах ASUS
В БИОСе на материнских платах от ASUS, также, есть несколько возможностей запуска компьютера с загрузочной флешки с Windows.
На более современных материнских платах принцип такой же. Ниже покажу пример на том же ASUS.
После входа в БИОС, на начальном экране нам снова таки нужно с помощью мышки приоритетное устройство переместить в самый вверх. Вверх потому, что данная менюшка тут переехала на правую строну и стала вертикальной.
Так же, можно воспользоваться и загрузочным меню, как я показывал и в предыдущем примере.
Зайдя в « Advanced Mode ( F7) » и перейдя во вкладку « Boot », вы можете изменить приоритет загрузки вручную в разделе « Boot Option Priorities ».
Или просто выбрать нужное устройство начать с него загрузку в разделе « Boot Override », который находится всё в той же вкладке «Boot».
Загружаемся с флешки в БИОСе на материнской плате от MSI
Касаемо материнской платы в MSI то тут мы можем выставить загрузку с флешки двома способами.
В общем, я надеюсь, что вы найдете подходящий вам вариант, и что у вас без проблем получится выставить загрузку с флешки в вашем БИОСе.
Автор: Anastasia · Март 12, 2018
Стандартно компьютер загружается с жесткого диска. Иногда необходимо изменить этот порядок – например, для установки Windows с USB-носителя. Разберемся, как в БИОСе поставить загрузку с флешки, и какие еще есть способы запустить ПК другим образом. Мы подготовили пошаговые инструкции для разных версий BIOS.

Загрузочное меню
Если вам надо запустить ПК с USB только единожды, не обязательно трогать настройки BIOS. Используйте загрузочное Boot menu, которое присутствует на большинстве современных компьютеров и ноутбуков. В меню представлен перечень вариантов загрузки, вам остается только выбрать нужный. Как попасть в меню:

Перед входом в загрузочное меню сначала вставьте носитель в USB-разъем. Не забывайте, что при таком способе параметры настройки не сохраняются, запустить ПК с флешки удастся один раз. При следующем перезапуске стартует ОС с жесткого диска.
В BIOS
Настройка биос для загрузки компьютера с флешки зависит от разновидности материнской платы. Измененные параметры сохраняются навсегда. Когда вы захотите стартануть компьютер стандартным образом, с основного диска с ОС, заходите опять в BIOS и возвращайте значения обратно. Чтобы открыть БИОС, после включения жмите Del или F2.
Gigabyte
На современных материнках от Gigabyte загрузка ПК с флешки в bios настраивается так:

Для разового запуска с USB-носителя используйте быстрый вариант: переходите на «Save&Exit», в подпункте «Boot Override» выбирайте нужное устройство. Такая настройка будет действовать только на одну загрузку.
Настроить загрузку с флешки на материнках от Asus можно несколькими способами:
Как сделать на материнках MSI загрузку с флешки:
- На первоначальном экране сверху размещено графическое меню «Boot Priority», в котором достаточно мышкой переместить вперед USB. Award
На более старых компьютерах BIOS имеет только текстовый интерфейс и не поддерживает управления мышкой. Для перехода по меню используйте стрелки на клавиатуре, для выбора – Enter. Версия биос с синим цветом фона – Award. В нем действуйте так:
Так можно поставить загрузку с флешки на ноутбуке или не самом новом компьютере. Если в выборе вариантов вы не видите USB, интерфейс не был подключен. Зайдите в «Integrated Peripherals» и выставьте значение «Enabled» напротив пункта «USB Controller». Такое же значение должно быть указано для версии контроллера 2.0.
Вариант AMI отличается серым цветом фона. Как настроить здесь запуск с флэшки:
Чтобы вернуть запуск с жесткого диска, в следующий раз верните обратно на 1 место в списке ваш HDD.
PheonixBIOS
Для разновидности PheonixBIOS действия аналогичны предыдущим:

Сохраняйте результат и запускайте компьютер с новыми параметрами.
Заключение
Мы разобрались, как заставить компьютер или ноутбук загружаться с флешки. Для изменения одного запуска удобней использовать загрузочное меню. Если вы измените параметры BIOS, потом не забудьте вернуть на место приоритет жесткого диска.
Установка Windows 10 на компьютер с материнской платой GIGABYTE B360M D2V
Приветствую вас, мои дорогие читатели! Сегодня хотел бы поделиться с вами своими скромными знаниями в компьютерной грамотности. А именно помочь разобраться со всеми особенностями материнской платы GIGABYTE B360M D2V, а также наглядно продемонстрировать, как устанавливать Виндовс 10 с флешки на компьютер с этой «материнкой».
Материнская плата GIGABYTE B360M D2V обладает целым рядом особенностей и преимуществ. В первую очередь это быстрая и надёжная работа с объёмными носителями памяти – жесткими дисками более 2 ТБ.
Здесь же кроется и особенность, которая может быть сюрпризом для новых пользователей, незнакомых с подобной новинкой. Устаревшая система Master Boot Record не даёт возможность работать с носителями большого объёма, например, на диске в 3 ТБ будет доступно только 2 ТБ.
Новый БИОС GIGABYTE B360M D2V с UEFI даёт возможность легко решить такую проблему. Но пользователи часто сталкиваются со сложностями при установке ОС, например, популярной Windows 10 с флеш-носителей. Разберём, как происходит загрузка Виндовс 10 с флешки на компьютере с материнской платой GIGABYTE B360M D2V.
ПРОСТОЙ СПОСОБ, КАК УСТАНАВЛИВАТЬ ВИНДОВС 10 С ФЛЕШКИ
Пользователи часто сталкиваются с проблемами при установке ОС. Я расскажу, как это можно сделать легко на компьютере с материнской платой GIGABYTE B360M D2V и приведу пошаговую инструкцию по установке Виндовс 10.
Существует несколько способов это сделать, и одним из наиболее простых, быстрых и надёжных является использование загрузочной флэшки. Сегодня же расскажу вам именно об особенностях её использования с этой версией материнской платы и нюансах установки операционной системы.
В отличие от большинства других «материнок» B360M D2V потребует дополнительных настроек БИОСа, иначе операционка просто не сможет корректно запуститься и стабильно работать на компьютере. Рассмотрим, как установить Виндовс 10 через флешку.
Для установки ОС Windows 10 на компьютер с системной платой GIGABYTE B360M D2V нам понадобится установочная флешка, которую мы создадим через популярную и надёжную программу для установки Винды 10 с флешки – Rufus.
Приложение абсолютно бесплатное и доступно многим пользователям как Windows, так и Linux систем. Скачать его можно на официальном сайте разработчика, думаю, с этим-то проблем точно не возникнет. Итак, представляю вашему вниманию подробную пошаговую инструкцию по инсталляции Win 10 на ПК с материнской платой GIGABYTE B360M D2V.
Первый этап – подготавливаем флешку
Сам процесс установки Windows 10 на компьютер не очень сложный, за исключением некоторых нюансов с приведённой материнской платой. Перед тем как загрузить Виндовс 10 с флешки следует подготовить носитель для установки. В нашем случае это будет флешка на 8 ГБ. Носители слишком большого объёма, например, 16 ГБ, выбирать не стоит по причине возможного снижения скорости установки Windows 10 и проблем с распознаванием съёмного устройства.
Но и 4GB флеш-карта тоже не подойдёт, на ней просто не хватит места для размещения всех файлов системы, что сделает невозможной установку операционки на компьютер. Итак, с флешкой мы разобрались, осталось её подготовить. Процесс это несложный.
Флешка должна быть отформатирована в файловой системе FAT32, иначе будут проблемы с распознаванием её объёма и хранящейся на ней информации. Выполнить форматирование можно стандартными средствами Windows (правый клик мышью по флешке и переход в раздел «Форматирование»), либо же воспользоваться отдельными программами, но первый способ намного проще. На выходе должен получиться пустой носитель в FAT32 объёмом 8 ГБ. Точнее, 7 «с копейками» гигабайт.
Второй этап – скачиваем дистрибутив Windows 10
Далее понадобится собственно дистрибутив Windows 10, который должен выглядеть как образ диска (ISO-файл). Windows 10 скачать для флешки несложно, на различных торрентах предостаточно различных предложений. Какую именно сборку устанавливать – это уже на выбор пользователя, но желательно, чтобы она не была перенасыщена лишними вкраплениями от самодеятельных программистов.
Законопослушные пользователи тоже могут воспользоваться данным способом установки Windows 10 на ПК. Достаточно просто с ОС Windows 10 скачать образ для флешки с официального сайта Microsoft, предварительно купив его, либо самостоятельно создать образ лицензионного диска, воспользовавшись, к примеру, приложением UltraISO.
Затем скачиваем программу Rufus. Поскольку она портативная, её инсталляция на компьютер не требуется, после скачивания достаточно запустить приложение, два раза щёлкнув левой кнопкой мышки по скачанному файлу, и перейти к тому, как загрузить Windows 10 с флешки.
Конечно, для установки дистрибутива на флешку можно воспользоваться любой из многочисленных программ: MultiBoot, Yumi и другими. Но Rufus – это популярная и надёжная программа для установки, являющаяся к тому же наиболее простой в использовании.
Итак, дистрибутив мы скачали (либо сделали образ установочного файла), программу-установщик, с помощью которой будет создана загрузочная флешка, тоже подготовили, осталось только загрузить дистрибутив на флешку и перейти к тому, как устанавливать Виндовс 10 с флешки. Какие же этапы нужно пройти для установки Windows 10?
Дождавшись завершения процесса, получаем готовый носитель с дистрибутивом Windows 10. Далее необходимо подготовить сам компьютер к установке новой системы и перейти к тому, как запустить установку Windows 10 с флешки.
Третий этап – настраиваем БИОС
При загрузке компьютера заходим в БИОС и включаем возможность загрузки со съёмных носителей, для этого в системе существует отдельная настройка. В разделе Boot есть возможность изменить приоритет загрузки, здесь можно выставить флешку первой в очереди. После этого нужно сохранить изменения в БИОСе, затем перезагрузить компьютер.
Дальше система загрузится с флешки и начнётся процесс установки. Он ничем не отличается от обычной инсталляции, о том, как установить Windows 10 с флешки в обычном режиме, я уже вам рассказывал.
Аналогично можно просто вручную изменить загрузочный приоритет (F12) при запуске компьютера, выбрав необходимый вариант из этого меню. Интерфейс UEFI поддерживает установку Вин 10 с флешки на MBR и GPT диски, поэтому следует выбирать тот вариант, на котором работает жёсткий диск.
Естественно, вариант с «F12» гораздо проще, нужно всего лишь нажать кнопку при старте ПК и выбрать из списка нужный нам носитель. А если производится установка Виндовс 10 с флешки через БИОС, то есть возможность забыть о внесённых изменениях. И тогда при запуске компьютера с установленной flash картой могут возникнуть некоторые проблемы, выражающиеся в увеличении времени его запуска.
Поэтому я для себя выбрал именно второй вариант как наиболее простой и быстрый. Внизу можете увидеть, как выглядит окно выбора загрузочного носителя при нажатии на кнопку F12.
Сам процесс установки Windows 10 с флешки не требует особенных действий со стороны пользователя. Кроме, собственно, разметки жёсткого диска. Как правило, рекомендуется сделать несколько разделов для различных целей (система, игры, другие файлы) и подобрать для них необходимый объём из общего объёма жёсткого диска.
По окончании установки Win 10 с флешки компьютер следует перезагрузить, после чего можно переходить к установке драйверов и других необходимых программ. С подключением к интернету установка драйверов будет более простой, всё будет сделано в автоматическом режиме обновления. Либо для установки драйверов можно использовать оригинальный диск, который поставляется в коробке с системной платой.
ВЫВОД
Как видит, правильная установка Windows 10 на компьютер с материнской платой GIGABYTE B360M D2V не такая и сложная, важно делать всё по инструкции. И у вас всё получится, достаточно просто знать, как поставить Виндовс 10 с флешки. Надеюсь, подготовленная мной по установке Windows 10 пошаговая инструкция вам в этом помогла.
Да и по времени вся эта процедура занимает приблизительно столько же, как и установка Windows на любой другой персональный компьютер или ноутбук, собранный на базе любой материнской платы. Главное чётко понимать последовательность своих действий и неукоснительно соблюдать инструкцию. Ну и, конечно же, хотя бы на начальном уровне разбираться в компьютерах.
Спасибо за уделённое время, подписывайтесь на мой (скромный) ресурс, пишите комментарии, а также делитесь информацией, как устанавливать Виндовс 10 с флешки. Может, есть ещё более простой и быстрый способ, а я о нём не знаю?
Сделай репост – выиграй ноутбук!
Каждый месяц 1 числа iBook.pro разыгрывает подарки.
—> LENOVO или HP от 40-50 т.р., 8-16ГБ DDR4, SSD, экран 15.6″, Windows 10
Проблема может быть в самой флешке, проверти Флешку на вирус на другом компьютере, возможно проблема с самим гнездом.
Пришлось учиться что — бы не бегать по друзьям и знакомым. Спасибо за комментарий!
Подписка на статьи
Делюсь интересной информацией не только на блоге, но и в социальных сетях!
YouTube Instagram Facebook Вконтакте Одноклассники Twitter
Подпишитесь на Новые Статьи, чтобы Ничего Не Пропустить
Хотите больше от работы в интернет?
Все самое интересное впереди!
С уважением,
автор этого блога,
Александр Сачков
Видео
Настройки AWARD BIOS для установки Windows с флешки

Установка Windows с флешки. Настройка BIOS
Как установить Windows 10 с флешки
Мат. Плата с АВИТО за 500 рублей, GA-G31M-S2L, проблемы с USB, ремонт.

Настройка Award BIOS для загрузки с внешних носителей

как установить windows 10 в uefi режиме инструкция gigabyte настройка bios


Установка Windows 10 с флешки на компьютер или ноутбук (новое)
Установка с флешки Windows 10 на старый комп. Биос не видит флешку. Исправляем и устанавливаем.2021.

Правильная установка Windows 10 с флешки 2022
Источник