Все способы:
- Способ 1: Включение SmartScreen в настройках безопасности
- Способ 2: Отключение устаревшей настройки SmartScreen
- Способ 3: Редактирование локальной групповой политики
- Способ 4: Отключение прокси-сервера
- Способ 5: Проверка компьютера на наличие вирусов
- Способ 6: Создание новой локальной учетной записи
- Способ 7: Проверка целостности системных файлов
- Вопросы и ответы: 0
Способ 1: Включение SmartScreen в настройках безопасности
Ошибка «Фильтр SmartScreen сейчас недоступен» появляется в Windows 11 при попытке установить какое-либо приложение и связана с компонентом безопасности, отвечающим за облачную защиту от вирусов. Эта проблема говорит о том, что сам фильтр не запущен или по каким-то причинам не может быть вызван, поэтому как раз далее и предстоит разобраться с этой ситуацией. Начать стоит с проверки самого компонента в настройках безопасности операционной системы, что осуществляется следующим образом:
- Откройте меню «Пуск» и перейдите в «Параметры», кликнув по значку с изображением шестеренки.
- На панели слева выберите раздел «Конфиденциальность и защита», затем через список настроек справа перейдите к категории «Безопасность Windows».
- Вам понадобится запустить службу «Безопасность Windows», что осуществляется нажатием по соответствующей кнопке.
- В новом окне системы управления безопасностью операционной системы найдите компонент с названием «Управление приложениями и браузером», затем кликните по нему левой кнопкой мыши, чтобы открыть параметры.
- Для получения доступа к необходимым для включения SmartScreen настройкам понадобится нажать по ссылке «Параметры защиты на основе репутации».
- В следующем окне активируйте «SmartScreen для Microsoft Edge», если этот параметр находится в отключенном режиме.
- Пролистайте колесиком мыши немного вниз и повторите то же самое для параметра «SmartScreen для приложений из Microsoft Store».







В результате вы должны были активировать основные настройки для облачной защиты SmartScreen, что позволит избавиться от ошибки «Фильтр SmartScreen сейчас недоступен», если она появляется при попытке скачать приложение через браузер или установить его из Microsoft Store. При работе со сторонними программами эти настройки тоже часто оказываются действенными.
Способ 2: Отключение устаревшей настройки SmartScreen
В прежних версиях Windows управление SmartScreen осуществлялось немного иначе. Для этого использовался набор правил из раздела безопасности свойств браузера, когда стандартным веб-обозревателем еще был Internet Explorer. Пока такая настройка не нужна, а если она активна, то может вызывать конфликты с новой версией компонента безопасности. Поэтому мы рекомендуем проверить ее и по необходимости отключить, что осуществляется следующим образом:
- Через поиск в «Пуске» найдите «Панель управления» и запустите данное классическое приложение.
- В списке значков отыщите «Свойства браузера» и кликните по нему левой кнопкой мыши для перехода к соответствующим настройкам.
- В новом окне выберите вкладку «Безопасность» и в блоке «Уровень безопасности для этой зоны» щелкните по кнопке «Другой».
- Найдите правило с названием «Использование фильтра SmartScreen Защитника Windows» и задайте для него значение «Отключить».




После выполнения данной операции рекомендовано перезагрузить операционную систему, что позволит настройке вступить в силу и избавить вас от конфликта компонентов защиты. Повторите те же самые действия, которые ранее вызывали появление уведомления «Фильтр SmartScreen сейчас недоступен» и узнайте, помог ли данный метод избавиться от проблемы.
Способ 3: Редактирование локальной групповой политики
Метод с редактированием локальной групповой политики подойдет только обладателям Windows 11 Pro и Enterprise, поскольку в редакциях младше данный компонент отсутствует и его установка невозможна. Если вы обладатель упомянутых редакций Виндовс 11, вам понадобится найти правило управления SmartScreen и активировать данный компонент безопасности, чтобы проблем с доступом к нему не возникало.
- Для этого откройте утилиту «Выполнить», используя стандартное сочетание клавиш Win + R. Введите команду
gpedit.mscи нажмите Enter для ее применения. - В окне «Редактора локальной групповой политики» выберите раздел «Конфигурация компьютера», разверните папку «Административные шаблоны», а в ней — «Компоненты Windows».
- Отыщите каталог «Проводник», кликните по нему левой кнопкой мыши для отображения правил и справа дважды щелкните по строке «Настроить функцию SmartScreen Защитника Windows».
- Поставьте значение для правила «Включено».
- В параметрах раскройте список и выберите значение «Предупредить и предотвратить обход». Примените изменения и перезагрузите компьютер, чтобы они вступили в силу.





Способ 4: Отключение прокси-сервера
Проблемы с интернет-соединением тоже могут вызвать ошибку «Фильтр SmartScreen сейчас недоступен», поскольку речь идет о компоненте безопасности, работающем в облачном режиме. Чаще всего это происходит, когда в Windows 11 включен пользовательский прокси-сервер. Он даже может быть не настроен, а просто находиться в активном режиме, что не позволяет соединиться с сервером и пройти проверку безопасности при установке приложения. Мы советуем отключить данную технологию в Виндовс и проверить, поможет ли это избавиться от рассматриваемой проблемы.
- В «Параметрах» на панели слева выберите «Сеть и Интернет», затем перейдите к категории «Прокси-сервер».
- Задайте автоматическое определение параметров, если этот элемент настройки отключен.
- Далее нужно проверить выставленные вручную параметры прокси сервера, для чего в последнем блоке нажмите по «Настройка».
- Измените положение переключателя «Использовать прокси-сервер» в состояние «Откл.», сохраните изменения и переходите к проверке действенности данного метода.




Реже ошибка возникает, если вы активировали прокси через сторонние программы на своем компьютере, однако ее появление все же вероятно, поэтому лучше отключить все дополнительные сетевые настройки.
Способ 5: Проверка компьютера на наличие вирусов
Из описаний выше вы уже знаете, что SmartScreen является компонентом безопасности, призванным блокировать действие вирусов на компьютере. Соответственно, если заражение все же произошло, угроза, возможно, попытается заблокировать работу данного компонента, чтобы он ее через время не обнаружил. Поэтому на помощь придут сторонние антивирусы, база вредоносных файлов которых шире, а также которые имеют свои методы обхода обнаружения вирусами с последующей блокировкой активности. Детальнее о подходящих программах читайте в другом материале на нашем сайте по ссылке ниже.
Подробнее: Борьба с компьютерными вирусами

Способ 6: Создание новой локальной учетной записи
Крайне редко причиной появления ошибки «Фильтр SmartScreen сейчас недоступен» в Windows 11 становится поврежденная папка пользователя, в которой тоже хранятся файлы, отвечающие за безопасность операционной системы. Исправить их вряд ли получится самостоятельно, поэтому лучшим выходом будет проверка решения через создание новой локальной учетной записи. Под ней понадобится выполнить вход в ОС, а затем проверить установку приложения на момент возникновения рассматриваемого уведомления.
Подробнее: Добавление локальной учетной записи в Windows 11

Способ 7: Проверка целостности системных файлов
Если ничего из перечисленного выше так и не помогло избавиться от проблемы «Фильтр SmartScreen сейчас недоступен», единственным оставшимся решением, если не брать в учет переустановку ОС, станет проверка целостности системных файлов. Осуществляется это при помощи консольных утилит, которые сканируют все компоненты, выявляют ошибки и исправляют их своими средствами. От пользователя требуется только запустить анализ и ожидать его завершения.
Подробнее: Использование и восстановление проверки целостности системных файлов в Windows

Наша группа в TelegramПолезные советы и помощь
Many users have been reporting issues with the SmartScreen program when trying to launch built-in Microsoft applications like Alarm, Photos, Maps, Mail, etc. An error message reading ‘Windows SmartScreen can’t be reached right now’ is displayed with the option to Run the application anyway or not. The said error is primarily caused due to a poor or no internet connection. Other reasons that may prompt the issue include misconfigured security settings, SmartScreen being disabled by either the user or a recently installed malware application, interference from proxy servers, SmartScreen is down for maintenance, etc.

Table of Contents
Firstly, check your internet connection and verify it is working properly. Since SmartScreen is a cloud-based security program (SmartScreen checks all the websites you visit against a dynamic list of reported phishing and malicious sites), a stable connection is a must for its operation. Try disconnecting the ethernet cable/WiFi once and then reconnect. If the internet isn’t the causing issue, move on to the solutions below.
Method 1: Ensure SmartScreen is Enabled and check Settings
Before moving onto any advanced solutions, let’s ensure that the SmartScreen feature is not disabled on your computer. Along with that, you will also need to check the SmartScreen settings. Users can choose if they want the SmartScreen filter to scan all files & applications, malicious websites on Edge, and Microsoft Apps. For maximum safety and protection against any web attacks, the SmartScreen filter should be enabled for all the above items.
To check if SmartScreen is Enabled
1. Press Windows key + R to launch the Run command box, type gpedit.msc and press Enter to open the Local Group Policy Editor. (If the group policy editor is missing from your computer, visit How to install Group Policy editor.)

2. Head down the following path using the navigation menu on the left pane (Click on the tiny arrows to expand a folder.)
Computer Configuration > Administrative Templates > Windows Components > File Explorer
3. Now, double-click (or right-click and select Edit) on the Configure Windows Defender SmartScreen item.

4. On the following window, ensure Enabled is selected. Click on Apply to save changes and then Ok to exit.

To Configure SmartScreen Settings
1. Press the Windows key + I to launch Windows Settings. Click on Update & Security.
2. Using the left navigation menu, move to the Windows Security tab.
3. Click on the Open Windows Security button on the right panel.
4. Switch to the App & browser control tab and click on Reputation-based protection settings

5. Make sure that all the three options (Check apps and files, SmartScreen for Microsoft Edge, and Potentially unwanted app blocking) toggles are turned ON.
6. Restart the computer to apply the SmartScreen setting changes.
Also Read: Disable Data Collection in Windows 10 (Protect Your Privacy)
Method 2: Disable Proxy Server
Many users have been able to get around the ‘Windows SmartScreen Can’t Be Reached Right Now’ issue by turning off the built-in proxy server. If you aren’t already aware, proxy servers are a gateway between you and the internet. They act as a web filter, firewall, ensure user privacy, and cache frequently visited websites which helps in improving web page load time. Sometimes, a proxy server may interfere with the operation of the SmartScreen filter and prompt issues.
1. Launch Windows Settings again and this time, open Network & Internet settings.
2. Move to the Proxy tab and toggle on the switch under the Automatically detect setting on the right panel.
3. Next, toggle off the ‘Use a proxy server’ switch under the Manual Proxy setup.

4. Close the Settings window and Restart your computer. Check if the SmartScreen error still persists.
Method 3: Create a New User Account
It is quite possible that certain inconsistencies or the custom settings of your current account may be the culprit behind SmartScreen issues so creating a new user account will help provide a clean slate. However, the custom settings you have set over the course of time will be reset.
1. Once again open Settings and click on Accounts.
2. Select the Add some else to this PC option on the Family & other users page.

3. In the following pop-up, click on the I don’t have this person’s sign-in information hyperlink.
4. Enter the Mail address for the new account or use a phone number instead and click on Next. You can even get an entirely new email address or continue without a Microsoft account (local user account).
5. Fill in the other user credentials (password, country, and birth date) and click on Next to finish.

6. Now, press the Windows key to launch the Start menu and click on your Profile icon. Sign out of your current account.
7. Log in to your new account from the Sign-in screen and verify if the Windows SmartScreen issue still persists.
Recommended: Disable SmartScreen Filter in Windows 10
That’s it for this article and we hope this article was helpful and you were able to fix Windows SmartScreen Can’t Be Reached Right Now error. If not, get in touch with us in the comments and we will help you out further.
Previously, we have seen how Windows SmartScreen feature can help you to deal with harmful software, in following article:
How to use Windows SmartScreen in Windows 10
But in some cases, we’ve seen that Windows SmartScreen is blocking Microsoft‘s own apps. An user has reported at Microsoft‘s consumer forum that he can’t open any of the built-in apps and whenever he try to do so, he get following message:
Page Contents
Windows SmartScreen can’t be reached right now
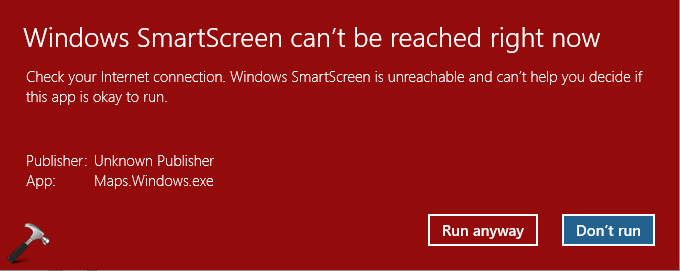
We recommend you not to use Run anyway button on this message until the feature verifies the software you’re trying to run. The message clearly indicates that Windows has trouble running this filter based feature. There might be many factors that may involve to avoid this feature running, such as connectivity to Internet, corruption of required files to run the filter etc. Users facing this problem should try to go through various suggestions mentioned below, until any of them solves the issue.
If you’re also victim of this problem, you can try these ways to get rid of it:
FIX : Windows SmartScreen Can’t Be Reached Right Now In Windows 10
1. Reboot your machine multiple times.
2. Install latest Windows Updates available to you.
3. Make sure virus and spyware definitions are up-to-date in Windows Defender and it is running.
4. Run SFC scan and DISM commands to fix file corruption on machine.
5. Check if your Internet connection is working properly. It should be stable and have decent speed. You can run Network Adapter troubleshooter to look any problems with Internet connectivity and automatically fix them.
6. Reset Internet Explorer and Microsoft Edge to defaults.
7. Delete temporary files stored on your Windows using steps mentioned here.
8. In case if you’re using any third-party antivirus program, remove it and see if it helps.
9. If you’re quite sure that program you’re trying to run is safe and you can trust the vendor, temporarily de-activate Windows SmartScreen filter using either of the methods mentioned here.
10. If the problem continues for a long time, you may try consider refreshing Windows 10 (reinstall without affecting your data).
Hope something helps! If you’ve any other suggestions to fix this problem, feel free to share via your comment.
RELATED ARTICLES
The “Windows SmartScreen can’t be reached right now” error during software installation means that Windows’ security feature, SmartScreen, can’t check if the app is safe. This usually happens when SmartScreen can’t connect to Microsoft’s servers to verify the app.

Common reasons include internet connection problems, incorrect system settings, or interference from other software.
Now that you know the causes, let’s discuss the solutions.
1. Ensure that SmartScreen is Enabled
Checking that SmartScreen is turned on lets Windows connect to Microsoft’s servers to check app safety. This setting makes sure SmartScreen works properly, blocking harmful apps and boosting system security.
- Press Windows key + R to open the Run dialog box, type “ms-settings:windowsdefender“, and press Enter to access the Windows Security tab of the Settings app.
Run dialog: ms-settings:windowsdefender - Click the Open Windows Defender Security Center button under Windows Security.
- In the Windows Defender Security Center, select App & browser control.
Select App & browser control - Ensure the Check apps and files toggle is set to Warn. Verify the same setting for SmartScreen for Microsoft Edge and SmartScreen for Microsoft Store apps.
Set toggle to Warn - If SmartScreen was disabled, reboot your computer after making the changes to see if the error is resolved at the next startup.
2. Verify Whether SmartScreen is Down For Maintenance
Before taking potentially unnecessary steps, check Microsoft’s communication channels or forums for any announcements about scheduled or unexpected maintenance. Good starting points include the Microsoft Answers forum and the Windows Twitter account. Additionally, conducting an online search may reveal recent discussions or updates about SmartScreen.
3. Disable Proxy Server (if applicable)
Sometimes, hidden network settings can block important connections. Turning off a proxy server, if it’s enabled, gives SmartScreen a direct link to Microsoft’s servers. This is important for checking if apps are safe.
Note: If you don’t use a proxy server, skip this step and move to the next one.
- Press Windows key + R to open the Run dialog box, type “ms-settings:network-proxy“, and press Enter to open the Proxy tab in the Settings app.
Run dialog: ms-settings:network-proxy - In the Proxy tab, scroll to Manual proxy setup and ensure the Use a proxy server toggle is set to Off.
- Restart your computer.
4. Creating a New Windows User Account
Creating a new user profile can fix problems that block SmartScreen’s connection. By setting up a new Windows account, you can remove any hidden or corrupt settings in your current profile that might be preventing SmartScreen from doing its security checks.
- Press Windows key + R to open the Run dialog box. Type “ms-settings:otherusers” and press Enter to access the Family & other people tab in the Accounts menu.
Run dialog: ms-settings:otherusers - Click Add someone else to this PC, then I don’t have this person’s sign-in information.
- Enter the necessary details (email, password, country, birth date) and click Next.
Insert user credentials Note: For a local user account, select Add a user without a Microsoft account.
- After creating the account, click on the Start icon, choose the account icon, and select Sign out.
- On the sign-in screen, select and log in with your new account.
- Check if the issue is resolved by opening a native Windows app.
Kevin Arrows
Kevin Arrows is a highly experienced and knowledgeable technology specialist with over a decade of industry experience. He holds a Microsoft Certified Technology Specialist (MCTS) certification and has a deep passion for staying up-to-date on the latest tech developments. Kevin has written extensively on a wide range of tech-related topics, showcasing his expertise and knowledge in areas such as software development, cybersecurity, and cloud computing. His contributions to the tech field have been widely recognized and respected by his peers, and he is highly regarded for his ability to explain complex technical concepts in a clear and concise manner.







