Introduction
Windows Server 2016 is a robust operating system designed for businesses and organizations. It offers various features and tools to enhance security and productivity. One of the notable features is Windows Hello, a biometric authentication system that uses facial recognition, fingerprint, or iris scanning to provide secure access to devices and systems. However, some users have reported issues with using Windows Hello on Windows Server 2016, particularly with the ‘Set up’ button in the ‘Fingerprint’ section being inactive. In this article, we will explore the possible reasons behind this issue and provide solutions to troubleshoot and resolve it.
Understanding Windows Hello
Windows Hello is a biometric authentication system that uses advanced algorithms and hardware to provide secure and convenient access to devices and systems. It supports various biometric authentication methods, including facial recognition, fingerprint, and iris scanning. Windows Hello is designed to provide a seamless and secure experience, eliminating the need for passwords and PINs.
Prerequisites for Windows Hello
To use Windows Hello on Windows Server 2016, you need to meet the following prerequisites:
- Hardware Requirements: Windows Hello requires a device with a compatible hardware, such as a fingerprint reader or a camera with facial recognition capabilities.
- Software Requirements: Windows Server 2016 must be installed and configured with the necessary software and settings.
- Group Policy Settings: The ‘Use biometrics’ and ‘Use Windows Hello for Business’ settings must be enabled in the Group Policy Editor.
Troubleshooting Windows Hello Issues
If you are experiencing issues with using Windows Hello on Windows Server 2016, follow these troubleshooting steps:
Step 1: Check Hardware Compatibility
Ensure that your device has a compatible hardware for Windows Hello. Check the device specifications to confirm that it supports fingerprint or facial recognition.
Step 2: Verify Group Policy Settings
Check the Group Policy Editor to ensure that the ‘Use biometrics’ and ‘Use Windows Hello for Business’ settings are enabled. You can do this by following these steps:
- Open the Group Policy Editor by typing
gpedit.mscin the Run dialog box. - Navigate to Computer Configuration > Administrative Templates > Windows Components > Biometric Devices.
- Enable the Allow the use of biometrics policy.
- Enable the Use Windows Hello for Business policy.
Step 3: Check for Software Updates
Ensure that your Windows Server 2016 installation is up-to-date with the latest software updates. You can check for updates by following these steps:
- Open the Settings app by typing
settingsin the Start menu. - Click on Update & Security.
- Click on Check for updates.
Step 4: Reset Windows Hello
If you have already set up Windows Hello, try resetting it by following these steps:
- Open the Settings app by typing
settingsin the Start menu. - Click on Accounts.
- Click on Sign-in options.
- Click on Windows Hello.
. Click on Reset.
Step 5: Disable and Re-enable Windows Hello
If the above steps do not resolve the issue, try disabling and re-enabling Windows Hello by following these steps:
- Open the Settings app by typing
settingsin the Start menu. - Click on Accounts.
- Click on Sign-in options.
- Click on Windows Hello.
- Click on Disable.
- Wait for a few seconds and then re-enable Windows Hello.
Conclusion
Windows Hello is a powerful biometric authentication system that provides secure and convenient access to devices and systems. However, some users have reported issues with using Windows Hello on Windows Server 2016, particularly with the ‘Set up’ button in the ‘Fingerprint’ section being inactive. By following the troubleshooting steps outlined in this article, you can resolve the issue and use Windows Hello on your Windows Server 2016 installation.
Additional Tips and Resources
- Windows Hello for Business: Learn more about Windows Hello for Business and how it can enhance security and productivity in your organization.
- Group Policy Settings: Understand the Group Policy settings required for Windows Hello and how to configure them.
- Windows Server 2016 Documentation: Access the official documentation for Windows Server 2016 to learn more about its features and configuration options.
Frequently Asked Questions
Q: Why is the ‘Set up’ button in the ‘Fingerprint’ section inactive?
A: The ‘Set up’ button in the ‘Fingerprint’ section may be inactive due to various reasons, including hardware incompatibility, software issues, or Group Policy settings.
Q: How do I enable Windows Hello on Windows Server 2016?
A: To enable Windows Hello on Windows Server 2016, you need to meet the prerequisites, including hardware compatibility, software requirements, and Group Policy settings.
Q: Can I use Windows Hello without a PIN?
A: Yes, you can use Windows Hello without a PIN. However, you need to set up a PIN or password to use Windows Hello.
Q: How do I troubleshoot Windows Hello issues?
Introduction
Windows Hello is a biometric authentication system that provides secure and convenient access to devices and systems. However, some users have reported issues with using Windows Hello on Windows Server 2016, particularly with the ‘Set up’ button in the ‘Fingerprint’ section being inactive. In this article, we will answer some frequently asked questions about Windows Hello troubleshooting.
Q&A
Q: Why is the ‘Set up’ button in the ‘Fingerprint’ section inactive?
A: The ‘Set up’ button in the ‘Fingerprint’ section may be inactive due to various reasons, including:
- Hardware incompatibility: Ensure that your device has a compatible hardware for Windows Hello.
- Software issues: Check for software updates and ensure that your Windows Server 2016 installation is up-to-date.
- Group Policy settings: Verify that the ‘Use biometrics’ and ‘Use Windows Hello for Business’ settings are enabled in the Group Policy Editor.
Q: How do I enable Windows Hello on Windows Server 2016?
A: To enable Windows Hello on Windows Server 2016, you need to meet the prerequisites, including:
- Hardware compatibility: Ensure that your device has a compatible hardware for Windows Hello.
- Software requirements: Ensure that your Windows Server 2016 installation is up-to-date with the latest software updates.
- Group Policy settings: Enable the ‘Use biometrics’ and ‘Use Windows Hello for Business’ settings in the Group Policy Editor.
Q: Can I use Windows Hello without a PIN?
A: Yes, you can use Windows Hello without a PIN. However, you need to set up a PIN or password to use Windows Hello.
Q: How do I troubleshoot Windows Hello issues?
A: To troubleshoot Windows Hello issues, follow these steps:
- Check hardware compatibility: Ensure that your device has a compatible hardware for Windows Hello.
- Verify Group Policy settings: Check that the ‘Use biometrics’ and ‘Use Windows Hello for Business’ settings are enabled in the Group Policy Editor.
- Check for software updates: Ensure that your Windows Server 2016 installation is up-to-date with the latest software updates.
- Reset Windows Hello: Try resetting Windows Hello by following the steps outlined in this article.
- Disable and re-enable Windows Hello: Try disabling and re-enabling Windows Hello by following the steps outlined in this article.
Q: Why is my fingerprint not recognized by Windows Hello?
A: Your fingerprint may not be recognized by Windows Hello due to various reasons, including:
- Fingerprint reader issues: Ensure that your fingerprint reader is working correctly.
- Fingerprint quality: Ensure that your fingerprint is of good quality and not damaged.
- Windows Hello settings: Check that the Windows Hello settings are configured correctly.
Q: How do I reset Windows Hello?
A: To reset Windows Hello, follow these steps:
- Open the Settings app: Open the Settings app by typing
settingsin the Start menu. - Click on Accounts: Click on Accounts.
- Click on Sign-in options: Click on Sign-in options.
- Click on Windows Hello: Click on Windows Hello.
- Click on Reset: Click on Reset.
Q: Why is my Windows Hello PIN not working?
A: Your Windows Hello PIN may not be working due to various reasons, including:
- PIN length: Ensure that your PIN is of the correct length.
- PIN complexity: Ensure that your PIN is complex enough.
- Windows Hello settings: Check that the Windows Hello settings are configured correctly.
Q: How do I disable Windows Hello?
A: To disable Windows Hello, follow these steps:
- Open the Settings app: Open the Settings app by typing
settingsin the Start menu. - Click on Accounts: Click on Accounts.
- Click on Sign-in options: Click on Sign-in options.
- Click on Windows Hello: Click on Windows Hello.
- Click on Disable: Click on Disable.
Conclusion
Windows Hello is a powerful biometric authentication system that provides secure and convenient access to devices and systems. However, some users have reported issues with using Windows Hello on Windows Server 2016, particularly with the ‘Set up’ button in the ‘Fingerprint’ section being inactive. By following the troubleshooting steps outlined in this article, you can resolve the issue and use Windows Hello on your Windows Server 2016 installation.
Additional Tips and Resources
- Windows Hello for Business: Learn more about Windows Hello for Business and how it can enhance security and productivity in your organization.
- Group Policy Settings: Understand the Group Policy settings required for Windows Hello and how to configure them.
- Windows Server 2016 Documentation: Access the official documentation for Windows Server 2016 to learn more about its features and configuration options.
Frequently Asked Questions
Q: Why is the ‘Set up’ button in the ‘Fingerprint’ section inactive?
A: The ‘Set up’ button in the ‘Fingerprint’ section may be inactive due to various reasons, including hardware incompatibility, software issues, or Group Policy settings.
Q: How do I enable Windows Hello on Windows Server 2016?
A: To enable Windows Hello on Windows Server 2016, you need to meet the prerequisites, including hardware compatibility, software requirements, and Group Policy settings.
Q: Can I use Windows Hello without a PIN?
A: Yes, you can use Windows Hello without a PIN. However, you need to set up a PIN or password to use Windows Hello.
Q: How do I troubleshoot Windows Hello issues?
A: To troubleshoot Windows Hello issues, follow the steps outlined in this article, including checking hardware compatibility, verifying Group Policy settings, checking for software updates, resetting Windows Hello, and disabling and re-enabling Windows Hello.
-
Home
-
Clone Disk
- [Fixed] Windows Hello for Business Provisioning Won’t Be Launched
By Ariel | Follow |
Last Updated
When opening the Event Viewer, many users find an error message saying “Windows Hello for Business provisioning will not be launched.” What causes the error? How to fix it? This post of MiniTool will discuss them in detail.
After investigating extensive user reports, we find there are 2 main reasons for Windows Hello for Business provisioning will not be launched. The most common reason is the enabled Windows Hello for Business policy. In addition, the enabled Log Provider for Windows Hello could generate the error.
Let’s see how to fix Windows Hello for Business provisioning will not be launched.
Solution 1. Change the Windows Hello for Business Policy
The first and most common solution is to disable the Windows Hello for Business policy in Policy Editor. Many users have proven that it can prevent the Event Viewer from reporting the “Windows Hello for Business will not be launched” error.
Step 1. Press Win + R keys to open the Run dialog box, and then type gpedit.msc in it and hit Enter.
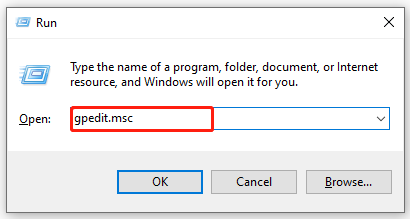
Step 2. In the Local Group Policy Editor window, locate the following path by using the left-hand navigation bar:
Computer Configuration > Administrative Templates > Windows Components > Microsoft Passport for Work (or Windows Hello for Business)
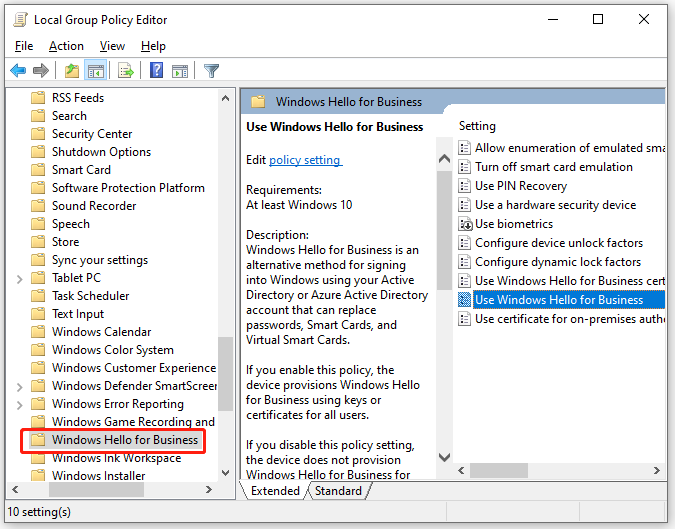
Step 3. Go to the right pane, and then double click the Use Microsoft Passport for Work (or Use Windows Hello for Business) value and set it to Disabled. Then click on OK and Apply to confirm it.
Note: To avoid the error, you also need to disable the Windows Hello for Business policy from the path: User Configuration > Administrative Templates > Windows Components > Microsoft Passport for Work (or Windows Hello for Business).
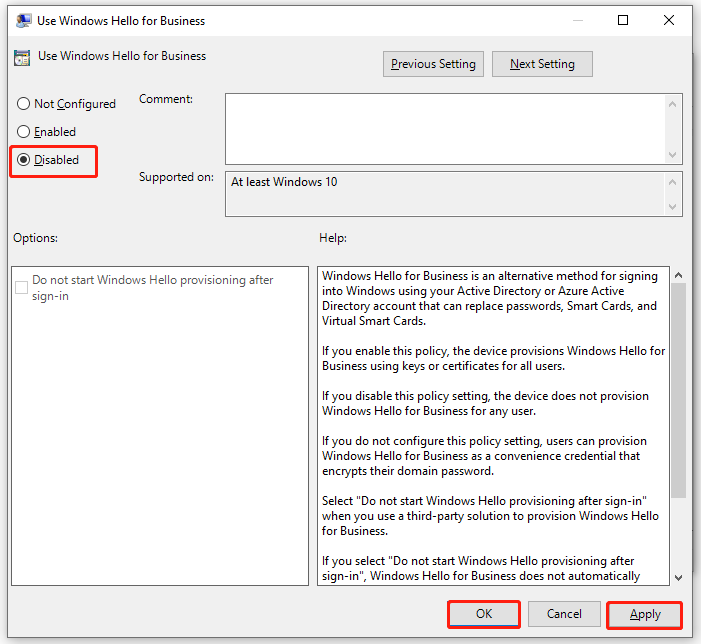
Now, restart your computer and see if the “event ID 360” error persists in Event Viewer.
Solution 2. Disable the PassportForWork Policy
If the first solution is not applicable for you, you can disable the PasswordForWork policy in Registry Editor. It also can prevent the Event Viewer from showing the “Windows Hello for Business provisioning will not be launched. device is aad joined” error.
Note: The Registry Editor is a powerful Windows built-in tool, and improper operation could lead to your system being unstable or even inoperable. So, we highly recommend you back up the Registry in case anything goes wrong.
Step 1. Open the Run dialog box again, and then type Regedit in it and hit Enter. Then click on Yes in the prompted UAC window.
Step 2. In the Registry Editor window, locate the following path from the left-hand pane:
ComputerHKEY_LOCAL_MACHINESOFTWAREPoliciesMicrosoft
Step 3. Go to the right-hand pane, right-click on a blank space and select New > Dword (32-bit) value. Then name it PassportForWork.
Step 4. Double click PasswordForWork and set its value date to 0, and click on OK to save changes. After that, the Windows Hello for Business policy will be disabled.
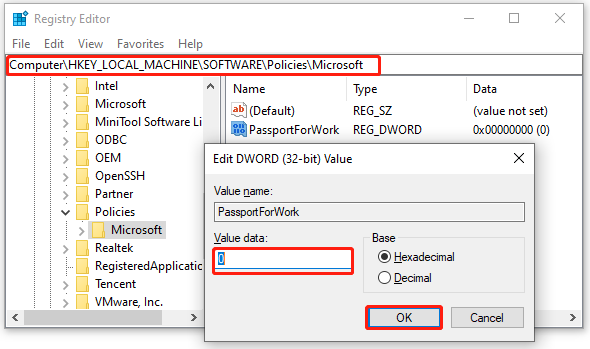
Once done, close Registry Editor and reboot your computer to check if the “Windows Hello for Business provisioning will not be launched. event 360” error gets solved.
Solution 3. Disable the Log Provider for Windows Hello
If your computer doesn’t have the necessary hardware to log on with Windows Hello, the Event Viewer may constantly show the “Windows Hello for Business will not be launched” error. In this case, you can try disabling the Log Provider for Windows Hello. For that:
Note: The solution only can mask the error by disabling Log Provider, not fix it.
Step 1. Open the Registry Editor again by following Step 1 in Fix 2.
Step 2. Locate the following path from the left-hand navigation bar:
ComputerHKEY_LOCAL_MACHINESYSTEMCurrentControlSetControlWMIAutologgerEventLog-Application{23b8d46b-67dd-40a3-b636-d43e50552c6d}
Step 3. Go to the right-hand pane, and then double click the Enabled DWORD value and set its Value data to 0.
Step 4. Click on OK to save changes.
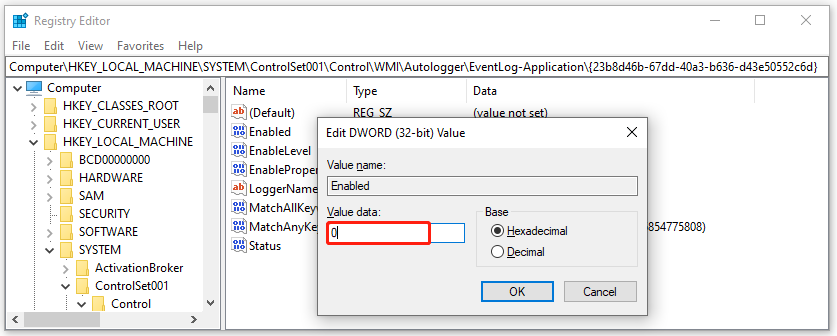
Now, close Registry Editor and restart your computer to make the changes take effect.
About The Author
Position: Columnist
Ariel has been working as a highly professional computer-relevant technology editor at MiniTool for many years. She has a strong passion for researching all knowledge related to the computer’s disk, partition, and Windows OS. Up till now, she has finished thousands of articles covering a broad range of topics and helped lots of users fix various problems. She focuses on the fields of disk management, OS backup, and PDF editing and provides her readers with insightful and informative content.
Readers help support Windows Report. We may get a commission if you buy through our links.
Read our disclosure page to find out how can you help Windows Report sustain the editorial team. Read more
Windows Hello for Business gives some users an alternative biometric way to log in.
However, some users have posted on Microsoft’s support forum about a Windows Hello for Business provisioning will not be launched error message that Event Viewer logs.
Some users have also reported that their PCs freeze when that issue arises.
How do I fix the Windows Hello for Business provisioning error?
1. Disable Windows Hello with Group Policy Editor
Users with Windows 10 Pro or Enterprise editions can fix the Windows Hello for Business error with Group Policy Editor.
- First, press the Windows key + R keyboard shortcut, which will open Run.
- Enter gpedit.msc in the Open box, and click the OK option. Then the Group Policy Editor window will open.
- Expand the Computer Configuration category on the left of the window.
- Next, click
Administrative Templates/Windows Components/Windows Hello for Business (or Microsoft Passport)on the left of the window. - Double-click Windows Hello for Business on the right side of Group Policy Editor to open the window shown directly below. Some users might need to double-click a Microsoft Passport policy instead.
- Click the Disabled radio button.
- Press the Apply button.
- Press the OK button to exit the policy window.
- Close the Group Policy Editor.
2. Edit the Microsoft registry key
- If you don’t have Group Policy Editor, try editing the registry instead. Open the Run accessory.
- Then type regedit and click OK to open the Registry Editor window.
- Next, open this registry key path: Computer/HKEY_LOCAL_MACHINE/SOFTWARE/Policies/Microsoft.
- Right-click an empty space on the right of the window and select the New > DWORD (32-bit) value options.
- Then enter PassportForWork as the title for the DWORD.
- Double-click the PassportForWork DWORD to open the window shown directly below.
- Input 0 in the Value data box.
- Click the OK option.
- Restart Windows after closing the Registry Editor.
3. Alternative registry fix
Some users have also said they’ve fixed the Windows Hello for Business provisioning will not be launched error with an alternative registry edit.
- Open this registry path:HKEY_LOCAL_MACHINE/SYSTEM/CurrentControlSet/Control WMI/Autologger/EventLog-Application/{23b8d46b-67dd-40a3-b636-d43e50552c6d}.
- Double-click the Enabled keyword to open its Edit window.
- Erase 1 from the Value data box.
- Input 0 as the replacement value.
- Select the OK option.
- Thereafter, close the Registry Editor.
- Restart Windows after editing the registry.
There aren’t many potential fixes for the Windows Hello for Business provisioning will not be launched error. However, the above resolutions are confirmed fixes for the error.
[wl_navigator]
Matthew Adams
Windows Hardware Expert
Matthew is a freelancer who has produced a variety of articles on various topics related to technology. His main focus is the Windows OS and all the things surrounding it.
He is passionate about the tech world, always staying up-to-date with the latest and greatest. With an analytical view, he likes problem-solving, focusing on errors and their causes.
In his free time, he likes to read and write about history and tries to always develop new skills.
Есть контроллер домена AD WS2016.
Пользователь с ноутбуком ZenBook Flip 14 UM462DA (в домене), хочет осуществлять вход в с систему посредством «Распознавания лиц Windows Hello». (на устройстве такая техническая возможность присутствует)
Но «что то пошло не так»

Решил применить в AD групповую политику(нашел мануалы в инете), но ничего не изменилось.

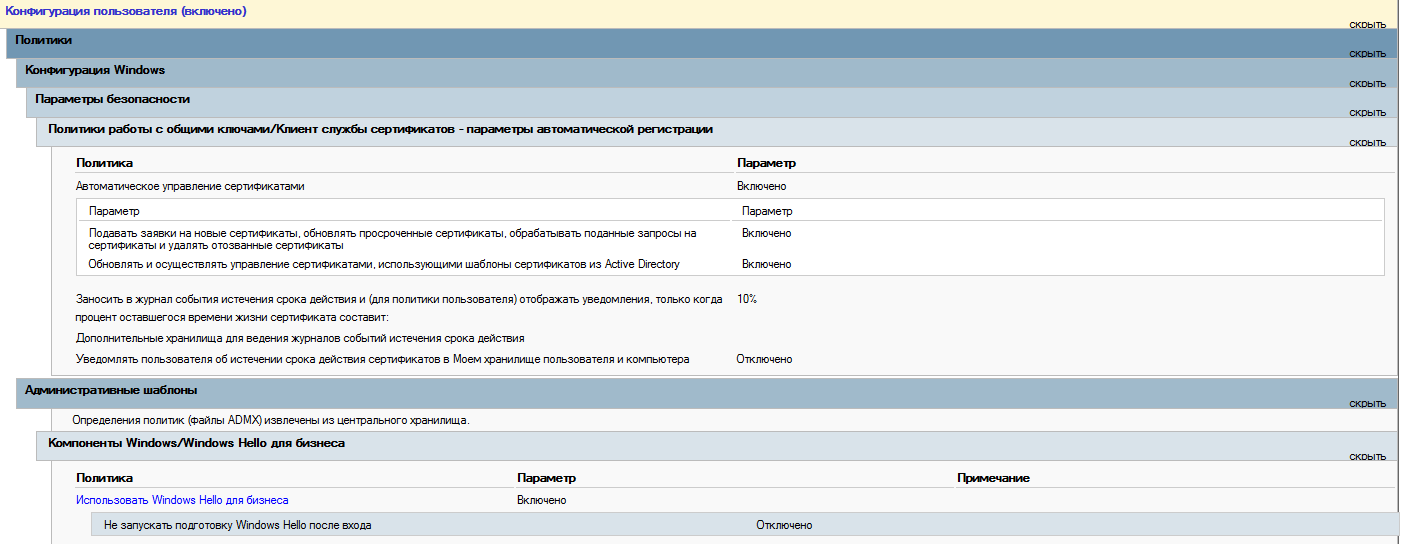
Как все такие реализовать вход в систему с помощью Windows Hello?
-
Вопрос задан
-
4499 просмотров
So your company bought brand new Surface Pro devices. Are users complaining that they can’t setup “Windows Hello” features?
This is a common issue with these new devices with biometric authentication features (or when you want a PIN login), for which the configuration panel is presented greyed out, accompanied by a status message that “Some settings are managed by your Organisation“.
Note that you need the latest Administrative Templates (.admx) for Windows 10 and Windows Server 2016 revision both on your server and client for these group policies to be available (get them from Microsot here). Do check if there’s a new revision at the time of reading, though.
There are plenty of posts on the web with tricks for this, but none actually solved the issue entirely. Here are the Group Policy Settings I have implemented to successfully on Windows Server 2012 Essentials to allow access to these features (ignore “Allow deployment operations in special profiles“):

The following registry key and GPO information settings below may be helpful/required as well; I haven’t been able to verify it is actually required or not, as it was one of the first things I tried (applicable from Windows 10 rev 1607):
Advertisement
[HKEY_LOCAL_MACHINE\SOFTWARE\Policies\Microsoft\Windows\System] "AllowDomainPINLogon"=dword:00000001
1. “Turn on Convenience PIN sign-in” policy (as above) must be enabled
2. All 3 Policies under Computer Configuration\Administrative Templates\Windows Components\Windows Hello for Business\ must be in the state “Not configured”. This was the piece that was missing, and not documented properly on Technet.
Advertisement
- Related Content by Tag
- fix
- how to
- Microsoft
- repair
- Windows
- Windows 10
- Windows Server
- Windows Server 2012






