Благодаря Связь с Windows на устройстве Android и Связь с телефоном на компьютере ваши возможности безграничны. Легко перемещайте содержимое между вашими устройствами, используйте мобильные приложения прямо на компьютере и т. д.
В настоящее время Связь с Windows доступен на устройствах Surface Duo и выберите Samsung и HONOR и OPPO, а также устройства ASUS или Xiaomi (в некоторых странах).
Вот несколько примеров устройств с Связь с Windows
-
Surface Duo
-
Серия Samsung Galaxy Note 9
-
Серия Samsung Galaxy S9
-
Серия Samsung Galaxy Note 10
-
Серия Samsung Galaxy Note 20
-
Серия Samsung Galaxy S10
-
Серия Samsung Galaxy S20
-
Серия Samsung Galaxy S21
-
Серия Samsung Galaxy S22
-
Серия Samsung Galaxy S23
-
Samsung Galaxy S24 серии
-
Samsung Galaxy Fold
-
Samsung Galaxy Z Flip
-
Samsung Galaxy XCover Pro
-
HONOR Magic4 Pro
-
СЕРИЯ HONOR Magic6
-
Серия OnePlus
-
Серия OPPO Find
-
Серия OPPO Reno
-
Серия Realme
-
ROG Phone 8
-
ROG Phone 8 Pro
-
ROG Phone 8 Pro Edition
-
Серия Xiaomi 14T
Найдите полный список доступных устройств здесь.
Настройка Связь с Windows на устройствах Surface Duo или Samsung и HONOR, OPPO и ASUS или Xiaomi
Вам потребуется расположить рядом, включить и подключить к сети Wi-Fi свой компьютер с Windows 10 и соответствующее устройство с Android. Связь с телефоном уже установлен на компьютере, если у вас установлено обновление Windows 10 за май 2019 г. или более поздней версии.
На компьютере проверьте следующее.
-
В поле поиска на панели задач введите телефонную ссылку и выберите Связь с телефоном в результатах.
-
Нажмите кнопку Начало работы.
-
Вам будет предложено войти с помощью учетной записи Майкрософт. Используйте то же имя учетной записи, что и для входа на устройстве Samsung.
-
Следуйте инструкциям, чтобы завершить связывание устройств.
На устройствах Surface Duo или Samsung и HONOR, OPPO и ASUS или Xiaomi:
-
Проведите пальцем вниз от верхней части экрана, чтобы отобразить уведомление Android (для Surface Duo) или панель быстрого доступа (для устройств Samsung, HONOR и ASUS и Xiaomi).
-
Нажмите Связь с Windows.
-
Войдите, используя ту же учетную запись Майкрософт, что и на вашем компьютере.
-
При запросе нажмите, чтобы предоставить необходимые разрешения.
После успешного подключения устройств имя компьютера с Windows будет отображаться в разделеСвязь с Windows.
Если у вас возникли проблемы с настройкойСвязь с Windows, вам могут помочь наши советы по устранению неполадок.
Совет: ПриложениеСвязь с телефоном и все его функции продолжают работать, пока ваше устройство включено и подключено к Интернету, даже при сложенном или закрытом устройстве.
Нужна дополнительная помощь?
Нужны дополнительные параметры?
Изучите преимущества подписки, просмотрите учебные курсы, узнайте, как защитить свое устройство и т. д.
Хотя многие пользователи до сих пор не спешат переходить на Windows 11, в этой операционной системе есть одна замечательная особенность — встроенное приложение «Связь с телефоном». С его помощью вы можете совершать звонки, получать и отвечать на уведомления со своего смартфона, а также просматривать фотографии и файлы, не подключая устройство к компьютеру с помощью провода. Рассказываю, как его настроить.
Проверяем требования
Для работы приложения вам понадобится:
- Компьютер с Windows 10 (сборка 1903 и новее) или Windows 11, поддержка Bluetooth для совершения звонков.
- Учётная запись Microsoft.
- Смартфон с Android 7 и новее, для работы всех функций Microsoft рекомендует использовать устройство с версией Android не ниже 11 (для функции Drag-n-Drop, демонстрации экрана смартфона и приложений необходимо совместимое устройство).
- Во время первичной синхронизации устройств ПК и смартфон должны находиться в одной Wi-Fi-сети.
Устанавливаем приложения
Если вы используете Windows 10, установите по ссылке приложение «Связь с телефоном», или найдите его вручную в Microsoft Store.
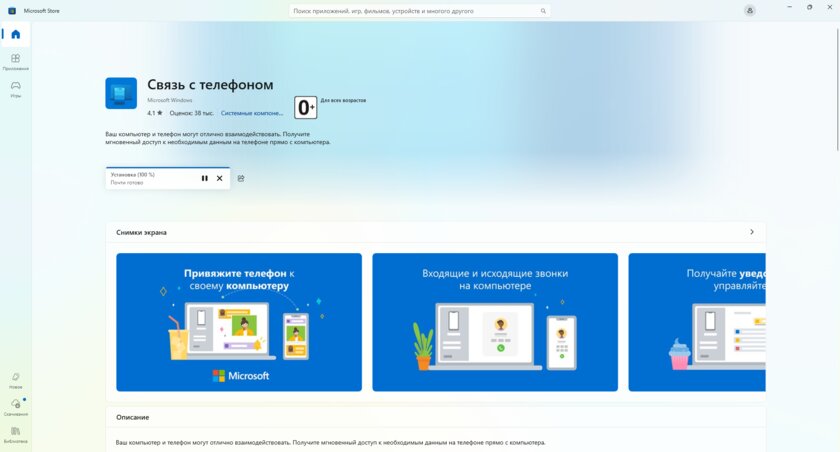
Если у вас операционная система Windows 11, то вам не нужно устанавливать отдельное приложение — оно уже встроено в систему.
Чтобы подключить смартфон к компьютеру, найдите приложение «Связь с Windows» из магазина приложений или перейдите по ссылке и загрузите его.
Привязываем смартфон к ПК
Откройте на ПК приложение «Связь с телефоном», при необходимости авторизуйтесь, используя свои учётные данные аккаунта Microsoft.
Если у вас установлена Windows 11 с актуальными обновлениями, откройте «Пуск» и выберите «Android». Если соответствующей панели нет, то найдите приложение в перечне.
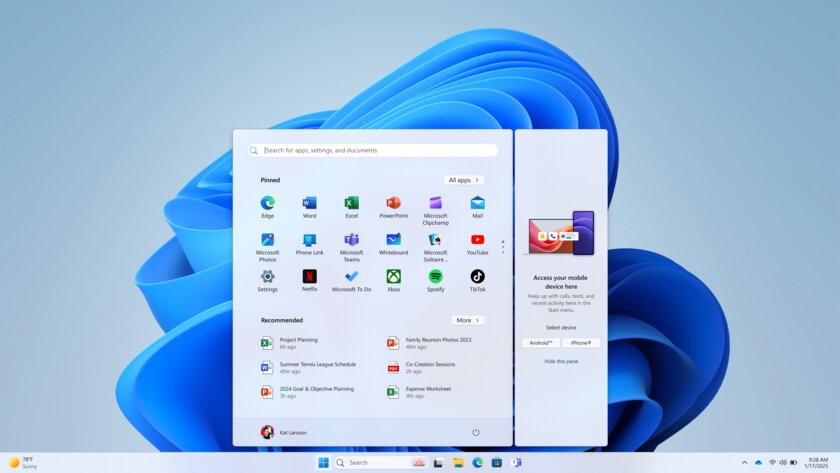
Перед вами отобразится уникальный QR-код, действующий 10 минут.
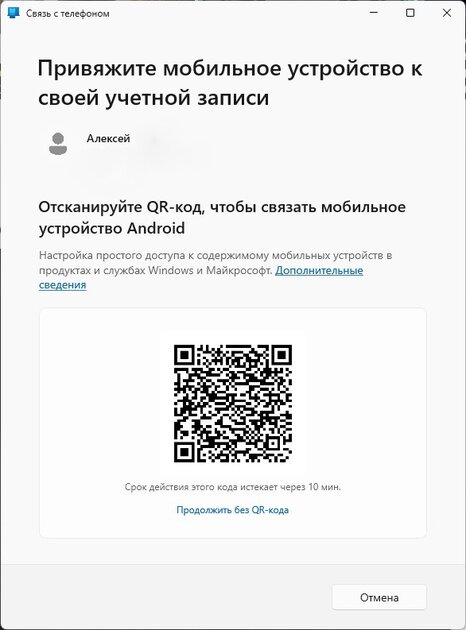
Это быстрый и простой способ связать ваше устройство с компьютером. Чтобы воспользоваться им, откройте на смартфоне приложение «Связь с Windows» и выберите опцию «Войдите с помощью QR-кода на компьютере».
Если по какой-либо причине у вас не получается войти в систему с помощью кода, вы можете воспользоваться классическим способом авторизации. Для этого на главном экране приложения нажмите кнопку «Войти» и введите свои учётные данные Microsoft.
После авторизации необходимо дать разрешения для работы приложения на устройстве. Необходимость каждого доступа подробно расписана в приложении, выдавайте разрешения по вашим потребностям. Советую отключить ограничение фоновой активности приложения во избежание его некорректной работы при заблокированном смартфоне.
Для отключения ограничения фоновой активности перейдите в Настройки > Батарея > Экономия заряда батареи > «Связь с Windows» > выберите «Не экономить».
На устройствах с оболочкой MIUI перейдите в Настройки > Приложения > «Связь с Windows» > Контроль активности > выберите «Нет ограничений».
Получаем доступ к файлам на смартфоне
После успешной привязки устройства и выдачи всех необходимых разрешений, для получения доступа необходимо открыть «Проводник» и перейти на вкладку смартфона. ПК запросит доступ к вашему смартфону, не забудьте прожать кнопку «Продолжить». Если у вас не появилось всплывающее окно, нажмите на надпись «Внимание» в «Проводнике».
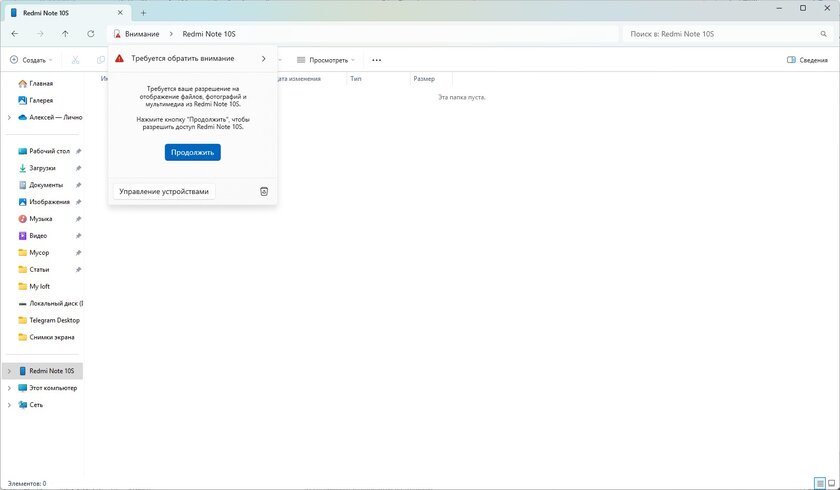
Разблокируйте смартфон, найдите уведомление от «Связь с Windows» и разрешите приложению доступ ко всем файлам.
Если настройка завершилась успешно, вы получите доступ ко всем файлам вашего устройства. Учтите, что вы можете передавать до 100 файлов любого типа одновременно. Единичный файл не может быть больше 512 МБ.
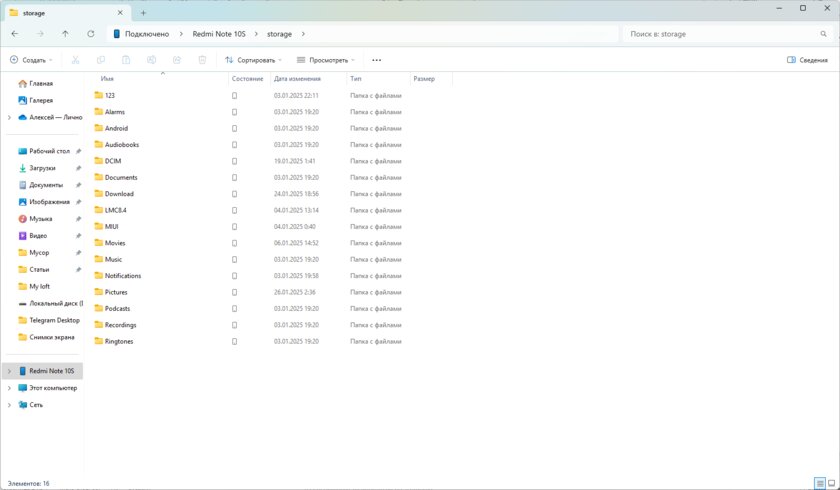
Пользователи свежих версий Windows 11 могут легко отправлять файлы между своими устройствами (Android/iPhone и ПК с Windows) прямо из меню «Пуск». Выберите «Отправить файлы» (Send Files), чтобы начать передачу.
Поздравляю, вы привязали ваш смартфон к ПК! Приложение на смартфоне не имеет практически никаких функций, кроме рекламных, и главным образом служит «мостом» между смартфоном и ПК. Однако у него всё же есть несколько полезных опций. Например, вы можете открыть раздел «Связь с Windows» и перейти в настройки. Там вы сможете привязать ваше устройство к другому компьютеру или включить синхронизацию с использованием мобильной сети — после активации этой опции вам не потребуется единая Wi-Fi-сеть.
Пользователи Windows 11 имеют возможность воспользоваться дополнительным функционалом — мини-приложением в панели уведомлений. Оно позволяет просматривать последние уведомления со смартфона, а также получать информацию о состоянии заряда батареи и подключении к беспроводным сетям.
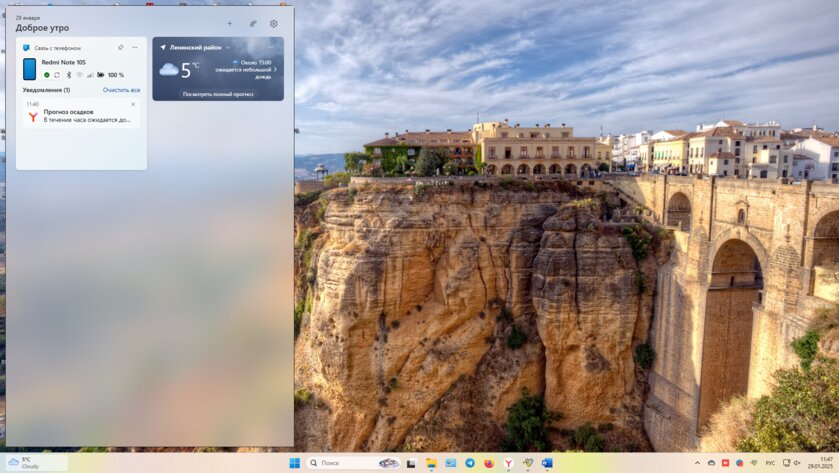
Чтобы закрепить мини-приложение, нужно нажать на кнопку «Добавить виджеты» и выбрать пункт «Связь с телефоном».
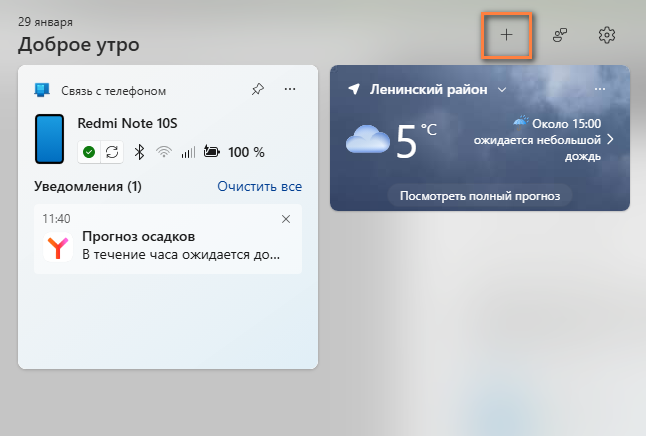
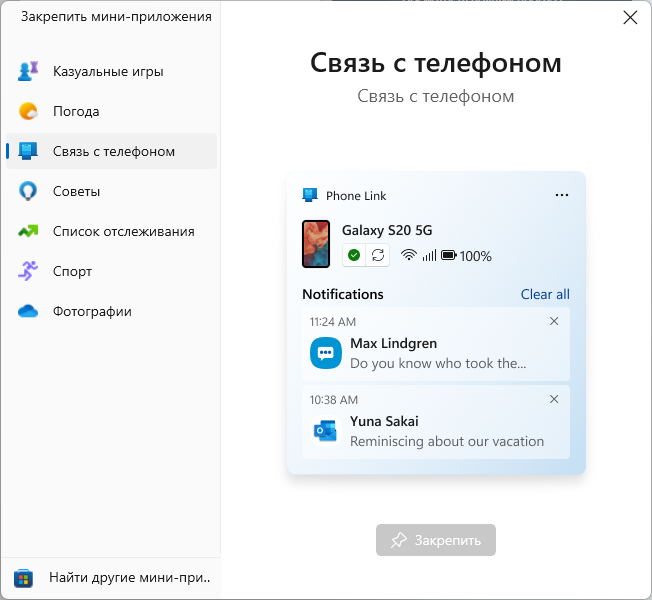
Управление подключенными устройствами
Функция управления несколько нелогично реализована в Windows — в приложении «Связь с телефоном» вы не найдёте многих настроек. Для управления устройствами необходимо открыть «Параметры», перейти в раздел «Bluetooth и устройства» и перейти на вкладку «Мобильные устройства».
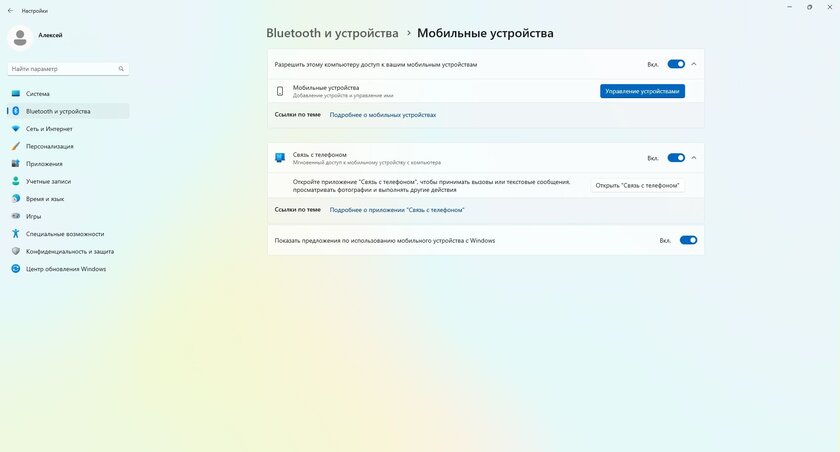
В разделе «Управление устройствами» вы сможете удалить или добавить подключенное устройство, а также активировать его отображение в «Проводнике».
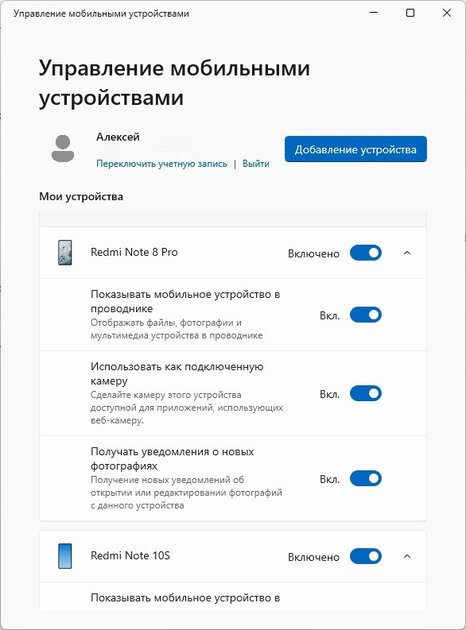
Решение проблем с приложением «Связь с телефоном»
Если приложение на ПК зависает, работает некорректно или вылетает, попробуйте следующие действия:
- Наберите в поисковой строке Windows «Связь с телефоном», кликните правой кнопкой мыши на ярлык. В контекстном меню выберите «Параметры приложения».
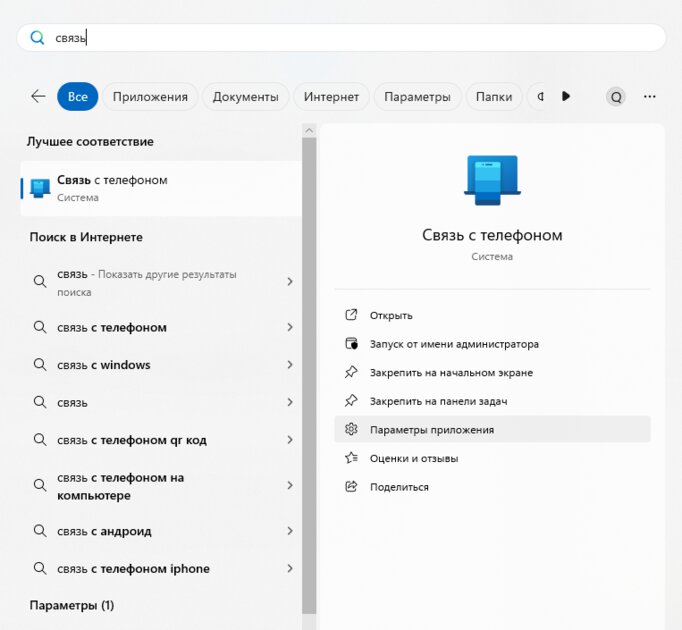
В этом разделе можно выполнить действие «Завершить», если приложение зависло или работает некорректно. Если после перезапуска проблема не исчезнет, попробуйте восстановить работу приложения с помощью кнопки «Исправить».
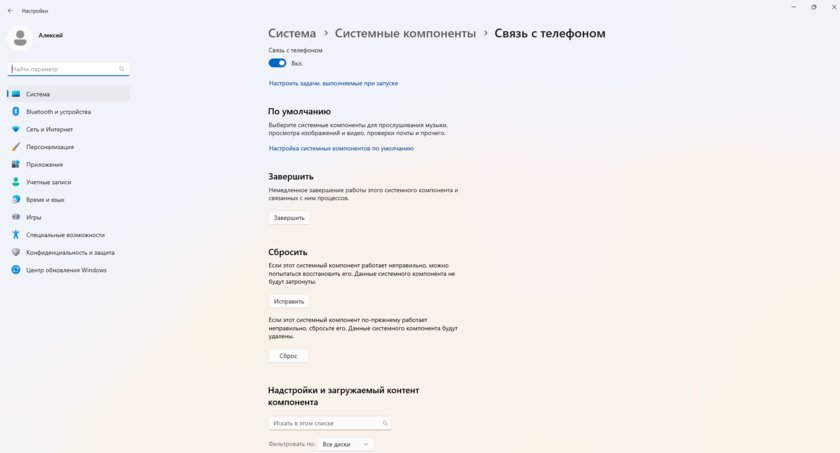
Если и это не поможет, остаётся последний вариант — «Сброс». Это действие полностью переустановит приложение, удалив все ваши настройки и параметры. После сброса вам придётся заново войти в аккаунт и привязать устройство.
Решение проблем с приложением «Связь с Windows»
Если вы испытываете трудности с привязкой смартфона к ПК, на компьютер не приходят уведомления или вы испытываете трудности с синхронизацией вашей галереи или других данных — проверьте, возможно, вы выдали не все разрешения, необходимые для работы программы. Найдите значок приложения и с помощью долгого нажатия вызовите контекстное меню, выберите пункт «О приложении».
Перейдите в раздел «Разрешения», и активируйте недостающие пункты меню.
Если проблема сохранилась, попробуйте переустановить приложение и выйти из своего аккаунта в «Связь с телефоном» на ПК и заново пройти процесс привязки устройства.
Для работы проектов iXBT.com нужны файлы cookie и сервисы аналитики.
Продолжая посещать сайты проектов вы соглашаетесь с нашей
Политикой в отношении файлов cookie
Функция «Связь с Windows»
на мой взгляд одна из полезнейших функций ОС, на которую стоит обратить
внимание. С ней можно управлять телефоном через свой ПК, что во многих случаях
бывает очень полезно и удобно. Я лично пользуюсь этой функцией уже не первый
год, еще с тех времён, когда она была доступна только для телефонов Samsung. Сейчас же к ПК можно
подключить любой телефон на Android и получать уведомления с телефона, совершать звонки,
перекидывать файлы и делать практически всё то же самое что и на телефоне.
Ниже я расскажу и покажу, как в несколько действий настроить программу
«Связь с Windows» и что
можно через неё делать.
Первым делом нам нужно привязать телефон к компьютеру. Можно сделать
это вот так:

Но даже если использовать красивую веревочку, ничего работать не
будет. Поэтому на самом деле первым делом нам нужно на телефоне скачать и установить с Google Play программу «Связь с Windows».
На компьютере нам нужно найти в меню пуск программу «связь с телефоном»
и запустить её:
Скажу сразу. Эта функция есть в Windows 10 и Windows
11. В более ранних версиях windows вроде как эту функцию не завозили, или я о ней не знаю. Тут
уже сами проверяйте у себя на компьютере.
Следующее действие, это как раз процесс связи. На компьютере нажимаем «связать
с помощью QR-кода», а
на телефоне через скачанную программу сканируем этот код:
Естественно, и компьютер и телефон должны находиться в одной домашней
сети. Ну а после того, как код принят, нужно на телефоне просто дать разрешения
программе на использование различных функций телефона. В моём случае
подключается телефон Xiaomi Redmi Note
10 Pro. Запрос на
разрешение ко всем функциям программы выглядит вот так:
Ну и на этом, собственно, всё. Телефон привязан к компьютеру. Теперь мы,
сидя за компьютером можем получать и видеть все уведомления с телефона, видеть
и отвечать на входящие звонки, читать смс, управлять телефоном и пользоваться
галереей телефона. И всё это без разблокировки самого телефона, он может просто
лежать где-то рядом.
Например, вот так выглядит набор номера. Мы набираем мышкой нужные
цифры или выбираем контакт и жмём кнопку дозвона. Разговаривать можно так же
через компьютер, если у вас подключен и настроен микрофон:

Точно так же можно и принимать звонки. Если на телефон кто-то
позвонит, то у вас появится уведомление на рабочем столе, и можно будет ответить
на входящий звонок.
А вот так выглядит галерея. Здесь можно просматривать фотографии, а
можно сразу скопировать их на компьютер:

А вот так выглядит чтение и управление смс сообщениями:

Также на некоторых моделях телефонов есть функция просмотра экрана. Но
на моём Redmi Note
10 Pro
эта функция не доступна.
Как выглядит процесс пользования программой в моём случае. Я прихожу
домой, телефон автоматически подключается к компьютеру. Сам телефон может
лежать в сумке или кармане или на столе. Я работаю за компьютером, и, если
приходит какое-либо уведомление, я его вижу на компьютере. Без необходимости
доставать телефон и смотреть чего там пиликнуло. То же самое с входящими звонками,
если телефон звонит, я уже вижу кто именно мне звонит и могу ответить. Так же и,
если мне нужно позвонить, я просто открываю окно программы и совершаю звонок,
без необходимости брать в руки телефон. Если же у компьютера нет микрофона, то
я просто вижу вот такое уведомление, которое всегда показывается поверх
активных окон:
И да, если у вас несколько телефонов, их можно подключить одновременно.
Что тоже удобно.
Заключение:
Несмотря на то, что функция «Связь с Windows» существует довольно давно, ей
пользуются не так много людей. Сужу об этом по своим знакомым. Я не скажу, что
это прям нужная функция, и без нее нельзя жить. Просто это удобно, и стоит попробовать
в своём сценарии использования телефона и компьютера. И сделать выводы. Лично
мне функция нравится, и я активно ей пользуюсь. Данную статью пишу не для того,
чтобы навязать вам своё мнение, а для того, чтобы рассказать вообще о
существовании этой программы и показать, как она работает. Ну а выводы вы делайте
сами.
На последних моделях смартфонов Samsung Galaxy функции взаимодействия с продуктами Майкрософт становятся всё более интегрированы в Android. Одна из самых интересных таких функций — «Связь с Windows», представляющая, по сути, встроенное приложение «Ваш телефон» (которое можно установить и на другие смартфоны из Play Маркет) с несколько более широкими возможностями для телефонов Samsung.
В этой простой инструкции о том, как настроить Связь с Windows на телефоне Samsung, о текущих возможностях такого соединения и дополнительная информация, которая может быть полезной. Если на вашем устройстве Samsung отсутствуют описываемые далее параметры (или для телефонов других марок) вы можете вручную установить приложение Ваш телефон, также существует фирменное приложение Samsung Flow для тех же целей. Ещё одна возможность для владельцев «топовых» смартфонов Samsung — использование Samsung Dex на компьютере по USB.
- Настройка функции Связь с Windows на Samsung Galaxy
- Использование возможностей приложения Ваш телефон при соединении со смартфонами Samsung
Настройка функции Связь с Windows
Прежде всего о том, что требуется для того, чтобы вы могли настроить «Связь с Windows» на своем Samsung Galaxy:
- Установленная на компьютере Windows 10 с предустановленным приложением Ваш телефон или возможностью скачать и установить его из магазина приложений Windows Store.
- Учетная запись Майкрософт.
Если всё указанное в наличии, приложение «Ваш телефон» установлено (если оно было предустановлено, проверьте в магазине приложений Windows 10 — нет ли для него обновлений, установите при наличии). Также проверьте наличие обновлений для приложения «Диспетчер вашего телефона в Play Маркет или Galaxy Store. После этого остается лишь установить «Связь с Windows», для этого:
- Ваш компьютер или ноутбук и телефон должны быть подключены к Интернету, желательно по Wi-Fi, но не обязательно к одной сети. Если невозможно подключить телефон к Wi-Fi, внимательно посмотрите на 2-й шаг.
- На телефоне Samsung зайдите в Настройки — Дополнительные функции — Связь с Windows. Если телефон не подключен к Wi-Fi, но есть подключение к мобильной сети, включите опцию «Использовать мобильные данные».
- Включите переключатель «Связь с Windows», а затем нажмите «Добавить устройство».
- Нажмите «Связывание телефона и компьютера» и войдите под своей учетной записью Майкрософт (либо нажмите «Продолжить», если учетная запись уже была введена на телефоне.
- Предоставьте необходимые разрешения приложению на телефоне.
- Выберите компьютер, с которым выполняется соединение. Он будет отображаться только если на нем используется та же учетная запись Майкрософт, при этом он в сети. Если компьютер так и не отображается, запустите приложение «Ваш телефон» на компьютере и введите данные учетной записи Майкрософт для входа.
- На экране телефона отобразится код. На экране компьютера, в приложении «Ваш телефон» (должно запуститься автоматически, если этого не произошло — запустите вручную) отобразится несколько кодов. Среди них нужно выбрать тот, который показан на вашем телефоне Samsung.
- Должно установиться соединение между устройствами, и вы увидите приветствие на экране компьютера с предложением начать пользоваться всеми возможностями.
Если приложение «Ваш телефон» зависло на «Подтверждение кода. Мы проверяем, совпадают ли все данные.» попробуйте закрыть приложение на компьютере и снова запустить его.
Обратите внимание, что процесс подключения в приложении немного видоизменялся по мере его обновления: если что-то пойдет не четко по инструкции, внимательно читайте информационные сообщения на экране — они направлены на то, чтобы процесс подключения был максимально простым.
Использование «Связь с Windows» и приложения «Ваш телефон» на Samsung Galaxy
После настройки соединения все действия можно осуществлять в приложении «Ваш телефон» на компьютере. Рекомендую пройтись по всем пунктам в меню слева и включить показ необходимых элементов:
- Уведомления — будет отображать уведомления с вашего телефона на компьютере с возможностью ответить на них (будет запускаться либо подключение к экрану телефона, либо простая форма ответа, где это возможно). Уведомления также отображаются при закрытом (но работающем в фоновом режиме) или свернутом приложении «Ваш телефон» как обычные уведомления Windows 10.
- Сообщения — просмотр и ответы на сообщения с компьютера через телефон.
- Фотографии — просмотр фотографий, скриншотов и других изображений на телефоне. Открыв отдельное фото или по правому клику на изображение в списке, вы можете скачать его с телефона к себе на компьютер.
- Экран телефона — показ экрана телефона на компьютере с возможностью управления клавиатурой и мышью, а также переноса файлов с компьютера на телефон (просто перетащите файл на отображаемый экран телефона). Потребуется предоставить разрешение на экране телефона. Кстати, для передачи экрана есть другие способы: Как передать изображение с экрана Android на компьютер. Функция работает только при Wi-Fi подключении на телефоне. Для того, чтобы переключить язык клавиатуры, используйте Shift+Пробел (при использовании альтернативной клавиатуры может потребоваться предварительно выбрать клавиатуру Samsung).
- Вызовы — возможность осуществлять звонки или отвечать на них с компьютера через телефон. Требуется Bluetooth на компьютере или ноутбуке, включенный Bluetooth на телефоне и сопряжение устройств.
- Приложения — функция находится в разработке, будет доступна не для всех смартфонов Samsung. Представляет собой возможность запускать приложения Android на экране компьютера в отдельном окне со всеми возможностями управления. Интересно, что у меня (Windows 10 2004 Pro и Samsung Galaxy Note 9, есть в списке поддерживаемых для этой возможности) эта функция была доступна неделю назад (но работала нестабильно), но отсутствует сейчас.
После того, как вы ознакомитесь со всеми возможностями, рекомендую также зайти в настройки приложения «Ваш телефон» на компьютере и внимательно пролистать их все: возможно, вы захотите включить отдельные опции (например, общий буфер обмена), а что-то — выключить.

В дальнейшем для временного отключения связи с Windows вы можете просто выключить её в области уведомлений на вашем смартфоне Samsung и закрыть приложение «Ваш телефон» на компьютере. Чтобы снова включить — включаем в области уведомлений на телефоне, запускаем приложение «Ваш телефон» (по какой-то причине обратный порядок действий у меня не всегда срабатывает гладко).
Если после экспериментов вы заходите удалить ваш смартфон из списка подключенные к Windows 10 устройств, зайдите на страницу https://account.microsoft.com/devices/ используя вашу учетную запись Майкрософт и удалите устройство там.
Подводя итог, в целом всё работает стабильнее чем это было в первых версиях приложения «Ваш телефон» и, возможно, многие владельцы как смартфонов Samsung, так и других марок найдут для себя предоставляемые возможности полезными.
[Windows 11/10] Приложение Связь с телефоном
Приложение Phone Link (Связь с телефоном) позволяет синхронизировать компьютер под управлением Windows со смартфоном на базе Android или iOS. Это уменьшает необходимость переключения между Вашим смартфоном и компьютером, позволяя использовать такие функции, как совершение вызовов и ответ на них, ответ на текстовые сообщения, а также просмотр и отклонение уведомлений непосредственно на Вашем компьютере с Windows. В этой статье будут рассмотрены требования и настройка приложения Phone Link. Для получения более подробной информации обратитесь к официальной документации Microsoft по адресу https://www.microsoft.com/windows/sync-across-your-devices.
Если у Вас возникнут какие-либо проблемы при использовании приложения, обратитесь к Руководство по устранению неполадок приложения Связь с телефоном.

Пожалуйста, следуйте соответствующим инструкциям в зависимости от операционной системы Вашего смартфона:
- Android
- iOS
Android
Системные требования
Работа с Phone Link запускается на Вашем ПК с Windows и в приложении Phone Link. Со своего ПК Вы можете подключиться к некоторым устройствам Android, Samsung и HONOR с помощью приложения Link to Windows, которое либо предварительно установлено на Вашем устройстве, либо Вы можете загрузить его из Google Play или Samsung Store.
Эта связь между Вашим устройством Android и ПК дает Вам мгновенный доступ ко всему, что Вы любите. С легкостью читайте текстовые сообщения и отвечайте на них, просматривайте последние фотографии со своего устройства Android, используйте любимые мобильные приложения, совершайте и принимайте звонки, а также управляйте уведомлениями Вашего устройства Android прямо на своем ПК.
Для работы приложения Phone Link требуется следующее:
- Компьютер под управлением Windows 10 (с обновлением за май 2019 года или более поздней версии) или Windows 11.
- Устройство Android под управлением Android 7.0 (Nougat) или более поздней версии.
- Ваш телефон и компьютер должны быть подключены к одной сети Wi-Fi.
Мы рекомендуем всегда устанавливать последнюю версию Windows, чтобы обеспечить максимальную эффективность работы с приложением Phone Link.
Примечание: Приложение Phone Link в настоящее время не поддерживает несколько профилей Android или рабочих/учебных учетных записей.
Как связать Ваши устройства через Phone Link
Убедитесь, что Ваш компьютер и устройство Android находятся поблизости, включены и подключены к одной и той же сети Wi-Fi.
Если Вы запускаете с компьютера:
- В поле поиска на панели задач введите Phone Link, а затем выберите приложение Phone Link из результатов.
- Выберите Android устройство.
- Вас могут попросить войти в свою учетную запись Microsoft, если Вы еще не вошли с помощью Windows.
- Установите или откройте мобильное приложение Link to Windows на своем устройстве Android. Для этого откройте веб-браузер на своем устройстве Android, а затем введите ссылку, отображаемую на Вашем ПК (www.aka.ms/yourpc).
- Нажмите Далее, и затем установите приложение Link to Windows.
- Войдите в мобильное приложение, используя ту же учетную запись Microsoft, в которую Вы вошли на своем ПК.
- После входа в систему вернитесь на свой компьютер и выберите У меня готово приложение Link to Windows, установите флажок, а затем выберите Сопряжение с помощью QR-кода.
Примечание: Если Вы хотите выполнить сопряжение устройства без использования QR-кода, выберите Сопряжение вручную вместо этого на Вашем компьютере. Вам будет предложено ввести код на Вашем устройстве Android. - На экране Вашего ПК появится всплывающее окно с QR-кодом.
- В мобильном приложении на устройстве Android выберите Связать мобильный телефон и компьютер. На вопрос Готов ли QR-код на Вашем компьютере? выберите Продолжить.
- Вам будет предложено разрешить приложению доступ к Вашей камере. После принятия откроется камера в приложении. Используйте эту камеру для сканирования QR-кода, отображаемого на Вашем компьютере.
- После сканирования QR-кода Вас могут попросить предоставить дополнительные разрешения Android. Эти разрешения позволяют Вам получать доступ к контенту с Вашего телефона на компьютере.
- Следуйте инструкциям на Вашем устройстве Android, а затем выберите Готово. Затем вернитесь к своему компьютеру, чтобы изучить приложение Phone Link.
Если Вы добавляете еще одно устройство Android:
- При необходимости откройте Google Play, найдите Link to Windows, а затем загрузите приложение.
- Вам будет предложено отсканировать QR-код, отображаемый на Вашем компьютере. Чтобы получить этот QR-код, откройте браузер на своем компьютере и посетите www.aka.ms/yourphoneqrc.
- На Вашем устройстве Android используйте камеру в приложении для сканирования QR-кода, отображаемого на Вашем ПК.
- После сканирования QR-кода Вас могут попросить предоставить несколько разрешений. Эти разрешения позволяют Вам получать доступ к контенту с Вашего телефона на компьютере.
Привязка телефона во время настройки ПК или сопряжение в Phone Link, начиная с Вашей учетной записи Microsoft
Во время настройки ПК:
При связывании телефона во время настройки ПК учетная запись Microsoft, которую Вы использовали при настройке ПК, будет использоваться для входа в связанный телефон во время процесса сопряжения.
Учетная запись Microsoft, которую Вы использовали при настройке компьютера, будет перенесена на подключенный телефон во время процесса сопряжения.
Во время сопряжения в Phone Link:
При привязке к Phone Link выбранная Вами учетная запись Microsoft будет использоваться для входа в связанный телефон во время процесса сопряжения.
Выбранная Вами учетная запись Microsoft будет перенесена на связанный телефон во время процесса сопряжения.
Во обоих случаях:
После завершения сопряжения телефона с учетной записью Microsoft Вы сможете получить доступ к своему телефону при использовании продуктов и услуг Microsoft.
Учетные данные Вашей учетной записи Microsoft будут перенесены на Ваш телефон для беспрепятственного доступа к Вашему содержимому, когда Вы дадите разрешение на подключение телефона к компьютеру.
Используйте свои любимые приложения, отвечайте на сообщения, совершайте звонки, просматривайте фотографии и многое другое в приложении Phone Link. После утверждения разрешений на доступ к Вашему телефону Вы можете использовать свои любимые приложения, отвечать на текстовые сообщения, совершать звонки, просматривать фотографии и многое другое на своем ПК с Windows. Если Вы разрешите синхронизацию контактов со своего телефона с учетной записью Microsoft, то Вы сможете получить беспрепятственный доступ к синхронизированным с телефоном контактным данным в других приложениях и службах Microsoft.
Узнайте больше о конфиденциальности в разделе Заявление о конфиденциальности Майкрософт.
Примечание: Вы можете отключить свои устройства в любое время, выполнив действия, перечисленные на Отсоединить устройство.
Как настроить точку доступа?
Теперь Вы можете подключиться к мобильной точке доступа Вашего телефона, добавив ее в меню Wi-Fi Вашего компьютера. Точка доступа предоставляет Вам удобный способ многократного подключения к точке доступа Вашего телефона без необходимости каждый раз вводить пароль.
Примечание: Может взиматься плата за передачу мобильных данных.
Каковы требования для использования этой функции?
Требования к ПК:
- Компьютер под управлением Windows 11 версии 22H2, сборка 22621 или новее
- ПК с поддержкой Bluetooth и адаптером Wi-Fi
- Приложение Phone Link версии 1.22092.211.0 или новее
Требования к телефону:
- Мобильное устройство Samsung с OneUI 4.1.1 или более поздней версии
- SIM-карта с тарифным планом с поддержкой раздачи интернета
- Ссылка на приложение для Windows версии 1.22093.2.0 или новее
Как включить эту функцию?
С Вашего ПК:
- Откройте приложение Phone Link.
- Откройте Настройки > Функции > Создать точка доступа.
- Выберите Настройка точки доступа.
- Следуйте инструкциям во всплывающем окне > выберите Отправить уведомление > перейдите на свое Android устройство.
- Выберите уведомление.
- Выберите Принять.
С Вашего Android устройства:
- Откройте приложение Link to Windows на Вашем устройстве Android.
- Включите Установить точку доступа.
- Перейдите в меню Wi-Fi Вашего компьютера и подключитесь к точке доступа Вашего мобильного телефона.
Вопросы & Ответы
В1: Почему мне нужно предоставлять разрешения при связывании моих устройств?
О1: В Android 13 представлено разрешение на уведомления во время выполнения. Это разрешение необходимо для передачи данных и отправки уведомлений между Вашими устройствами.
В2: Почему я не могу разрешить уведомления в Phone Link?
О2: Требование Android 13 — разрешить уведомления на Вашем устройстве Android. Вы можете сделать это во время процесса сопряжения или перейти в Настройки > Приложения > Link to Windows > Уведомления на своих устройствах Android и включить разрешения.
В3: Почему мне нужно давать разрешение на уведомления?
О3: Разрешение на уведомление позволяет передавать данные и отправлять уведомления между Вашими устройствами, что закладывает основу для функций взаимодействия между устройствами. Предоставляя разрешения Вы можете использовать свое устройство Android на своем ПК для управления фотографиями телефона, управления уведомлениями и использования приложений (если это поддерживается).
В4: Почему я не вижу функцию Точка доступа, доступную в приложении Phone Link?
О4: Убедитесь, что у Вас установлены последние обновления приложений Phone Link и Link to Windows. Убедитесь, что на Вашем компьютере установлена ОС Windows 11, сборка 22621 или более поздняя версия.
iOS
Системные требования
Microsoft Phone Link упрощает синхронизацию Вашего ПК с Windows и iPhone®. Для начала откройте Phone Link на компьютере с Windows 11. Следуйте инструкциям по сопряжению и разрешениям.
Вы также можете загрузить Link to Windows с сайта App Store на Вашем iPhone®, но это не обязательно.
Эта связь между Вашим iPhone® и ПК дает Вам мгновенный доступ ко многим вещам, которые Вам нравятся. С легкостью читайте текстовые сообщения и отвечайте на них, совершайте и принимайте звонки, а также управляйте уведомлениями iPhone® прямо на своем ПК.
Требования
Для работы приложения Phone Link требуется следующее:
- ПК под управлением Windows 11
- Устройство iOS под управлением iOS 14 или более поздней версии
Если Вы решите загрузить Link to Windows, убедитесь, что у Вас установлена последняя версия приложения 1.23031.2 или более поздняя версия для оптимального сопряжения.
Чтобы обеспечить максимально эффективное использование Phone Link, мы рекомендуем установить последнюю версию Windows 11. Проверить наличие обновлений можно здесь
Примечание:
- Phone Link не поддерживает рабочие/учебные учетные записи.
- Если предоставлено разрешение на отправку сообщений, конфиденциальные данные, такие как SMS-сообщения для двухфакторной аутентификации, могут быть видны в Phone Link
Как связать Ваши устройства
Прежде всего убедитесь, что Ваш компьютер и iPhone® находятся поблизости и на обоих включен Bluetooth.
Если Вы запускаете с компьютера:
- Найдите приложение Phone Link в меню «Пуск».
- Откройте приложение. Под Выберите свой телефон, выберите iPhone®. Если этот параметр неактивен, возможно, Bluetooth на Вашем компьютере отключен или еще не доступен.
- Следуйте пошаговым инструкциям по сопряжению.
- Отсканируйте QR-код, представленный на Вашем компьютере с помощью камеры Вашего iPhone®. Это инициирует сопряжение Bluetooth.
- Убедитесь, что Вы предоставили на своем iPhone® разрешения на синхронизацию сообщений, уведомлений и контактов с компьютером. О том, как это сделать, смотрите ниже.
После успешного сопряжения Вашего устройства через Bluetooth Вам необходимо будет включить эти три настройки на Вашем iPhone®, чтобы получить доступ ко всем доступным функциям. Для полноценной работы некоторых функций требуется несколько разрешений.
- Поделиться системными уведомлениями предоставят доступ к Вашим Уведомлениям и Сообщениям
- Показать настройки уведомлений предоставят доступ к Вашим Сообщениям
- Настройки синхронизации контактов предоставят доступ к Вашим Сообщениям, контактам и истории звонков.
Как отключить Ваши устройства
Выполните следующие действия, чтобы отключить iPhone® от ПК с ОС Windows.
На Вашем телефоне
В разделе Bluetooth выберите Информация значок рядом с именем Вашего компьютера в списке «Мои устройства» и выберите Забыть это устройство.
На Вашем компьютере
Откройте Phone Link и откройте Настройки. Под вкладкой Мои устройства выберите устройство, связь с которым хотите отключить, с помощью опции Удалить.
Теперь Ваши устройства должны быть отключены.
Как включить функции в приложении
Вы можете выбрать, какие функции Вы хотите включить в Phone Link.
Для этого перейдите в Настройки и выберите вкладку Функции. Здесь Вы найдете переключатели, для которых Вы предоставляете разрешения.
Удаление разрешений также приведет к отключению этой функции в приложении.
Как использовать и сканировать QR-код
Убедитесь, что Ваш компьютер и iPhone® находятся поблизости и на обоих включен Bluetooth.
Уникальный QR-код генерируется каждый раз, когда Вы хотите подключить новое устройство iPhone® к компьютеру. Просто воспользуйтесь камерой Вашего iPhone®, чтобы отсканировать его.
Чтобы подключить дополнительные устройства Вы можете найти вариант Привязать новое устройство под Настройки > Мои устройства > Привязать новое устройство.
Я отсканировал QR-код, но сопряжение не удалось. Что мне делать?
Сначала убедитесь, что Bluetooth включен как на ПК с Windows, так и на iPhone®. Кроме того, убедитесь, что Ваш компьютер и iPhone® «обнаружимы» друг для друга.
Если сопряжение все еще не завершено, возможно, Вам придется сбросить Phone Link на Вашем ПК и Link to Windows, чтобы вернуть их в исходное состояние.
- Удалите свой iPhone® из настроек Bluetooth Вашего ПК, перейдя в Настройки > Bluetooth & Устройства > Удалить устройство.
- Удалите компьютер из настроек Bluetooth iPhone®, перейдя в Настройки. Под Bluetooth, выберите значок «Информация» рядом с именем Вашего компьютера в Мои устройства список и выберите Забыть это устройство.
- На ПК и iPhone® отключите Bluetooth. Подождите 10 секунд, затем снова включите Bluetooth (на обоих устройствах).
- Выберите Попробовать выполнить сопряжение еще раз.
Если проблема сохраняется:
Откройте приложение Phone Link и откройте Настройки. Под Отзывы & Сообщество — это форма, которую Вы можете использовать для описания своих проблем. Предоставьте как можно подробное описание проблемы.
Вы также можете найти это, выполнив поиск «Центр отзывов» в поле поиска на панели задач.
Предыдущее содержимое взято с сайта Microsoft требования и настройка приложения Связь с телефоном.

















