Все способы:
- Способ 1: Включение SmartScreen в настройках безопасности
- Способ 2: Отключение устаревшей настройки SmartScreen
- Способ 3: Редактирование локальной групповой политики
- Способ 4: Отключение прокси-сервера
- Способ 5: Проверка компьютера на наличие вирусов
- Способ 6: Создание новой локальной учетной записи
- Способ 7: Проверка целостности системных файлов
- Вопросы и ответы: 0
Способ 1: Включение SmartScreen в настройках безопасности
Ошибка «Фильтр SmartScreen сейчас недоступен» появляется в Windows 11 при попытке установить какое-либо приложение и связана с компонентом безопасности, отвечающим за облачную защиту от вирусов. Эта проблема говорит о том, что сам фильтр не запущен или по каким-то причинам не может быть вызван, поэтому как раз далее и предстоит разобраться с этой ситуацией. Начать стоит с проверки самого компонента в настройках безопасности операционной системы, что осуществляется следующим образом:
- Откройте меню «Пуск» и перейдите в «Параметры», кликнув по значку с изображением шестеренки.
- На панели слева выберите раздел «Конфиденциальность и защита», затем через список настроек справа перейдите к категории «Безопасность Windows».
- Вам понадобится запустить службу «Безопасность Windows», что осуществляется нажатием по соответствующей кнопке.
- В новом окне системы управления безопасностью операционной системы найдите компонент с названием «Управление приложениями и браузером», затем кликните по нему левой кнопкой мыши, чтобы открыть параметры.
- Для получения доступа к необходимым для включения SmartScreen настройкам понадобится нажать по ссылке «Параметры защиты на основе репутации».
- В следующем окне активируйте «SmartScreen для Microsoft Edge», если этот параметр находится в отключенном режиме.
- Пролистайте колесиком мыши немного вниз и повторите то же самое для параметра «SmartScreen для приложений из Microsoft Store».







В результате вы должны были активировать основные настройки для облачной защиты SmartScreen, что позволит избавиться от ошибки «Фильтр SmartScreen сейчас недоступен», если она появляется при попытке скачать приложение через браузер или установить его из Microsoft Store. При работе со сторонними программами эти настройки тоже часто оказываются действенными.
Способ 2: Отключение устаревшей настройки SmartScreen
В прежних версиях Windows управление SmartScreen осуществлялось немного иначе. Для этого использовался набор правил из раздела безопасности свойств браузера, когда стандартным веб-обозревателем еще был Internet Explorer. Пока такая настройка не нужна, а если она активна, то может вызывать конфликты с новой версией компонента безопасности. Поэтому мы рекомендуем проверить ее и по необходимости отключить, что осуществляется следующим образом:
- Через поиск в «Пуске» найдите «Панель управления» и запустите данное классическое приложение.
- В списке значков отыщите «Свойства браузера» и кликните по нему левой кнопкой мыши для перехода к соответствующим настройкам.
- В новом окне выберите вкладку «Безопасность» и в блоке «Уровень безопасности для этой зоны» щелкните по кнопке «Другой».
- Найдите правило с названием «Использование фильтра SmartScreen Защитника Windows» и задайте для него значение «Отключить».




После выполнения данной операции рекомендовано перезагрузить операционную систему, что позволит настройке вступить в силу и избавить вас от конфликта компонентов защиты. Повторите те же самые действия, которые ранее вызывали появление уведомления «Фильтр SmartScreen сейчас недоступен» и узнайте, помог ли данный метод избавиться от проблемы.
Способ 3: Редактирование локальной групповой политики
Метод с редактированием локальной групповой политики подойдет только обладателям Windows 11 Pro и Enterprise, поскольку в редакциях младше данный компонент отсутствует и его установка невозможна. Если вы обладатель упомянутых редакций Виндовс 11, вам понадобится найти правило управления SmartScreen и активировать данный компонент безопасности, чтобы проблем с доступом к нему не возникало.
- Для этого откройте утилиту «Выполнить», используя стандартное сочетание клавиш Win + R. Введите команду
gpedit.mscи нажмите Enter для ее применения. - В окне «Редактора локальной групповой политики» выберите раздел «Конфигурация компьютера», разверните папку «Административные шаблоны», а в ней — «Компоненты Windows».
- Отыщите каталог «Проводник», кликните по нему левой кнопкой мыши для отображения правил и справа дважды щелкните по строке «Настроить функцию SmartScreen Защитника Windows».
- Поставьте значение для правила «Включено».
- В параметрах раскройте список и выберите значение «Предупредить и предотвратить обход». Примените изменения и перезагрузите компьютер, чтобы они вступили в силу.





Способ 4: Отключение прокси-сервера
Проблемы с интернет-соединением тоже могут вызвать ошибку «Фильтр SmartScreen сейчас недоступен», поскольку речь идет о компоненте безопасности, работающем в облачном режиме. Чаще всего это происходит, когда в Windows 11 включен пользовательский прокси-сервер. Он даже может быть не настроен, а просто находиться в активном режиме, что не позволяет соединиться с сервером и пройти проверку безопасности при установке приложения. Мы советуем отключить данную технологию в Виндовс и проверить, поможет ли это избавиться от рассматриваемой проблемы.
- В «Параметрах» на панели слева выберите «Сеть и Интернет», затем перейдите к категории «Прокси-сервер».
- Задайте автоматическое определение параметров, если этот элемент настройки отключен.
- Далее нужно проверить выставленные вручную параметры прокси сервера, для чего в последнем блоке нажмите по «Настройка».
- Измените положение переключателя «Использовать прокси-сервер» в состояние «Откл.», сохраните изменения и переходите к проверке действенности данного метода.




Реже ошибка возникает, если вы активировали прокси через сторонние программы на своем компьютере, однако ее появление все же вероятно, поэтому лучше отключить все дополнительные сетевые настройки.
Способ 5: Проверка компьютера на наличие вирусов
Из описаний выше вы уже знаете, что SmartScreen является компонентом безопасности, призванным блокировать действие вирусов на компьютере. Соответственно, если заражение все же произошло, угроза, возможно, попытается заблокировать работу данного компонента, чтобы он ее через время не обнаружил. Поэтому на помощь придут сторонние антивирусы, база вредоносных файлов которых шире, а также которые имеют свои методы обхода обнаружения вирусами с последующей блокировкой активности. Детальнее о подходящих программах читайте в другом материале на нашем сайте по ссылке ниже.
Подробнее: Борьба с компьютерными вирусами

Способ 6: Создание новой локальной учетной записи
Крайне редко причиной появления ошибки «Фильтр SmartScreen сейчас недоступен» в Windows 11 становится поврежденная папка пользователя, в которой тоже хранятся файлы, отвечающие за безопасность операционной системы. Исправить их вряд ли получится самостоятельно, поэтому лучшим выходом будет проверка решения через создание новой локальной учетной записи. Под ней понадобится выполнить вход в ОС, а затем проверить установку приложения на момент возникновения рассматриваемого уведомления.
Подробнее: Добавление локальной учетной записи в Windows 11

Способ 7: Проверка целостности системных файлов
Если ничего из перечисленного выше так и не помогло избавиться от проблемы «Фильтр SmartScreen сейчас недоступен», единственным оставшимся решением, если не брать в учет переустановку ОС, станет проверка целостности системных файлов. Осуществляется это при помощи консольных утилит, которые сканируют все компоненты, выявляют ошибки и исправляют их своими средствами. От пользователя требуется только запустить анализ и ожидать его завершения.
Подробнее: Использование и восстановление проверки целостности системных файлов в Windows

Наша группа в TelegramПолезные советы и помощь
Many users have been reporting issues with the SmartScreen program when trying to launch built-in Microsoft applications like Alarm, Photos, Maps, Mail, etc. An error message reading ‘Windows SmartScreen can’t be reached right now’ is displayed with the option to Run the application anyway or not. The said error is primarily caused due to a poor or no internet connection. Other reasons that may prompt the issue include misconfigured security settings, SmartScreen being disabled by either the user or a recently installed malware application, interference from proxy servers, SmartScreen is down for maintenance, etc.

Table of Contents
Firstly, check your internet connection and verify it is working properly. Since SmartScreen is a cloud-based security program (SmartScreen checks all the websites you visit against a dynamic list of reported phishing and malicious sites), a stable connection is a must for its operation. Try disconnecting the ethernet cable/WiFi once and then reconnect. If the internet isn’t the causing issue, move on to the solutions below.
Method 1: Ensure SmartScreen is Enabled and check Settings
Before moving onto any advanced solutions, let’s ensure that the SmartScreen feature is not disabled on your computer. Along with that, you will also need to check the SmartScreen settings. Users can choose if they want the SmartScreen filter to scan all files & applications, malicious websites on Edge, and Microsoft Apps. For maximum safety and protection against any web attacks, the SmartScreen filter should be enabled for all the above items.
To check if SmartScreen is Enabled
1. Press Windows key + R to launch the Run command box, type gpedit.msc and press Enter to open the Local Group Policy Editor. (If the group policy editor is missing from your computer, visit How to install Group Policy editor.)

2. Head down the following path using the navigation menu on the left pane (Click on the tiny arrows to expand a folder.)
Computer Configuration > Administrative Templates > Windows Components > File Explorer
3. Now, double-click (or right-click and select Edit) on the Configure Windows Defender SmartScreen item.

4. On the following window, ensure Enabled is selected. Click on Apply to save changes and then Ok to exit.

To Configure SmartScreen Settings
1. Press the Windows key + I to launch Windows Settings. Click on Update & Security.
2. Using the left navigation menu, move to the Windows Security tab.
3. Click on the Open Windows Security button on the right panel.
4. Switch to the App & browser control tab and click on Reputation-based protection settings

5. Make sure that all the three options (Check apps and files, SmartScreen for Microsoft Edge, and Potentially unwanted app blocking) toggles are turned ON.
6. Restart the computer to apply the SmartScreen setting changes.
Also Read: Disable Data Collection in Windows 10 (Protect Your Privacy)
Method 2: Disable Proxy Server
Many users have been able to get around the ‘Windows SmartScreen Can’t Be Reached Right Now’ issue by turning off the built-in proxy server. If you aren’t already aware, proxy servers are a gateway between you and the internet. They act as a web filter, firewall, ensure user privacy, and cache frequently visited websites which helps in improving web page load time. Sometimes, a proxy server may interfere with the operation of the SmartScreen filter and prompt issues.
1. Launch Windows Settings again and this time, open Network & Internet settings.
2. Move to the Proxy tab and toggle on the switch under the Automatically detect setting on the right panel.
3. Next, toggle off the ‘Use a proxy server’ switch under the Manual Proxy setup.

4. Close the Settings window and Restart your computer. Check if the SmartScreen error still persists.
Method 3: Create a New User Account
It is quite possible that certain inconsistencies or the custom settings of your current account may be the culprit behind SmartScreen issues so creating a new user account will help provide a clean slate. However, the custom settings you have set over the course of time will be reset.
1. Once again open Settings and click on Accounts.
2. Select the Add some else to this PC option on the Family & other users page.

3. In the following pop-up, click on the I don’t have this person’s sign-in information hyperlink.
4. Enter the Mail address for the new account or use a phone number instead and click on Next. You can even get an entirely new email address or continue without a Microsoft account (local user account).
5. Fill in the other user credentials (password, country, and birth date) and click on Next to finish.

6. Now, press the Windows key to launch the Start menu and click on your Profile icon. Sign out of your current account.
7. Log in to your new account from the Sign-in screen and verify if the Windows SmartScreen issue still persists.
Recommended: Disable SmartScreen Filter in Windows 10
That’s it for this article and we hope this article was helpful and you were able to fix Windows SmartScreen Can’t Be Reached Right Now error. If not, get in touch with us in the comments and we will help you out further.
The “Windows SmartScreen can’t be reached right now” error during software installation means that Windows’ security feature, SmartScreen, can’t check if the app is safe. This usually happens when SmartScreen can’t connect to Microsoft’s servers to verify the app.

Common reasons include internet connection problems, incorrect system settings, or interference from other software.
Now that you know the causes, let’s discuss the solutions.
1. Ensure that SmartScreen is Enabled
Checking that SmartScreen is turned on lets Windows connect to Microsoft’s servers to check app safety. This setting makes sure SmartScreen works properly, blocking harmful apps and boosting system security.
- Press Windows key + R to open the Run dialog box, type “ms-settings:windowsdefender“, and press Enter to access the Windows Security tab of the Settings app.
Run dialog: ms-settings:windowsdefender - Click the Open Windows Defender Security Center button under Windows Security.
- In the Windows Defender Security Center, select App & browser control.
Select App & browser control - Ensure the Check apps and files toggle is set to Warn. Verify the same setting for SmartScreen for Microsoft Edge and SmartScreen for Microsoft Store apps.
Set toggle to Warn - If SmartScreen was disabled, reboot your computer after making the changes to see if the error is resolved at the next startup.
2. Verify Whether SmartScreen is Down For Maintenance
Before taking potentially unnecessary steps, check Microsoft’s communication channels or forums for any announcements about scheduled or unexpected maintenance. Good starting points include the Microsoft Answers forum and the Windows Twitter account. Additionally, conducting an online search may reveal recent discussions or updates about SmartScreen.
3. Disable Proxy Server (if applicable)
Sometimes, hidden network settings can block important connections. Turning off a proxy server, if it’s enabled, gives SmartScreen a direct link to Microsoft’s servers. This is important for checking if apps are safe.
Note: If you don’t use a proxy server, skip this step and move to the next one.
- Press Windows key + R to open the Run dialog box, type “ms-settings:network-proxy“, and press Enter to open the Proxy tab in the Settings app.
Run dialog: ms-settings:network-proxy - In the Proxy tab, scroll to Manual proxy setup and ensure the Use a proxy server toggle is set to Off.
- Restart your computer.
4. Creating a New Windows User Account
Creating a new user profile can fix problems that block SmartScreen’s connection. By setting up a new Windows account, you can remove any hidden or corrupt settings in your current profile that might be preventing SmartScreen from doing its security checks.
- Press Windows key + R to open the Run dialog box. Type “ms-settings:otherusers” and press Enter to access the Family & other people tab in the Accounts menu.
Run dialog: ms-settings:otherusers - Click Add someone else to this PC, then I don’t have this person’s sign-in information.
- Enter the necessary details (email, password, country, birth date) and click Next.
Insert user credentials Note: For a local user account, select Add a user without a Microsoft account.
- After creating the account, click on the Start icon, choose the account icon, and select Sign out.
- On the sign-in screen, select and log in with your new account.
- Check if the issue is resolved by opening a native Windows app.
Kevin Arrows
Kevin Arrows is a highly experienced and knowledgeable technology specialist with over a decade of industry experience. He holds a Microsoft Certified Technology Specialist (MCTS) certification and has a deep passion for staying up-to-date on the latest tech developments. Kevin has written extensively on a wide range of tech-related topics, showcasing his expertise and knowledge in areas such as software development, cybersecurity, and cloud computing. His contributions to the tech field have been widely recognized and respected by his peers, and he is highly regarded for his ability to explain complex technical concepts in a clear and concise manner.
Previously, we have seen how Windows SmartScreen feature can help you to deal with harmful software, in following article:
How to use Windows SmartScreen in Windows 10
But in some cases, we’ve seen that Windows SmartScreen is blocking Microsoft‘s own apps. An user has reported at Microsoft‘s consumer forum that he can’t open any of the built-in apps and whenever he try to do so, he get following message:
Page Contents
Windows SmartScreen can’t be reached right now
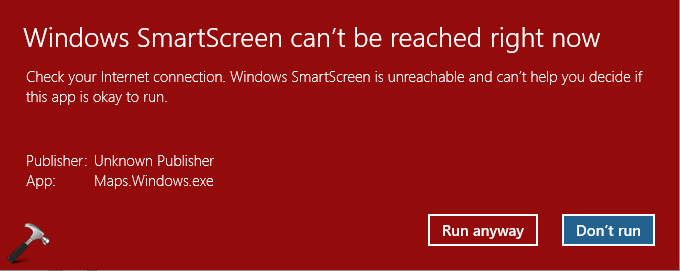
We recommend you not to use Run anyway button on this message until the feature verifies the software you’re trying to run. The message clearly indicates that Windows has trouble running this filter based feature. There might be many factors that may involve to avoid this feature running, such as connectivity to Internet, corruption of required files to run the filter etc. Users facing this problem should try to go through various suggestions mentioned below, until any of them solves the issue.
If you’re also victim of this problem, you can try these ways to get rid of it:
FIX : Windows SmartScreen Can’t Be Reached Right Now In Windows 10
1. Reboot your machine multiple times.
2. Install latest Windows Updates available to you.
3. Make sure virus and spyware definitions are up-to-date in Windows Defender and it is running.
4. Run SFC scan and DISM commands to fix file corruption on machine.
5. Check if your Internet connection is working properly. It should be stable and have decent speed. You can run Network Adapter troubleshooter to look any problems with Internet connectivity and automatically fix them.
6. Reset Internet Explorer and Microsoft Edge to defaults.
7. Delete temporary files stored on your Windows using steps mentioned here.
8. In case if you’re using any third-party antivirus program, remove it and see if it helps.
9. If you’re quite sure that program you’re trying to run is safe and you can trust the vendor, temporarily de-activate Windows SmartScreen filter using either of the methods mentioned here.
10. If the problem continues for a long time, you may try consider refreshing Windows 10 (reinstall without affecting your data).
Hope something helps! If you’ve any other suggestions to fix this problem, feel free to share via your comment.
RELATED ARTICLES
SmartScreen — это облачный компонент для защиты от фишинга и вредоносного ПО, который поставляется во всех версиях Windows 8 (8.1) и Windows 10. Этот компонент безопасности также используется в нескольких браузерах и программах, таких как Internet Explorer, Microsoft Edge и Outlook.com. Хотя эта программа довольно полезна, были сообщения, что SmartScreen, по-видимому, блокирует открытие собственных приложений Microsoft. По мнению некоторых пользователей, они получают сообщение об ошибке «Невозможно связаться с Windows SmartScreen сейчас» каждый раз, когда они пытаются открыть приложения из встроенного пакета Windows, такие как «Фотографии», «Почта», «Тревоги», «Карты» и т. Д.
Когда Windows SmartScreen не работает или недоступен на ПК конечного пользователя, ваш компьютер не сможет загружать что-либо как по официальным, так и по неофициальным каналам. Эта ошибка может быть связана с поврежденной учетной записью Windows, или может быть, что SmartScreen отключен в Центре безопасности Защитника Windows, или он может быть отключен из-за проблемы с MS. Кроме того, ошибка также может быть вызвана прокси-записью.
Вариант 1. Убедитесь, что SmartScreen включен.
Прежде всего, прежде всего необходимо проверить, включен ли SmartScreen, поскольку это может быть причиной возникновения ошибки. Вы можете убедиться в этом, просто зайдя в Центр безопасности Защитника Windows. Для этого выполните следующие действия.
- Нажмите клавиши Win + R, чтобы открыть диалоговое окно «Выполнить».
- Далее введите «мс-настройка: windowsdefender”И нажмите Enter, чтобы открыть Центр безопасности Защитника Windows.
- После этого нажмите кнопку «Открыть центр безопасности Защитника Windows», расположенную в разделе «Безопасность Windows».
- Затем нажмите Управление приложениями и браузером.
- После этого убедитесь, что переключатель «Проверить приложения и файлы» установлен на «Предупреждать», а затем проверьте то же самое для приложений Microsoft Edge и SmartScreen для приложений Microsoft Store.
- Если выясняется, что SmartScreen действительно отключен, вам необходимо перезагрузить компьютер после внесения некоторых изменений, а затем проверить, устранена ли проблема при следующем запуске.
Вариант 2 — проверьте, не работает ли SmartScreen для обслуживания
Другая возможная причина, по которой SmartScreen не работает, заключается в том, что он может быть запланирован на техническое обслуживание. Когда SmartScreen запланирован для обслуживания, он станет недоступным для многих пользователей одновременно, и поэтому перед тем, как перейти к ненужным действиям по устранению неполадок, необходимо проверить, отключен ли SmartScreen для обслуживания или нет.
Вариант 3 — Попробуйте отключить прокси-сервер
Если применимо, вы можете попытаться отключить прокси-сервер для исправления SmartScreen. Некоторые пользователи сообщили, что они исправили проблему после того, как отключили использование прокси-сервера с помощью встроенного способа. В некоторых случаях некоторые прокси-серверы могут создавать помехи для компонента SmartScreen и приводить к его непригодности. Однако, если вы не используете прокси-сервер, просто пропустите этот параметр и перейдите к следующему, в противном случае выполните следующие действия, чтобы отключить прокси-сервер.
- Нажмите клавиши Win + R, чтобы открыть диалоговое окно «Выполнить».
- Далее введите «мс-настройки: сетевой прокси»И нажмите Enter, чтобы открыть вкладку« Прокси »в разделе« Настройки ».
- После этого перейдите к настройке прокси-сервера вручную и убедитесь, что кнопка-переключатель «Использовать прокси-сервер» отключена.
- Теперь перезагрузите компьютер и проверьте, устранена ли проблема при следующем запуске.
Вариант 4. Попробуйте создать новую учетную запись пользователя Windows.
Некоторые пользователи смогли решить эту проблему, просто создав новую учетную запись пользователя Windows. Хотя это решение приведет к потере нескольких настроек, установленных через вашу учетную запись, на самом деле оно эффективно для обхода ошибки «Windows SmartScreen недоступен прямо сейчас». Чтобы создать новую учетную запись пользователя Windows, вам нужно сделать следующее:
- Нажмите клавиши Win + R, чтобы открыть диалоговое окно «Выполнить».
- А потом наберите «мс-настройка: otherusers»В поле и нажмите Enter, чтобы открыть вкладку« Семья и другие люди »в меню« Учетные записи ».
- После этого нажмите «Добавить кого-то еще на этот компьютер», а затем нажмите «У меня нет информации для входа этого человека».
- Затем вставьте учетные данные пользователя, такие как адрес электронной почты, пароль, дату рождения и т. Д., А затем нажмите «Далее». Обратите внимание, что если вы хотите создать новую локальную учетную запись пользователя, просто нажмите «Добавить пользователя без учетной записи Microsoft».
- После того как вы закончили создание новой учетной записи пользователя Windows, щелкните значок «Пуск», затем щелкните значок учетной записи и выберите «Выйти».
- После того, как вы вошли в систему, проверьте, работает ли теперь SmartScreen правильно или нет.
Вам нужна помощь с вашим устройством?
Наша команда экспертов может помочь
Специалисты Troubleshoot.Tech всегда готовы помочь вам!
Замените поврежденные файлы
Восстановить производительность
Удалить вредоносные программы
ПОЛУЧИТЬ ПОМОЩЬ
Специалисты Troubleshoot.Tech работают со всеми версиями Microsoft Windows, включая Windows 11, с Android, Mac и другими.
Поделиться этой статьей:
Вас также может заинтересовать
Если у вас возникли проблемы с сетевым подключением, и вы настроили его на DHCP, у вас не должно возникнуть проблем с определением вашего IP-адреса. Если вы хотите предотвратить конфликты между сетевыми устройствами и обеспечить простое управление ими, вам необходимо установить статический IP-адрес на вашем компьютере с Windows 10, не беспокойтесь, этот пост покажет вам, как это делается. IP-адреса для компьютеров обычно автоматически настраиваются на протокол динамической конфигурации хоста или DHCP соответствующим маршрутизатором. Это действительно удобно, поскольку устройства мгновенно подключаются к вашей сети, и благодаря этому вы можете избавить себя от необходимости вручную настраивать IP-адрес для каждого нового устройства. Однако в этом процессе есть недостаток — IP-адрес компьютера может время от времени меняться. Кроме того, вам может быть намного проще предоставить общий доступ к принтеру или настроить переадресацию портов, если вы установите статический IP-адрес. Есть три способа сделать это — вы можете установить его через панель управления или настройки Windows или с помощью Windows PowerShell. Для получения более подробной информации воспользуйтесь вариантами, представленными ниже.
Вариант 1. Установите статический IP-адрес через панель управления.
- Щелкните правой кнопкой мыши значок сети или Wi-Fi, расположенный на панели задач.
- Затем выберите опцию «Открыть настройки сети и интернета» из данного списка опций.
- Затем перейдите в настройки Wi-Fi и прокрутите вниз, пока не увидите раздел «Связанные настройки». Здесь щелкните ссылку «Изменить параметры адаптера», чтобы открыть новое окно, которое направит вас в раздел «Сетевые подключения» на панели управления.
- После этого щелкните правой кнопкой мыши сетевое соединение, для которого вы хотите установить статический IP-адрес, и выберите параметр «Свойства».
- Затем выберите «Протокол Интернета версии 4 (TCP / IPv4)» на вкладке «Сеть» и нажмите кнопку «Свойства».
- Теперь переключите селектор на опцию «Использовать следующий IP-адрес» и сделайте запись в следующих полях, которые соответствуют настройкам вашей сети.
- IP-адрес (найдите его с помощью команды «ipconfig / all»)
- Маска подсети (в домашней сети это 255.255.255.0)
- Шлюз по умолчанию (Это IP-адрес вашего маршрутизатора.)
- Затем установите флажок «Проверять настройки при выходе», чтобы помочь Windows быстро проверить ваш новый IP-адрес, а также другую соответствующую информацию, чтобы убедиться, что она работает.
- Как только вы закончите, нажмите кнопку ОК и закройте окно свойств сетевого адаптера.
Вариант 2 — Назначьте статический IP-адрес с помощью настроек
- Сначала нажмите на значок шестеренки для настроек и выберите вкладку «Сеть и Интернет».
- Затем выберите Wi-Fi> Текущее соединение, где вам нужно будет выбрать сетевое соединение, к которому подключен ваш компьютер.
- После этого прокрутите вниз, пока не дойдете до раздела настроек IP, а затем нажмите кнопку Изменить.
- Теперь щелкните стрелку раскрывающегося списка, когда появится окно настроек IP, и выберите параметр «Вручную».
- Теперь включите тумблер IPv4 и установите статический IP-адрес. Вы также должны установить длину префикса подсети (маска подсети). Например, если ваша маска подсети «255.255.255.0», тогда длина префикса подсети в битах должна быть 24.
- После этого настройте адрес шлюза по умолчанию и предпочтительный адрес DNS, а затем сохраните внесенные вами изменения.
Вариант 3. Назначьте статический IP-адрес с помощью Windows PowerShell.
- В поле «Начать поиск» введите «PowerShell» и щелкните правой кнопкой мыши Windows PowerShell в результатах поиска, чтобы открыть PowerShell с правами администратора.
- После этого введите эту команду для просмотра текущей конфигурации сети вашего компьютера: Get-NetIPConfiguration
- Далее обратите внимание на следующую информацию:
- InterfaceIndex
- IPv4Address
- IPv4DefaultGateway
- DNS-сервер
- Когда вы закончите, выполните эту команду, чтобы установить статический IP-адрес: Новый-NetIPAddress -InterfaceIndex 15 -IPAddress 192.168.29.34 -PrefixLength 24 -DefaultGateway 192.168.29.1
- После этого измените шлюз по умолчанию на адрес шлюза по умолчанию вашей сети и убедитесь, что вы изменили номер InterfaceIndex на тот, который соответствует вашему адаптеру, а IPAddress на IP-адрес, который вы хотите назначить своему компьютеру.
- Теперь выполните эту команду, чтобы назначить адрес DNS-сервера: Set-DnsClientServerAddress -InterfaceIndex 4 -ServerAddresses 10.1.2.1
- Наконец, сохраните внесенные изменения и перезагрузите компьютер.
Читать
Несколько пользователей Windows 10 недавно сообщили об ошибке «Группа или ресурс не находятся в правильном состоянии для выполнения запрошенной операции» при открытии приложений UWP, а также при доступе к проводнику. Вы можете столкнуться с ошибкой такого рода в основном в проводнике, приложении Microsoft Store и других приложениях UWP. Это указывает на то, что эта ошибка возникает как в классическом приложении Windows, так и в приложениях универсальной платформы Windows. Есть несколько способов исправить эту ошибку. Вы можете попробовать запустить проверку системных файлов, запустить средство DISM, средство устранения неполадок совместимости программ или средство устранения неполадок приложений Магазина Windows, либо попытаться сбросить или переустановить Windows 10 или затронутое приложение, которое не работает. Однако, прежде чем выполнять какие-либо из этих советов по устранению неполадок, вы можете сначала попробовать выполнить восстановление системы, так как это может отменить изменения, внесенные вами в систему, которые могли вызвать ошибку.
- Нажмите клавиши Win + R, чтобы открыть диалоговое окно «Выполнить».
- После этого введите «sysdm.cpl» в поле и нажмите «Ввод».
- Затем перейдите на вкладку «Защита системы» и нажмите кнопку «Восстановление системы». Откроется новое окно, в котором вы должны выбрать предпочитаемую точку восстановления системы.
- После этого следуйте инструкциям на экране, чтобы завершить процесс, а затем перезагрузите компьютер и проверьте, устранена ли проблема.
Если восстановление системы не удалось исправить ошибку, вы можете обратиться к каждому из следующих вариантов.
Вариант 1. Попробуйте использовать инструмент DISM.
Возможно, вы захотите восстановить потенциально поврежденные файлы в вашей системе, поскольку их наличие может также вызвать «Группа или ресурс не в правильном состоянии для выполнения запрошенной операции». Чтобы восстановить эти поврежденные системные файлы, вы можете запустить команды DISM:
- Нажмите клавиши Win + X и нажмите «Командная строка (Admin)».
- После этого последовательно введите каждую из команд, перечисленных ниже, чтобы выполнить их:
- Dism / Online / Очистка-изображение / CheckHealth
- Dism / Online / Очистка-изображение / ScanHealth
- Dism / Online / Очистка-изображение / RestoreHealth
- Выполнив приведенные выше команды, перезагрузите компьютер и проверьте, исправлена ли ошибка DCOM.
Вариант 2 — Запустить проверку системных файлов
Помимо инструмента DISM, вы также можете запустить сканирование проверки системных файлов. Это еще одна встроенная командная утилита, которая помогает восстанавливать поврежденные и отсутствующие файлы. Он заменяет испорченные и поврежденные системные файлы хорошими системными файлами, которые могут быть причиной возникновения ошибки. Для запуска команды SFC выполните шаги, указанные ниже.
- Нажмите Win + R, чтобы запустить Run.
- Введите CMD в поле и нажмите Enter.
- После открытия командной строки введите ПФС / SCANNOW
Команда запустит сканирование системы, которое займет несколько секунд, прежде чем завершится. Как только это будет сделано, вы можете получить следующие результаты:
- Защита ресурсов Windows не обнаружила нарушений целостности.
- Защита ресурсов Windows обнаружила поврежденные файлы и успешно восстановила их.
- Windows Resource Protection обнаружила поврежденные файлы, но не смогла исправить некоторые из них.
- Перезагрузите компьютер.
Вариант 3. Попробуйте запустить средство устранения неполадок совместимости программ.
Вы также можете запустить средство устранения неполадок совместимости программ. Это встроенное средство устранения неполадок доступно в разделе Центр обновления и безопасности Windows. Оттуда выберите Устранение неполадок. Вы найдете список программ для вас, и, поскольку вы уже загрузили файлы драйверов, просто нажмите «Нет в списке», расположенный вверху списка программ. После этого просмотрите и выберите файлы драйверов, а затем дайте программе выполнить свою работу. Кроме того, вы можете попробовать запустить средство устранения неполадок приложений Магазина Windows, так как оно также может помочь вам решить проблему.
Вариант 4. Перезагрузите компьютер
- Нажмите кнопку Win или нажмите кнопку «Пуск», расположенную на панели задач.
- Затем нажмите кнопку питания в нижней правой части экрана.
- Затем нажмите и удерживайте клавишу Shift на клавиатуре, а затем нажмите «Перезагрузить». Это перезапустит ваш ПК в опциях Advanced Startup.
Примечание: Как только у вас появится доступ к параметрам расширенного запуска, вам нужно перейти к настройке, которая позволяет сбросить настройки компьютера с Windows 10. Все, что вам нужно сделать, это выбрать Устранение неполадок> Сбросить этот компьютер, чтобы перейти к следующему экрану.
- После этого выберите вариант «Сохранить мои файлы» и перейдите к следующим инструкциям на экране, чтобы выполнить сброс компьютера с Windows 10 без потери файлов.
Читать
Ошибка JavaScript Void 0 — Что это?
JavaScript — это язык компьютерного программирования, используемый для обеспечения бесперебойной работы веб-сайта с Интернетом. Он помогает отображать визуальные эффекты, анимацию и другие функции веб-страницы. Вы можете столкнуться с сообщением об ошибке JavaScript Void (0), когда возникает проблема с загрузкой JavaScript с веб-страницы или из интернет-браузера.
Причины ошибок
Ошибка JavaScript Void (0) вызвана несколькими причинами, такими как:
- Это может быть из-за простого случайного сбоя приложения Windows.
- Вы посещаете небезопасный веб-сайт, содержащий вредоносное ПО
- Реализация веб-браузера JavaScript нарушена из-за плохой установки программы
- Элементы управления Active X, Java-апплеты и активные сценарии, ключевые компоненты JavaScript отключены.
- Проблемы с реестром, например недействительные или неправильно настроенные ключи реестра.
Дополнительная информация и ручной ремонт
Для безошибочного веб-серфинга JavaScript Void (0) рекомендуется устранить проблему без каких-либо задержек. Давайте рассмотрим различные методы устранения этой ошибки в вашей системе.
Причина: простой случайный сбой
Решение: Если причиной ошибки JavaScript Void 0 является простой сбой, рекомендуется перезагрузить систему, а затем снова запустить программу.
Причина: реализация JavaScript в браузере не работает
Решение: Если вы получаете сообщение об ошибке JavaScript Void 0 после установки нового браузера в вашей системе, то плохая установка программы или конфликт программ, скорее всего, будут глубокой причиной этого кода ошибки. Чтобы решить эту проблему, удалите программу и отмените последние изменения.
Причина: активные элементы управления X, Java-апплеты и активные сценарии, ключевые компоненты JavaScript отключены.
Решение: Вы должны знать, что компоненты, включая Активные элементы управления X, апплеты Java и активные сценарии — все это необходимо для правильной работы браузеров JavaScript. Если они отключены, вы можете столкнуться с JavaScript Void (0). Чтобы исправить это, откройте браузер и выберите вкладку «Инструменты». Затем нажмите кнопку параметров и выберите содержимое. Здесь установите флажок «Включить JavaScript» и нажмите «ОК», чтобы включить эти компоненты.
Причина: проблемы с реестром
Решение: Если после выполнения всех рассмотренных выше решений вы по-прежнему сталкиваетесь с кодом ошибки JavaScript Void (0), то вам следует знать, что проблема серьезнее, чем вы ожидали. Это вызывает проблемы с реестром. Либо причиной ошибки является неправильная конфигурация или неверные ключи реестра. Перенастройка параметров ключей реестра может оказаться непростой и сложной задачей, если вы не являетесь программистом.
Читать

Эйфория вокруг Windows 11 не утихает, и сообщение о том, что приложения Android будут изначально работать в Windows 11, вызвало много эмоций и вопросов. Итак, Microsoft объявила, что приложения для Android будут запускаться в ОС Windows 11 изначально и что они будут находиться рядом с другими установленными приложениями в виде значков и т. д. Не секрет, что многие пользователи до сих пор используют программное обеспечение для эмуляции для запуска приложений Android в Windows. , так какая разница?
Это все еще эмуляция
Во что бы вы ни хотели верить, это все еще эмуляция, а приложения для Android в конце концов остаются приложениями для Android, работающими в эмулируемой среде. На этот раз нам не понадобится стороннее программное обеспечение для эмуляции, работающее внутри Windows, у нас будут сторонние службы эмуляции, работающие внутри Windows. Intel объединилась с Microsoft, чтобы интегрировать алгоритмы моста Intel для запуска приложений Android, а это означает, что да, у нас есть службы эмуляции, работающие для запуска приложения. Проблема с таким подходом заключается в том, что программное обеспечение для эмуляции работает и потребляет системные ресурсы только тогда, когда мы его запускаем, этот вид службы всегда работает и всегда потребляет ресурсы, и для тех, кто вообще не заботится о приложениях для Android, это это просто пустая трата ресурсов.
Android магазин
Магазин — это еще одна проблема, вместо магазина Google Play у нас будет магазин приложений Amazon, интегрированный в новый магазин Microsoft. Это означает, что любой вид, например, информации о ходе игры или входе в систему из магазина Google, не может быть перенесен в Windows 11. Добавьте к этой информации, что в магазине приложений Amazon есть множество отсутствующих приложений, таких как SLACK, TRELLO, BitWarden и т. д., и мы могли бы есть серьезный вопрос здесь об использовании этой функции.
Приложения Android, не использующие сервисы Android
Даже если вы не обращаете внимания на то, что это все еще эмуляция и что она доступна в магазине приложений Amazon, все еще есть опасения, что приложения не используют службы Google для своей работы. Многие приложения для Android полагаются на службы Google, такие как определение местоположения или оптимизация использования ресурсов на устройстве, обработка покупок в приложении и т. д., которых нет в этой системе. Uber является ярким примером, который использует службу определения местоположения Google для определения вашего местоположения, а его картографические данные с этим приложением бесполезны. Другие, такие как Guardian, даже выводят всплывающее сообщение о том, что для работы требуется сервис Google Play.
Приложения для Android без системы Eero
Система Amazon Eero для расширенного доступа в Интернет еще даже не доступна в собственном магазине приложений, что приводит к отсутствию некоторых ключевых игроков, таких как Bank of America, Chase mobile, Bueller и т. д. И по всем направлениям приложения, которые присутствуют в Amazon Магазин приложений часто так же хорош, как и заброшенный. Многие игры представляют собой многочисленные версии своих современных аналогов в Play Store, и многие программы, с которыми вы сталкиваетесь в среде Amazon, явно не обновлялись годами.
Заключение
Многие новые функции Windows 11 — это качественные функции, которые я лично считаю хорошими, но, хотя эта кажется инновационной и хорошей, я просто не могу ее поддерживать. Приложения для Android уже были внутри Windows с программным обеспечением для эмуляции, которое использовало сервисы Google и работало нормально, на мой взгляд, в этом не было необходимости.
Читать
Автор знаменитой программной библиотеки mode-ipc, которая загружается более миллиона раз в неделю, обнаружил, что внутри нее содержится сомнительный код. Сам код ведет себя так: если он узнает, что вы находитесь в пределах России или Белоруссии, он попытается заменить содержимое всех файлов на компьютере на эмодзи-сердечко.
Важно то, что мы здесь не поддерживаем нынешнюю украинскую ситуацию и против любого насилия или войны, но мы также не поддерживаем такое поведение. Если мы посмотрим на это только с технической точки зрения, мы тогда классифицируем библиотеку mode-ipc как вредоносное ПО и вредоносный фрагмент кода, независимо от мотивов, стоящих за этим.

Итак, это так называемое ПО для протеста — это, по сути, вредоносное ПО, но не всегда оно будет протестовать при соблюдении определенных условий. Проблема в том, что компании и пользователи не должны страдать, если они не разделяют личную точку зрения автора кода. Представьте, если бы я, например, опубликовал код для удаления всех картинок с вашего компьютера, если бы мой код узнал, что вы не любите металлическую музыку. Я предполагаю, что вам не нравится металлическая музыка и война в Украине — две очень разные вещи, но источник — один и тот же, ненадежный код, который вторгается в вашу личную жизнь, чтобы служить одной цели, наказанию за несогласие с моими личными взглядами, и это не должно быть допущено.
Не все протестные программы одинаковы, некоторые не причинят вреда вашему компьютеру намеренно, они просто будут раздражать вас некоторыми сообщениями, как это делали вирусы в зачаточном состоянии, другие могут налагать какие-то санкции на разработчиков, но независимо от исхода основной принцип тот же, он действует что-то без согласия пользователя и без информирования пользователя о том, что что-то подобное может произойти.
В Интернете было много сообщений в блогах и открытых дискуссий по этому вопросу и его морали. Дискуссия по-прежнему активна с различными взглядами на ситуацию и способы ее предотвращения. Наше мнение по этому вопросу заключается в том, что профессиональные разработчики должны иметь стандарты и не причинять вреда ради личных взглядов и чувств.
В долгосрочной перспективе такое поведение и практика могут только навредить разработчикам, вовлеченным в такого рода запутанность. Зараженные библиотеки со временем перестанут использоваться, так как люди не будут им доверять, а авторы будут иметь клеймо на своем имени как импульсивные или не заслуживающие доверия.
Читать
Ошибка 550 — Что это?
Ошибка 550 — это код ошибки исходящего сервера SMTP (Simple Mail Transfer Protocol). Обычно это происходит, когда вы пытаетесь отправить электронное письмо через свою учетную запись Outlook, и сообщение электронной почты сталкивается с ошибкой ретрансляции. Электронное письмо возвращается без доставки с сообщением об ошибке 550. Сообщение об ошибке предлагается в одном из следующих вариантов:
«550 Запрошенное действие не выполнено: почтовый ящик недоступен»
«550 5 2 1 письмо с запрещенного спам-сайта»
Другими словами, код ошибки 550 означает, что ваш SMTP-сервер не смог доставить отправленное письмо пользователю.
Решение
Причины ошибок
Существует несколько причин появления этого сообщения об ошибке, в том числе:
- Адрес электронной почты был введен неправильно
- Неверные настройки SMTP-сервера
- Интернет-провайдер устанавливает ограничения для исходящей почты на почтовом сервере
- Система заражена вирусом или вредоносным ПО
Дополнительная информация и ремонт вручную Независимо от причины появления кода ошибки 550, рекомендуется быстро устранить проблему, чтобы избежать неудобств. Возможно, вы не сможете отправлять электронные письма со своего Внешний вид если ошибка продолжается. Это может вызвать большие проблемы при своевременной переписке с другими и может создать большой разрыв в общении. Вот несколько быстрых и эффективных способов решить эту проблему в вашей системе:
Решение 1:
Не нужно паниковать, когда вы сталкиваетесь с ошибкой 550. Иногда сообщение об ошибке может появиться из-за того, что вы ввели неправильный/неверный адрес электронной почты получателя. В таком случае перепроверьте адрес электронной почты получателя, чтобы убедиться, что он правильный. Если нет, введите правильный адрес и попробуйте отправить электронное письмо еще раз.
Решение 2:
Если ошибка все еще сохраняется, попробуйте другие способы ее устранения. Иногда ошибка 550 также может возникать из-за неправильных настроек SMTP. Исправьте это, чтобы устранить ошибку. Это можно сделать, открыв параметр «Инструменты и учетные записи» в настройках Outlook. Теперь перейдите к просмотру/изменению учетной записи электронной почты для учетной записи электронной почты, с которой у вас возникли проблемы. После этой проверки SMTP-сервер устанавливается на mail.yourdomain.com. Затем нажмите дополнительные настройки, а затем перейдите на вкладку исходящего сервера. Посмотрите, установлен ли флажок «Мой сервер требует аутентификации для исходящего сервера». Если нет, то проверьте его. Затем просто сохраните, чтобы подтвердить изменения. Теперь попробуйте отправить электронное письмо еще раз. Надеюсь, это решит проблему.
Решение 3:
Другой причиной возникновения ошибки может быть Блокировка провайдера. Когда объем нежелательной почты увеличивается, сетевые администраторы (люди, отвечающие за управление серверами интернет-провайдеров) накладывают ограничения на почтовые SMTP-серверы, чтобы предотвратить спам в своей сети. Если причина в этом, обратитесь к администратору интернет-провайдера для решения проблемы.
Решение 4:
Вредоносное ПО и вирусная инфекция также могут быть причиной ошибки 550. Чтобы удалить все виды вирусов, включая трояны и шпионские программы, и устранить проблему сразу же без ущерба для скорости вашего ПК, рекомендуется скачать Restoro. Это очень функциональный и продвинутый PC Fixer со встроенными утилитами, такими как мощный антивирус и системный оптимизатор. Он сканирует весь ваш компьютер за считанные секунды, обнаруживает и удаляет все виды вирусов. В то же время функция системного оптимизатора гарантирует, что скорость вашего ПК не замедлится во время процесса сканирования и удаления вирусов. Эта особенность повышает скорость вашего ПК существенно. Он удобен для пользователя и имеет простую навигацию, что делает его довольно простым даже для тех пользователей, которые технически не разбираются, чтобы обойти его и с легкостью управлять им. Он совместим со всеми версиями Windows.
Открыть чтобы загрузить Restoro и устранить ошибку 550 сообщений сегодня!
Читать
MyWebFace — это расширение для браузера, разработанное Mindspark. Это расширение утверждает, что позволяет пользователям легко получать доступ к веб-сайтам, которые позволяют им делать мультипликационный портрет себя. Хотя вначале это может показаться интересным, все, что делает это расширение, — это добавляет ссылки на уже популярные веб-сайты, которые легко найти.
После установки MyWebFace меняет поисковую систему по умолчанию и домашнюю страницу на MyWay.com.
Пока расширение работает, оно собирает информацию о просмотрах пользователей, что позволяет ему анализировать данные и лучше обрабатывать нежелательную рекламу во время сеансов просмотра. MyWebFace был помечен многими антивирусными программами как угонщик браузера, и, хотя он не считается вредоносным, не рекомендуется хранить его на вашем компьютере.
О браузере угонщиков
Угонщики браузера (иногда называемые программами-угонщиками) — это тип вредоносного программного обеспечения, которое изменяет конфигурации веб-браузера без ведома или согласия пользователя. Число таких угонов растет с тревожной скоростью во всем мире, и это может быть действительно гнусным, а иногда и вредным. Угонщики браузера могут делать на вашем компьютере самые разные вещи. Как правило, угонщики совершаются в интересах интернет-хакеров, часто за счет получения дохода за счет принудительных кликов по рекламе и посещений веб-сайтов. Хотя это может показаться наивным, все угонщики браузера вредны и поэтому всегда классифицируются как угрозы безопасности. Злоумышленники также могут позволить другим вредоносным программам без вашего ведома повредить компьютер.
Признаки взлома браузера
Существуют многочисленные признаки того, что браузер сильно взломан:
1. изменена домашняя страница браузера
2. если вы введете URL-адрес, вы будете постоянно перенаправлены на другую веб-страницу, чем та, которую вы намеревались
3. веб-движок по умолчанию был изменен, и настройки безопасности вашего веб-браузера были снижены без вашего ведома
4. незапрошенные новые панели инструментов добавляются в ваш веб-браузер
5. вы наблюдаете многочисленные объявления, всплывающие в веб-браузерах или на экране компьютера
6. ваш браузер тормозит, часто дает сбои
7. Вы не можете посещать определенные веб-сайты, например домашние страницы антивирусного программного обеспечения.
Как браузер угонщик заражает ПК
Угонщики браузеров могут тем или иным образом проникнуть в компьютер, например, через загрузку, совместное использование файлов и электронную почту. Они также поступают из дополнительных приложений, также известных как вспомогательные объекты браузера (BHO), расширения веб-браузера или панели инструментов. Кроме того, некоторые условно-бесплатные и бесплатные программы могут поместить угонщик на ваш компьютер посредством «связки». Типичными примерами угонщиков браузера являются Conduit, CoolWebSearch, OneWebSearch, Coupon Server, RocketTab, Snap.do, Delta Search и Searchult.com. Взлом браузера может вызвать серьезные проблемы с конфиденциальностью и даже кражу личных данных, нарушить работу в Интернете, взяв под контроль исходящий трафик, существенно замедлить работу вашего ПК, удалив большое количество системных ресурсов, и в то же время привести к нестабильности системы.
Browser Hijacker Malware — Удаление
Некоторые угонщики можно удалить, просто удалив соответствующие бесплатные программы или надстройки из «Установка и удаление программ» на панели управления Windows. В некоторых случаях обнаружение и удаление вредоносной части может оказаться сложной задачей, поскольку связанный с ней файл будет выполняться как часть процесса операционной системы. Кроме того, ручное удаление требует от вас выполнения нескольких трудоемких и сложных процедур, которые сложно выполнить неопытным пользователям компьютеров. Угонщиков браузера можно эффективно удалить, установив приложение для защиты от вредоносных программ в уязвимой системе. Чтобы избавиться от любого типа угонщиков браузера с вашего компьютера, вы можете загрузить эту первоклассную программу удаления вредоносных программ — SafeBytes Anti-Malware. И используйте системный оптимизатор, такой как Total System Care, чтобы удалить все связанные файлы из реестра и устранить проблемы с браузером.
Советы о том, как устранить вирус, который блокирует сайты или предотвращает загрузку
Вредоносное ПО может вызывать несколько различных типов повреждений ПК, сетей и данных. Некоторые вредоносные программы предназначены для ограничения или блокировки действий, которые вы хотите делать на своем персональном компьютере. Он вполне может не разрешать вам загружать что-либо из Интернета или мешать вам получить доступ к некоторым или всем сайтам, в частности, антивирусным сайтам. Если вы читаете это, скорее всего, вы застряли с заражением вредоносным ПО, которое не позволяет загрузить или установить программу Safebytes Anti-Malware в вашей системе. Несмотря на то, что проблему такого типа решить сложнее, вы можете предпринять несколько действий.
Запустите Windows в безопасном режиме
В ОС Windows есть специальный режим, известный как «Безопасный режим», в котором загружаются только минимально необходимые программы и службы. Если вирус настроен на загрузку сразу после запуска ПК, переключение в этот режим может помешать ему это сделать. Чтобы запустить компьютер в безопасном режиме, нажмите клавишу «F8» на клавиатуре прямо перед появлением экрана загрузки Windows; Или после нормальной загрузки Windows запустите MSCONFIG, найдите «Безопасная загрузка» на вкладке «Загрузка» и нажмите «Применить». Находясь в безопасном режиме, вы можете попытаться установить антивирусное программное обеспечение без помех со стороны вредоносного программного обеспечения. После установки запустите сканер вредоносных программ, чтобы устранить стандартные заражения.
Переключиться на альтернативный интернет-браузер
Некоторые вредоносные программы нацелены только на определенные интернет-браузеры. В этом случае используйте другой веб-браузер, так как он может обойти компьютерный вирус. Если вы подозреваете, что ваш Internet Explorer был захвачен вредоносным ПО или иным образом скомпрометирован хакерами, лучший способ действий — переключиться на альтернативный браузер, такой как Chrome, Firefox или Safari, чтобы загрузить ваше любимое программное обеспечение для обеспечения компьютерной безопасности — Safebytes Anti-Malware.
Установите и запустите антивирус с USB-накопителя
Чтобы эффективно избавиться от вредоносного ПО, вам следует подойти к проблеме запуска антивирусной программы на зараженном компьютере под другим углом. Чтобы запустить антивирус с USB-накопителя, выполните следующие простые шаги:
1) Используйте другую безвирусную компьютерную систему для загрузки Safebytes Anti-Malware.
2) Вставьте USB-накопитель в незараженный компьютер.
3) Дважды щелкните значок «Установка» пакета программного обеспечения для защиты от вредоносных программ, чтобы запустить мастер установки.
4) При появлении запроса выберите расположение USB-накопителя в качестве места, в котором вы хотите хранить файлы программного обеспечения. Выполните инструкции на экране для завершения процесса установки.
5) Перенесите флэш-накопитель с чистого компьютера на зараженный компьютер.
6) Дважды щелкните EXE-файл антивирусной программы на USB-накопителе.
7) Нажмите кнопку «Сканировать сейчас», чтобы запустить проверку на вирусы.
Основные характеристики SafeBytes Anti-Malware
Если вы хотите установить программу защиты от вредоносных программ на свой компьютер, тем не менее, на рынке есть множество инструментов, которые следует учитывать, вы просто не можете слепо доверять кому-либо, независимо от того, бесплатная это программа или платная. Некоторые из них хорошо справляются с устранением угроз, а некоторые сами по себе наносят вред вашему компьютеру. Вы должны выбрать тот, который эффективен, практичен и имеет хорошую репутацию благодаря защите от источников вредоносных программ. В список настоятельно рекомендуемого программного обеспечения входит SafeBytes Anti-Malware. SafeBytes имеет превосходную историю высококачественного обслуживания, и клиенты, кажется, очень довольны этим. Антивредоносное ПО SafeBytes — это надежный инструмент, который не только обеспечивает постоянную защиту вашего ПК, но и довольно прост в использовании для людей с любым уровнем подготовки. Благодаря выдающейся системе защиты эта утилита быстро обнаружит и удалит большинство угроз безопасности, включая программы-угонщики браузера, вирусы, рекламное ПО, программы-вымогатели, трояны, черви и ПНП.
Есть много удивительных функций, которые вы получите с этим конкретным продуктом безопасности. Ниже перечислены некоторые из великих:
Защита от вредоносных программ: Используя усовершенствованный и сложный алгоритм, этот инструмент устранения вредоносных программ может эффективно выявлять и удалять вредоносные программы, скрывающиеся на вашем компьютере.
Реагирование на угрозы в реальном времени: Вредоносные программы, пытающиеся проникнуть в компьютер, обнаруживаются и останавливаются при обнаружении защитными экранами SafeBytes в режиме реального времени. Этот инструмент будет постоянно отслеживать ваш компьютер на предмет любых подозрительных действий и постоянно обновляться, чтобы быть в курсе постоянно меняющихся сценариев угроз.
Более быстрое сканирование: Это программное обеспечение оснащено одним из самых быстрых и мощных механизмов поиска вирусов в отрасли. Сканы очень точны и требуют немного времени для завершения.
Безопасный просмотр веб-страниц: Благодаря уникальному рейтингу безопасности SafeBytes уведомляет вас о том, безопасен ли сайт или нет. Это гарантирует, что вы всегда будете уверены в своей онлайн-безопасности при просмотре сети.
Минимальная загрузка ЦП: SafeBytes — это легкое и удобное решение для защиты от вирусов и вредоносных программ. Поскольку она использует очень мало ресурсов компьютера, эта программа оставляет мощность компьютера именно там, где она должна быть: на самом деле, с вами.
Круглосуточное руководство: Вы можете получить абсолютно бесплатную круглосуточную техническую помощь от их компьютерных экспертов по любым вопросам, связанным с продуктом или вопросами безопасности ПК. В заключение, SafeBytes Anti-Malware действительно отлично подходит для защиты вашего компьютера от всех видов вредоносных программ. Теперь вы можете понять, что это конкретное программное обеспечение делает больше, чем просто сканирует и устраняет угрозы на вашем ПК. Вы получите лучшую всестороннюю защиту за деньги, которые вы потратите на подписку SafeBytes Anti-Malware, в этом нет никаких сомнений.
Технические детали и удаление вручную (для опытных пользователей)
Если вы хотите удалить MyWebFace вручную без использования автоматизированного инструмента, возможно, это можно сделать, удалив программу из меню «Установка и удаление программ» Windows или, в случае подключаемых модулей браузера, перейдя в надстройку браузера. /Менеджер расширений и его удаление. Вероятно, вы также захотите сбросить настройки браузера. Наконец, проверьте свой жесткий диск на наличие всего следующего и очистите реестр компьютера вручную, чтобы удалить оставшиеся записи приложений после удаления. Однако редактирование реестра может быть сложной задачей, и только опытные пользователи и профессионалы должны пытаться ее исправить. Более того, некоторые вредоносные программы способны защитить от его удаления. Рекомендуется выполнять этот процесс в безопасном режиме.
файлы:
%PROGRAMFILES%\MyWebFace_5aEI\Installr.binaEZSETP.dll
%PROGRAMFILES%\MyWebFace_5aEI\Installr.bin\NP5aEISb.dll
Search and Delete:
5aauxstb.dll
5abar.dll
5abarsvc.exe
5abrmon.exe
5abrstub.dll
5adatact.dll
5adlghk.dll
5adyn.dll
5afeedmg.dll
5ahighin.exe
5ahkstub.dll
5ahtmlmu.dll
5ahttpct.dll
5aidle.dll
5aieovr.dll
5aimpipe.exe
5amedint.exe
5amlbtn.dll
5amsg.dll
5aPlugin.dll
5aradio.dll
5aregfft.dll
5areghk.dll
5aregiet.dll
5ascript.dll
5askin.dll
5asknlcr.dll
5askplay.exe
5aSrcAs.dll
5aSrchMn.exe
5atpinst.dll
5auabtn.dll
CREXT.DLL
CrExtP5a.exe
NP5aStub.dll
T8EXTEX.DLL
T8EXTPEX.DLL
T8HTML.DLL
T8RES.DLL
T8TICKER.DLL
Папки:
C:\Documents and Settings\имя пользователя\Application Data\Mozilla\Firefox\Profiles\gb5e8gtn.default\extensionsaffxtbr@MyWebFace_5a.com C:\Documents and Settings\имя пользователя\Application Data\MyWebFace_5a C:\Program Files\MyWebFace_5a
Реестр:
Ключ HKLM\SOFTWARE\MyWebFace_5a Ключ HKLM\SOFTWARE\MozillaPlugins\@MyWebFace_5a.com/Plugin Ключ HKLM\SOFTWARE\Microsoft\Windows\CurrentVersion\Uninstall\MyWebFace_5abar Ключ удаления HKLM\SOFTWARE\Microsoft\Windows\CurrentVersion\Explorer\Browser Helper Objects \b1df253a-9e7a-480d-b6a5-7a435b520dbb Ключ HKLM\SOFTWARE\Microsoft\Windows\CurrentVersion\Explorer\Browser Helper Objects\14d02517-c8be-4735-a344-3c8366c77aa0stal Ключ HKLM\SOFTWARE\KLM\Classes.HWebhirFace_5 \Classes\MyWebFace_5a.SkinLauncherSettings Key HKLM\SOFTWARE\Classes\MyWebFace_5a.SkinLauncher Key HKLM\SOFTWARE\Classes\MyWebFace_5a.ScriptButton Key HKLM\SOFTWARE\Classes\MyWebFace_5a.SettingsPlugin Key HKLM\SOFTWARE\Classes\MyWebFace_5a.Radio\Settings SOFTWARE Key HKLM \Classes\MyWebFace_5a.Radio Key HKLM\SOFTWARE\Classes\MyWebFace_5a.PseudoTransparentPlugin Key HKLM\SOFTWARE\Classes\MyWebFace_5a.MultipleButton Key HKLM\SOFTWARE\Classes\MyWebFace_5a.HTMLPanel Key HKLM\SOFTWARE\Classes\MyWebFace_5a.HTML Ключ меню HKLM\SOFTWARE\Classes\MyWebFace_5a.FeedManager Ключ HKLM\SOFTWARE\Classes\MyWebFace_5a.DynamicBarButton Ключ HKLM\SOFTWARE\Microsoft\Windows\CurrentVersion\Run\ Значение: MyWebFace_5a Данные загрузчика подключаемого модуля браузера: 5aPlugin.dll Ключ HKLM\SOFTWARE\ Microsoft\Windows\CurrentVersion\Run\ Значение: MyWebFace Область поиска Данные монитора: 5abrmon.exe Ключ HKLM\SOFTWARE\Microsoft\Windows\CurrentVersion\Run\ Значение: MyWebFace Данные: MyWebFace.dll
Читать
Панель инструментов DailyProductivityTools упакована как расширение для браузера, которое, как утверждается, увеличивает вашу продуктивность за счет доступа к бесплатным онлайн-инструментам и разработано Mindspark Inc. Это расширение может сначала показаться удобным, однако, просматривая Интернет с активным, вы увидите дополнительную рекламу, спонсируемый контент и всплывающая реклама во время сеансов просмотра и результатов поиска.
После установки DailyProductivityTools изменил страницу новой вкладки по умолчанию на Search.MyWay.com, замаскированную под «Улучшенную поисковую систему Google». Это расширение отслеживает вашу активность в Интернете, посещаемые веб-сайты и ссылки, а затем использует эту информацию для более точного таргетинга рекламы.
DailyProductivityTools помечен как потенциально нежелательная программа и рекомендуется для удаления многими антивирусными приложениями.
О браузере угонщиков
Взлом браузера — это тип нежелательного программного обеспечения, часто надстройки или расширения веб-браузера, которое вызывает изменения в настройках браузера. Вредоносное ПО-угонщик браузера создано по разным причинам. Как правило, идея состоит в том, чтобы заставить пользователей посещать определенные сайты, которые стремятся увеличить посещаемость своего сайта и увеличить доход от рекламы. Многие люди считают, что угонщик браузера — это всего лишь безобидный веб-сайт, но это неверно. Практически все угонщики браузера представляют реальную угрозу вашей онлайн-безопасности, и важно отнести их к категории рисков для конфиденциальности. Более того, угонщики могут сделать всю зараженную систему уязвимой — другие вредоносные программы и вирусы воспользуются этой возможностью и очень легко проникнут в вашу компьютерную систему.
Как определить угон браузера
Ниже приведены некоторые симптомы, указывающие на то, что вас угнали: вы обнаружили несанкционированные изменения на домашней странице вашего интернет-браузера; ваш интернет-браузер постоянно перенаправляется на сайты для взрослых; были изменены конфигурации веб-браузера по умолчанию и / или ваша поисковая система по умолчанию изменена; в веб-браузере вы найдете множество панелей инструментов; вы видите множество всплывающих окон на экране компьютера; ваш браузер стал нестабильным или начал медленно работать; вам заблокирован доступ к этим сайтам поставщиков антивирусных решений.
Так как же компьютер может заразиться угонщиком браузера?
Угонщик браузера может быть установлен на ваш компьютер, если вы зайдете на зараженный сайт, нажмете на вложение электронной почты или загрузите что-то с сайта обмена файлами. Они также могут поступать из дополнительных программ, также известных как вспомогательные объекты браузера (BHO), подключаемые модули браузера или панели инструментов. Угонщики браузера пробираются на ваш компьютер вместе с загрузкой бесплатного программного обеспечения, которое вы невольно устанавливаете вместе с оригиналом. Примерами популярных угонщиков браузера являются Fireball, Ask Toolbar, GoSave, CoolWebSearch, RocketTab и Babylon Toolbar. Взлом браузера может привести к серьезным проблемам с конфиденциальностью и даже к краже личных данных, нарушить работу в Интернете, взяв под контроль исходящий трафик, значительно замедлить работу вашего ПК, потребляя много ресурсов, а также привести к нестабильности системы.
Browser Hijacker Malware — Удаление
Определенный взлом браузера можно легко исправить, найдя и удалив соответствующую вредоносную программу через панель управления. Но многих угонщиков будет сложнее найти или удалить, поскольку они могут быть связаны с некоторыми важными компьютерными файлами, которые позволяют ему работать как необходимый процесс операционной системы. Начинающие пользователи ПК никогда не должны пытаться выполнить удаление вручную, поскольку для исправления системного реестра и файла HOSTS требуется всестороннее знание системы. Профессионалы всегда рекомендуют пользователям удалять любое вредоносное программное обеспечение, включая угонщик браузера, с помощью автоматического инструмента удаления вредоносных программ, который лучше, безопаснее и быстрее, чем метод удаления вручную. SafeBytes Anti-Malware — один из лучших инструментов для устранения вредоносных программ, угонщиков браузера. Это может помочь вам устранить все ранее существовавшие вредоносные программы на вашем компьютере и обеспечивает мониторинг в реальном времени и защиту от новых интернет-угроз. Наряду с антивирусным программным обеспечением программа оптимизатора системы, похожая на Total System Care, может помочь вам исправить ошибки реестра Windows, удалить нежелательные панели инструментов, защитить вашу конфиденциальность в Интернете и стабилизировать программы, установленные на вашем компьютере.
Вредоносные программы, блокирующие доступ к сайту Safebytes, и антивирусные загрузки — что делать?
Вредоносное ПО может нанести самые разные повреждения компьютерным системам, сетям и данным. Некоторые типы вредоносных программ изменяют настройки интернет-браузера, включая прокси-сервер или изменяя настройки DNS компьютера. В таких случаях вы не сможете посещать некоторые или все веб-сайты и, следовательно, не сможете загрузить или установить необходимое программное обеспечение безопасности для устранения вредоносного ПО. Если вы читаете эту статью, скорее всего, вы застряли с вирусной инфекцией, которая мешает вам загрузить и установить программу Safebytes Anti-Malware на свой компьютер. Хотя эту проблему будет сложнее решить, вы можете предпринять несколько действий.
Установить в безопасном режиме
Если вредоносная программа настроена на запуск при запуске Windows, загрузка в безопасном режиме должна предотвратить ее. Поскольку в безопасном режиме запускается только минимум приложений и служб, причин для возникновения конфликтов практически нет. Ниже приведены шаги, которые необходимо выполнить для удаления вирусов в безопасном режиме.
1) После включения компьютера нажмите клавишу F8, когда начнется загрузка заставки Windows. Это вызовет меню «Дополнительные параметры загрузки».
2) Выберите Safe Mode with Networking с помощью клавиш со стрелками и нажмите ENTER.
3) Когда этот режим загружается, у вас должен быть интернет. Теперь используйте ваш интернет-браузер в обычном режиме и перейдите по адресу https://safebytes.com/products/anti-malware/, чтобы загрузить Safebytes Anti-Malware.
4) Сразу после установки запустите полное сканирование и позвольте программе избавиться от обнаруженных угроз.
Переключиться на альтернативный интернет-браузер
Некоторые вирусы могут быть нацелены на уязвимости определенного браузера, блокирующие процесс загрузки. Если вы подозреваете, что ваш Internet Explorer был захвачен вирусом или иным образом скомпрометирован интернет-хакерами, лучший способ действий — переключиться на другой веб-браузер, например Firefox, Chrome или Safari, чтобы загрузить ваше любимое программное обеспечение безопасности — Safebytes Защита от вредоносных программ.
Запустите антивирусное ПО с вашего USB-накопителя
Вот еще одно решение, которое использует портативное антивирусное программное обеспечение USB, которое может сканировать вашу систему на наличие вредоносных программ без необходимости установки. Выполните следующие действия, чтобы запустить антивирус на зараженном компьютере.
1) На чистом компьютере загрузите и установите Safebytes Anti-Malware.
2) Подключите флешку к USB-разъему на чистом компьютере.
3) Запустите программу установки, дважды щелкнув исполняемый файл загруженного приложения с расширением .exe.
4) При появлении запроса выберите местоположение USB-накопителя в качестве места, где вы хотите хранить файлы программного обеспечения. Следуйте инструкциям на экране, чтобы завершить процесс установки.
5) Теперь перенесите флешку на зараженный ПК.
6) Запустите программу Safebytes Anti-malware непосредственно с флешки, дважды щелкнув значок.
7) Запустите полное сканирование системы, чтобы обнаружить и удалить все виды вредоносных программ.
SafeBytes Anti-Malware: легкая защита от вредоносных программ для компьютера с Windows
В настоящее время антивирусное программное обеспечение может защитить ваш компьютер от различных типов онлайн-угроз. Но как выбрать лучшее из множества доступных на рынке приложений для защиты от вредоносных программ? Возможно, вы знаете, что существует множество компаний и инструментов для защиты от вредоносных программ, которые вам стоит рассмотреть. Некоторые из них хороши, некоторые — нормальные, а некоторые сами повлияют на ваш компьютер! Важно выбрать компанию, которая создает лучшее в отрасли антивирусное ПО и заслужила репутацию надежной. В список настоятельно рекомендуемых программ входит SafeBytes Anti-Malware. SafeBytes имеет превосходную репутацию поставщика качественных услуг, и клиенты, кажется, довольны этим. Антивредоносное ПО SafeBytes — это высокоэффективный и удобный инструмент защиты, который подходит для пользователей с любым уровнем компьютерной грамотности. Используя передовую технологию, это программное обеспечение поможет вам уничтожить несколько типов вредоносных программ, включая компьютерные вирусы, ПНП, трояны, червей, рекламное ПО, программы-вымогатели и программы-угонщики браузера.
SafeBytes имеет множество замечательных функций, которые могут помочь вам защитить ваш компьютер от атак вредоносных программ и повреждений. Некоторые из них перечислены ниже:
Защита от вредоносных программ: Это программное обеспечение для глубокой очистки от вредоносных программ гораздо глубже, чем большинство антивирусных инструментов, для очистки вашей компьютерной системы. Признанный критиками антивирусный движок обнаруживает и отключает трудно удаляемые вредоносные программы, которые скрываются глубоко внутри вашего персонального компьютера.
Активная защита в реальном времени: SafeBytes обеспечивает круглосуточную защиту вашего компьютера, мгновенно ограничивая атаки вредоносных программ. Это программное обеспечение будет постоянно отслеживать ваш компьютер на предмет подозрительной активности и постоянно обновляться, чтобы быть в курсе последних угроз.
Веб-фильтрация: SafeBytes дает мгновенную оценку безопасности страниц, которые вы собираетесь проверить, автоматически блокируя вредоносные сайты и удостоверяясь, что вы уверены в своей онлайн-безопасности при просмотре Интернета.
Низкое использование ЦП: SafeBytes известен своим низким влиянием на ресурсы компьютера и высокой степенью обнаружения разнообразных угроз. Он работает бесшумно и эффективно в фоновом режиме, поэтому вы можете постоянно использовать свой компьютер на полную мощность.
Служба поддержки 24 / 7: SafeBytes предоставляет круглосуточную техническую поддержку, автоматическое обслуживание и обновления для максимального удобства пользователей. SafeBytes предлагает прекрасное решение для защиты от вредоносных программ, которое может помочь вам справиться с новейшими компьютерными угрозами и вирусными атаками. Нет никаких сомнений в том, что ваша компьютерная система будет защищена в режиме реального времени, как только вы начнете использовать это программное обеспечение. Поэтому, если вы ищете самое лучшее приложение для удаления вредоносных программ и не возражаете заплатить за него несколько долларов, выберите SafeBytes Anti-Malware.
Технические детали и удаление вручную (для опытных пользователей)
Если вы хотите удалить DailyProductivityTools вручную, а не с помощью автоматизированного инструмента, вы можете выполнить следующие простые шаги: удалить. В случае подозрительных версий подключаемых модулей веб-браузера вы можете избавиться от них с помощью диспетчера расширений вашего веб-браузера. Вероятно, вы также захотите сбросить настройки интернет-браузера. Если вы решите вручную удалить системные файлы и записи реестра Windows, используйте следующий контрольный список, чтобы убедиться, что вы точно знаете, какие файлы нужно удалить, прежде чем выполнять какие-либо действия. Но имейте в виду, что это может быть сложной задачей, и только компьютерные специалисты могут выполнить ее безопасно. Кроме того, некоторые вредоносные программы имеют возможность защититься от его удаления. Процедуру удаления желательно проводить в безопасном режиме.
файлы:
%UserProfile%\Local Settings\Application Data\DailyProductivityToolsTooltab %LOCALAPPDATA%\DailyProductivityToolsTooltab %UserProfile%\Local Settings\Application Data\Google\Chrome\User Data\Default\Sync Extension Settings\difcnlhbpohkmlhkpkimihocbagbijii %LOCALAPPDATA%\Google\Chrome\User Data \Default\Sync Extension Settings\difcnlhbpohkmlhkpkimihocbagbijii %UserProfile%\Local Settings\Application Data\Google\Chrome\User Data\Default\Local Extension Settings\difcnlhbpohkmlhkpkimihocbagbijii %LOCALAPPDATA%\Google\Chrome\User Data\Default\Extensions\difcnlhbpohkmlhkpkimihocbagbijii
Реестр:
Hkey_local_machinesoftware \ Wow6432node \ DailyProductivestools hkey_local_machinesoftware \ dailyproductivestures hkey_local_machinesofware \ Microsoft \ Internet Explorers.dl.myway.com hkey_local_machine \ software \ [приложение] \ Microsoft \ Windows \ Curndversion \ Uninstall..uninstaller DailyProductivestToolStooltab Удаление Internet Explorer
Читать
Что такое код ошибки Ox80070643?
Наша команда Ошибка 0x80070643 это ошибка Центра обновления Windows. Он может появиться на ваших компьютерах по нескольким причинам. Хотя эта ошибка не представляет каких-либо вредоносных угроз для вашей системы, все же рекомендуется исправить ее, чтобы ваша система работала безупречно и не возникало проблем с установкой.
Решение
Причины ошибок
Код ошибки 0x80070643 обычно вызывается:
- При сбое регистрации обновления программного обеспечения MSI
- Установка .NET Framework на вашем компьютере повреждена
Хотя это не вызывает серьезных повреждений, рекомендуется устранить эту проблему, так как это может помешать установке обновлений на ваш компьютер.
Дополнительная информация и ручной ремонт
Если вы испытываете ошибку 0x80070643 на вашем компьютере, вам не нужно паниковать. Эта ошибка оценена как легко решаемая. Все, что вам нужно сделать, чтобы исправить эту ошибку, это удалить и переустановить . NET Framework. Вот пошаговое руководство по устранению ошибки 0x80070643:
- Сначала закройте все запущенные программы на вашем ПК
- Затем перейдите в меню «Пуск» и щелкните на панели управления. После того, как вы нажмете на нее, вы увидите здесь опцию «Программы».
- Теперь щелкните «Программы», а затем щелкните «Программы и компоненты«
- В разделе «Программы и компоненты» вы увидите множество программ. Дважды щелкните на Microsoft .Net Framework 4 Профиль клиента.
- Теперь, когда вы дважды щелкните по нему, перед экраном откроется диалоговое окно с двумя вариантами Восстановить профиль клиента .Net Framework 2 в исходное состояние, а другой вариант — Удалить профиль клиента .NET Framework 4 с этого компьютера. Нажмите на первый вариант с надписью «Ремонт».
- После перехода на вкладку «Ремонт» нажмите «Следующая‘а затем щелкните’Завершить‘. Это показывает, что .NET Framework восстановлен.
- Теперь, чтобы изменения вступили в силу, перезагрузите компьютер и перезагрузите компьютер.
- После перезагрузки снова войдите в меню «Пуск» и введите Центр обновления Windows в окне поиска.
- Нажмите ‘Центр обновления Windows‘для проверки и установки обновлений.
Выполните следующие действия, чтобы немедленно решить проблему с кодом ошибки 0x80070643. Тем не менее, чтобы избежать повторения ошибки 0x80070643, рекомендуется загрузить средство Центра обновления Windows. Это помогает обновлять вашу систему. Обновляя последние уязвимости и улучшая производительность на своем ПК, вы можете обеспечить бесперебойную работу вашего ПК и не подвергать его таким ошибкам и угрозам.
Читать
OneXPlayer — прямой конкурент грядущей колоде Steam от Valve. Это устройство явно вдохновлено предложением Valve, и оно проявляется во всем, от внешнего вида до назначения, и предназначено для геймеров ПК в качестве портативного устройства.

Оборудование под капотом
Это устройство оснащено 7-дюймовым дисплеем с разрешением 1080p, процессором Intel Core i11-7G1195 7-го поколения, потрясающими 16 ГБ ОЗУ, 512 ГБ SSD-накопителем с возможностью покупки модели на 1 ТБ или 2 ТБ. Выбранный графический процессор — Intel iris Xe Graphics, который, по нашему мнению, является узким местом во всей системе, и для более требовательных игр мы считаем, что переключение на 720p было бы лучшим вариантом. Все здесь питается от литий-ионного аккумулятора емкостью 10455 мАч.
Входы OneXPlayer и прочее
Наладонник оснащен двойными бамперами и двойными линейными триггерами. Консоль поставляется с двумя динамиками по обе стороны от нее. Внутри консоли находится алюминиевый радиатор с медными тепловыми трубками и вентилятор для охлаждения внутреннего оборудования. Снаружи у нас есть два порта USB-C и один порт USB-A для подключения и, конечно же, разъем для наушников для наушников. Консоль поставляется с Wi-Fi 6 и Bluetooth 5.0 для беспроводной связи.
Цена
Базовая модель начального уровня обойдется вам в колоссальные 1.259 долларов, модель на 1 ТБ — в 1.399 долларов, а модель на 2 ТБ — в 1,599 долларов. С такой ценой я не уверен, что она сможет победить Valve. Конечно, он содержит полностью лицензированную Windows 11, которая наверняка предложит больше возможностей, чем ОС Stem на базе Linux, но даже с этим преимуществом я не думаю, что это оправдывает такую большую разницу в цене.
Заключение
Конечно, такого рода консоли или карманные компьютеры все равно найдут свою клиентскую базу, многим пользователям они наверняка понравятся, так как поставляются с готовой Windows из коробки. Конечно, вы можете разместить Windows и в колоде Steam, но вам нужно знать, как это сделать, где все готово, и вы можете запускать рядом со Steam другие лаунчеры без проблем, таких как Origin, Uplay, Gog и т. д. Как это будет принято сообществом time расскажет, но приятно видеть, что есть разнообразие и конкуренция в области портативных ПК.
Читать
Авторское право © 2023, ErrorTools, Все права защищены
Товарный знак: логотипы Microsoft Windows являются зарегистрированными товарными знаками Microsoft. Отказ от ответственности: ErrorTools.com не имеет отношения к Microsoft и не претендует на прямую связь.
Информация на этой странице предоставлена исключительно в информационных целях.







